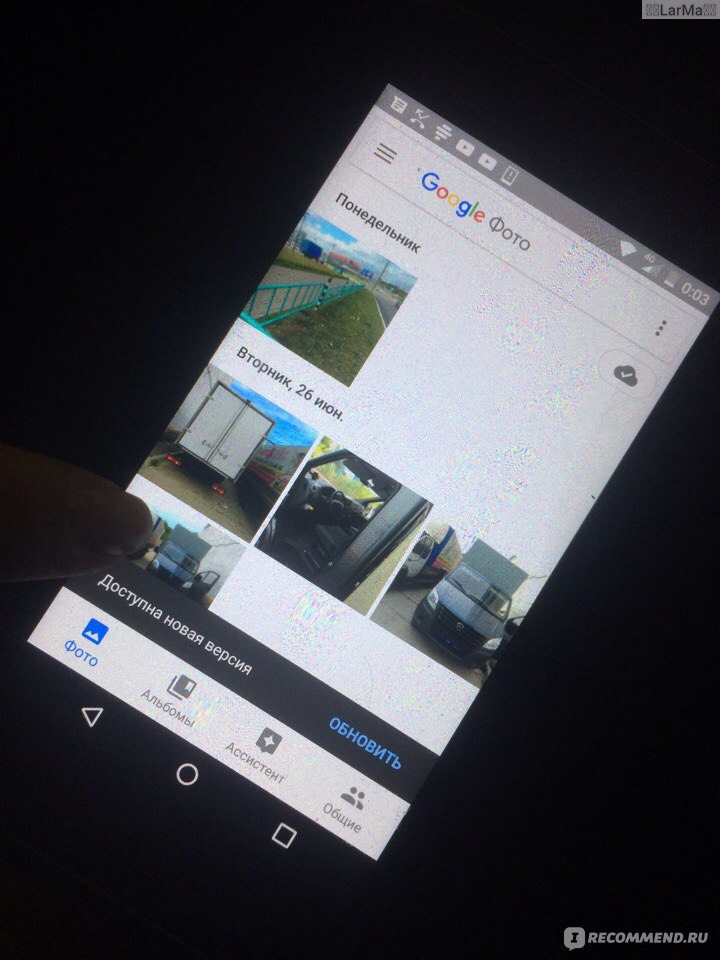Вы больше не знаете, где вы спрятали свои папки, фотографии или видео на Nokia 6? Вы стремитесь их найти. Иногда бывает, что файлы или документы скрыты, поэтому они являются личными. Несмотря ни на что, мы должны помнить, где они находятся. Защищенные папки, связанные с вашим ноутбуком Android, иногда будут связаны с учетной записью, однако папки, которые были вручную защищены в диспетчере, не находятся в облаке. Сначала мы увидим, как найти ваши личные фотографии и видео на Nokia 6, если вы использовали приложение. Во-вторых, мы узнаем, как отобразить альбом, скрытый файловым менеджером Nokia 6.
Если вы использовали приложение для защиты или скрытия папок, то вполне возможно, что они все еще сохраняются в этом приложении. Вам нужно будет запомнить, какое приложение установлено на вашем сотовом телефоне Nokia 6. Чтобы найти приложение, перейдите в настройки мобильного телефона и откройте приложения. Прокрутите вниз, и вы легко найдете название этого приложения. Однако некоторые приложения при удалении безвозвратно удаляют ваши папки, фотографии или видео. Другие сохраняют ваши данные в облаке. Найдите свои учетные данные и войдите в систему, чтобы получить файлы.
Что делать, чтобы с помощью диспетчера папок на Nokia 6 были скрыты фотографии или видеозаписи?
В вашем распоряжении два решения для восстановления скрытых папок на вашем Nokia 6 с помощью диспетчера папок вашего телефона Android или приложения-менеджера.
Найдите файлы, скрытые файловым менеджером Nokia 6
Чтобы восстановить скрытый альбом, вы должны зайти в файловый менеджер вашего ноутбука. Затем вам нужно будет щелкнуть 3 точки, чтобы изменить настройки отображения папки. Во-вторых, перейдите к файлу DCIM, если альбом, фото или видео отображается как секретный, они будут выглядеть немного размытыми по отношению к другим папкам. Кроме того, они обычно имеют точку перед именем файла или изображения. Если папка не отображается, исследуйте каждую папку на DCIM, а затем на портативном компьютере.
Найдите фото или видео с помощью приложения-менеджера
Применение Файловый менеджер может помочь вам управлять своими файлами или находить скрытые фотографии или видео. Вам все равно нужно будет исследовать папки одну за другой. Вам нужно будет не забыть зайти в настройки папки и поставить галочку «Показать скрытые файлы».
Учебник по скрытию папок или альбомов в Nokia 6?
Если вы хотите скрыть папки или фотографии / видео на Nokia 6, существует несколько решений. Либо вы запускаете приложение, либо используете файловый менеджер своего ноутбука Android. Чтобы узнать, как защитить свои фото- или видеоальбомы на Nokia 6, см. Нашу статью. Если вам нужны другие решения для вашего Nokia 6, мы приглашаем вас посмотреть обучающие материалы в категории: Nokia 6.
Где найти галерею на телефоне?
Где хранятся изображения на Андроид Расположение фотографий всегда неизменно – папка DCIMCamera. Полный путь выглядит так: /storage/emmc/DCIM – если в памяти телефона /storage/sdcard0/DCIM – если на карте памяти
Где у Реалми галерея?
В «Настройках» выбрать «Все приложения» и далее перейти в «Галерею».
Как вернуть галерею на Андроиде?
Как восстановить фотографии и видео
- Откройте приложение “Google Фото” на телефоне или планшете Android.
- В нижней части экрана нажмите “Библиотека” Корзина .
- Нажмите и удерживайте объект, который хотите восстановить.
- В нижней части экрана нажмите Восстановить. Фото или видео снова появится:
Где галерея в Нокиа?
Смарт-устройства Nokia используют ОС Android без сторонних программ, поэтому галерея по умолчанию — Google Фото. Все фото хранятся там.
Как найти фотографии в галерее?
Важно!
- Откройте приложение “Google Фото” на устройстве Android.
- Войдите в аккаунт Google.
- В нижней части экрана нажмите Поиск.
- Введите Недавно добавленные.
- Откроется список последних загруженных в Google Фото объектов.
Что делать если в телефоне не открывается галерея?
Чтобы устранить проблему, выполните следующие действия.
- Проверьте карту памяти …
- Проверьте объем памяти телефона …
- Удалите данные приложения Галерея и данные хранилища мультимедиа …
- Удалите обновления приложения Галерея …
- Удалите ненужные данные в приложении Галерея …
- Если проблема сохраняется
Как найти свои фотографии?
Чтобы найти недавно добавленные фотографии и видео, выполните следующие действия:
- Откройте приложение “Google Фото” на устройстве Android.
- Войдите в аккаунт Google.
- В нижней части экрана нажмите Поиск.
- Введите Недавно добавленные.
- Откроется список последних загруженных в Google Фото объектов.
Куда пропали фото из галереи?
Причины пропажи фото из галереи смартфона случайное или умышленное форматирование памяти; повреждение карты памяти после падения, попадания влаги или неосторожного обращения при изъятии или установке в девайс; воздействие вредоносного ПО; удаление и перезапись фото при движении данных между внутренней памятью и картой.
Как восстановить приложение галерея в телефоне?
Первое решение — установить приложение Галерея из Google Play. Для этого войдите в Гугл Плей, используя свой Google-аккаунт и в поиске наберите «Галерея». Далее скачайте и установите.
Как восстановить удаленные фото если их нет в корзине?
Откройте проводник файлов, например, щелкнув дважды ярлык на рабочем столе, и перейдите в папку, в которой располагался удаленный файл. Затем нажмите на папке правой кнопкой мыши и вызовите всплывающее контекстное меню, в котором, из списка доступных действий, выберите раздел «Восстановить прежнюю версию».
Какую галерею скачать на андроид?
Лучшие приложения для просмотра фото на Android
- Google Фото
- A+ Галерея фотографий & видео
- Галерея
- Простая галерея – менеджер фото и видео (Simple Gallery)
- Фотогалерея
- Фотоальбом и альбом
- Фотогалерея HD & Editor.
- Умная галерея (Smart Gallery)
Как найти старые фото в телефоне?
Если вы включили автозагрузку и синхронизацию, загруженные фотографии и видео можно посмотреть на сайте photos.google.com….Фотографии могут находиться в других папках на устройстве.
- Откройте приложение “Google Фото” …
- В нижней части экрана нажмите Библиотека.
- Посмотрите папки в разделе “Фото на устройстве”.
Почему не все фото отображаются в галерее?
Очистите данные приложения «Галерея» и перезагрузите смартфон. Проверьте расширения файлов. Возможно, изображения были скачаны в браузере или переданы с другого устройства, а приложение «Галерея» не поддерживает формат файла. Откройте приложение «Мои файлы» и переместите фотографии из одной папки в другую.
Как разблокировать галерею на Андроиде?
Защита личных данных средствами системы
- Открыть опцию «Настроек»;
- Найти меню «Безопасность»;
- Нажать на функцию «Установить pin». Можно выбрать любую цифровую комбинацию и нажать «Задать». С этого момента любая информация из галереи может открываться только после введения кода.
Как вывести галерею на экран?
Как добавить объекты на главный экран Нажмите на приложение и удерживайте, а затем отпустите. Если у приложения есть ярлыки, вы увидите их список. Коснитесь ярлыка и удерживайте его. Переместите ярлык на нужный экран и отпустите палец.
Где мои старые фотографии?
Важно!
- Откройте приложение “Google Фото” на устройстве Android.
- Войдите в аккаунт Google.
- В нижней части экрана нажмите Поиск.
- Введите Недавно добавленные.
- Откроется список последних загруженных в Google Фото объектов.
Как найти в телефоне старые фотографии?
Если вы включили автозагрузку и синхронизацию, загруженные фотографии и видео можно посмотреть на сайте photos.google.com….Фотографии могут находиться в других папках на устройстве.
- Откройте приложение “Google Фото” …
- В нижней части экрана нажмите Библиотека.
- Посмотрите папки в разделе “Фото на устройстве”.
Skip to content
Восстановление данных телефона Nokia
Восстановление данных в 2021: полное руководство

Восстановление данных с телефона Nokia
Причиной утери фотографий или видео с мобильного устройства могут послужить: намеренное или случайное форматирование карты памяти,
заражение вирусом, неправильная работа программ, сбой, очистка памяти с целью освободить место.
Мобильные телефоны или смартфоны хранят свои данные двумя способами: во встроенной памяти устройства или на карте памяти.
Восстановление данных с внутренней памяти телефона Nokia
Для восстановления фотографий или видео с внутренней памяти Android устройства в Play Market есть достаточно приложений.
Но, все они требуют для своей работы Root-прав (или прав Супер-пользователя). Из-за этого возникает много трудностей:
это необходимость рутирования устройства и включение режима отладки по USB, который тщательно скрыт разработчиками.
Некоторые приложения предоставляют возможность восстанавливать данные с внутренней памяти устройств без Root-прав (или прав Супер-пользователя).
Но качество восстановления данных с их помощью, будет значительно ниже.
Восстановление данных с карты памяти
Если ваши данные хранились на карте памяти, в таком случае:
1. Достаньте карту памяти с вашего устройства и подключите её к компьютеру или ноутбуку используя кард-ридер.
Примечание. В некоторых случаях вы можете использовать смартфон или планшет, подключенный кабелем в качестве устройства для считывания карты. Но имейте в виду, что программы для восстановления данных не всегда могут увидеть подключенную к компьютеру таким образом карту памяти. На это есть свои причины.
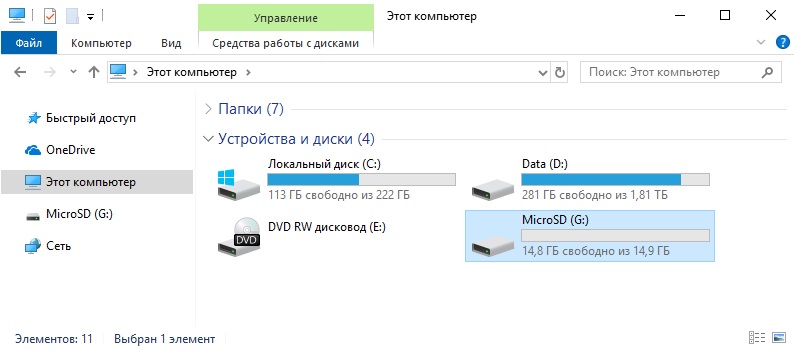
2. После того, как карта памяти отобразится в папке «Этот компьютер», запустите
Hetman Partition Recovery.
Программа автоматически просканирует ПК и отобразит все подключенные к нему жесткие диски и съёмные носители информации, физические и локальные диски.
Программа для восстановления данных
3. Найдите среди них нужный – то есть, вашу карту памяти. Кликните по ней и выберите тип анализа.
Быстрое сканирование
Для начала, можно попробовать сделать Быстрое сканирование. Ведь оно проходит быстрее и сохраняет дерево каталогов (структуру папок и файлов). Дождитесь окончания сканирования.
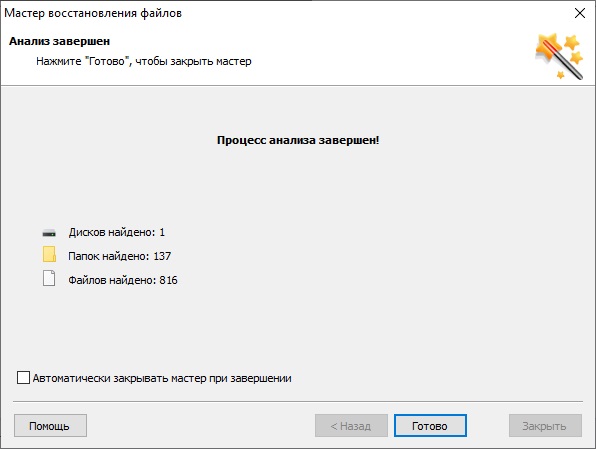
В результате, программа отобразит все файлы, которые возможно восстановить. Красным крестиком отмечены те, которые удалены.
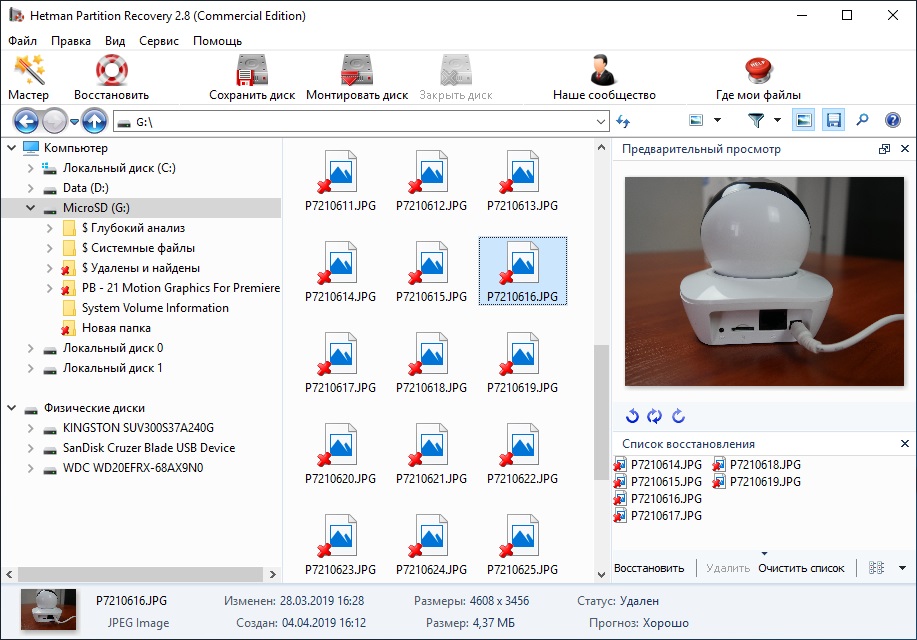
В окне предварительного просмотра можно просмотреть восстанавливаемые фотографии или видеоролики. Перенесите нужные в окно «Список восстановления» и нажмите кнопку «Восстановить».
Выберите необходимый метод сохранения файлов и папку, и нажмите «Восстановить».
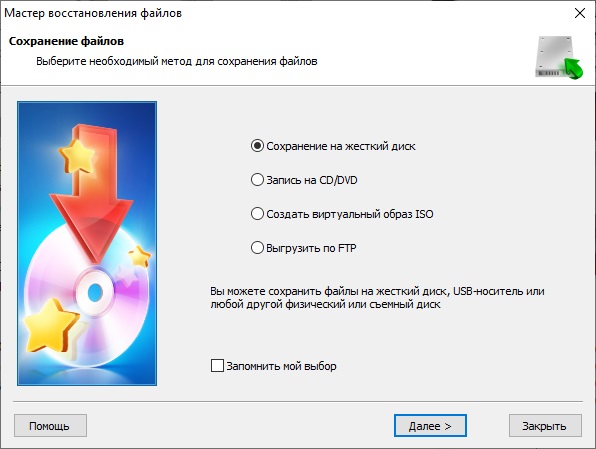
Нажмите кнопку «Восстановить» и файлы сохранятся в указанную папку.
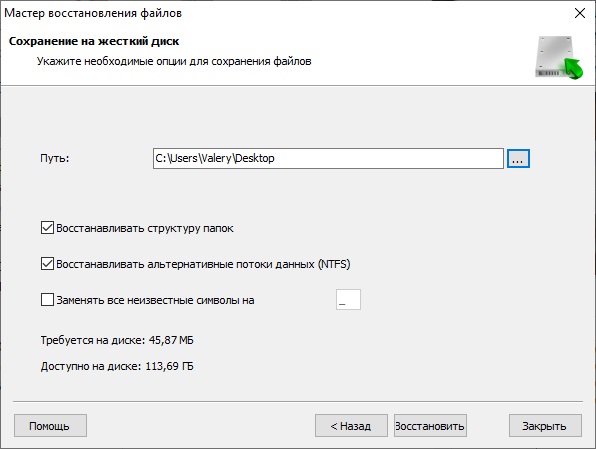
Глубокий анализ
Если же программа по каким-то причинам не обнаружит на сканируемой карте памяти нужный удалённый файл, то:
Кликните на функции Глубокий анализ. Используя глубокий анализ, программа будет искать удалённые фотографии и видеофайлы по сигнатурам, то есть по содержимому файлов.
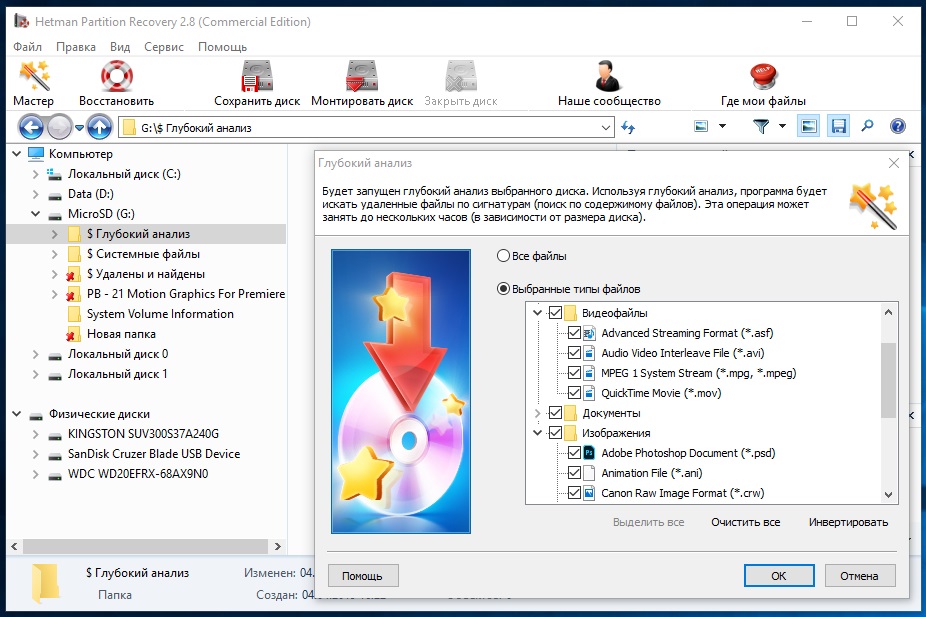
Это более сложный и длительный процесс нежели «Быстрое сканирование». Поэтому он займёт больше времени. Но, если причиной
утери ваших данных является не простое удаление, а форматирование или сбой карты памяти, то этот способ будет более действенным.
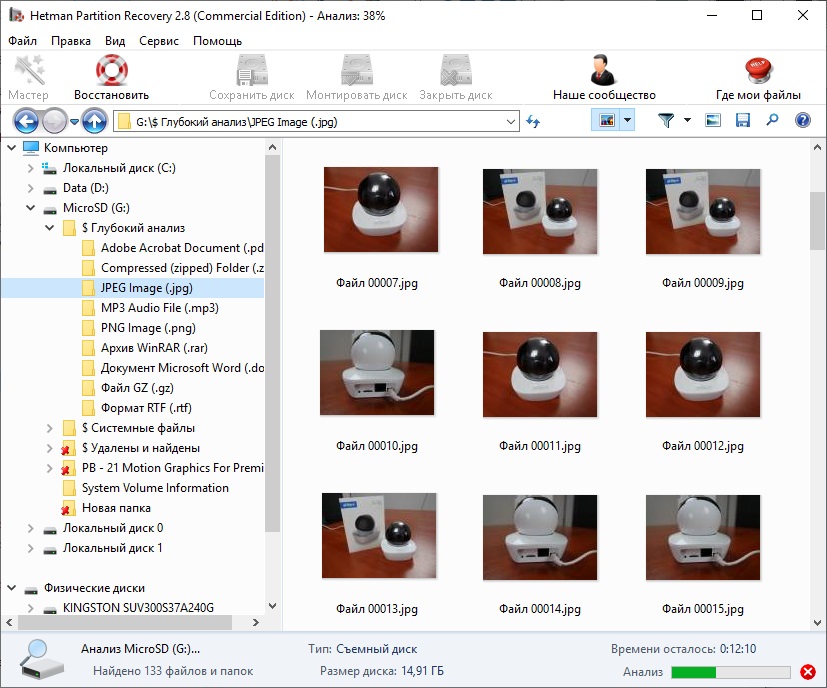
Процесс сохранения обнаруженных с помощью «Глубокого анализа» файлов такой же, как и при «Быстром сканировании».
 Всем доброго здравия!
Всем доброго здравия!
Довольно забавная ситуация: сделать фото или скриншот — на современных смартфонах не так уж и сложно, а вот найти потом его в памяти среди множества каталогов — вопрос тот еще… (а уж если аппарат не стандартный с “кривой” прошивкой — может потребоваться время).
Обычно с этой задачей сталкиваются начинающие пользователи при подключении аппарата к компьютеру для передачи фото на жесткий диск.
Вообще, телефоны довольно строго разграничивают изображения по крайней мере на 2 категории:
- снимки, полученные с камеры устройства;
- картинки и фото, загруженные из соц. сетей, мессенджеров и пр.
Разумеется, в этой заметке рассмотрим поиск и тех, и других (а то мало ли?.. 👀).
*
📌 Важно!
Если к вашему телефону подключена SD-карта — то проверьте нижеперечисленные каталоги не только во внутренней памяти телефона, но и на ней!
*
Содержание статьи
- 1 Где хранятся фото и картинки
- 1.1 Первое — см. сведения, свойства
- 1.2 Каталог DCIM
- 1.3 Каталоги Pictures, Movies
- 1.4 Каталог Download
- 1.5 Каталоги Viber, Telegram и пр.
- 1.6 Облачные диски: Яндекс-диск, например

→ Задать вопрос | дополнить
Где хранятся фото и картинки
Первое — см. сведения, свойства
Для начала дам банальный совет… (для тех, у кого телефон в порядке и исправен)
Какой бы марки не был ваш телефон — попробуйте в его галерее найти нужное вам фото/картинку, открыть ее и посмотреть свойства (сведения). Помимо размера изображения, даты, и его имени — там должна быть информация о папке, в которой оно сохранено.
В моем случае — каталог “Download” (в него помещаются всё загружаемое с др. сайтов по умолчанию). 👇

Смотрим в каком каталоге сохранена картинка
*
Каталог DCIM
Этот каталог телефон использует по умолчанию на подавляющем большинстве смартфонов для размещения фотографий с камеры и скриншотов.
Чтобы его найти — вам нужно либо на телефоне запустить приложение “Проводник” (“Мои файлы”), либо 📌подключить аппарат к USB-порту компьютера и просмотреть его память. См. скрин ниже. 👇
*
📌 Примерное расположение:
Galaxy M31PhoneDCIM (где Galaxy M31 — марка телефона, обычно, она отображается в “Моем компьютере” при подключении аппарата к ПК).
Galaxy M31CardDCIM
*
📌 Обратите внимание, что в “DCIM” могут быть несколько других папок: например, в “Camera” — расположены снимки с камеры, а в “ScreenShots” — скрины с экрана.

Camera — фото с камеры
Обратите внимание, что каталог “DCIM” может быть как во внутренней памяти телефона, так и на SD-карте! И, разумеется, что снимки могут быть в одном из этих каталогов!
*
Каталоги Pictures, Movies
Эти каталоги используются для хранения:
- скриншотов и видеороликов;
- медиа-файлов из соц. сетей и мессенджеров (Viber, Telegram и пр.).*
*
* Правда, что касается мессенджеров — то у них могут быть доп. и свои каталоги, в которых и будут автоматически сохранятся все файлы, которые вы видите при переписке (просмотре каналов).

Pictures
*
Каталог Download
“Download” — каталог, используемый большинством приложений (Chrome, uTorrent, Viber и пр.) для сохранения скачиваемых файлов. Т.е. после того, как вы нажали кнопочку “Скачать”, — с высокой долей вероятности файл будет загружен и сохранен в “Download”. 👇
Разумеется, в этой папке сохраняются не только фото и картинки, но и видео, и документация, и др. типы файлов.
*
📌Важно: обратите внимание, что на некоторых устройствах по умолчанию включена опция очистки папки загрузки (т.е., скажем, через 30-60 дней все загруженные файлы будут удалены).

Google Chrome – скачать изображение
*
Каталоги Viber, Telegram и пр.
С этими каталогами, наверное, всё очевидно — в них хранятся файлы от одноименных программ (мессенджеров). Чаще всего, те файлы, которые вы видите в различных каналах – автоматически “прогружаются” к вам в эти каталоги: “Viber”, “Telegram” и пр.
📌 Обратите внимание, что в них могут быть свои внутренние подкаталоги: “Telegram Images” (для картинок), “Telegram Video” (для видео) и т.д.
📌 Да, и на некоторых устройствах они могут автоматически “чистится” по истечении определенного времени (если вам кто-то скинул нужное фотографии в одном из мессенджеров — рекомендовал бы их пересохранить!).

Telegram Images — картинки из Телеграмма
*
Облачные диски: Яндекс-диск, например
Если у вас на телефоне установлены облачные диски (например, Яндекс-диск, Dropbox, облако от Mail и пр.) — обязательно проверьте настройки этого приложения!
Дело в том, что в настройках приложения может быть включена автозагрузка фото, картинок и видео — и, само собой, всё это “добро” вы можете найти не только в памяти телефона, но и в “облаке”. 👀
*
📌 В помощь!
Яндекс Диск: как им пользоваться, загружать и скачивать файлы, фото. Как настроить авто-создание копии моих документов.

Яндекс-диск — автозагрузка фото и видео включена в настройках
*
Иные “места” и рекомендации — можно указать в комментариях!
Удачи!
👋


Полезный софт:
-

- Видео-Монтаж
Отличное ПО для создания своих первых видеороликов (все действия идут по шагам!).
Видео сделает даже новичок!
-

- Ускоритель компьютера
Программа для очистки Windows от “мусора” (удаляет временные файлы, ускоряет систему, оптимизирует реестр).
Всем привет!
Хочу рассказать о нашем приобретении и о том, как оно нас удивило!
Маленькая предыстория: у моего супруга был сначала Айфон 4s, потом Айфон 5s и если первый умер просто от старости( ну как умер, с ним сейчас сын играет, мультики смотрит, в игрушки режется – но слуховой динамик оставляет желать лучшего и батарея держит всего один день), то второй сгорел на зарядке ( вышел из строя контроллер питания У2) – и поэтому нам срочно нужно было найти какую то бюджетную замену на время ( т.е. мы планируем в дальнейшем вернутся на IOS)
Пришли в салон, и тут нам показывают новинку 2018 года – Nokia 2 за 7990. Главным отличием которого являться увеличенная емкость аккумулятора – целых 4100 мhА, версия системы Android 7.1, у него неразъемный корпус-батарея ( привет Айфооооон)

Вот технические характеристики от производителя: (самое важное для нас я выделила)
Связь
Диапазоны GSM 850, 900, 1800, 1900
Диапазоны UMTS 850, 1900, 2100, 900
Диапазоны LTE 1, 3, 5, 7, 8, 20, 28, 38, 40
Интернет GPRS , EDGE , 3G , 4G
Bluetooth 4.1, A2DP, LE
Wi-Fi (802.11) b , g , n
Разъем для синхронизации microUSB
Дисплей
Тип дисплея LTPS
Диагональ (дюйм) 5
Разрешение (пикс) 1280×720
Плотность пикселей (PPI) 294
Количество цветов дисплея 16 млн.
Сенсорный дисплей да
Тип сенсорного дисплея емкостный
Поддержка Multitouch да
Защита экрана Corning Gorilla Glass 3
Особенности дисплея In-Cell Touch
Фотокамера
Фотокамера (Мп) 8
Разрешение фотосъемки (пикс) 3248 x 2448
Автофокус да
Вспышка светодиодная
Видеозапись да
Разрешение видеосъемки (пикс) 1280 x 720
Частота кадров видеосъемки 30
Фронтальная камера (Мп) 5
Процессор
Процессор Qualcomm Snapdragon 212
Частота процессора (МГц) 1300
Количество ядер 4
Видеочип Adreno 304
Память
Встроенная память (Гб) 8
Оперативная память (Мб) 1024
Поддержка карт памяти MicroSD, MicroSDHC, MicroSDXC
Макс. объем карты памяти 128 Гб
Слот для карты памяти отдельный
Мультимедиа
Аудиоплеер даВидеоплеер да
MP3 – звонок да
FM – радио да, с поддержкой RDS
Аудиоразъем 3.5 мм
Система
Операционная система Android 7.1 Nougat
Навигация GPS , ГЛОНАСС , BeiDou, A-GPS
SIM-карта
SIM-карта nano-SIM
Кол-во SIM-карт 2
Питание
Тип аккумулятора Литий-ионный, несъемный
Поддержка технологии быстрой зарядки да
Аккумулятор (мАч) 4100
Время разговора (ч) 19
Время ожидания (ч) 1340
Воспроизведение музыки (ч) 139
Корпус
Тип корпуса классический
Высота (мм) 143.5
Ширина (мм) 71.3
Толщина (мм) 9.3
Материал корпуса металл, пластик, поликарбонат
Защита от влаги и пыли Да
Стандарт защиты IP54
Прочее
Датчики датчик освещенности , датчик приближения , цифровой компас , G-сенсор (акселерометр)
Срок гарантии 1 год
Производитель Nokia
Страна производитель Китай
Что же имеем в итоге: мы купили его, используем с одной сим картой, при покупке телефон был заряжен наполовину.

Приехав домой, я начала скачивать все необходимые мужу приложения ( несколько социальных сетей, навигатор, карты, банковские приложения и самое длительное по времени – это перенос вручную контактов из записной книжки ( более 150 шт). По времени у меня это заняло 3 часа ( 2/3 времени ушло на контакты и напотыкать как оно где у него, после айфона мне было непривычно очень). Он не сел, и не на долю не разрядился! Это было первое наше удивление!
При этом не греется, если давать ему нагрузку ( видеоролики, одновременное скачивание нескольких приложений или онлайн-игра) – это несомненный ПЛЮС!!!
После целых суток активных разговоров по телефону ( диалог длительностью 90 минут в среднем) он все же стал немного разряжаться.
Фактически в ноль мы так его и не разрядили, поставили на зарядку на 12% – полный цикл зарядки у него занял 5 часов.
И вот теперь самое интересное: с этого момента идет уже 3 полный день ( т..е мы поставили его на полную зарядку в субботу вечером, сегодня вторник) и он еще не разрядился, хотя мой супруг активно использует “тяжелые” приложения: геолокацию, видеозвонки, длительные голосовые вызовы, серфинг в интернета с просмотром видеороликов….. Ему хоть бы чО!!!!
Он не тупит, хотя, честно, мы ожидали, что после IOS нам покажется что Андроид тупой, будет тормозить и что этот телефон будет временным решением.
Но эта трубка нас прямо таки поразила – он очень шустренький, он не висит, не тормозит. Учитывая что внутренней памяти в нем на 8 Гб, а мы заняли уже 6Гб.
Так ж – нам понравилось что нет кнопки “меню” оно вытягивается снизу))))) Первый раз вообще такое видим)
Фотографировать на него в помещении наверно не стоит, фото выходят сильно шумными и нечеткими, автофокус слабенький. Фото на улице я еще пока не тестировала, обещаю дополнить отзыв после личного тестирования) Пока что первые впечатления.




Телефончик удивил! Удивил приятно!
Минус:на него пока не найти чехлов, пришлось заказывать на АлиЭкспресс.
Скажу вот еще что: выбирали мы между Самсунг J2 и Nokia 2 – выбор на последнего и из за внешнего вида тоже, он так удобно лег в руку моему супругу, такой металлический, прохладный. Плюс внутренний интерфейс и эргономика ему понравился больше, чем на Самсунге.
Кому нужен шустрый,бюджетный Андроид – обратите свое внимание на Nokia 2 2018г.!!!!
______________________________________________________________________________________
ДОПОЛНЕНИЕ:
Часто стала получать вопросы, а где же галерея у данного аппарата и как её найти)
Решила показать как выглядит ЭТА иконка, и как ВНУТРИ выглядят альбомы с фото) Чуть позже заменю фотографии.
Вот иконка, я показываю на нее пальцем
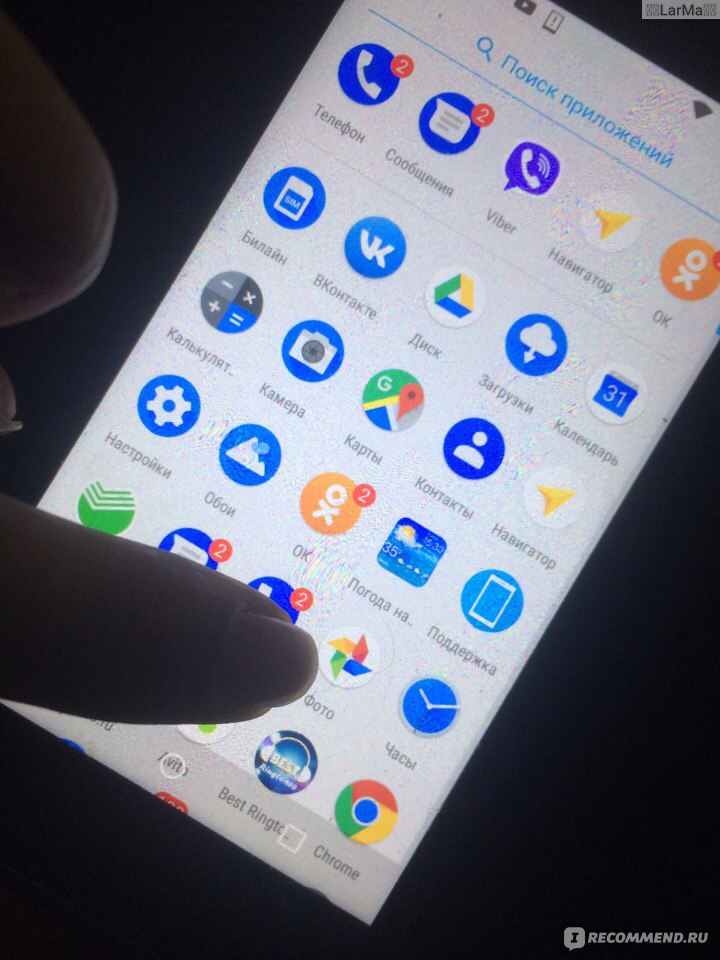
А вот как внутри распределены альбомы