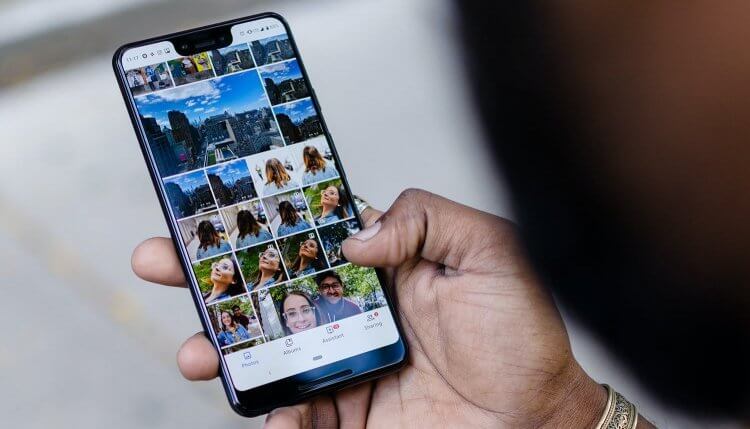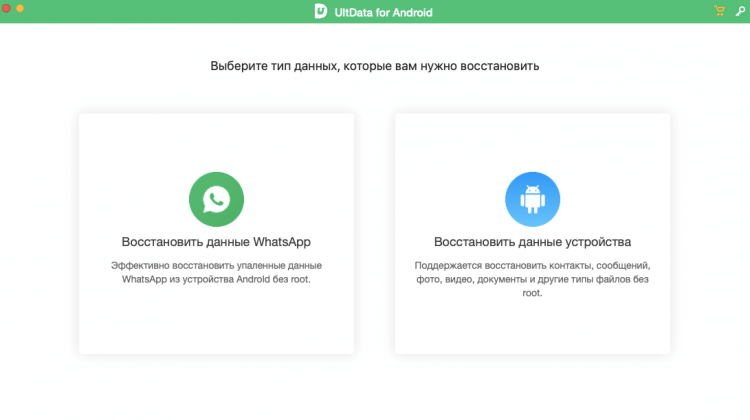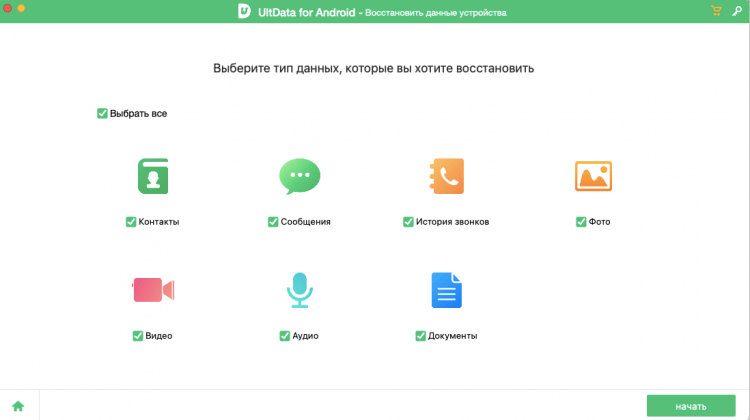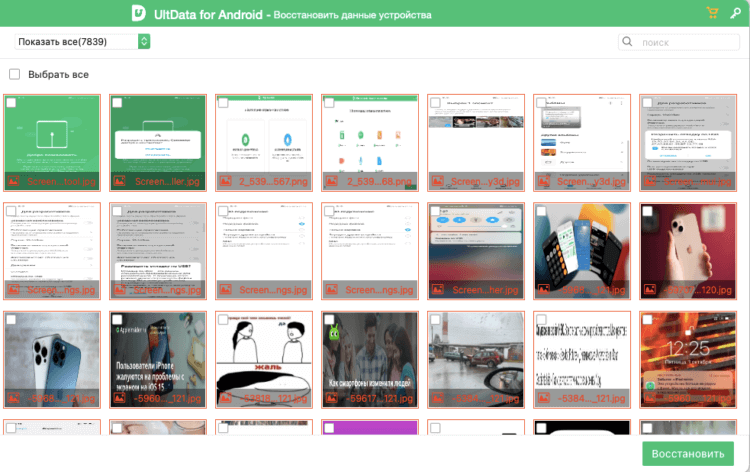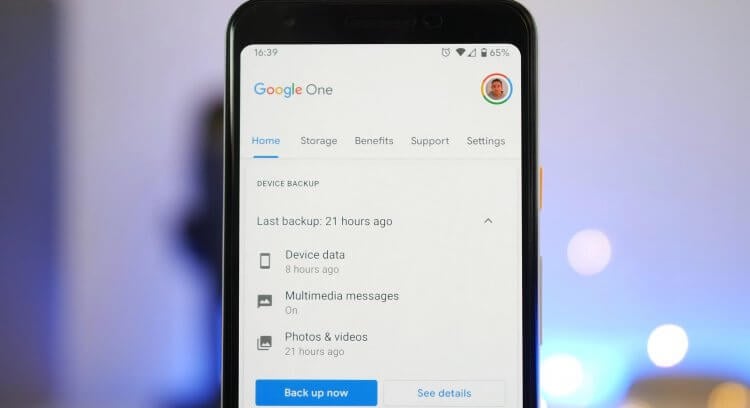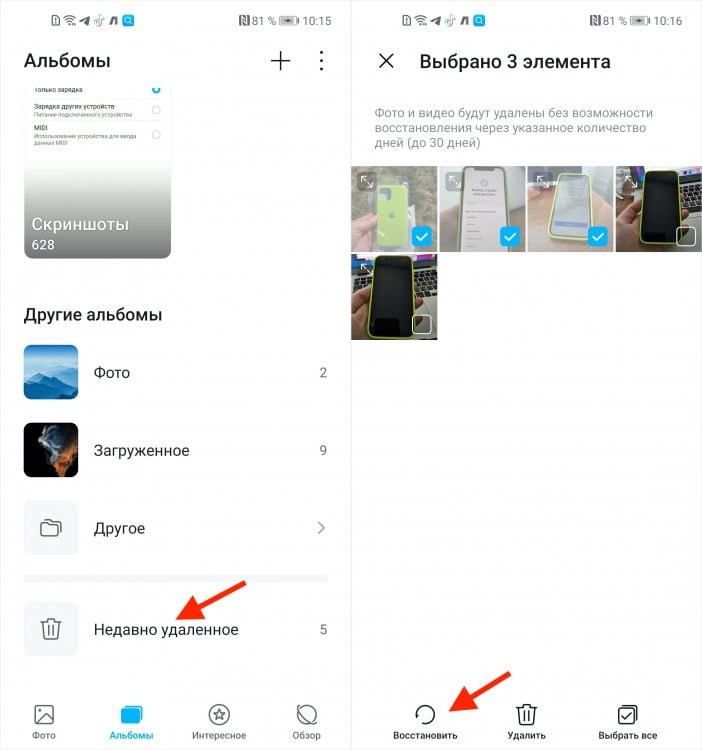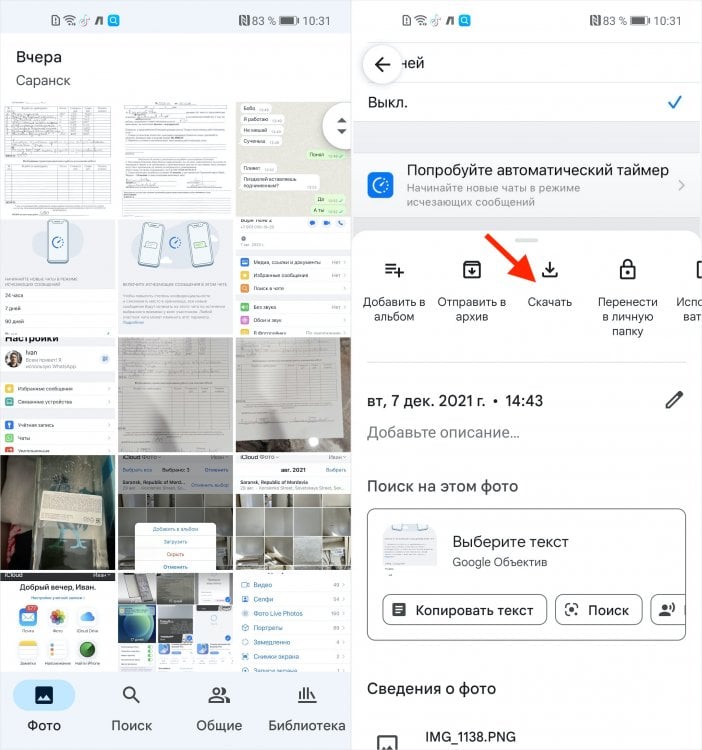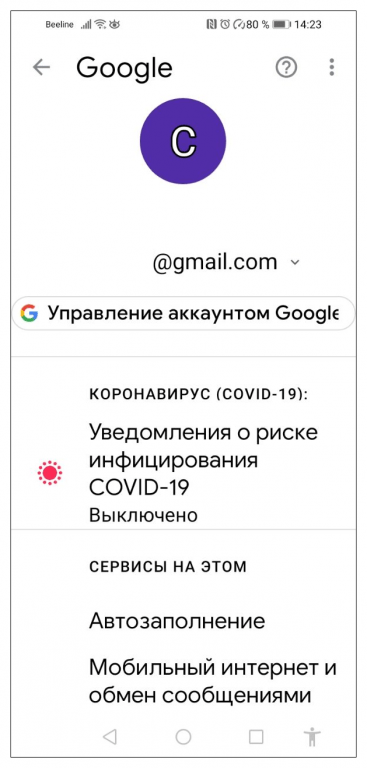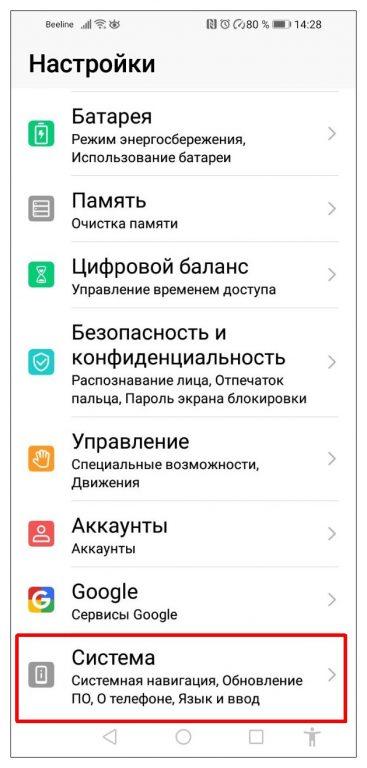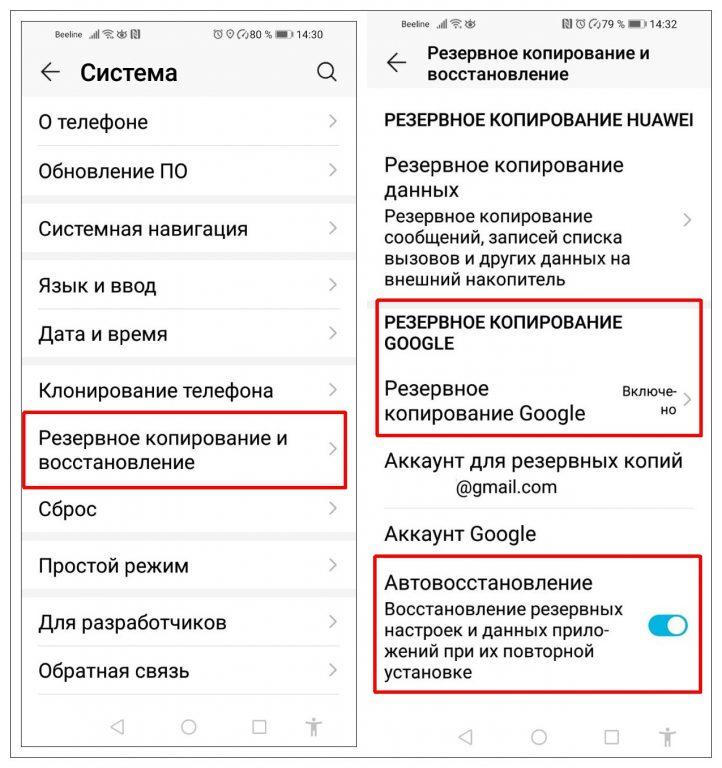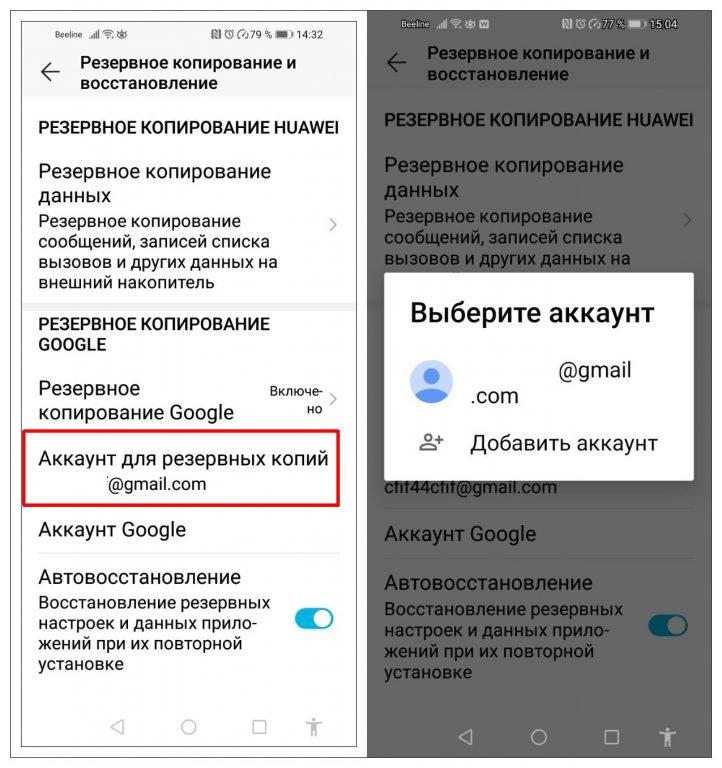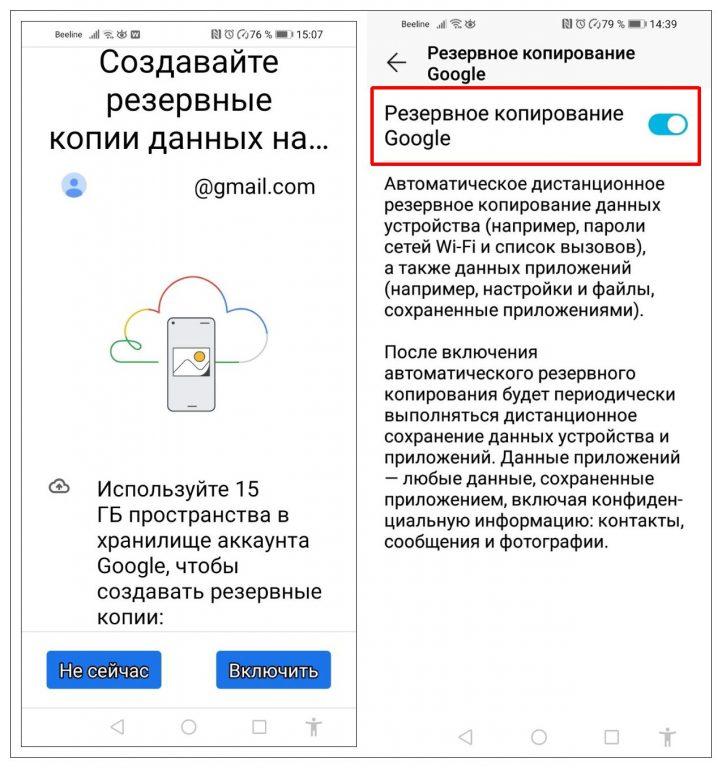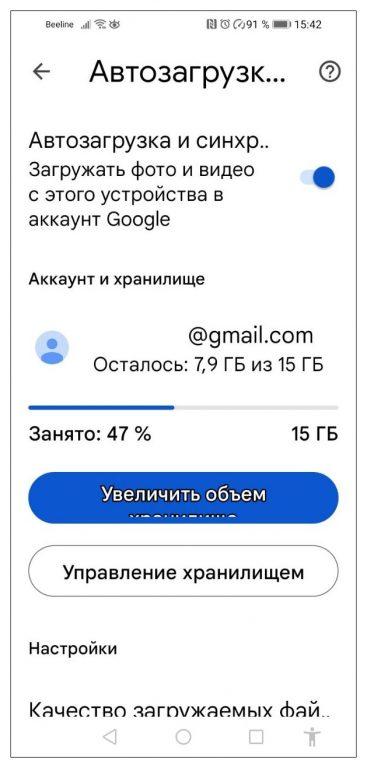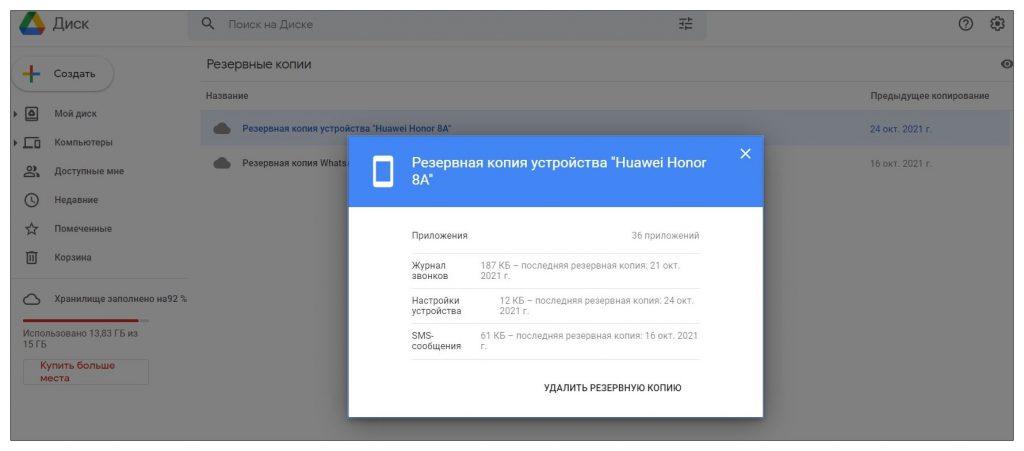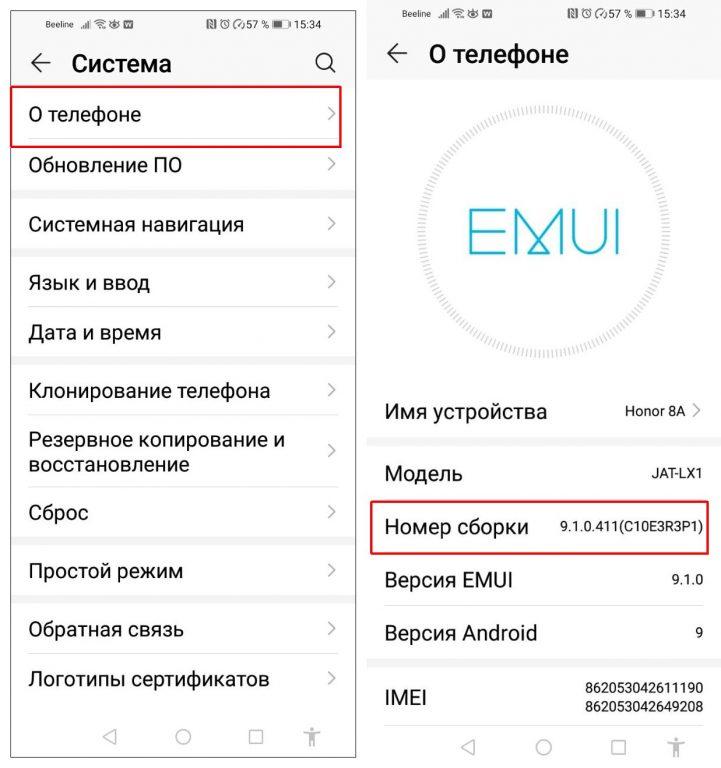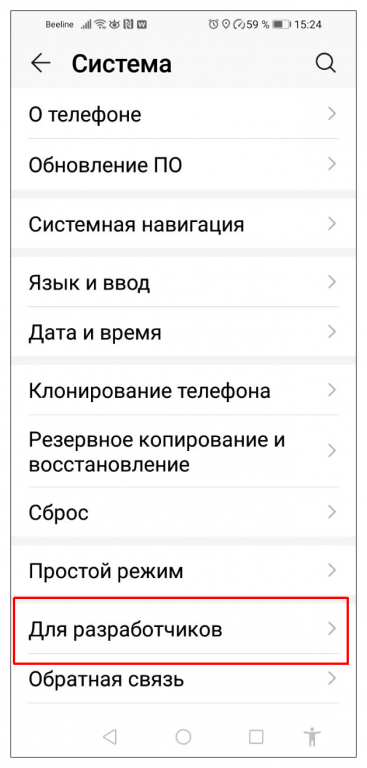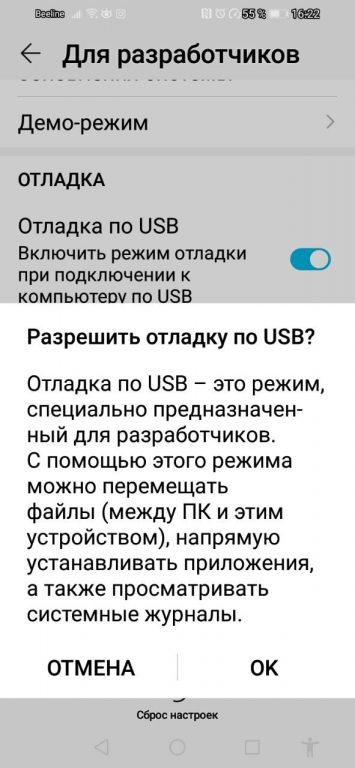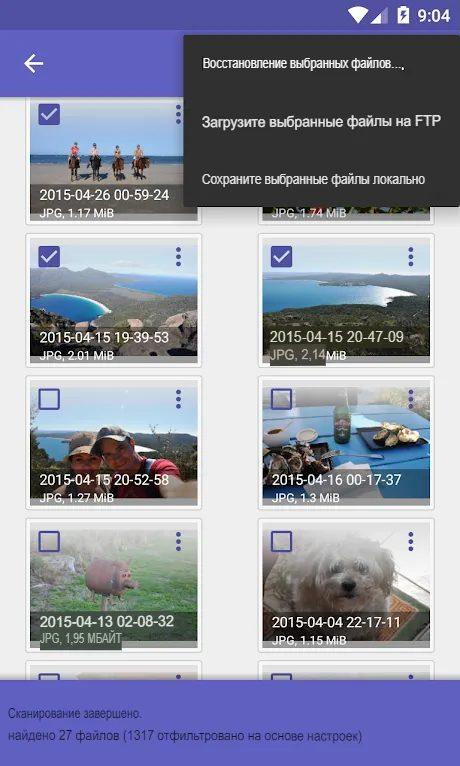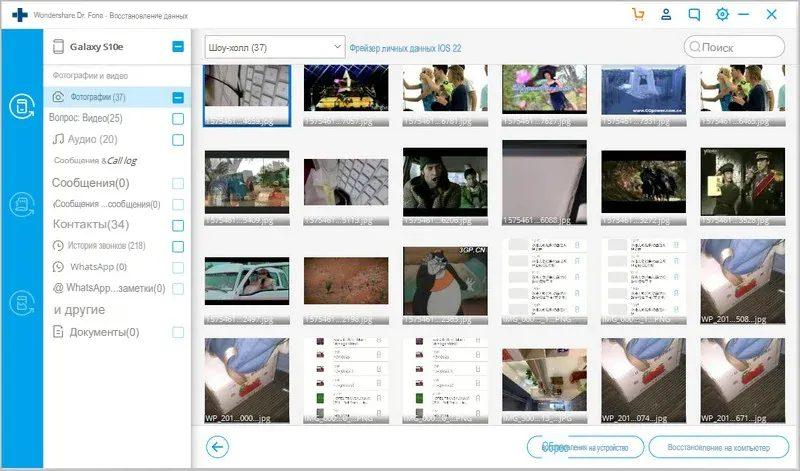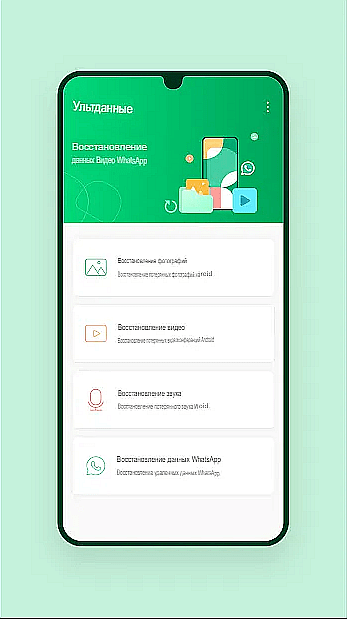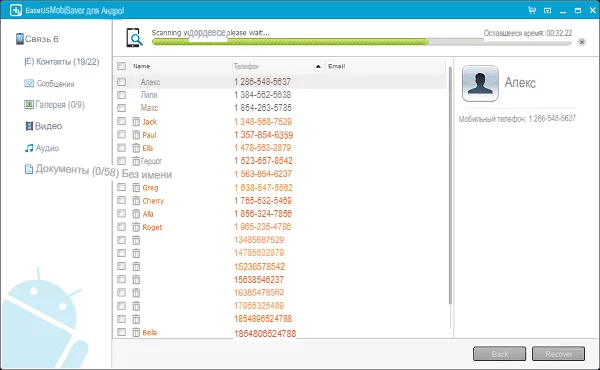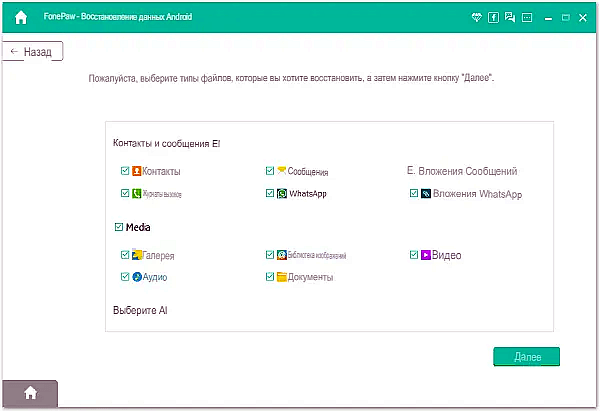Недавно я сделал сброс настроек на своем телефоне, и все мои фотографии исчезли. Можно ли вернуть удаленные фотографии? Если да, то как восстановить фото после сброса настроек без бэкапа? Любая помощь будет принята с благодарностью!”
Иногда вы случайно нажали кнопку сброса к заводским настройкам и удалили все памятные фотографии, вам не нужно беспокоиться, потому что вы все равно сможете вернуть свои удаленные фотографии за нескольких минут. Да, это верно. Есть несколько способов, которые вы можете использовать для восстановления потерянных фото даже после сброса настроек, независимо от того, были созданы резервные копии фотографий или нет. В этой статье мы расскажем вам, как восстановить фото после сброса настроек Android.
- Часть 1: Можно ли восстановить фото после сброса настроек телефона Android
- Часть 2: Как восстановить фото после сброса настроек без резервной копии
- Часть 3: Как восстановить фото после сброса настроек из резервной копии
Часть 1: Можно ли восстановить фото после сброса настроек телефона Android
Можно ли восстановить фото после сброса настроек? Да, можно. И, конечно же, способы восстановления фотографий после сброса настроек Android могут сильно различаться в зависимости от того, создали резервную копию ваших фотографий или нет. Когда ваши фото безвозвратно удаляются после сброса настроек без резервного копирования, единственный метод, на который вы можете положиться, — это использовать программу для восстановления данных Android, чтобы вернуть их. Если вы выполнили сброс настроек на своем телефоне после резервного копирования всех фото и видео в любое облачное хранилище, такое как Google Фото, Google Диски или Samsung Cloud (устройства Samsung), было бы очень просто восстановить фото Android после сброса настроек. Давайте посмотрим, как работают эти методы.
Часть 2: Как восстановить фото после сброса настроек без резервной копии
Первый способ предназначен для тех, кто забыл создать резервную копию. В этом процессе мы расскажем вам, как восстановить фото после сброса настроек на телефоне Android без резервной копии. Для этого вам необходимо загрузить Tenorshare UltData for Android — инструмент для восстановления данных Android, который позволяет восстанавливать фото после сброса настроек Android без root и имеет хороший показатель успеха. Давайте посмотрим, как использовать это приложение, чтобы вернуть потерянные фото после сброса настроек.
-
После загрузки и установки UltData for Android на ваш компьютер запустите программу и нажмите «Восстановить данные Android».
-
Подключите Android-устройство к компьютеру. Не забудьте включить опцию отладки USB на вашем телефоне Android.
-
После подключения устройства вы увидите различные варианты на экране. Выберите опцию «Фото» и нажмите кнопку «Начать» для процесса сканирования.
-
После завершения процесса сканирования проверьте все файлы на экране и просмотрите восстанавливаемые фотографии. Выберите фотографии, которые вы хотите восстановить, и нажмите кнопку «Восстановить», чтобы сохранить фотографии на свой компьютер.
-
Когда процесс завершится, вы увидите сообщение «Восстановление успешно».
Вот и все! Наконец-то вы восстановили фото без резервной копии. Если у вас есть файлы резервных копий и вы хотите восстановить фото, то посмотрите следующие методы.
Часть 3: Как восстановить фото после сброса настроек из резервной копии
Как упоминалось выше, если вы создали резервные копии, вы можете либо восстановить фото из Google Фото или Google Дисков, либо вернуть фото обратно с помощью встроенной функции резервного копирования – Samsung Cloud, в зависимости от того, где они хранятся. Давайте проверим различные методы восстановления фотографий после сброса настроек Android один за другим.
Способ 1: Восстановить фото из Google Фото после сброса настроек
Когда речь идет о приложениях для резервного копирования фото и видео, Google Фото, как правило, первое, что приходит на ум большинству людей. Как только вы включите “Резервное копирование и синхронизацию” в своем приложении Google Фото, все ваши фото и видео будут загружены и сохранены в нем автоматически, и к ним можно будет получить доступ с любого устройства. Даже если все ваши фото будут удалены после сброса настроек, вы можете легко восстановить их из Google Фото.
Выполните следующие действия, чтобы узнать, как восстановить фото из Google Фото.
- Откройте приложение Google Фото на устройстве Android и войдите в учетную запись Google, в которой хранятся ваши фотографии.
- Нажмите на вкладку «Фотографии» в нижней части экрана.
- Найдите и выберите несколько фото, которые вы хотите восстановить, затем нажмите на трехточечное меню в правом верхнем углу.
-
В выпадающем меню выберите «Сохранить на устройство» и дождитесь загрузки нужных фото.
Когда фотографии будут успешно загружены, вы можете перейти в приложение «Галерея» на своем телефоне, чтобы проверить восстановленные фотографии.
Способ 2: Восстановить фото после сброса настроек Android из резервной копии Google Диска
Google Диск — идеальная облачная платформа для хранения файлов или любых других данных, таких как фото, для пользователей Android. Если вы загрузили и сделали резервную копию своих фото, вы можете легко восстановить их после сброса настроек. Если вы не знаете, как восстановить удаленные фото с Google Диска, выполните следующую процедуру.
- Запустите приложение Google Диск на своем телефоне Android. Войдите в систему, используя данные своей учетной записи Google.
- Нажмите на вкладку «Файлы» в правом нижнем углу, и вы увидите все свои резервные копии фото и видео.
- Найдите и выберите фотографии, которые вы хотите восстановить в Галерею вашего телефона.
-
Нажмите на меню из трех точек и выберите «Загрузить» во всплывающем меню.
Способ 3: Восстановление фото Android после сброса настроек из Samsung Cloud
Последний способ – восстановить фотографии Android после сброса настроек из Samsung Cloud. Устройства Samsung имеют встроенную функцию резервного копирования под названием Samsung Cloud, которая предлагает пользователям бесплатное облачное хранилище объемом 5 ГБ для резервного копирования и восстановления своих данных. После создания резервной копии вы можете восстановить свои файлы, фотографии и видео в любое время. Хотите узнать больше об этой функции и о том, как она работает? Ознакомьтесь с приведенными ниже шагами.
- Откройте свое устройство Samsung и выберите пункт Настройки.
- Нажмите «Облако и учетные записи», и вы будете перемещены на облачную страницу Samsung.
- Чтобы восстановить данные после сброса настроек, нажмите «Samsung Cloud» > «Резервное копирование и восстановление» > «Восстановить данные».
-
Выберите нужные файлы и нажмите «Восстановить», чтобы начать процесс восстановления. В течение нескольких секунд вы получите все свои фотографии.
Примечание: Текст в настройках вашего устройства Samsung может различаться в зависимости от устройства, операционной системы и страны.
Заключение
Здесь, в этой статье, мы объяснили все методы, идеально подходящие для восстановления фото после сброса к заводским настройкам. Вы можете попробовать эти методы один за другим и получить хорошие результаты. Кроме того, если вы не знаете, как восстановить фотографии после сброса настроек на телефоне Android без резервного копирования, мы рекомендуем загрузить Tenorshare UltData for Android. Это приложение восстанавливает фотографии без каких-либо проблем.
Лучшая программа для восстановления WhatsApp на Android без рута
- Восстановить удаленные сообщения WhatsApp на Samsung, Huawei, Xiaomi, OPPO без рута
- Восстановить фотографии, контакты, сообщения, видео и все, что вы потеряли
- Предварительный просмотр отдельного файла перед восстановлением данных
- Поддержка большинства телефонов и планшетов Android
Скачать Бесплатно
Скачать Бесплатно
Присоединяйтесь к обсуждению и поделитесь своим голосом здесь
Несмотря на то что объёмам памяти современных смартфонов могут позавидовать даже многие компьютеры, многим не хватает и этого. Одни намеренно покупают аппараты с небольшим накопителем, чтобы сэкономить, а другие, напротив, сразу берут самую топовую версию и без разбору забивают её всем подряд. Но и в том, и другом случае это почти всегда приводит к неожиданному исчерпанию памяти, которую приходится подчищать. Причём происходит это, как правило, в самый неожиданный момент, а значит, высока вероятность удалить что-нибудь не то. А как потом это всё восстанавливать?
Восстановить удалённые данные можно спустя даже довольно большой срок
На самом деле способ вернуть удалённые данные на Андроид есть, и даже не один. Правда, всё будет зависеть от вашей предусмотрительности и сопутствующих факторов. Поэтому предлагаю разобрать 3 наиболее популярных способа восстановления данных, которые подойдут всем без исключения.
Содержание
- 1 Как восстановить удаленные данные на Андроиде
- 2 Как восстановить резервную копию с Гугл диска
- 3 Как вернуть фото из недавно удалённых
- 3.1 Как скачать фото из «Google Фото»
Как восстановить удаленные данные на Андроиде
Пожалуй, самый оптимальный способ восстановить данные на Android после сброса настроек, если вы заранее не озаботились созданием резервной копии, — это утилита Tenorshare UltData for Android. Она позволяет восстановить довольно широкий спектр данных после полного удаления:
- Контакты
- Сообщения
- История звонков
- Фотографии
- Видеозаписи
- Аудиозаписи
- Документы
- Чаты WhatsApp
Причём она восстанавливает их не из облака, как можно было подумать, а прямо из памяти вашего смартфона, основываясь на так называемых fingerprints. Это своего рода следы, которые данные оставляют после себя в хранилище и таким образом позволяют вернуть их обратно. Они остаются в памяти довольно длительное время, поэтому восстановить можно даже те данные, которые вы удалили полгода или даже год назад.
- Скачайте Tenorshare UltData for Android на компьютер;
- Подключите смартфон к компьютеру с помощью кабеля;
UltData for Android позволяет восстановить довольно широкий спектр данных
- Откройте шторку уведомлений и включите передачу файлов;
Отметьте данные, которые хотите восстановить
- В интерфейсе UltData установите галки напротив данных, которые нужно восстановить;
Восстановить можно даже откровенно старые данные
- Нажмите «Начать» и выждите, пока программа найдёт удалённые файлы;
- Отметьте те, которые нужно вернуть, и нажмите «Восстановить».
UltData for Android
Очень круто, что утилита UltData позволяет восстановить удалённые фото в WhatsApp на Android и даже видеозаписи, которые уже были стёрты из недавно удалённых. Это действительно кажется невероятным, потому что, к примеру, в моём случае, программа нашла фотографии годовой давности, которые я необдуманно удалил, потом благополучно забыл о них, а теперь искренне захотел восстановить.
Как восстановить резервную копию с Гугл диска
Если вы не заглядываете настолько далеко и не пытаетесь восстановить фотографии и другие файлы, удалённые несколько месяцев назад, и при этом регулярно выполняете резервное копирование, вам будет ощутимо легче. Дело в том, что резервная копия включает в себя вообще все данные, которые хранятся в памяти вашего смартфона, а потом загружает их в облако, откуда их всегда можно восстановить.
- Сбросьте смартфон до заводских настроек;
- На этапе активации выберите «Восстановить копию»;
Не пренебрегайте резервным копированием
- Авторизуйтесь в учётной записи Google;
- Выберите резервную копию, если их несколько, и восстановите.
Чтобы восстановить резервную копию с необходимыми данными, необходимо заранее озаботиться её сохранением.
Будьте внимательны: восстановлению подлежат только данные приложений и настройки, включая будильники, цветовые схемы и сигнал вызова. А вот сами приложения в резервную копию не входят. Поэтому они будут скачиваться отдельно, а значит, на это понадобится изрядный объём интернет-трафика. По этой причине лучше всего восстанавливать резервную копию при подключении к безлимитному Wi-Fi.
Как вернуть фото из недавно удалённых
Впрочем, возвращать все данные целиком иногда совершенно не требуется. Куда важнее, например, просто восстановить удалённые фото на Андроиде. Это сделать намного проще, чем накатывать резервную копию из Google Drive с нуля. Даже несмотря на то что восстанавливаются удалённые фотографии и видеозаписи аж двумя непохожими друг на друга способами.
Первым делом попробуйте восстановить удалённые снимки из альбома «Недавно удалённое»:
- Запустите приложение «Галерея» у себя на смартфоне;
- Пролистайте вниз и откройте папку «Недавно удалённое»;
Восстановить фото из недавно удалённых можно в течение 30 дней
- Отметьте галкой фото и видео, которые хотите восстановить;
- Нажмите «Восстановить» и они вернутся в исходный альбом.
Как скачать фото из «Google Фото»
Второй способ заключается в том, чтобы восстановить фотографии из «Google Фото». Этот сервис устанавливается по умолчанию почти на все смартфоны и скорее всего из коробки использует автозагрузку. Поэтому обязательно проверьте:
- Найдите и запустите приложение «Google Фото»;
- Отыщите фотографии, которые хотите вернуть;
Гугл Фото хранит всё и позволяет скачать тоже всё
- Открывайте по одному и нажимайте «Скачать»;
- Фотографии будут скачиваться в выбранный ранее альбом.
Автозагрузка фотографий и видеозаписей в Google Фото можно включить как в оптимизированном, то есть сжатом, и исходном качестве. Второе заполнит доступное пространство ощутимо быстрее.
Впрочем, учитывайте, что скорее всего по умолчанию «Google Фото» загружает ваши фотографии в облако в несколько сжатом, хоть и высоком качестве. Поэтому рассчитывать на то, что они вернутся к вам в исходном виде с тем же разрешением, не стоит. Они по-прежнему будут достаточно хороши и детализированы, чтобы просто любоваться ими, но уже вряд ли сгодятся для редактирования.
Современные смартфоны выступают не только в качестве средства связи, но и как мини-компьютеры с широкими возможностями. С большинством пользователей гаджетов случалась ситуация, когда пропадали фотографии из Галереи. Это могло случиться по разным причинам: случайное удаление файлов, системные ошибки, вирусы. Для пользователя сразу встает вопрос, как вернуть фотографии обратно. Узнаем, как можно легко восстановить удаленные фотографии со своего телефона.
Восстановление из облака Google
Облачное хранилище – одно из лучших приложений для хранения фото и видеоматериалов, в котором автоматически сохраняются и организовываются файлы. С помощью облака Google можно легко восстановить файлы мультимедиа в случае их удаления с телефона.
Пошаговая инструкция:
- Открыть приложение Google фото на смартфоне.
- Найти в верхнем углу значок «Bin», перейти в раздел.
- Найти в списке файлы, которые требуется восстановить.
- Нажать «Restore».
- Завершить процесс восстановления.
Приложение восстановит и сохранит файлы в том же формате, в папке с прежними метаданными. В облаке Google удаленные фотографии и видео хранятся в корзине 60 дней.
Как восстановить из Галереи
Большинство операционных систем, созданных производителями смартфонов известных марок, содержат в меню Галереи папку «Корзина». В ней хранятся недавно удаленные фотографии и видео, которые потом удаляются навсегда.
Для восстановления файлов из корзины нужно выполнить следующее:
- Открыть Галерею.
- Найти в меню пункт «Истории».
- Зайти в три точки в верхнем углу.
- Выбрать пункт «Корзина».
- Выбрать файлы, которые требуется восстановить.
Восстановленные данные снова вернутся в альбомы Галереи. У каждого производителя имеется собственный срок хранения данных корзины. Например, у смартфонов Samsung они хранятся в течение 30 дней, затем удаляются навсегда.
Специальный софт из Play Market
Облачные копии – оптимальный вариант сохранения резервных копий личных файлов мультимедиа. Но не на всех гаджетах эта функция установлена. Для этих целей владельцы смартфонов скачивают специальные утилиты с интернет-магазина Play Market.
DiskDigger
Утилита предназначена для восстановления фотографий. Приложение оснащено простым и понятным интерфейсом на русском языке. Доступно для бесплатного скачивания.
Пошаговая инструкция для работы с DiskDigger:
- Скачать софт с Play Market.
- Установить и открыть программу.
- Тапнуть по надписи «Начать простой поиск изображений».
- Дождаться завершения процесса.
- Выбрать из списка файлы, требующие восстановления.
- Выбрать место для хранения файлов.
В софте предусмотрено два способа поиска удаленных файлов мультимедиа. Режим «Basic scan» не требует рут-прав для доступа к данным смартфона. Для полного сканирования («Full scan») требуется доступ к файловой системе телефона.
Photo Recovery
Бесплатный помощник для восстановления утраченных фотографий со смартфона. Также имеет два режима поиска. Софт не русифицирован.
Для поиска изображений нужно выполнить следующее:
- Скачать программу с интернет-магазина.
- Установить утилиту, запустить.
- Выбрать подходящий способ восстановления.
- Нажать кнопку «Start».
- Дождаться завершения процесса.
- Нажать «Finish».
Чтобы посмотреть результаты поиска, нужно нажать на надпись, появившуюся внизу: «View Recovered Media».
Restore Image & Photo Recovery
Восстановление фотографий в телефоне с помощью этого приложения происходит в четыре простых шага:
- Установить софт, запустить его в телефоне.
- Нажать на кнопку в центре.
- После поиска изображений выбрать файлы для восстановления.
- Сохранить картинки в памяти гаджета.
Лучшие программы для смартфонов с root-правами
Владельцы смартфонов, не имеющие root-прав, пользуются скромным набором опций. Пользователи, получившие доступ к корневому каталогу, могут управлять телефоном, изменяя его параметры по усмотрению. Рассмотрим подробнее лучшие утилиты, предназначенные для ОС Android с полученными рут-правами.
GT Recovery
Функционирует только на рут-устройствах, не требует использования компьютера. Софт доступен для бесплатного скачивания. Основное назначение – поддержка случайно удаленных изображений, после сброса гаджета до заводских настроек или форматирования карты памяти.
Работает утилита довольно просто:
- Скачать приложение на мобильный телефон.
- Запустить софт, выбрать режим сканирования.
- Запустить процесс.
- Выбрать из перечня элементы, которые необходимо восстановить.
- Сохранить изображения, указав папку для записи.
Из преимуществ утилиты выделяют: возможность работы с большим объемом данных, простоту интерфейса.
Undeleter
Программа-«реаниматор» потерянных изображений, помогает бесплатно восстановить файлы и сохранить их не только в память телефона, но и в облачные хранилища.
Пошаговая инструкция:
- Скачать софт на смартфон, запустить его.
- Нажать кнопку «Дальше».
- Подождать определения доступности рут-прав.
- Кликнуть «Дальше».
- Выбрать интересующий формат изображений, отметив галочкой.
- В списке выбрать фотографии и нажать «Дальше».
Режим сканирования позволяет работать с любыми типами файлов. Пользователь может сохранять изображения в любых форматах.
Восстановление при помощи ПК
Возврат удаленных картинок, графических данных возможен как с внутренней памяти, так и со съемного носителя. Для выполнения операции понадобится стационарный ПК или ноутбук, кабель.
Recuva
Программа отличается высокой безопасностью, возможностью выбора русского языка. Утилита способна работать с любыми хранилищами цифровых данных.
Восстановление фотографий с помощью Recuva:
- Подключить смартфон к ПК.
- Запустить софт, выбрать диск, с которого будут восстанавливаться файлы.
- Отметить тип файлов для восстановления.
- Запустить процесс поиска удаленных изображений.
- По завершению процесса программа выдаст список найденных данных.
- Выбрать файлы и нажать кнопку «Восстановить».
В приложении рядом с файлами будут находиться кружки разных цветов, обозначающие степень повреждения или целостности файлов.
Tenorshare Data Recovery
Преимуществом этой утилиты считается восстановление данных даже с поврежденных носителей. Профессиональный инструмент совместим с большинством моделей смартфонов известных производителей.
Как использовать Tenorshare Data Recovery:
- Подключить телефон к ПК.
- Запустить софт, дождаться обнаружения гаджета.
- Выбрать тип файлов «Галерея».
- Начать сканирование.
- После завершения процесса выбрать нужные файлы для восстановления.
- По желанию можно указать путь хранения изображений.
Чтобы приложение получило доступ к памяти смартфона, пользователю нужно нажать на кнопку «Разрешить». Иначе утилита не сможет получить доступ к внутренней памяти.
WonderShsre Dr Fone for Android
Программа предназначена для восстановления давно удаленных изображений, видео, документов. Не имеет русскоязычного интерфейса, является платной.
После скачивания утилиты нужно следовать алгоритму:
- Подключить гаджет к ПК.
- Включить отладку USB.
- Зайти в «Settings», нажать «About Phone», затем – «Build number» несколько раз, пока не появится «You are under developer mode».
- Вернуться в «Settings», тапнуть по «Developer options», проверить «USB debugging».
- После сканирования открыть папку с восстановленными файлами.
- Отметить нужные картинки и нажать «Recovery».
Сохраняя резервные копии важных файлов в облачных хранилищах, пользователь не потеряет их из виду. Даже самые качественные утилиты не дают 100 % гарантии восстановления поврежденных файлов. Поэтому лучше заранее позаботиться об их сохранности.
Многие пользователи по неосторожности удаляют с телефона важные контакты, фото, приложения или другие данные. В большинстве случаев удаленную информацию можно восстановить с помощью встроенных средств или за счет сторонних приложений.
Использование стандартных средств для восстановления
Восстановить потерянную информацию можно с помощью встроенных функций резервирования, а также облачных хранилищ.
Резервирование на Android
Практически во всех последних моделях смартфонов в ОС Android предусмотрена функция резервного копирования. Этот способ актуален только в том случае, если до этого у вас уже были созданы резервные копии. Функция работает по аналогии точек восстановления в Windows — она откатывает состояние данных до того момента, когда была сделана резервная копия.
Создать новую резервную копию можно через пункт «Резервирование и сброс» в основных настройках смартфона. Необходимо выбрать «Локальное резервирование» и начать процесс создания копии. В некоторых телефонах, например, Xiaomi также можно настроить автоматическое создание копий по расписанию.
С помощью этого способа можно восстановить только определенные данные, а именно:
- Настройки системы: точки Wi-Fi, данные календаря, рабочего стола, справочника, настройки камеры, галереи и так далее.
- Все приложения и данные к ним.
Для восстановления достаточно выбрать нужную копию и кликнуть по кнопке «Начать восстановление». Можно указать, что конкретно восстанавливать, а что оставить без изменений.
Главный недостаток этого способа — он не позволяет восстанавливать пользовательские фото, видео и другие документы. Зато метод отлично подходит в тех случаях, когда из-за вируса или критического сбоя пришлось делать сброс до заводских настроек.
Использование аккаунта Google
На большинстве смартфонов уже предустановлен полный пакет приложений от Google, а значит, вы можете воспользоваться услугами резервного копирования.
Чтобы ваши данные сохранялись в облаке, нужно включить функцию в том же разделе — «Резервирование и сброс». Пользователям достаточно войти в свой аккаунт и установить «Включено». Также следует активировать тумблер «Автовосстановление».
Данные автоматически будут восстановлены на телефоне, как только вы подключитесь к аккаунту. Этот способ актуален для восстановления следующей информации:
- контакты и текстовые сообщения;
- сети Wi-Fi и их пароли;
- обои;
- настройки Gmail;
- приложения и их данные;
- настройки языка;
- дата и время.
Для резервирования фотографий и видеороликов используйте приложение «Google Фото». Его можно бесплатно скачать в Play Market. Чтобы включить синхронизацию, достаточно нажать одну кнопку в настройках аккаунта «Google Фото».
Все удаленные с устройства фото автоматически будут сохраняться в корзине «Google Фото», откуда вы можете их восстановить. Также Google сохраняет фотографии, сделанные другими приложениями, но уже непосредственно на сайте.
«Важно! Файлы хранятся в корзине на протяжении 60 дней, после чего безвозвратно удаляются!»
Этот способ актуален только в том случае, если синхронизация Google была активирована до того момента, как вы удалили важное фото, видео или контакт.
Использование сторонних приложений
Для Android можно скачать специальные приложения, которые выполнят поиск удаленных фотографий, видео и других файлов. Если у вас нет прав суперпользователя, то приложения выполняют ограниченный поиск, изучая доступную память (обычно на SD-карте) на наличие кэшированных версий и миниатюр.
Чтобы приложение могло сканировать абсолютно все свободное пространство, включая системную память, и искать не только фото, необходимо получить Root-права и предоставить их выбранной программе.
DiskDigger photo recovery
Простое и удобное приложение для поиска удаленных файлов. В ограниченном режиме без прав суперпользователя ищет только фотографии. Работает предельно быстро и способно найти вплоть до нескольких тысяч фото. Доступна сортировка и выборочное восстановление, указывается источник, где был обнаружен файл. При наличии Root-прав можно запустить полное сканирование, которое обнаружит видео и документы.
Приложение бесплатное и не содержит рекламы.
Data Recovery
Если нужно восстановить не только изображения, но и видео, музыку, документы, то можно скачать софт Data Recovery. Его возможности достаточно скромные и сводятся к анализу кэша. Без премиум-версии в приложении будет огромное количество рекламы, также имеется ограничение на восстановление файлов.
С другой стороны, Data Recovery будет полезен, если нужно восстановить один или несколько недавно удаленных файлов без лишних сложностей.
All Data Recovery
Софт работает без Root-прав и позволяет восстанавливать видео, аудио и фото. В программе доступно быстрое и глубокое сканирование. По аналогии с другим софтом анализирует кэш различных приложений и миниатюры, поэтому есть смысл установить его, если другие программы по каким-то причинам не работают или не находят нужные файлы. Интерфейс также позволяет искать дубликаты и самые объемные файлы.
Главный недостаток — огромное количество рекламы. При отключении Интернета вы сможете от нее избавиться, но функция глубокого поиска будет недоступна.
Восстановление данных с программами для ПК
Самый эффективный поиск удаленных файлов можно сделать с помощью специальных приложений для компьютера, которые при подключении смартфона по USB выполнят сканирование памяти. Здесь обязательным условием является получение Root-прав на мобильном гаджете.
Предварительно вам нужно включить «Режим разработчика». Это делается в разделе «О телефоне». Кликните насколько раз по строке «Версия MIUI» или «Номер сборки» в зависимости от телефона. После этого в расширенных настройках появится соответствующий пункт. В нем необходимо активировать блок «Отладка по USB» и «Установка с USB».
Рассмотрим восстановление файлов на примере программы FonePaw Android Data Recovery, которую бесплатно можно скачать для Windows и MacOS. Софт на английском языке, однако интерфейс максимально доступный и не потребует от вас глубоких познаний.
Полная версия платная, но разработчики представляют демо на 30 дней. Установив программу на компьютер, следуйте простой инструкции:
- Запустите приложение и подключите к компьютеру телефон по USB. Во всплывающем сообщении подтвердите, что вы доверяете этому компьютеру, и выберите режим USB-накопителя.
- Как только телефон будет распознан, необходимо выбрать пункт Android Data Recovery.
- Далее расставьте галочки на тех пунктах, которые вы хотите восстановить.
- FonePaw сделает запрос на установку дополнения. Вам необходимо дать разрешение на смартфоне.
- Запустится поиск по памяти гаджета. Процесс для телефонов на 16 ГБ в среднем занимает 15-20 минут, для гаджетов на 32-64 ГБ может потребоваться до 2-3 часов.
- По окончании поиска выберите нужную категорию с левой стороны и поставьте галочки на файлах, которые необходимо восстановить. Остается только нажать кнопку Recover.
Стандартный поиск доступен для всех телефонов, но он аналогичен тем приложениям, которые мы описали ранее. Чтобы просканировать все пространство, необходимо выполнить глубокий поиск (Deep Scan), который доступен только при наличии Root-прав. При их отсутствии вы получите соответствующее предупреждение.
К главным преимуществам FonePaw относится широкая поддержка устройств: Samsung, HTC, LG, Sony, Motorola, ZTE, Huawei, Asus и другие. Софт корректно считывает память с гаджетов под управлением версий Android от 2.1 до 10.0.
Если программа не смогла определить ваш телефон или работает некорректно, то можете присмотреться к нескольким альтернативам:
- Tenorshare UltData — функциональный софт на русском языке, который поддерживает работу более чем с 500 моделями смартфонов. Позволяет восстанавливать файлы, даже если у телефона не включается экран или имеются сбои в ОС. У разработчиков также есть версия для восстановления данных с iOS.
- dr.fone — мощный инструмент не только для восстановления данных. Софт способен делать бэкапы, открывать права суперпользователя и даже снимать блокировку экрана. Аналогично описанным вариантам, для сканирования всего пространства понадобятся Root-права.
- Disk Drill — профессиональный инструмент для восстановления данных с компьютерных накопителей, а также смартфонов под управлением Android. Работает с файловыми системами AT, exFAT, NTFS, HFS+ и даже EXT2/3/4. Для глубокого сканирования потребуется наличие прав суперпользователя.
Даже если вы удалили важные фото, видео или документы, всегда есть шанс их восстановить с помощью специализированных приложений. Для повышения шанса на успех обязательно делайте регулярные резервные копии, а при обнаружении «пропажи» сразу же приступайте к восстановлению. Чем меньше перезаписей памяти будет выполнено после удаления, тем выше вероятность восстановить файл.
Частичное стирание и даже полное удаление данных с устройства на Андроид может произойти по разным причинам. Иногда нужные файлы случайно удаляются в процессе ручной очистки внутренней памяти или SD-карты. Потеря информации может произойти из-за заражения вирусами или программных сбоев в работе системы, отдельных приложений. Данные могут быть утеряны в процессе сброса устройства к заводским настройкам. Что делать, если удалил файл на Андроид, как восстановить нужные данные, рассмотрим подробнее в данной статье.
- Предотвращение потери данных на Андроид-устройстве
- Восстановление данных и файлов с помощью программ
- DiskDigger photo recovery
- Wondershare Dr.Fone for Android
- Tenorshare UltData
- EaseUS MobiSaver for Android
- FonePaw Android Data Recovery
Предотвращение потери данных на Андроид-устройстве
Проблему легче и правильнее предотвратить, чем решать ее в пожарном порядке аварийными методами. Для превентивного резервного копирования в ОС Андроид предусмотрено несколько программных решений. Наиболее полным и удобным будет настройка синхронизации с облачным хранилищем Google Диск. Вот как это делается.
- Зарегистрируйте аккаунт Гугл в виде почтового ящика @gmal.com и получите 15 Гб дискового пространства в облачном хранилище. Привяжите аккаунт к смартфону или планшету Андроид.
- Откройте «Настройки» на смартфоне и войдите в меню «Система».
- Перейдите на «Резервное копирование и восстановление». Далее откройте пункт «Резервное копирование Google». Обратите внимание на ползунок напротив надписи «Автовосстановление». Активация данной опции позволяет в автоматическом режиме восстанавливать настройки и данные приложений при их повторной установке.
- Выберите или добавьте аккаунт Гугл для синхронизации.
- Включите «Резервное копирование Google». Теперь ваши данные будут сохраняться в облаке Гугл на диске.
- Для создания резервных копий медиафайлов скачайте из Play Market и установите на смартфоне приложение «Google Фото». Включите автоматическую синхронизацию, используя тот же аккаунт Гугл.
- Аналогичным образом настраивается резервное копирование таких приложений как Viber и WhatsApp. Восстановление происходит автоматически после входа в аккаунт Гугл на мобильном устройстве с Андроид. Можно вручную просматривать и управлять файлами на Google Диске, в том числе через компьютер.
В хранилище попадут только те файлы и данные приложений, которые были созданы после включения синхронизации через Гугл-аккаунт. После удаления файлов с мобильного устройства Android, они будут перемещены в «Корзину» на Гугл Диске, где срок хранения составляет 30 дней.
Восстановление данных и файлов с помощью программ
Что делать, если бэкапы важных данных и файлов не были сохранены в облачном сервисе или другим способом, например, на компьютере? В этом случае для восстановления потребуются специальные программы. Чтобы они могли сканировать и восстанавливать удаленную информацию с внутренней памяти и SD-карты по максимуму, необходимы права суперпользователя root и зачастую покупка платных версий.
Некоторые программы устанавливаются сразу на устройство с ОС Андроид. Другие потребуют инсталляции на компьютер и затем подключения смартфона/планшета по USB-кабелю. Предварительно на Андроид-устройстве необходимо включить режим «Отладка по USB».
- В «Настройках» откройте раздел «Система», затем вкладку «О телефоне». Несколько раз тапните по надписи «Номер сборки» пока на экране не появится сообщение «Теперь вы разработчик».
- Вернитесь в меню «Система», откройте раздел «Для разработчиков». Перейдите в специальное меню управления расширенным функционалом ОС Андроид.
- Найдите соответствующий пункт «Отладка по USB» и передвиньте ползунок для активации режима.
Теперь ваш телефон готов к тому, чтобы начать поиск и восстановление удаленных файлов и приложений. Рассмотрим вкратце, как работают основные утилиты для сканирования внутренней и внешней памяти и возможного возврата утерянной информации.
DiskDigger photo recovery
В ограниченной версии утилита находит и восстанавливает удаленные фотографии с внутренней и внешней памяти мобильного устройства. Работает с большими массивами данных до нескольких тысяч файлов. Восстанавливает изображения даже после форматирования SD-карты, позволяет переносить их в облачные хранилища и сохранять на устройстве, в том числе по FTP. Для получения полного функционала, возврата других типов утерянных файлов, потребуется платная версия DiskDigger Pro и полные права доступа root.
Скачать DiskDigger photo recovery в Google Play Маркет.
Wondershare Dr.Fone for Android
Эта утилита считается первым специализированным ПО, предназначенным не только для восстановления данных на Андроид, но и создания бэкапов. По словам разработчиков, софт совместим с более чем 6000 устройств Android, поддерживает извлечение данных из сломанных телефонов и планшетов Samsung. С помощью дистрибутива можно разблокировать залоченный аппарат, вернуть потерянные записи на проблемной SD-карте.
Особенностью Dr. Fone является то, что программа автоматически настраивает права доступа root на время сеанса, а затем отключает их. Но только в том случае, если коннект между компьютером и смартфоном пройдет удачно. И да, для полного функционала потребляется платная версия ПО. В бесплатном варианте можно как минимум посмотреть список доступных для восстановления файлов и решить, стоит ли покупать полную версию.
Программа требует предварительной инсталляции на компьютер с ОС Windows начиная с седьмой версии и выше. Далее подключаете смартфон или планшет по USB в режиме отладчика, либо сразу вставляете SD-карту в картридер. Утилита проводит сканирование флеш-памяти, находит файлы. Вы принимаете решение, которые из них и куда следует загрузить. Существует версия для работы непосредственно на устройстве Android, но в этом случае возможности для восстановления будут ограничены.
Загрузить Доктор Фон с официального сайта.
Tenorshare UltData
Еще один условно-бесплатный софт, разработчики которого утверждают, что утилита имеет самый высокий показатель восстановления данных с 600+ Андроид-устройств, включая Samsung, Oppo, Xiaomi, Huawei и другие. Фишка данного приложения в том, что оно вернет утерянные сообщения WhatsApp без создания резервных копий и root-доступа. Tenorshare Android Data Recovery поддерживает восстановление удаленных фотографий на Android разных версий и релизов, опять же без полного доступа.
В платной версии с правами root программа расширяет количество и типы восстанавливаемых данных, утерянных по таким причинам, как:
- механические повреждения экрана;
- случайное удаление;
- отсутствие резервных копий;
- сбой при обновлении системы;
- повреждения на компонентном уровне при попадании влаги;
- ошибки при рутировании системы.
Данные можно восстанавливать как во внутренней памяти телефона, так и на SD-карте. Программа устанавливается на компьютер с Windows 11/10/8.1/8/7
и macOS 10.15/10.14/10.13 и ниже. Доступна для скачивания на сайте разработчика и в Google Play Маркет.
Адрес для скачивания Tenorshare Android Data Recovery.
EaseUS MobiSaver for Android
Принципиально данный софт ничем не отличается от вышеописанных. Существует две версии — платная и пробная бесплатная. Поддерживает все основные марки смартфонов и версии Андроид. Восстанавливает данные при удалении в результате случайного повреждения, вирусной атаки, сбоя устройства, рутинга, неправильного обращения с устройством, проблем с SD-картой и многого другого. Для использования всех возможностей софта необходимо самостоятельно настроить root-доступ. Далее достаточно выполнить три простых действия.
- Скачать, установить и запустить EaseUS MobiSaver for Android на компьютер. Подключить устройство Андроид.
- Программа автоматически определит внешнее устройство, проведен сканирование, создаст список удаленных файлов.
- Восстановленные файлы можно сохранить на ПК или на самом смартфоне.
Разработчики гарантируют полную конфиденциальность данных пользователей, а также пожизненную техподдержку и обновления. Естественно, после оплаты pro-версии ПО.
Утилита EaseUS MobiSaver доступна для скачивания здесь.
FonePaw Android Data Recovery
Программа устанавливается на компьютер, синхронизируется с планшетом или смартфоном Андроид. Выполняет автоматическое резервное копирование и восстановление удаленных фотографий, видео, аудио, WhatsApp, текстовых сообщений, контактов, журналов вызовов и документов с устройств Android и SD-карты. Инструментарий дистрибутива впечатляет.
- Имена, номера телефонов, типы вызовов и продолжительность — все это можно восстановить в HTML-файле на компьютере, затем прочитать или распечатать.
- Независимо от того, загружены ли видео и аудио, записаны или получены в другом месте, FonePaw поможет найти удаленные видео, песни или записи.
- Восстановите как индивидуальные, так и групповые разговоры в WhatsApp, а также фотографии, аудио, видео на вашем телефоне Android даже без резервного копирования.
- Информация, которую вы записали на SIM-карту или внутреннюю память: номер телефона, имя, адрес электронной почты, адреса компаний, должность, веб-сайт и т.д. Все это может быть восстановлено в файле VCF/CSV/HTML.
- Все удаленные текстовые сообщения, MMS, сообщения WhatsApp, включая вложения, такие как фотографии и видео, могут быть экспортированы в виде файлов CSV/HTML.
- Все фотографии, сохраненные на ваших устройствах Android, включая сделанные вами фотографии и фотографии, полученные из Интернета, можно восстановить в форматах .jpg, .png, .gif, .bmp, .webp, .tiff и других.
- Восстановление данных для Android поможет вернуть потерянные документы в Word, Excel, PPT, PDF, HTML, ZIP, RAR и других.
Неважно, были ли потеряны данные из-за случайного повреждения, сбоя ОС, проблем с SD, перепрошивки ПЗУ или вирусной атаки, программное обеспечение может восстановить их все. Есть бесплатная версия ПО.
Попробуйте мощный регенератор FonePaw Android Data Recovery.
Необходимым условием для восстановления данных на внутреннем и внешнем флеш-накопителе устройства с ОС Андроид будет отсутствие серьезных механических повреждений. Особенно это касается SD-карты, которая может быть легко повреждена даже при перестановке. Так же следует знать, что удаленные файлы могут быть возвращены с помощью специальных программ, только если они не перезаписаны другой информацией. Поэтому, обнаружив потерю фотографий, видео или других записей, приступайте к их регенерации как можно быстрее, не производя никаких других программных действий на смартфоне.
Легче всего вернуть информацию, которая своевременно сохранена во внешнем хранилище: компьютере, в любом облачном сервисе. Все остальные варианты, описанные в статье, не гарантируют 100% восстановление данных. Настройте единовременно автоматическую синхронизацию с Google Диском, OneDrive, фирменным хранилищем производителя вашего Android-устройства. Это обеспечит практически полную безопасность и гарантирует быстрый полный возврат ценной информации при любых сбоях.
Post Views: 706