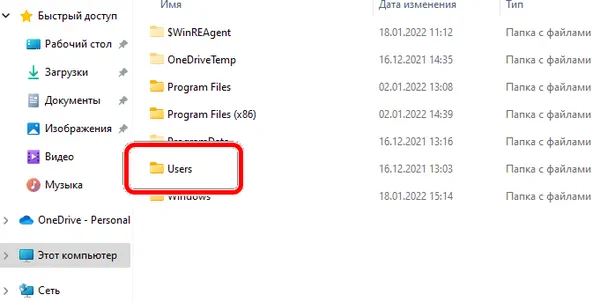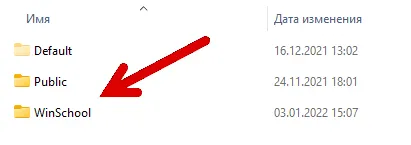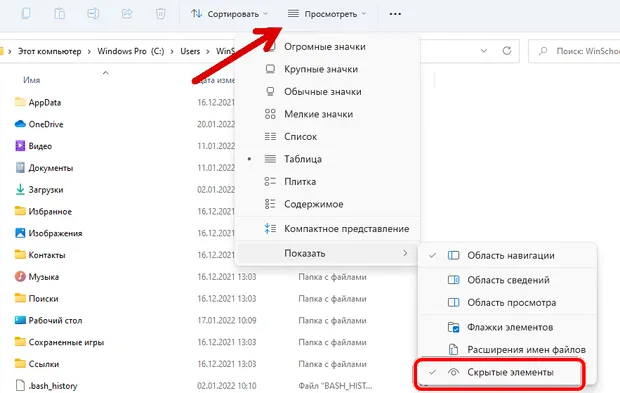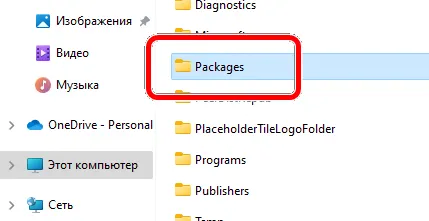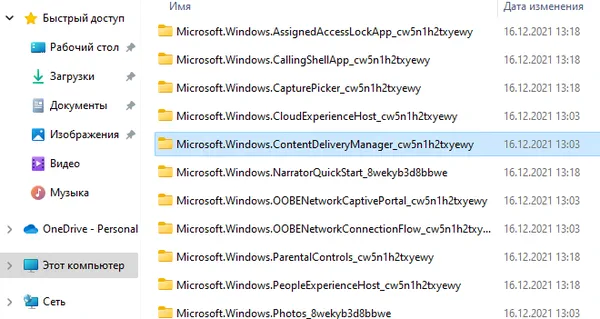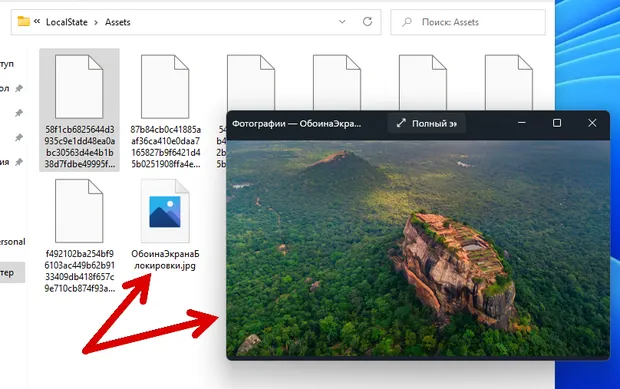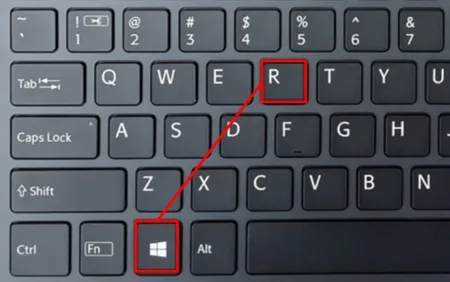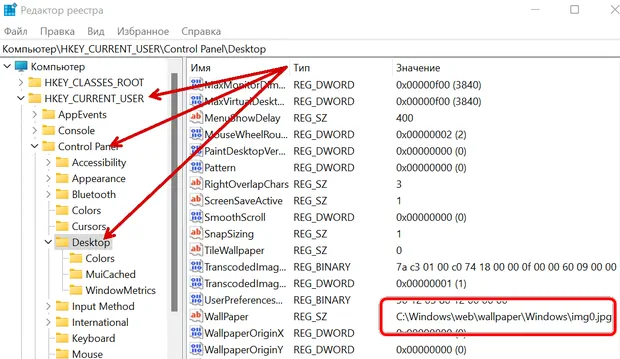Windows, Windows 10, Windows 7, Windows 8, Windows Server, Windows Vista, Windows XP
- 04.01.2021
- 40 561
- 10
- 116
- 112
- 4
- Содержание статьи
- Местоположение текущей картинки рабочего стола Windows
- Комментарии к статье ( 10 шт )
- Добавить комментарий
Местоположение текущей картинки рабочего стола Windows
Порой необходимо достать текущую картинку рабочего стола пользователя Windows – при этом, не имея понятия, откуда она была взята и где находится оригинальная картинка. В итоге, единственным способом получить желанную картинку остается только найти её там, где её сохранила Windows.
Узнать точный путь к картинке Вам может помочь реестр Windows. Если открыть редактор реестра, и пройти по пути HKEY_CURRENT_USERControl PanelDesktop и посмотреть на параметр Wallpaper, то там будет указан точный путь к картинке.
Если на рабочем столе используется статичная картинка (без режима слайдшоу), то она будет сохранена в одной из стандартных локаций. Обратите внимание, что в зависимости от версии операционной системы, местоположение картинки рабочего стола, как и её формат, будут различаться.
| Операционная система | Путь к картинке | Имя файла картинки |
|---|---|---|
| Windows XP | C:Documents and Settings[ИМЯ ПОЛЬЗОВАТЕЛЯ]Local SettingsApplication DataMicrosoft | Wallpaper1.bmp |
| Windows Vista | C:Users[ИМЯ ПОЛЬЗОВАТЕЛЯ]AppDataRoamingMicrosoftWindows Photo Gallery | Фоновый рисунок фотоальбома Windows.jpg |
| Windows 7 | C:Users[ИМЯ ПОЛЬЗОВАТЕЛЯ]AppDataRoamingMicrosoftWindowsThemes | TranscodedWallpaper.jpg |
| Windows 8 | C:Users[ИМЯ ПОЛЬЗОВАТЕЛЯ]AppDataRoamingMicrosoftWindowsThemes | TranscodedWallpaper |
| Windows 10 | C:Users[ИМЯ ПОЛЬЗОВАТЕЛЯ]AppDataRoamingMicrosoftWindowsThemes | TranscodedWallpaper |
Важный момент – в Windows 8 и 10 картинка рабочего стола хранится без файлового расширения – его нужно вписать самостоятельно, просто выбрав переименование файла и дописав вручную расширение .jpg.
В новых установках Windows выбор обоев через «Параметры» → «Персонализация» → «Фон» указывает на файлы обоев по умолчанию. На этом этапе вы можете легко переключаться между ними с помощью функции просмотра.
Но, если вы решите использовать серию собственных обоев, сохраненных в произвольном месте, и решитесь позже вернуться к стандартным обоям, настройки по умолчанию будут удалены. Что ещё хуже, Windows не запомнит, где были сохранены файлы обоев по умолчанию. Вам придётся найти их.
В поисках родных обоев для Windows
По умолчанию Windows 11 и 10 сохраняет изображения обоев в каталоге «C:WindowsWeb». Вы можете получить доступ к этому каталогу очень просто, щелкнув строку поиска на панели задач Windows, набрав «c:windowsweb» и нажав клавишу Enter. Каталог появится сразу. Есть несколько подкаталогов, в которых могут храниться ваши обои; просто щелкните по каталогам, и вы найдёте свои изображения.
Вы также можете вручную добраться до папки со стандартными обоями рабочего стола Windows:
- Откройте «Этот компьютер» на рабочем столе или в проводнике файлов.
- Найдите раздел Windows (C:) и откройте его.
- Прокрутите вниз, пока не найдете папку «Windows» и войдите в неё.
- Теперь перейдите в папку «Web». Для этого потребуется довольно много прокрутки, поэтому вы можете нажать «W» на клавиатуре, чтобы ускорить процесс.
- Внутри папки Web будет ещё, минимум, три папки: 4K, Screen и Wallpaper.
В папке «4K» хранятся стандартные обои со множеством разных разрешений, даже для вертикальных экранов. Папка «Screen» содержит обои, которые по умолчанию используются для экрана блокировки. В папке «Wallpaper» есть как обои Windows по умолчанию, так и другие обои, которые входят в комплект.
Поиск изображений Windows Spotlight
Spotlight – это эксклюзивная функция экрана блокировки Windows 10, которая сочетает в себе красивые изображения и истории, собранные со всего мира (на самом деле, из Bing, поисковой системы Microsoft).
Если вы когда-нибудь выводили компьютер из спящего режима, вы, вероятно, видели одно из этих изображений. При желании вы можете установить это так, как вы обычно устанавливаете обои экрана блокировки, то есть в меню «Персонализация».
Однако, Microsoft по какой-то причине не делает их легкодоступными, но, к счастью, их можно найти:
- Откройте «Этот компьютер» на рабочем столе или в проводнике файлов.
- Откройте «Локальный диск», на котором установлена Windows.
- Перейдите в папку «Users».
- Перейдите в свою пользовательскую папку.
- Здесь вам нужно будет включить отображение скрытых файлов. Для этого щелкните кнопку «Просмотреть» в проводнике и включите параметр «Скрытые элементы», установив соответствующий флажок, если он ещё не отмечен.
- Следующая остановка – папка AppData, которую вы только что открыли.
- Далее откройте папку «Local»
- Найдите папку «Packages». Не забывайте использовать клавиши клавиатуры, чтобы упростить поиск.
- Следующая папка, которую вам нужно будет войти, называется: Microsoft.Windows.ContentDeliveryManager_cw5n1h2txyewy. К счастью, это единственная папка с ContentDeliveryManager после Microsoft.Windows.
- Откройте папку «LocalState» и, наконец, папку «Assets».
- Увы, на этом сложности не заканчиваются, так как вам нужно изменить формат этих файлов. Не волнуйтесь, всё, что вам нужно сделать, это переименовать их. Поэтому переименуйте файлы, добавив «.jpg» в конце их названий. Вам не обязательно сохранять такие же длинные имена файлов; вы можете изменить их на всё, что захотите.
Примечание. Лучше переименовывать только файлы размером более 300 КБ, так как они, скорее всего, будут обоями. В этой папке также находятся значки приложений Microsoft Store, поэтому вам нужно обратить на это внимание.
Поиск текущих обоев
Если вы просто установили изображение в качестве обоев прямо из веб-браузера, не загружая их, и решили, что хотите сохранить для использования в будущем, вы также можете их найти.
Для этого:
- Откройте окно «Выполнить», нажав Win + R или щелкнув правой кнопкой мыши кнопку «Пуск» и выбрав «Выполнить».
- В текстовом поле «Открыть:» введите
regeditи нажмите Ввод. - Если Windows спросит, разрешите программе вносить изменения в ваш компьютер, нажмите «Да». Это приложение для Windows, поэтому оно полностью безопасно.
- В открывшемся редакторе реестра войдите в папку «HKEY_CURRENT_USER».
- Зайдите в Control Panel под этим ключом реестра.
- Затем перейдите на Desktop стол в Control Panel.
- В Desktop вы увидите элемент WallPaper. Его значение «Данные» показывает расположение обоев, так что теперь вы можете легко получить к ним доступ.
Украшение рабочего стола
Все версии Windows поставляются с обоями рабочего стола, которые привлекательны сами по себе. Функция Windows 10 Spotlight выводит их на новый уровень. Обои в чередовании предоставляются в высоком разрешении, временами потрясающе и всегда информативно, но мы уверены, что вы это уже знаете. Если нет, обязательно проверьте это. В конце концов, это бесплатно.
Какая ваша любимая категория обоев для Windows 10? Будет ли это пейзаж, дикие животные или что-то ещё? Поделитесь с сообществом в разделе комментариев ниже.
Содержание
- Где хранятся обои рабочего стола и изображения блокировки экрана Windows 10?
- Обои и изображения экранов блокировки, используемые в Windows 10 для рабочего стола
- Где же хранятся обои?
- Где в Windows 10 хранятся обои рабочего стола
- Поиск обоев рабочего стола при помощи интерфейса для ввода команд
- Найти текущее фоновое изображение
- Где хранятся обои рабочего стола в Windows 10
- Где хранятся фоны рабочего стола (обои) в Windows 10?
- Заключение
- Обои Windows 10 — как изменить, где хранятся, автоматическая смена и другое
- Как поставить (изменить) обои рабочего стола Windows 10
- Автоматическая смена обоев
- Где хранятся обои рабочего стола Windows 10
- Качество обоев на рабочем столе
- Анимированные обои в Windows 10
Где хранятся обои рабочего стола и изображения блокировки экрана Windows 10?
Windows 10 имеет стандартные обои рабочего стола, экраны блокировки, которые могут заинтересовать пользователя. Может возникнуть и вопрос, о месте хранения этих файлов изображений. Ведь их тоже можно использовать в своих нуждах, к примеру, в другой операционной системе или в качестве фона на смартфоне.
Обои и изображения экранов блокировки, используемые в Windows 10 для рабочего стола
Подобно Windows 7 и Windows 8, Windows 10 по умолчанию имеет только три темы, имеющие название: Windows, Windows 10 и Цветы.
Patients were treated for two weeks with either a two-dose regimen of intravenous Dalvance (1000 mg followed one week later important site.
Где же хранятся обои?
Нужно использовать путь для перехода в папку хранения изображений Windows, для этого подойдёт и Проводник (читать о способах открытия «Проводника»):
Тут находятся три папки: 4K, Screen и Wallpaper. В папке Screen находятся изображения, используемые при блокировке экрана.
В папку Wallpaper по умолчанию вложено минимум три других папки, каждая папка для каждой темы, а если тем оформления больше, то число папок тоже увеличится. Изображения-обои, находящиеся и в папках тем.
В папке 4к находится по сути одно и тоже изображение логотипа Windows 10, но разных размеров.
Из материала статьи должно быть понятно, где хранятся обои рабочего стола, а также другие изображения, используемые в оформление Windows 10: темы и экраны блокировки. Все эти изображения принадлежать корпорации Майкрософт и использовать их стоит только в личных целях.
Источник
Где в Windows 10 хранятся обои рабочего стола
Все графические файлы-обои для рабочего стола Windows 10 лежат в определенных папках системного диска. Таких мест-папок несколько, и вы всегда без труда можете найти их и использовать.
Откройте Параметры (Меню Пуск) > Персонализация > Фон. Вы увидите фоновые картинки для рабочего стола. Альтернативный путь к данным картинкам следующий: C:WindowsWeb (скопируйте путь в браузерную строку). Здесь лежат 3 папки; в папках 4k (разноразмерные варианты логотипа Windows 10) и Wallpapers вы найдете картинки-обои для рабочего стола. Папка Screen содержит обои блокировки экрана.
По умолчанию картинки-обои имеют три темы: Windows, Windows 10 и Цветы. Они хранятся в соответствующих папках с аналогичными названиями в общей папке Wallpapers и доступны для превью с помощью графического редактора или инструмента для просмотра картинок.
Поиск обоев рабочего стола при помощи интерфейса для ввода команд
Фоновые изображения вы найдете, нажав сочетание клавиш WIN+R и в диалоге «Выполнить», введя %LocalAppData%MicrosoftWindowsThemes. В результате откроется окно Проводника. Далее зайдите в папку с названием установленной темы, и здесь в папке DesktopBackground находятся все файлы изображений.
Найти текущее фоновое изображение
Ключ: %AppData%MicrosoftWindowsThemesCachedFiles – местоположение кэш-файлов фоновых изображений.
Ключ: %LocalAppData%MicrosoftWindowsThemesRoamedThemeFilesDesktopBackground – местоположение текущих тем оформления, синхронизированных с конкретным аккаунтом Microsoft.
Ключ: %LocalAppData%PackagesMicrosoft.Windows.ContentDeliveryManager_cw5n1h2txyewyLocalStateAssets – открывает доступ к графике, загруженной из Сети.
Важно: папка AppData по умолчанию скрытая. Чтобы сделать ее видимой, поменяйте вкладку Вид в параметрах проводника.
Источник
Где хранятся обои рабочего стола в Windows 10
Операционная система Windows 10 поставляется с набором обоев и возможностью регулярно их обновлять. Это руководство предоставляет пользователям Windows 10 инструкции по поиску этих обоев на своем компьютере.
Допустим эти обои, вы хотите использовать их на других устройствах таких как смартфон, телевизор, Xbox One или PS4. Или хотите сделать одно из изображений постоянным фотоном рабочего стола. Но вы не знаете где искать эти изображения? Тогда это руководство для этого.
Даже если вы опытный пользователь, есть вероятность того, что вы не знаете где искать обои. Вы не найдете их в папке с фотографиями, это точно.
Где хранятся фоны рабочего стола (обои) в Windows 10?
Это не совсем правильное место для поиска обоев, не так ли? Так как эта папка связана с интернетом. Данная веб-папка содержит 3 подпапки, которые называются:
Удивительно, что во всех трех папках есть обои и причем они все разные.
Обои Windows 10 по умолчанию, вы видите на рабочем столе Windows, можно найти внутри папки
Это название вводит в заблуждение, потому что папка 4K также содержит обои в только в других разрешениях. Таких как 1024 x 768, 1366 x 768, 1920 x 1200, 2560 x 1600 и 3840 x 2160 пикселей.
Так как соотношение сторон (разрешение) отличается. Поэтому вы выбирайте те обои, которые соответствует разрешению экрана вашего устройства. Если фоны не соответствуют размеру экрана, тогда вы всегда можете изменить размер с помощью таких инструментов как:
Вторая папка «Screen» содержит фотографии, которые операционная система использует для экрана блокировки и экрана входа в систему. Вероятно, именно поэтому папка называется «Screen».

Папка с обоями Wallpaper имеет несколько собственных подпапок, например:
Так же еще могут быть папки Архитектура и другие.
Если вы поклонник макросъемки и природы, вы, вероятно, будете копаться в папке с цветами. В папке Windows есть всего 1 фон. 1920 x 1200 пикселей эта версия обоев по умолчанию. А папка Windows 10 содержит некоторые красивые стены, связанные с активностью на свежем воздухе.
Еще одним источником обоев являются темы. Эти темы вы можете установить из магазина Microsoft. Правда они не помещаются в веб-папку при их установке. Вместо этого они помещаются в папку пользователя.
Используйте следующий путь в качестве отправной точки в Проводнике файлов для просмотра установленных тем и фонов, которые они поставляются: %localappdata%MicrosoftWindowsThemes
Заключение
Теперь, когда вы знаете, где найти обои. Вы можете скопировать их на другие устройства или, возможно, использовать их в настройках с несколькими мониторами. Так же вы можете поместить свои собственные обои в эти папки. Это уникализирует ваш Windows и он не будет такой как у всех.
Какие файлы из обоев Windows 10 вам очень нравятся?
Источник
Обои Windows 10 — как изменить, где хранятся, автоматическая смена и другое
Настройка обоев рабочего стола — довольно простая тема, почти все знают, как поставить обои на рабочий стол Windows 10 или изменить их. Все это хоть и изменилось по сравнению с предыдущими версиями ОС, но не так, чтобы могло вызвать существенные сложности.
Но некоторые другие нюансы могут быть не очевидны, особенно для начинающих пользователей, например: как изменить обои на не активированной Windows 10, настроить автоматическую смену обоев, почему фото на рабочем столе теряют качество, где они хранятся по умолчанию и можно ли сделать анимированные обои на рабочий стол. Всё это — предмет данной статьи.
Как поставить (изменить) обои рабочего стола Windows 10
Первое и самое простое — как установить свою картинку или изображение на рабочий стол. Для этого в Windows 10 достаточно нажать правой кнопкой мыши по пустому месту рабочего стола и выбрать пункт меню «Персонализация».
В разделе «Фон» настроек персонализации выберите «Фото» (если выбор недоступен, так как система не активирована, информация о том, как это обойти есть далее), а потом — фото из предлагаемого списка или же, нажав по кнопке «Обзор» установите собственное изображение в качестве обоев рабочего стола (которое может храниться в любой вашей папке на компьютере).
Помимо прочих настроек, для обоев доступны опции расположения «Расширение», «Растянуть», «Заполнение», «По размеру», «Замостить» и «По центру». В случае если фотография не соответствует разрешению или пропорциям экрана можно привести обои в более приятный вид с помощью указанных опций, однако рекомендую просто найти обои, соответствующие разрешению вашего экрана.
Тут же вас может поджидать и первая проблема: если с активацией Windows 10 не все в порядке, в параметрах персонализации вы увидите сообщение о том, что «Для персонализации компьютера нужно активировать Windows».
Однако и в этом случае у вас есть возможность изменить обои рабочего стола:
Так что, даже если ваша система не активирована, изменить обои рабочего стола все равно можно.
Автоматическая смена обоев
Windows 10 поддерживает работу слайд-шоу на рабочем столе, т.е. автоматическую смену обоев среди выбранных вами. Для того, чтобы использовать эту возможность, в параметрах персонализации, в поле «Фон» выберите «Слайд-шоу».
После этого вы сможете задать следующие параметры:
Ничего сложного и для кого-то из пользователей, кому скучно все время лицезреть одну и ту же картинку, функция может быть полезной.
Где хранятся обои рабочего стола Windows 10
Один из часто задаваемых вопросов, касающихся функционала изображений рабочего стола в Windows 10 — где находится стандартная папка с обоями на компьютере. Ответ не совсем четкий, но для интересующихся может оказаться полезным.
Это все основные расположения, где хранятся обои Windows 10, если не считать тех папок на компьютере, где вы их храните сами.
Качество обоев на рабочем столе
Одна из частых жалоб пользователей — плохое качество обоев на рабочем столе. Причинами этого могут служить следующие моменты:
Для того, чтобы при установке обоев в Windows 10 они не теряли в качестве (или теряли не столь существенно), вы можете изменить один из параметров реестра, который определяет параметры сжатия jpeg.
Закройте редактор реестра, перезагрузите компьютер или перезапустите проводник и заново установите обои на рабочий стол, чтобы они отобразились в хорошем качестве.
Второй вариант использовать обои в высоком качестве на рабочем столе — подменить файл TranscodedWallpaper в C: Users имя_пользователя AppData Roaming Microsoft Windows Themes вашим оригинальным файлом.
Анимированные обои в Windows 10
Вопрос про то, как сделать живые анимированные обои в Windows 10, поставить видео в качестве фона рабочего стола — один из самых часто задаваемых у пользователей. В самой ОС встроенных функций для этих целей нет, и единственное решение — использовать стороннее ПО.
Из того, что можно рекомендовать, и что точно работает — программа DeskScapes, которая, правда, является платной. Причем функционал не ограничивается только анимированными обоями. Скачать DeskScapes можно с официального сайта http://www.stardock.com/products/deskscapes/
На этом завершаю: надеюсь, вы нашли здесь то, чего не знали раньше про обои рабочего стола и что оказалось полезным.
Источник
Допустим у Вас есть какое-то изображение (рисунок, картинка, фотография), и Вы хотите найти такое же (дубликат) или похожее в интернет. Это можно сделать при помощи специальных инструментов поисковиков Google и Яндекс, сервиса TinEye, а также потрясающего браузерного расширения PhotoTracker Lite, который объединяет все эти способы. Рассмотрим каждый из них.
Поиск по фото в Гугл
- Указываем ссылку на изображение в интернете
- Загружаем файл с компьютера
В итоге получаем полный список похожих картинок по изображению, которое было выбрано в качестве образца:
Есть еще один хороший способ, работающий в браузере Chrome. Находясь на страничке с интересующей Вас картинкой, подведите к ней курсор мыши, кликните правой клавишей и в открывшейся подсказке выберите пункт «Найти картинку (Google)»:
Вы сразу переместитесь на страницу с результатами поиска!
Поиск по картинкам в Яндекс
У Яндекса всё не менее просто чем у Гугла:) Переходите по ссылке https://yandex.by/images/ и нажимайте значок фотоаппарата в верхнем правом углу:
Укажите адрес картинки в сети интернет либо загрузите её с компьютера (можно простым перетаскиванием в специальную области в верхней части окна браузера):
Результат поиска выглядит таким образом:
Вы мгновенно получаете доступ к следующей информации:
- Какие в сети есть размеры изображения, которое Вы загрузили в качестве образца для поиска
- Список сайтов, на которых оно встречается
- Похожие картинки (модифицированы на основе исходной либо по которым алгоритм принял решение об их смысловом сходстве)
Многие наверняка уже слышали об онлайн сервисе TinEye, который русскоязычные пользователи часто называют Тинай. Он разработан экспертами в сфере машинного обучения и распознавания объектов. Как следствие всего этого, тинай отлично подходит не только для поиска похожих картинок и фотографий, но их составляющих.
Проиндексированная база изображений TinEye составляет более 10 миллиардов позиций, и является крупнейших во всем Интернет. «Здесь найдется всё» — это фраза как нельзя лучше характеризует сервис.
Есть еще один способ поиска в один клик. По умолчанию в настройках приложения активирован пункт «Показывать иконку быстрого поиска». Когда Вы наводите на какое-то фото или картинку, всплывает круглая зеленая иконка, нажатие на которую запускает поиск похожих изображений – в новых вкладках автоматически откроются результаты поиска по Гугл, Яндекс, Тинай и Бинг.
Расширение создано нашим соотечественником, который по роду увлечений тесно связан с фотографией. Первоначально он создал этот инструмент, чтобы быстро находить свои фото на чужих сайтах.
Когда это может понадобиться
- Вы являетесь фотографом, выкладываете свои фото в интернет и хотите посмотреть на каких сайтах они используются и где возможно нарушаются Ваши авторские права.
- Вы являетесь блогером или копирайтером, пишите статьи и хотите подобрать к своему материалу «незаезженное» изображение.
- А вдруг кто-то использует Ваше фото из профиля Вконтакте или Фейсбук в качестве аватарки на форуме или фальшивой учетной записи в какой-либо социальной сети? А ведь такое более чем возможно!
- Вы нашли фотографию знакомого актера и хотите вспомнить как его зовут.
На самом деле, случаев, когда может пригодиться поиск по фотографии, огромное множество. Можно еще привести и такой пример…
Как найти оригинал заданного изображения
Например, у Вас есть какая-то фотография, возможно кадрированная, либо отфотошопленная, а Вы хотите найти её оригинал, или вариант в лучшем качестве. Как это сделать? Проводите поиск в Яндекс и Гугл, как описано выше, либо средствами PhotoTracker Lite и получаете список всех найденных изображений. Далее руководствуетесь следующим:
- Оригинальное изображение, как правило имеет больший размер и лучшее качество по сравнению с измененной копией, полученной в результате кадрирования. Конечно можно в фотошопе выставить картинке любой размер, но при его увеличении относительно оригинала, всегда будут наблюдаться артефакты. Их можно легко заметить даже при беглом визуальном осмотре.
- Оригинальные фотографии часто имеют водяные знаки, обозначающие авторство снимка (фамилия, адрес сайта, название компании и пр.). Конечно водяной знак может добавить кто угодно на абсолютно на любое изображение, но в этом случае можно поискать образец фото на сайте или по фамилии автора, наверняка он где-то выкладывает своё портфолио онлайн.
- И наконец, совсем простой признак. Если Ваш образец фото черно-белый (сепия и пр.), а Вы нашли такую же, но полноцветную фотографию, то у Вас явно не оригинал. гораздо более сложнее, чем перевести цветную фотографию в черно-белую:)
Поиск по картинкам поможет найти похожие или идентичные изображения в интернете. Для поиска похожих картинок используются онлайн сервисы, которые имеют большие базы проиндексированных изображений.
Для успешного поиска изображения в интернете необходимо, чтобы подобная картинка ранее была загружена на какой-нибудь сайт в интернете. Поэтому, если вы, в данный момент времени, сделаете фото и попытаетесь его найти, то с большой долей вероятности результаты поиска вас не удовлетворят. Разумеется, это не касается фотографий достопримечательностей и других известных мест.
Поиск изображения по картинке присутствует в поисковых системах Google, Яндекс, на некоторых онлайн сервисах. В этой статье мы рассмотрим поиск по изображению, когда имеется образец картинки, а не поиск картинок, подходящих для поискового запроса, вводимого в строку поиска.
Давайте посмотрим, как можно найти похожие изображения в интернете, используя Гугл поиск по изображению, поиск по изображению в Яндекс, поиск картинок с помощью онлайн сервиса TinEye. С помощью данных сервисов вы можете найти в интернете похожие фотографии, картинки, изображения.
Поиск по картинке Гугл
Для поиска по изображению с помощью поисковой системы Google, необходимо зайти на сайт images.google.ru
. Далее нажмите на изображение фотоаппарата «Поиск по картинке».
В окне «Поиск по картинке» нужно будет указать ссылку на изображение, или загрузить файл с компьютера.
В первом случае, во вкладке «Указать ссылку» нужно ввести URL адрес картинки. Получить адрес можно таким способом: кликните правой кнопкой мыши по изображению на сайте, а в контекстном меню выберите пункт: «Копировать ссылку на изображение», «Копировать URL картинки» (в разных браузерах пункты контекстного меню отличаются, но смысл действия я думаю понятен).
Во втором случае, нужно загрузить картинку с компьютера. Откройте вкладку «Загрузить файл», а затем выберите изображение на своем компьютере.
В третьем случае, можно просто перетащить изображение в окно «Поиск по картинке».
После добавления изображения, нажмите на кнопку «Поиск по картинке».
По результатам поиска, вы увидите найденную картинку, другие варианты размера изображения (если есть другие размеры), похожие изображения, страницы с подходящими изображениями.
Таким образом, вы подберете нужный вариант изображения.
Поиск по изображению Яндекс
По технологии Яндекса, будут найдены изображения полностью соответствующие исходной картинке, или похожие изображения. Перейдите на страницу yandex.ru/images
, а затем нажмите на изображение фотоаппарата.
Сервис Яндекс Картинки проведет поиск изображения в интернете. В результате, вы увидите, что найдены: исходная картинка, эта картинка в других размерах, похожие картинки, сайты, где встречается картинка.
Теперь вы можете выбрать подходящий вариант изображения для дальнейшего использования.
Поиск по картинкам TinEye.com
Онлайн сервис TinEye com обладает очень большой базой данных по изображениям (проиндексированы миллионы картинок в интернете).
Войдите на страницу www.tineye.com
для поиска изображения.
В поле «Upload or enter image URL» введите адрес картинки в интернете, или нажмите на кнопку со стрелкой, расположенной около поля поиска, для загрузки картинки со своего компьютера.
Выводы статьи
Для поиска по картинкам в интернете, можно использовать: сервис Google Картинки в поисковой системе Google, сервис Яндекс Картинки в поисковой системе Яндекс, сервис поиска по картинкам TinEye. После загрузки изображения, или ввода его URL адреса из интернета, поисковые системы покажут вам все найденные изображения, похожие на оригинальную картинку.
Бывают случаи, когда очень нужно выполнить поиск по картинке с телефона. Да, большинство из нас знает, как осуществлять подобную операцию на компьютере.
Там все просто – у каждого браузера ( , Гугл и так далее) есть собственная страница для использования фотографий в качестве запроса.
Собственно, остается только указать исходное фото
и начать искать соответствующие материалы.
Вопреки мнению некоторых пользователей, осуществлять такую операцию не менее легко.
Алгоритм действий тот же самый, а в некоторых случаях и еще проще. Следует только знать, какие сервисы или приложения для этого использовать и как это правильно делать.
Но мы подскажем вам 5 лучших вариантов, которые помогают найти что-либо по фотографии.
Cодержание:
Google Chrome
Это тот самый браузер, который по умолчанию есть на всех смартфонах и планшетах, работающих .
Существует, кстати, у Яндекса собственный браузер, так же, как у Гугл, но там нет такого же окна и таких функций, как показано на рисунке. Поэтому скачивать его нет смысла.
TinEye
А это уже специализированный сервис, созданный с целью дать возможность пользователям со всего мира искать информацию по фото.
Его знают многие профессиональные .
Хотя и среди любителей он также известен, так как осуществлять поставленную задачу с его помощью чрезвычайно, а результаты он выдает достаточно информативные и точные.
Чтобы использовать ее, сделайте вот что:
- Зайдите на официальный сайт (ссылка внизу). Страница ресурса автоматически адаптируется под ваше устройство, что достаточно важно.
- А дальше все предельно ясно – есть единственная кнопка и поле для ввода запроса. Если нажать на кнопку, появится новое окно, в котором следует указать расположение исходного файла. А поле для ввода предназначено для использования ссылок на фотографии. Если применяется второй подход, то есть вводится ссылка, нужно будет дополнительно нажать на пиктограмму в виде лупы.
- После этого произойдет процесс.
Примечательно, что у TinEye алгоритм совершенно отличается от того, что используется у Яндекса и Гугла.
В большинстве случаев результаты точнее отражают суть и больше отвечают ожиданиям пользователей. Так что вам обязательно следует попробовать воспользоваться данным сервисом.
Google Googles
Здесь речь идет о достаточно нестандартном приложении, которое ищет информацию не просто о каких-то картинках, а о тех местах, где вы находитесь, и вещах, которые вы видите.
Это означает, что вы можете сфотографировать ту картину в галерее, на которую смотрите, или же продукты питания, которую видите в магазине.
После этого программа найдет всю доступную информацию по сфотографированному предмету.
Также стоит отметить, что в программе есть режим перевода с попутным распознаванием текста на фото.
То есть вы можете сделать снимок какой-то надписи, чтобы программа могла использовать эту надпись как запрос, и перевести ее, допустим, с русского на английский.
Чтобы использовать Googles на смартфоне, сделайте вот что:
- запустите приложение (перед этим, разумеется, скачайте и установите его);
- выберете режим работы внизу;
- сделайте снимок так же, как вы делаете это обычно;
- смотрите на результаты.
Лучший ответ
Bender Rodriguez
Искусственный Интеллект
(107683)
7 лет назад
В Google есть поиск по картинках. Тебе это известно?
Маша СискаЗнаток (476)
7 лет назад
Спасибо, я даже не знал что так можно найти)
Остальные ответы
Michael
Мастер
(1757)
7 лет назад
C:WINDOWSWebWallpaper
Маша СискаЗнаток (476)
7 лет назад
Там нет этих обоев!!
Michael
Мастер
(1757)
тогда где угодно, могут быть и в папке “мои рисунки” тут еще зависит от версии windows
Даниил Пустовой
Знаток
(289)
7 лет назад
если ты имеешь в виду найти картинку на самом компе, то вот: выходишь на рабочий стол жмёшь Пкм, выбираешь пункт персонализация и ты в меню с настройками раб. стола
ещё вариант: C:WindowsWebWallpaper
Источник: я
Евгений Жуков
Искусственный Интеллект
(211292)
7 лет назад
Система какая?
Маша СискаЗнаток (476)
7 лет назад
win 7
Евгений Жуков
Искусственный Интеллект
(211292)
А что за картинка, показал бы.
Это ты Джон Уэйн?? Это яяяя!!!
Ученик
(209)
7 лет назад
Если обои стандартные не установленные тобой то ищи в стандартной папке мой компьютер изображения Wallpaper