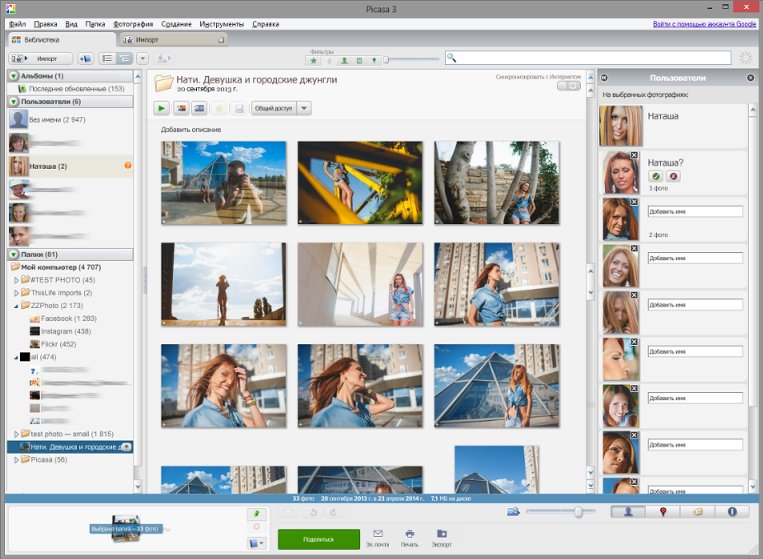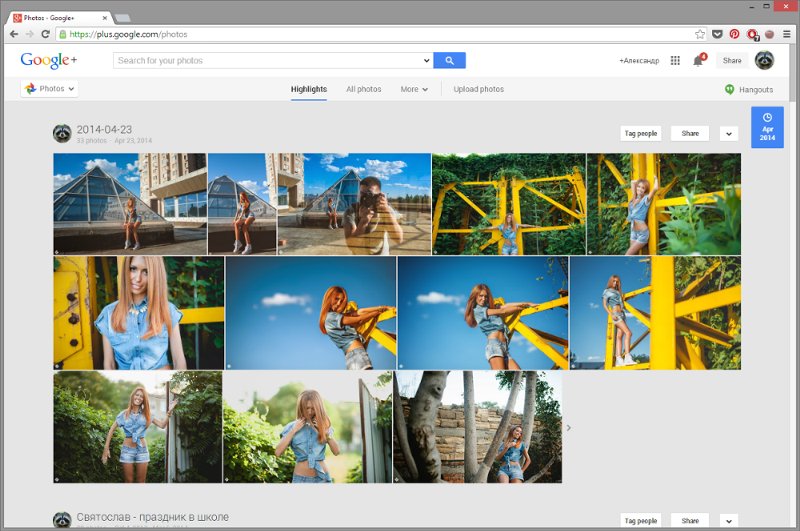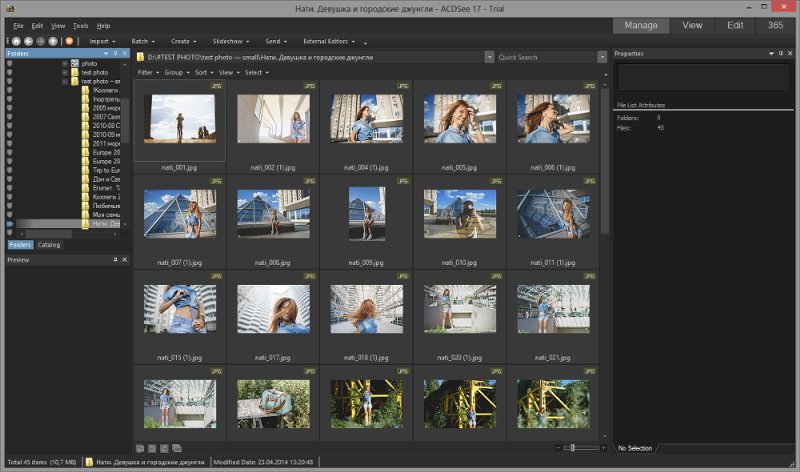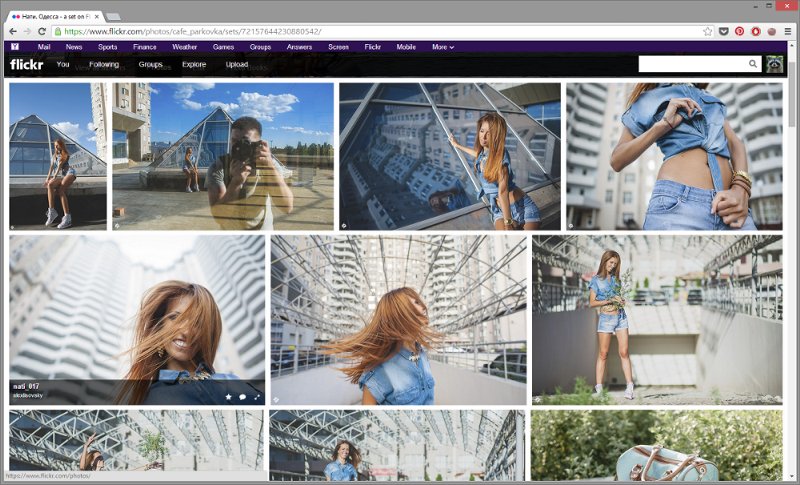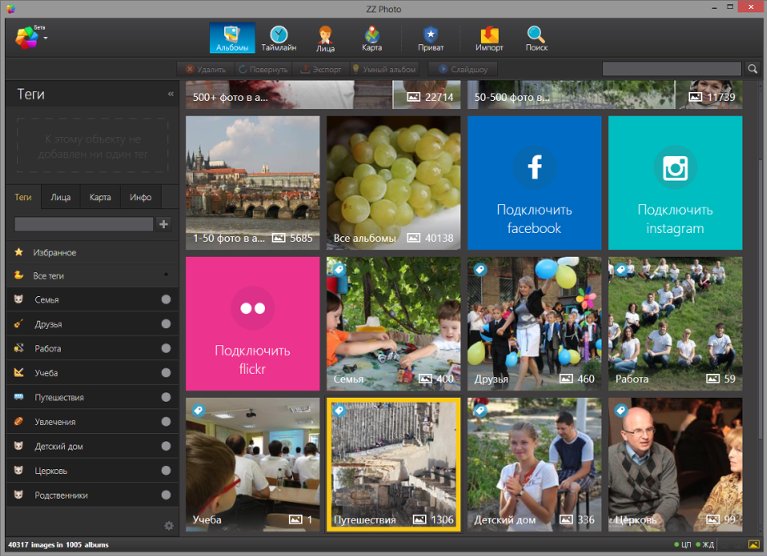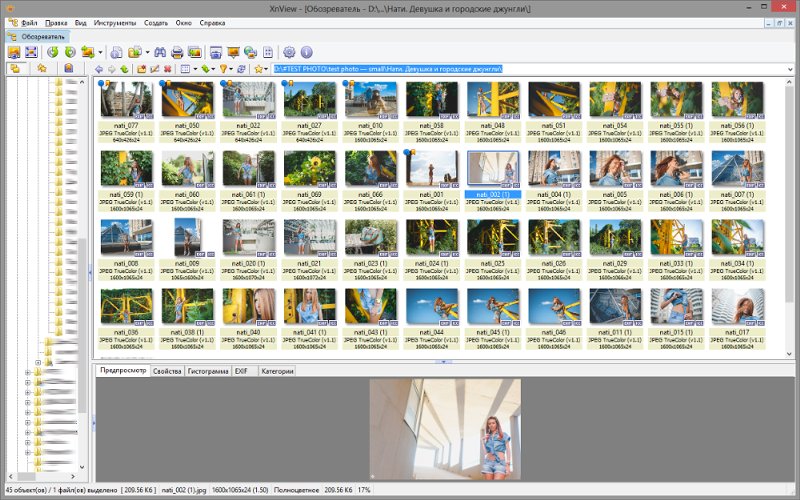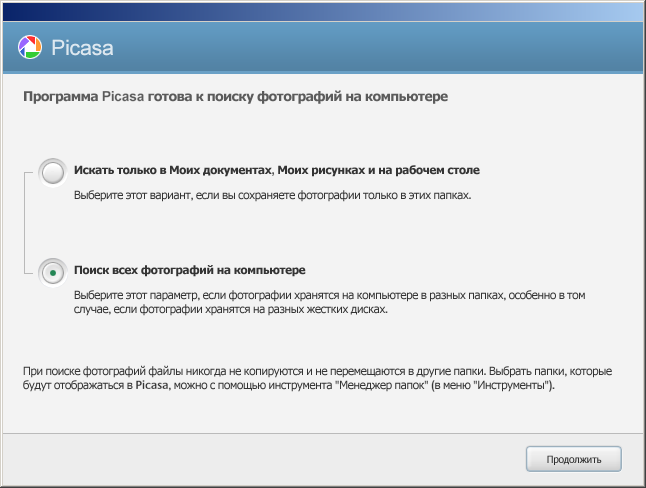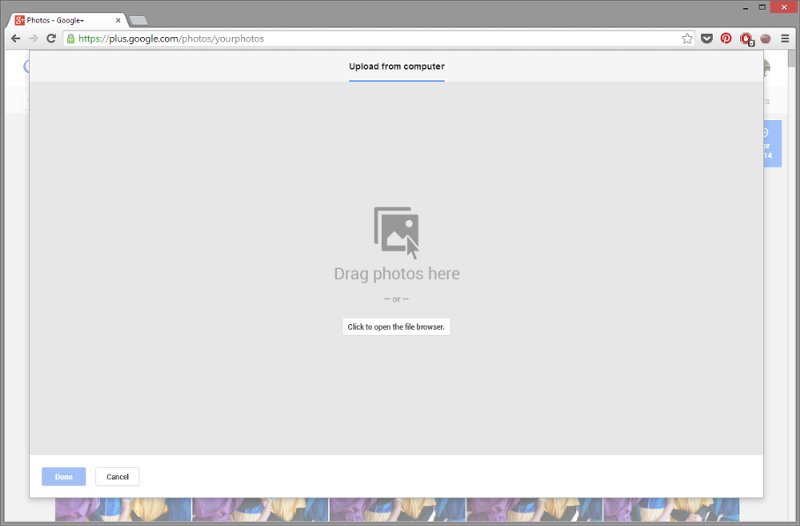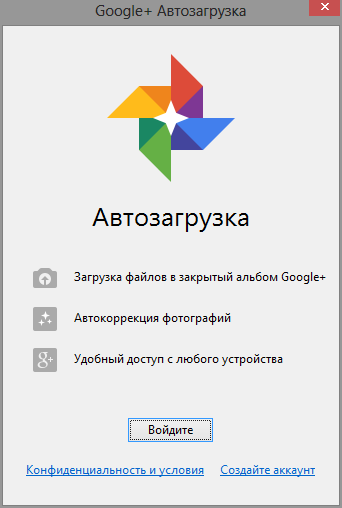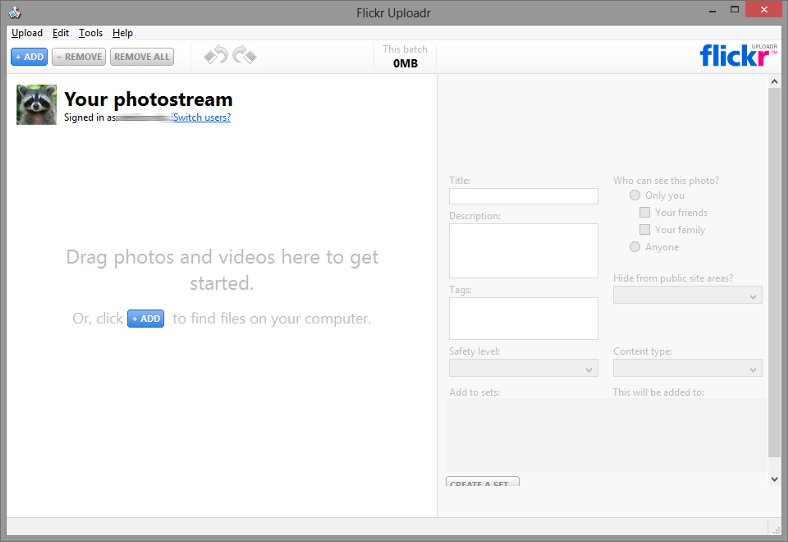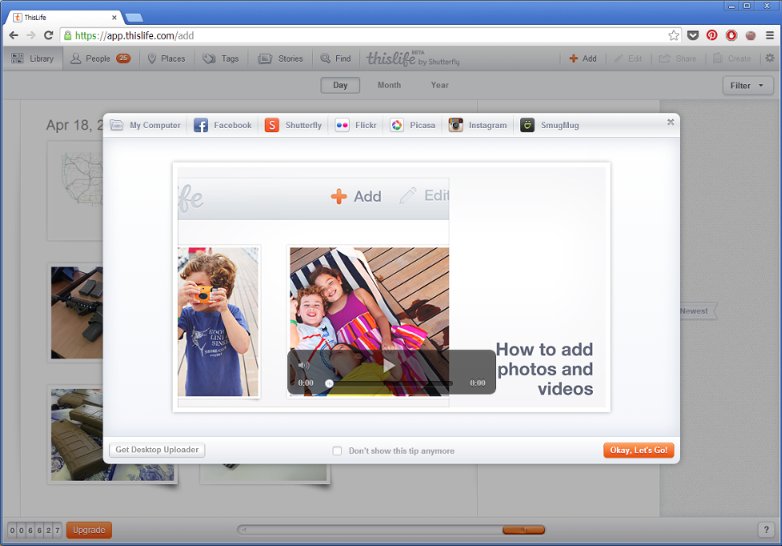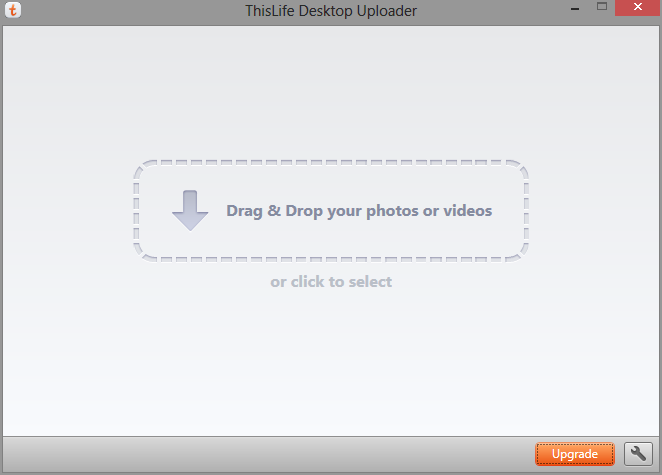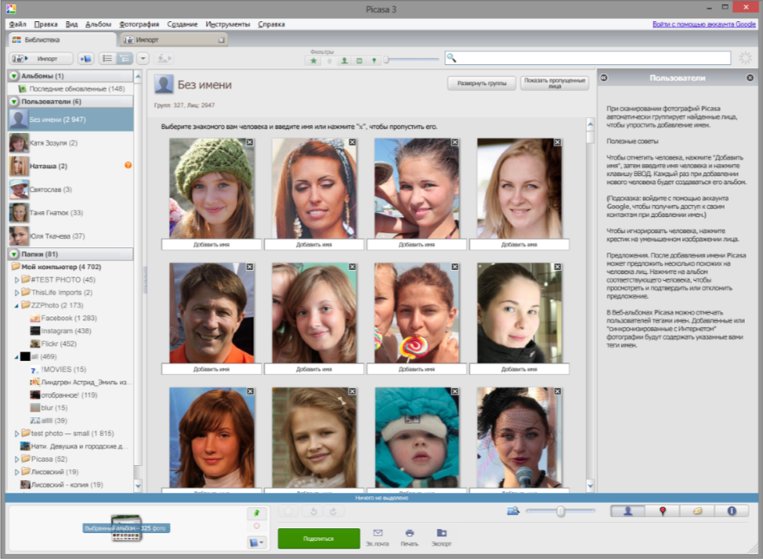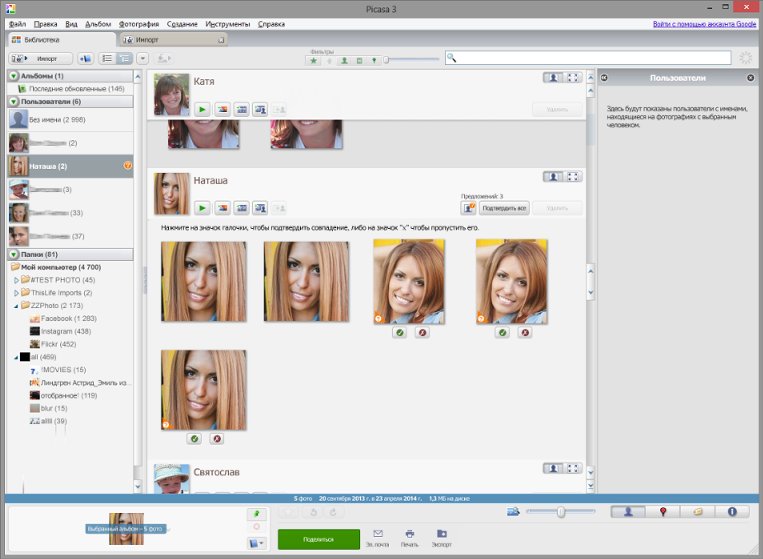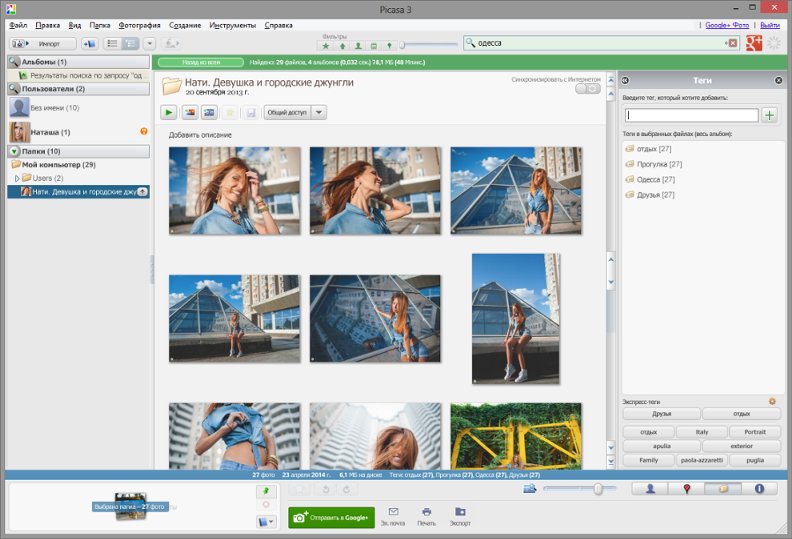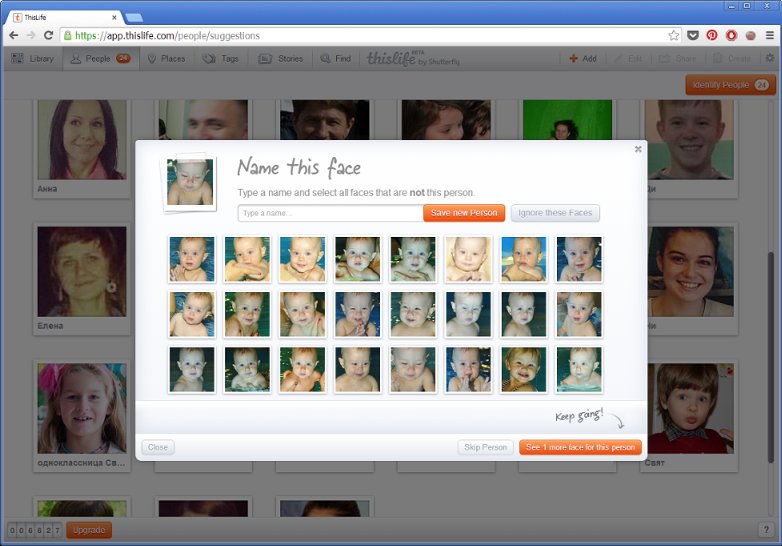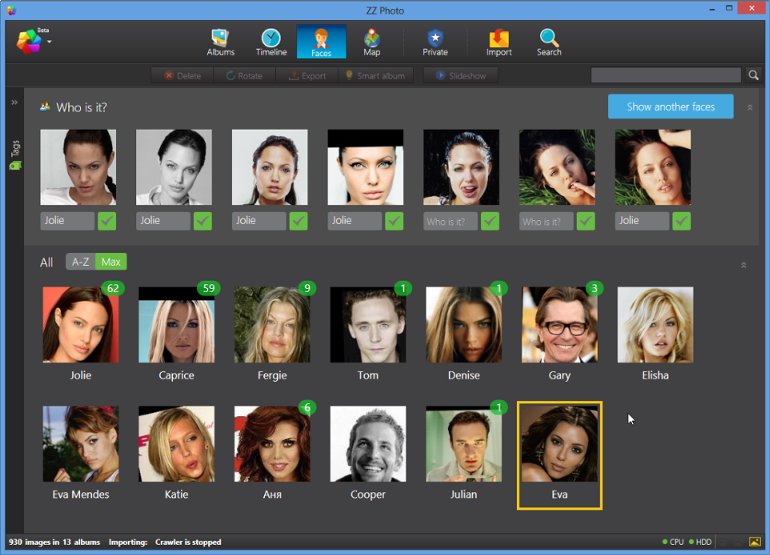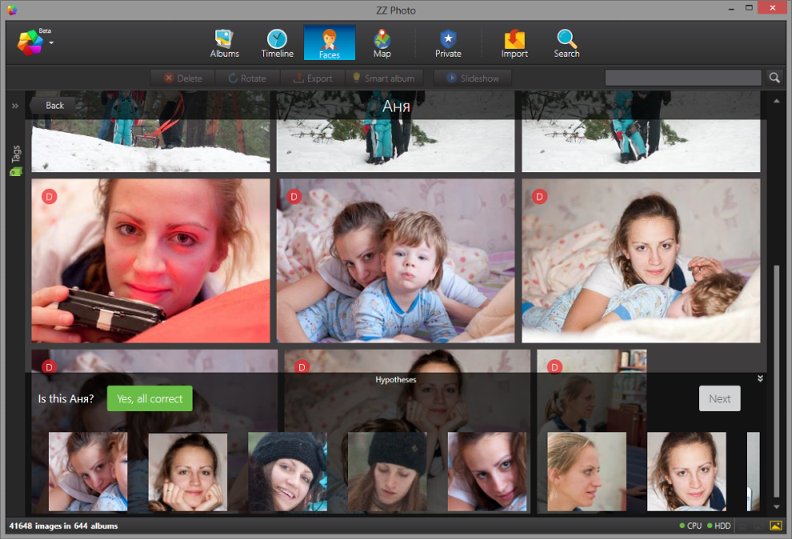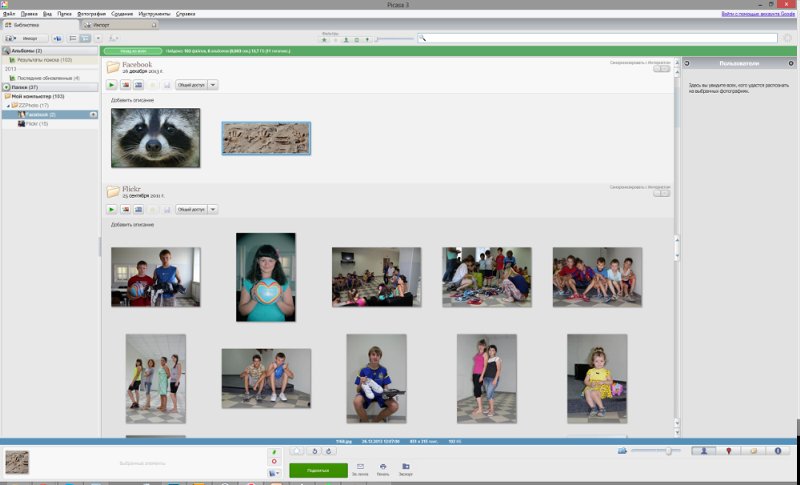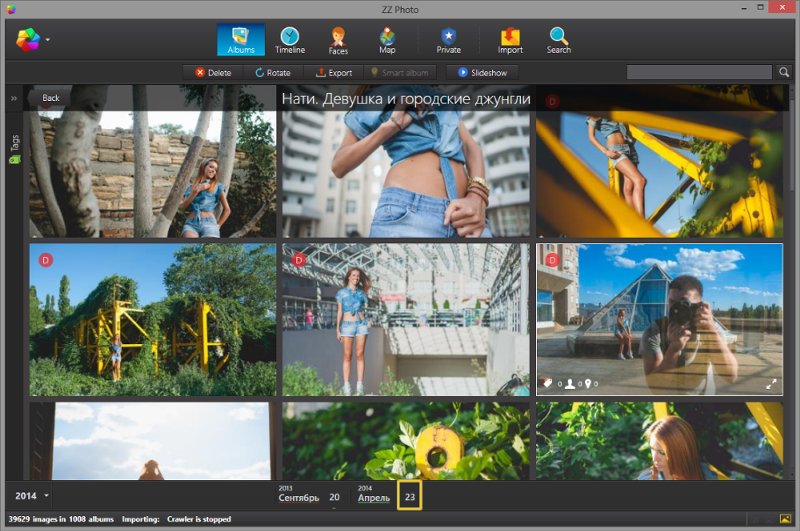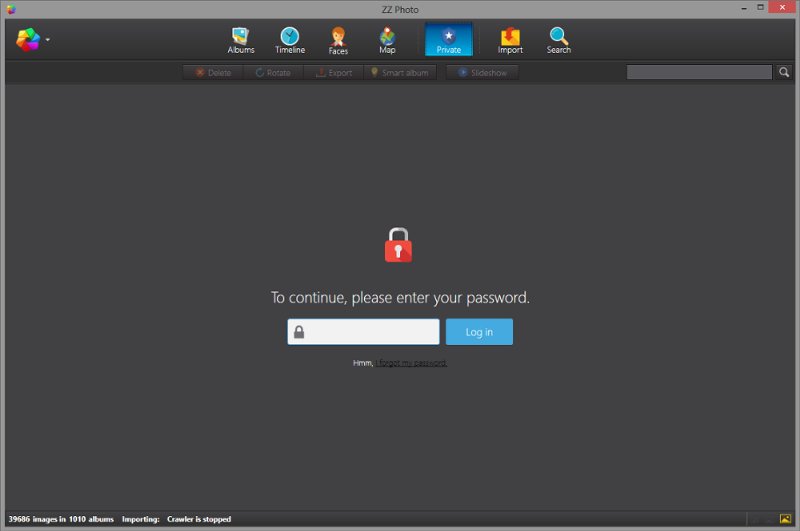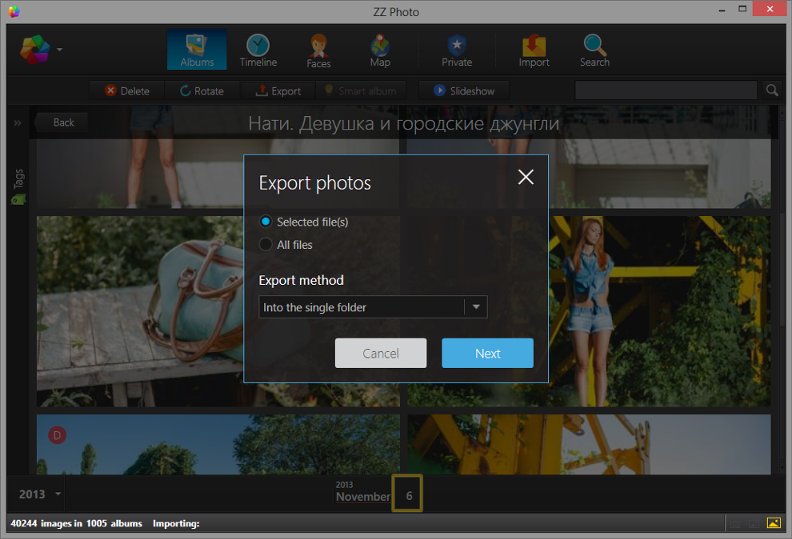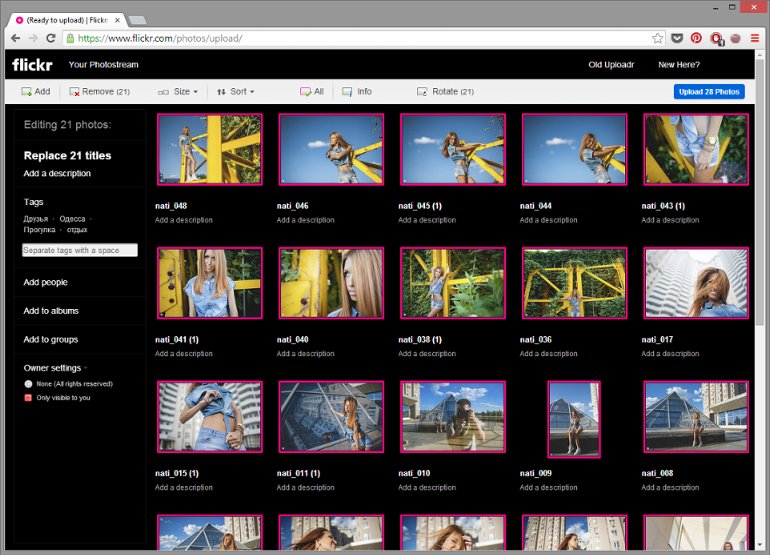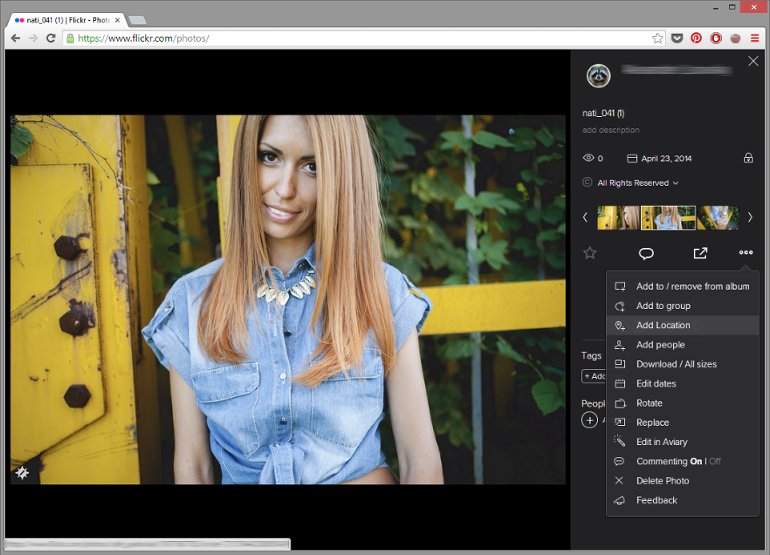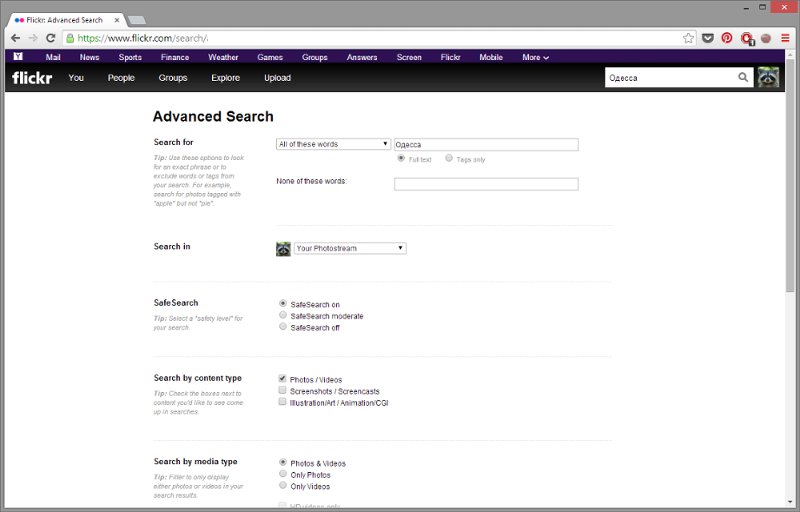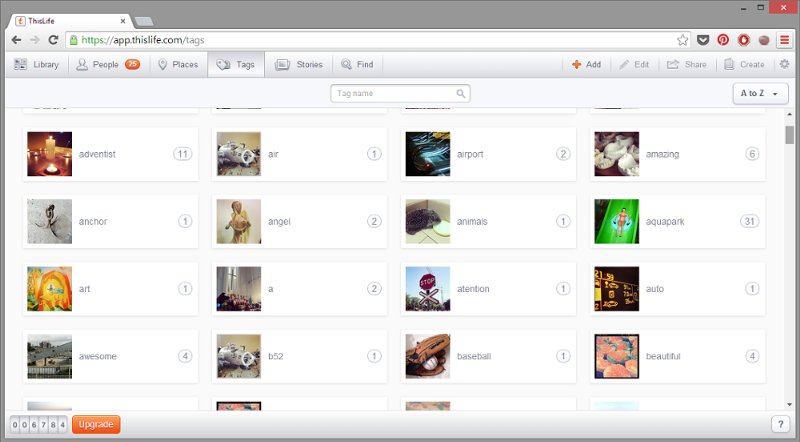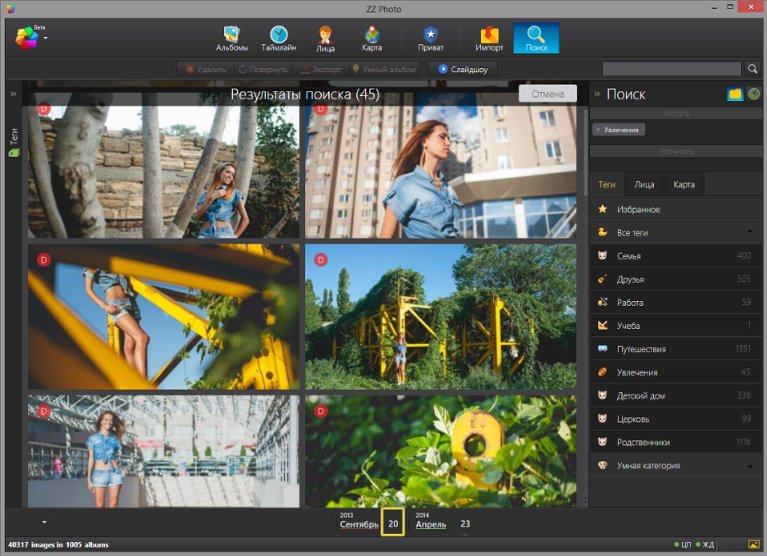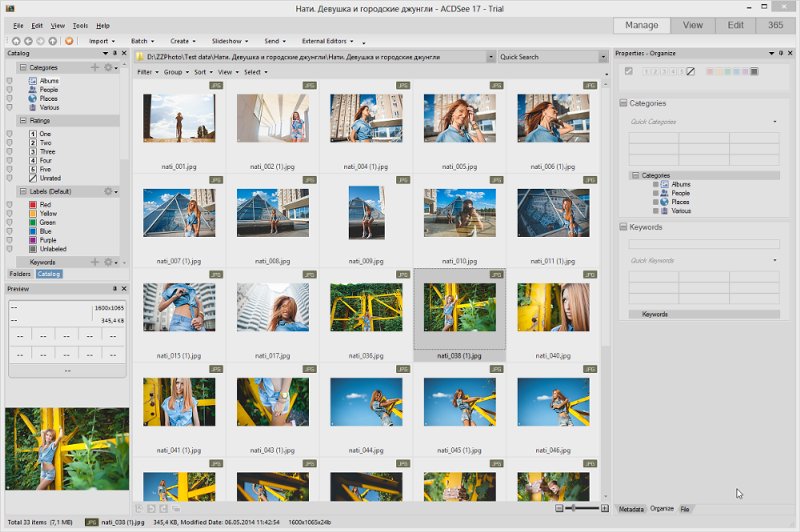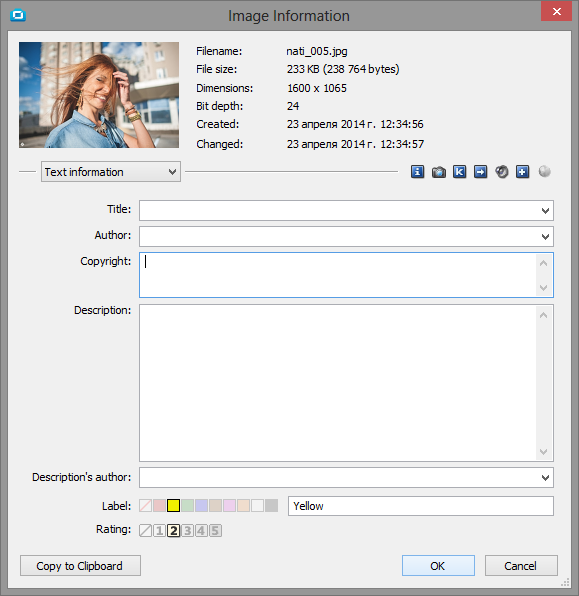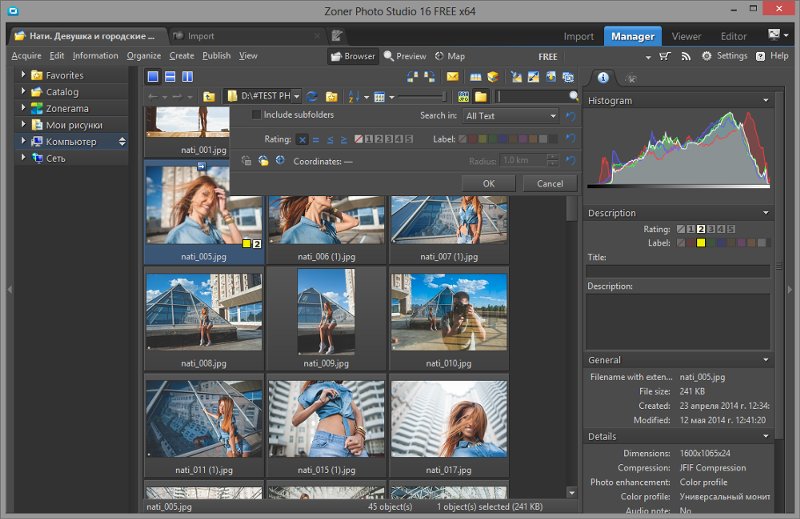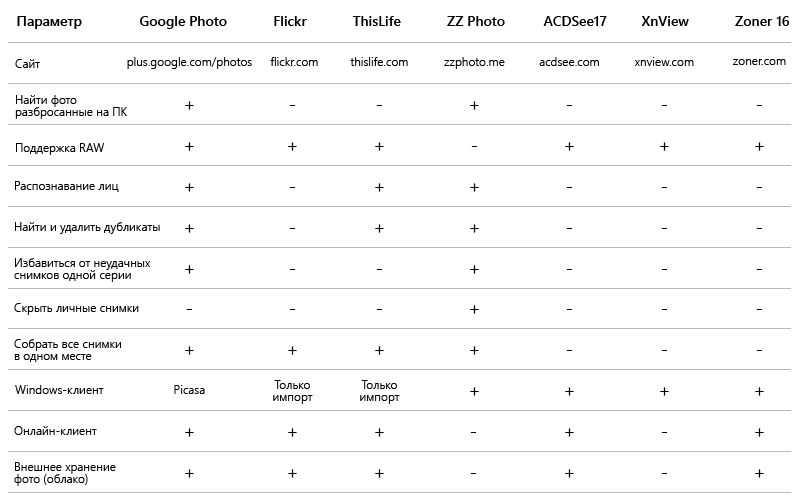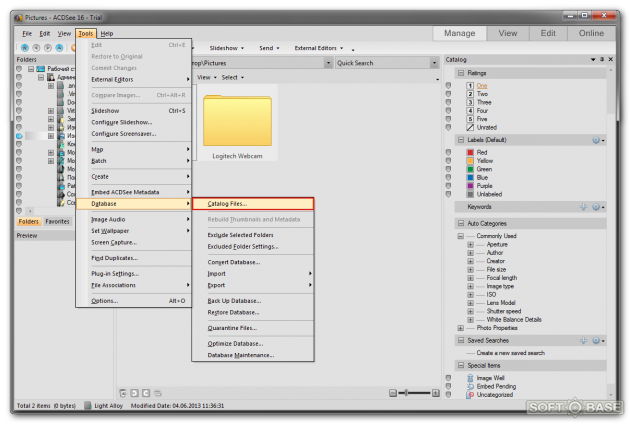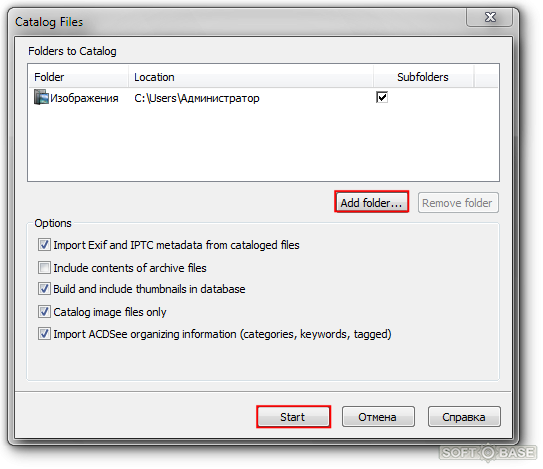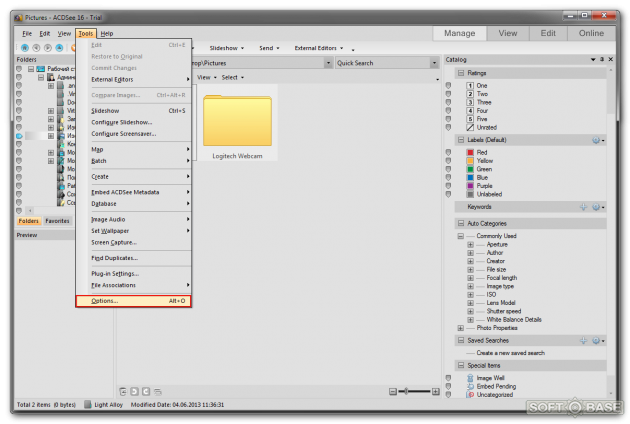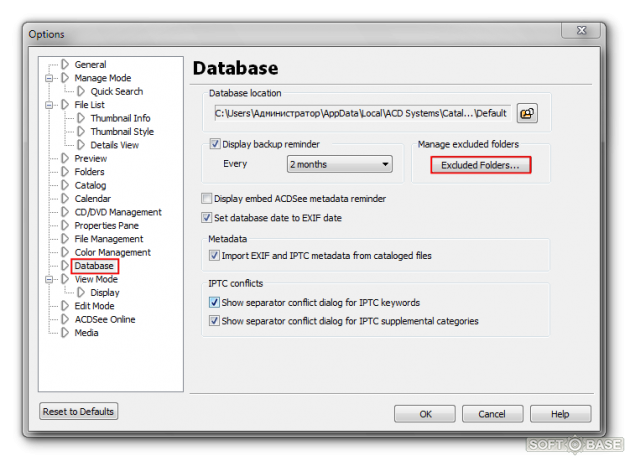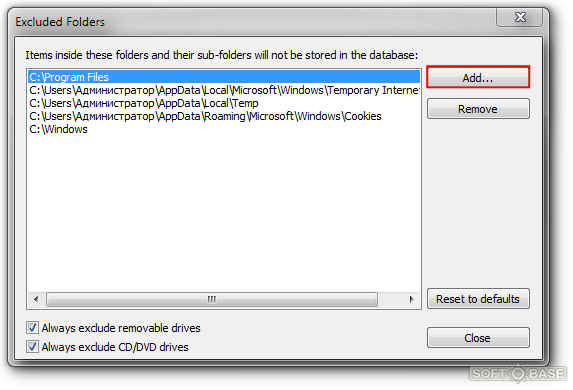Просмотр, сортировка и отбор фото- дело важное и тут главное найти для себя удобный инструмент. Часто используют встроенный просмотрщик изображений или популярные XnView и FastStone, возможно лайтрум и приложения от бренда камеры, которой пользуешься чаще всего, понятно, что все это дело вкуса, но я давно выбрал для себя ACDSee Photo Studio. Мой чудо компьютер достаточно древний и когда то скачанный ACDSee на нем хорошо прижился. Файлы отображает правильно, удобный и быстрый. Но разговор не об этом..
Когда архив фотографий растет, то уже не все данные можно удержать в голове, и тут тебе нужно прям вот сильно найти фото с определенного объектива, а ты даже год съемки помнишь не точно.. На примере ACDSee поглядим как быстро и непринужденно найти нужные фоточки.
На папке с архивом жмем правой кнопкой и выбираем Найти.
В пункте Свойства тыкаем Добавить
и здесь выбираем по каким критерям будем искать фото, для примера я отмечаю EXIF–Фокусное расстояние. Понятно, что там много всевозможных пунктов.
В окне Свойства появляется выбранный пункт.
Жмакай на него и впиши нужное значение. Я ищу фото с Юпитера 37А, значит пишу 135, то есть его фокусное расстояние, так я его отметил у себя в D7000.
Вот
После нажатия Ок созерцаем сие
Остается запустить поиск и через пару секунд, зависит от мощности твоего ПК и количества файлов, получаем результат.
Возможно будут данные и с других объективов с таким же фокусным, тогда можно искать по другому параметру, по ситуации.
Как обычно, это может выглядить чем то долгим и сложным, но после первого использования это ощущение сразу пропадает. Вероятно, есть более удобные способы поиска в других программах, но для себя нашел этот, возможно кому то также пригодится.
П.С. Судя по дате скриншотов они уже достаточно настоялись, чтобы я оформил статью 😀
Спасибо всем, что заходите поглядеть чем я тут занимаюсь, всем добра.
Поддержать канал 4100 1106 4515 9241
Что ещё почитать:
Помни, не важно какая камера у тебя с собой, главное – не упустить момент!
Now that we’ve got the hang of which modes do what, it’s time to take a closer look at how you can find your files when you need them. Yes, we are talking searching. And we’re back in Manage mode.
You will observe, above the File List pane, there’s an area called the Quick Search bar. You can use this simple bar to search for files in a variety of ways. The results will appear in the File List pane.
General Search:
Enter any word or number into the Quick Search bar, and ACDSee will search for matches in the following database fields:
- File name
- Categories
- Description
- Author
- Notes
- Keywords
And it will also search in these IPTC fields:
- Keywords
- Description
- Creator
- Headline
- Special Instructions
Metadata Search:
From the Organize or Properties pane, select metadata and drag it into the Quick Search box.
Uh, what?
Yes. For example, search for images with a red color label by dragging the Red label from the Labels section of the Organize pane.
Find images rated 3 by dragging the 3 to the Quick Search bar from the Ratings section of the Organize pane.
To narrow down your search using multiple metadata terms, you can drag more than one into the Quick Search bar. If you enter two of the same type, like two categories, for instance, ACDSee will perform an “OR” search. This means that it will search for Category A or Category B.
However, if you add another different type of metadata term—let’s say a rating of 4—it will perform an “AND” search with that addition. This means ACDSee will be searching for photos assigned to Category A or Category B and Rating 4.
However, if you wanted to make an “OR” search out of that last divergent metadata, you could do so by holding down CTRL while dragging it. In this example, you would hold down CTRL while dragging the 4: Category A or Category B or Rating 4.
So “AND”, “OR”, or “NOT” can make your searching a lot more specific. Yes, I haven’t explained “NOT” yet. I’m getting there. Let’s look at it more in depth:
Use “AND” to search for all items containing both the search term before and after the “AND”. Search results that only contain one of the two won’t show up. So, if you search for “eggs and toast”, an item with only “eggs” won’t be returned in your results. Pro tip: Spaces between words will also be treated as though you put “AND” between them. And no, you don’t need to type it in caps. I just feel like yelling some words.
Use “OR” to search for all items containing one or the other of the two search elements. When you search for two search terms of the same type, (e.g. “Rating”:”4″, “Rating”:”5″), “OR” will automatically be added between them, since an image cannot be two ratings at once. All of this applies regardless as to whether you are dragging metadata or entering text or numbers.
However, if you hold down CTRL while adding two different types of search terms to the Quick Search bar, “OR” will be added, (e.g. “Rating”:”4″ OR “category”:”Friends”). So “bacon or sausages” would return bacon or sausages, but not bacon_sausages.
Use “NOT” to exclude words from your search. So, “pancakes not waffles” would return pancakes only.
You can use * as a wildcard in your search queries. For example, if you search for “ac*e”, ACDSee will match “ace”, “acdsee”, “sacred”, etc.
To simply view all image files, click Image Well in the Special Items section of the Organize pane.
And now to really confuse you. When you use quotation marks, the search operators become literal values. So if you entered “champagne and oj”, the search is going to return items that literally had both words and the “and” in “champagne and oj”.
Search Menu
Let’s familiarize you with the options in the Search menu. At the left of the Quick Search box, you will see a small drop-down arrow next to the search icon. In the menu, the first items will be your five most recent searches.
You can use Clear Recent to clean this out.
You can expedite your future explorations by saving searches. With the search criteria you will want to reuse, click the Search menu, then click Saved Searches | Save… from the menu.
Choose a name for your search that you’ll remember, and press Save.
Now the search will be available on the Search menu under Saved Searches | [name of your search].
You can fine-tune your searches using a few more settings. For instance, from the Search menu, you can choose Case Sensitive, which will display the matching text based precisely on which letters you capitalized versus left lower case. You can opt to only return exactly that which matches what you enter in the Quick Search field. Choose Exact Matches Only from the Search menu.
Where Can You Search?
To simply search computer-wide, you can use the Spotlight Search. Ordinarily ACDSee searches using the database. However, you can switch to search your whole hard drive by choosing Spotlight Search in the Search menu. On the other hand, you can search within the selected folder only. This is whatever folder you’re messing around in within the File List pane. That is also under the Search menu.
I hope that makes finding your images a little easier. Happy searching!
Tags: MAC | LESSONS
Время на прочтение
9 мин
Количество просмотров 237K
Задавшись вопросом найти все фотографии близкого человека, или разбирая фотки из похода, турпоездки и т.д. мы часто начинаем мониторить папки на компьютере. Однако, уже спустя час-другой многие бросают эту затею, пройдя меньше половины фотоархива и устав от поиска ненужных снимков среди сотен «Новых_папок_222» и десятков «DCIM».
Мы торопимся жить. Наши воспоминания складируются в папки, сливаются с флешек фотоаппаратов, синхронизируются cо смартфонов и… забываются. В этом обзоре постараюсь отметить сильные и слабые стороны приложений, доступных обычным людям с Windows, которые могут подарить нашим воспоминаниям вторую жизнь.
Сформулируем требования к программе, они буду такими:
- Поиск фотографий, разбросанных на ПК.
- Возможность собрать и систематизировать все фотографии в одном месте.
- Поддержка фотографий в RAW формате (формат изображения с цифровых зеркальных камер).
- Распознавание на фотографиях лиц близких людей.
- Поиск и удаление дубликатов фотографий (фотографий, содержащих идентичное изображение, но размещенные в различных папках на компьютере).
- Возможность выбрать лучший снимок в серии похожих фотографий.
- Возможность скрывать от посторонних личные фотографии.
- Возможность добавить теги для быстрого и удобного поиска фотографий.
- Внешнее, резервное хранение важных фотографий (синхронизация с облачными сервисами).
- Бесплатность или умеренная стоимость.
Программы для сравнения
Picasa — давно известная программа, которая, к сожалению, прекратила развиваться. Последнее обновление 3.9 принесло только несколько функций и синхронизацию с Google+.
Google Photo — наследник Picasa. Имеет достаточно много инновационных алгоритмов. По моему мнению, чист, свеж и лаконичен.
ACDSee 17 — мое первое приложение для просмотра фотографий со времен покупки компьютера в далеком 1999 году. За это время компания выпустила большое количество модификаций ACDSee. Сейчас на сайте представлены около 12 версий.
Flickr — обновленный в прошлом году онлайн-сервис с аккуратным дизайном и 1 Тб (достаточным для размещения около 150 000 фотографий) места для хранения фотографий для каждого пользователя.
ThisLife — стартап из Сан-Франциско, купленный в прошлом году компанией Shutterfly.
ZZ Photo — находится в состоянии бета-тестирования. Красивый дизайн, но немного сыровато.
XnView — популярное, бесплатное, быстрое приложение для работы с фотографиями.
Zoner 16 — редактор фотографий от разработчиков из Чехии.
Поиск фотографий, разбросанных на ПК
Конечно, у вас все фотографии сложены на диске «D:/» в папку «Photos», но у многих дело обстоит иначе. Часть на диске «D:/», часть в «Моих рисунках», не забываем любимые папки «Temp» и «временные» папки на рабочем столе. Давайте рассмотрим, как задачу сканирования вашего компьютера в поисках фотографий могут решить наши приложения.
Picasa
После установки приложения, появится диалоговое окно, в котором вы можете выбрать опцию «Поиск всех фотографий на компьютере».
Приложение обнаружило все фотографии и картинки на ПК.
Обошел стороной системные папки и директории с установленным программами. Ошибся только один раз, добавив в коллекцию файлы фонов одной из установленной программы. Окно импорта для добавления новых папок выглядит следующим образом.
Google Photo
У преемника, онлайн сервиса Google Photo, окно импорта выглядит следующим образом. Проблему поиска фотографий в разнообразных местах вашего ПК приложение решить не может.
Для автоматической загрузки файлов в Google Photo есть небольшой Windows-клиент.
Flickr (Windows uploader)
Функция поиска фотографий по ПК отсутствует. Нужно указывать необходимую папку для импорта фотографий, если папок несколько, то указывать придется каждую.
Flickr (Web uploader)
Окно импорта в основной, онлайн-версии сервиса.
ZZ Photo
Есть возможность найти все снимки на ПК, импортировать аккаунтов Facebook, Instagram, Flickr. При поиске приложение избегает системные папки, ищет файлы фотографий (расширение .jpg) c EXIF (метаданные о снимке), что позволяет избегать импорта картинок и находить исключительно фотографии.
ThisLife
Есть возможность импортировать фотографии из папки, а также Facebook, Shuterfly, Flickr, Picasa, Instagram, SendMug.
Windows-клиент имеет аскетический и простой интерфейс.
Распознавание на фотографиях лиц близких людей
Как правило, наши воспоминания связаны с событием, местоположением или личностью. И гораздо проще искать фотографии по лицам, которые запечатлены на фото.
Picasa
После импорта в левой колонке появляются портреты людей без имени. По мере добавление лиц людей формируется коллекция.
Портреты людей собираются в общую ленту. Гипотезы для каждого обнаруженного лица человека формируются в конце коллекции.
Во время просмотра фотографий в альбоме справа выстраиваются найденные лица на фотографиях.
ThisLife
Лица группируются алгоритмом по порогу схожести. Если закралась ошибка, лишний снимок возможно удалить из коллекции. Если найденный портрет человека является случайным, пользователь может игнорировать его снимки, не создавая коллекции.
После формирования персон они собираются в коллекции.
ZZ Photo
Лица без имени выстраиваются по мере обнаружения в верхней части раздела «Лица».
Если алгоритм на основании уже определенных людей считает, что новое лицо похоже, он предлагает гипотезу о совпадении людей.
Гипотезы о «похожести» людей можно просмотреть для каждой персоны отдельно. Когда вы зайдете в персону, кроме фотографий, на которых отмечен данный человек, внизу присутствует отдельный раздел, посвященный гипотезам.
Flickr, ACDSee, XnView, Zoner 16
Функция отсутствует.
Поиск и удаление дубликатов фотографий (фотографий, содержащих идентичное изображение, но размещенные в различных папках на компьютере)
Picasa
При импорте есть чекбокс «Исключить повторяющиеся файлы», что поможет исключить дубликаты на начальной стадии.
Еще присутствует экспериментальный режим «Показать повторяющиеся файлы». Но вторая копия фотографии редко оказывается на том же экране, что усложняет работу пользователя по удалению дубликатов.
ZZ Photo
Дубликаты помечены маркером в левом верхнем углу снимка. Можно выбрать и удалить те копии фотографий, которые пользователь считает лишними. Если есть сомнения, является ли снимок дубликатом, его возможно открыть в проводнике.
Flickr, ThisLife, ACDSee, XnView, Zoner 16
Функция поиска и определения дубликатов фотографий отсутствует.
Возможность выбрать лучший снимок в серии похожих фотографий.
Picasa
Функция определения снимков одной серии отсутствует.
Google Photo
Инструмент для выбора лучших снимков одной серии отсутствует, но если вы просматриваете снимки в режиме «Лучшее», то умные алгоритмы выберут из серии
лучшие снимки. Критериями являются: заваленный горизонт, гистограмма снимка, наличие улыбки на лице, открытые глаза, баланс белого и время создания снимка, с учетом геотега и времени захода восхода солнца в данной местности и т.д.
Flickr, ThisLife, ACDSee, XnView, Zoner 16
Функция отсутствует.
ZZ Photo
При просмотре фотографий в альбомах внизу экрана выстраивается коллекция снимков одной серии. По каждому можно принять два решения: подтвердить ценность снимка, либо удалить.
Возможность скрывать от посторонних личные фотографии
Думаю, у каждого есть снимки, которые мы не хотели бы демонстрировать всем, кто случайно может получить доступ к вашему компьютеру. Причины разные: от ценного снимка, на котором вы плохо вышли, до фотографий из прошлого брака.
Picasa/Google Photo, Flickr, ThisLife, ACDSee, Zoner 16
При загрузке на веб-ресурс можно ограничить настройками приватности. Возможность ограничить просмотр фото на ПК отсутствует.
ZZ Photo
Из любого режима просмотра можно перетащить фотографию на иконку «Приват», и снимок будет доступен только в этом режиме после ввода пароля.
XnView
Возможность ограничить просмотр фото на ПК отсутствует.
Собрать все снимки в одном месте
Picasa, ACDSee, XnView, Zoner 16
Есть возможность копировать выбранные снимки. Возможность переместить все найденные снимки на ПК в одно место отсутствует.
GooglePhoto, Flickr, ThisLife
Онлайн ресурс решает вопрос сбора и хранения всех фотографий по умолчанию. Возможность переместить все найденные снимки в одно место на ПК отсутствует.
ZZ Photo
Есть возможность копировать выбранные снимки либо все найденные снимки в одно место на компьютере. Есть несколько методов для экспорта: копировать в одну папку, копировать с разбиением на даты (год/месяц) и копировать без изменения имен исходных папок.
Возможность добавить теги для быстрого и удобного поиска фотографий
Picasa
Фотографии можно тегировать при просмотре с помощью боковой правой панели. Теги добавляются вручную, или выбираются из коллекции.
Режим поиска позволяет найти фотографии по заданным тегам. Зеленая полоса в шапке напоминает пользователю, что показанные фотографии ограничены поисковым запросом.
GooglePhoto, XnView
Функционал тегирования отсутствует.
Flickr
При импорте фотографий есть возможность присвоить текстовый тег, отметить человека, добавить в альбом или группу. Эти действия возможно применять как к отдельной фотографии, так и к группе снимков (по умолчанию).
Тегировать также можно при просмотре снимка. Доступны возможности добавить текстовый тег, геолокационный и человека.
Для поиска фотографий по тегам достаточно вписать их в поле поиска (справа вверху). Если необходимо уточнить разного рода критерии, доступен Advanced Search с множеством возможностей тонкой настройки поискового запроса.
ThisLife
Для добавления тега снимку необходимо вписать его, или выбрать из списка подсказок. Если тег отсутствует, то программа спросит какого типа является тег: текстовый, персона или геолокационный.
Отдельный режим «Tags» позволяет увидеть ваши теги и фотографии по коллекциям.
Поиск фотографий позволяет искать по людям, геолокационным меткам и текстовым тегам. Для более гибкой настройки запроса есть Advanced Mode, в котором можно настроить тип отображаемого контента (фото/видео), период в который были сделаны фотографии и некоторые другие опции.
ZZ Photo
Тегировать можно тремя типами тегов: текстовыми, геолокационными и отмечая на фотографиях лица. В левой панели есть предустановленные текстовые теги (Семья, Друзья, Работа, Учеба, Путешествия, Увлечения). При желании можно создать персональные теги. Фотографии, отмеченные тегами, автоматически формируют виртуальные альбомы для быстрого доступа к снимкам одной категории.
Поиск осуществляется по текстовым тегам, лицам и меткам геолокации. Теги могут быть как расширяющие поиск (найти «Друзья» и «Семья»), так и уточняющие (найти «Семья», только «Путешествия»).
ACDSee
В явном виде текстовые теги в приложении отсутствуют. Есть метки рейтинга (от 0 до 5) и цветовая палитра (5 цветов).
Zoner 16
Механизм маркирования файлов похож на ACDSee. Тегов нет. Есть цветные метки и уровни рейтинга фотографии (от 0 до 5).
Режим поиска позволяет довольно гибко искать по возможным параметрам, используя математические условия «равно», «больше», «меньше».
Внешнее, резервное хранение важных фотографий (синхронизация с облачными сервисами)
Picasa
В новой версии появилась возможность синхронизации с GooglePhoto.
GooglePhoto
Хранит все фотографии на собственном сервисе, GoogleDrive. Возможность хранения на сторонних облачных сервисах отсутствует.
Flickr
Хранит все фотографии на собственном сервисе. Возможность хранения на сторонних облачных сервисах отсутствует.
ThisLife
Использует только свое внешнее хранилище, которое существенно дороже популярных облаков. Возможность хранения на сторонних облачных сервисах отсутствует.
ACDSee
Использует свое внешнее хранилище, ACDSee 365. Возможность хранения на сторонних облачных сервисах отсутствует.
ZZ Photo, XnView
Не позволяет.
Zoner 16
Предоставляет возможность экспорта: Zonerama (собственный облачный сервис), Flickr, Picasa Web Albums.
Стоимость
Picasa — Freeware. Бесплатно.
Google Photo — Shareware. Фотографии меньше 2048×2048 пикселей можно хранить на Google Диске в неограниченном количестве абсолютно бесплатно. Для фотографий большего размера — 15 Гб бесплатно. Свыше этого, от 2$/мес за 100 Гб.
Flickr — Adware. Бесплатно с рекламой. Отключение рекламы — $49,99/год.
ThisLife — Shareware. Бесплатно до 1000 фотографий. Больше: $7,99/месяц или 59$/год.
ZZ Photo — Бесплатно.
ACDSee — Shareware. От $49.95.
XnView — Donateware. Есть возможность помочь проекту пожертвованием.
Zoner 16 — Shareware. Бесплатное использование полнофункциональной версии PRO в течение 30 дней. HomeEdition $44, ProEdition $89.
Итоги
Для более удобного анализа, собрал все характеристики в одну таблицу.
Dr_Bungle
Ученик
(95),
на голосовании
11 лет назад
Голосование за лучший ответ
t4ntt
Просветленный
(44710)
11 лет назад
ОО этим вечно тупящим монстром еще кто то пользуется? Ставь Picasa
dadaware
Искусственный Интеллект
(101271)
11 лет назад
обычный виндовский поиск ищет запросто
Похожие вопросы
По всей вероятности программе нужно указать где искать файли изображений, а где их нужно пропустить. Это мы сейчас и научимся делать.
1. В главном окне программы заходим в “Tools” → “Database” → “Catalog Files”.
2. Нам открылся перечень папок, которые программа сканирует на наличие изображений. Жмём на “Add folder” для того, чтобы добавить нужные папки с картинками. Если же здесь есть лишние каталоги, то удаляем их, выделив и нажав на “Remove Folder”. После выбора клик по “Start” запустит индексирование данных в выбранных нами папках.
3. Далее заходим в “Tools” → “Options”.
4. Открыв опции, выбираем “Database”. Здесь мы можем исключить некоторые папки, которые нам не нужно индексировать. Выбираем “Excluded Folder”.
5. Нажимая “Add…”, мы исключаем выбранные папки из базы данных ACDSee.
6. Теперь, перезапустив программу, мы увидим только нужные нам изображения без всякого лишнего мусора.