
- 18 Апреля, 2019
- Инструкции
Облачные сервисы сегодня пользуются огромным спросом у пользователей по всему миру. Дело все в том, что они созданы для удобства хранения информации и оптимизации пространства на том или ином гаджете. У Apple есть облако данных под названием “АйКлауд”. Именно с ним мы ознакомимся далее. Как посмотреть фото в iCloud на компьютере? С какими трудностями сталкиваются современные граждане в процессе реализации поставленной задачи? И можно ли вообще облачный сервис просмотреть с компьютера? Ответы на все эти вопросы могут пригодиться каждому владельцу “яблочного” устройства.

Возможность изучения данных
Как посмотреть фото в iCloud через компьютер? Сначала нужно понять, насколько это реальная задача.
Изучение и выгрузка информации с “яблочного” облака представляется возможным. Главное – знать, как действовать в том или ином случае. Существуют различные варианты развития событий. Только все их сможет освоить даже ребенок!
Активация опции
Просмотр фото iCloud на компьютере начинается с выгрузки изображений в облачный сервис. Для этого необходимо активировать опцию “Мой фотопоток” на “яблочном” устройстве.

Для этого придется действовать так:
- Открыть на iPhone настройки.
- Перейти в AppleID – iCloud.
- Пройти авторизацию в “Эпл АйДи”.
- Открыть раздел “Фото”.
- Включить опцию под названием “Мой фотопоток”.
Дело сделано. Теперь остается подождать. При подключении к Сети информация с телефона или планшета будет автоматически выгружаться в облако. После этого можно весьма успешно посмотреть снимки на ПК и даже сохранить их на жесткий диск.
Способы просмотра данных
Как посмотреть фото в “АйКлауд” с компьютера? Чтобы справиться с этой задачей, нужно в первую очередь определиться, с какой ОС пользователь будет работать далее. От этого многое зависит.
Вообще, изучить информацию в “яблочном” облачном сервисе можно при помощи:
- MacOS;
- специальной программы для Windows;
- через веб-интерфейс.
На самом деле все проще, чем кажется. И даже школьник сможет справиться с поставленной задачей.

Веб-сайт
Как посмотреть фотографии в iCloud с компьютера? Самое простое решение – это использование веб-интерфейса. Никакого дополнительного программного обеспечения для реализации поставленной задачи не потребуется.
Инструкция по изучению информации в “яблочном” облачном сервисе выглядит так:
- Зайти на официальную страницу “АйКлауд”.
- Войти в свою учетную запись AppleID.
- Кликнуть по разделу “Фото”.
Теперь на экране появятся все сохраненные в облаке данных снимки. Их можно скачать или удалить.
Скачивание с сайта
Как справиться с подобными операциями? Удаление информации в “АйКлауд” не пользуется популярностью, поэтому обращать на него внимание не будем. Вместо этого стоит уделить время скачиванию снимков.
Если пользователь работает с веб-интерфейсом iCloud, ему придется:
- Открыть раздел “Фото” в облачном сервисе на компьютере через любой браузер.
- Нажать на Alt на клавиатуре.
- Выделить необходимые снимки при помощи ЛКМ.
- Щелкнуть по кнопке с изображением облака со стрелкой.
После проделанных действий начнется скачивание информации. Обнаружить снимки можно в корневой папке браузера. Там, куда по умолчанию скачиваются данные из Сети.

MacOS и iCloud
Это только один из нескольких приемов. Как посмотреть фото в iCloud на компьютере, если пользователь работает с “Макбуком”? В этом случае процесс доставит намного меньше хлопот.
Инструкция по реализации поставленной задачи выглядит так:
- Открыть главное меню настроек в MacOS.
- Поставить отметку около пункта “Мой фотопоток”.
- Зайти в раздел, отвечающий за “яблочный” облачный сервис.
- Заглянуть в блок “Фото”.
Вот и все. Казалось бы, все просто. Основной проблемой является то, что пользователи редко работают с “Макбуком”. Обычно они пользуются Windows. В этом случае придется контактировать с “яблочным” облачным сервисом несколько иначе.
iCloud для Windows
У “Виндовс” нет “родных” утилит для работы с “яблочными” устройствами. Поэтому придется постараться ради того, чтобы добиться желаемого результата.
В интернете можно отыскать iCloud для Windows. Это программное обеспечение позволит юзеру воспользоваться “Виндовс” для работы с облачным сервисом от Apple.
Хочется разобраться, как посмотреть фото в iCloud на компьютере? Тогда пользователю рекомендуется:
- Найти и установить на компьютер программу iCloud для “Виндовс”. Этот процесс отнимет всего несколько минут.
- Запустить соответствующее ПО.
- Войти в свою “яблочную” учетную запись при помощи AppleID.
- Поставить галочки около сервисов, которые нужно синхронизировать. В нашем случае необходимо заострить внимание на “Фото”.
- Кликнуть по кнопке “Параметры” около раздела Photo.
- Отметить все появившиеся пункты.
- Нажать на “Готово”.
- Перезагрузить компьютер. Это нужно для начала синхронизации данных.
- Открыть “Мой компьютер” – “iCloud Drive”.
- Заглянуть в блок “Фото…”.
Далее пользователю будет предложено выбрать ту или иную папку. Чтобы посмотреть изображения, достаточно кликнуть по разделу “Загрузки”.

Сохранение на ПК с “Виндовс”
Как посмотреть фото в iCloud на компьютере, выяснили. А что нужно сделать для загрузки тех или иных изображений на жесткий диск ПК? Например, при работе с “Виндовс”. Это наиболее проблематичный сценарий.
На данный момент для реализации поставленной задачи нужно воспользоваться указанной выше инструкцией. Только на последнем этапе выбрать папку “Выгрузки”, а не “Загрузки”.
Автоматическое сохранение со всех устройств
Трудно поверить, но при желании каждый может настроить автоматическую синхронизацию данных в Windows с iCloud. Это не самая трудная задача из всех существующих.
Руководство по реализации поставленной задачи выглядит следующим образом:
- Открыть настройки программы “iCloud для Windows”.
- Установить отметку около “Выгрузить в мой фотопоток”.
- Сохранить изменения.
- Активировать опцию “Мой фотопоток” на “яблочном” мобильном устройстве.
После проделанных действий при подключении к интернету будет происходить автоматическая синхронизация данных. Дополнительно подгружать информацию из “яблочного” сервиса не придется.
Заключение
Теперь понятно, как посмотреть фото через iCloud через компьютер. Это, как уже можно было убедиться, далеко не самая трудная задача. Особенно если юзер заранее подготовится к процессу.

Наиболее простым способом для просмотра изображений является использование web-интерфейса. Если нужно скачать снимки на жесткий диск, лучше прибегнуть к программному обеспечению. В случае с MacOS дополнительных утилит не требуется, а вот для “Виндовс” существует специальные программы для работы с облачным сервисом. Как просмотреть фото в iCloud через компьютер? Теперь это не проблема!
Если активировать автоматическую синхронизацию фотоснимков на всех “яблочных” устройствах, то при первом подключении к интернету будет осуществляться автоматический обмен данных через iCloud. Очень удобно, особенно если у человека несколько мобильных устройств от Apple. Можно сэкономить место в памяти девайса, не потеряв фотографии.
Важно: без учетной записи AppleID работать с “АйКлауд” не получится. Если у пользователя нет “яблочного” профиля, его придется предварительно зарегистрировать. Это бесплатно!
Download Article
Easily set up iCloud on your Windows PC to see iCloud Photos
Download Article
- Using the iCloud Website
- Using iCloud for Windows
- Video
- Expert Q&A
|
|
|
This wikiHow guide will show you how to access iCloud photos from your PC. Your iCloud account allows you to keep all of your Apple devices synced and connected, but you can also use it to access your iCloud content from your Windows PC. By using the iCloud website or the iCloud for Windows utility, you can access your iCloud Photos and other iCloud data from any computer.
Things You Should Know
- Log into the iCloud website. Click the “Photos” option to see your iCloud photos.
- Download photos by clicking the “download” button. They will typically save to your computer’s download folder.
- Download and install the iCloud for Windows desktop app from the Microsoft Store to sync photos to your Windows computer.
-

1
-

2
Click the Photos option. This will load your iCloud Photo Library. It may take a while to load the first time.
Advertisement
-

3
Browse the photos in your iCloud Photo Library. You’ll be able to find photos from all of your iCloud-enabled devices once the Photos section loads. Photos that you have just taken with a device may not appear until that device uploads the photos, which usually happens within a few minutes.
- The Albums section allows you to see your various iCloud photo albums.
-

4
Double-click a photo to view it full-size. This will open it and allow you to view it in its actual size.
- Use the photo gallery list at the bottom of the screen to move between different photos.
-

5
Delete a photo by clicking the Trash button. You’ll see this in the upper-right corner when you have a photo open. Deleting the photo will delete it from all of your synced devices.
-

6
Hold the Ctrl key and click photos to select multiple. This will allow you to download or delete multiple photos at once.
-

7
Click “Download” to download your selected images. This is the cloud icon with a downward-facing arrow. They will be downloaded to your browser’s default download folder, usually “Downloads.”
-

8
Click the “Delete” button to delete the selected photos. This is the trashcan icon in the top right of the screen. All of the photos you’ve selected will be deleted from all of your synced devices.
-

9
Click the “Add To” button to add selected photos to an album. This is the multiple-rectangles icon with a plus button in the top right of the screen. You can select from any of your existing albums or create a new one in the pop-up menu that appears.
Advertisement
-

1
Download the iCloud for Windows installer. This method allows you to access iCloud on your device by installing iCloud for Windows. Your iCloud photos will be synced with a special folder on your computer. This will allow you to easily access your photos like you would any file on your computer.[1]
- You can find the installer in this Apple Support page: https://support.apple.com/en-us/HT204283. The link in the support article will take you to the iCloud installer in the Microsoft Store.
- Downloading iCloud for Windows also allows you to use iCloud storage on your PC!
-

2
Click Get to install iCloud from the Microsoft Store.
-

3
Click Open. This will replace the Get button when iCloud is done installing.
-

4
Sign in with your Apple ID. This should be the Apple ID you use for iCloud Photos.
-

5
Check the “Photos” box. This will tell iCloud to sync your iCloud Photo Library with your Windows computer. iCloud will create a special folder for your iCloud Photos that you’ll be able to easily access in Windows Explorer.[2]
- You can check the boxes for other iCloud content that you want to sync with your Windows computer as well.
-

6
Click Apply to save your changes. iCloud will create the iCloud Photos folder on your computer and begin downloading your iCloud Photo Library to it. This may take a while for larger libraries.[3]
-

7
Find your “iCloud Photos” folder. The location varies depending on your version of Windows:
- Windows 11: Open the Microsoft Photos app and click iCloud Photos in the left menu.
- Windows 10: Open File explorer with ⊞ Win+E and click iCloud Photo in the left menu.
- Windows 8: Open the Start menu and click iCloud Photos.
-

8
Add photos to your iCloud Photo Library to view on other devices. Any photos that you add to your iCloud Photos folder on your Windows PC will be uploaded to your iCloud Photo Library and will be accessible from any of your iCloud-connected devices. To add photos:
- Open File Explorer and click iCloud Photos in the left navigation menu.
- Open another FIle Explorer window and go to the photos you want to add to iCloud.
- Select the photos and drag them to the iCloud Photos folder.
- You’re done! It may take a few minutes for new photos to appear on other devices.
-

9
Delete photos from your iCloud Photos folder to remove them on all devices. Any photos deleted from the “iCloud Photos” folder will be permanently removed from your iCloud Photo Library on all of your devices. To delete photos:
- Open File Explorer and click iCloud Photos in the left navigation menu.
- Locate the photos you want to delete.
- Select the photos and right-click one of the selected photos.
- Click Delete in the right-click menu to delete the selected photos.
-

10
Download photos from iCloud onto your PC. You can download a local copy of a photo to edit it. To download a photo:
- Open File Explorer and click iCloud Photos in the left navigation menu.
- Locate the photo you want to download.
- Double-click the photo’s thumbnail to download it to your computer.
- Now you can open the photo in a photo editing software like Microsoft Paint or Photoshop to edit the image. When you save the edited image in the iCloud Photos folder, it will update the image on all of your iCloud devices.
Advertisement
Add New Question
-
Question
Photos from an iphone I had in 2012 were backed up to itunes account or icloud, not certain, i no longer have the iphone handset and the AppleId has changed since then. Is there a way to retrieve phot

Kyle Smith is a wikiHow Technology Writer, learning and sharing information about the latest technology. He has presented his research at multiple engineering conferences and is the writer and editor of hundreds of online electronics repair guides. Kyle received a BS in Industrial Engineering from Cal Poly, San Luis Obispo.

wikiHow Technology Writer
Expert Answer
You may be able to recover the photos by recovering your Apple ID account. Go to Apple’s official website and click “Support.” Click “Forgot Apple ID or password” on the support page. There will be an option called “If you forgot your Apple ID, you can look it up.” Follow the prompts to recover your Apple ID.
-
Question
Icloud photos on my PC are not in date order but are in date order on ipad and iphone. How can I sort PC photos into date order?

Kyle Smith is a wikiHow Technology Writer, learning and sharing information about the latest technology. He has presented his research at multiple engineering conferences and is the writer and editor of hundreds of online electronics repair guides. Kyle received a BS in Industrial Engineering from Cal Poly, San Luis Obispo.

wikiHow Technology Writer
Expert Answer
In the Photos section of the iCloud website, click “Library” in the left menu to see your photos in order of date.
If you’re using the iCloud desktop app for Windows, click the “Date” header in the iCloud Photos folder to sort by date.
-
Question
How do I copy a photo on iCloud to an external drive?

Kyle Smith is a wikiHow Technology Writer, learning and sharing information about the latest technology. He has presented his research at multiple engineering conferences and is the writer and editor of hundreds of online electronics repair guides. Kyle received a BS in Industrial Engineering from Cal Poly, San Luis Obispo.

wikiHow Technology Writer
Expert Answer
If you’re using the iCloud website, select the photos you want to download, then click the download button (a cloud with a down arrow). Drag and drop the downloaded photos from the download location to the external drive.
If you’re using the iCloud desktop app for Windows, select the photos you want to copy. Then, right-click a selected photo and click “Copy.” Right-click an empty area in the external drive and select “Paste.”
See more answers
Ask a Question
200 characters left
Include your email address to get a message when this question is answered.
Submit
Advertisement
Video
About This Article
Thanks to all authors for creating a page that has been read 464,850 times.
Is this article up to date?
Загрузить PDF
Загрузить PDF
Аккаунт iCloud позволяет обмениваться данными между всеми вашими устройствами Apple, регулярно синхронизируя их между собой. Также доступ к своим данным в iCloud можно получить с Windows ПК. Посредством использования веб-сайта iCloud или соответствующей утилиты для Windows вы можете получить доступ к вашим фото, а также к другим хранящимся в iCloud данным с любого компьютера.
-

1
Пройдите процедуру авторизации на .www.iCloud.com при помощи вашего Apple ID. Вы можете получить доступ к Медиатеке iCloud с любого компьютера, используя для этого веб-сайт iCloud. Убедитесь, что для авторизации вы использовали тот Apple ID, к медиатеке iCloud которого вы хотите получить доступ.
-

2
Выберите меню “Фотографии”. При этом откроется ваша Медиатека iCloud. Понадобится некоторое время, если вы делаете это впервые.
-

3
Просмотрите вашу Медиатеку iCloud. Сразу после загрузки раздела “Фотографии” вам будут доступны для просмотра изображения со всех подключенных к iCloud устройств. Сделанные только что при помощи вашего устройства фотографии не отображаются здесь мгновенно, так как для этого необходимо подождать несколько минут.
- Вкладка “Моменты” отображает последние сделанные вами фотографии, отсортированные при этом по дате.
- Вкладка “Альбомы” позволит увидеть все созданные вами альбомы с фотографиями.
-

4
Кликните на фото, чтобы увидеть его в полном размере. Нажмите на фото в браузере: вы сможете увидеть его в реальном размере.
- Нажимайте кнопки “<” и “>”, чтобы перемещаться к предыдущей или следующей фотографии в альбоме.
-

5
Если вы хотите удалить фото, нажмите на кнопку с изображением корзины. Она находится в правом верхнем углу. При удалении из iCloud фотография удалится со всех синхронизированных устройств.
-

6
Нажмите кнопку “Выбрать фото” для выделения сразу нескольких изображений. После активации меню “Выбрать фото” вы можете нажать по каждой фотографии для выбора. Данное действие позволит скачать несколько фотографий за один раз.
-

7
Нажмите “Загрузить”, чтобы скачать изображения. Это действие приведет к скачиванию фотографий в созданную по умолчанию для этих целей папку вашего браузера, которой обычно является папка “Загрузки”.
-

8
Нажмите “Удалить”, чтобы удалить выбранные фото. Все выбранные фотографии удалятся со всех синхронизированных устройств.
-

9
Нажмите “Добавить”, чтобы добавить выбранные фото в альбом. Вы можете выбрать один из существующих альбомов или создать новый с помощью всплывающего меню.
Реклама
-

1
Скачайте установщик iCloud для Windows. После установки iCloud для Windows ваши фотографии в iCloud будут синхронизированы со специальной папкой на компьютере. Это позволит очень легко получать доступ к вашим фотографиям, как и к любому файлу на вашем компьютере.
- Вы можете скачать установщик отсюда: support.apple.com/en-us/HT204283.
-

2
Запустите установщик и примите лицензионное соглашение. После прочтения и принятия лицензионного соглашения приложение iCloud для Windows начнется его непосредственная установка.
- Вы сможете найти установщик в папке для скачиваний вашего браузера. Обычно это папка “Загрузки”.
-

3
Подождите, пока iCloud для Windows установится. Это займет несколько минут.
-

4
Запустите iCloud для Windows и авторизируйтесь при помощи вашего Apple ID. Вам будет предложено войти в систему при первом же запуске программы.
- Вы можете быстро запустить iCloud для Windows, нажав клавишу ⊞ Win, и введя “iCloud”.
-

5
Отметьте галочкой пункт “Фотографии”. Это станет сигналом для iCloud к началу синхронизации вашей Медиатеки iCloud с компьютером под управлением Windows. iCloud создаст специальную папку для всех ваших фотографий с iCloud, к которым вы с легкостью сможете получить доступ при помощи Windows Explorer.[1]
- Вы можете отметить галочкой и другие данные в iCloud, которые вы хотели бы синхронизировать с компьютером.
-

6
Нажмите “Применить” для сохранения изменений. iCloud создаст папку “Фотографии iCloud” на вашем компьютере и начнет туда загрузку вашей Медиатеки iCloud. Если она большая, это займет какое-то время.
-

7
Найдите папку “Фотографии iCloud”. Вы можете очень легко перейти к папке “Фотографии iCloud” с помощью Windows Explorer (⊞ Win+E). Найдите папку “Фотографии iCloud” в разделе “Избранное” бокового меню или в окне “Компьютер”/”Мой компьютер”.[2]
-

8
Добавьте фотографии в “Медиатека iCloud” для их отображения на других устройствах. Все добавленные на вашем Windows ПК в папку “Фотографии iCloud” изображения автоматически загрузятся в Медиатеку iCloud и будут доступны для любого вашего устройства, подключенного к iCloud. Необходимо подождать несколько минут, прежде чем новые фотографии появится на других устройствах.
-

9
Удалите фотографии из папки “Фотографии iCloud”, чтобы убрать их со всех устройств. Все изъятые из папки “Фотографии iCloud” изображения будут навсегда удалены из Медиатеки iCloud на всех ваших устройствах.
Реклама
Об этой статье
Эту страницу просматривали 97 761 раз.
Была ли эта статья полезной?
Компания Apple, продолжая совершенствовать компьютерные технологии, предлагает своим пользователям новое приложение своего облачного хранилища. Владельцы iPhone и iPad первыми оценили преимущества, как посмотреть фото в iCloud на других устройствах без использования кабеля подключения и установки дополнительной программы синхронизации на ПК.
Содержание
- Просмотр содержимого хранилища iCloud
- Просмотр фото в iCloud с iPhone
- Просмотр хранилища iCloud с компьютера
- Просмотр фотографий через сайт iCloud
- Просмотр фото через установку iCloud для Windows
Чтобы посмотреть файлы требуется настроить выгрузку фото и видео в медиатеку iCloud, к которой у вас будет доступ с любого устройства.
Чтобы посмотреть фото в iCloud с iPhone требуется сделать предварительную активацию медиатеки, используя простые шаги.
- Включите iOS-устройство.
- Перейдите в раздел «Настройки».

- Откройте iClod и опцию «Фото».
- Перетащите переключатель в положение ON.

Вся медиатека загрузится в облачное хранилище и будет открыта для просмотра с любого устройства.
Важно! При активации в облачное хранилище опции «Мой фотопоток» вместо «Фото» настраивается автоматическая загрузка в облако всех будущих снимков, содержимое будет храниться на сервере 30 дней
Просмотр фото в iCloud с iPhone
Чтобы открыть доступ в облачное хранилище и посмотреть фото в iCloud с iPhone или другого устройства Apple воспользуйтесь простыми шагами.
- Включите iPhone.
- Перейдите в меню «Приложение».
- Найдите значок «Фото» (цветок с разноцветными лепестками), нажмите на него один раз.
Перед вами откроется приложение со всеми фотографиями, которые хранятся в облаке. Для удобства здесь есть три опции:
- «Общие» — снимки может посмотреть любой пользователь.
- «Фото» — все ваши файлы, которые хранятся в облаке.
- «Альбомы» — снимки, разложенные по группам.
Кроме фотографий вам будут доступны видеофайлы и документы, которые находятся в облаке с подробной информацией о времени загрузки и всех обновлениях. Используя приложение «Фото» пользователи могут:
- Загрузить новые снимки;
- Перенести медиа файл с облака в соцсеть или отправить по почте;
- Сохранить снимок на ПК;
- Удалить ненужный файл.
Важно! Удаляя файл из медиатеки iCloud с одного устройства, происходит синхронное удаление контента со всех устройств пользователя, использующих общий Apple ID
Просмотр хранилища iCloud с компьютера
Чтобы посмотреть фотографии в облаке используя ПК, можно воспользоваться соответствующей утилитой для Windows или зайти в облачное хранилище через веб-сайт приложения.
Просмотр фотографий через сайт iCloud
Веб-сайт становится доступным после процедуры авторизации, когда вы вносите в соответствующее поле ваш Apple ID. Чтобы проверить содержимое хранилища, посмотреть контент, внести изменения воспользуйтесь простыми инструкциями.
- Откройте в браузере сайт iCloud.
- Внесите свой Apple ID.

- Выберите в меню иконку «Фотографии», нажмите на значок.
- На экране компьютера откроется полная медиатека хранилища, разложенная на две вкладки «Моменты», «Альбомы». В разделе «Альбомы» хранятся все серии снимков, созданные ранее и разложенные по альбомам. Во вкладке «Моменты» собраны последние загрузки.
Важно! После того, как вы сделали снимок на свой смартфон, в облачное хранилище фото может перенестись только через время. В зависимости от скорости загрузки, тарифа, доступа к сети, перенос снимка занимает от нескольких минут до нескольких часов
Если нужно удалить картинку, кликните на значок «Корзина» в правом углу. Файл удалится со всех устройств. Чтобы скачать файл на ПК, откройте опцию «Выбрать» и нажмите на значок «Стрелка в квадрате». Загруженные фото с хранилища открываются в ПК в папке, которая стоит как загрузочная по умолчанию.
Просмотр фото через установку iCloud для Windows
После активации установочной программы приложения для Windows, все файлы облачного хранилища синхронизируются с выбранной папкой на ПК. Чтобы легко смотреть свои фотографии в iCloud с компьютера воспользуйтесь простой инструкцией.
- Скачайте установщик для Windows с официального сайта.

- Запустите программу через прием лицензионного соглашения.

- Нажмите в окне значок «Принять».

Установка занимает до 10 минут.
- Нажмите на скачанную программу.

- В открывшемся окне введите свои данные Apple ID и активируйте программу.

Важно! В последующем вы сможете входить в хранилище, если нажмете на клавишу ⊞ Win, и введете слово «iCloud». В браузере будет создана специальная папка, где отобразятся все файлы с облачного сервиса
- Нажмите на значок «Галочка» в окне «Фото». Этим вы запустите процесс синхронизации облачного хранилища с браузером. На ПК создастся папка, где отобразится весь контент с облака.
- Найдите на рабочем столе, или в загрузках папку «Фото iCloud».
- Нажмите на значок «Применить», чтобы сохранить папку на ПК.
После того, как вы активировали приложение, нажмите «Галочку» в тех окнах, которые вы желаете синхронизировать с ПК вместе с файлами фотографий. Перед тем, как устанавливать программу iCloud на ПК необходимо убедиться, что компьютер использует последнюю версию iOS.
Для этого перейдите в раздел «Настройки компьютера», выберите опцию «Обновление ПО» и проверьте версию на доступность
Облачное хранилище от корпорации «Яблоко» это удобный сервис, который отличается простотой управления и понятным функционалом. С помощью приложения можно смотреть, отправлять, удалять фото со всех синхронизированных устройств.
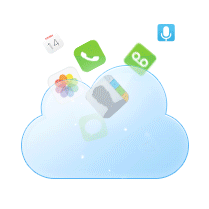
Всем привет! Идеальных во всех отношениях продуктов не существует (хотя, мне очень хочется верить, что ребята из Apple к этому все-таки стремятся). Каким бы классным, замечательным и удобным не был облачный сервис хранения информации iCloud, без недостатков все равно никуда. И самое главное его неудобство состоит в том, что физически Ваши данные находятся далеко от Вас (где именно?), и получить доступ к ним без устройства достаточно тяжело.
Но тяжело, не значит невозможно! Сейчас я расскажу Вам как посмотреть фото в iCloud (хотя дело не ограничивается только фотографиями), не используя iPhone, iPad и прочие iPod. Круто? Не то слово!:) Пора начинать — поехали!
Итак, что для этого необходимо:
- Компьютер.
- Знать Apple ID, а также пароль.
- Нужно чтобы в «облаке» находилась хотя бы одна резервная копия устройства. Как создать — читайте здесь.
Все! С помощью одного только Apple ID можно узнать абсолютно всю информацию, хранящуюся на iPhone, iPad, iPod:
- Контакты.
- Заметки.
- Календари.
- Фотографии.
- Видео.
- Переписку WhatsApp.
- Закладки браузера.
- Почту iCloud.
Для чего это может пригодиться? Представьте, iPhone неожиданно сломался или не получается его включить, а на нем все то, что вам очень нужно и необходимо прямо сейчас! Так как резервная копия iCloud создается автоматически, то есть большая вероятность что ваши данные при последней зарядке улетели в «облако». Значит нужно забрать их оттуда.
Каким образом мы будем это делать? Оказывается существуют специализированные программы, которые занимаются тем, что скачивают резервные копии iCloud и «раскрывают» их. Сегодня рассмотрим Wondershare Dr.Fone for iOS. Программа стоит денег, причем достаточно неплохих – 69.99$. Пробная версия присутствует.
Как посмотреть фото и остальные данные в iCloud
Устанавливаем утилиту, я думаю сложностей возникнуть не должно. Процесс не сильно отличается от любой другой программы. Это практически также просто, как установить iTunes:). После запуска, нас интересует пункт в правом верхнем углу – Recover from iCloud Backup File. Нажимаем.
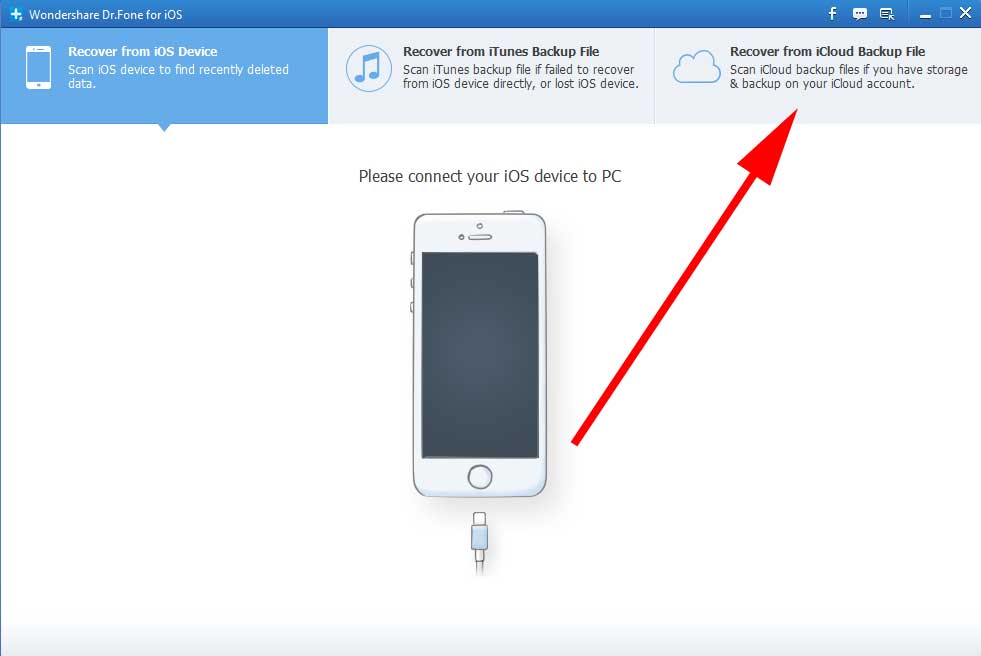
Предлагается ввести Apple ID (если вы без понятия что это такое — ответ здесь, как зарегистрировать — написано тут). После указания идентификатора учетной записи — нажимаем на стрелочку (рядом с полем ввода пароля).
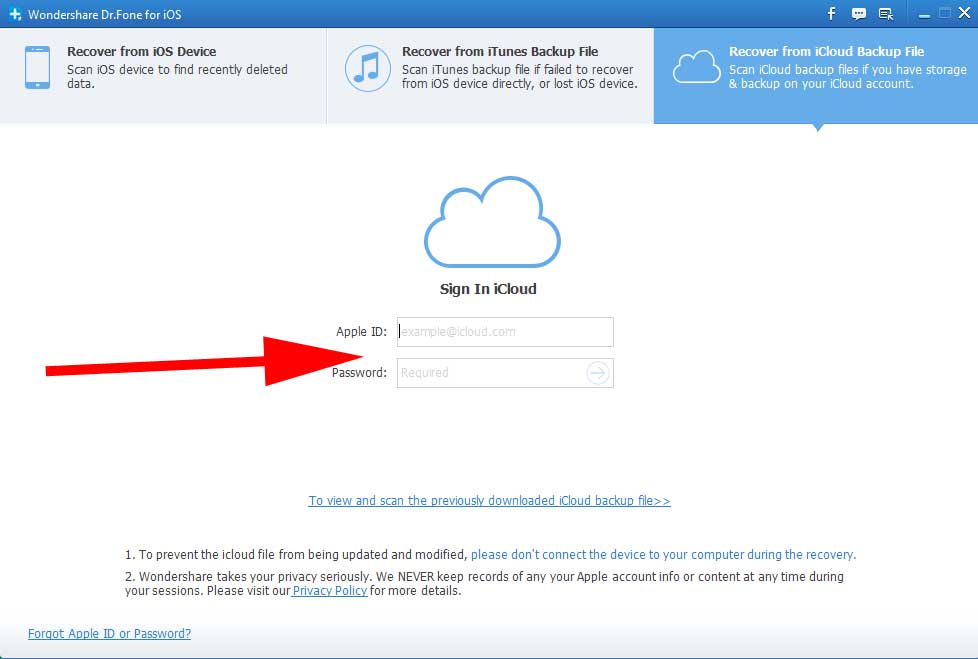
После того, как программа проверит корректность указанных данных, она выведет все последние резервные копии, привязанные к Вашей учетной записи. Осталось выбрать необходимую и в поле «State» нажать Download.
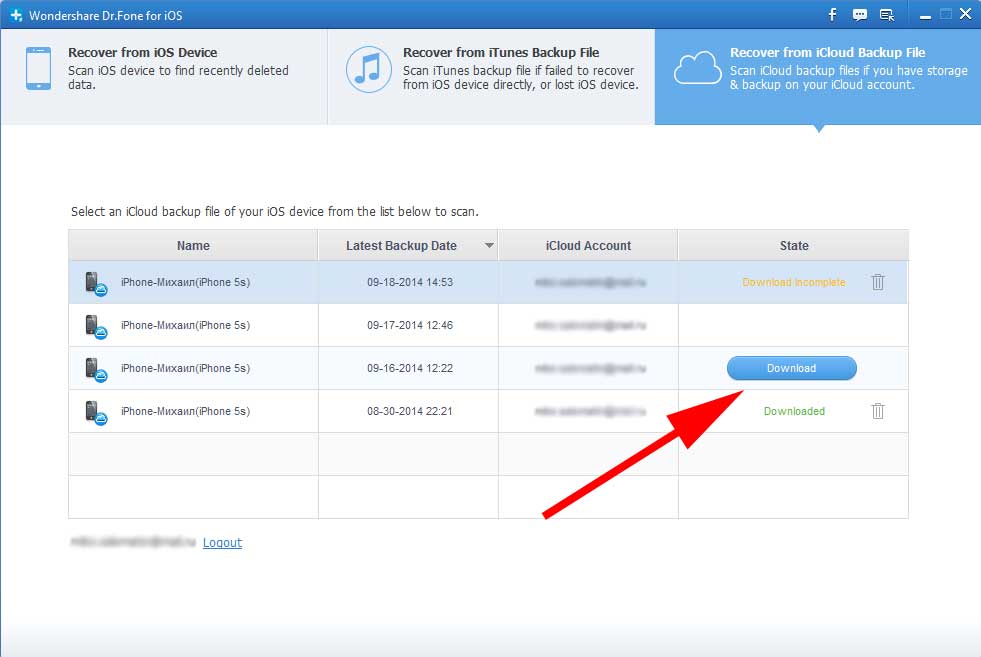
Все, можно идти пить чай и заниматься своими делами. Программа начала загрузку резервной копии. Процесс не быстрый, время зависит от интернет-канала и объема данных. У меня копия объемом 1.5 гигабайта скачивалась около 1-го часа.
После этого, у Вас появиться возможность не только просмотреть фотографии из iCloud, но и скачать их на компьютер. А также перед вами как на ладони, вся информация!
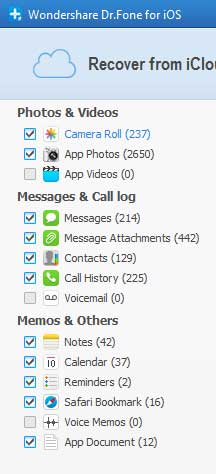
Примечание — для восстановления фото и другой информации, нажимаете правой кнопкой мыши по данным и выбираете:
- Recover checker – восстановить все отмеченные файлы.
- Recover highlighted — только данный файл.
Бесплатные варианты просмотра содержимого iCloud на компьютере
Как я уже упоминал, существуют еще программы подобные этой. К сожалению, все они платные и стоят немалых денег. А как бесплатными методами посмотреть находящиеся в iCloud фото и другие данные?
Здесь выбор у пользователя не так уж и велик, однако пара выходов из этой ситуации все же существует:
- Настроить фотопоток. Для этого на ПК устанавливается панель управления iCloud, а в настройках устройства включается необходимая опция.
- Воспользоваться веб-интерфейсом облачного хранилища. Доступны заметки, почтовый ящик, контакты, документы. А как же фото и видео? Они будут отображаться только в том случае, если на iPhone или iPad включена опция «Медиатека iCloud».
В конце хотелось бы напомнить — никому не сообщайте Ваш Apple ID. Ведь, как мы с Вами уже увидели, зная данные учетной записи можно сделать очень многое — смотреть фотографии, переписку, документы, прочие важные сведения… и все это абсолютно без вашего ведома!
P.S. Есть вопросы? Пиши в комментарии и обязательно ставь «лайк»! Нет вопросов? Все равно жми «+1»! Автор будет искренне благодарен. Спасибо!
![]()
Дорогие друзья! Минутка полезной информации:
1. Вступайте в группу ВК — возможно, именно там вы сможете получить всю необходимую вам помощь!
2. Иногда я занимаюсь ерундой (запускаю стрим) — играю в игрушки в прямом эфире. Приходите, буду рад общению!
3. Вы всегда можете кинуть деньги в монитор (поддержать автора). Респект таким людям!
P.S. Моя самая искренняя благодарность (карта *9644, *4550, *0524, *9328, *1619, *6732, *6299, *4889, *1072, *9808, *7501, *6056, *7251, *4949, *6339, *6715, *4037, *2227, *8877, *7872, *5193, *0061, *7354, *6622, *9273, *5012, *1962, *1687 + перевод *8953, *2735, *2760 + без реквизитов (24.10.2021 в 18.34; 10.12.2021 в 00.31; 16.02.2023 в 10.32)) — очень приятно!
