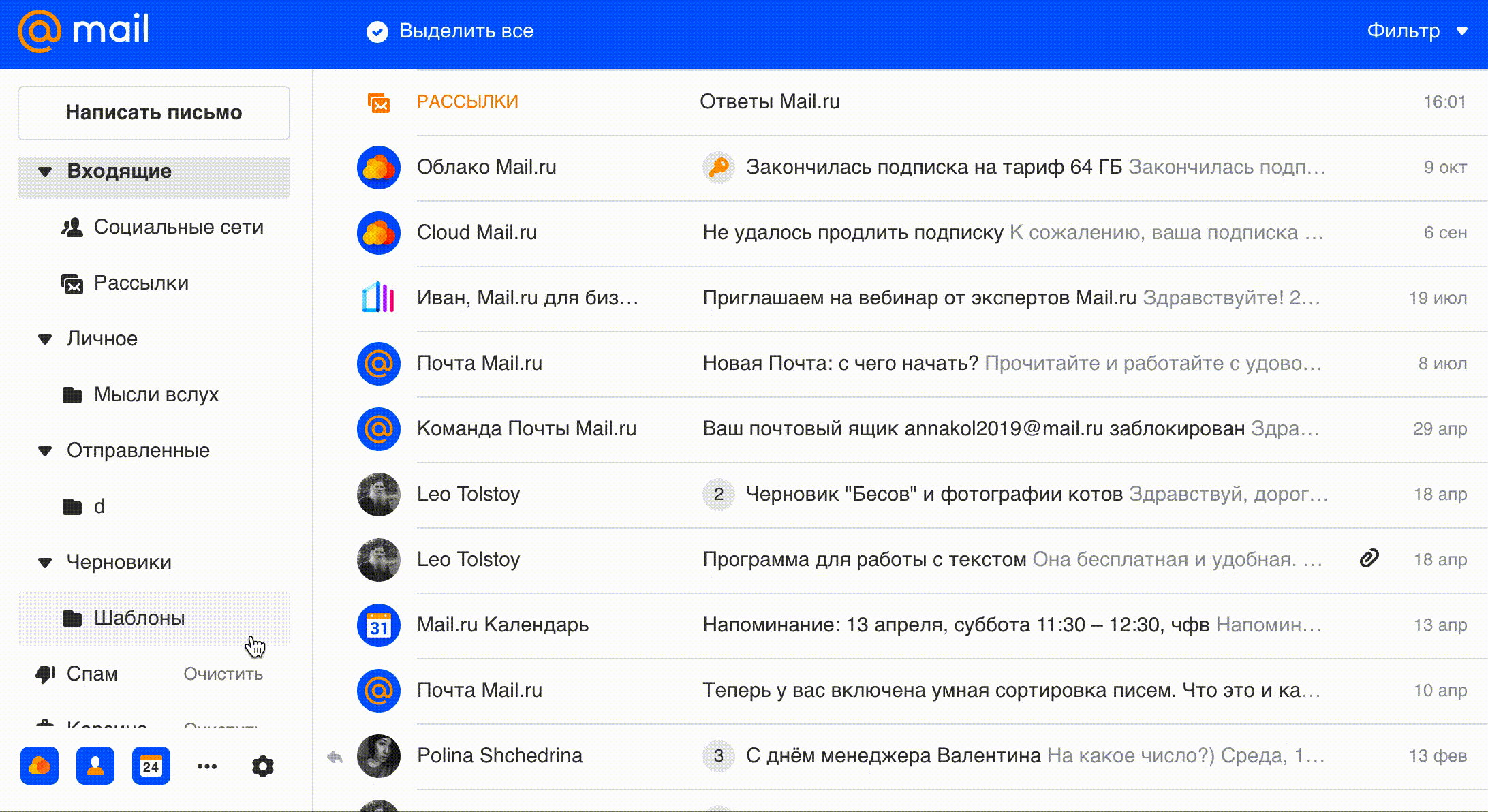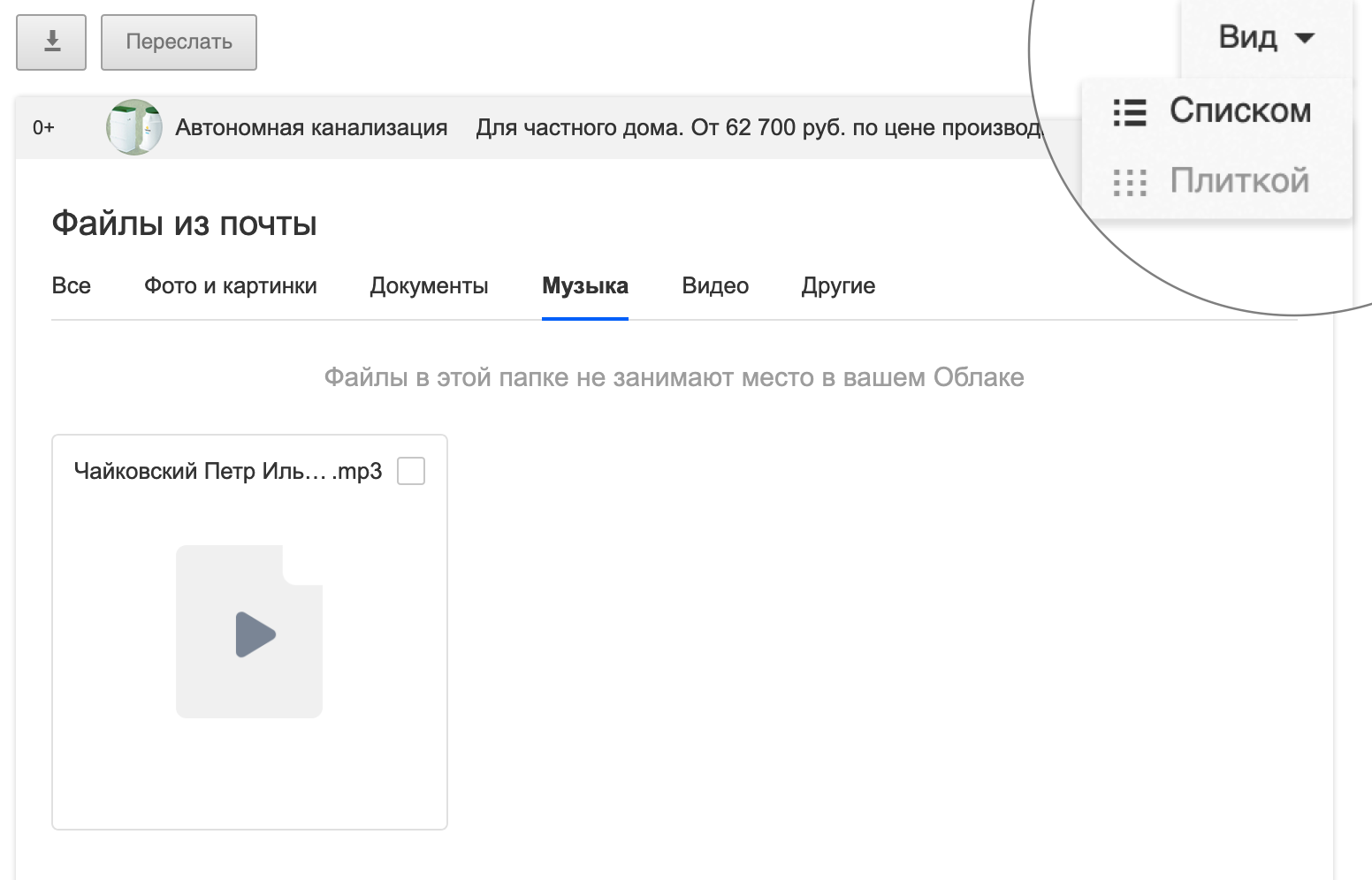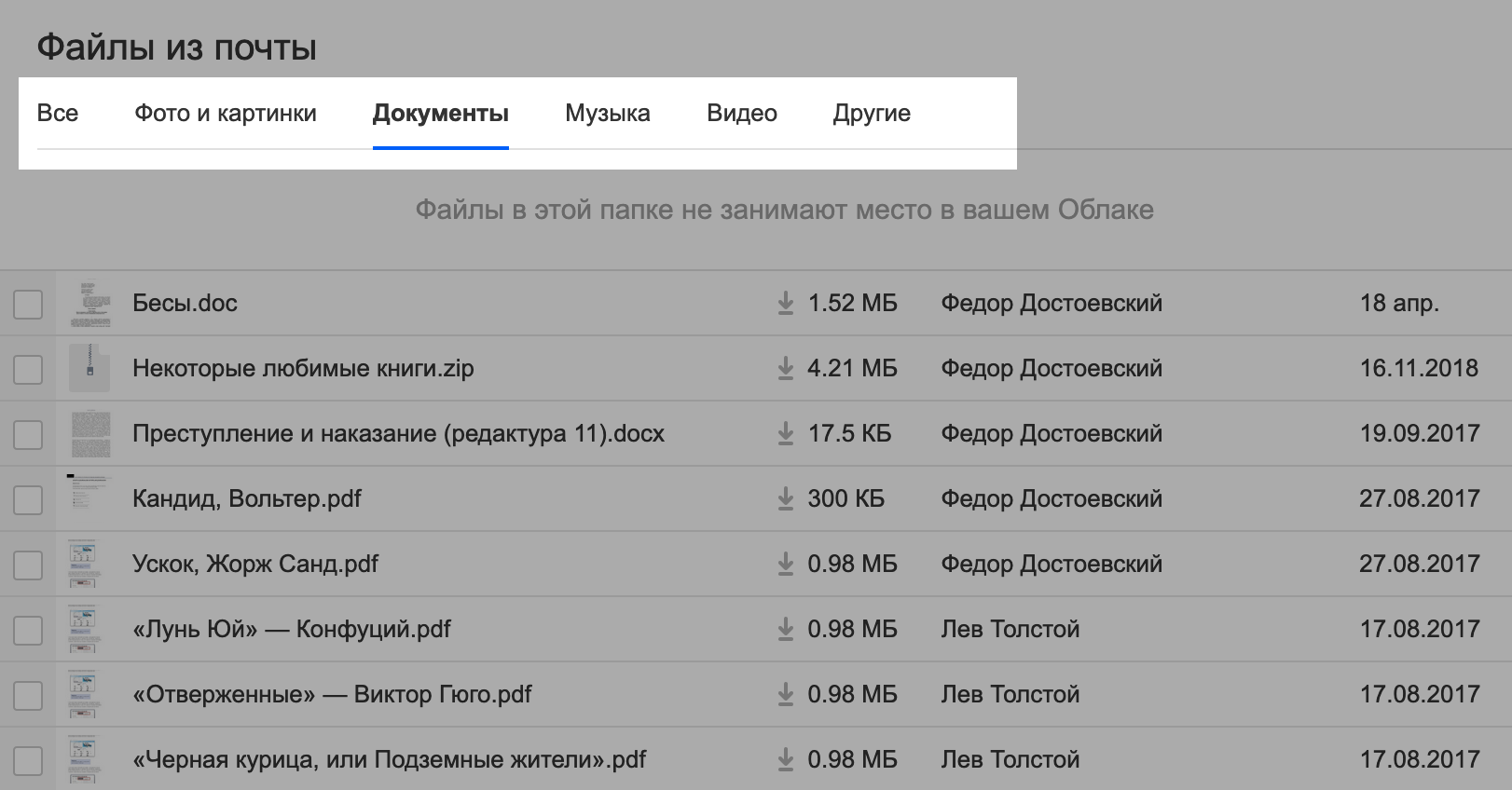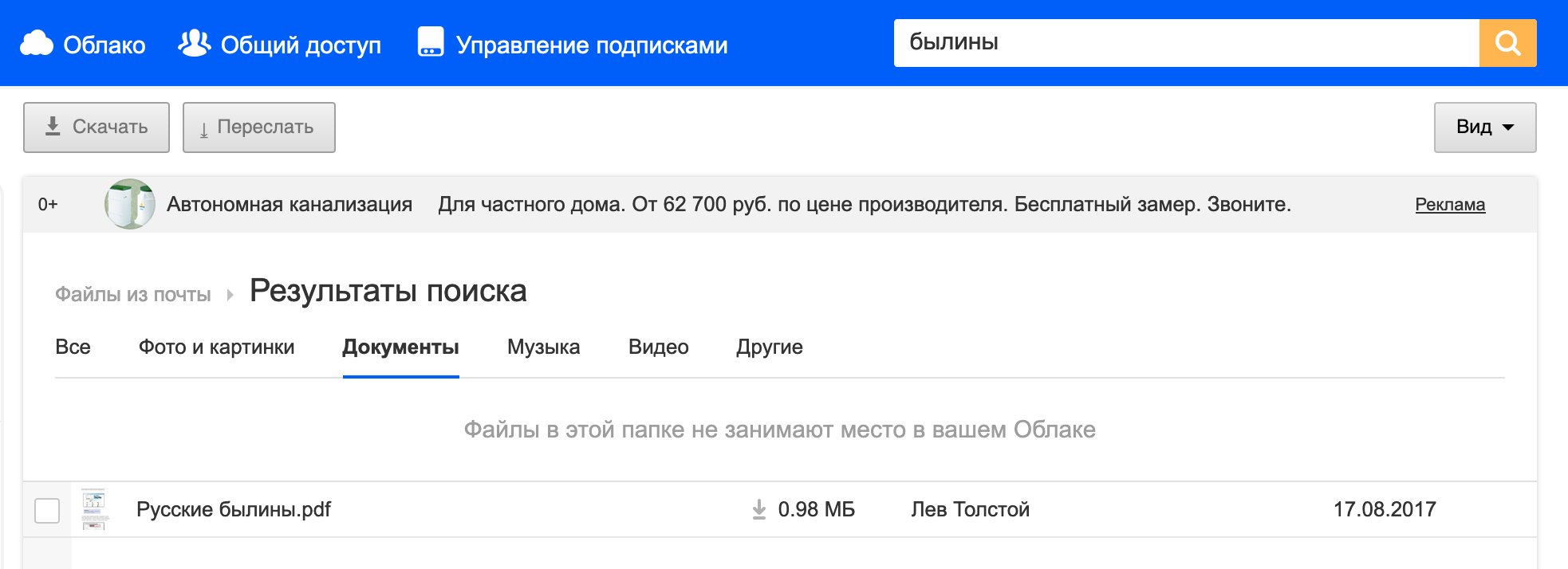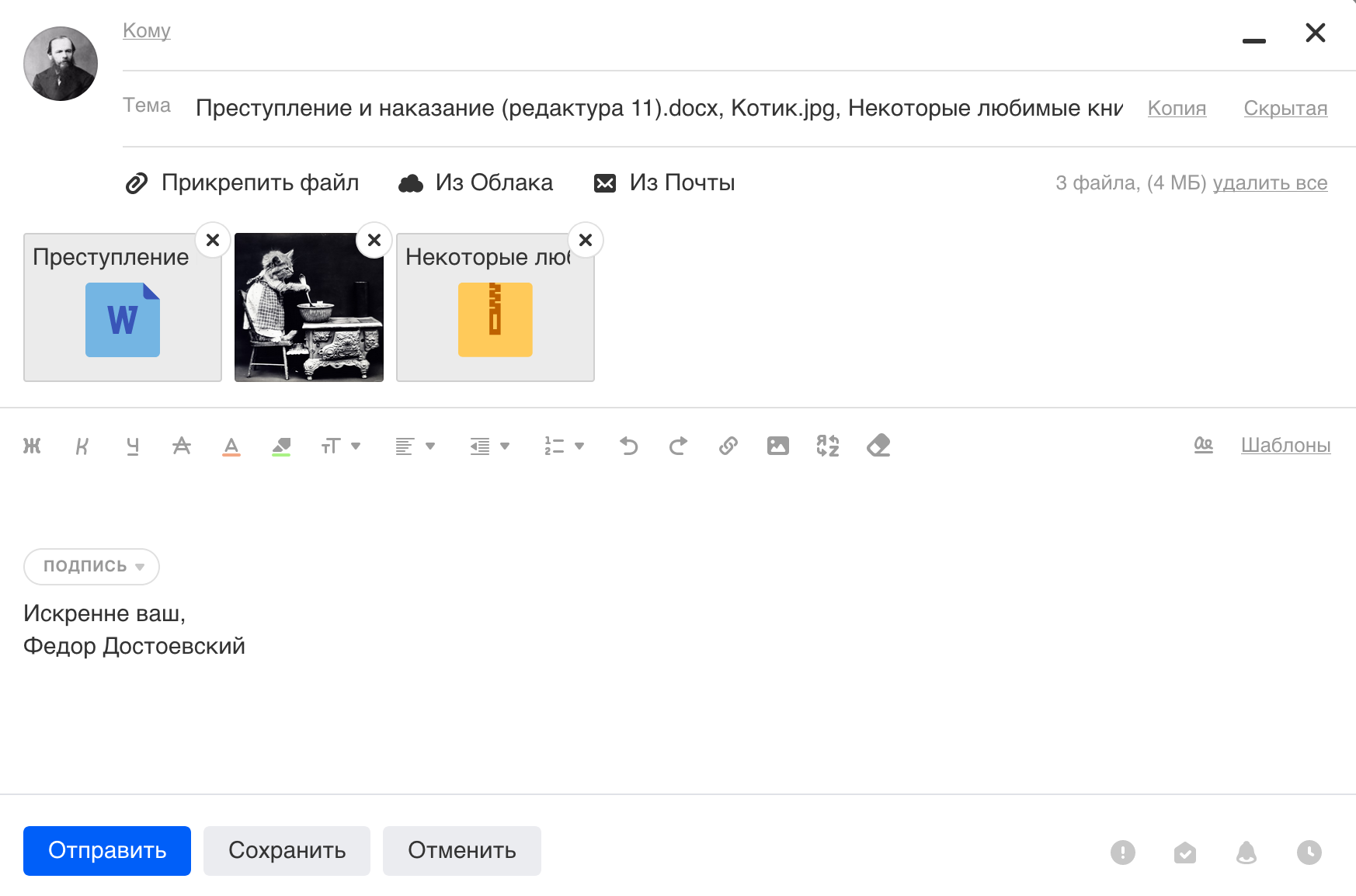- Посмотреть все файлы из писем
- Сортировка и вид файлов
- Найти файл
- Скачать и переслать файлы
- Найти письмо, в котором лежит вложение
Все вложения из ваших писем хранятся в Облаке Mail.ru. Здесь можно смотреть файлы, которые вы отправили и получили.
Посмотреть файлы из писем
Чтобы перейти к файлам, под списком папок нажмите → «Файлы из почты».
Сортировка и вид файлов
Чтобы посмотреть свойства файлов, нажмите → «Списком». Вы увидите когда и кто отправил файл, его объем.
Чтобы отфильтровать файлы, выберите нужный тип в меню раздела.
Найти файл
В поисковой строке введите название файла или его часть. Облако покажет все файлы, название которых совпадает с запросом.
Скачать и переслать файлы
Чтобы скачать несколько файлов, поставьте галочки рядом с ними и нажмите .
Чтобы прикрепить к письму, нажмите . Откроется Почта с окном нового письма, в котором уже прикреплены файлы.
Найти письмо, в котором лежит вложение
Если в разделе Облака «Из почты» у вас есть вложение, которое вы не находите в Почте, то откройте письмо прямо из просмотра вложения. Вы сможете удалить само письмо — и вложение вместе с ним.
-
Откройте список «Из почты» в Облаке в браузере на компьютере
-
Дважды кликните на файл, который хотите удалить.
-
Нажмите в левом правом углу на аватар или имя отправителя, либо на тему письма, чтобы перейти в письмо, где лежит файл.
- Кликните
над темой письма.
- Нажмите
рядом с
в списке папок в левой части экрана. Или нажмите → письмо, которое собираетесь удалить →
над темой письма.
Фотографии в письмах
Александр Кириченко
Ученик
(122),
закрыт
2 года назад
Где посмотреть все фотографии в письмах
Лучший ответ
Лена Добровольская-Forever•.♥.ツ
Высший разум
(3084690)
2 года назад
Файлы (фото и пр.) из почты Mail.ru теперь открываются в Облаке,
которое привязано к почтовому ящику:
https://cloud.mail.ru/attaches/
Файлы в этой папке не занимают место в Вашем Облаке.
Там файлы только листаются вручную и не удаляются.
Очередное новшество в почте.
Подробная информация в этом разделе помощи:
https://help.mail.ru/mail/letters/attachments/all
Эти файлы удаляются только вместе с письмами.
См. ответ по данному поводу здесь:
https://otvet.mail.ru/answer/1955299740
Остальные ответы
ㅤㅤㅤㅤㅤㅤㅤㅤㅤㅤㅤ ㅤㅤㅤㅤㅤㅤㅤㅤ ㅤㅤㅤㅤㅤㅤㅤㅤ
Высший разум
(913284)
2 года назад
там должны быть файлы .
@lex
Искусственный Интеллект
(113298)
2 года назад
Как устроен поиск на почте Майл ру?
Устроено всё просто. Поиск реагирует на ключевые слова.
Вбейте в поиск слово фото.
Поиск выдаст вам все письма, где есть слово фото.
Сами фото поиск не ищет.
мария лапко
Ученик
(103)
1 месяц назад
на почту lapko-mari@mail.ru
Похожие вопросы
Зачастую нам нужно быстро найти нужное письмо или вложение в своем почтовом ящике. А если мы часто посылаем и получаем письма, то здесь возникает проблема в быстром поиске писем. В Почте Mail.Ru очень умный и понятный поиск. Если вы часто сталкиваетесь с проблемой поиска писем, то эта статья — специально для вас.
Как это работает?
Чтобы найти нужное письмо, воспользуйтесь строкой поиска, расположенной в правом верхнем углу.
Самый простой вариант — ввести нужный поисковый запрос. В этом случае мы найдем и покажем вам все совпадения в письмах, которые хранятся в вашем почтовом ящике.
Если писем оказалось слишком много, вы можете воспользоваться расширенным поиском. Для этого нажмите на «Стрелочку» рядом со значком лупы, в той же строке поиска.
Этот способ будет полезен, если вы помните хотя бы тему письма (или слово, которое в ней содержится), имя отправителя или приблизительную дату. Введите нужную информацию в соответствующие поля, расширенного поиска, и мы отобразим подходящие письма.
Поиск по отправителю
Если вы помните отправителя письма, или сами знаете кому посылали письмо с нужными файлами, то вы можете воспользоваться либо расширенным поиском, либо на странице письма конкретно отправителя нажать на кнопку «Найти письма от» на карте контакта. Ее можно вызвать, кликнув на имя отправителя в шапке письма, либо нажав на иконку лупы.
И еще немного о странице с результатами поиска
На странице с результатами поиска в колонке слева вы сможете отфильтровать выдачу запросов по нужным папкам, месяцам и даже годам. Так же вы можете выбрать, какие письма вы хотите отобразить на странице с результатами: с вложениями, отмеченные флажком или непрочитанные.
Поиск во вложениях к письмам
Поиск во вложениях появился в начале лета этого года. Его принцип работы невероятно простой! Если вам нужно найти письмо, например, с авиабилетами, бронью гостиницы или какой-нибудь важный документ, достаточно помнить хотя бы одно слово из него.
В поисковую строку (в правом верхнем углу) введите ключевое слово или фразу, мы найдем и подсветим релевантные совпадения.
Результаты поиска будут выглядеть вот так 🙂
Если у вас еще остались вопросы по работе поиска внутри почтового ящика, смело задавайте их в комментариях! —
добавлена 14 декабря 2022 в 16:57
Как быстро изменить время для новой встречи?
Кликните на любое место в сетке Календаря и растяните края события на нужное время — 15 минут, 3 часа или даже весь день!
Главное, чтобы организатором встречи были вы, чужие события изменить не получится
добавлена 3 ноября 2022 в 11:36
Теперь при создании события в Календаре мы показываем не только занято ли выбранное время, но и чем именно. Это поможет избежать наложений и качественнее планировать расписание.
На случай если новая встреча важнее запланированной — принять её будет всё равно можно, но вы сразу будете знать, где вас в это время ждут ещё
Попробовать можно в Календаре: https://x.calendar.mail.ru/
добавлена 24 октября 2022 в 14:20
Знаете, какой океан сначала прозвали Южным морем? А вот пятиклассники знают. Они вообще знают гораздо больше интересного, чем взрослые! Мы пришли к такому выводу, когда вместе с Детской почтой Mail.ru и онлайн-школой «Фоксфорд» готовили для вас тест: https://ok.me/Z9B51
Предупреждаем сразу: найти выход из логического тупика смогут только те взрослые, которые включат воображение! Но не бойтесь ошибиться — независимо от результата вас ждут сразу два подарка
добавлена 21 октября 2022 в 15:32
Письма с электронными чеками обладают одной особенностью. Их и читать не хочется, и удалить жалко — вдруг понадобятся. Теперь мы бережно переносим все письма с чеками в специальную папку. Попробуйте — это удобно!
Включить сортировку можно тут:
На веб-версии: Слева снизу шестерёнка – Умная сортировка – Чеки
На ios и Android: Справа снизу Аккаунт – Оформление – Умная сортировка писем – Чеки
добавлена 14 октября 2022 в 16:35
Уже оценили, как удобно, когда письма от госслужб попадают в отдельную папку? Теперь так же будет и с сообщениями от школ и игровых сервисов! Во-первых, так важные письма точно не потеряются. Во-вторых, вы будете уверены в отправителе — потому что прежде, чем перенести письмо в папку, мы верифицируем его отправителя
добавлена 13 октября 2022 в 14:04
В приложении Почты в Календарь добавили шаблоны с самыми частыми и важными напоминаниями. Два клика, и напоминалка поздравить друга с днём рождения или отправить показания счётчиков готова!
Шаблоны отображаются во вкладке Расписание, если на неделе у вас нет событий, либо их не более 5
добавлена 13 октября 2022 в 09:41
Безопасная почта для детей от Mail.ru
Родительский контроль, суперзащита от мошенников, яркие темы оформления и никакой рекламы
Создайте ребенку его первую почту: https://trk.mail.ru/c/x85984
добавлена 3 октября 2022 в 14:35
Нужно повторить встречу? Скопируйте её! Так можно будет не вбивать в приглашение имена всех участников вручную — меньше риск кого-то пропустить. Особенно, если встреча сразу на несколько отделов.
Дублировать можно в веб версии любое событие из Календаря, в котором вы участвовали — скопируются все поля, кроме связанных со временем, а вы автоматически станете организатором
добавлена 27 сентября 2022 в 14:28
Сейчас iOS приложение Почты заблокировано Apple, поэтому недоступно для скачивания и обновления в App Store. Наша команда выясняет причины и работает над решением.
Самое важное: приложения, которые уже были установлены на смартфонах, продолжают работать. Их основная функциональность будет привычной и стабильной.
Если у вас не было приложения, вы можете воспользоваться веб версией — touch.mail.ru
Чтобы сделать для нее ярлык на рабочем столе смартфона: откройте ссылку в Safari, нажмите кнопку «Поделиться», выберите «На экран “Домой”» и нажмите «Добавить».
добавлена 19 сентября 2022 в 16:49
У многих из нас несколько почтовых ящиков. А вместе с этим — несколько календарей. Чтобы упростить с ними работу, мы сделали возможность переноса всех своих календарей в наш: https://trk.mail.ru/c/dt3s29
Все встречи, занятия, записи к доктору и прочие планы будут на одной странице. Независимо от того, в какой календарь вы их записали.
Единственное но: изменить события не получится.
Чтобы добавить календарь в мобильном приложении: в списке календарей выберите категорию «Из других сервисов» и нажмите на плюс.
Кстати, если вы не знали, то все ящики тоже можно авторизовать в супераппе Почты и управлять ими в одном приложении.
Кроме своего прямого назначения почтовый ящик часто используется как хранилище информации. Некоторые люди отправляют себе письма с напоминаниями о важных делах, другие хранят в «черновиках» ссылки на полезные ресурсы. А еще среди тысяч писем может быть спрятано множество фотографий.
Программа Lost Photos позволяет найти и скачать графические файлы из почтовых ящиков: Gmail, Yahoo!, AOL, .Mac, MobileMe. Скачать эту утилиту можно по
этой ссылке
:
После установки программа предложит ввести адрес и пароль вашего почтового ящика.
Стоит обратить внимание на открывающуюся вкладку «Options»:
Можно выбрать такие параметры как (сверху вниз):
– Игнорировать изображения меньше 8 килобайт;
– Игнорировать изображения в Gif-формате (Gif-файлы чаще всего оказываются «аватарками», а не фотографиями);
– Игнорировать изображения до определенной даты. То есть, в последнем пункте можно выбрать, с какой даты нужно начать искать фотографии. К сожалению, отсутствует возможность установить интервал скачивания от и до:
После завершения всех настроек достаточно нажать на кнопку «Find My Photos», и программа начинает поиск ваших фотографий:
Результаты своей работы Lost Photos показывает сразу по ходу поисков. Чтобы увидеть скачанные изображения нужно нажать на клавишу «Show Photos in Explorer».
Программа также позволяет опубликовать выбранное изображение на вашей страничке в Facebook, Twitter или отправить по почте.