Смартфон Samsung Galaxy дает возможность восстанавливать фотографии, которые Вы удалили по ошибке.
Если у вас Android 9-12, можно восстановить фотографии из корзины и резервной копии файлов, если вы делали резервное копирование.
Если у вас более ранняя версия Android, к сожалению, восстановить файлы из корзины нельзя. Однако вы все еще можете воспользоваться резервной копией файлов.
Восстановите фото из корзины
На устройствах на базе Android 9, 10 и 11 удаленные из приложения «Галерея» фотографии попадают в корзину, где хранятся определенное время, в течение которого Вы можете восстановить их или удалить окончательно.
По истечении этого времени фото удаляются автоматически без возможности восстановления.
Срок хранения фото в корзине: для Android 9 и 11 – 30 дней, для Android 10 – 15 дней.
Файлы, удаленные из корзины, к сожалению, восстановить уже не получится.
Восстановите фото из корзины, выполнив следующие действия:
- Откройте приложение «Галерея», нажмите на три точки, выберите пункт «Корзина».
- Выберите нужные файлы, нажмите «Восстановить».

Если не восстанавливаются фото из корзины
Если не удаётся восстановить файлы из корзины, которые были удалены в Галерее, попробуйте восстановить их в безопасном режиме.
Если в безопасном режиме не получается, а также если вы удаляли фотографии через Мои файлы попробуйте восстановить данные через Мои файлы:
- Зайдите в приложение Мои файлы.

- Откройте Опции (три вертикальные точки).

-
Выберите Корзина.

-
Удерживайте нажатие на фото, чтобы выбрать его. Затем нажмите Восстановить
 .
.
-
Если в корзине нет файлов или кнопки восстановления, в Опциях выберите Анализ хранилища.

-
Далее перейдите к разделу Корзина. В нем удаленные фотографии хранятся в папках, из которых они были удалены.

Восстановите фото из резервной копии
Если вы создавали резервную копию ваших фотографий – вы можете восстановить фото из нее.
Подробнее о том, как создать резервную копию Ваших файлов – в соответствующей статье.
Если у вас нет резервной копии – восстановить фото не удастся.
Восстановите фото из приложения Google Фото
Если у вас настроена синхронизация с сервисом Google Фото – восстановите фото оттуда.
- Откройте приложение «Google Фото».
- Проверьте наличие нужных фото на вкладке «Фото».
- Выберите пункт меню «Библиотека», нажмите на «Корзину», проверьте в папках наличие нужных фото.

Частенько многие пользователи сталкиваются с тем, что фотографии исчезли из галереи смартфона каким-то магическим способом. Причем ладно бы пропало парочку снимков, ведь исчезают целые альбомы. Также некоторые отмечают, что через какое-то время все фото восстанавливаются сами, ничего делать для этого не приходится. Но как быть, если надо найти фото на телефоне прямо сейчас? Ведь галерея это не только кладезь воспоминаний, но и хранилище для отсканированных документов и прочей важной информации. Сегодня предлагаю разобрать несколько простых, но эффективных способов поиска фото в смартфоне и обсудить детали каждого из них.

Разбираемся, что делать, если на смартфоне внезапно пропали фотографии.
ПОДПИШИСЬ НА НАС В ЯНДЕКС.ДЗЕН!
Содержание
- 1 Куда пропали фото с телефона
- 2 Где хранятся удаленные фото на Андроиде
- 3 Как восстановить фотографии в галерее
- 4 Как найти скрытые фото в телефоне
- 5 Как найти фото на Самсунге
- 6 Пропали фото с телефона Xiaomi
Куда пропали фото с телефона
Причин, по которым фото пропали из галереи смартфона может быть несколько:
- Фотографии случайно были удалены самим пользователем.
- Приложение Галерея не поддерживает формат файла.
- Фото находятся в папке Скрытые.
- В приложении Галерея произошла ошибка.
- Фото расположены в карте памяти, и смартфон их не отображает.
Понятно, что в каждом конкретном случае придется действовать по-разному. Однако прежде чем начать предпринимать какие-то шаги, постарайтесь вспомнить, что вы делали в ближайшее время со своим устройством.
Где хранятся удаленные фото на Андроиде
Все удаленные фото на Android в течение некоторого времени хранятся в папке Корзина в Галерее. Время хранения удаленных фото обычно составляет 30 календарных дней. Если вы фото на смартфоне пропали недавно, попробуйте найти их здесь:
- Откройте приложение Галерея на своем смартфоне.
- Перейдите во вкладку Альбомы, найдите альбом «Корзина» (Недавно удаленное).
- Если альбома «Корзина» нет, нажмите на три точки в верхнем углу, перейдите в Настройки, пролистайте вниз и нажмите на вкладку Корзина (Недавно удаленные).
- Пролистайте все фото и посмотрите, нет ли пропавших фотографий здесь.
- Выберите необходимые фотографии, нажмите кнопку «Восстановить».

Обычно удаленные фотографии находятся в отдельном альбоме.
Если же с момента удаления фотографии прошло больше 30 календарных дней, отсылаю вас к статье автора AndroidInsider.ru Ивана Кузнецова. В своем материале коллега рассказал о программе, с помощью которой можно восстановить фото на Android.
Как восстановить фотографии в галерее
Если вы уверены, что ничего не удаляли, то попробуйте найти фото в Проводнике (Мои файлы). Делается это следующим способом:
- Откройте приложение Проводник (Мои Файлы) на своем смартфоне.
- Перейдите во вкладку Внутренняя память (Хранилище, Storage и др.).
- Далее откройте папку Camera (DCIM), проверьте наличие нужных фото.

Обычно найти папку с фотографиями в проводнике не так сложно.
Возможно, что в приложении Галерея на вашем смартфоне произошла какая-то ошибка и фото не отображаются там по этой причине. Также, файл с фото может не поддерживаться приложением Галерея. В таком случае отображаться он не будет.
Если храните фотографии на карте памяти, обязательно проверьте работоспособность карточки. Вполне возможно, что карта памяти не читается вашим устройством. Для этого откройте Проводник (Мои файлы) и найдите раздел Карта памяти. Если его нет, а карта стоит, значит проблема в SD-карте. Вот вам еще одна причина хранить данные в облаке.
Как найти скрытые фото в телефоне
Зачастую бывает так, что пользователь просто скрыл некоторые фотографии на своем смартфоне, а потом совсем о них забыл. Чтобы найти скрытые фото, следуйте инструкции:

Вот так вы можете найти скрытые фото в Проводнике.
Как найти фото на Самсунге
Если вы пользуетесь смартфоном Samsung, обязательно проверьте, не отключено ли приложение «Хранилище мультимедиа». Для этого:
- Откройте Настройки на вашем смартфоне, перейдите в раздел Приложения.
- Нажмите на три точки в верхней части дисплея, далее Диспетчер разрешений.
- Затем нажмите на раздел Файлы и медиаконтент, найдите пункт Галерея.
- Нажмите на пункт Разрешить доступ только к медиафайлам.

Вряд ли вы сами копались в этих настройках, но проверить все же важно.
Настройки на разных моделях смартфонов Самсунг могут отличаться, вместо пункта Диспетчер разрешений может оказаться кнопка Показать системные приложения. Нажмите Включить, если оно выключено.
Пропали фото с телефона Xiaomi
На смартфонах Xiaomi тоже есть свои особенности поиска пропавших фотографий. Дело в том, что в приложении Галерея на Сяоми иногда встречается баг, из-за которого не все фото отображаются в нужном виде.
Для начала попробуйте перейти в Проводник и найти фотографии там. О том, как это сделать, написано выше. Если фото там есть, но в галереи их почему-то нет, попробуйте следующее:
- Откройте проводник на своем Xiaomi.
- Далее перейдите в папку, где хранятся фото.
- Выделите пропавшие фото, нажмите на три точки в верхней части.
- Нажмите Скопировать, затем переместите их в другую папку.
- После этого верните фотографии на место аналогичным образом.

Скопируйте фото и верните его обратно. Должно помочь.
Не покупайте дорогие смартфоны Xiaomi, если не хотите пожалеть.
При возникновении каких-либо трудностей, обязательно пишите в наш Телеграм-чат или в комментарии ниже. Если знаете другой способ поиска пропавших фото — тоже пишите. Плюс, не забывайте про наш новостной канал, там выходят все актуальные новости из мира Android.
Вы загрузили файл на свой смартфон Samsung Galaxy, но не можете найти его? Большая часть загружаемого вами контента обычно хранится в папке «Загрузки» вашего устройства, хотя доступ к нему может быть проблематичным, особенно если вы не открывали его раньше.
Узнайте, где можно найти загрузки для Samsung Galaxy S23, а также других смартфонов и планшетов Samsung.
Доступ к загруженному файлу зависит от типа файла и способа его загрузки. Google Chrome или другие веб-браузеры обычно хранят загруженные файлы в папке «Загрузки» во внутренней памяти. Приложения хранят свои загруженные данные в подпапке, которую они создают в папке Android. Этот каталог недоступен для пользователя, и вы должны предоставить файловому менеджеру специальное разрешение на доступ и изменение файлов и папок внутри него. Точно так же фильмы и телепередачи, загруженные из онлайн-кинотеатра для просмотра в автономном режиме, недоступны за пределами этих приложений.
В некоторых случаях приложения могут создавать папку в корневом каталоге внутренней памяти телефона для хранения загруженных данных. Несмотря на это, в большинстве случаев вы можете получить доступ к загруженным файлам на своём Galaxy с помощью файлового менеджера, встроенного или стороннего приложения.
Как получить доступ к загруженным файлам
Приложение Samsung «Мои файлы» предустановлено на всех смартфонах и планшетах Galaxy, поэтому его использование является наиболее простым подходом.
Файловый менеджер классифицирует файлы по типу, что ускоряет доступ к ним:
- Откройте приложение «Мои файлы».
- Если вы ищете недавно загруженный файл, вы увидите их в разделе «Последние файлы» вверху.
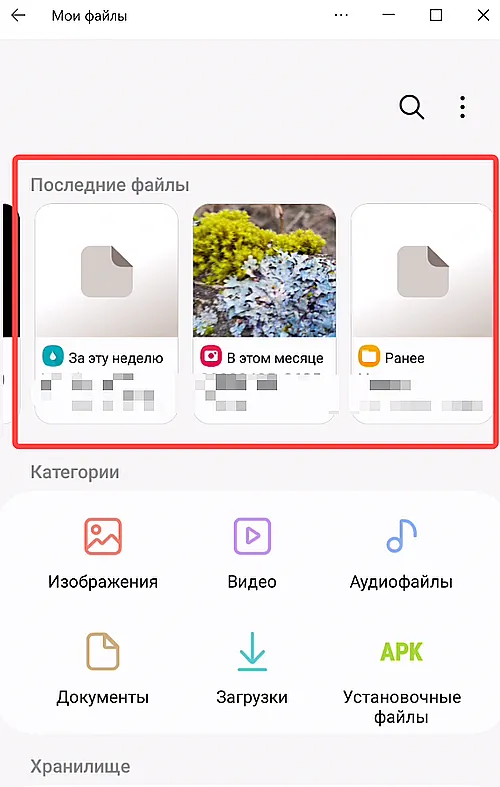
- Выберите категорию для загруженного файла, который вы ищете. Например, нажмите «Изображения», если вы ищете фотографию, загруженную на прошлой неделе.
- Отображаются изображения, хранящиеся на вашем смартфоне из различных приложений, в том числе фотографии, сделанные с помощью камеры.
- Отсортируйте результаты по названию, дате, типу или размеру.
- Коснитесь изображения, чтобы открыть его с помощью средства просмотра изображений по вашему выбору.
- Чтобы найти загрузки из Chrome, в том числе страницы для офлайн-просмотра, перейдите в категорию «Загрузки».
- Точно так же APK-файлы, загруженные из сторонних источников, можно найти в категории «Установочные файлы». Коснитесь APK-файла отсюда, чтобы начать процесс установки.
- Если вы знаете название файла, который ищете, коснитесь значка «Поиск» в правом верхнем углу приложения «Мои файлы».
- Введите название файла. Вы также можете фильтровать результаты в зависимости от времени и типа файла.
Вы можете вручную просмотреть файлы, хранящиеся во внутренней памяти телефона Galaxy, нажав «Внутренняя память» в разделе «Хранилище». Если ваш телефон поддерживает внешнее хранилище, оно отображается здесь. Коснитесь его названия, чтобы получить доступ к хранящимся на нём файлам.
Вы можете получить доступ к каталогам во внутренней памяти вашего смартфона, но вы не сможете управлять или изменять содержимое во всех них.
При доступе к внутренней памяти телефона приложение «Мои файлы» показывает только «основные» папки. Это общие папки, которые вам нужны для доступа к «Загрузкам», «Музыке», «Изображениям» и «DCIM» (где сохраняются снимки с камеры). Чтобы просмотреть все папки во внутренней памяти смартфона, коснитесь раскрывающегося меню под «Внутреннее хранилище» и выберите параметр «Все».
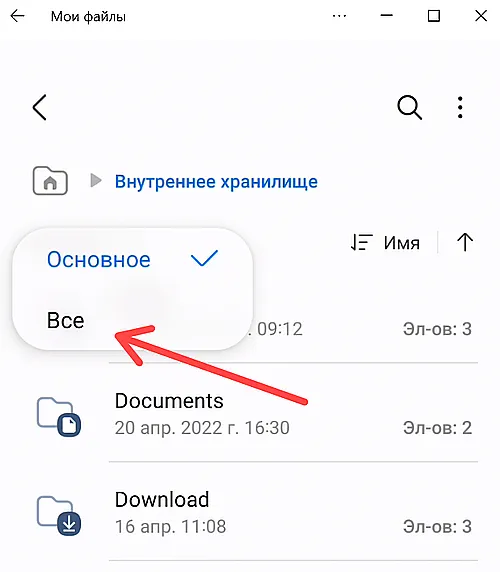
Как найти облачные файлы на смартфоне Samsung
Вы можете использовать приложение Samsung «Мои файлы» для доступа к файлам, загруженным на облачный диск (такой как Google Диск или OneDrive).
- Откройте приложение «Мои файлы» .
- Прокрутите загрузку и выберите Google Диск или OneDrive, в зависимости от того, какое облачное хранилище вы используете.
- Войдите в свою учётную запись Google или Microsoft. Для Google Диска Мои файлы показывают учётные записи Google, через которые вы уже вошли в свой аккаунт.
- Через несколько секунд отобразится список всех файлов и папок, синхронизированных с Google Диском или OneDrive.
- Вы можете получить доступ к файлу, удалить, скопировать или переместить их по своему усмотрению. Вы также можете скопировать содержимое из внутренней памяти телефона на Google Диск или OneDrive из приложения «Мои файлы».
Ваше устройство должно быть подключено к Интернету, когда вы получаете доступ к своим файлам, хранящимся на Google Диске или OneDrive, с помощью приложения «Мои файлы».
Попробуйте другие приложения для управления файлами
Если вам не нравится встроенное приложение Samsung «Мои файлы», вы можете попробовать один из сторонних файловых менеджеров для Android. Они более продвинуты и позволяют подключаться к FTP- или SFTP-серверу для удаленного управления файлами.
Вы сделали множество фотографий или скачали ряд изображений из Сети, но не знаете, где они хранятся в смартфоне? Знакомьтесь с нашей статьей. В ней мы разберем, где находятся ваши фото во внутренней памяти устройства и на внешнем накопителе.
В современном смартфоне хранится большое количество изображений. Это фотографии, скачанные картинки из Интернета, социальных сетей и мессенджеров, эскизы и т.д. Чтобы избежать захламления памяти устройства, рекомендуется знать, где хранятся фото на Андроиде. Это позволит иметь к ним доступ и при необходимости удалять ненужные файлы, копировать, перемещать (например, на ПК или карту MicroSD) или отправлять другим пользователям.
В этой статье мы разберем, где сохраняются фото на Android, а также куда помещаются другие изображения, например, после загрузки из интернета или скачанные из иных источников.
Содержание
- 1 Где хранятся фото на Android
- 2 Что такое миниатюры изображений и где они хранятся
- 3 Где хранятся изображения из социальных сетей, мессенджеров и интернета
- 4 Хранение изображений в облаке
- 5 Заключение
Фото на Android хранятся по умолчанию в папке DCIM (Digital Camera Images, что переводится как «Изображения с цифровой камеры»). Она находится в корне внутренней памяти или внешнего накопителя, в зависимости от того, куда отправляются изображения. Это местоположение является стандартным для всех цифровых фотоаппаратов и смартфонов, оснащенных камерой.
Если вы желаете посмотреть фотографии через встроенный проводник ОС Android, путь к ним следующий: /внутренняя память/DCIM/Camera или /CD-карта (карта памяти)/DCIM/Camera. Аналогичным образом путь выглядит в некоторых файловых менеджерах, например, в Cx Проводник или в Mi проводник.

В других файловых менеджерах путь к папке во внутренней памяти может выглядеть как: /storage/emmc/DCIM/Camera или /storage/emulated/DCIM/Camera. Если же это внешний накопитель, то найти фотографии можно следующим образом: /storage/sdcard/DCIM/Camera.

Фотографии, сделанные основной камерой, находятся в папке Camera. Но помимо нее, в DCIM могут быть и другие папки, догадаться о предназначении и содержимом которых можно по их названию:
- Video – видеозаписи, снятые пользователем;
- Selfie – фотографии, сделанные фронтальной камерой;
- Panorama – изображения, снятые с помощью режима «Панорама»;
- Screenshots – скриншоты, сделанные владельцем гаджета.
Наличие и количество папок зависит от марки смартфона, встроенной оболочки от производителя и версии Android. Кроме того, в DCIM могут быть папки приложений, сохраняющих изображения на телефон. Это программы для обработки фото, создания анимации и т.д. Обычно такие папки имеют название, как и у приложения, к которому относятся.

В названиях папок в DCIM могут быть цифры от 100 до 999. Фотографии по умолчанию отображаются в том порядке, в котором они были созданы. В их названии, как правило, зашифровано точное время и дата съемки.
Что такое миниатюры изображений и где они хранятся
После сохранения в телефоне каждое изображение получает эскиз или миниатюру. Они используются, чтобы ускорить загрузку фотографий при навигации или просмотре. Хранятся такие миниатюры в папке «.thumbnails», которая обычно находится в Pictures, но иногда встречается и в других разделах, например, в DCIM.

По умолчанию папка «.thumbnails» является скрытой и для ее просмотра потребуется включить отображение скрытых файлов во встроенном проводнике Android или в файловом менеджере.

Данные из «.thumbnails» занимают достаточно большой объем памяти, поэтому их рекомендуется периодически удалять. Рассмотрим, как это сделать на примере проводника Files от Google, который сегодня часто предустановлен по умолчанию на смартфоне. Инструкция:
Шаг 1. Откройте Files и нажмите на кнопку в виде трех горизонтальных полос, чтобы вызвать меню.

Шаг 2. Выберите «Настройки».

Шаг 3. Напротив строки «Показывать скрытые файлы» переведите переключатель вправо.

Шаг 4. Откройте внутренний накопитель смартфона и перейдите в «Pictures».

Шаг 5. Найдите скрытую папку «.thumbnails» и перейдите в нее.

Шаг 6. В меню кнопки в виде трех точек в правом верхнем углу выберите «Выделить все».

Шаг 7. Повторно нажмите на кнопку в виде трех точек и выберите «Удалить навсегда». Это позволит избежать перемещения файлов в корзину, где они хранятся в течение 30 дней для возможности восстановления, и только потом стираются. Также их можно оттуда удалить вручную.

Начнется удаление файлов. Продолжительность процесса зависит от их количества и размера. Очистку «.thumbnails» рекомендуется выполнять регулярно, чтобы избежать захламления внутреннего накопителя гаджета. Этот процесс можно выполнять и с помощью утилит для очистки памяти смартфона, например, CCleaner.
Где хранятся изображения из социальных сетей, мессенджеров и интернета
Изображения из социальных сетей и мессенджеров, например, Вайбер или WhatsApp, сохраняются в памяти устройства в папках под собственным названием.
Все фотографии и другие картинки, полученные от сторонних пользователей в Телеграм, хранятся в корне внутренней памяти. Для доступа к ним найдите папку Telegram, а в ней – Telegram Images. Если же вы хотите посмотреть фото, сделанные камерой смартфона через интерфейс мессенджера, то путь будет иной: Внутренняя память/Pictures/Telegram.

Изображения из WhapsApp хранятся в корне по пути: Внутренняя память/WhatsApp/Media/WhatsApp Images. Однако основная папка может находиться и папке Android в корне. В таком случае искать фото нужно по следующему адресу: Внутренняя память/Android/media/com.whatsapp/WhatsApp/media/WhatsApp Images. Здесь находятся как изображения, полученные от других пользователей, так и сделанные камерой через интерфейс мессенджера.

Фотографии, сделанные на камеру в Viber на Андроид, а также изображения, загруженные из других чатов, сохраняются по пути: внутренняя память/Pictures/Viber. По схожему пути: Внутренняя память/Pictures/Instagram размещаются данные из популярной социальной сети Инстаграм.

Изображения, скачанные из ВКонтакте, сохраняются в папку Download, где находятся совместно с другими скачанными файлами. Для более удобного поиска выберите в настройках «Сортировать» и установите значение «Сначала новые».
Если вы хотите посмотреть картинки или фото, загруженные из «Одноклассников», то их вы найдете, открыв путь: Внутренняя память/Pictures/Odnoklassniki.
Изображения, скачанные из интернета, по умолчанию отправляются в папку «Download». Однако в настройках браузера вы можете изменить папку на другую по вашему желанию.
Хранение изображений в облаке
Если на телефоне есть приложение Google Фото, то ваши изображения могут сохраняться в облаке, при условии, что вы не отключали автозагрузку. Это – удобная функция, т.к. она позволяет вам получать доступ к снимкам с других гаджетов или упростить перенос данных при переходе с одного устройства на другое. Также через этот сервис вы можете быстро делиться изображениями с друзьями и близкими.
Чтобы убедиться, что автозагрузка включена, выполните следующие действия:
Шаг 1. Откройте приложение Google Фото.
Шаг 2. Нажмите на кнопку с вашими инициалами в правом верхнем углу для вызова меню.

Шаг 3. В поле «Автозагрузка» нажмите «Включить».

Шаг 4. Выберите, в каком качестве должны храниться файлы – в исходном или сжатыми. Во втором случае экономится память, но уменьшается разрешение изображений. Для подтверждения нажмите «ОК».

Отключить автозагрузку вы можете аналогичными действиями.
Заключение
В смартфонах с ОС Android фотографии, сделанные на встроенную камеру, хранятся в папке DCIM во внутренней памяти гаджета или на внешнем накопителе. Если у вас есть приложение Google Фото и в нем включена автосинхронизация, то копии изображений вы найдете в облачном хранилище, откуда легко можете получить к ним доступ с другого устройства или просто поделиться ими с родными или друзьями.
Изображения, загруженные из социальных сетей, мессенджеров или из Интернета, находятся в папках Download, Pictures или просто в корне памяти телефона в папке с названием приложения. Получить доступ к ним можно через встроенный проводник, но удобнее воспользоваться файловым менеджером.
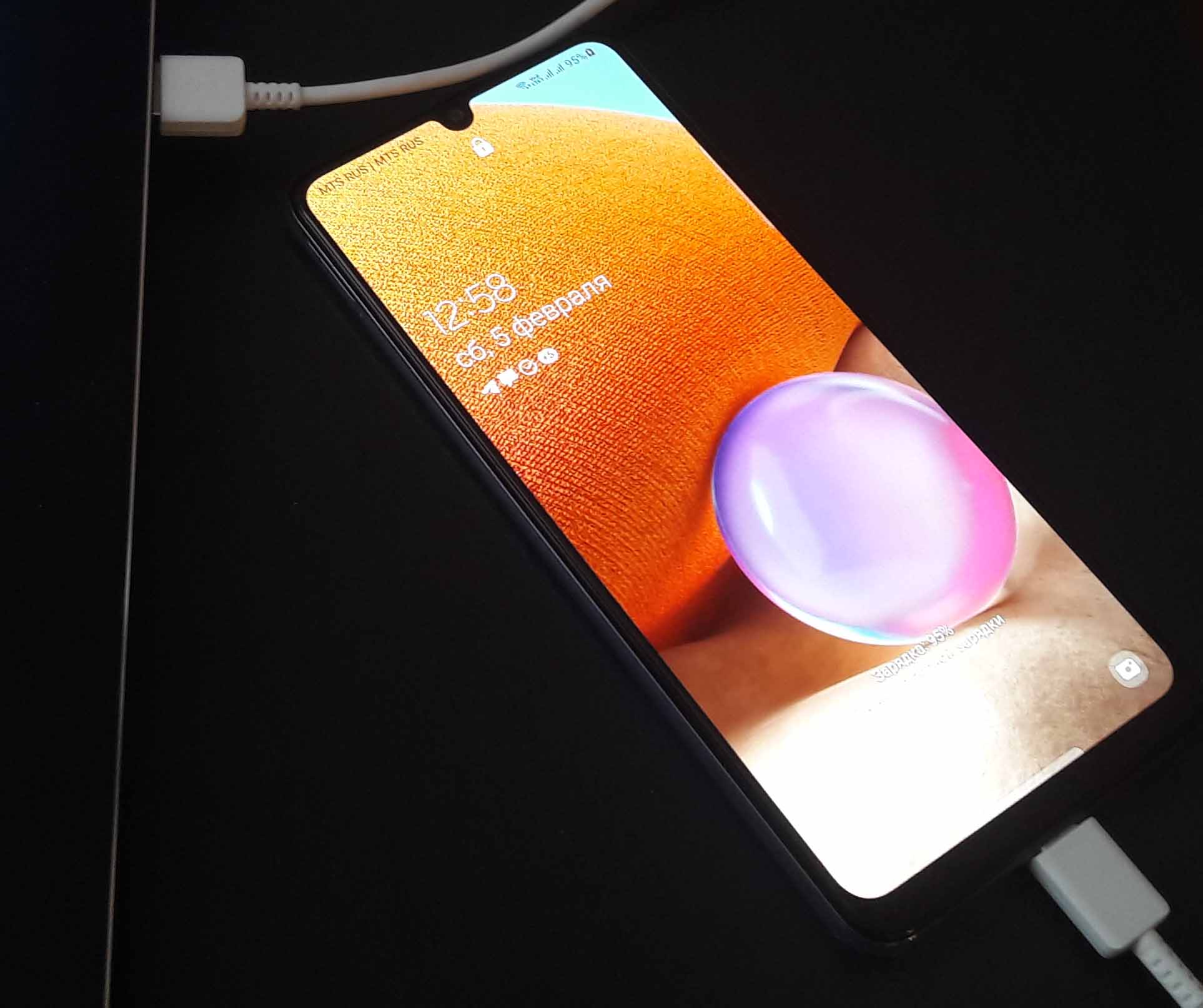 Сделать фотографии на телефоне сегодня труда не составляет, однако при работе с ними часто возникают разнообразные затруднения. В этой статье мы расскажем, как переносить фотографии на компьютер по кабелю или быстро передать пару фото по Wi-Fi. Подскажем, как посылать фото по соцсетям без потери качества, как поставить фотографию на контакт, если иконка фото не активна, как переместить фото на карту памяти и другое. Действия будут описаны для телефона Samsung с Android 10 и 11.
Сделать фотографии на телефоне сегодня труда не составляет, однако при работе с ними часто возникают разнообразные затруднения. В этой статье мы расскажем, как переносить фотографии на компьютер по кабелю или быстро передать пару фото по Wi-Fi. Подскажем, как посылать фото по соцсетям без потери качества, как поставить фотографию на контакт, если иконка фото не активна, как переместить фото на карту памяти и другое. Действия будут описаны для телефона Samsung с Android 10 и 11.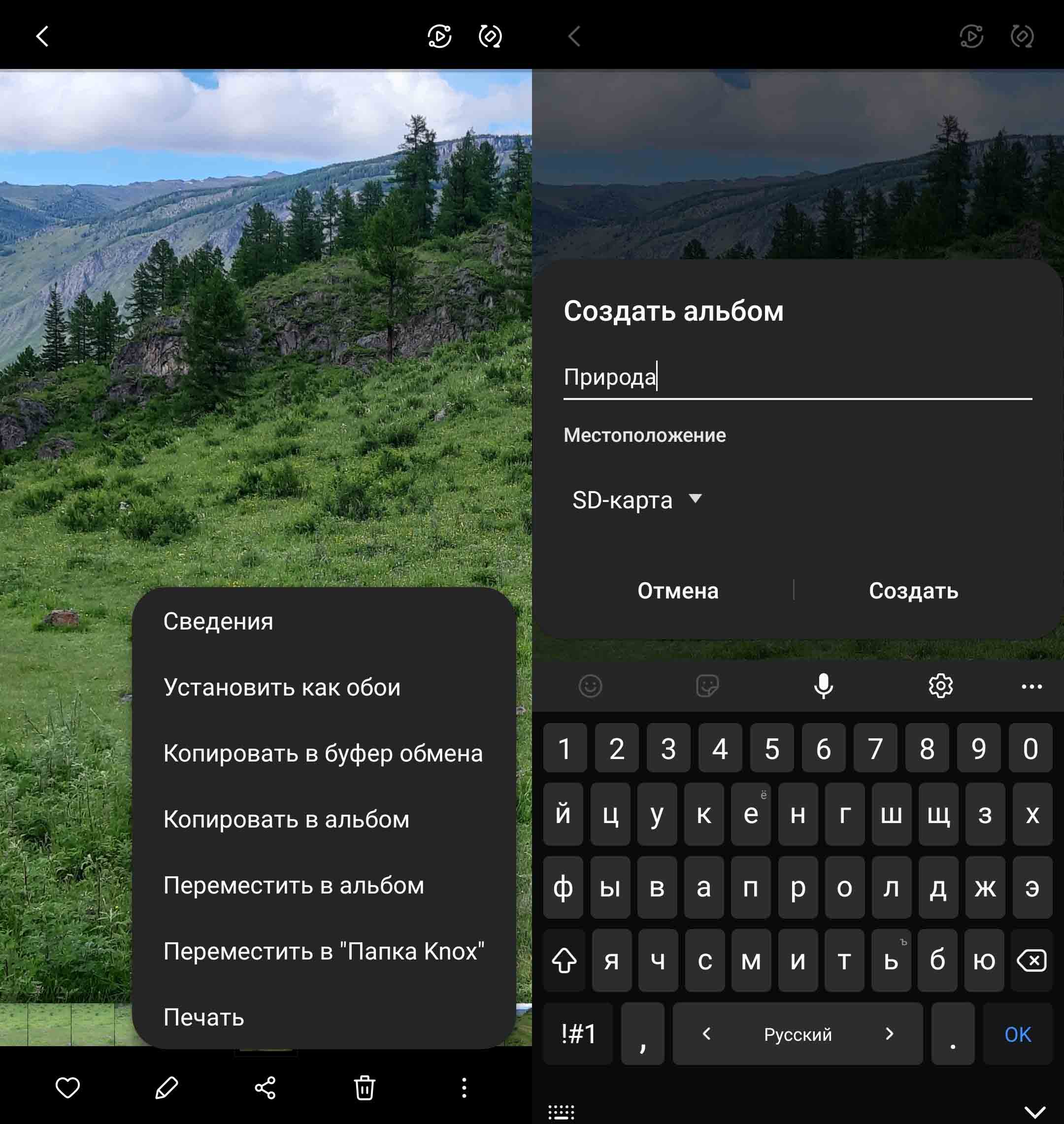
Как поставить фото на экран телефона «Самсунг»
Зайдите в галерею, раскройте нужное вам фото, кликните значок с тремя точками и выберите «Установить как обои». Затем выберите подходящий вам вариант, например главный экран или экран блокировки (на Android 11 также есть фон вызова или Always On Display). Подтвердите действие и увидите фото на экране вашего телефона.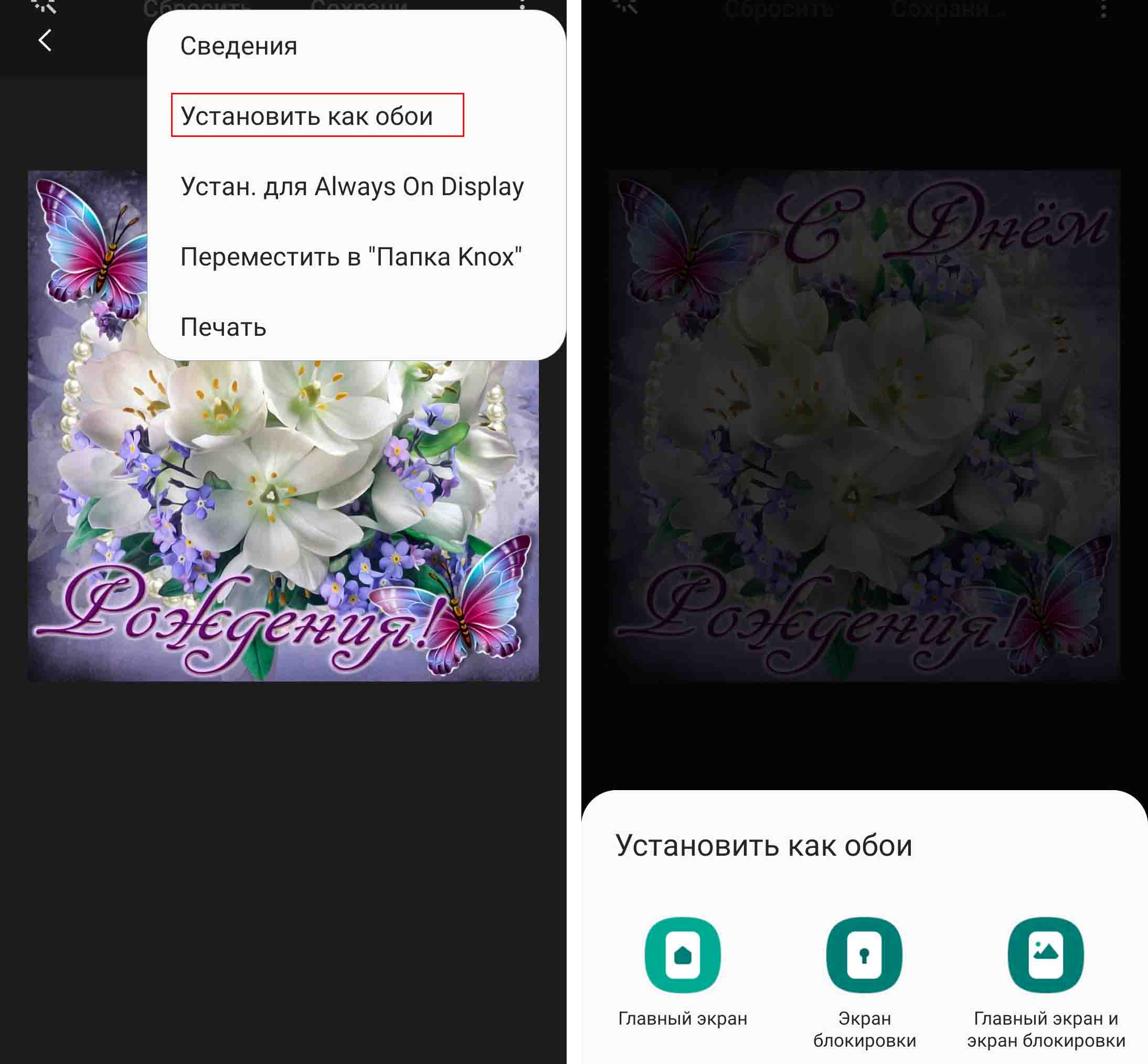 Если вы захотите вернуться к предыдущему варианту, с главного экрана листайте вправо и кликните на пустом пространстве экрана с удержанием. Затем выберите значок «Обои» и «Мои обои». Кликните по нему и снова установите в качестве обоев.
Если вы захотите вернуться к предыдущему варианту, с главного экрана листайте вправо и кликните на пустом пространстве экрана с удержанием. Затем выберите значок «Обои» и «Мои обои». Кликните по нему и снова установите в качестве обоев.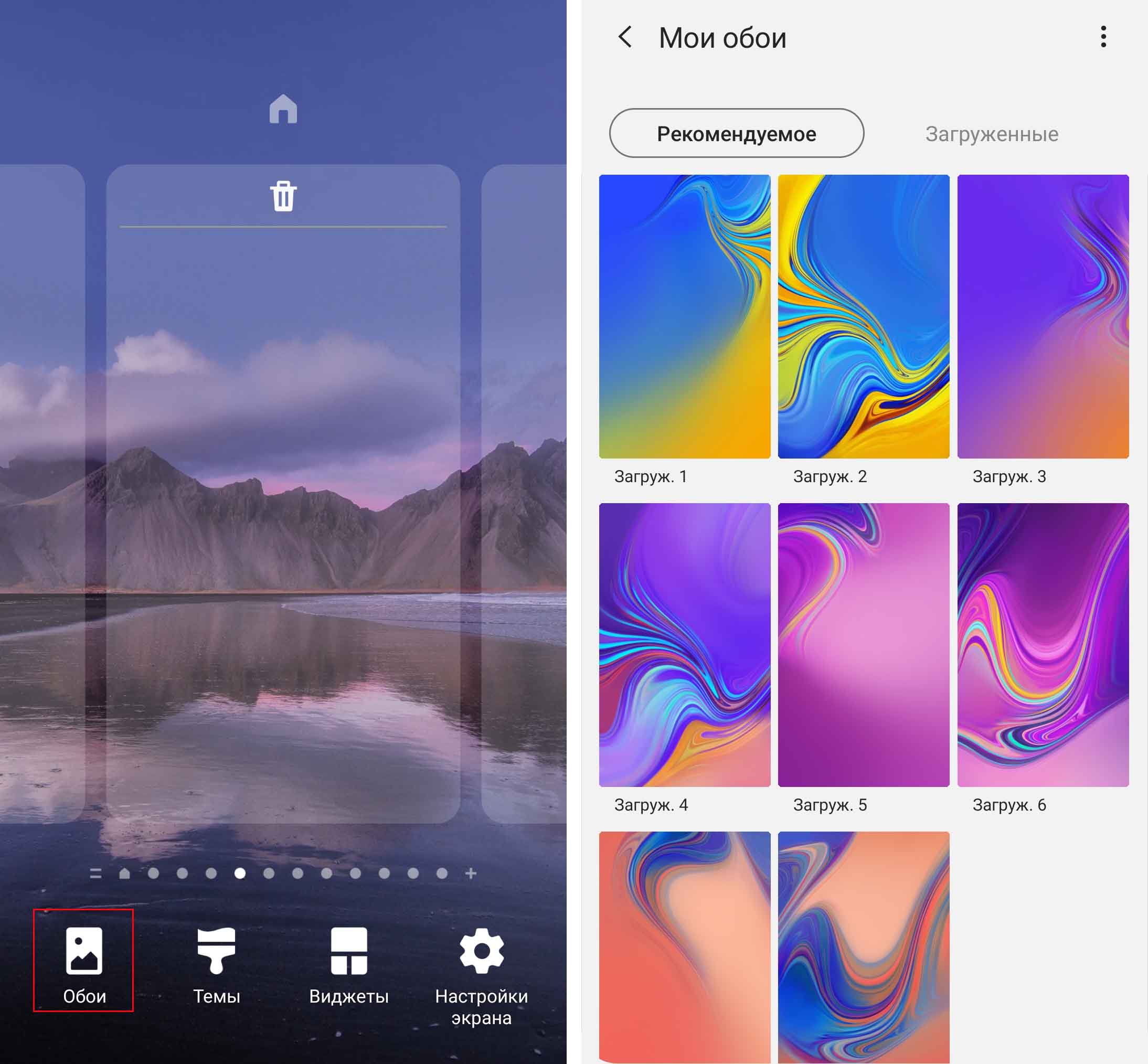
Как установить фото на контакты в телефоне Samsung
Кликните по нужному вам контакту, нажмите значок i, вверху нажмите круглую иконку и загрузите фото из галереи или сделайте снимок. Если она не активна, тогда внизу кликните кнопку «Изменить». Если и в этом случае у вас нет доступа к настройке фото, значит, ваш контакт находится не на телефоне, а на сим-карте. В этом случае нужно сделать копирование этого или всех контактов на телефон. Подробно мы это описывали в статье «Как перенести контакты с телефона «Самсунг».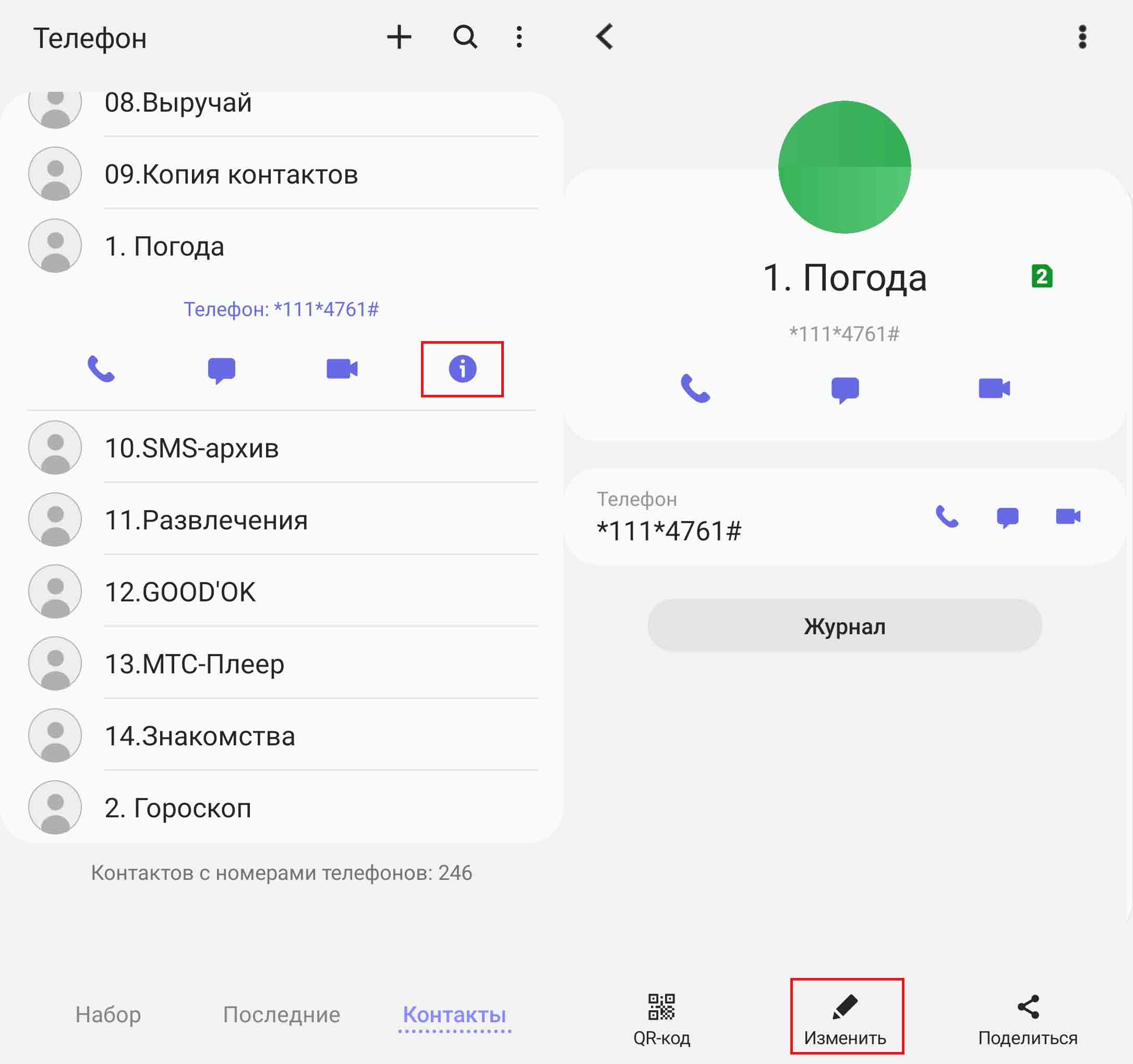
Как установить дату на фото в «Самсунге»
Настройка отображения даты и местоположения зачастую скрывается в самой галерее. Перейдите в нее, нажмите три точки вверху и выберите пункт «Настройки». Здесь найдите ползунок «Отображение даты и местоположения». Теперь дата появится под фотографиями.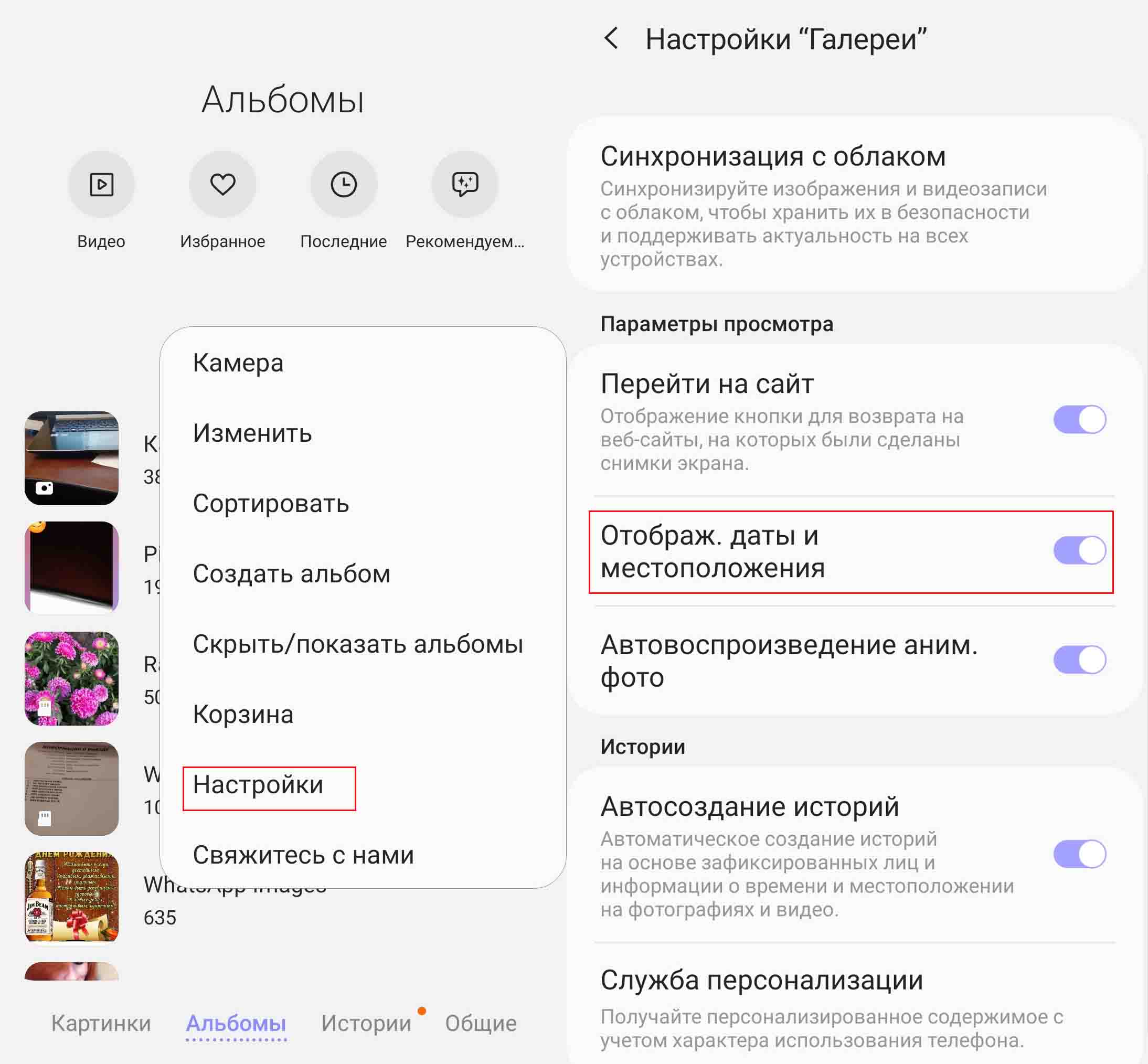 Для отражения даты на самом фото вам понадобится воспользоваться встроенным редактором или сторонними приложениями. Для этого откройте нужную вам фотографию и щелкните значок карандаша. Пролистайте значки и найдите среди них «Т» для работы с текстом. Наберите дату на клавиатуре, а затем перенесите пальцем рамку с текстом в нужное место фотографии и нажмите «Сохранить».
Для отражения даты на самом фото вам понадобится воспользоваться встроенным редактором или сторонними приложениями. Для этого откройте нужную вам фотографию и щелкните значок карандаша. Пролистайте значки и найдите среди них «Т» для работы с текстом. Наберите дату на клавиатуре, а затем перенесите пальцем рамку с текстом в нужное место фотографии и нажмите «Сохранить».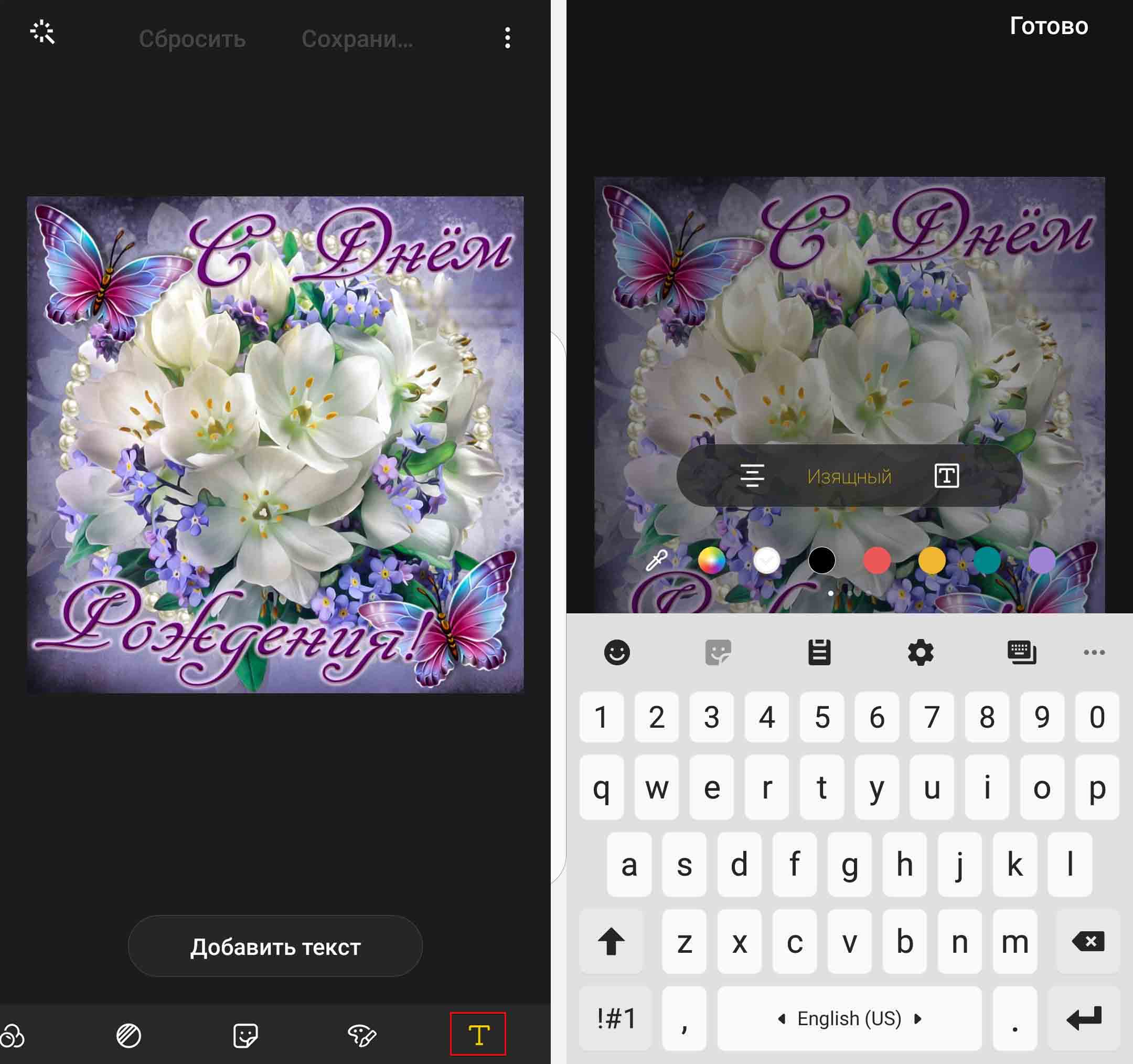
Как переместить фото на карту памяти в «Самсунге»
Для переноса на вставленную в телефон карту памяти, отметьте в галерее нужные фото, кликните по трем точкам и выберите «Копировать в альбом» или «Переместить в альбом» в зависимости от ваших намерений. После этого в телефоне строится список доступных альбомов. Те из них, которые находятся на cd-карте, на иконке имеют картинку карты памяти. Выберите подходящий по названию альбом или создайте новый. Для создания альбома нажмите вверху списка «Создать альбом» и в строке «Местоположение» выберите «SD-карта». Скопируйте в новый альбом нужные вам фотографии.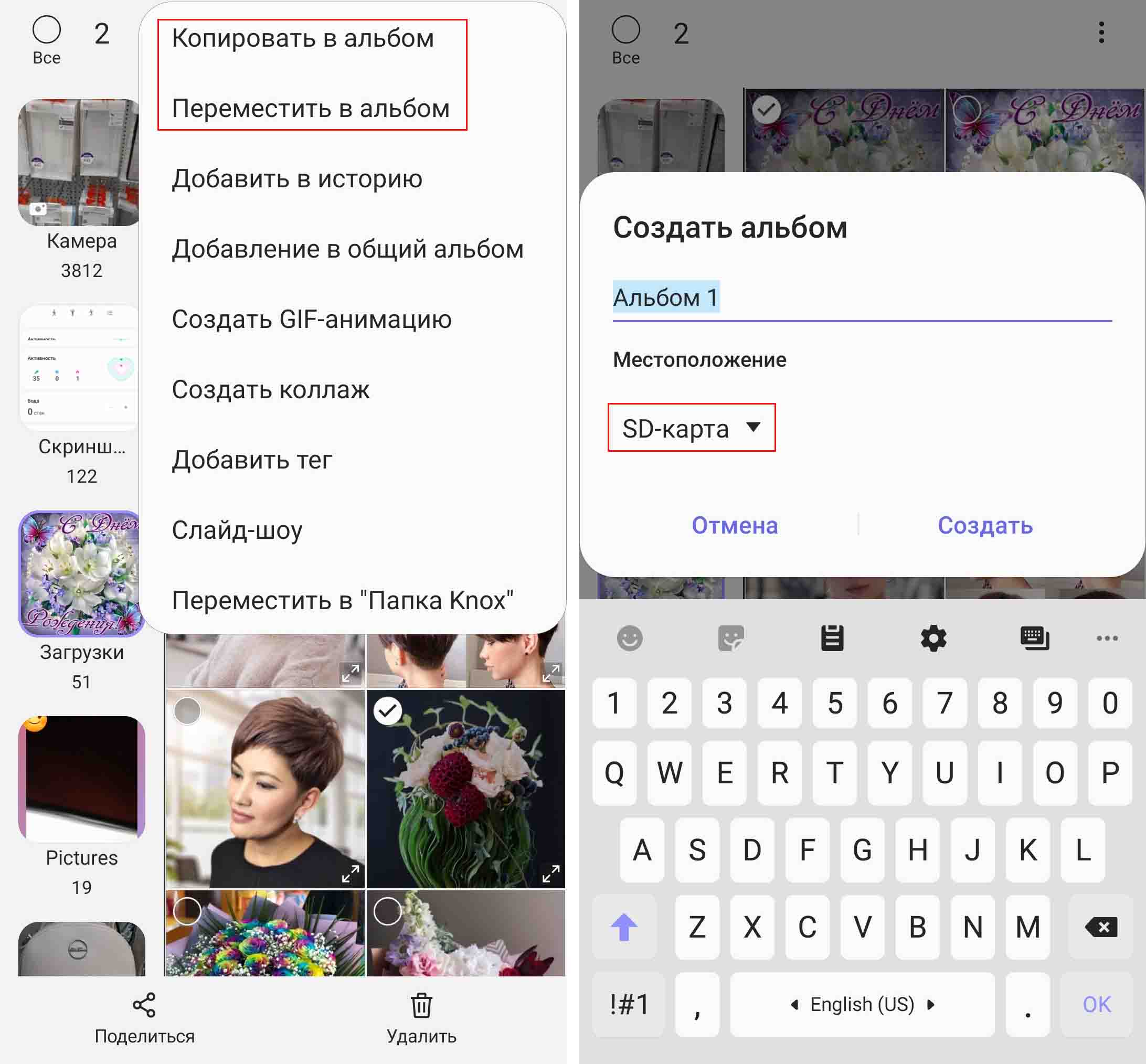
Как сделать фото экрана на «Самсунге»
Сфотографировать экран телефона (сделать его скриншот) можно разными способами, например при помощи боковых клавиш и жестов. На большинстве телефонов «Самсунг» фото экрана можно сделать, если зажать одновременно кнопку питания и кнопку для регулировки громкости. Тут главное сделать это одновременно, так как в противном случае будет добавляться звук или появится меню для выключения телефона. При правильных действиях телефон сделает снимок и отобразит его панель внизу экрана. На этой панели есть несколько кнопок (см. рисунок ниже слева). Первая справа кнопка поможет быстро отправить скрин себе на почту, переслать кому-то в мессенджер и так далее. Вторая позволяет обрезать скриншот, сделать на нем какие-то надписи или стереть их. Третья кнопка используется для того, чтобы сделать длинный скриншот (если вы, например, хотите сфотографировать длинную страницу в интернете).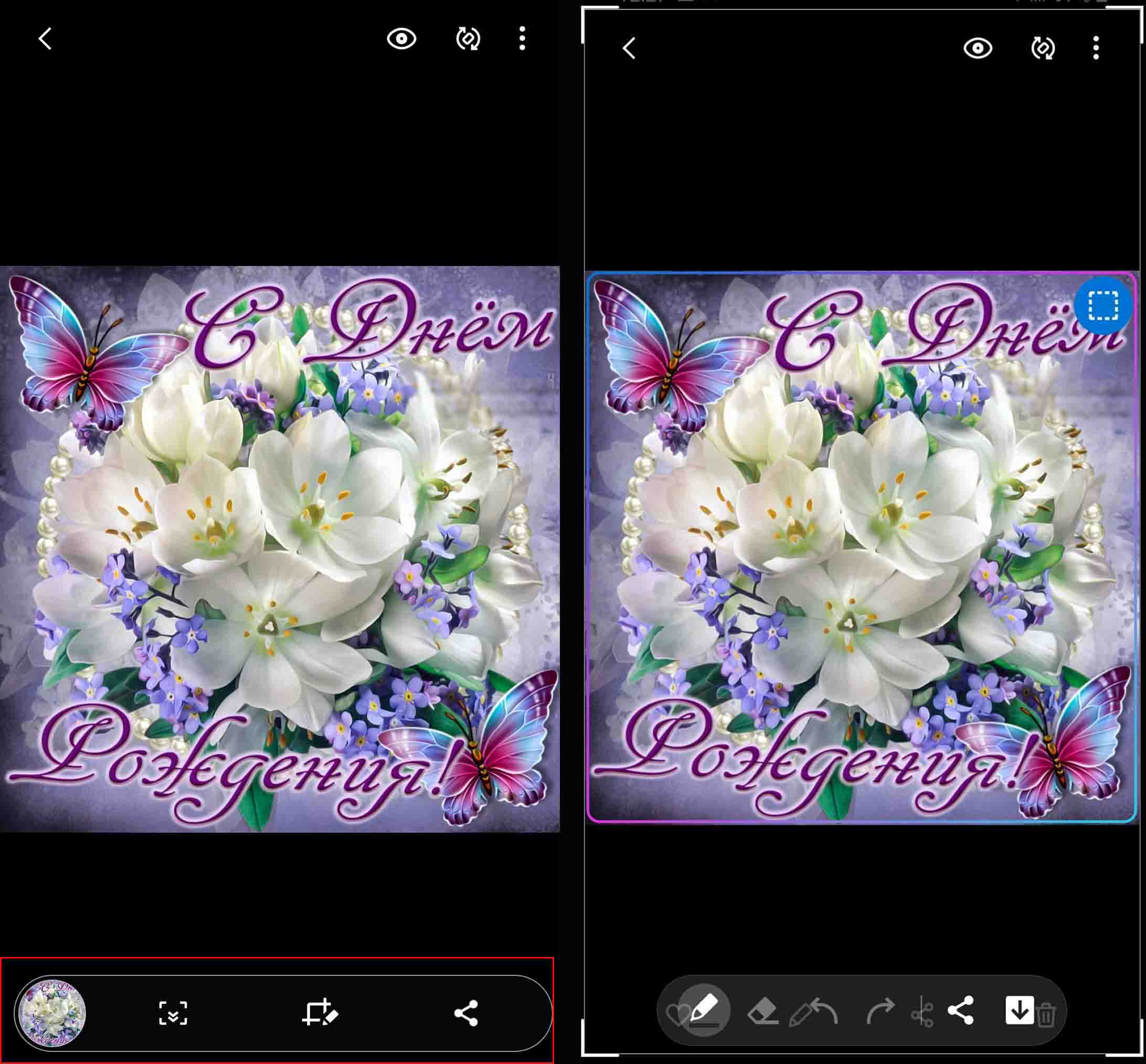 Второй способ — это жест ребром ладони (если на вашем «Самсунге» есть такая возможность). Зайдите в настройки и откройте раздел «Дополнительные функции» и «Движения и жесты». Убедитесь, что у вас стоит галочка в строке «Снимок экрана ладонью». Для самого снимка быстро проведите ребром ладони по экрану справа налево или наоборот.
Второй способ — это жест ребром ладони (если на вашем «Самсунге» есть такая возможность). Зайдите в настройки и откройте раздел «Дополнительные функции» и «Движения и жесты». Убедитесь, что у вас стоит галочка в строке «Снимок экрана ладонью». Для самого снимка быстро проведите ребром ладони по экрану справа налево или наоборот.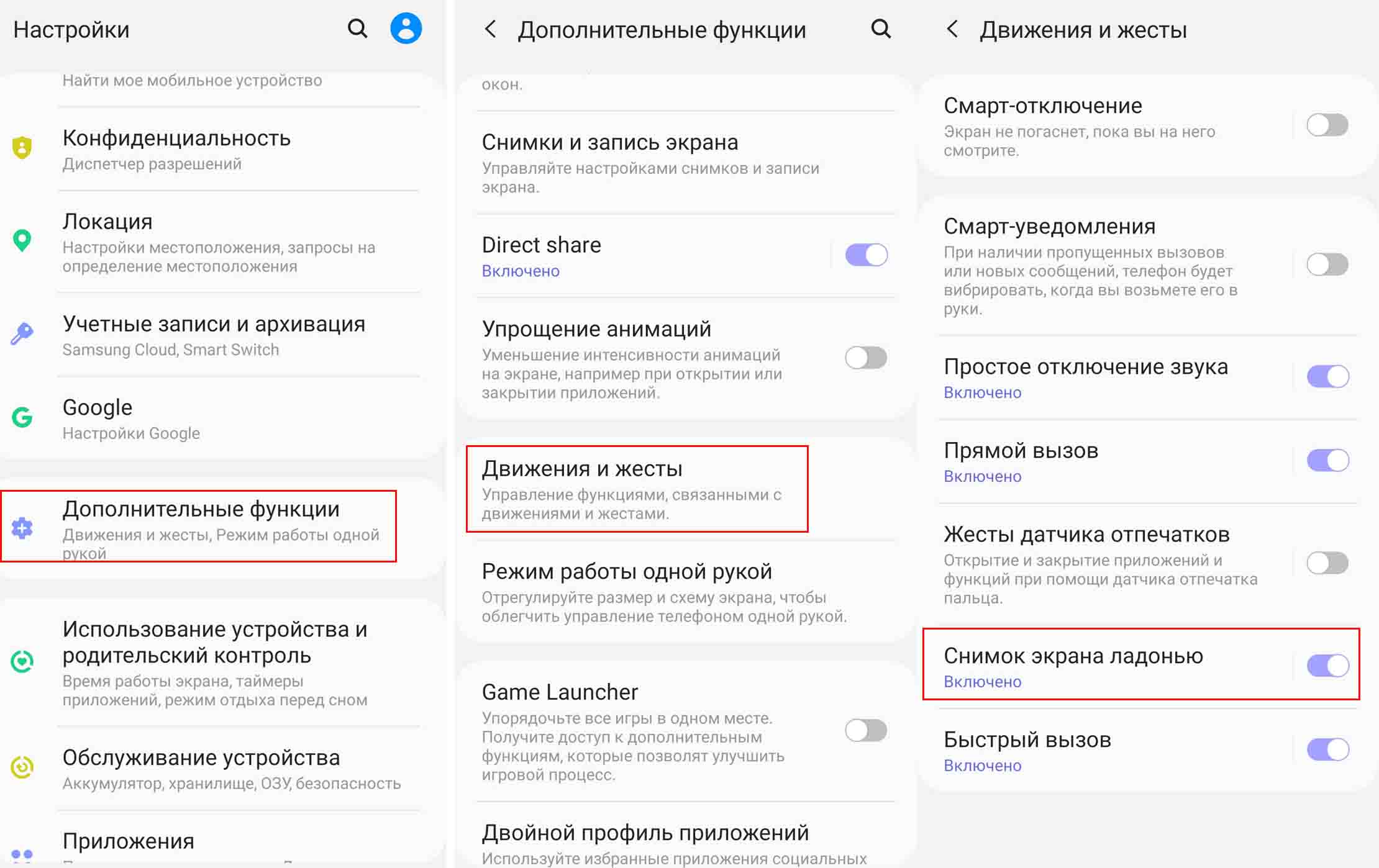 На телефонах «Самсунг» с Android 11 в разделе «Дополнительные функции» также есть подраздел «Снимки экрана», где можно убирать панель состояния и навигации, выбирать тип файла и удалять все снимки после их отправки. Эти опции будут полезны тем, кто делает скриншоты часто.
На телефонах «Самсунг» с Android 11 в разделе «Дополнительные функции» также есть подраздел «Снимки экрана», где можно убирать панель состояния и навигации, выбирать тип файла и удалять все снимки после их отправки. Эти опции будут полезны тем, кто делает скриншоты часто.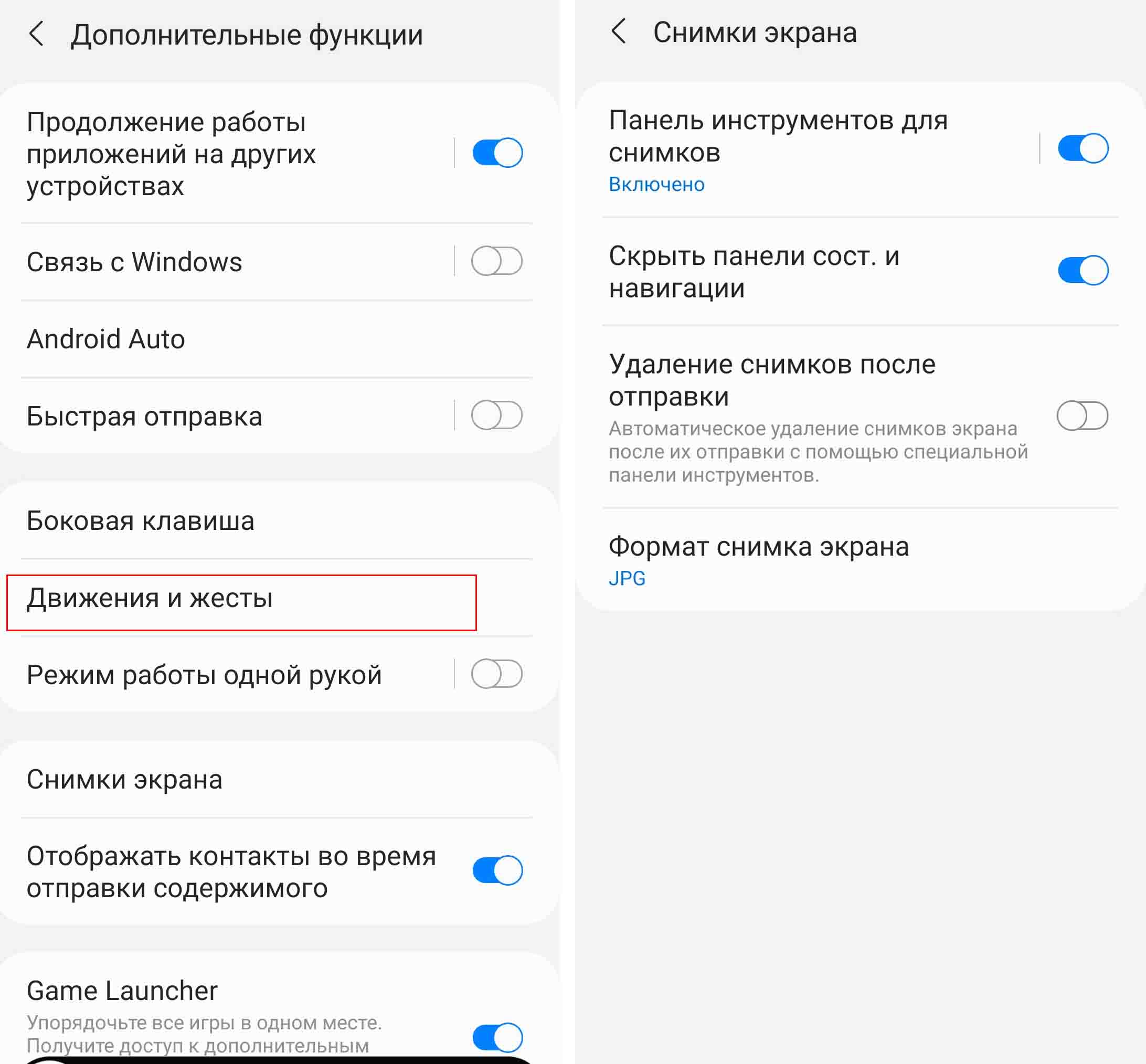
Где найти фото в телефоне «Самсунг»
Как найти удаленные фото и видео на «Самсунге»
Рассмотрим пару способов, которые помогут вам восстановить некоторые удаленные фотографии. Первый из них заключается в работе с корзиной и подойдет в том случае, если вы удалили фото не позднее 30 дней назад. Зайдите в свою галерею фотографий и нажмите в правом верхнем углу значок трех точек (на Android 11 значок списка внизу). Выберите из меню пункт «Корзина» и просмотрите ее содержимое. Кликните по нужной вам фотографии и нажмите внизу «Восстановить». Обратите внимание, что корзина доступна вам только с главного меню галереи (внизу вы должны видеть вкладки «Картинки», «Альбомы» и прочие. Внутри конкретных альбомов корзин нет.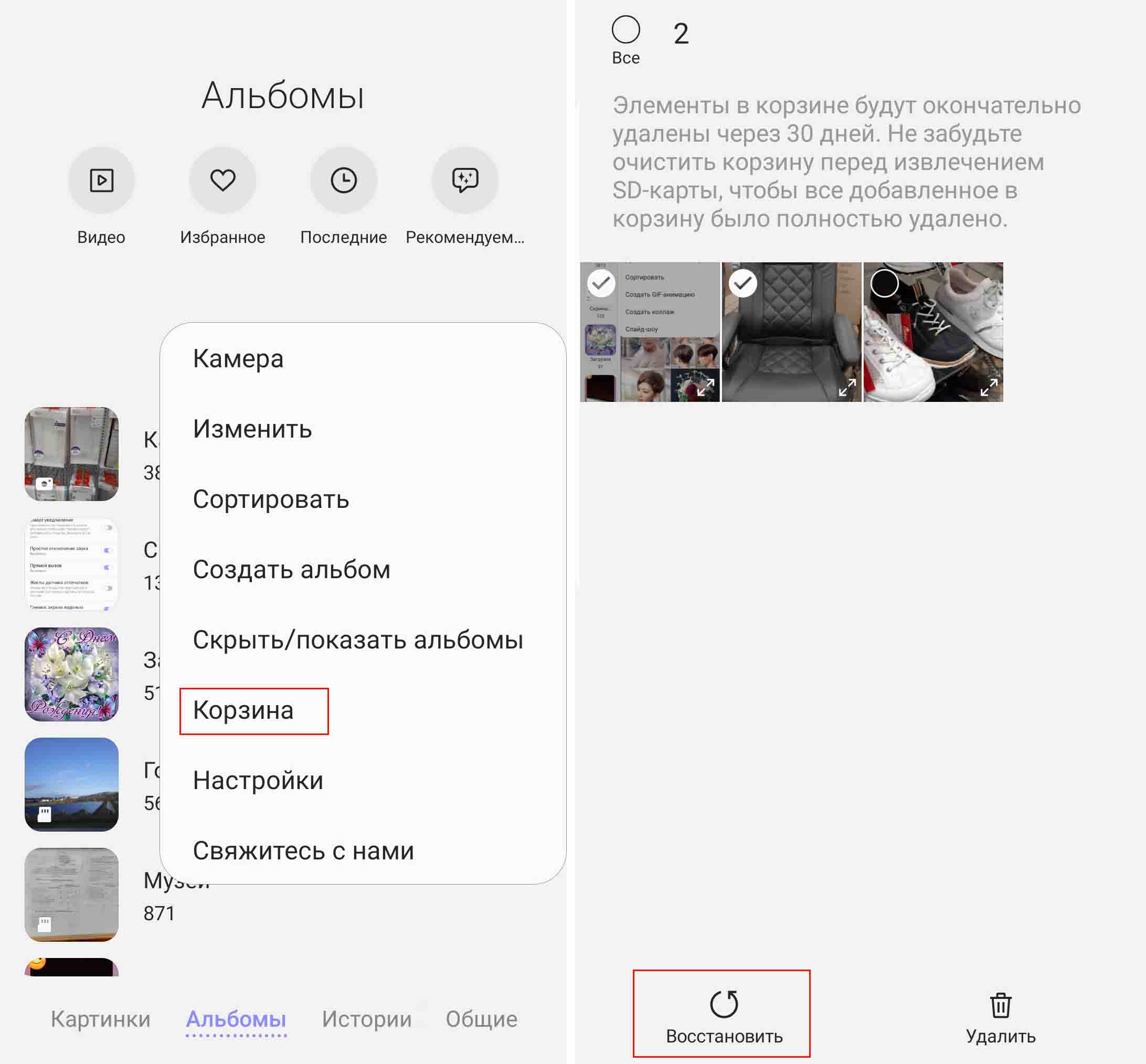
Также вы можете поискать фотографии в облачном хранилище, если делали ранее соответствующие настройки. Например, если работали с сервисом «Google Фото». Найдите его в общем разделе приложений: часто он скрыт за значком Google, где сгруппированы различные приложения Google. Перейдя в раздел «Библиотека», вы можете не просто увидеть фото, но и просматривать их по категориям, а также изучить содержимое корзины.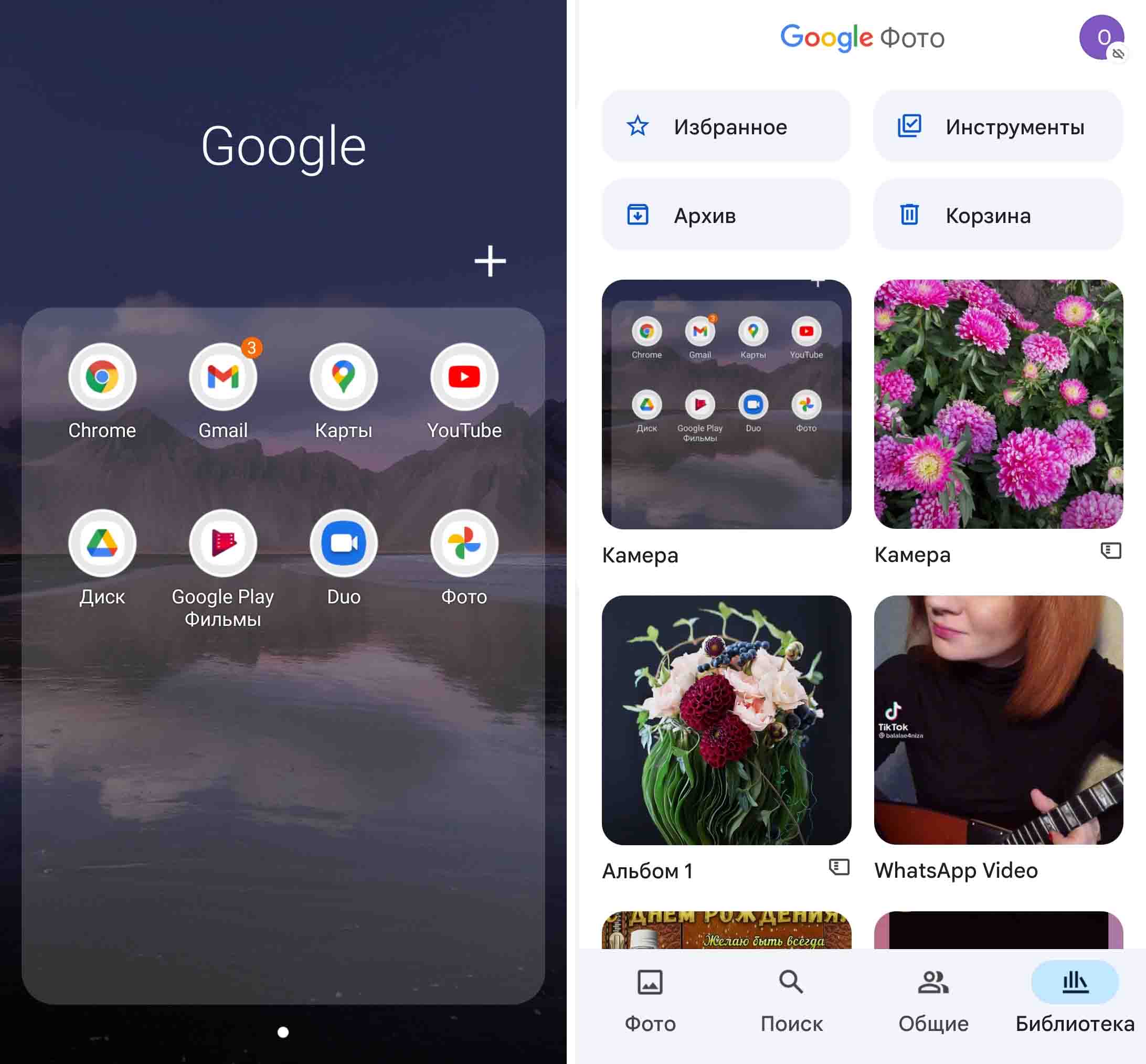
Как найти полученные фото на «Самсунге»
При получении фото или видео через социальные сети или по почте у вас может возникнуть естественное затруднение в их поиске. Проще всего дело обстоит с мессенджером WhatsApp, так как для него создается отдельная папка в галерее под фото и видео. Зайдите в свою галерею и перейдите на вкладку «Альбомы». Вы увидите там папки WhatsApp Images для картинок, и WhatsApp Video для видео.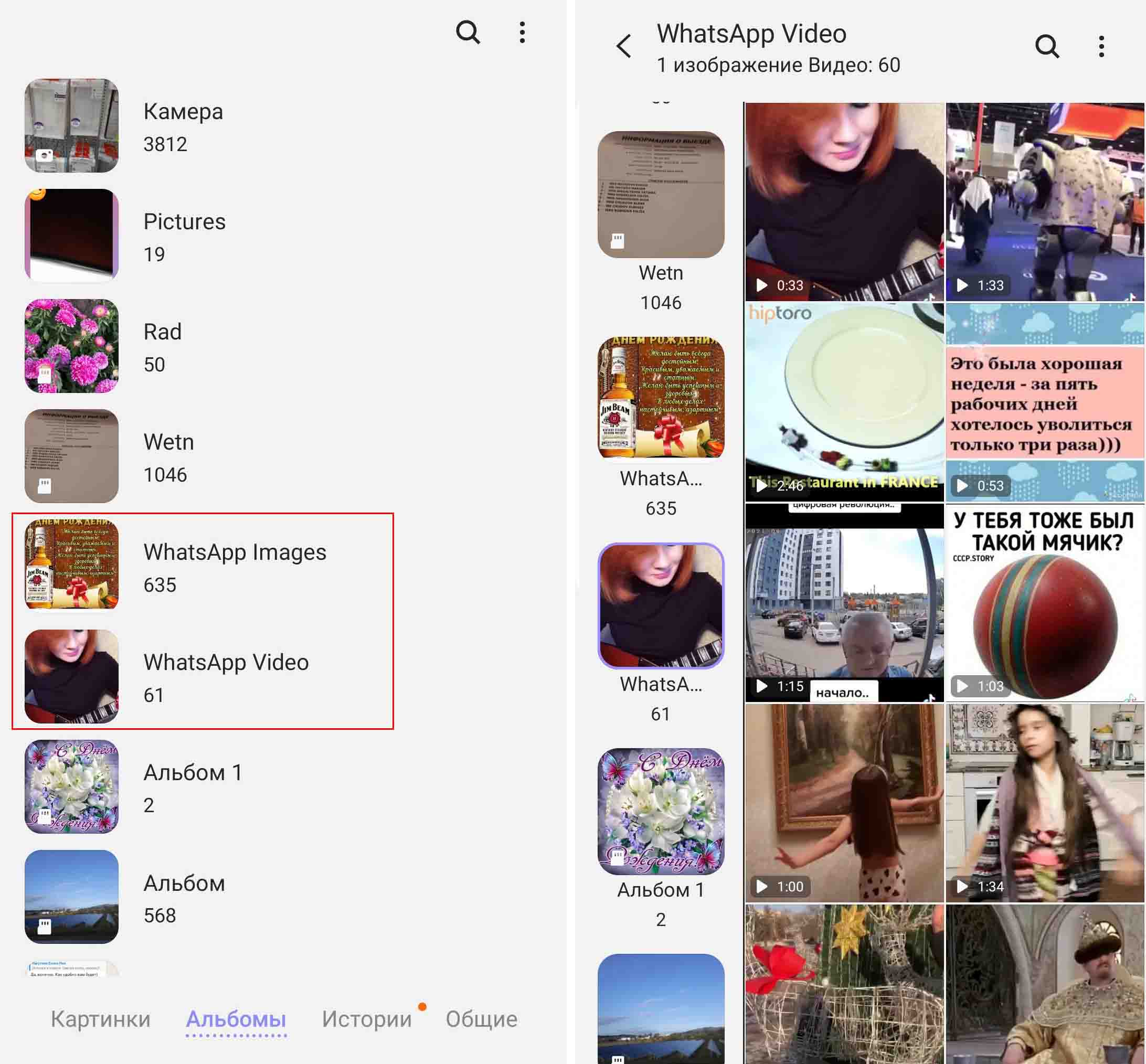
Если вы получили файл, например, по почте, тогда ищите его в скачанных файлах. Для этого перейдите в общее меню приложений и поищите в нем папку Samsung, в которой находится папка «Мои файлы» (в вашей модели «Самсунга» расположение может быть другим). Посмотрите папку «Загрузки», при необходимости также отсортировав ее по дате (значок троеточия вверху, строка «Сортировать»). Заметим, что в этой же папке «Мои файлы» у вас есть раздел «Изображения» и «Видео», в который собираются материалы с разных источников (с телефона и cd-карты).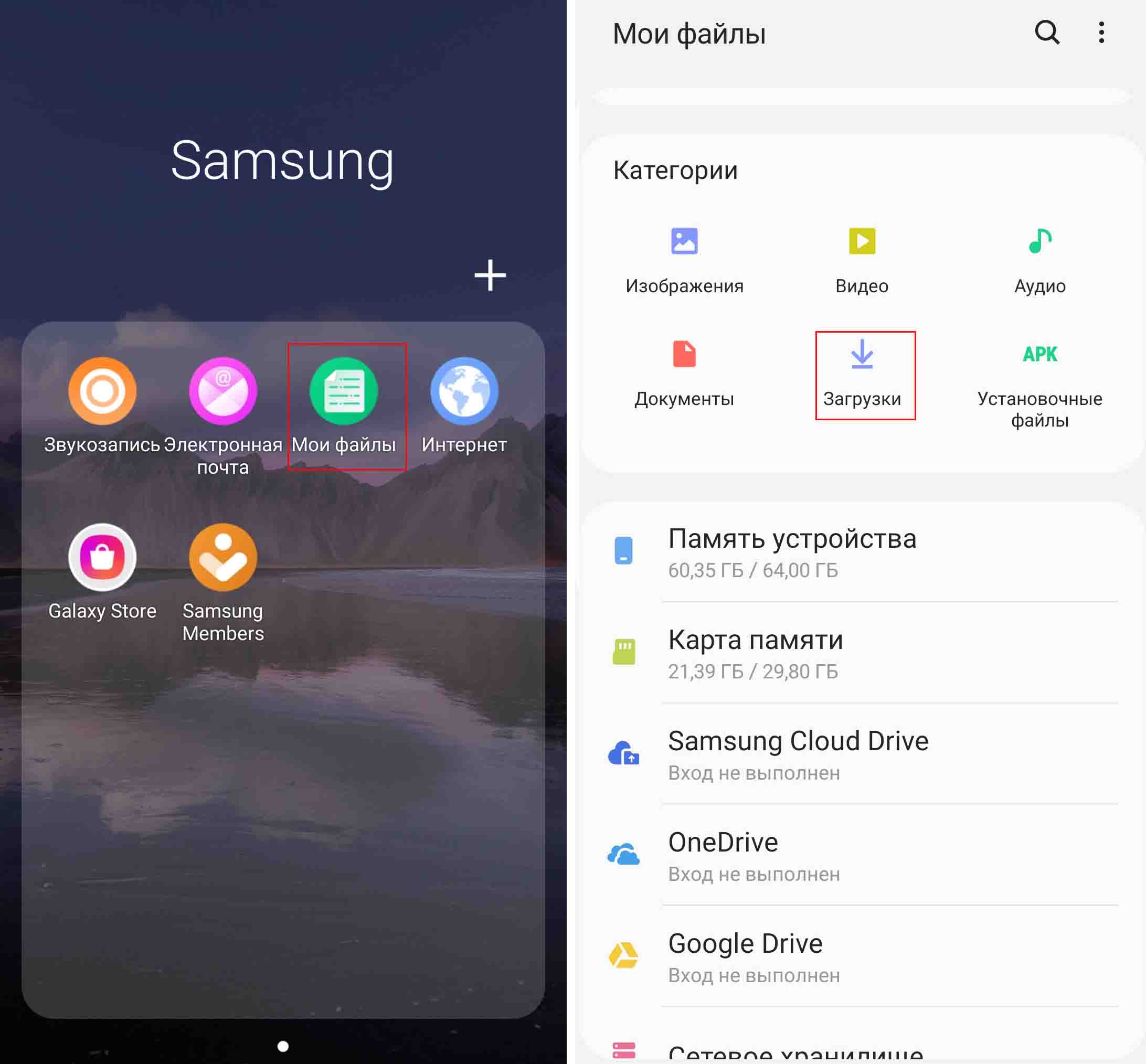
Как скинуть фото с телефона «Самсунг» на компьютер
Как послать серию фотографий
Множество фотографий удобнее всего перенести на компьютер при помощи USB-провода, которым вы заряжаете свой телефон. Для этого отсоедините зарядный блок и вставьте освободившийся разъем в USB-порт вашего компьютера, а второй присоедините к порту телефона. После первого подключения операционная система компьютера обычно сама определяет ваш телефон и предлагает выполнить нужное вам действие. Чтобы телефон взаимодействовал с компьютером, обязательно разблокируйте его, иначе ваш смартфон просто начнет заряжаться. При необходимости подтвердите на телефоне связь с компьютером.
 Если при соединении компьютер не предложил вам открыть папку телефона, зайдите в проводник и найдите в разделе «Устройства и диски» название вашего телефона. Кликните по этому названию и попадете в меню телефона. Если вы устанавливали на него карту памяти, тогда в предложенном меню выберите Card или Phone, в зависимости от того, куда именно у вас сохраняются фотографии.
Если при соединении компьютер не предложил вам открыть папку телефона, зайдите в проводник и найдите в разделе «Устройства и диски» название вашего телефона. Кликните по этому названию и попадете в меню телефона. Если вы устанавливали на него карту памяти, тогда в предложенном меню выберите Card или Phone, в зависимости от того, куда именно у вас сохраняются фотографии.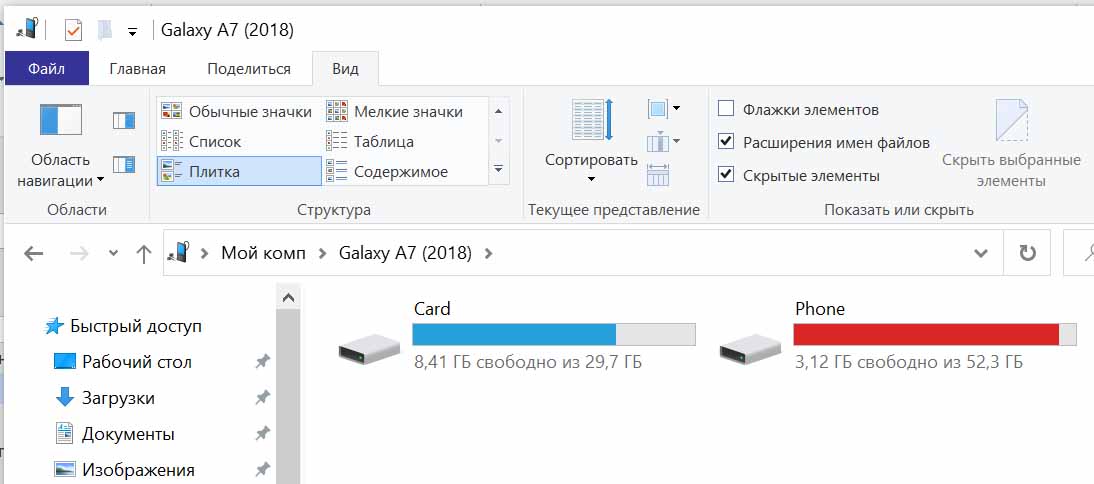 В любом случае, и на карте, и на самом телефоне у вас есть раздел DCIM, где и хранятся ваши фотографии. Расшифровывается эта аббревиатура как Digital Camera IMages, то есть цифровые изображения камеры. Найдите на своем телефоне такую папку и откройте ее.
В любом случае, и на карте, и на самом телефоне у вас есть раздел DCIM, где и хранятся ваши фотографии. Расшифровывается эта аббревиатура как Digital Camera IMages, то есть цифровые изображения камеры. Найдите на своем телефоне такую папку и откройте ее.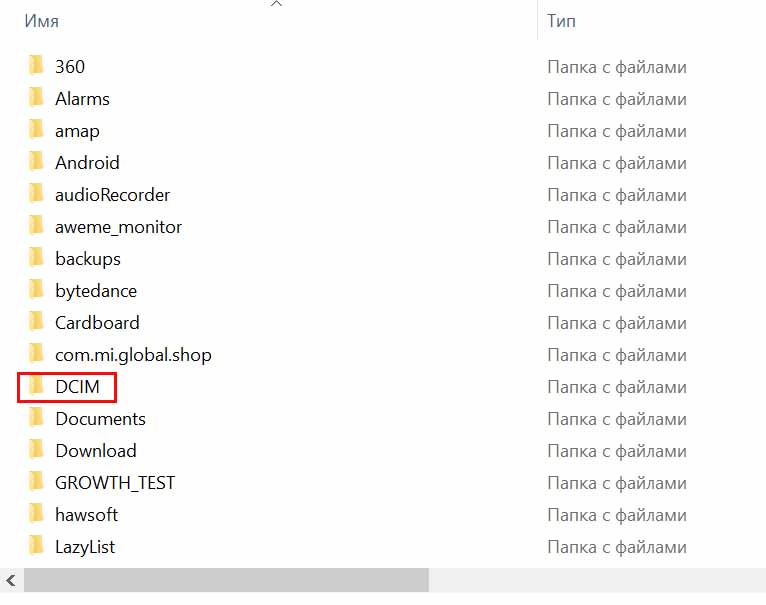 Внутри нее обычно находятся другие папки, так как фотографии делятся на разные группы: снятые на камеру телефона (папка Camera), скриншоты экрана телефона (Screenshots), созданные вами альбомы и прочее. Если вы хотите скинуть фотографии с камеры телефона, тогда откройте папку Camera и дождитесь полной загрузки этой папки.
Внутри нее обычно находятся другие папки, так как фотографии делятся на разные группы: снятые на камеру телефона (папка Camera), скриншоты экрана телефона (Screenshots), созданные вами альбомы и прочее. Если вы хотите скинуть фотографии с камеры телефона, тогда откройте папку Camera и дождитесь полной загрузки этой папки.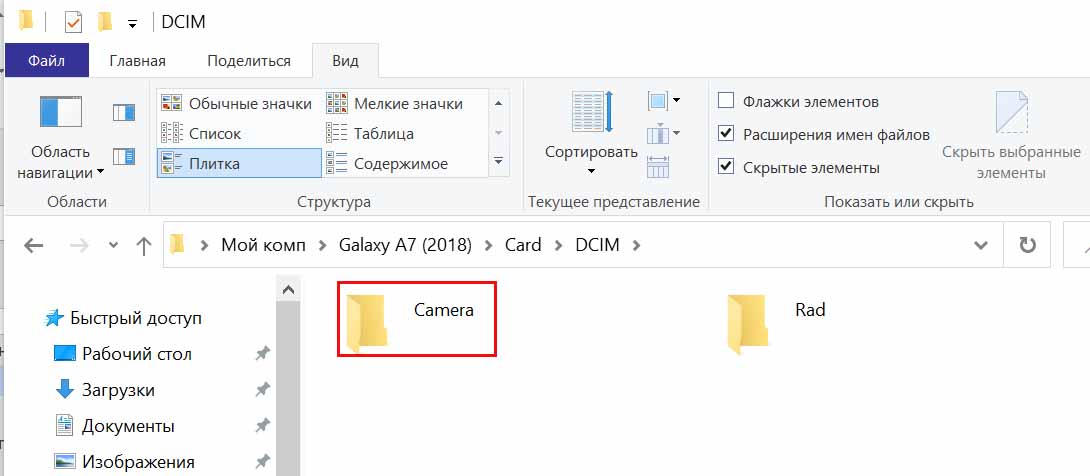
Найдите нужные вам фотографии, при необходимости отсортировав список по дате создания с помощью меню «Вид» и команды «Сортировать». Выделите мышью нужные фотографии и скопируйте их (клик правой клавиши мыши по фото и команда «Копировать» или клавиши Ctrl+C). Затем откройте на вашем компьютере папку, в которой храните фотографии, или создайте ее, и вставьте в нее эти фотографии (правая клавиша мыши по фото и команда «Вставить» или Ctrl+V).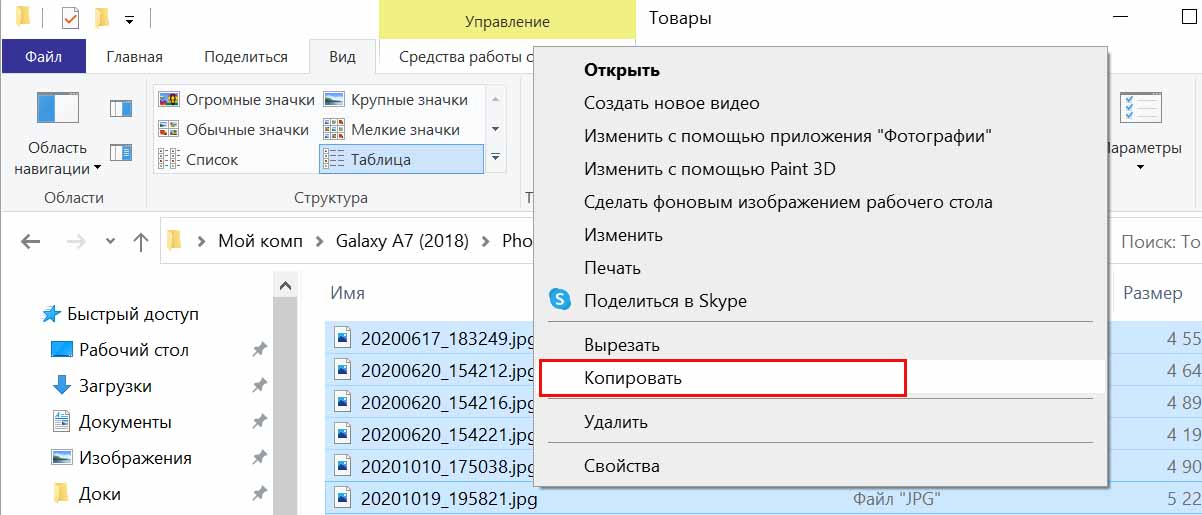
Как перенести пару фотографий
Для небольших пересылок на свой компьютер отлично подойдет приложение Pushbullet, которое работает в паре с одноименным плагином в браузере. Как с ним работать, мы подробно разбирали в статье «Как быстро перенести данные с телефона на компьютер и обратно с помощью Pushbullet». Также вы можете послать себе фото с телефона на компьютер при помощи почты, по Bluetooth (при его наличии на ноутбуке), через облачное хранилище вроде «Яндекс.Диск» и другими способами.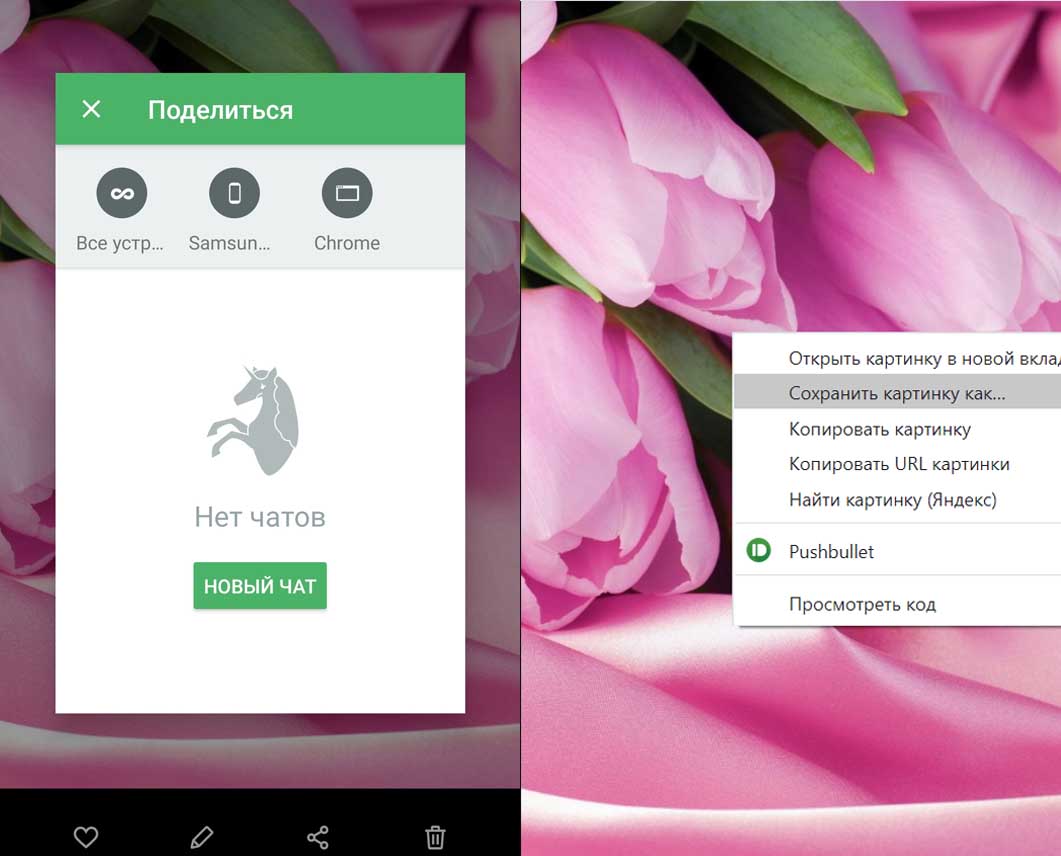
Как перенести фото с телефона «Самсунг» на другой телефон
Это проще всего сделать при помощи какого-либо мессенджера, который используется на втором телефоне. Например, WhatsApp, Telegram и другие. Для этого выберите из галереи нужные вам фотографии и нажмите внизу «Поделиться». После этого выберите иконку WhatsApp и нужного вам человека. Нажмите стрелку для отправки и при необходимости сделайте подпись к фото, подтвердите отправку.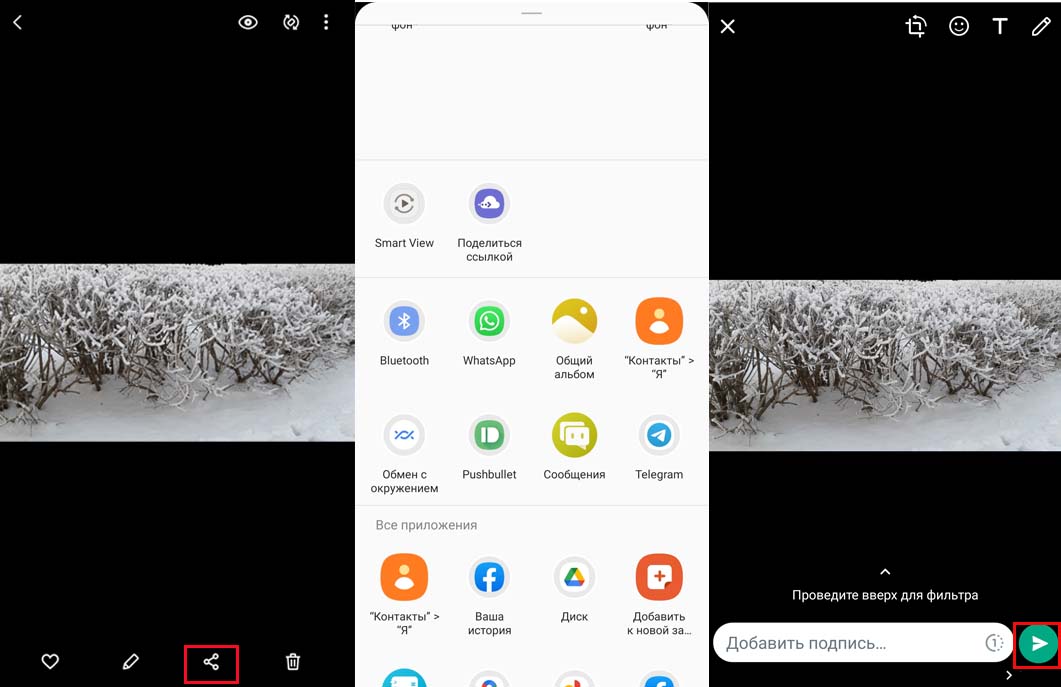
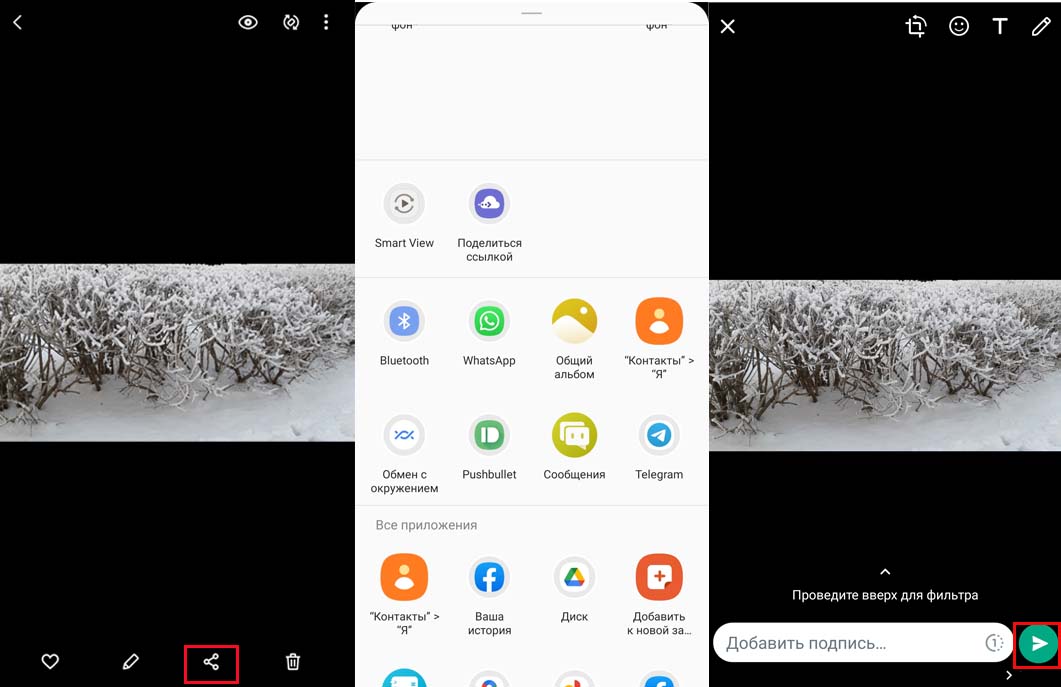
Но имейте в виду, что при таком способе передачи ваше фото или видео теряет качество. Если вы хотите сохранить исходное качество, тогда нужно посылать материал из самого мессенджера WhatsApp. При этом нажимайте не на значок фотоаппарата, а на значок скрепки, затем выбирайте «Документ». При необходимости нажмите «Просмотреть другие документы» и в меню выберите вместо «Недавние» раздел «Картинки». Еще одни вариант — в разделе «Настройки» и подразделе «Данные и хранилище» изменить качество загрузки фото на наилучшее.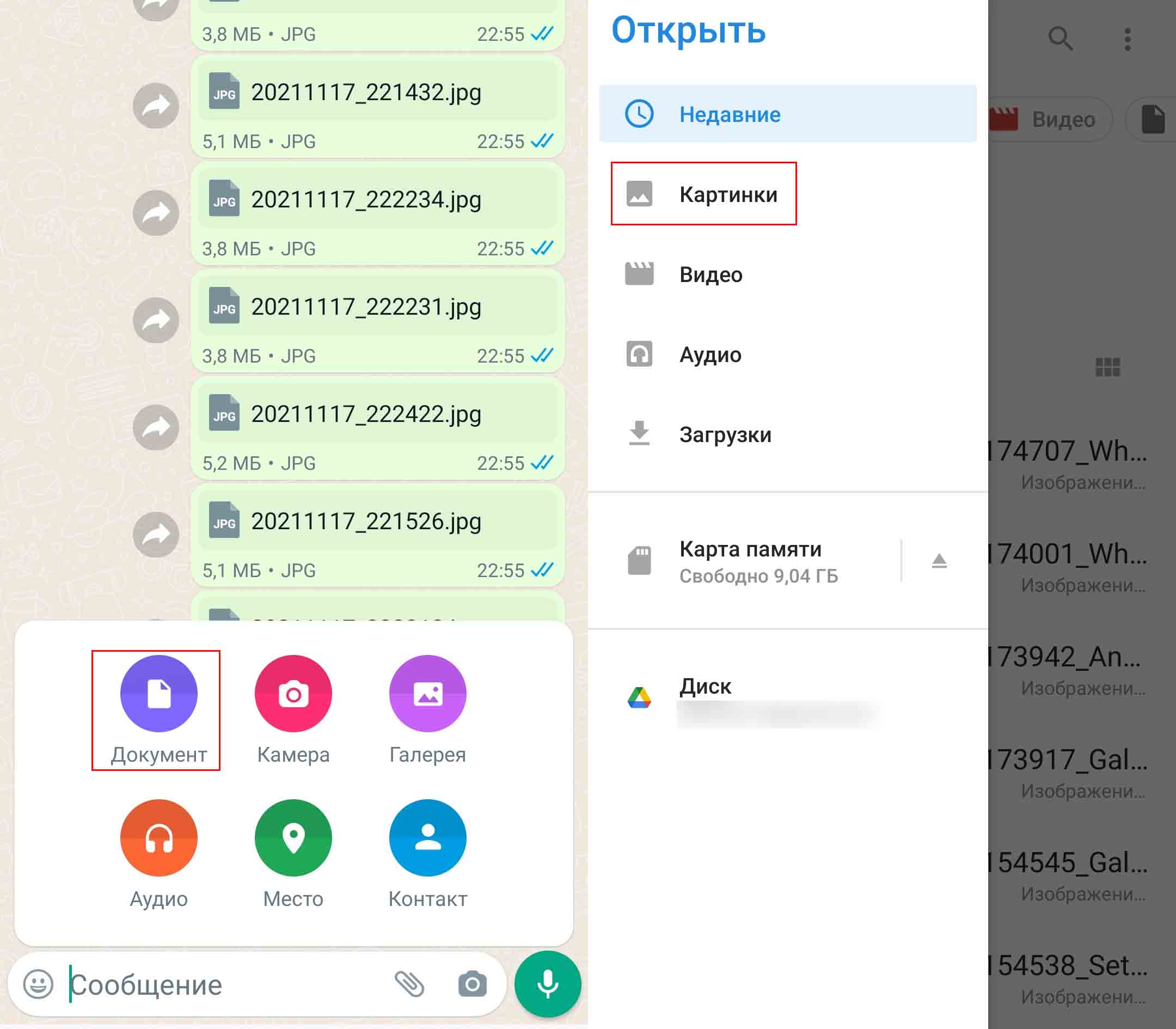
Приведенные выше советы помогут вам легко работать с фото на телефоне Samsung и делиться с другими качественными снимками.
