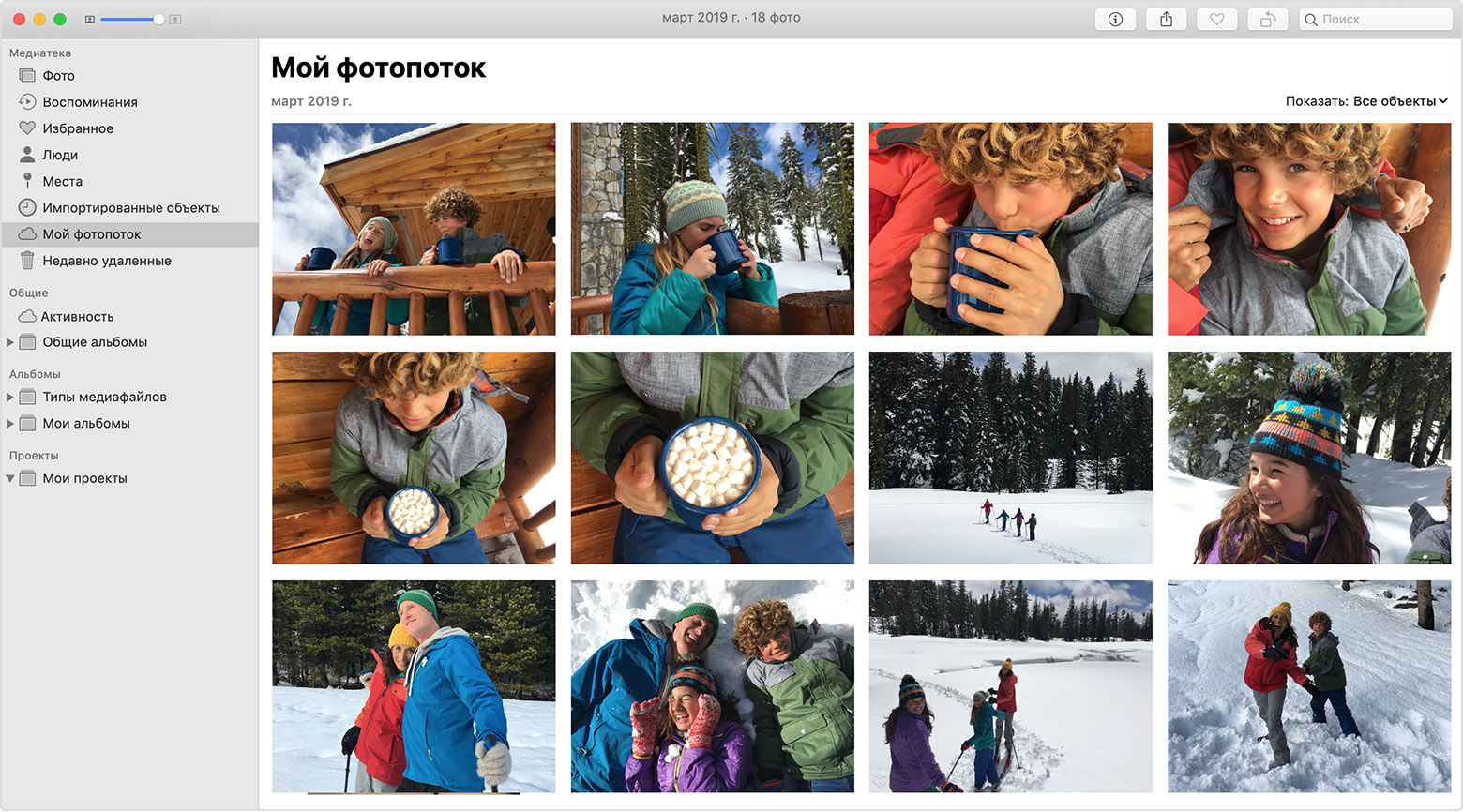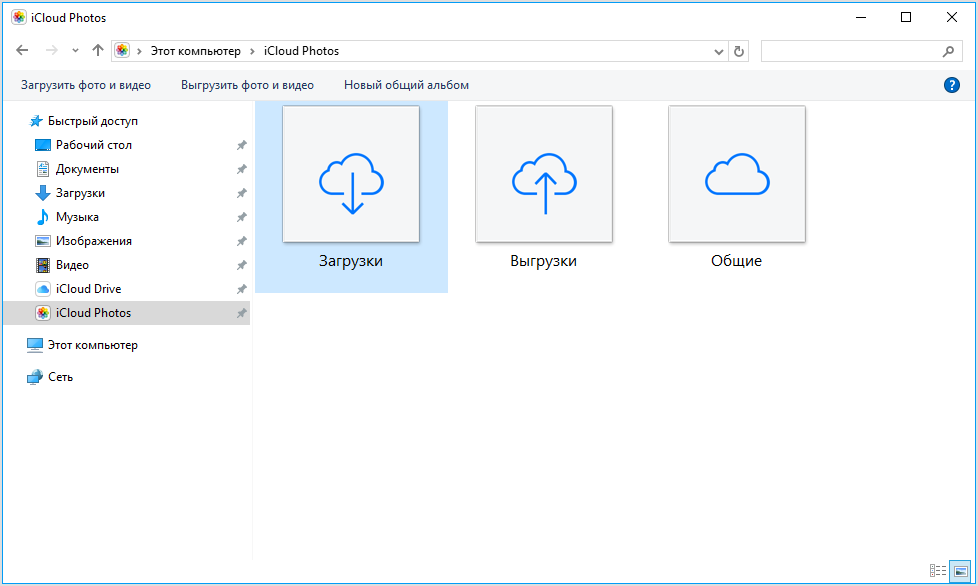Функция «Мой фотопоток» позволяет получать доступ к фотографиям, которые были сняты за последние 30 дней на всех iPhone, iPad или iPod touch, Mac или Windows, привязанных к единой учетной записи Apple ID.
♥ ПО ТЕМЕ: 20 функций камеры iPhone, которые должен знать каждый владелец смартфона Apple.
На каких устройствах работает «Мой фотопоток»
- Фунция работает на iPhone, iPad или iPod touch с ОС iOS 5.1 и выше;
- На Mac в приложении «Фото»;
- На Apple TV;
- На компьютерах с Windows 7 и выше (необходимо приложение iCloud для Windows).
♥ ПО ТЕМЕ: Как скрывать (прятать) фото или видео на iPhone или iPad.
Какие форматы фото поддерживает «Мой фотопоток»?
«Мой фотопоток» ограничен поддержкой следующих форматов фотографий: JPEG, TIFF, PNG и RAW. Стоит учесть, что в «Мой фотопоток» не загружаются видео и «Живые фото» (фотографии Live Photos).
♥ ПО ТЕМЕ:
- Живые фото (Live Photos) на iPhone: как снимать и редактировать.
- В чем разница между JPEG, GIF, PNG, RAW, BMP, TIFF и прочими графическими форматами?
Сколько фотографий можно хранить в альбоме «Мой фотопоток» и используется ли место в iCloud?
Фотографии в альбоме «Мой фотопоток» не учитываются в объеме хранилища iCloud, но загрузить можно до 1 тыс. фотографий, созданных за последние 30 дней (отметим, что на сервере iCloud снимки хранятся в течение 30 дней, после чего удаляются). «Мой фотопоток» позволяет загружать фото в разрешении, удобном для мобильных устройств, на Mac и персональные компьютеры снимки загружаются в полномасштабном разрешении.
Однако стоит учесть, что версия фотографии, снятой на фотоаппарат, при загрузке на устройство будет иметь разрешение 2048 × 1536 пикселей. Панорамные фотографии ограничены разрешением до 5400 пикселей по ширине.
♥ ПО ТЕМЕ: Фотоскан от Google для iPhone, или как постить в Instagram старые бумажные фото без бликов.
Как включить или выключить «Мой фотопоток» на iPhone, iPad или iPod touch
iPhone, iPad или iPod touch (для работы функции на устройстве должна быть установлена iOS 5.1 или выше)
Включить (выключить) функцию можно, открыв «Настройки» → [Имя пользователя] → iCloud → «Фото» → «Мой фотопоток».
Как включить или выключить «Мой фотопоток» на Mac
На Mac запустите приложение Фото, откройте его настройки и перейдите во вкладку iCloud.
Как включить «Мой фотопоток» на Windows
Первым делом загрузите и установите iCloud для Windows. Далее откройте iCloud и выберите опцию «Параметры» рядом с кнопкой «Фото». Поставьте галочку напротив «Мой фотопоток», нажмите «Готово» → «Применить». Вот и все.
♥ ПО ТЕМЕ: Levitagram, или как на iPhone создавать фото с эффектом левитации (полета).
Как пользоваться функцией «Мой фотопоток» с Фото iCloud?
Как уже упоминалось выше, функция «Мой фотопоток» отправляет на сервер недавние фотографии, за исключением «живых фото» (Live Photos). Теперь их можно просмотреть или импортировать на все гаджеты пользователя. Изображения хранятся в альбоме «Мой фотопоток» в течение тридцати дней. После активации «Мой фотопоток» и Фото iCloud все снимки, которые сохраняются в альбом с других устройств, отображаются в разделе «Все фото» в приложении «Фото». Они будут отсортированы в соответствии с различными категориями.
♥ ПО ТЕМЕ: Как автоматически улучшить качество фото на iPhone и iPad.
Можно ли пользоваться функцией «Мой фотопоток» в качестве резервного копирования?
Функцию «Мой фотопоток» нельзя использовать для создания бэкапов вместо iCloud или компьютера, так как файлы удаляются с сервера по истечении 30 дней.
Если вы хотите сохранить фото или сделать резервные копии, перенесите их из альбома на iOS-устройство, для этого: откройте приложение «Фото» и нажмите «Альбомы» → «Мой фотопоток» → «Выбрать».
Затем выберите изображения, которые нужно сохранить и нажмите значок коробки с указывающей вверх стрелочкой и выберите «Сохранить изображение». Далее вы сможете использовать iCloud или компьютер для создания резервных копий файлов.
♥ ПО ТЕМЕ: Обратная съемка на iPhone, или как снимать видео «задом наперед».
Как посмотреть (скачать) фото в Фотопотоке
Для того чтобы просмотреть фотографии в альбоме «Мой фотопоток» на iPhone, iPad или iPod touch, откройте приложение «Фото» → «Альбомы» → «Мой фотопоток».
На Mac
В приложении «Фото» → «Альбомы» → «Мой фотопоток»
На Apple TV
iCloud → «Настройки» → «Учетные записи» → iCloud → «Мой фотопоток».
На компьютерах под управлением ОС Windows
При запуске приложения «Фото» в «Проводнике» появится папка «Фото iCloud». Все фотографии, снятые на «яблочные» гаджеты, автоматически сохранятся в «Загрузках».
Для того чтобы найти фото на ПК:
Windows 10: укажите «Фото iCloud» в строке «Поиск в Интернете и в Windows» → «Фото iCloud».
Windows 8.1: на стартовом экране кликните на значок указывающей вниз стрелочки в левом нижнем углу, а затем → iCloud → «Фото iCloud».
Windows 8: на стартовом экране выберите «Фото iCloud».
Windows 7: «Пуск» → «Изображения» → «Избранное» → «Фото iCloud».
♥ ПО ТЕМЕ: Замедленное видео на Айфоне: как снимать и настраивать качество, какие iPhone поддерживаются.
Как загрузить фото в «Мой фотопоток» с iPhone, iPad и Windows
Сделанные на iOS-устройства фотографии (скриншоты) автоматически сохраняются в папке «Мой фотопоток» при отключении приложения «Камера» и подсоединения к беспроводной сети.
Повторимся, что в «Мой фотопоток» не сохраняются видео и фото в формате «Живые фото».
Пользователям ПК на базе Windows потребуется выполнить ряд дополнительных действий: нажмите на кнопку «Пуск» → «Изображения» → «Избранное» → «Фото iCloud» → «Выгрузить фото». Выберите нужные изображения и нажмите кнопку «Открыть». Или перетащите фото с ПК в папку «Выгрузки» в разделе «Фото iCloud».
♥ ПО ТЕМЕ: Как закачать книги на iPhone и iPad бесплатно и без компьютера.
Как скачать фото из альбома «Мой фотопоток» на Mac
При желании вы можете автоматически загрузить содержимое «Мой фотопоток» на Мас или ПК. Для этого в приложении «Фото» зайдите в «Настройки» → «Основные», а затем поставьте галочку напротив опции «Копировать объекты в медиатеку программы Фото».
Во избежание переполнения места на диске iOS-устройств в альбоме фотопотока хранится только 1 тыс. недавних фотографий. Вы можете просмотреть их, отобрать нужные и переместить в другие папки на устройстве.
♥ ПО ТЕМЕ: Как узнать модель Айфона внешне? Отличия каждого iPhone.
Как удалить фото из альбома «Мой фотопоток»
Удалить фотографии из фотопотока довольно легко. Для этого нужно всего лишь выбрать ненужные изображения и нажать на значок корзины либо кнопку «Удалить». На ПК кликните правой кнопкой мыши на требуемых фото и в отобразившемся меню выберите пункт «Удалить». Отметим, что снимки удаляются не только из фотопотока, но и приложения «Фото» и из iCloud.
♥ ПО ТЕМЕ: Быстро разряжается батарея на Айфоне, почему и что делать? 30 способов решения.
Что будет, если отключить функцию «Мой фотопоток»?
Если по каким-либо причинам вы хотите отключить «Мой фотопоток», прежде, чем это сделать, сохраните нужные вам фотографии, так как при выключении данной функции или выходе из iCloud все хранящиеся в альбоме файлы будут удалены. То же касается снимков из альбома «Мой фотопоток», добавленных в альбом «Все фото» и на вкладку «Фото». На других устройствах фотографии, добавленные в фотопоток, сохранятся. Так как все снимки хранятся на сервере iCloud на протяжении 30 дней, вы можете получить к ним доступ, авторизовавшись в сервисе с другого устройства. После авторизации и активации функции «Мой фотопоток», все фотографии станут доступны на гаджете.
Смотрите также:
- Как проверить, новый ли iPhone (активирован или нет) вы купили?
- Как активировать скрытую 3D-карту с вашими фото или видео на iPhone или iPad.
- Как создать двойника на фото (клонировать объекты) на iPhone.
Как скопировать фотографии из фотопотока. Где найти «Мой фотопоток» и как активировать функцию
Глава 11
Изменение расположения альбомов.
Перетяните
Удаление альбома.
Коснитесь.
Медиатека iCloud (бета) позволяет управлять всеми альбомами с любого из Ваших устройств
с iOS 8.1, на которых настроена эта функция.
Пометки для избранных фотографий.
При просмотре фото или видео коснитесь, чтобы
автоматически добавить его в альбом «Избранное». Фотография может входить не только
в альбом «Избранное», но и в другой альбом.
Скрытие фотографий, которые нужно сохранить, но не показывать.
Коснитесь
и удерживайте фотографию, затем выберите вариант «Скрыть». Снимок переместится
в альбом «Скрытое». Коснитесь и удерживайте скрытую фотографию, чтобы показать ее.
Удаление фото или видео из альбома.
Выберите фото или видео, коснитесь, а затем –
«Удалить фото». Фотография будет удалена из альбома и с вкладки «Фото».
Удаление фото или видео из программы «Фото».
Перейдите на вкладку «Фото»,
выберите фото или видео, коснитесь, а затем – «Удалить фото» или «Удалить видео».
Удаленные фото и видео хранятся в альбоме «Недавно удаленные» на iPhone и помечаются
значком, указывающим количество дней до их окончательного удаления с iPhone. Чтобы
окончательно удалить фото или видео до истечения этого срока, выберите нужный объект
и коснитесь варианта «Удалить», а затем – «Удалить фото» или «Удалить видео». Если
Вы используете Медиатеку iCloud (бета), удаленные фото и видео будут окончательно
удалены со всех устройств с iOS 8.1, на которых включена эта функция и используется Ваш
Apple ID.
Восстановление удаленного фото или видео.
Выберите фото или видео в альбоме
«Недавно удаленные» и коснитесь варианта «Восстановить», а затем – «Восстановить фото»
или «Восстановить видео». Объект будет перемещен в альбом «Фотопленка» или, если
Вы используете Медиатеку iCloud (бета), в альбом «Все фото».
Мой фотопоток
Функция «Мой фотопоток» (по умолчанию включена) автоматически выгружает новые фото
и видео на другие Ваши устройства, где она также используется.
Включение и выключение Моего фотопотока.
Выберите «Настройки» > «Фото и Камера»
или «Настройки» > «iCloud» > «Фото».
Примечание.
Фотографии, которые хранятся в iCloud, занимают пространство в хранилище
iCloud, но фотографии, загруженные в альбом «Мой фотопоток», не учитываются при расчете
пространства в iCloud.
Использование Моего фотопотока без Медиатеки iCloud (бета).
Фото и видео, снятые
с помощью iPhone, добавляются в альбом «Мой фотопоток» при выходе из программы
«Камера» и при наличии подключения iPhone к Интернету по сети Wi-Fi. Любые добавляемые
Вами фотографии, включая, например, снимки экрана и изображения, сохраненные
из электронной почты, также появляются в альбоме «Мой фотопоток».
Фото и видео, добавленные в Мой фотопоток на других устройствах, появляются в альбоме
«Мой фотопоток» на iPhone. Устройства с iOS могут хранить до 1000 Ваших новейших
фотографий в iCloud в течение 30 дней. Чтобы сохранить их навсегда, можно автоматически
импортировать эти фотографии на компьютер.
Альбом «Фотопоток» многим пользователям iPhone кажется совершенно ненужным, а вопросы о том, как же его удалить с устройства возникают с завидной постоянностью. Сегодня мы подробно опишем процесс его отключения, а заодно, поясним, зачем же он, собственно, нужен.
В приложении «Фото» содержатся все снимки и видеозаписи вашего iPhone и, естественно, вы хотите держать их в порядке, сортируя медиафайлы по различным тематическим альбомам. Однако один альбом под названием «Фотопоток» является бельмом на глазу, хоть и достаточно полезен, в случае если вы пользуетесь несколькими мобильными устройствами Apple. Его смысл – в отправке всех новых фотографий и видеороликов на все гаджеты, связанные одним Apple ID. Происходит это в тот момент, когда вы подключаетесь к сети Wi-Fi. Но что делать если вам такая функция не нужна или вы попросту пользуетесь только одним лишь iPhone? Все очень просто – этот альбом можно отключить.
Как отключить фотопоток на iPhone или iPad
Шаг 1. Перейдите в меню «Настройки
».
Шаг 2. Выберите пункт «iCloud
».

» и перейдите в него.
Шаг 4. Переведите переключатель «Мой фотопоток
» в неактивное положение.

».

» в активное положение.
Функция «Мой фотопоток»– удобная возможность просматривать фотографии, сделанные сразу из нескольких разных девайсов. Теперь можно легко, прямо из устройств iPhone, iPad и iPod touch видеть сделанные фотографии на экране Mac или через операционную систему Windows. Главное, чтобы на всех гаджетах было настроено хранилище файлов iCloud.
Где найти «Мой фотопоток» и как активировать функцию
Если у вас в устройстве нет этой функции – значит, она просто не включена. Для того, чтобы исправить это, нужно выполнить следующую очередность действий:
- выбираете в устройстве меню «Настройки»;
- iCloud;
- находим раздел с «Фото»;
- активируем галочкой «Мой фотопоток».
Такой алгоритм действует для любого устройства Apple. Для ОС Windows можно осуществить эту операцию, после установки программы iCloud. Пройдя эту процедуру, вы откроете доступ облака выгружать себе все фотографии с используемых устройств. Теперь можно просматривать фотографии сразу через любой устройство с помощью iCloud.
К тому же, удобно еще и то, что заходя через компьютер в облако, вы сможете видеть фотографии, качество которых будет сохраняться в исходном, без сжатий и искажения состоянии
. Для других устройств Apple система будет адаптировать снимок под себя в целях экономии памяти диска.
Принцип работы функции
Программа работает очень быстро. Сразу после того, как вы сделали снимки, и вышли из приложения «Камеры» весь материал автоматически загружается в «Мой фотопоток». Обязательно для осуществления процедуры должно быть доступно подключение к Wi-Fi.
Через Mac также возможна реализация этой функции. Импортированные кадры в iPhoto или Aperture тоже попадают в альбом облака. В этом случае еще возможна настройка загрузки фото собственноручно, а не всего потока автоматически.
Чтобы выгружать фотографии в облако из памяти компьютера с ОС Windows, нужно в пункте пуска «Изображения» выбрать меню «Избранное» и пункт «Фото iCloud». Вы найдете альбом «Мой фотопоток» и, воспользовавшись соответствующей кнопкой, добавите фотографии.
Обратная процедура
Фотография в сервере облака будет храниться в течении 30 дней. Оригинал остается на девайсе, с помощью которого он был сделан. В это время фотографию можно сохранить на другое устройство с ОС IOS: iPhone, iPad и iPod touch.
При активации «Мой фотопоток» все фотографии автоматически импортируются в программы iPhoto, Aperture и «Фото». В промежутке 30 дней вам можно сохранить фото или сделать его резервную копию. Процедура очень проста, а заключается в простом копировании фотографию из iCloud.
Для того, чтобы понять как можно выгрузить фото из iCloud в iPhone, нужно реализовать следующую последовательность:
В результате вы копируете фото в оригинальном качестве из облака на данное устройство. После чего, открывается возможность делать копии с помощью iCloud или iTunes. Другими словами, вы можете оперировать своими фотографиями через любое устройство, зайдя в свой аккаунт с тем же идентификатором ID, благодаря фотопотоку.
Даже доступна процедура удаления фото. Но в этом случае стоит предупредить, что удалив «Мой фотопоток» все сделанные фотографии и сохраненные в этом хранилище будут удалены
. Но это касается только самого устройства. То есть, зайдя в облако, воспользовавшись другим девайсом, вы найдете все «удаленные» снимки.
Напомним, что срок резерва снимков в облаке составляет всего лишь 30 дней. Поэтому лучше заранее загрузить из iCloud в свой iPhone все нужные фотографии, а только потом удалять фотопоток.
Функция «Мой фотопоток» предназначена для автоматической отправки всех новых фото и видео в облачное хранилище iCloud. При этом выгрузка происходит только при наличие сети Wi-Fi. Примечательно то, что эти фотографии не будут занимать ваше место в iCloud, но и храниться они там будут не вечно, а всего лишь 30 дней. Этого более, чем достаточно для того, чтобы скопировать файлы на жесткий диск в удобное для вас время.
Подключив фотопоток на всех своих iPhone, iPad или Mac/PC, залогиненных под одной учетной записью , вы будете иметь доступ ко всем фотографиям и видеозаписям с любого из ни. Более того, у вас есть возможность предоставлять ссылку на свой фотопоток друзьям или родственникам, а они, в свою очередь, имеют возможность оставлять комментарии под фотографиями.
Интересно? Тогда давайте разберемся, как подключить и настроить «Мой фотопоток».
Как подключить/отключить фотопоток на iPhone, iPad
Многим фотопоток может показаться бесполезной функцией несмотря на то, что фото, совсем не занимают ваше место в iCloud. Но попробовать функцию будет интересно всем тем, у кого есть несколько единиц техники Apple.
Для того, чтобы подключить «Фотопоток», необходимо проследовать в настройки iPhone, iPad по следующему пути:
- Настройки – iCloud – Фото
В данном разделе вы увидите всего два тумблера:
- «Мой фотопоток» – новые фотографии автоматически выгружаются и отправляеются на все Ваши устройства iCloud при наличие подключения Wi-Fi;
- «Общий доступ к фото» – создайте фотопотоки для совместного использования с другими пользователями или подпишитесь на общие фотопотоки других пользователей.
Переключая первый тумблер вы будете осуществлять подключение/отключение фотопотока, а на втором пункте следует остановиться немного по подробнее. Обратите внимание, что после отключения фотопотока, все его содержимое будет удалено!
Создание и настройка общего фотопотока
После включения «Мой фотопоток», необходимо подключить опцию «Общий доступ к фото» (как, указано чуть выше). Давайте рассмотрим пример создания и настройки общего фотопотока:
- отправляемся в приложение «Фото»;
- выбираем вкладку «Общие»;
- нажимаем на иконку с изображением плюса и задаем название новому фотопотоку;
- в следующем диалоговом окне нам потребуется выбрать тех владельцев Apple ID, которые будут видеть ваш фотопоток.
Общий фотопоток включен, а его «читатели» выбраны. В нем всего две вкладки, первая отвечает за добавление и удаление фотографий, а вторая («Пользователи») предложит вам несколько настроек. Все тумблеры сопровождены описанием и в разъяснениях не нуждаются.
Важно отметить, что у приглашенных пользователей также должна быть включена функция «Общий доступ к фото».
Как посмотреть фотопоток на компьютере
Все фотографии фотопотока можно посмотреть на компьютере двумя способами – в панели iСloud или через браузер. Небольшая инструкция:
- Как посмотреть фотопоток На Mac: в «Параметры» панели iCloud выбираем «Фото» и ставим флажок напротив «Мой фотопоток».
- Как посмотреть фотопоток На Windows: Установите панель управления iCloud, откройте ее и выберете «Фотографии». «Мой фотопоток» настроен по умолчанию, но его можно отключить в разделе «Параметры».
- Как посмотреть фотопоток в браузере: На iOS-девайсе проследуйте в «Фото – Общее – «нужный фотопоток»
– пользователи – открытый веб-сайт». Будет сгенерирована ссылку для просмотра фотопотока в браузере.
Если вы не нашли ответа на свой вопрос или у вас что-то не получилось, а в комментаряих ниже нет подходящего решения, задайте вопрос через нашу
Вчера хотел обновить свой Iphone 5s с помощью Wi-Fi до версии IOS 8.3.0.
Но увы. Обнаружилось, что на телефоне для этой простой операции банально не хватает места (доступно было всего 1 GB).
Я уже ранее рассказывал , как можно обновить Iphone (установить новую прошивку IOS) в случае, когда свободного места на вашем устройстве практически не осталось (и, собственно, я так и сделал).
Но в то же время, меня безумно волновал вопрос, куда делось место на моём телефоне?! Ведь музыки и фильмов на телефоне у меня нет. Всяких «тяжёлых» приложений, вроде игр, я тоже не ставил (для этого у меня есть Ipad mini). Спрашивается, куда делось место?!
Лазил я в телефоне, лазил. Пристально изучал каждый пункт в настройках. И таки нашёл, в чём причина!
Виновником оказался альбом под названием «Фотопоток», который был активирован на телефоне. В этот альбом копируются и сохраняются абсолютно все (!) фотографии и видео из альбома «Фотоплёнка». Причём они сохраняются даже в том случае, если вы их давным-давно удалили.
“Фотопоток” создаётся на вашем устройстве программой iCloud и служит для того, чтобы автоматически выгружать новые фотографии и отправлять на все ваши устройства Apple, при наличии подключения к сети Wi-Fi.
Его можно найти, перейдя в приложение “Фото” – затем нажав внизу на облачко “Альбомы”.
В общем, сказать, что я удивился, увидев фотографии и видеозаписи трёхлетней давности, которые как я думал, давно уже уплыли в мир иной, не сказать ничего! Они всё это время абсолютно ненужным балластом спокойно хранились на моём Iphone, занимая кучу места!
Сначала я начал удалять фотографии и видеозаписи из «Фотопотока» посерийно.
То есть, выделял их галочками и нажимал удалить.
Но выходило, что я их так до утра буду удалять. Уж слишком много материала накопилось за эти годы. Поэтому я поступил проще.
Зашёл в меню “Настройки”
Выбрал пункт iCloud.
Выбрал пункт “Фото”
И перевёл переключатель “Мой фотопоток” в неактивное состояние.
Подтвердил удаление.
Копирование фото и видео-материалов прекратится, а весь альбом удалится автоматически.
ВАЖНО:
при этом все фотографии и видеозаписи в «Фотоплёнке» останутся. Не бойтесь удалять эту опцию.
Все устройства фирмы Apple отличаются своим удобством и понятным интерфейсом, однако если вы совсем недавно стали владельцем iPhone, у вас все-таки могут иметься некоторые вопросы по его использованию. Один из возможных вопросов: как загружать фото на iPhone, а также как сохранить фотографии, снятые на айфон, в свой компьютер? Все очень просто!
Думали ли вы о маскировке ваших «калькуляторных» изображений? Как только частные галереи создаются, пользователю доступен невинный значок калькулятора. Для доступа к фотографиям необходимо ввести пароль, созданный с помощью математической операции. Загрузите и установите приложение по этой ссылке. На первом экране перечислены инструкции по настройке пароля: обычно делятся – но попробуйте запомнить его! Нажмите =, а затем%, чтобы установить пароль. Сделайте деление, нажмите = и снова нажмите знак%.
Результатом операции станет ваш код доступа. Теперь вам нужно добавить альбомы в приложение. Нажмите кнопку, дайте галерее имя, затем нажмите, а затем начните импортировать изображения. Процесс должен быть завершен в «Готово». Доступ к скрытым фотографиям должен осуществляться через значок калькулятора, расположенный на главном экране или. Введите ранее установленный пароль, снова нажмите знак% и наслаждайтесь скрытыми изображениями. И обратите внимание: калькулятор можно использовать нормально!
Как сохранить фото с iPhone через USB
Начнем именно с этого вопроса, потому что ответ на него очень прост. Для того чтобы сохранить снятые вами фото, нужно просто подключить ваш айфон к компьютеру USB-кабелем, входящим в комплект поставки телефона. При первом подключении на компьютер автоматически установятся все необходимые драйверы. Далее операционная система, будь то Windows или Mac OS, определит ваше устройство как съемный диск, то есть как обычную флэш-карту. Ну а дальше все просто: открываете на компьютере появившийся новый диск и видите там все фото, которые находятся в вашем айфоне. Заметьте, таким образом можно только скопировать фото на iPhone или видео, также снятое вами на камеру, которое, так же как и фотографии, находится на вашем телефоне в папке “Фотопленка”. Прочий контент со смартфона – музыку, фильмы, документы – таким образом скопировать не удастся!
В любом случае, каждый, кто отслеживает на вашем устройстве, должен будет ввести пароль для доступа к медиа-галереям. На экране запуска приложения скоро потребуется пароль: нажмите на нужные цифры и буквы, а затем на «Далее». Повторите свой пароль и опустите эту опцию в «Готово».
Интерфейс этой функции достаточно объективен: выберите «Фото» и «Видео» и начните создавать свои галереи. Добавьте альбомы, используя кнопку. Перейдите в созданную папку и нажмите на нее еще раз. Существует три способа импорта медиа: «Фотобиблиотека», «Камера» и «Компьютер». Мы выбрали, например, галерею изображений и видео. Просто выберите изображения или видео и нажмите «Импорт». Ваш фото или видео альбом теперь защищен от любопытства.
Как синхронизировать фото с iPhone через iCloud
Очень удобный способ, который не требует от вас никаких действий, ну кроме, конечно, первоначальных настроек – это передача фото через облачный сервис фирмы Apple – iCloud, воспользовавшись функцией “Фотопоток”. Таким образом можно отправлять фото как с айфона на компьютер, так и обратно. Перед тем как загружать фото на iPhone и обратно, необходимо, как говорилось выше, настроить устройства соответствующим образом.
Он работает аналогично обеим службам, упомянутым выше, и в своей бесплатной версии также содержит ограничения на количество изображений, которые можно импортировать. Несмотря на это, многие по-прежнему путаются о том, как работает сервис. Мы объясним здесь, как работает каждый вариант, и который наиболее рекомендуется. То есть, фотографии дублируются на оригинальном устройстве, где был захвачен носитель, который потребляет больше внутреннего хранилища.
Там включите опцию «Отправить в мой общий доступ». Наконец, фотографии снижают качество. Все носители синхронизируются в оригинальном качестве, в котором они были захвачены, без какого-либо сжатия и потери качества. Помните, что даже с фотографиями в облаке всегда рекомендуется хранить локальную копию всех носителей на устройстве.
Настройка “Фотопотока” в iPhone
Для того чтобы разрешить вашему iPhone передавать все фото через “Фотопоток”, включите эту функцию. Для этого нужно зайти в “Настройки”, а там найти пункт iCloud. Далее в настройках “Фото” включите соответствующий переключатель. Учтите, что фотографии будут загружаться на устройства с включенным фотопотоком только при наличии подключения Wi-Fi.
В настоящее время он учится на степень журналистики. Вот как: откройте раздел «Настройки», нажмите «Общие» и выберите «Использование». После появления списка найдите строку «Музыкальные объекты». Теперь вы можете скользить пальцем по песням, чтобы вызвать кнопку «Удалить»; коснитесь его, и ваша кешированная музыка будет удалена.
В начале рассказа мы сказали, что вы не должны случайно удалять приложения, чтобы освободить место. Вместо этого лучше всего удалять те приложения, которые вы используете реже, но занимаете больше места. Затем выберите те, которые можно стереть и отправить пулю.
Настройка “Фотопотока” в компьютере
Если на вашем компьютере установлен Windows, то для начала работы с фотопотоком установите с сайта Apple бесплатную программу iCloud. Скачивание и установка программы не должны вызвать никаких затруднений. После того как iCloud установлена, войдите в сервис под своими учетными данными Apple. Важно, чтобы был введен тот же Apple ID, что и на iPhone, – именно так система идентифицирует вас. В окне программы поставьте галочку около надписи “Фотографии” и после нажатия на кнопку “Параметры…” укажите, где на компьютере будет располагаться “Фотопоток”. В Mac OS все примерно так же. Настройки iCloud можно найти в настройках компьютера, и там, возле пункта “Фото”, включить “Фотопоток”. Возможность указать папку отсутствует в связи с тем, что “Фотопоток” загружает фото при включении iPhoto.
Имейте в виду, что вы всегда можете переустановить эти приложения, если вам нужно снова их использовать. Затем просто нажмите «Нет на этом устройстве», чтобы узнать, какие приложения не установлены на устройстве, разделенные именем или датой установки. На экране «Использование» в разделе «Настройки» вы можете увидеть все ваши изображения в порядке убывания размера.
Если ваше устройство автоматически не резервируется по ночам
Для автоматического резервного копирования устройства каждый день выполните следующие действия. Вы также можете выполнить резервное копирование в меню «Настройки». Обратитесь за помощью к своему системному администратору или ИТ-отделу.
Если предупреждающее сообщение указывает, что ваше устройство восстанавливается
Если сообщение указывает, что ваша последняя резервная копия не может быть завершена. Будьте уверены, потому что невозможно выполнить восстановление из резервной копии через мобильное интернет-соединение.
Теперь, независимо от того, каким именно iPhone вы обладаете, – iPhone 4, 4s или iPhone 5, – фото, снятые вами на устройство, можно практически сразу просматривать на компьютере. Как загружать фото на iPhone? Просто “перетащите” их в соответствующую папку на компьютере (Windows) или в окно iPhoto (Mac OS), и они в скором времени обнаружатся на смартфоне. Учтите, что таким же способом фотографии удаляются из “Фотопотока”, то есть если вы удалите фото на компьютере, то он исчезнет и в айфоне. Если вы хотите сохранить его на телефоне, то скопируйте изображение из папки “Мой фотопоток” в “Фотопленку”. Так же и в компьютере – скопируйте фотографию в другую папку, если решили удалить ее из “Фотопотока” на iPhone.
Если реставрация очень длинная
Эти покупки могут включать в себя контент, такой как приложения, фильмы, музыку и т.д. Если сообщение указывает, что восстановление неполное или некоторые элементы не могут быть восстановлены. Вот некоторые из причин этой проблемы и то, что вы можете сделать в каждом случае. Если вы заметили, что приложение затенено или занимает много времени для загрузки, убедитесь, что вы находитесь. Прикоснитесь к соответствующему приложению, чтобы приостановить процесс, затем коснитесь его снова, чтобы возобновить его.
- Если проблема не устранена, удалите приложение и загрузите его снова.
- Выберите «Мой поток фотографий».
- Нажмите «Готово», а затем нажмите «Применить».
Они классифицируются в категориях «Моменты, коллекции и годы».
Как загружать фото на iPhone через iTunes
И еще один способ. Он подходит только для того, чтобы загружать фото с компьютера. Если вы не сделали этого раньше, то для начала установите с сайта Apple бесплатную программу iTunes. Эта программа – обязательное программное обеспечение для владельцев iPhone. С ее помощью можно создавать резервные копии устройства, а также загружать на него различный контент, например, книги, фото, музыку, рингтоны, фотообои. Сейчас поговорим только о фотографиях. После того как программа обнаружит подключенный к компьютеру iPhone, она отобразит его на панели слева. Для того чтобы производить какие-либо манипуляции с телефоном, необходимо выделить его нажатием левой кнопки мыши. В центральной части окна программы сразу же станет видна различная информация об айфоне, а также несколько вкладок, отображающих его содержимое. Для того чтобы загрузить фото на iPhone, нужно зайти на вкладку “Фото”. Предварительно необходимо создать на компьютере папку, где будут храниться фотографии для синхронизации с телефоном. Загрузите туда все, что вы хотите увидеть на своем iPhone. На вкладке “Фото” в iTunes поставьте галочку напротив надписи “Синхронизировать фотографии из…” и укажите папку для синхронизации. Если нужно, включите возможность загружать видео. При необходимости можно выбрать отдельные фото, которые следует загрузить из указанной папки, если это iPhoto на Mac OS, или подпапки.
Определите свое устройство ниже, а затем следуйте инструкциям. Вы также можете сделать следующее. Фактические размеры могут отличаться.
- Откройте меню «Пуск» и выберите «Изображения».
- Выберите нужные фотографии и нажмите «Открыть».
Чтобы сохранить или сохранить их, вы должны.
Затем вы можете сохранить свои фотографии. При съемке в режиме серийной съемки в вашу камеру импортируются только ваши любимые снимки. Кроме того, все фотографии, загруженные с вкладки «Мой фото поток» на «Все фотографии и фотографии», также удаляются. Использование Интернета фактически влечет за собой риски. для получения дополнительной информации. Другие названия компаний и продуктов могут быть товарными знаками соответствующих владельцев. Найдите ниже проблемы, с которой вы столкнулись, и выполните соответствующие шаги для ее устранения.
После того как вы выполните все вышеуказанные манипуляции, нажмите “Применить” или “Синхронизировать” в правом нижнем углу программы, дождитесь окончания процесса и можете просматривать фото на iPhone.
Как загрузить фото через интернет на iPhone
Существует возможность загрузить любую понравившуюся фотографию или картинку из Интернета сразу на iPhone. Фото, загруженные таким способом, попадут в “Фотопленку” на вашем телефоне. Для того чтобы сохранить понравившуюся картинку, просто откройте ее в браузере айфона, дотроньтесь до нее и подержите некоторое время – около 1 секунды. Вы увидите меню, содержащее пункты “Сохранить изображение”, “Скопировать” и “Отмена”. При выборе первого фото будет сохранено.
В альбоме появляются разные фотографии. Моя фото-лента на каждом из моих устройств
Если вы используете фотографии, выполните следующие действия.
- Проверьте, используете ли вы его в приложении «Фотографии».
- Если это не так, активируйте его и перезагрузите.
Что произойдет, если вы прекратите синхронизацию? И каковы возможные альтернативы?
Конечно, это полезные функции, но вы не обязательно хотите отправлять все фотографии в облаке. Особое внимание должно быть уделено этому, если они сохранены в Облаке. Действительно, этот вид услуг уже несколько раз демонстрировал свои пределы. Прежде всего, ваша и ваша фотогалерея не совпадают. Удалите фотографию из своей фотогалереи, она хранится в потоке фото.
Кроме всего вышеперечисленного, существуют различные “облачные” сервисы для передачи файлов между устройствами с использованием Сети. Но эти возможности мы рассматривать не будем, так как описания каждого из них – это отдельная тема.
Если вы хотите увидеть на нашем сайте ответы на интересующие вас вопросы обо всём, что связано с техникой, программами и сервисами Apple, iOS или Mac OS X, iTunes Store или App Store, пишите нам через .
Как удалить фотографии из альбома «Мой фотопоток»?
Тем не менее, вы не являетесь традиционным онлайн-решением для резервного копирования. Что менее известно, так это то, что также можно получить доступ к своим изображениям с настольного компьютера. В вашем потоке фотографий ваши изображения не сохраняются, как в обычном облачном сервисе, с централизованным онлайн-сервером. Фактически, фотографии доступны только между вашими устройствами и вашим рабочим столом.
Услуга также работает для вашей фотогалереи, ваших учетных записей, ваших документов и настроек. Чтобы отключить его, нажмите ползунок влево. Нет доступа к резервному копированию данных онлайн, и в отличие от него нет настольного клиента, который обеспечивает доступ к файлам. Во всех случаях вы всегда будете иметь доступ к своим фотографиям в облаке, если вы не отключите обе службы. Легко понять, почему так много пользователей используют облако в качестве места для хранения. Это удобно, синхронизирует автоматически, позволяет подключиться повсюду и предлагает много свободного места для хранения.
К нам поступил следующий вопрос:
обнаружил в новой прошивке айфона 9
эффектов для фотографии. порадовался как
круто, однако при переносе фотографий на
PC выясняется что все эффекты куда-то
пропали, обычные снимки.
Как известно, в iOS 7 дебютировали фильтры в стандартной камере. На современных моделях iPhone их можно примерить ещё до съёмки фотографий, на остальных устройствах – применить к уже сделанным фотографиям. На презентации iOS 7 было упомянуто, что эти фильтры являются недеструктивными
. Проще говоря, никаких изменений в исходной фотографии не происходит; она хранится сама по себе, а информация о применённых к ней фильтрах – сама по себе.
Несмотря на недавние атаки, это довольно безопасное решение. Имейте в виду, что эти пиратства данных нацелены на лучших знаменитостей и что вероятность вашего таргетинга действительно низка. В конце концов, самое лучшее, что вы можете сделать, это организовать вашу личную коллекцию фотографий, а также где они хранятся.
Как найти в альбоме «Мой фотопоток» фотографии, сделанные в режиме серийной съемки?
Перевод и адаптация с английского. Нет необходимости повторять этот шаг в следующие моменты. Затем перейдите на рабочую станцию. Дерево просмотра ваших фотографий состоит из нескольких папок. Найдите свою проблему среди следующих и выполните правильные шаги для ее устранения.
Безусловно, идея разумная. Но самое интересное начинается в том случае, если вы хотите экспортировать такую фотографию. Увы, для Windows мы так и не нашли нормального способа экспорта фотографий с наложением фильтров. Конечно, можно послать фотографию себе по почте, и в момент отправки фильтры будут применены к исходнику фото, но вряд ли этот вариант вам понравится. Если же экспортировать фотографию через Проводник, она скопируется без фильтров.
Закройте приложение «Камера» на устройстве, на котором вы взяли фотографию, которую ищете. Если это так, выключите его и выберите «Удалить», затем включите его.
. Устройство сохраняет до 1000 фотографий, хотя они были приняты более 30 дней. Если в альбоме Мои потоковые фотографии содержат фотографии, которые вы хотите сохранить, сохраните их на своем устройстве, а затем отключите мою потоковое фото на вашем устройстве. Если Автонагрузка не включена, вы можете сделать две вещи: включить ее и снова загрузить.
- Убедитесь, что вы используете его в приложении «Фото».
- Кроме того, перетащите только что импортированные фотографии в альбомы.
- Моя фототека в библиотеке.
Существуют неявные риски при использовании Интернета.
Как обстоят дела на Маке? Забегая вперёд, скажем, что лучше, но не без странностей. При импорте фотографий с iPhone через встроенную в OS X утилиту «Захват изображений» фильтры не применяются. Импортировать фотографии с сохранением применённых фильтров умеют iPhoto и Aperture. Но догадаться об этом можно не всегда:) Рассмотрим простой пример:
Как включить мой фотопоток?
Выберите фотографии, которые вы хотите добавить в альбом «Мой фото», и нажмите «Открыть».
- Рядом с фотографиями нажмите кнопку «Параметры».
- Нажмите «Готово», затем нажмите «Применить».
Вам необходимо сохранить или создать резервную копию этих фотографий.
Где мои фотографии загружают фотографии, сделанные в последовательном режиме?
Затем вы можете создавать резервные копии своих фотографий. Когда вы делаете фотографии в серийном режиме, на ваше устройство импортируются только ваши любимые фотографии. Узнайте больше. Использование Интернета имеет свои риски. Если вам нужна дополнительная информация. Это может быть единственное приложение, в котором менее требовательные пользователи будут редактировать фотографии; и их может быть достаточно.
- фотографируем, применяем обесцвечивающий фильтр
- подключаем iPhone к компьютеру, идём в iPhoto. На экране содержимого iPhone фотография с фильтром отображается без него. Отличить её от фотографий без фильтра невозможно.
- импортируем данное фото. Оно попадает в события iPhoto… и неожиданным образом фильтр начинает отображаться:
Отправить
Удивительно, но это не слишком медленно, проблема только в том, что память больших фотографий. Только после покупки комплекта подключения камеры, который стоит 649 чешских крон. Но снова вы можете искать и сохранять много для неоригинального адаптера.
Нужна помощь в приложении
Поскольку базы данных синхронизируются друг с другом, и сопутствующая функция является частым и вскоре очень раздражающим объявлением об обновлении библиотеки фотографий. Вначале вы часто используете значок вопросительного знака, который добавляет субтитры для отображения инструментов или встроенной справки.
- и это ещё не всё. Если открыть данную фотографию и перейти в режим правки, то можно будет нажать кнопку «Вернуть к оригиналу» в правом нижнем углу и получить исходный вариант фото:
Но есть ещё один сравнительно простой и удобный способ – фотопоток. Дело в том, что фотографии попадают в фотопоток вместе с фильтрами. И прямо из фотопотока можно их вытащить с применением фильтров на лету (например, в том же iPhoto).
Напоследок – вопрос на засыпку: если в OS X внутри фотопотока фотографии отображаются с применёнными фильтрами, что мешает им так же отображаться и в Windows?
Автор:
Christy White
Дата создания:
8 Май 2021
Дата обновления:
15 Май 2023
В настоящее время облачное хранилище становится все более полезным для обмена и резервного копирования контента с различных устройств. Apple предоставляет пользователям iCloud в качестве облачного хранилища. Однако при обмене фотографиями и файлами через облачное хранилище пользователи находят опцию «Мой фотопоток», а некоторые пользователи не знают об этом. Некоторых пользователей смущает разница между My Photo Stream, Camera Roll и iCloud Photos. В этой статье мы обсудим Мой фотопоток и разницу с другими функциями.
Что такое мой фотопоток?
Эта функция Apple загружает ваши недавние изображения на все подключенные устройства. Он может сохранить 1000 изображений, которые хранятся в течение 30 дней. Вы можете получить доступ к своим фотографиям в «Моем фотопотоке» с любого из подключенных устройств, если на всех ваших устройствах настроен iCloud. Мой фотопоток не поддерживает резервное копирование фотографий. Когда «Мой фотопоток» включен и вы делаете новые фотографии, они автоматически загружаются и отображаются на всех других ваших устройствах. Вам не нужно загружать каждую новую фотографию, которую вы делаете.
Как использовать мой фотопоток?
По умолчанию «Мой фотопоток» отключен на ваших устройствах iOS. Как только он будет включен, My Photo Stream автоматически начнет загружать ваши фотографии. В приложении «Фотографии» для «Моего фотопотока» будет другой альбом. Мой фотопоток загрузит все изображения из вашей камеры с ограничением в 1000 фотографий. Вы можете включить его в настройках вашего устройства, выполнив следующие действия:
- Откройте свое устройство Настройки приложение и перейдите в Фото вариант.
- Нажмите Кнопка-переключатель для Мой фотопоток в настройках фотографий.
- Это включит My Photo Stream на вашем устройстве, и оно начнет загружать ваши фотографии.
Если вы не хотите тратить свое место на несколько копий или плохие изображения, которые вы не хотите сохранять, вы можете попробовать удалить плохие изображения перед включением My Photo Stream. Вы можете использовать функцию телефона или стороннее приложение, чтобы быстро найти и удалить ненужные похожие или размытые фотографии.
Разница между моим фотопотоком и фотопленкой
Вы можете найти альбомы “Мой фотопоток” и “Фотопленка” в приложении “Фото”. Однако иногда в обоих альбомах можно встретить одну и ту же фотографию. Фотопленка используется только для хранения устройства. Каждое сделанное вами изображение будет сохранено в памяти вашего телефона, которая представляет собой альбом Camera Roll. В то время как My Photo Stream – это облачная служба хранения, которая загружается, а затем загружается на каждое синхронизируемое устройство. Вместо использования кабеля для передачи или синхронизации фотографий вы можете использовать «Мой фотопоток» для обмена фотографиями между устройствами. Где Camera Roll только для своего устройства, а не для других.
Проще говоря, Camera Roll – это место, где будут сохранены все фотографии, сделанные вами на iPhone. Мой фотопоток будет синхронизировать только самые последние фотографии, чтобы поделиться ими с другими подключенными устройствами. Вам нужно самостоятельно удалить изображения из Camera Roll, тогда как My Photo Stream автоматически удалит изображения по истечении 30 дней.
Разница между моим фотопотоком и фотографиями iCloud
Когда вы думаете о My Photo Stream и iCloud Photos, они кажутся очень похожими друг на друга. Однако между ними есть некоторые различия. iCloud Photos сохранит все ваши фотографии в хранилище iCloud в качестве резервной копии. Каждый раз, когда на устройстве делается новая фотография, она автоматически загружается в хранилище iCloud для резервного копирования. Доступ к хранилищу iCloud можно получить со всех других подключенных устройств с аналогичными учетными записями. Вы также можете создавать резервные копии видео и живых изображений, в отличие от My Photo Stream, который не поддерживает видео и живые изображения. Он лучше, чем My Photo Stream, но имеет серьезную проблему – место для хранения.
Если вы удалите фотографию из альбома «Мой фотопоток», она будет удалена только из «Моего фотопотока», а не с устройства. Однако, если вы удалите фотографию из библиотеки фотографий iCloud, она будет удалена как для хранилища iCloud, так и для устройства.
Фотографии, загруженные с помощью My Photo Stream, не будут учитываться в хранилище iCloud. В бесплатном плане iCloud предусмотрено 5 ГБ хранилища, что позволяет сохранить примерно 1600 фотографий. Если хранилище заполнено, вам нужно будет обновить тарифный план хранилища iCloud. iCloud предоставляет 50 ГБ хранилища за 0,99 доллара США в месяц. Вы можете использовать бесплатную функцию «Мой фотопоток» без какой-либо платы или выбрать план обновления iCloud, чтобы получить больше места.

Содержание
- Загрузка и просмотр содержимого «Фото iCloud» на компьютере с Windows
- iCloud для Windows версии 11 и новее
- iCloud для Windows версии 10
- iCloud для Windows версии 7
- Помощь в использовании функции «Фото iCloud»
- После включения функции «Фото iCloud» некоторые фотографии и видео пропали. Что делать?
- На компьютере Mac с OS X Yosemite 10.10.3 или более поздней версии
- На компьютере с ОС Windows 8 или более поздней версии
- Что происходит при удалении фотографий с устройства с помощью функции «Фото iCloud»?
- Можно ли просматривать все фотографии и видеозаписи с компьютера Mac на iCloud.com?
- Как проверить состояние отправки или загрузки в «Фото iCloud»?
- Что произойдет, если превышен объем хранилища iCloud?
- Как отключить функцию «Фото iCloud» только на одном устройстве?
- Как удалить все содержимое папки «Фото iCloud» из iCloud и с моих устройств?
- Что произошло с альбомом «Мой фотопоток»?
- Дополнительная информация
- Перенос фотографий и видео с iPhone, iPad или iPod touch
- Использование функции «Фото iCloud»
- Импорт на компьютер Mac
- Импорт на компьютер с ОС Windows
- Мой фотопоток
- Что вам понадобится
- Использование функции «Мой фотопоток» со службой «Фото iCloud»
- Просмотр фотографий в альбоме «Мой фотопоток»
- Устройство iPhone, iPad или iPod touch
- Компьютер Mac
- Apple TV
- Компьютер с Windows
- Форматы фотографий, поддерживаемые функцией «Мой фотопоток»
- Удаление фотографий из альбома «Мой фотопоток»
- Часто задаваемые вопросы о функции «Мой фотопоток»
- Можно ли использовать функцию «Мой фотопоток» для резервного копирования фотографий вместо iCloud или iTunes?
- Какое разрешение имеют фотографии в альбоме «Мой фотопоток»?
- Когда фотографии отправляются в альбом «Мой фотопоток»?
- Сколько фотографий хранится в альбоме «Мой фотопоток»?
- Использует ли функция «Мой фотопоток» место в хранилище iCloud?
- Как найти в альбоме «Мой фотопоток» фотографии, сделанные в режиме серийной съемки?
- Что произойдет с моими фотографиями при отключении функции «Мой фотопоток»?
- Дополнительная информация
- Как скопировать фото с компьютера на айфон
- Способ 1. Как передать фото с компьютера на айфон с помощью iTunes
- Способ 2. Как скопировать фото с компьютера на айфон с помощью iCloud
- Способ 3. Как скачать фото с компьютера на айфон через облако Google Фото
- Способ 4. Как перекинуть фото с компьютера на айфон через iCareFone
Загрузка и просмотр содержимого «Фото iCloud» на компьютере с Windows
После настройки фотографий в приложении iCloud для Windows, Вы сможете просматривать фотографии и видеозаписи, хранящиеся в Фото iCloud, непосредственно на своем компьютере. Если Вы используете iCloud для Windows версии 7, можно также просматривать фотографии, хранящиеся в разделе Мой фотопоток. После загрузки на компьютер также можно использовать для их просмотра другие приложения, например «Фотографии» от Microsoft.
iCloud для Windows версии 11 и новее
Пока Вы не загрузите свои фотографии и видеозаписи, Вы сможете видеть их миниатюры. Если фотографии или видеозаписи редактируются или удаляются на устройстве Apple или на сайте iCloud.com, все изменения будут автоматически отображаться здесь.
На компьютере с Windows откройте «Проводник», затем нажмите «Фото iCloud» на панели навигации.
Если «Фото iCloud» нет, нажмите «Изображения» на панели навигации, затем дважды нажмите «Фото iCloud».
Дважды нажмите миниатюру, чтобы загрузить и просмотреть фотографию или видеозапись.
Значок рядом с именем фотографии или видеозаписи указывает состояние загрузки. См. Организация загрузки фотографий и видеозаписей в приложении iCloud для Windows.
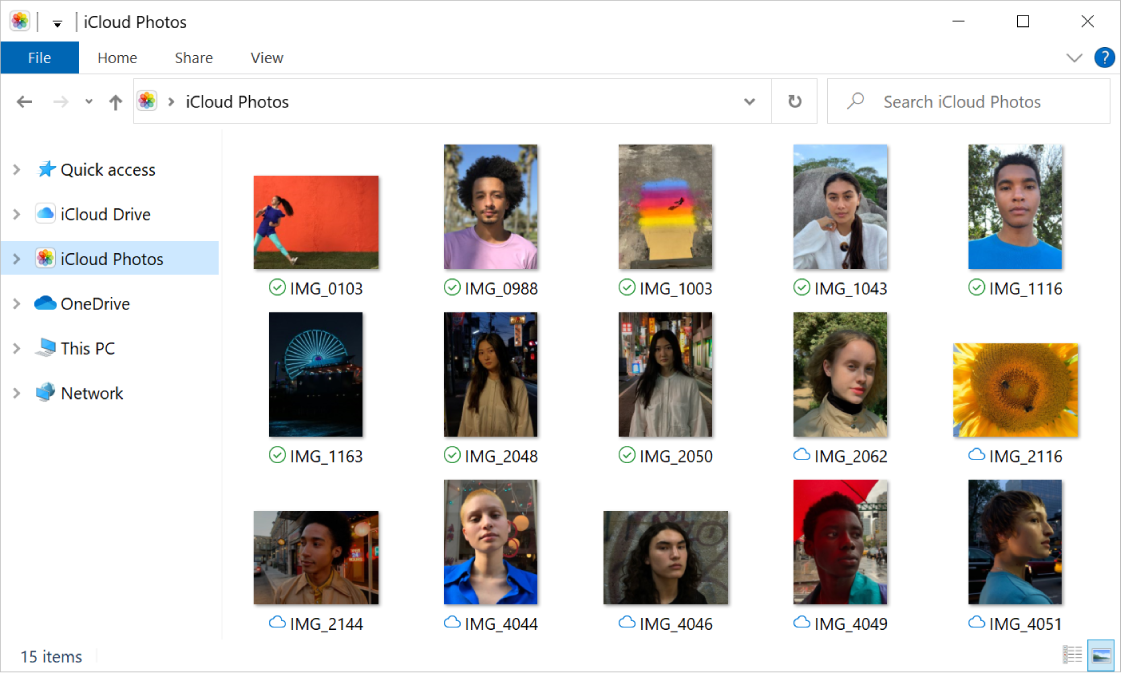
iCloud для Windows версии 10
После настройки «Фото iCloud» новые фотографии и видеозаписи, которые Вы добавляете в «Фото iCloud» на других устройствах, будут автоматически загружаться на Ваш компьютер с Windows. Если фотографии или видеозаписи редактируются или удаляются на устройстве Apple или на сайте iCloud.com, все изменения будут автоматически отображаться здесь.
Старые фотографии и видеозаписи можно загружать вручную с разбивкой по годам.
На компьютере с Windows откройте «Проводник», затем нажмите «Фото iCloud» на панели навигации.
Если «Фото iCloud» нет, нажмите «Изображения» на панели навигации, затем дважды нажмите «Фото iCloud».
Дважды щелкните папку «Загрузки» (или папку, которую Вы выбрали во время настройки).
Вы увидите все фотографии или видеозаписи, которые добавили в «Фото iCloud» после того, как настроили данную службу на своем компьютере с Windows.
Чтобы просмотреть фотографии и видеозаписи, добавленные до настройки функции, щелкните область «Уведомления» на панели задач, нажмите «Загрузить фотографии» в уведомлении «Фото iCloud», а затем выберите фотографии и видеозаписи, которые необходимо загрузить.
iCloud для Windows версии 7
Если Вы включите функции «Фото iCloud» или «Мой фотопоток», новые фотографии и видеозаписи, которые Вы добавляете в iCloud на других устройствах, будут автоматически загружаться на Ваш компьютер с Windows. Если фотографии или видеозаписи будут изменены на другом устройстве или на сайте iCloud.com, Вам потребуется повторно загрузить их, чтобы увидеть изменения.
Старые фотографии и видеозаписи можно загружать вручную с разбивкой по годам.
На компьютере с Windows откройте «Проводник» (Windows 8 и новее) или «Проводник Windows» (Windows 7), затем нажмите «Фото iCloud» на панели навигации.
Если «Фото iCloud» нет, нажмите «Изображения» на панели навигации, затем дважды нажмите «Фото iCloud».
Дважды щелкните папку «Загрузки» (или папку, которую Вы выбрали во время настройки).
Здесь отображаются все фотографии или видеозаписи, которые были добавлены в «Фото iCloud» или «Мой фотопоток» после того, как Вы настроили приложение на своем компьютере с Windows.
Чтобы просмотреть фотографии и видеозаписи, добавленные до настройки функции, нажмите «Загрузить фотографии и видеозаписи» на панели инструментов Проводника Windows, выберите фотографии и видеозаписи, которые необходимо загрузить, а затем нажмите «Загрузить».
Источник
Помощь в использовании функции «Фото iCloud»
Узнайте, как управлять функцией «Фото iCloud», находить пропавшие фотографии и видео, а также удалять ненужные.
После включения функции «Фото iCloud» некоторые фотографии и видео пропали. Что делать?
Поищите пропавшие фотографии и видео в альбоме «Недавно удаленные» в приложении «Фото», а также убедитесь, что вход в iCloud выполнен с помощью правильного идентификатора Apple ID. Узнайте подробнее о том, как найти пропавшие фотографии и видео в приложении «Фото».
Все фотографии и видео, скопированные на устройство с помощью iTunes, не копируются в папку «Фото iCloud». Чтобы добавить оригинальные версии в полном разрешении, выполните следующие действия.
На компьютере Mac с OS X Yosemite 10.10.3 или более поздней версии
Чтобы отправить оригинальные версии медиатеки, откройте приложение «Фото» и выберите «Фото» > «Настройки», а затем включите функцию «Фото iCloud».
Можно также копировать фотографии с компьютера на устройство iPhone, iPad или iPod touch с помощью AirDrop следующим образом.
На компьютере с ОС Windows 8 или более поздней версии
Что происходит при удалении фотографий с устройства с помощью функции «Фото iCloud»?
При удалении фотографии или видеозаписи из приложения «Фото» на iPhone, iPad, iPod touch или компьютере Mac она также удаляется из хранилища «Фото iCloud» и с любых других устройств, на которых выполнен вход в «Фото iCloud». Они также не будут учитываться при подсчете объема хранилища iCloud. Если требуется удалить фотографии и видеозаписи со всех используемых устройств iOS, компьютера Mac и веб-сайта iCloud.com, это можно сделать в приложении «Фото».
Восстановить фотографии и видеозаписи можно из альбома «Недавно удаленные» в течение 30 дней. Узнайте, как восстановить недавно удаленную фотографию.
Можно ли просматривать все фотографии и видеозаписи с компьютера Mac на iCloud.com?
Функция «Фото iCloud» отправляет фотографии и видео из системной медиатеки компьютера Mac. Фотографии и видеозаписи, хранимые вне системной медиатеки, не отправляются на другие устройства и не обновляются на них.
Как проверить состояние отправки или загрузки в «Фото iCloud»?
Фотографии и видеозаписи из медиатеки, неотправленные в iCloud, также можно найти в смарт-альбоме на компьютере Mac.
Что произойдет, если превышен объем хранилища iCloud?
Если будет превышен объем хранилища iCloud, фотографии и видеозаписи не будут отправляться в iCloud и не будут синхронизироваться между устройствами. Чтобы продолжать пользоваться функцией «Фото iCloud», перейдите на тарифный план с большим объемом хранилища или уменьшите используемый объем хранилища.
Уменьшите объем хранилища, используемый функцией «Фото iCloud». Для этого удалите фотографии и видео, которые не требуется хранить на устройствах iOS или на веб-сайте iCloud.com. Используемое устройство незамедлительно уничтожит все удаленные вами фотографии и видео, и они не будут доступны для восстановления в альбоме «Недавно удаленные».
Если место в хранилище закончилось, больше не будет выполняться резервное копирование в iCloud, а новые фотографии, видеозаписи, документы и информация не будут синхронизироваться.
Как отключить функцию «Фото iCloud» только на одном устройстве?
Чтобы отключить функцию «Фото iCloud» только на одном устройстве, выполните следующие действия.
При включенном параметре «Оптимизировать хранилище» не все оригиналы фотографий и видеозаписей могут находиться на устройстве. Чтобы загрузить оригиналы фотографий и видеозаписей на устройство iOS, выберите «Настройки» > [Ваше имя] > iCloud > «Фотографии» и выберите «Сохранение оригиналов». На компьютере Mac откройте приложение «Фото», выберите «Фото» > «Настройки», щелкните iCloud, а затем выберите «Загрузить оригиналы на этот компьютер Mac». Не отключайте устройство от источника питания и Интернета. После загрузки оригиналов можно отключить функцию «Фото iCloud». Также можно выбрать фотографии и видеозаписи, которые требуется загрузить с iCloud.com.
Прежде чем отключить функцию «Фото iCloud», можно создать копию своих фотографий и видео.
Как удалить все содержимое папки «Фото iCloud» из iCloud и с моих устройств?
Чтобы отключить функцию «Фото iCloud» на всех устройствах, выполните следующие действия.
Если вы передумаете, следуйте инструкциям выше на своем устройстве, а затем выберите «Отменить удаление».
Фотографии и видеозаписи будут храниться в вашей учетной записи в течение 30 дней. Чтобы загрузить свои фотографии и видеозаписи на устройство iOS, выберите «Настройки» > [Ваше имя] > iCloud > «Фотографии» и выберите «Сохранение оригиналов». На компьютере Mac откройте приложение «Фото», выберите «Фото» > «Настройки», щелкните iCloud, а затем выберите «Загрузить оригиналы на этот компьютер Mac». Также можно выбрать фотографии и видеозаписи, которые требуется загрузить с iCloud.com.
Что произошло с альбомом «Мой фотопоток»?
При включении функции «Фото iCloud» все фотографии, находящиеся в альбоме «Мой фотопоток», но не сохраненные в медиатеке, удаляются. А отдельный альбом «Мой фотопоток» перестает отображаться.
Если у вас есть дополнительное устройство с альбомом «Мой фотопоток» и отключенной функцией «Фото iCloud», на этом устройстве альбом «Мой фотопоток» будет отображаться по-прежнему. Все новые фотографии, снятые или добавленные в медиатеку, отображаются на этом устройстве в альбоме «Мой фотопоток».
Дополнительная информация
В предыдущих версиях iOS, macOS, tvOS и iCloud для Windows функция «Фото iCloud» называлась «Медиатека iCloud».
Информация о продуктах, произведенных не компанией Apple, или о независимых веб-сайтах, неподконтрольных и не тестируемых компанией Apple, не носит рекомендательного или одобрительного характера. Компания Apple не несет никакой ответственности за выбор, функциональность и использование веб-сайтов или продукции сторонних производителей. Компания Apple также не несет ответственности за точность или достоверность данных, размещенных на веб-сайтах сторонних производителей. Обратитесь к поставщику за дополнительной информацией.
Источник
Перенос фотографий и видео с iPhone, iPad или iPod touch
Узнайте, как перенести фотографии и видео с iPhone, iPad или iPod touch на компьютер Mac или компьютер с ОС Windows. Вы также можете предоставить доступ к своим фотографиям на всех своих устройствах с помощью функции «Фото iCloud».
Использование функции «Фото iCloud»
Функция «Фото iCloud» автоматически обеспечивает безопасность, актуальность и доступность ваших фотографий и видео на всех ваших устройствах Apple, на сайте iCloud.com и даже на компьютере с ОС Windows. При использовании функции «Фото iCloud» нет необходимости импортировать фотографии с одного устройства iCloud на другое. Функция «Фото iCloud» всегда отправляет и сохраняет исходные фотографии в полном разрешении. Оригиналы можно хранить в полном разрешении на всех устройствах или экономить место, используя версии, оптимизированные для устройств. В любом случае оригиналы можно всегда загрузить в нужное время. Любые вносимые изменения или правки всегда отражаются на всех ваших устройствах Apple. Узнайте, как настроить и использовать функцию «Фото iCloud».
Фотографии и видео, хранящиеся в «Фото iCloud», занимают место в хранилище iCloud. Прежде чем включить функцию «Фото iCloud», убедитесь, что в iCloud достаточно места для хранения всей вашей коллекции. Вы можете определить необходимый объем, а затем перейти к расширенному тарифному плану, если это будет необходимо.
Импорт на компьютер Mac
Для импорта фотографий с устройства iPhone, iPad или iPod touch на компьютер Mac можно использовать приложение «Фото»:
Импорт на компьютер с ОС Windows
Фотографии можно импортировать на компьютер с ОС Windows, подключив к нему устройство и воспользовавшись приложением «Фотографии Windows»:
Если у вас включена функция «Фото iCloud», прежде чем импортировать фотографии на компьютер с ОС Windows, необходимо загрузить их исходные версии в полном разрешении на iPhone. Узнайте, как это сделать.
После импорта видео с устройства iOS или iPadOS на компьютер с ОС Windows некоторые видео в приложении «Фотографии Windows» могут иметь неправильную ориентацию. Добавив эти видео в iTunes, вы сможете воспроизвести их в правильной ориентации.
Если при импорте фотографий с устройства iOS или iPadOS на компьютер с ОС Windows 10 возникли проблемы, выполните следующие действия:
Источник
Мой фотопоток
Функция «Мой фотопоток» обеспечивает доступ к последним фотографиям, которые были сняты с помощью iPhone, iPad или iPod touch либо загружены с компьютера Mac или компьютера с Windows.
Что вам понадобится
Функцию «Мой фотопоток» можно использовать на следующих устройствах, предварительно настроив iCloud.
Если ваш идентификатор Apple ID создан недавно, функция «Мой фотопоток» может быть недоступна. Если функция «Мой фотопоток» недоступна, используйте службу Фото iCloud, чтобы хранить свои фотографии и видео в iCloud.
Использование функции «Мой фотопоток» со службой «Фото iCloud»
Функция «Мой фотопоток» отправляет на сервер фотографии, сделанные за последнее время (кроме Live Photos), после чего их можно просматривать или импортировать на всех ваших устройствах. Фотографии хранятся в альбоме «Мой фотопоток» в течение 30 дней. Служба Фото iCloud загружает все фотографии и видео на сервер iCloud и автоматически синхронизирует их на всех устройствах.
Если на iPhone, iPad или iPod touch включить функцию «Мой фотопоток» и службу «Фото iCloud» одновременно, то фотографии, снятые с помощью соответствующего устройства, будут отправляться как в службу «Фото iCloud», так и в альбом «Мой фотопоток».
Если с тем же идентификатором Apple ID используется другое устройство, на котором включена только функция «Мой фотопоток», то фотографии, снятые на этом устройстве, будут отправляться только в альбом «Мой фотопоток». Ни на одном из устройств, на которых включена только служба «Фото iCloud», они отображаться не будут.
Дополнительные сведения о различиях между службой «Фото iCloud» и функцией «Мой фотопоток» см. в этой статье.
Просмотр фотографий в альбоме «Мой фотопоток»
Найдите свое устройство в списке ниже и следуйте соответствующим инструкциям.
Устройство iPhone, iPad или iPod touch
Компьютер Mac
Перейдите в меню «Фото» > «Альбомы» > «Мой фотопоток».
Apple TV
Компьютер с Windows
При включении приложения «Фото» приложение «iCloud для Windows» создает в проводнике папку с именем «Фото iCloud». Функция «Мой фотопоток» автоматически загружает все новые фотографии, снятые с помощью устройств iOS, в папку «Загрузки».
Для поиска фотографий на компьютере с ОС Windows также можно выполнить следующие действия.
Форматы фотографий, поддерживаемые функцией «Мой фотопоток»
Функция «Мой фотопоток» поддерживает форматы фотографий JPEG, TIFF, PNG и большинство форматов RAW. Видеозаписи или фотографии Live Photos не поддерживаются.
Удаление фотографий из альбома «Мой фотопоток»
На компьютере с ОС Windows выделите фотографии, которые требуется удалить из альбома «Мой фотопоток». Щелкните правой кнопкой мыши и выберите пункт «Удалить».
При удалении фотографий из альбома «Мой фотопоток» на одном из устройств фотографии также удаляются из программы «Фото» и из iCloud. Фотографии, импортированные из альбома «Мой фотопоток» на другие устройства, не удаляются.
Часто задаваемые вопросы о функции «Мой фотопоток»
Поищите ответы на свои вопросы ниже.
Можно ли использовать функцию «Мой фотопоток» для резервного копирования фотографий вместо iCloud или iTunes?
Какое разрешение имеют фотографии в альбоме «Мой фотопоток»?
На компьютерах Mac или компьютерах с ОС Windows фотографии загружаются и хранятся в полном разрешении. На устройства iPhone, iPad, iPod touch и Apple TV фотографии отправляются в разрешении, оптимизированном для соответствующего устройства, что ускоряет загрузку и экономит место в памяти.
Размер может быть разным, но оптимизированная версия фотографии, снятой с помощью обычного фотоаппарата, при загрузке на устройства будет иметь разрешение 2048 x 1536 пикселей. Панорамные фотографии могут иметь разрешение до 5400 пикселей по ширине.
Когда фотографии отправляются в альбом «Мой фотопоток»?
Фотографии, снятые с помощью устройств iPhone, iPad или iPod touch, автоматически отправляются в альбом «Мой фотопоток» при выходе из программы «Камера» и подключении к сети Wi-Fi. Новые фотографии, импортированные в программу «Фото» на компьютере Mac, автоматически отправляются туда при подключении к сети Wi-Fi или Ethernet. Настройки можно изменить таким образом, чтобы отправлялись только фотографии, добавленные в альбом «Мой фотопоток» вручную.
Чтобы отправить фотографии в альбом «Мой фотопоток» на компьютере с ОС Windows, выполните следующие действия.
Кроме того, можно перетащить фотографии с компьютера с ОС Windows в папку «Выгрузки» в окне «Фото iCloud».
Сколько фотографий хранится в альбоме «Мой фотопоток»?
В целях экономии памяти устройства iPhone, iPad и iPod touch хранят в альбоме «Мой фотопоток» 1000 последних фотографий. В этом альбоме можно просматривать фотографии или перемещать понравившиеся в другие альбомы для постоянного хранения на устройстве iOS. Если объем памяти Apple TV ограничен, будут отображаться только последние фотографии.
Все фотографии из альбома «Мой фотопоток» можно автоматически загрузить на компьютер Mac или компьютер с ОС Windows.
Откройте программу «Фото» и перейдите в меню «Настройки» > «Основные». Установите флажок «Копировать объекты в медиатеку программы «Фото»».
Использует ли функция «Мой фотопоток» место в хранилище iCloud?
Нет. Фотографии, отправленные в альбом «Мой фотопоток», не учитываются при определении доступного объема в хранилище iCloud.
Как найти в альбоме «Мой фотопоток» фотографии, сделанные в режиме серийной съемки?
Когда вы фотографируете в режиме серийной съемки, на устройство импортируются только избранные фотографии. По желанию можно сохранять все фотографии, снятые в режиме серийной фотосъемки, в альбоме «Мой фотоальбом»: нажмите «Настройки» > [ваше имя] > iCloud > «Фото» и включите параметр «Выгрузка фото серий».
Что произойдет с моими фотографиями при отключении функции «Мой фотопоток»?
Перед отключением функции «Мой фотопоток» сохраните все фотографии, которые требуется оставить на данном устройстве. Если на iPhone, iPad или iPod touch выйти из учетной записи iCloud или отключить функцию «Мой фотопоток», с устройства будут удалены все фотографии, находящиеся в альбоме «Мой фотопоток».
Фотографии в альбоме «Мой фотопоток» на остальных устройствах не будут затронуты. Фотографии из альбома «Мой фотопоток» хранятся на сервере iCloud в течение 30 дней с даты их добавления в этот альбом. Если войти в учетную запись iCloud с тем же идентификатором Apple ID и включить функцию «Мой фотопоток» на другом устройстве, эти фотографии будут загружены на него автоматически.
Дополнительная информация
Информация о продуктах, произведенных не компанией Apple, или о независимых веб-сайтах, неподконтрольных и не тестируемых компанией Apple, не носит рекомендательного или одобрительного характера. Компания Apple не несет никакой ответственности за выбор, функциональность и использование веб-сайтов или продукции сторонних производителей. Компания Apple также не несет ответственности за точность или достоверность данных, размещенных на веб-сайтах сторонних производителей. Обратитесь к поставщику за дополнительной информацией.
Источник
Как скопировать фото с компьютера на айфон
Способ 1. Как передать фото с компьютера на айфон с помощью iTunes
После того, как вы установили iTunes на компьютер, просто подключите устройство. Утилита сама определит его и проведет предварительную синхронизацию. При синхронизации, все сделанные вами фото с iPhone будут перенесены на компьютер. Также можно настроить синхронизация по Wi-Fi и хранение в облачном сервисе.
После того, как вы установили iTunes на компьютер, просто подключите устройство. Утилита сама определит его и проведет предварительную синхронизацию. При синхронизации, все сделанные вами фото с iPhone будут перенесены на компьютер. Также можно настроить синхронизация по Wi-Fi и хранение в облачном сервисе.
Для переноса фото на iPhone их изначально нужно добавить в сам iTunes. Для этого откройте вкладку в фото и перетащите в среднее окно с фотографиями папку с фото на компьютере. После этого, повторно синхронизируйте iPhone и фотографии уже будут на вашем смартфоне. Такой способ предусмотрен самой компанией Apple.
Фотографии можно скидывать любого формата, который поддерживает сам iPhone. При этом, все фото будут распределены по дате создания или альбому если все данные прописаны в свойствах файлов.
Способ 2. Как скопировать фото с компьютера на айфон с помощью iCloud
Хранилище отличается простотой использования, бесплатным объемом памяти в 5 Гб и неплохой скоростью работы. iCloud позволяет получить доступ к фото через интернет и скачать их не только на айфон, но и на любое другое ваше устройство или компьютер включая Android устройства и Windows. Поэтому, iCloud по универсальности сопоставим с Google Drive и Google Photos для пересылки фотографий.
Для того, чтобы передать фотографии на айфон через iCloud просто зайдите в облачное хранилище через браузер https://www.icloud.com/ и загрузите фотографии. После этого, они будут доступны через приложение iCloud на вашем iPhone. Также аналогичное приложение можно установить и на Android устройства.
Также вы можете передавать файлы другим пользователям с помощью ссылки. Доступ по ссылке к одному фото или файлу не означает, что другой пользователь сможет просматривать все ваши фото или файлы, а также их скачивать.
Из недостатков iCloud можно выделить малый объем памяти, которая предоставляется бесплатно. 5 Гб если сравнивать с 15 Гб, которые предоставляет Google. Также айклауд проигрывает и ряду других конкурентов по этому параметру.
Способ 3. Как скачать фото с компьютера на айфон через облако Google Фото
Google Photo — простая и удобная возможность скинуть фото не только на свой айфон, но и на другие устройства или другим пользователям. Google фото — полноценное облачное хранилище прикрепленное к Google Drive. И для того, чтобы им воспользоваться и совершенной бесплатно перекинуть фото достаточно просто зарегистрировать учетную запись в Google. Всего для бесплатного использования вам будет доступны 15 Гб пространства на облачном хранилище.
Для того, чтобы скачать фото на айфон достаточно просто установить приложение Google Photos на него. Фото с компьютера в облачное хранилище Google Photos заливаться через браузер. Достаточно просто перейти на официальный сайт photos.google.com, войти в свою учетную запись и просто перетащить фото в компьютера в окно браузера. После завершения загрузки, все фотографии будут находиться в облачном хранилище и их можно будет скачать на айфон или на любое другое мобильно устройство включая Android смартфоны, а также компьютеры.
Вы также можете предоставлять другим пользователям доступ к своему хранилищу фото или давать доступ только к отдельным фотографиям. Само хранилище надежно защищено и полностью конфиденциально, поэтому без вашего разрешения сторонние пользователи не смогут получить к нему доступ. Еще одним преимуществом Google Photos является возможность создавать отдельные альбомы, фото-коллажи и многое другое.
Способ 4. Как перекинуть фото с компьютера на айфон через iCareFone
Разработанная как альтернатива iTunes утилита Tenorshare iCareFone также позволяет решить проблему как перекинуть фото с компьютера на айфон. Для этого просто установить утилиту на компьютер, подключить iPhone через провод, открыть папку с фото в утилите и перетащить в неё нужные фотографии с компьютера. Все делается крайне просто.

В отличие от iTunes утилита работает напрямую со смартфоном и не требует постоянных синхронизаций, а также ряда других действий, таких как вход в аккаунт. Утилита крайне проста и просто предоставляет доступ к файлам на смартфоне. Она позволяет быстро перекинуть музыку, фото, видео и другие файты на свой айфон. К тому же, утилита работает быстрее чем сам iTunes. Бесплатной версии iCareFone волне достаточно для работы базовыми функциями.
Также приложение позволяет создавать резервные копии системы iOS вместе со всем содержимым включая фотографии и другие файлы. iPhone также можно восстанавливать и исправлять ошибки.

Обновление 2019-07-25 / Обновление для Перенести iOS файлы
Источник