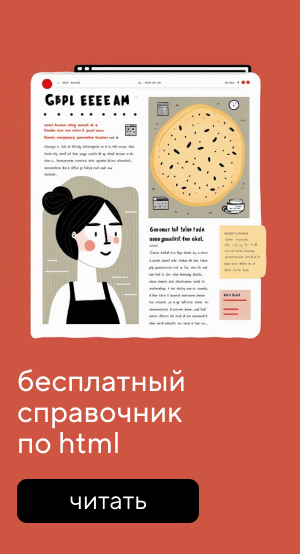
Добавление изображений на страницу — типовая задача веб-разработчиков. Её можно выполнить разными способами: вставить картинку в разметку через теги <img>, <svg> или использовать в CSS с помощью background-image.
Вставка изображений в теге <img>
Для каких изображений подходит: для логотипов, фото, иллюстраций, графиков и других контентных изображений.
💡 Контентные изображения тесно связаны по смыслу с содержимым страницы и дополняют его. Например, к таким изображениям относятся фото сотрудников в разделе «О нас» или схема проезда к отелю.
Чтобы вставить изображение с помощью <img>, нужно добавить в тег четыре обязательных атрибута:
src— указывает путь до картинки;alt— добавляет альтернативный текст, который отображается, если изображение не загрузилось;width— задаёт ширину изображения;height— задаёт высоту изображения.
<img src="images/keks.jpg" alt="Рыжий кот Кекс лежит у ноутбука." width="1024" height="683">С помощью такого кода можно вставить фото кота Кекса шириной 1024px и высотой 683px.

Вставка через <svg>
Для каких изображений подходит: для векторных в формате SVG.
С помощью этого способа вы можете добавить иконки, чтобы затем менять их состояние.

Иконки добавляются с помощью тега <svg>, в котором прописываются размеры изображения. Например, иконку VK из примера выше можно вставить так:
<a href="https://vk.com/">
<svg width="30" height="30">
<path d="..."/>
</svg>
<span class="visually-hidden">Вконтакте</span>
</a>Небольшое отступление. Возможно, вы не знакомы с классом visually-hidden — его добавляют элементам, которые нужно скрыть в интерфейсе. В нашем случае <span> с таким классом создаёт подпись «Вконтакте». Её смогут прочитать скринридеры, но не увидят пользователи. Добавлять такие подписи к иконкам — хорошая практика.
Вставка через CSS
Для каких изображений подходит: для декоративных.
💡 Декоративные изображения нужны для украшения страницы. Их отсутствие не поменяет смысл контента, поэтому они имеют только оформительское назначение.
Есть два способа вставить декоративное изображение: сделать фоном или добавить как псевдоэлемент.
Добавление фоновых изображений

Для добавления фоновых изображений используется CSS-свойство background-image. Вместе с ним нужно прописать размеры изображения — width и height.
Например, на странице есть контейнер с классом .image-container:
<div class="image-container"></div>Чтобы задать ему фон, нужно написать следующий код:
.image-container {
background-image: url("images/keks.jpg");
width: 600px;
height: 400px;
}Это минимальный набор CSS-правил. Часто фронтендеры используют дополнительные правила, чтобы изменить позицию и размеры изображения или запретить повтор фоновой картинки.
CSS-свойство background-attachment указывает, что делать с изображением: зафиксировать его позицию в области просмотра или пролистывать вместе с содержимым контейнера.
Его значения:
scroll— значение по умолчанию. Фон прокручивается вместе с содержимым.fix— фон фиксируется.local— фон фиксируется с учётом содержимого элемента.
CSS-свойство background-position управляет расположением фона по осям X и Y, то есть по вертикали и горизонтали. Ему можно задавать значения, используя ключевые слова, процентные значения или конкретные величины, например, 100px.
Ключевые слова для расположения по оси X:
right— право;left— лево.
Ключевые слова для расположения по оси Y:
top— сверху;bottom— снизу.
Можно сочетать разные значения:
background-position: 100px top; /* фон отступит 100px от левого края, останется сверху*/
background-position: 50% bottom; /* фон будет посередине и снизу*/
background-position: left 100px; /* фон будет слева и отступит 100px от верхнего края*/Если нужно задать положение только по одной оси, используйте свойства background-position-x и background-position-y. Они принимают такие же значения, как и background-position.
Следующее CSS-свойство — background-repeat, оно задаёт повтор изображения. По умолчанию у свойства стоит значение repeat, то есть фоновое изображение повторяется по вертикали и горизонтали:
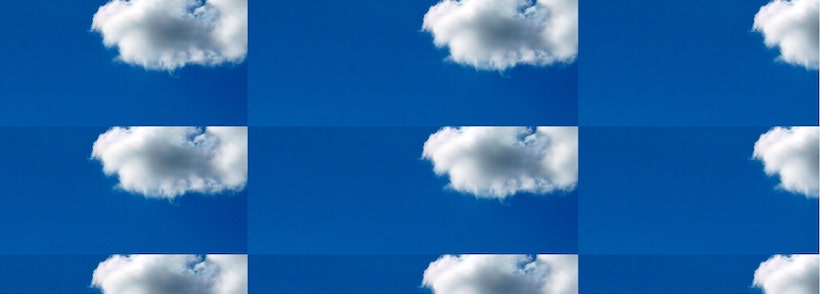
Чтобы изменить это поведение, надо поменять значение:
no-repeat— не повторять изображение,repeat-x— повторять только по горизонталиrepeat-y— повторять только по горизонтали.
CSS-свойство background-size определяет размеры изображения. Ему также можно задавать значения в виде ключевых слов, процентов или конкретных размеров.
background-size: /*размер по ширине*/ /*размер по высоте*/Ключевые слова:
auto— оставляет исходный размер изображения.contain— масштабирует изображение по ширине или высоте, чтобы оно заполнило контейнер. Картинка при этом не обрезается.cover— масштабирует изображение, сохраняя пропорции изображения. Картинка может обрезаться.
Чтобы было понятнее, посмотрим на примере. Оранжевыми рамками выделена область контейнера. Когда мы задали свойство background-size со значением contain, картинка заполнила всю высоту контейнера и осталась целой.

А когда мы задали cover, фото Кекса обрезалось и растянулось на всю ширину контейнера.

Есть и другие CSS-свойства. Почитайте о них в спецификации W3C.
При использовании фоновых изображений обязательно добавляйте цветной фон-подложку, особенно если у вас на сайте белый текст. Это важно, ведь у пользователей может быть плохое интернет-соединение, при котором картинки долго загружаются. Тогда посетители сайта увидят белый текст на белом экране.
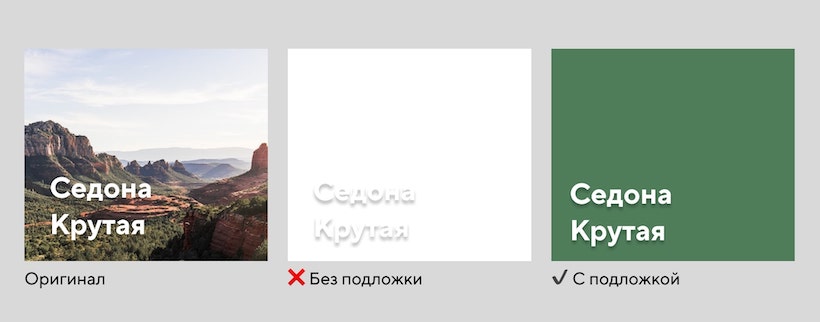
Использование псевдоэлементов
Небольшие декоративные элементы добавляются с помощью псевдоэлементов ::before и ::after. Эти псевдоэлементы создают внутри элемента псевдотег, который можно стилизовать. Например, вы можете добавить ему фоновое изображение или текст.
💡 Этот псевдотег — виртуальный, вы не увидите его в разметке сайта.
Псевдоэлемент ::before добавляет псевдотег в начале, ::after — в конце. Вот пример использования псевдоэлемента на сайте HTML Academy. Перед вами блок с тремя тегами <p>. В каждом из них лежат <strong> для важных цифр и <span> для обычного текста. Когда мы добавляем абзацу ::before, внутри <p> появляется ещё один псевдотег — с картинкой.
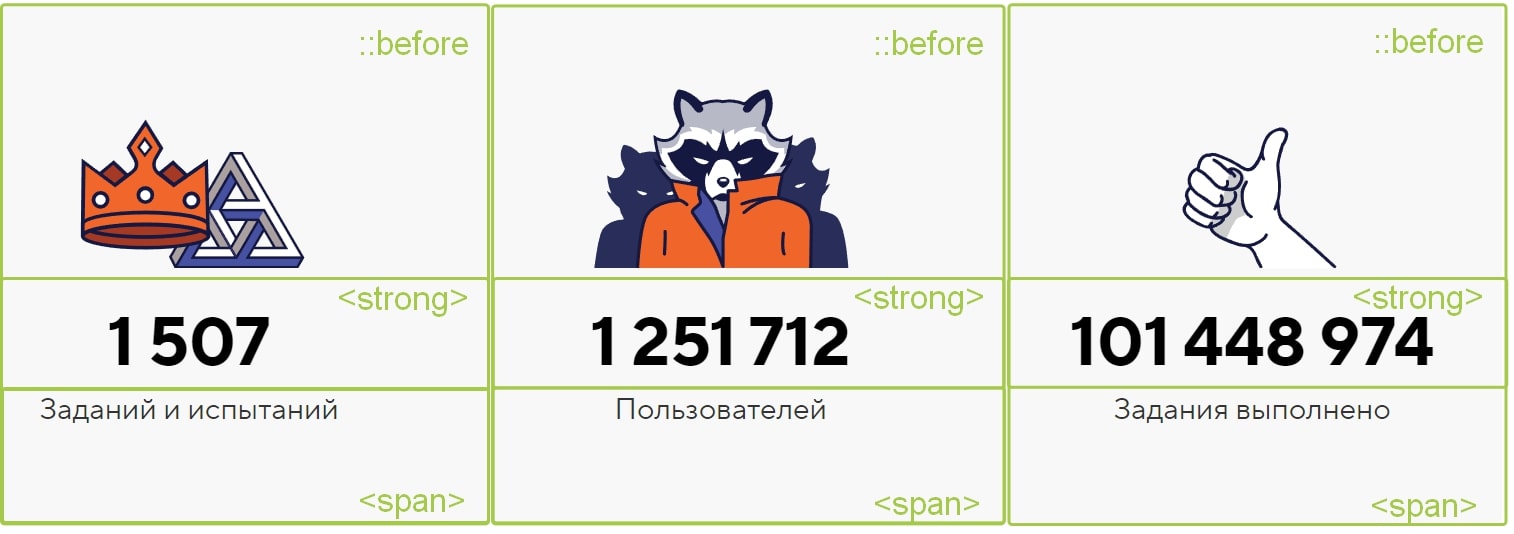
Принцип добавления картинки похож на тот, что мы рассматривали при вставке фоновых изображений. Только здесь мы добавляем фон не контейнеру, а псевдотегу:
<p class="wrapper">
<! -- псевдоэлемент с фоновой картинкой -->
<strong>1507</strong>
<span>Заданий и испытаний</span>
</p>.wrapper::before {
content: "";
width: 600px;
height: 400px;
display: block;
background-image: url("images/keks.jpg");
background-repeat: no-repeat;
background-position: center;
}Разберём, что мы делаем.
Указываем содержимое. Мы используем свойство content с пустым значением, чтобы псевдоэлемент отобразился на странице. Обычно значением этого свойства является текст, но так как нам нужна только фоновая картинка, ставим значение "".
Делаем псевдоэлемент блочным. Прописываем размеры: ширину и высоту.
Добавляем фон. Указываем путь до картинки, убираем повтор и размещаем изображение по центру.
Заключение
Мы рассмотрели четыре основных способа вставки изображения. Первый выглядит самым простым, но он не всегда уместен. Поэтому выбирайте метод вставки, ориентируясь не на простоту работы, а на задачу и тип изображения. Например, логотип лучше добавлять с помощью <img>, а красивую фоновую картинку можно вставить с помощью background-image.
Следуйте этому правилу, и пользователи полюбят ваш сайт.
Другие статьи о графике
- Как отличить контентное изображение от декоративного
- Растровая и векторная графика
- Как вставлять SVG
- Где скачать бесплатные фотографии для сайта
«Доктайп» — журнал о фронтенде. Читайте, слушайте и учитесь с нами.
ТелеграмПодкастБесплатные учебники
Невозможно представить ни один сайт без визуальной составляющей, в часть которой входят различные изображения, помогающие пользователю с восприятием информации. В HTML-разметке картинки добавляются с помощью специального тега <img>. Помимо основной опции, он также содержит в себе множество атрибутов, позволяющих редактировать изображения по критериям. Например, устанавливать ширину картинки или задавать отступы снизу и сверху.
В сегодняшней статье мы разберем основные способы вставки картинки в HTML, а также рассмотрим полный список атрибутов тега <img>.
Как добавить картинку и не попасть под суд
Прежде чем приступить к размещению фотографий на своем сайте, стоит убедиться, что весь контент уникален. Использование иллюстраций, скетчей, комиксов, а также фотографий без согласия собственника преследуется законом.
Хорошим примером нарушения закона об интеллектуальной собственности можно считать историю одного магазина из Перми. Тогда предприниматель решил не нанимать личных фотографов, а взял снимки изделий из интернета, после чего был оштрафован на 820 000 рублей. Естественно, что такие случаи на территории России не столь частые, но лучше соблюдать законы, коль они есть.
Откуда же брать фотографии, неужели самому идти снимать? Если вы выпускаете какую-либо продукцию, то в таком случае лучше заплатить хорошему фотографу и все качественно отснять — и пользователю приятно будет смотреть на снимки, и бизнес будет процветать.
Другой случай, когда нужно взять какие-нибудь фотографии для наполнения контента, бэкграунда и прочего. Для этого лучше всего использовать бесплатные или платные фотографии, которые размещены на специальных сервисах, фотостоках. Зачастую хватает бесплатных картинок, но если нет ничего подходящего, то можно и заплатить — быть может, из-за этой фотографии увеличится конверсия сайта.
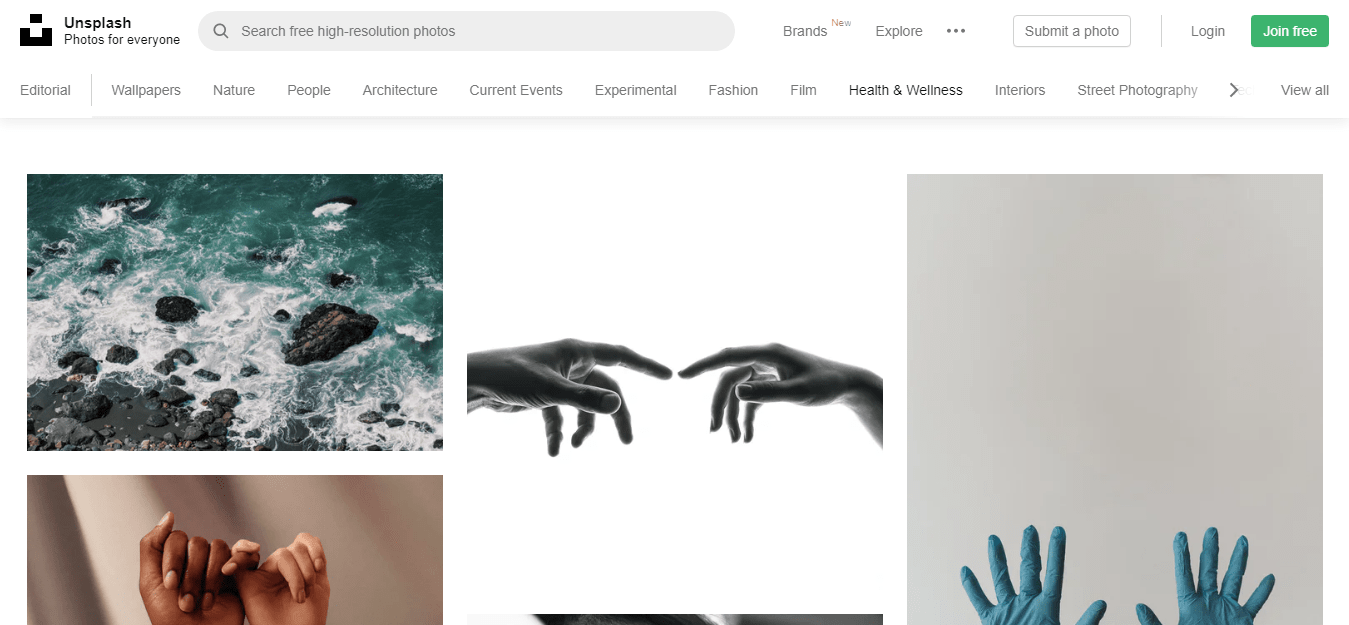
Вот список некоторых сервисов, на которых размещены как бесплатные, так и платные изображения:
- Unsplash
- Shutterstock
- Pixabay
- Freepik
- Pexels
На таких площадках вы сможете найти любые фотографии: от абстрактных иллюстраций до снимков публичных людей. Помните, что качество картинки напрямую влияет на восприятие контента – чем оно лучше, тем профессиональнее выглядит страница сайта.
Год хостинга в подарок при покупке лицензии 1С-Битрикс
Закажите лицензию 1С-Битрикс, легко размещайте картинки в визуальном редакторе и не платите за хостинг весь год.
Заказать
Комьюнити теперь в Телеграм
Подпишитесь и будьте в курсе последних IT-новостей
Подписаться
Добавляем картинку в HTML
Немного поговорили, теперь давайте приступим к основной части статьи – добавлению изображений в разметку HTML. Как мы уже выяснили ранее, вставить картинку в код и отобразить ее на сайте мы можем с помощью тега <img>. В него по умолчанию входят два атрибута – «src» и «alt». Первый должен содержать в себе путь к изображению, второй – текстовое описание, которое используется поисковыми системами. Если вы не хотите, чтобы фотография индексировалась поисковиками, то не используйте атрибут «alt».
Шаблон: <img src=”/photo/low.jpg”>, где photo – папка, размещенная рядом с основным файлом HTML. Если бы изображение было размещено в другом месте, то до него бы полностью указывался путь, например, <img src=”С:UsersAdminDesktopHTMLimglow.jpg”>.
Давайте рассмотрим, как добавить картинку в HTML на примере фотографии из Unsplash:
- Скачиваем нужную фотографию из стоков и добавляем ее в папку img, заранее созданную в директории с содержимым сайта. Необязательно создавать новую папку, файл можно разместить рядом с HTML-документом. Если вы берет картинку из другого места, то также учитывайте ее путь.
- Прописываем тег <img> и добавляем в него атрибут «src» со скопированным путем. В нашем случае получается просто <img src=”img/название файла с расширением”>. При использовании снимка из другой папки, потребовалось бы указать полный путь с обратным слэшем.
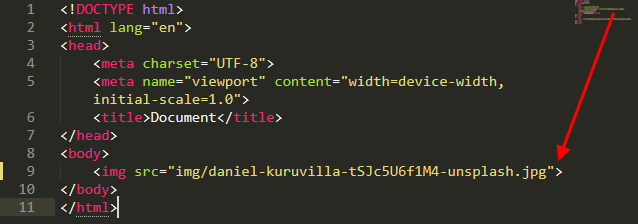
- Запустим HTML-файл и убедимся, что все было прописано правильно. В результате фото должно занимать всю область – обратите внимание на ползунки, расположенные справа и снизу. Мы можем их прокрутить, чтобы просмотреть изображение полностью.
.png)
Если при запуске HTML-файла вы не увидели изображения, убедитесь, правильно ли прописан путь, а также название файла. Кроме того, расширение может быть не .jpg, а .png или любое другое.
Для того чтобы изображение не занимало всю площадь, мы можем воспользоваться специальными для этого атрибутами. Например, width — позволяет отрегулировать ширину изображения. Пропорционально ей будет также изменяться высота, которую можно подправить атрибутом height.
Размер указывается как в единицах измерения, так и без; если указать простое число, то оно автоматически определится в пикселях. Также можно указать в em, ex, % и прочих единицах.
Попробуем немного сжать нашу фотографию, чтобы она не расплывалась по всей территории страницы. Для этого пропишем внутри тега атрибут width=”500px”. После этого обновим страницу и убедимся, что изображение было сокращено до размера 500х500(px).
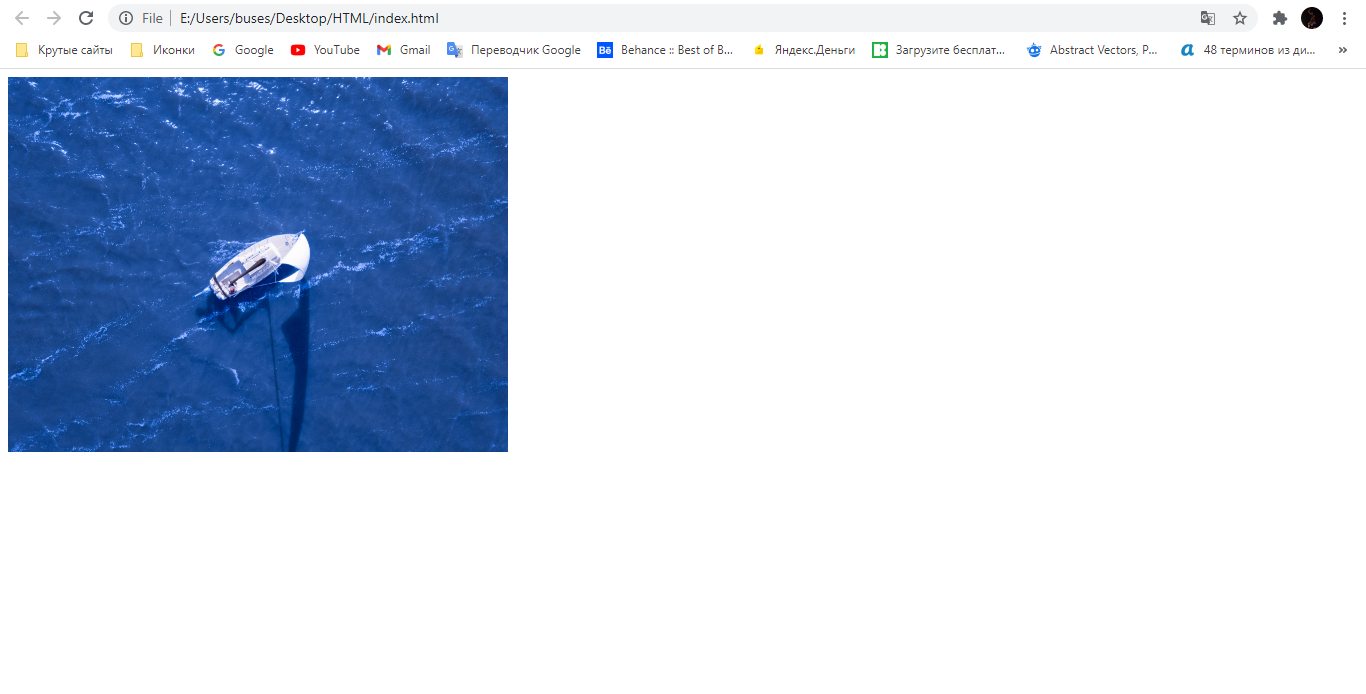
Это был один из атрибутов, который дал возможность немного поиграться с тегом <img>. Атрибуты позволяют сделать вид страницы наиболее презентабельным и гибким. Значение всегда заключается в двойные кавычки, рекомендуется указывать в нижнем регистре. Существует более 10 различных свойств для изображений, необходимых в разных ситуациях. Далее мы подробно разберем каждый из атрибутов, относящихся к тегу <img>.
Список атрибутов тега img
Использование тегов в HTML-разметке не принуждает использовать лишь один атрибут – при необходимости мы можем воспользоваться их любым количеством. Если используется два одинаковых атрибута, то приоритет будет за тем, что указан первым.
Полный список атрибутов:
- src — базовый и обязательный, включающий в себя ссылку на изображение. Она может быть прописана как до файла, размещенного на другом веб-ресурсе, так и до изображения, которое находится на домашнем компьютере.
Возможные форматы: JPEG, JPG, PNG, GIF, BMP, ICO, APNG, SVG и Base64.
Пример:
<img src="https://example.com/photo/low.jpg"> или <img src="photo/low.jpg">
- alt — устанавливается альтернативный текст для изображения. Текстовая информация отображается при отключенной загрузке графики в браузере пользователя и дает понять, что изображено на этой картинке. Помимо этого, данный атрибут также необходим для поисковых систем – таким образом они индексируют изображение и выводят пользователю подходящий результат. Может содержать русскую раскладку.
Пример:
<img src="photo/low.jpg" alt=”яхта на море”>
- align — определяет выравнивание картинки относительно рядом находящегося текста.
Возможные значения: top, bottom, middle, left и right.
Пример:
<img src="photo/low.jpg" align=”middle”>
- border — добавляет вокруг картинки рамку с выбранным размером.
Возможные значения: px, % и другие.
Пример:
<img src="photo/low.jpg" border=”25px”>
- height – позволяет изменять высоту изображения, пропорционально которому изменяется ширина.
Возможные значения: px, % и другие.
Пример:
<img src="photo/low.jpg" height=”125px”>
- width — позволяет изменять ширину изображения, пропорционально которой изменяется высота.
Возможные значения: px, % и другие.
Пример:
<img src="photo/low.jpg" width=”100px”>
- hspace — добавляет отступ слева и справа от изображения.
Возможные значения: px, % и другие.
Пример:
<img src="photo/low.jpg" hspace=”50px”>
- vspace — добавляет отступ сверху и снизу от изображения.
Возможные значения: px, % и другие.
Пример:
<img src="photo/low.jpg" vspace=”150px”>
- longdesc — позволяет добавить адрес с расширенным описанием выбранной фотографии.
Возможный формат: txt.
Пример:
<img src="photo/low.jpg" longdesc="img/low.txt">
- crossorigin — разрешает выполнить вставку изображения из другого источника, использовав кросс-доменный запрос.
Возможные значения: anonymous – анонимный запрос без передачи учетных данных, use-credentials – запрос с передачей учетных данных.
Пример:
<img src="https://switch.com/img/low.jpg" crossorigin="anonymous">
- srcset – добавляет список изображений, которые будут отображаться в зависимости от ширины или плотности экрана. Не поддерживается в браузерах Android и Internet Explorer.
Допустимые значения: Nw, где N – любое целое положительное число, и Kx, где K – положительное десятичное число.
Пример:
<img src="img/low.jpg" srcset="img/low.jpg 320w, img/low-mid.jpg 480w, img/low-full.jpg 768w">
- sizes — относится к предыдущему атрибуту и позволяет указать размер выбранных изображений.
Возможные значения: Nex, Nrem, Nem, Nvmin, Nch, Nvh, Nvw, Nvmax, Nin, Nq, Nmm, Npc, Ncm, Npt и Npx, где N – положительное число.
Пример:
<img src="img/low.jpg" srcset="img/low.jpg 320w, img/low-mid.jpg 480w, img/low-full.jpg 768w" sizes="(max-width: 800px) 500px, (min-width: 800px) 800px">
Работает следующим образом: при разрешении экрана меньше 800px задается ширина картинки в 500px. Если экран больше 800px, то изображение фиксируется в положении 800px.
- usemap — позволяет совместить картинку с картой, которая была указана в теге <map>.
Возможные значения: #name, где name – значение атрибута name карты, и #id, где id – значение атрибута id карты.
Пример:
<img src="img/low.jpg" usemap="#my_point">
- ismap — совмещает фотографию с областью серверной карты. Таким образом, при нажатии считываются координаты клика от левого верхнего угла. Они отправляются запросом на указанный адрес в ссылке. Обязательное требование для работы с атрибутом: картинка должна быть обвернута в тег <a>.
Пример:
<a href="map/ismap.php">
<img src="img/low.jpg" ismap>
</a>
Дополнительные опции
Иногда требуется не просто добавить изображение на страницу сайта, но и сделать его кликабельным или фоновым объектом. В этом нам помогут дополнительные теги и CSS-стили:
- Изображение как ссылка на другую страницу:
<a href="https://www.google.ru/">
<img src="img/low.jpg">
</a>
- Атрибут img позволяет добавлять не просто картинки, но и GIF-изображения:
- Гибкий тег, появившийся в HTML5 под названием <picture>, позволяет изменять картинки при различных расширениях:
<picture> <source media="(min-width: 750px)" srcset="img_pink_flowers.jpg"> <source media="(min-width: 265px)" srcset="img_white_flower.jpg"> </picture>
При размере дисплея больше 750px будет показано одно изображение, при размере больше 265px, но меньше 750px – другое.
- Фоновое изображение добавляется в тег body с помощью CSS стиля «background-image» и других подобных:
<body style="background-image:url('img/low.jpg')">
<h2>Привет, мир!</h2>
</body>
На этом статья подходит к концу. Сегодня мы разобрали довольно простые вещи из HTML-разметки, которые могут быть полезны не только начинающим веб-разработчикам, но и тем, кто уже давно знаком с версткой. Не всегда получается запомнить все атрибуты, иногда проще их посмотреть и скопировать в пару кликов. В этом и должно помочь данное руководство. Надесь, что после его прочтения у вас не осталось вопросов. Спасибо за внимание!
Привет, друзья!
Сегодня рассмотрим, как основной способ добавления графики на HTML-страницу — соответственно, непосредственно с помощью тега «img», так и другие дополнительные способы, которые могут понадобиться в различных ситуациях при разработке интернет-страниц.
Разберём всевозможные настройки и особенности, которые можно применить к графике: указание размера (ширина, высота), выравнивания, отступы, различные эффекты при наведении мышью на картинку и прочее…
Для наглядности сначала создадим каркас HTML-страницы с неким текстом (код. 1), а затем вставим в неё картинку, после чего уже разберём все параметры и настройки, которые, в основном, используются и могут быть полезны:
<!DOCTYPE html>
<html lang="ru">
<head>
<meta charset="utf-8">
<title>Мой сайт о браузерах</title>
<!-- +++++ Здесь будем подключать файл стилей CSS +++++ -->
</head>
<body>
<!--===== Шапка =====-->
<header class="header">
<!-- Логотип и название сайта-->
<a href="https://nikmurashkin.ru" class="logo">
<img src="logo.png" alt="Логотип">
<p class="name">Сайт о браузерах</p>
</a>
<!-- Меню сайта -->
<nav class="navigation">
<ul>
<li>
<a href="/">Категория 1</a>
</li>
<li>
<a href="/">Категория 2</a>
</li>
<li>
<a href="/">Категория 3</a>
</li>
</ul>
</nav>
</header>
<!--===== Контент =====-->
<div class="content">
<main class="main-content">
<!-- Текст страницы -->
<article class="article">
<h1>Статья о популярных браузерах</h1>
<p>А вы знали, что есть интернет-обозреватели, которые называются браузерами? А знаете, что есть среди них популярные и «продвинутые»? Так вот, в этой статье мы о них расскажем. :)</p>
<!-- +++++ Сюда будем вставлять код картинки +++++ -->
<p>В заключении хочется порекомендовать пользоваться популярными браузерами, потому что их выбирает большинство. А поскольку они приходятся по вкусу столь огромному числу интернет-пользователей, значит они очень замечательные. :)</p>
<!-- Комментарии к статье -->
<section class="comments">
<h2>Комментарии</h2>
<article>Первый комментарий</article>
<article>Второй комментарий</article>
</section>
</article>
<!-- Дополнительный контент по теме -->
<section class="additionally">Какой-либо вспомогательный для статьи контент...</section>
</main>
<!-- Правая колонка (sidebar) -->
<aside class="sidebar">Блоки правой колонки сайта</aside>
</div>
<!--===== Подвал =====-->
<footer class="footer">Копирайты сайта</footer>
</body>
</html>Информацию далее рассмотрим в виде урока, чтобы поочерёдно раскрыть тему детальнее…
Перед началом выполните следующие подготовительные шаги:
- Создайте, например, на рабочем столе, любую папку, в которой будем работать… Назовём её
dobavlenie-kartinki(скачать готовый результат со всеми исходниками можно в конце статьи). - В подготовленной папке создайте файл
index.html(справка начинающим ниже), в который поместите предоставленный в блоке «Код 1» HTML-каркас — это будет наша очень простая web-страница, в текст которой будем вставлять картинки и производить с ними различные настройки. - Для наглядности, чтобы страница имела небольшой логотип, поместите в эту папку файл с названием
logo.png(например, этот) (его подгрузка на страницу уже прописана в предоставленном коде).
Итого, мы имеем папку и в ней 2 файла:

Справка начинающим. Для создания и редактирования HTML-файлов, когда не требуется объёмного редактирования, удобно использовать любой простой редактор текстовых (.txt) файлов — тот же «Блокнот» или чуть более продвинутые (например, при подготовке статьи я использую «Notepad++»).
Для создания нашего index.html откройте новый файл в блокноте (или Нотепаде), вставьте в него указанный выше HTML-код и сохраните файл с расширением .html.
Добавление на страницу картинки (используем тег <img>)
Подготовьте и поместите в ранее созданную папку файл картинки. Для примера, пусть это будет изображение окна браузера — brauzer.jpg (скачать), которое поместите в нашу обозначенную папку:

Откроем созданный index.html и найдём в нём следующее:
<!-- +++++ Сюда будем вставлять код картинки +++++ -->И рядом (или вместо этого кода) добавим HTML подготовленной картинки:
<img src="brauzer.jpg" width="900px" height="600px" alt="Окно хорошего браузера" title="В браузере «Google Chrom» открыта страница поисковой системы"><img>Должно получиться следующее:

index.html
То есть код 3 — это необходимый HTML, который нужно разместить на web-странице, чтобы вместо него отобразилась картинка.
Для настройки <img> в основном используют следующие атрибуты:
src— атрибут для указания адреса изображения. Это может быть, как относительный адрес (относительно папки (раздела на сайте)) (как в нашем примере —src="brauzer.jpg"), так и абсолютный адрес вашего сайта или любого другого ресурса (например,src="https://nikmurashkin.ru/sites/default/files/inline-images/brauzer.jpg")-
widthиheight— ширина и, соответственно, высота картинки в пикселях. В данном случае я указал оригинальные размеры изображения, но можно указать и меньшие или бо́льшие.При этом, конечно же, при указании бо́льших размеров, картинка будет терять в качестве, а при задании меньших (если размеры уменьшены не пропорционально) — искажаться, вписываясь в указанные параметры.
Обычно разработчики задают оригинальные размеры, а далее, при необходимости, меняют картинки как угодно с помощью каскадных стилей CSS (стилизацию рассмотрим чуть позже по тексту).
-
alt— альтернативное название. Оно отображается вместо картинки, если у пользователя отключен показ графики на страницах, а также воспроизводится многими интернет-читалками (скринридерами).Кроме того, данный атрибут считывают поисковые системы, чтобы точнее распознавать изображения.
title— всплывающая подсказка при наведении мышью на изображение. Если нет явной необходимости, то данный параметр веб-мастерами часто не используется.
После того как добавили HTML-код изображения (не забыв положить в папку саму картинку), давайте откроем наш файл «index.html» и посмотрим, что получилось:

Как видно на рис. 4, картинка на страницу добавлена, но выглядит не очень красиво… В следующем разделе статьи далее подключим файл стилей CSS, подравняем страницу в целом, а после этого уже будем применять настройки и различные эффекты к самой картинке…
Стилизация изображения с помощью CSS
Итак, наша HTML-страница с пару абзацами текста и картинкой между ними готова… Давайте для наглядности выровняем её с помощью CSS-стилей. Для этого подключим к странице файл «style.css», в который будем задавать все необходимые стилевые настройки.
Предварительно, конечно же, перед тем как подключать стилевый файл, его нужно создать и поместить в нашу папку: откройте текстовый редактор, создайте новый пустой файл и сохраните его, как style.css.
Должно получиться следующее:

Найдите в коде index.html следующую строку:
<!-- +++++ Здесь будем подключать файл стилей CSS +++++ -->И вставьте в это место следующее (тем самым подключив созданный style.css):
<link rel="stylesheet" href="style.css"><link>, подключающий файл стилейРезультат будет следующим:

Теперь обратите внимание на ранее добавленный в index.html код — там у некоторых элементов (тегов) заданы такие атрибуты, как классы: class="header", class="navigation", class="article" и другие… Обращаясь к этим классам, проведём стилевые настройки для выравнивания элементов на странице. Для этого добавьте в файл style.css следующий код:
@charset "utf-8"; /* Кодировка данного файла */
/* Ширина, отступы и основной текст страницы */
body {
width: 82%;
margin: 25px auto;
font-size: 16px;
font-family: "Times New Roman", Times, serif;
}
/* Заголовок статьи */
h1 {
font-size: 34px;
margin-top: 54px;
}
/* Шапка и положение основного контейнера .content */
.header {
display: flow-root;
border-bottom: 3px double;
padding-bottom: 18px;
}
.logo, .content {
display: flex;
}
.logo {
min-width: 404px;
float: left;
}
.name {
margin: auto 0 auto 26px;
font-size: 38px;
}
.navigation {
float: right;
margin-top: 11px;
}
.navigation li {
display: inline-block;
list-style: none;
text-transform: uppercase;
margin-left: 12px;
}
/* Блок комментариев */
.comments {
margin-top: 42px;
border-top: 1px dotted;
clear: both;
}
/* Блок вспомогательного контента */
.additionally {
background: #f7f7f7;
margin-top: 26px;
padding: 20px;
}
/* Правая колонка (sidebar) */
.sidebar {
min-width: 154px;
background: #eee;
margin-top: 76px;
margin-left: 52px;
padding: 20px 20px 0 20px;
}
/* Подвал (копирайты) */
.footer {
text-align: center;
margin-top: 50px;
font-size: 12px;
}После добавления в CSS-файл кода 6, страница выровнена, но изображение слишком велико и «выталкивает» вправо боковую колонку. Давайте это поправим, тем самым уже перейдём непосредственно к настройкам картинки. Допишите в стилевый файл следующее:
/* +++++ Настройки картинки +++++ */
/* Вписывание графики в ширину контейнера */
img {
max-width: 100%;
}Наконец, мы получили выровненную web-страницу (рис. 6), а далее научимся применять к изображениям разные настройки и эффекты: разберёмся с заданием размеров, выравниванием и отступами; расположим картинку, как фон; сделаем ссылкой; вставим в кнопки (в том числе и иконкой) и прочее…
Выше мы рассмотрели атрибуты тега Для указания и изменения размеров в CSS используются свойства, которые также называются Давайте добавим в наш файл «style.css» следующий код: После чего картинка на странице приняла заданные размеры: Обратите внимание, что в коде 8 я указал перед Какими бы мы не указали Зададим изображению отступы свойством Добавим в файл Добавленный код будет выглядеть так: В файл А визуально результат будет следующим: Обратите внимание! В коде 10 к тегу картинки я добавил Кроме того, поскольку ко всем Наконец, давайте выровняем изображение по центру… Для этого скачайте 3-ю картинку, поместите её в рабочую папку и добавьте в Укажем необходимый CSS для только что добавленного изображения: Теперь же получим выровненное по центру изображение: Посмотрите на код 13. Теперь мы сделали изображение блочным, чтобы как блоку придать ему центральное положение. Можно было сделать иначе — оставить картинку строчной, а у родителя в HTML-коде (в нашем примере это элемент с классом Также обратите внимание, что нам в любом случае понадобится отключить обтекание картинки, что и было сделано свойством Для вставки картинки фоном нужному элементу необходимо задать CSS-свойство Давайте сначала зададим фон для всей страницы (для тега Давайте теперь добавим на страницу какой-либо блок и зададим фон ему. Скачайте это изображение и добавьте в нашу папку с файлами, а в код HTML-страницы поместите следующее: Код 15 вставьте, например, здесь: А CSS-файл дополните следующими стилями: После проведённых манипуляций, блок на странице примет вид: Заметьте взглядом (код 16) свойство Чтобы настроить изменение поведения изображения при наведении на него мышью, необходимо задать ему и стилизовать как нам угодно псевдокласс CSS Давайте для примера добавим на нашу веб-страницу 3 новых картинки и зададим для них распространённые простые эффекты при наведении. Загрузите и поместите в папку данные 3 изображения: 1, 2, 3. После этого, разместите в Чтобы в HTML-файле получилось следующее: Теперь поочерёдно зададим стили эффектов каждой из 3-х картинок (коды: 18, 19 и 20). В коде 18 обратите внимание на Возможности CSS богаты, поэтому реализовать можно и множество других эффектов: от несложных, до более «продвинутых» (в том числе, при желании, и дополнительно применяя какие-либо настройки программированием (на JavaScript обычно)). Всё зависит от необходимости и фантазии.
Изменение размеров картинки
<img>, которыми можно указать отображаемый размер картинки — это width и height, но для оформления изображений (как и любых других HTML-элементов) гораздо удобнее использовать CSS-стили (например, в 1-ом месте в стилевом файле можно изменить размеры всей графики или картинок определённого класса, когда как атрибуты тега пришлось бы менять у каждого необходимого изображения).width (ширина) и height (высота элемента)./* Настройка ширины и высоты изображения */
.article img {
width: 300px; /* Ширина */
height: 200px; /* Высота */
}
<img> класс .article, чтобы изменения применялись только к графике, расположенной в элементе с соответствующим классом (в нашем случая — это в статье). Если бы я не сделал это ограничение, то данные размеры приняли бы все картинки (в том числе и логотип на странице).width и height непосредственно в атрибутах <img> в коде страницы, аналогичные значения, заданные в CSS, имеют больший приоритет и перекроют атрибуты.Выравнивание изображения, отступы
margin, а также укажем, к какому краю должна прижиматься картинка при обтекании её текстом. Для этого в стилевый файл добавьте следующее:/* Выравнивание и отступы */
.article img {
margin: 3px 20px 16px 0; /* Отступы: Сверху Справа Снизу Слева */
float: left; /* Изображение слева, а текст обтекает справа */
}
index.html ещё несколько абзацев текста и вторую картинку (предварительно скачайте её и поместите в нашу рабочую папку) между ними (код 10), которую после этого по аналогии выравняем по правому краю с обтеканием текста слева.<!-- +++++ Ещё несколько абзацев и вторая картинка между ними +++++ -->
<p>В заключении хочется порекомендовать пользоваться популярными браузерами, потому что их выбирает большинство. А поскольку они приходятся по вкусу столь огромному числу интернет-пользователей, значит они очень замечательные. :)</p>
<p>В заключении хочется порекомендовать пользоваться популярными браузерами, потому что их выбирает большинство. А поскольку они приходятся по вкусу столь огромному числу интернет-пользователей, значит они очень замечательные. :)</p>
<img src="brauzer2.jpg" class="img-two" width="900px" height="598px" alt="Второе окно хорошего браузера">
<p>В заключении хочется порекомендовать пользоваться популярными браузерами, потому что их выбирает большинство. А поскольку они приходятся по вкусу столь огромному числу интернет-пользователей, значит они очень замечательные. :)</p>
<p>В заключении хочется порекомендовать пользоваться популярными браузерами, потому что их выбирает большинство. А поскольку они приходятся по вкусу столь огромному числу интернет-пользователей, значит они очень замечательные. :)</p>
<p>В заключении хочется порекомендовать пользоваться популярными браузерами, потому что их выбирает большинство. А поскольку они приходятся по вкусу столь огромному числу интернет-пользователей, значит они очень замечательные. :)</p>index.html
style.css добавьте:.article .img-two {
margin-left: 20px; /* Отступ cлева */
margin-right: 0; /* Отступ cправа */
float: right; /* Изображение справа, а текст обтекает слева */
}
class="img-two", чтобы привязать стили конкретно к изображениям указанного класса (в данном случае — это всего одно изображение).<img>, являющимися потомками класса .article я уже указал отступы (margin: 3px 20px 16px 0;), то поскольку второе изображение (с классом .img-two) также относится к <img> внутри .article, верхний и нижний отступы я не стал указывать отдельно, а переопределил лишь левый (margin-left: 20px;) и правый (margin-right: 0;).
index.html следующий код (дополнительный абзац текста + изображение с классом .img-three) (код 12) (например, в этом (рис. 11) месте):<!-- +++++ Ещё несколько абзацев и третья картинка +++++ -->
<img src="brauzer3.jpg" class="img-three" width="900px" height="598px" alt="Третье окно хорошего браузера">
<p>В заключении хочется порекомендовать пользоваться популярными браузерами, потому что их выбирает большинство. А поскольку они приходятся по вкусу столь огромному числу интернет-пользователей, значит они очень замечательные. :)</p>
index.html.article .img-three {
display: block; /* Делаем изображение блочным */
margin-left: auto; /* Отступ cлева */
margin-right: auto; /* Отступ cправа */
float: none; /* Отключим обтекание изображения */
}
.article) задать выравнивание по центру CSS-свойством text-align: center;. Но поскольку в .article находятся и другие элементы (текст страницы, например), которые также были бы выровнены по центру (а нам это не нужно), я сделал изображение блочным и расположил его по центру заданием автоматически подбираемыми левым (margin-left: auto;) и правым (margin-right: auto;) отступами.float: none;.Изображение, как фон (свойство
background-image)background-image, в котором указать адрес изображения (или относительный, или абсолютный (полный путь на сайте до картинки)).<body>), добавив в style.css следующий код (предварительно скачайте и поместите в рабочую папку картинку, которая будет фоном):/* Фон страницы */
body {
background-image: url(fon-body.png); /* Адрес изображения. Указан относительный, но может быть абсолютным */
}
<div class="block-background">
<p>В заключении хочется порекомендовать пользоваться популярными браузерами, потому что их выбирает большинство. А поскольку они приходятся по вкусу столь огромному числу интернет-пользователей, значит они очень замечательные. :)</p>
<p>В заключении хочется порекомендовать пользоваться популярными браузерами, потому что их выбирает большинство. А поскольку они приходятся по вкусу столь огромному числу интернет-пользователей, значит они очень замечательные. :)</p>
<p>В заключении хочется порекомендовать пользоваться популярными браузерами, потому что их выбирает большинство. А поскольку они приходятся по вкусу столь огромному числу интернет-пользователей, значит они очень замечательные. :)</p>
<p>В заключении хочется порекомендовать пользоваться популярными браузерами, потому что их выбирает большинство. А поскольку они приходятся по вкусу столь огромному числу интернет-пользователей, значит они очень замечательные. :)</p>
<p>В заключении хочется порекомендовать пользоваться популярными браузерами, потому что их выбирает большинство. А поскольку они приходятся по вкусу столь огромному числу интернет-пользователей, значит они очень замечательные. :)</p>
</div>index.html
/* Блок с фоном */
.block-background {
margin-top: 3px; /* Увеличим немного отступ блока от предыдущего абзаца текста */
background-image: url(fon-blok.jpg); /* Адрес изображения для фона блока */
background-repeat: round; /* Изображение шире блока, но чтобы не обрезалось и полностью помещалось в блок, указано «round» в данном свойстве */
padding: 14px 24px; /* Отступы от внутренних стенок блока: Сверху/снизу Справа/слева */
}
.block-background p {
padding: 10px 14px; /* Отступы от внутренних стенок у абзацев внутри блока: Сверху/снизу Справа/слева */
}
.block-background p:nth-child(odd) {
background-color: #ccc; /* Цвет фона у нечётных абзацев в блоке */
}
.block-background p:nth-child(even) {
background-color: #999; /* Цвет фона у чётных абзацев в блоке */
}
background-repeat. В нём указано round (изображение большое, поэтому указано автоматическое вмещение по ширине блока), но также, при необходимости, можно было указать:
no-repeat — изображение будет в оригинальном размере без повторений в какую-либо из сторонrepeat — если картинка меньше, то как по горизонтали, так и по вертикали, она повторяется до полного заполнения всего пространства заданного элемента (лишние остатки обрезаются)repeat-x — повторяется только по горизонтали (лишнее обрезается)repeat-y — повторяется по вертикали (лишнее обрезается)space — изображение заполняет всю область, не обрезаясь, а для полного равномерного заполнения блока между картинками добавляются пустые областиЭффекты при наведении на картинку (псевдоэлемент
:hover):hover…index.html данный код:<!-- +++++ Картинки с эффектами при наведении +++++ -->
<p>Картинки с эффектами при наведении:</p>
<img src="osen.jpg" class="img-osen effect" width="900px" height="600px" alt="Осень">
<img src="krolik.jpg" class="img-krolik effect" width="900px" height="600px" alt="Кролик">
<img src="japonki.jpg" class="img-japonki effect" width="900px" height="546px" alt="2 японки">
/* Эффекты при наведении на изображения */
.article .effect { /* Трём изображениям зададим ширину и высоту, равными 100% */
width: 100%; /* Ширина */
height: 100%; /* Высота */
}
.article .img-osen:hover { /* Эффект при наведении на 1-ю картинку */
box-shadow: 0 0 14px 0 #000; /* Тень: Смещение по ширине Смещение по высоте Радиус размытия Растяжение Цвет */
transition-duration: .5s; /* Эффект происходит в течение 0,5 секунды */
}.article .img-krolik:hover { /* Эффект при наведении на 2-ю картинку */
transform: rotate(360deg); /* Трансформация изображения на 360 градусов */
transition-duration: 10s; /* Эффект происходит в течение 10 секунд */
}.article .img-japonki:hover { /* Эффект при наведении на 3-ю картинку */
filter: saturate(300%); /* Повышение насыщенности цветов изображения на 200% */
}.article .effect. То есть картинки, к которым нужно применять эффекты, я выделил не только отдельными для них классами .img-osen, .img-krolik и .img-japonki, но также ввёл каждой из них по второму общему классу .effect (см. код 17 или рис. 15), чтобы задать одинаковые ширину и высоту единоразово и не повторяться, указывая их отдельно в стилях каждого необходимого изображения.
Примеры вставки графики на страницу
Далее рассмотрим как сделать картинку ссылкой и добавление изображения в кнопку…
Изображение, как ссылка (тег <a>)
Сначала скачайте и загрузите в рабочую папку нужное изображение, которое, чтобы сделать ссылкой, требуется обернуть тегом <a>:
<!-- +++++ Картинка-ссылка +++++ -->
<p>Картинка в виде ссылки:</p>
<a href="https://nikmurashkin.ru/kodding/vyorstka/vstavit-kartinku-v-html" target="_blank" title="Сайтостроение, Интернет, финансы"><img src="planety.jpg" class="img-link" width="900px" height="600px" alt="2 планеты"></a>Вставьте в рабочий файл, например, здесь:

И добавьте этот CSS в стилевый файл:
/* Картинка, как ссылка */
.article a:hover::before {
content: 'Привет! Это ссылка-картинка.'; /* Текст, всплывающий рядом с изображением при наведении на него мышью */
padding: 8px 12px; /* Отступы внутри всплывающего текста: Сверху/снизу Слева/справа */
background-color: #ccdfc7; /* Цвет фона всплывающего текста */
position: relative; /* Позиционирование в потоке относительно предыдущего элемента: позиционируем текст в псевдоэлементе «::before» относительно его элемента (ссылки («a»)) (необходимо указать, чтобы задать отступ свойством «top») */
top: 11px; /* Отступ сверху при заданном «position: relative» */
}
.article a:hover .img-link {
opacity: 0.98; /* При наведении картинка приобретает небольшую прозрачность (по сути, становится чуть светлее) */
}Таким образом мы создали ссылку на текущую страницу…
Давайте подробно рассмотрим атрибуты ссылки (тега <a>) (см. код 21):
href. Здесь необходимо указать адрес, на который будет осуществляться переход при нажатии на ссылку (в нашем случае она содержит картинку). Необходимый формат адреса:- Абсолютный:
- С протоколом —
https://nikmurashkin.ru/kodding/vyorstka/vstavit-kartinku-v-html(таким образом я указал в рассматриваемом примере (рис. 16)) - Без протокола —
//nikmurashkin.ru/kodding/vyorstka/vstavit-kartinku-v-html(это более универсально, поскольку если сайт, на который вы ссылаетесь, имеет только один протокол (например,http://, но не предоставляетhttps://) или на текущий момент имеет доступ по двум протоколам, а в будущем это изменится, ваша универсальная ссылка, не зависимая от протокола, в любом случае останется рабочей
- С протоколом —
-
Относительный —
/kodding/vyorstka/vstavit-kartinku-v-html(без указания протокола и адреса домена). Если ссылка на главную страницу, то необходимо указатьhref="/".Если вы ставите ссылки на своём сайте на свои же внутренние страницы, то лучше это делать данным способом, поскольку если в будущем вы решите сменить домен, не будет необходимости править все ранее проставленные ссылки со старым доменом.
- Абсолютный:
target. Здесь я задал_blank, чтобы ссылка открывалась в новой вкладке. Если удалитьtarget="_blank", соответственно, переход будет осуществляться в текущей вкладке браузера. Большинство интернет-ресурсов используют открытие страниц в новой вкладке, в основном, только для внешних ссылок (на другие сайты).title. Текст всплывающей подсказки, появляющейся при наведении мышью на ссылку. Данный атрибут разработчиками всё чаще не используется. С какого-то времени на своём сайте я так же почти полностью отказался от него. Но если по какой-либо причине на ссылке нужна подсказка, то указать стоит, конечно же.
В итоге, картинка, которая является ссылкой, на рабочей веб-странице должна у вас принять следующий вид:

Кнопка картинкой или с иконкой внутри (теги: <input>, <button>; <svg>, <object>; кнопка «Скачать»)
Далее рассмотрим, как сделать кнопку картинкой (например, часто распространённая кнопка «Скачать») и как сделать текстовую кнопку, но также содержащую в себе нужную графическую иконку.
Для этого будем использовать следующие HTML-элементы (теги):
-
<input>— это поле ввода, обычно используемое в разнообразных формах на сайтах (поле для ввода логина, пароля и прочего).Если у тега атрибут
typeзадан со значениемsubmit(<input type="submit" value="Отправить">(кнопка с текстом «Отправить») (илиtype="reset"(для сброса формы),type="button"(какая-либо кнопка)), то<input>является кнопкой; если параметрtypeимеет значениеimage(<input type="image" src="Адрес картинки (относительный или абсолютный)" value="Отправить">) — кнопкой-изображением (также, как иtype="submit", выполняет функцию отправки формы). Закрывающий тег не требуется. -
<button>— также имеет параметрtype, который может принимать значения:submit(кнопка отправки),reset(сброса) иbutton(любая другая кнопка).Если
typeне задан, то по умолчанию подразумевается значениеsubmit. В формах<button>может использоваться (и часто применяется) в роли кнопки вместо<input>.Преимущество
<button>в том, что его можно более расширенно стилизовать (например, указывать в CSS стили псевдоэлементов::beforeи::after(у<input>этого сделать нельзя). Также, поскольку<button>имеет закрывающий тег, можно вписывать в кнопку, кроме текста, и другие HTML-теги (в input-кнопке только текст в параметреvalue)).Что выбрать:
- Если (в форме) нужна простая текстовая кнопка без иконки (+ можно через CSS задать в том числе и графический фон, при необходимости), то
<input> - Если (в форме) нужна простая графическая кнопка, —
<input>сtype="image"и указанием адреса картинки (параметр —src="Адрес") - Если нужна более сложная кнопка (или для формы, или в любом другом месте на странице (хотя, на текущий момент спецификация не запрещает и
<input>использовать вне форм)), то<button>
- Если (в форме) нужна простая текстовая кнопка без иконки (+ можно через CSS задать в том числе и графический фон, при необходимости), то
<a>— применяется для кнопок-ссылок. То есть, если<input>или<button>используются в формах (в теге<form>) или в каком-либо другом месте на странице (например, для запуска определённого действия на странице по нажатию пользователем кнопки), то<a>используется для кнопок, которые ссылаются на какую-либо страницу или на файл (например, кнопка «Скачать»). В<a>есть параметрhref(куда мы задаём ссылку), а в<button>(или<input>), соответственно, такой параметр не используется. Закрывающий тег нужен.
Изображение в <input>. Предварительно загрузите фоновое изображение, а также графическую кнопку и поместите их в нашу рабочую папку dobavlenie-kartinki. Теперь добавьте в index.html следующий код:
<!-- +++++ Кнопка «Найти» (внутри формы) с изображением в качестве фона +++++ -->
<p class="clearfix">Форма и кнопка в ней с фоном через CSS-свойство «background-image»:</p>
<form action="https://www.google.com/search" method="get">
<label>Введите запрос в поисковую систему «Google»:<br><input class="field-input" type="search" name="q"></label>
<input class="button-input submit-input-fon" type="submit" value="Найти">
</form>
<!-- +++++ Графическая кнопка «ОТПРАВИТЬ ЗАЯВКУ» (внутри формы) +++++ -->
<p>Форма и графическая кнопка в ней (<input> имеет type="image"):</p>
<form action="https://nikmurashkin.ru/kodding/vyorstka/vstavit-kartinku-v-html" method="get">
<label class="label-image">Введите Ваше имя:<br><input class="field-input" type="text"></label>
<input class="submit-image" src="otpravit-zajavku.png" type="image" value="Отправить заявку">
</form><input>Чтобы получилось следующее:

<input> в коде индексного файла
Это в style.css:
/* Кнопки с картинками в формах */
form {
display: flow-root; /* Убрать «наползание» последующего элемента из-за плавающих элементов внутри */
}
.clearfix {
clear: left; /* Для абзаца «Формы и кнопки:» запрет обтикания левым краем (чтобы не помещался справа от изображения выше него) */
}
.field-input, .button-input {
padding: 12px; /* Отступы с 4-х сторон (сверху, снизу, справа и слева) внутри полей ввода и кнопок */
}
.submit-input-fon {
background-image: url(fon-input.png); /* Адрес изображения для фона кнопки «input» в форме поиска */
color: #fff; /* Цвет текста в кнопке в форме поиска */
}
.submit-input-fon:hover { /* При наведении на кнопку «Найти» */
cursor: pointer; /* Курсор в виде руки и пальца */
opacity: 0.94; /* Небольшая прозрачность */
}
.label-image {
float: left; /* Позиционирование поля ввода имени к левому краю */
}
.submit-image {
position: relative; /* Позиционирование в потоке относительно предыдущего элемента: позиционируем графическую кнопку «ОСТАВИТЬ ЗАЯВКУ» относительно поля ввода имени */
top: 18px; /* Отступ сверху при заданном «position: relative» */
left: 3px; /* Отступ слева при заданном «position: relative» */
}
.submit-image:hover { /* При наведении на кнопку «ОСТАВИТЬ ЗАЯВКУ» */
opacity: 0.9; /* Небольшая прозрачность */
}<input>А в итоге на web-странице будет размещено таким образом:

background-image) и отдельной графической кнопкой (с type="image" и src="Адрес изображения")
Обратите внимание на src="otpravit-zajavku.png" (см. код 23 или рис. 18), где я указал относительный адрес картинки. Также можно было указать абсолютный https://nikmurashkin.ru/sites/default/files/inline-images/otpravit-zajavku.png.
Изображение в <button>. Давайте сделаем кнопку посложнее, например, помимо текста, ещё и с иконкой внутри. Для примера создадим 3 кнопки, в одну из которых добавим img-картинку, а в 2-е другие — векторные <svg> (непосредственно на страницу и добавлением через элемент <object>).
Пусть для наглядности эти кнопки будут активировать действие небольшого скрипта, который также напишем на «JavaScript» (не пугайтесь, я напишу, а вам достаточно просто скопировать вместе с HTML-кодом кнопок).
Скачайте данную, а также эту иконки и разместите их в рабочую папку, а в индексный файл скопируйте следующий HTML:
<!-- +++++ Блок для скрипта, кнопки активации и сам скрипт +++++ -->
<div class="block-for-script">
<p>Этот блок будет скрыт или показан по нажатию соответствующей кнопки ниже. Этот блок будет скрыт или показан по нажатию соответствующей кнопки ниже.</p>
<p>Этот блок будет скрыт или показан по нажатию соответствующей кнопки ниже. Этот блок будет скрыт или показан по нажатию соответствующей кнопки ниже.</p>
</div>
<!-- Кнопка с иконкой <img> -->
<button type="submit" class="button button-img"><img src="hide.png" width="64px" height="64px" alt="Иконка «Скрыть»" aria-hidden="true">Скрыть</button>
<!-- Кнопка с иконкой <svg>, вставленная напрямую на страницу -->
<button type="submit" class="button button-svg-inline"><svg xmlns="http://www.w3.org/2000/svg" viewBox="0 0 20 20"><path d="M.2 10a11 11 0 0 1 19.6 0A11 11 0 0 1 .2 10zm9.8 4a4 4 0 1 0 0-8 4 4 0 0 0 0 8zm0-2a2 2 0 1 1 0-4 2 2 0 0 1 0 4z" /></svg>Показать</button>
<!-- Кнопка с иконкой <svg>, вставленная через <object> -->
<button type="submit" class="button button-svg-object"><object type="image/svg+xml" data="paint.svg"></object>Покрасить</button>
<!-- Скрипт взаимодействия с блоком по нажатиям кнопок -->
<script>'use strict';
var blockForScript = document.getElementsByClassName('block-for-script')[0], // Находим блок с текстом
buttonImg = document.getElementsByClassName('button-img')[0], // Находим кнопку «Скрыть»
buttonSvgInline = document.getElementsByClassName('button-svg-inline')[0], // Находим кнопку «Показать»
buttonSvgObject = document.getElementsByClassName('button-svg-object')[0]; // Находим кнопку «Покрасить»
function Hide() { // Функция скрытия блока
blockForScript.setAttribute('hidden', ''); // Добавление блоку атрибута «hidden» для его скрытия
}
buttonImg.addEventListener('click', Hide); // Выполнение функции скрытия «Hide» по клику на кнопку «Скрыть»
function Show() { // Функция для показа блока, если он скрыт
blockForScript.removeAttribute('hidden'); // Удаление у блока атрибута «hidden» для его отображения
}
buttonSvgInline.addEventListener('click', Show); // Выполнение функции показа блока «Show» при клике на кнопку «Показать»
function Paint() { // Функция перекрашивания фона блока
blockForScript.style.backgroundColor = 'orange'; // Сделать фон блока оранжевым, добавив атрибут стиля с соответствующим CSS-свойством
}
buttonSvgObject.addEventListener('click', Paint); // Выполнить функцию перекрашивания блока «Paint» при нажатии на кнопку «Покрасить»
</script>В это место:

index.html
А в стили допишите следующее:
/* Кнопки с иконками для взаимодействия со скриптом */
.block-for-script { /* Блок для скрипта */
margin-top: 24px; /* Отступ сверху */
padding: 4px 20px; /* Внутренний отступ: Сверху/снизу Справа/слева */
border: 1px solid #aaa; /* Рамка: Ширина Стиль Цвет */
}
.button { /* Общее для кнопок */
font-size: 18px; /* Размер шрифта кнопок */
margin-top: 12px; /* Отступ от верхних границ */
padding: 10px; /* Внутренние отступы: Сверху Справа Снизу Слева */
}
.button:hover {
cursor: pointer; /* Курсор (рука с пальцем) при наведении на кнопки */
}
.button-img img { /* Иконка, вставленная тегом <img> */
width: 18px; /* Ширина */
height: 18px; /* Высота */
margin: 1px 6px 0 0; /* Внешние отступы: Сверху Справа Снизу Слева */
}
.button-svg-inline {
padding-top: 6px; /* Отступ внутри кнопки, вставленной через <svg> напрямую на страницу, от верхней границы */
}
.button-svg-inline svg { /* Иконка, вставленная напрямую на страницу через тег <svg> */
width: 20px; /* Ширина */
height: 20px; /* Высота */
position: relative; /* Позиционирование */
top: 4px; /* Отступ от границы кнопки сверху */
left: 0; /* Отступ от границы кнопки слева */
margin-right: 6px; /* Отступ от правой границы иконки */
}
.button-svg-object { /* Кнопка с иконкой, вставленной через тег <object> */
background-color: #2a2a2a; /* Цвет фона */
color: #f1f1f1; /* Цвет текста */
padding-top: 2px; /* Отступ от верхней границы кнопки */
}
.button-svg-object:hover {
background-color: #383838; /* Цвет кнопки, вставленной через тег <object>, при наведении на неё мышью */
}
.button-svg-object object { /* Иконка, вставленная через тег <object> */
position: relative; /* Позиционирование */
top: 7px; /* Отступ от границы кнопки сверху */
width: 26px; /* Ширина */
height: 26px; /* Высота */
margin-right: 4px; /* Отступ от правой границы иконки */
}
Замечания к нашим кнопкам с иконками (код. 25, рис. 20):
- Атрибут
type. Поскольку рассмотренные кнопки не находятся внутри форм, то большинство современных браузеров и так определит их тип, но по правилам «хорошего тона» стоит указать его явно, как я и сделал у всех<button>, добавив атрибутtype="submit". aria-hidden. Поскольку картинка в теге<img>является иконкой и не представляет из себя для читателя смысловой нагрузки (а служит декоративным элементом), то для пользователей «интернет-читалок» я указал атрибутaria-hidden="true", чтобы программы при проговаривании текста страницы не зачитывали бессмысленный текст атрибутаalt(в нашем примере — этоalt="Иконка «Скрыть»"), а для пользователей браузеров, у которых может быть отключена поддержка картинок, вместо пустого места будет показана информация о картинке текстом из alt-а.-
Тег
<svg>. Это тег для встраивания на странице масштабируемой векторной графики напрямую непосредственно в HTML-код. Часто используется для добавления иконок, которые при увеличении или уменьшении масштаба, не теряют в качестве.С подробным туториалом по SVG можно ознакомиться на «MDN».
<object>. Через этот тег я вставил 3-ю кнопку — «Покрасить». Данный элемент предназначен для добавления объектов, в которые в том числе могут входить и SVG-изображения. Чтобы браузерам было понятно, какой именно объект встроен, в соответствующих атрибутах я указал:type="image/svg+xml"(то есть — графика/SVG) иdata="paint.svg"(адрес объекта, из которого необходимо подгрузить данные). Я указал относительный путь, но также можно было задать и абсолютныйhttps://nikmurashkin.ru/sites/default/files/inline-images/paint.svg.
Преимущества и недостатки добавления изображений через тег <svg> напрямую на веб-страницу или встраивания с помощью <object>:
- Если напрямую (inline) в
<svg>— все внутренние элементы тега будут доступны для стилизации (например, у вас сложная картинка (иконка) и внешний вид отдельных её частей вы хотите как-либо по-разному настроить) обычным способом в CSS, но изображение не будет кешироваться браузером. Соответственно, больше подходит для вектроной графики, которая используется на отдельных страницах и не повторяется на большинстве. - Если встраивать через
<object>— все стили отдельных частей изображения (при необходимости) нужно будет задавать стилевым атрибутом в коде SVG-картинки, а объектом уже встраивать её в HTML, но графика, подгруженная таким образом, кешируется браузерами. Соответственно, если иконка используется на множестве страниц сайта, этот способ предпочтительнее — для экономии запросов к серверу.
Кнопка-ссылка в теге <a>. Изображение, как ссылку мы уже рассмотрели выше. Кнопка создаётся аналогичным образом: необходимая картинка в элементах <img> или <svg> просто оборачивается тегами <a> с указанием страницы (в атрибуте href), на которую должен осуществляться переход по клику на ссылку-картинку (иконку).
SVG-картинка, подгружаемая через <object>, тоже может быть ссылкой, но в этом случае ссылку нужно вставлять в код самого файла .svg (подробнее ниже).
Создадим графическую кнопку «Скачать», а также 2 векторные иконки ссылками, вставленные — одна через <svg>, другая — через <object>.
Загрузите и поместите в рабочую папку три файла: 1, 2 и 3, а после этого разместите в соответствующих местах необходимые коды (код 27, код 28).
<!-- +++++ Графическая кнопка-ссылка «Скачать» и ссылки-иконки +++++ -->
<!-- Кнопка-ссылка «Скачать» -->
<p class="skachat-knopka-p">
<a href="https://nikmurashkin.ru/sites/default/files/files/skachat-knopka.zip" class="no-before skachat-knopka-a" target="_blank"><img src="skachat-knopka.png" class="skachat-knopka" width="618px" height="189px" alt="Скачать архив"></a>
</p>
<!-- Иконка-ссылка, вставленная напрямую в HTML-код тегом <svg> -->
<a href="https://nikmurashkin.ru/kodding/vyorstka/vstavit-kartinku-v-html" class="no-before a-glass" target="_blank">
<svg class="svg-glass" xmlns="http://www.w3.org/2000/svg" viewBox="0 0 512 512">
<path d="M142.82 476.627H231.582M231.582 476.627H320.345H232.457V351.135L347.701 219.084M231.582 476.627V351.135L117.138 219.084M117.138 219.084L44 134.694H303.729H421.351L347.701 219.084M117.138 219.084H347.701" />
<path d="M290.612 134.694C290.612 115.441 296.187 96.5998 306.663 80.4465C317.14 64.2933 332.069 51.5191 349.648 43.6673C367.228 35.8154 386.705 33.2218 405.726 36.1997C424.747 39.1777 442.5 47.5998 456.838 60.4486C471.176 73.2974 481.488 90.0231 486.526 108.605C491.564 127.187 491.114 146.831 485.23 165.163C479.346 183.495 468.279 199.731 453.367 211.909C438.455 224.088 420.336 231.688 401.198 233.791" />
</svg>
</a>
<!-- Иконка-ссылка, встроенная тегом <object> -->
<object class="object-bear" type="image/svg+xml" data="bear.svg"></object>
/* Графическая кнопка-ссылка «Скачать» и ссылки-иконки */
.skachat-knopka-p { /* Параграф с кнопкой «Скачать» */
text-align: center; /* Выравнивание по центру */
margin-top: 40px; /* Отступ от верхней границы */
}
.article .no-before:hover::before {
content: none; /* Ранее для ссылок задали всплывающую фразу «Привет! Это ссылка-картинка.» при наведении мышью. Теперь отменим это у ссылок с классом .no-before */
}
.article .skachat-knopka { /* Кнопка «Скачать» */
width: auto; /* Ширина */
height: auto; /* Высота */
float: none; /* Отмена этой картинке ранее выставленной для всех изображений страницы обтекаемости */
}
.skachat-knopka-a:hover, .a-glass:hover {
opacity: 0.86; /* Небольшая прозрачность при наведении ссылку с кнопкой «Скачать», а также на ссылку-иконку (бокал) */
}
.svg-glass { /* SVG-иконка (бокал) */
fill: none; /* Убираем заливку */
width: 130px; /* Ширина */
height: 130px; /* Высота */
}
.svg-glass path { /* Элементы внутри иконки (бокала) */
stroke: maroon; /* Цвет обводки */
stroke-width: 40; /* Ширина обводки */
}
.object-bear { /* SVG-иконка (медведь) */
width: 130px; /* Ширина */
height: 130px; /* Высота */
}
Как сделать ссылкой SVG-картинку, загруженную через <object>. В блоке кода номер 27 обратите внимание на элемент <object class="object-bear" type="image/svg+xml" data="bear.svg"></object>, который не обёрнут тегом <a>, как это сделано с <svg> и <img> тегами…
Дело в том что, чтобы SVG-изображение, подгружаемое через <object>, сделать ссылкой, нужно прописать её в коде самого файла Название_картинки.svg (в нашем случае — это медведь — в bear.svg) (см. код 29).
<?xml-stylesheet type="text/css" href="style-svg.css"?>
<svg xmlns="http://www.w3.org/2000/svg" xmlns:xlink="http://www.w3.org/1999/xlink" viewBox="0 0 340 340">
<a xlink:href="https://nikmurashkin.ru/kodding/vyorstka/vstavit-kartinku-v-html" class="object-bear-a" target="_blank">
<path d="M300.629,180.687s-1.107,52,2.05,119.932a34.97,34.97,0,0,0,3.041,12.966,25.752,25.752,0,0,1,1.063,2.725c2.017,6.167-2.988,12.388-9.746,12.275l-30.933-.514c-9.778-.163-17.709-7.638-18.013-16.978L245.9,243.856Z" class="color-one" />
<path d="M209.144,50.734s-52,4.824-96.824,56.9a2.45,2.45,0,0,0,.117,3.315,13.291,13.291,0,0,0,5.9,3.631s-60.574,22.006-86.782,96.08c0,0-31.528,86.416,29.2,114.811a30.024,30.024,0,0,0,12.72,2.773h80.194a29.333,29.333,0,0,0,13.088-2.949,23.434,23.434,0,0,0,10.776-10.5s4.959,13.446,17.666,13.446H219.21a13.639,13.639,0,0,0,9.8-4.011c5.675-5.831,2.837-13.129,2.09-20.27a121.124,121.124,0,0,1-.819-18.028v-5.249a22.99,22.99,0,0,1,6.55-16.338,22.128,22.128,0,0,1,8.72-5.338s35.818-11.32,53.43-62.01a127.316,127.316,0,0,0,6.867-41.8V143.4a26.285,26.285,0,0,1,4.248,4.032,1.79,1.79,0,0,0,3.058-.613c2.517-7.832,7.664-29.392-2.967-51.149Z" class="color-two" />
<path d="M310.183,95.674,209.144,50.734s-.706-1.174-12.074,2.356c-24.026,20.107-22.237,46.274-22.231,47.329a8,8,0,0,0,8,7.957,8.155,8.155,0,0,0,.935-.054l2.787-.328c1.647,13.156,7.027,20.71,7.754,21.679a8,8,0,0,0,6.378,3.2h.022a8,8,0,0,0,6.336-3.116c14.677,21.376,34.452,25.367,35.411,25.548a8,8,0,0,0,7.224-2.283l.2-.2.142.166a8,8,0,0,0,8.162,2.537c.944-.253,19.947-5.574,32.615-25.261a8,8,0,0,0,5.912,2.611h.022a8,8,0,0,0,6.378-3.2c.727-.969,6.107-8.523,7.754-21.679l2.787.328a8.155,8.155,0,0,0,.935.054c.057,0,.114-.006.171-.007A62.458,62.458,0,0,0,310.183,95.674Z" class="color-one" />
<path d="M296.562,54.88c2.213-13.274.7-23.45-1.882-30.857C289.823,10.1,271.534,6.87,262.55,18.567a48.509,48.509,0,0,0-6.933,13.038c-2.22-.525-11.587-.525-13.807,0a48.509,48.509,0,0,0-6.933-13.038c-8.984-11.7-27.273-8.47-32.13,5.456-2.583,7.407-4.1,17.583-1.882,30.857-18.16,20.534-18.027,45.5-18.027,45.5l11.256-1.324c-.332,16.552,6.62,25.821,6.62,25.821l7.283-9.6c12.91,27.806,35.953,32.172,35.953,32.172l6.321-6.5,5.841,6.851s23.332-6.263,33.318-32.523l7.283,9.6s6.952-9.269,6.621-25.821l11.255,1.324S314.722,75.414,296.562,54.88Z" class="color-two" />
<path d="M214.767,44.205c3.427-2.216,9.607-6.13,14.444-8.74a3.282,3.282,0,0,0,1.545-3.987c-.368-1.038-.846-2.3-1.43-3.648-3.589-8.3-15.931-6.884-17.424,2.032a45.367,45.367,0,0,0-.178,12.889A1.983,1.983,0,0,0,214.767,44.205Z" class="color-one" />
<path d="M283.874,43.33c-3.427-2.215-9.607-6.13-14.444-8.74a3.281,3.281,0,0,1-1.545-3.986c.368-1.039.846-2.3,1.43-3.648,3.589-8.3,15.931-6.885,17.424,2.031a45.367,45.367,0,0,1,.178,12.889A1.983,1.983,0,0,1,283.874,43.33Z" class="color-one" />
<path d="M264.8,198.65l-2.981-5.728c-3.86,3.94-10.563,7.527-15.053,9.667a8.43,8.43,0,0,1-8.439-.7,203.145,203.145,0,0,0-22.9-13.773,116.839,116.839,0,0,0-25.836-9.313,143.4,143.4,0,0,1,21.329,17.724c21.668,20.136,38.779,26.3,46.473,28.162a9.747,9.747,0,0,0,7.79-1.448c18.4-12.6,30.009-26.5,37.084-37.463a130.066,130.066,0,0,0,3.576-30.582V143.4c-11.713,38.5-29.866,52.4-36.811,56.48A3.042,3.042,0,0,1,264.8,198.65Z" class="color-one" />
<path d="M233.912,81.658a3.983,3.983,0,0,1-2.4-.8,23.906,23.906,0,0,0-7-3.363,4,4,0,0,1,2.061-7.731,31.982,31.982,0,0,1,9.738,4.695,4,4,0,0,1-2.4,7.2Z" class="color-three" />
<path d="M263.515,81.658a4,4,0,0,1-2.4-7.2,31.994,31.994,0,0,1,9.738-4.694,4,4,0,0,1,2.069,7.728,23.9,23.9,0,0,0-7.006,3.367A3.991,3.991,0,0,1,263.515,81.658Z" class="color-three" />
<path d="M159.891,223.757a12.225,12.225,0,0,0-4-5.661l-.061-.048a2.685,2.685,0,0,0-4.195,3.018,130.137,130.137,0,0,1,7.336,32.526s2.3,38.438,11.954,69.114a22.486,22.486,0,0,0,6.605-7.908c-9.349-20.4-11.416-62.107-11.416-62.107A140.754,140.754,0,0,0,159.891,223.757Z" class="color-one" />
<path d="M233.838,239.04a1.811,1.811,0,0,0-3.561.544c1.564,10.218.585,31,.164,38.4a22.642,22.642,0,0,1,6.386-13.639,22,22,0,0,1,3.026-2.508Z" class="color-one" />
<path d="M140.365,267.545h-.058a4,4,0,0,1-3.425-2.031c-3.337-5.905-11.131-11.873-11.21-11.932l-.14-.113A34.679,34.679,0,0,0,99,245.567a4.01,4.01,0,0,1-4.631-4.74,24.356,24.356,0,0,0,.371-5.225,61.874,61.874,0,0,0-14.235,9,4,4,0,0,1-5.347-5.95,67.438,67.438,0,0,1,21.893-12.519,4,4,0,0,1,5.19,3.193,50.582,50.582,0,0,1,.491,7.971h.2a43.2,43.2,0,0,1,27.657,9.967,66.938,66.938,0,0,1,10,9.631c3.847-3.977,10.657-8.929,20.071-7.844a4,4,0,1,1-.919,7.947c-9.934-1.151-15.892,8.514-15.951,8.612A4,4,0,0,1,140.365,267.545Z" class="color-one" />
<path d="M219.284,203.818l-14.629-20.431c-27.069-10.39-32.195-17.109-42.433-40.205-.857-1.934-1.858-3.767-3.974-3.778a4.012,4.012,0,0,0-4.011,3.738,20.736,20.736,0,0,1-2.192,8.077s-9.436-9.795-7.149-37.19a1.763,1.763,0,0,0-3.386-.818l-.019.048c-.415,1.051-9.957,25.977,7.435,47.382a4,4,0,0,0,5.846.39,22.135,22.135,0,0,0,3.313-4.281,54.869,54.869,0,0,0,7.156,11.178,69.47,69.47,0,0,0,23.91,18.6A205.3,205.3,0,0,1,219.284,203.818Z" class="color-one" />
<path d="M248.714,87.534a24.177,24.177,0,0,0-8.135,1.394c-4.5,1.605-6.32,6.523-3.887,10.308a27.407,27.407,0,0,0,10.671,9.39,3.029,3.029,0,0,0,2.7,0,27.413,27.413,0,0,0,10.67-9.39c2.433-3.785.618-8.7-3.887-10.308A24.175,24.175,0,0,0,248.714,87.534Z" class="color-three" />
<path d="M174.807,316.915l-12.319-32.164s1.671,16.971-14.213,25.143a31.109,31.109,0,0,1-14.25,3.287H72.163a49.322,49.322,0,0,1-30.317-10.289A77.988,77.988,0,0,1,27.763,288.44c4.987,14.949,14.889,28.568,32.991,37.031a30.017,30.017,0,0,0,12.719,2.773h80.194a29.333,29.333,0,0,0,13.088-2.949,24.144,24.144,0,0,0,8.81-7.3Z" class="color-one" />
</a>
</svg>В коде bear.svg обратите внимание на атрибуты тега <svg>, в который, помимо обязательного xmlns="http://www.w3.org/2000/svg", я также добавил xmlns:xlink="http://www.w3.org/1999/xlink" — он необходим, чтобы не было конфликтов между стандартными ссылками на веб-странице и подгружаемыми в объекте.
Теперь нам необходимо обернуть все элементы картинки (в данном примере — все <path>) стандартными тегами ссылок <a>, но вместо привычного href, адрес стоит указывать в атрибуте xlink:href (в примере я указал xlink:href="https://nikmurashkin.ru/kodding/vyorstka/vstavit-kartinku-v-html").
Ну а target="_blank", повторюсь, необходим для открытия ссылки в новом окне (или во вкладке (в зависимости от настроек браузера)).
Также здесь посмотрите на <?xml-stylesheet type="text/css" href="style-svg.css"?>… Во встраиваемое через <object> SVG-изображение вносить стили нужно отдельно от стилевого файла страницы (поскольку <object> встраивается, как отдельная страница (объект)), а именно — в коде самой картинки SVG (в нашем случае файла bear.svg) или подключением там же дополнительного файла CSS (я подключил файл style-svg.css, в атрибуте href указав относительный адрес (также можно было задать абсолютный, например, href="https://nikmurashkin.ru/sites/default/files/files/style-svg.css")).
На заметку. Подключать к встраиваемому SVG-изображению отдельный CSS-файл не обязательно, но если это не единичные стили, то такое решение компактнее.
@charset "utf-8"; /* Кодировка данного файла */
/* Настройки SVG-иконки (медведя) */
.object-bear-a:hover {
opacity: 0.86; /* Небольшая прозрачность при наведении на ссылку-иконку */
}
.color-one {
fill: #af543f; /* Первый цвет SVG-изображения */
}
.color-two {
fill: #e8947e; /* Второй цвет SVG-изображения */
}
.color-three {
fill: #373d4c; /* Третий цвет SVG-изображения */
}Скачать исходники
- Как узнать адрес картинки и скопировать его
- Как сохранить изображение
- Как добавить картинку на веб-страницу
- HTML код картинки (тег <img>)
- Надпись под изображением в HTML
Каждая страница в интернете имеет свой адрес. Его называют URL. Он показан в адресной строке браузера (подробнее о том, что такое адресная строка браузера и где она находится).
Это делает возможным внутри одной страницы отображать содержимое другой страницы. Например:
Большинство изображений, которые человек видит на сайтах, тоже являются содержимым другой страницы. Вот, в частности, адрес смайлика в формате .gif:
http://photos1.blogger.com/x/blogger2/6533/16720282190093/320/140728/plain.gifА вот способы добавления картинки на сайт, которые можно выделить, если посмотреть код страницы:
HTML: тег <img>
|
|
|---|---|
| <img src=”http://photos1.blogger.com/x/blogger2/6533/16720282190093/320/140728/plain.gif” alt=”смайлик” height=”30″ width=”30″> | |
CSS: свойства background-image и border-image
|
|
| <style> #raz { display: inline-block; height: 32px; width: 32px; background-image: url(http://photos1.blogger.com/x/blogger2/6533/16720282190093/320/140728/plain.gif); } </style> <span id=”raz”></span> |
|
CSS: псевдоэлементы :before и :after
|
|
| <style> #raz1:before { content: url(http://photos1.blogger.com/x/blogger2/6533/16720282190093/320/140728/plain.gif); } </style> <span id=”raz1″></span> |
|
HTML: тег векторной графики <svg> (без URL)
|
|
| <svg viewBox=”0 0 32 32″ height=”32px” width=”32px”><path fill=”#888″ d=”M0 4v26h32v-26h-32zM30 28h-28v-22h28v22zM22 11c0-1.657 1.343-3 3-3s3 1.343 3 3c0 1.657-1.343 3-3 3-1.657 0-3-1.343-3-3zM28 26h-24l6-16 8 10 4-3z”></path></svg> | |
| CSS: без URL | |
| <style> #raz2 { width: 15px; height: 15px; border: 5px solid #ccffcc; border-top-color: rgb(0,255,0); border-radius: 100%; animation: loading2 linear .7s infinite; } @keyframes loading2 { 100% {transform: rotate(360deg);} } </style> <div id=”raz2″></div> |
Как узнать адрес картинки и скопировать его
Скопировать адрес изображения можно несколькими способами:
- Навести курсор на фото, нажать на правую клавишу мышки, в появившемся контекстном меню будет предложено скопировать URL, щёлкнуть по необходимому пункту.
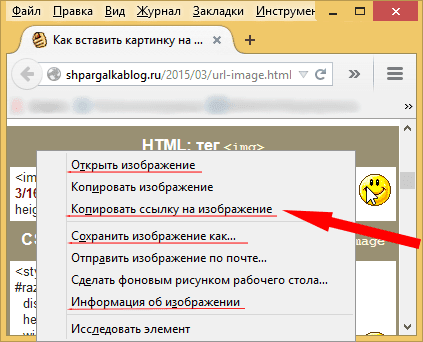
Рис.1 Если навести на фото и нажать на правую клавишу мышки, то в Mozilla Firefox откроется контекстное меню с таким пунктами - Навести курсор на фото, нажать на правую клавишу мышки, в появившемся контекстном меню будет предложено изучить характеристики фотографии, щёлкнуть по необходимому пункту (на Рис.1 cм. пункт «Информация об изображении»; в Internet Explorer см. пункт «Свойства»), в открывшемся окне выделить адрес рисунка,
- нажать на правую клавишу мышки, в появившемся контекстном меню щёлкнуть по пункту «Копировать».
- нажать комбинацию клавиш клавиатуры Ctrl+C.
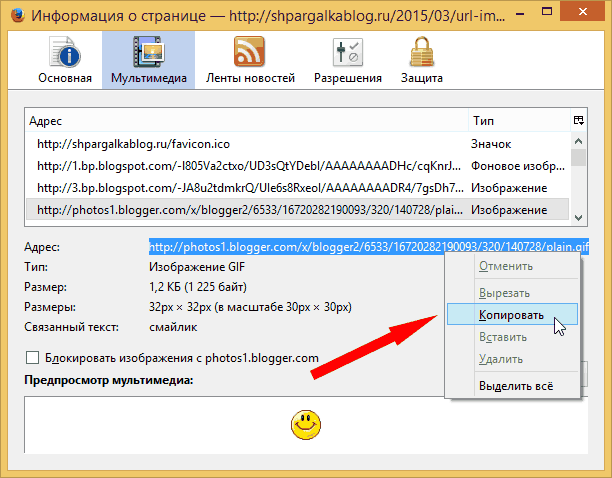
Рис.2 Если в Mozilla Firefox навести на фото, нажать на правую клавишу мышки, в появившемся контекстном меню выбрать пункт «Информация об изображении», то откроется окно, где можно посмотреть список картинок, используемых на странице, их адрес, альтернативный текст (содержимое в атрибуте alt), фактический размер и используемый масштаб - Навести курсор на фото, нажать на правую клавишу мышки, в появившемся контекстном меню будет предложено перейти на страницу картинки, щёлкнуть по необходимому пункту (на Рис.1 cм. пункт «Открыть изображение»). Откроется страница, содержимым которой будет лишь одно изображение. В полный рост, если ранее оно было уменьшено с помощью атрибутов
heightиwidthили с помощью CSS. Выделить адрес открывшейся страницы в адресной строке браузера,- нажать на правую клавишу мышки, в появившемся контекстном меню выбрать пункт «Копировать».
- нажать комбинацию клавиш клавиатуры Ctrl+C.
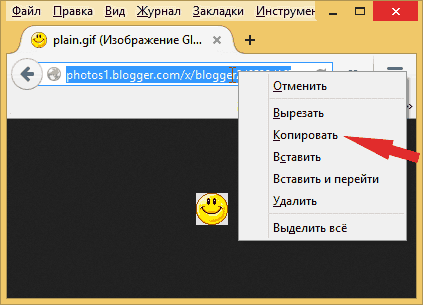
Рис.3 Так выглядит страница смайлика.
Её URL:http://photos1.blogger.com/x/blogger2/6533/16720282190093/320/140728/plain.gif - На сенсорных устройствах (смартфон, планшет) долго без движения держать палец над фото, в появившемся контекстном меню будет предложено перейти на страницу картинки, щёлкнуть по необходимому пункту (он может называться «Просмотр картинки»). Откроется страница, содержимым которой будет лишь одно изображение. В полный рост, если ранее оно было уменьшено с помощью атрибутов
heightиwidthили с помощью с помощью CSS. Затем долго жать на адрес в адресной строке браузера. После того, как появятся ползунки и весь URL будет выделен (в случае необходимости, ползунки можно раздвинуть на необходимое расстояние), щёлкнуть в появившейся панели кнопку «Копировать». - Навести курсор на фото, нажать на правую клавишу мышки, в появившемся контекстном меню будет предложено перейти на страницу фонового изображения, щёлкнуть по необходимому пункту. Откроется страница, содержимым которой будет лишь одно изображение. В полный рост, если ранее оно было уменьшено с помощью с помощью CSS. Выделить адрес открывшейся страницы в адресной строке браузера (см. Рис.3),
- нажать на правую клавишу мышки, в появившемся контекстном меню выбрать пункт «Копировать».
- нажать комбинацию клавиш клавиатуры Ctrl+C.
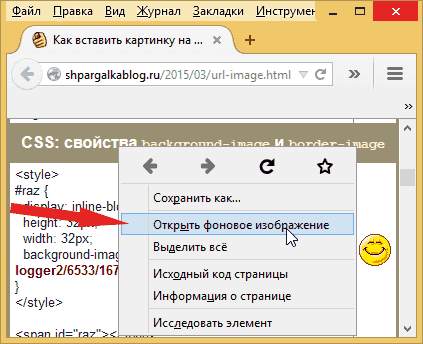
- Из исходного кода страницы сайта.
Как сохранить изображение
Навести курсор на фото, нажать на правую клавишу мышки, в появившемся контекстном меню будет предложено сохранить картинку, щёлкнуть по необходимому пункту (на Рис.1 cм. пункт «Сохранить изображение как…»), в открывшемся окне выбрать папку на компьютере, куда будет сохранён рисунок.

Если фотография является фоновой картинкой, то нужно предварительно перейти на страницу картинки (см. Рис.3).
Возможно будет интересно: «Как сохранить изображение экрана монитора (сделать скриншот)»
Как добавить картинку на веб-страницу
Сначала изображение нужно загрузить с компьютера на хостинг сайта, в социальную сеть (ВКонтакте, Google+ и т.п.), Яндекс.Диск или Гугл.Диск, чтобы у рисунка появился свой адрес в интернете.
Если есть визуальный редактор, то очерёдность действий обычно следующая:
- установить курсор мышки в то место, где должна будет появиться фотография,
- нажать на иконку, похожую на или на ,
- выбрать файл с компьютера,
- если есть возможность, заполнить альтернативный текст (он же описание изображения).
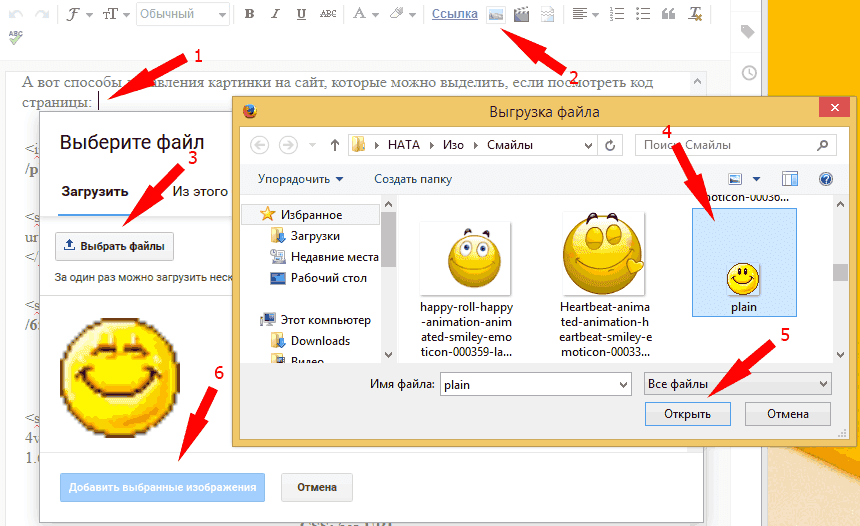
Итог: картинка будет вставлена на страницу сайта, а самое главное — загружена на сервер веб-проекта. У неё теперь будет свой адрес в интернете. И теперь можно на вкладке «HTML» поправить предоставленный визуальным редактором код, так как часто визуальный редактор добавляет ненужные теги, да и возможности HTML и CSS несравнимо большие.

Если URL уже есть, но другого малоизвестного сайта, то всё же такую фотографию лучше сохранить на компьютер, а потом загрузить на сервер сайта, если данное действие разрешено владельцем фото, дабы не нарушить авторские права, так как
- на некоторых сайтах может быть запрещено использование адреса изображений на других ресурсах (подробнее про запрет хотлинкинга [wikipedia.org]).
- сайты недолговечны и спустя время с удалением веб-проекта, исчезнет и картинка на вашем сайте, оставив вместо себя в лучшем случае только альтернативный текст.
Если нет визуального редактора, то очерёдность действий обычно следующая:
- создать папку
image, - создать в папке
imageфайл.htaccess, содержимым которого будетOptions -Indexes <Files .htaccess> order allow,deny deny from all </Files>
- загрузить в папку
imageизображение, которое именуется, допустим,plain.gif(в дальнейшим все картинки также загружать в эту папку), - на HTML-странице использовать URL вида
http://сайт.ru/image/plain.gif, например,<!DOCTYPE html> <meta charset="utf-8"> <img src="http://сайт.ru/image/plain.gif" alt="смайлик" height="30" width="30">
Прежде, чем ответить на вопрос «как вставить картинку в HTML?», следует отметить, что перегружать веб-страницы огромным количеством графического материала не стоит, поскольку это не только улучшит визуальное восприятие ресурса пользователем, но и увеличит время загрузки страницы.
При создании веб-сайтов чаще всего используют графические форматы PNG, GIF и JPEG, а для дизайнерских работ с изображениями — графический редактор Adobe Photoshop, обладающий богатыми возможностями для сжатия и изменения размера изображений без потери качества, что является невероятно важным для веб-разработки.
- Как вставить изображение в HTML?
- Назначение размеров картинки в HTML
- Расположение картинки в HTML
- Картинка-ссылка
- Как можно сделать картинку фоном в HTML?
Для того чтобы вставить изображение на HTML-страницу, используется одиночный простой тег:
где xxx — адрес изображения. В том случае, если картинка находится в одной директории со страницей, тег будет выглядеть как:
Однако скоростной и стабильный интернет добрался ещё не во все уголки земного шара, и бывает так, что изображение на веб-сайте попросту не загружается. Для таких случаев существует понятие альтернативного текста.
Он показывается на месте картинки в момент его недоступности, загрузки или в режиме работы браузера «без картинок». Добавляется он с помощью атрибута alt тега <img>.
Пример добавления альтернативного текста к графическому файлу:
<!DOCTYPE html> <html> <head> <meta charset="utf-8"> <title>Альтернативный текст</title> </head> <body> <p><img src="images/example.png" alt="Альтернативный текст"></p> </body> </html>

Для того чтобы изменить размеры отображения графического файла, используют теги height и width, где height — высота, а width — ширина, измеряемые в пикселях.
При использовании данных атрибутов браузер сначала выделяет место для графического контента, подготавливает общий макет страницы, отображает текст, после чего загружает саму картинку.
Рисунок помещается в прямоугольник с заданными размерами, а в том случае, если параметры меньше или больше исходных, картинка растягивается или сжимается.
Если атрибуты height и width не используются, браузер загружает изображение сразу, задерживая отображение текста и прочих элементов страницы.
Данные параметры можно указать как в пикселях (размер картинки постоянен и не зависит от разрешения экрана пользователя), так и в процентах (размер картинки зависит от разрешения экрана).
Например:
<img src=”example.png” width=”60” height=”40”>
или
<img src=”example.png” width=”50%” height=”10%”>
Следует помнить, что в тот момент, когда вы изменяете исходный размер изображения, необходимо сохранять его пропорции.
Для этого достаточно указать значение только одного из параметров (ширины или высоты), а значение второго браузер вычислит в автоматическом режиме.
Как и ко многим тегам HTML, к применим атрибут align, который выполняет выравнивание изображения:
<img src=”example.png” align=”top”> — картинка располагается выше текста;

<img src=”example.png” align=”bottom”> — картинка располагается ниже текста;

<img src=”example.png” align=”left”> — картинка располагается слева от текста;

<img src=”example.png” align=”right”> — картинка располагается справа от текста.

В HTML для создания ссылки используется тег <a>:
<a href=”адрес вашей ссылки”>Имя ссылки</a>
Для того чтобы задать графическую ссылку, необходимо всего лишь объединить тег изображения с тегом ссылки.
Делается это следующим образом:
<a href=”адрес ссылки”><img src=”адрес картинки”></a>
Как видите, графическая вставка может быть ссылкой и при клике переадресовывать на любой адрес, записанный в полном или сокращённом варианте.
Изображение можно не только вставлять на страницу в качестве видимого объекта, но и сделать фоновым. Для определения картинки как фона необходимо в теге прописать атрибут background=”xxx”, где xxx — адрес картинки, указанный таким же способом, как в примерах выше.
Для примера зададим такую текстурную картинку в роли фоновой:

Сохраните изображение в папке с заготовленной заранее страницей и пропишите следующие строки:
<html> <head><title>Страница с фоновой картинкой</head></title> <body background=”image.jpg”> <h1> Фон с текстом. </h1> </body> </html>

Фоновая картинка на странице задана.
На этом информация о тегах и атрибутах, необходимых для вставки изображения на HTML страницу сайта, исчерпана.
Желаем удачи!
