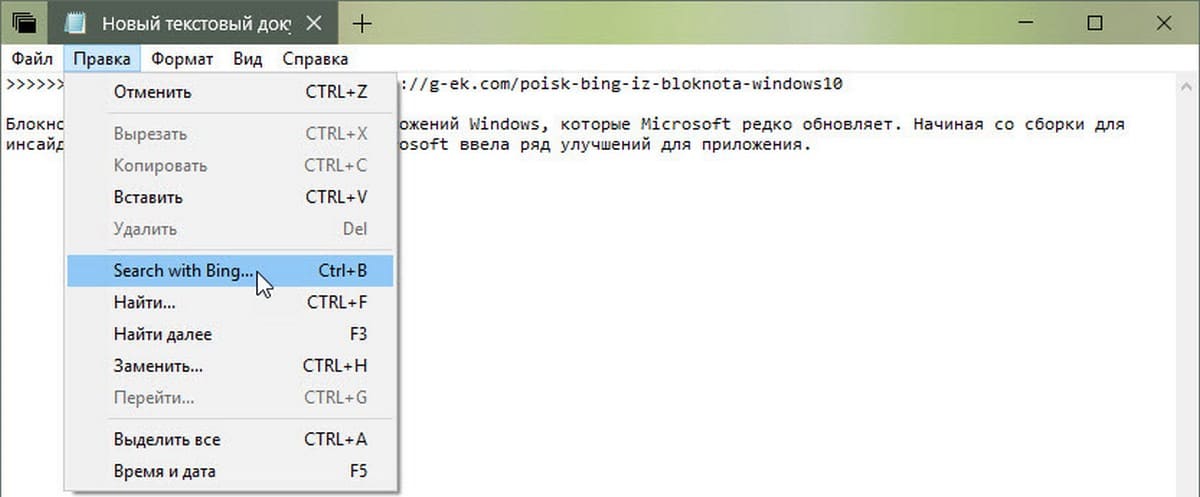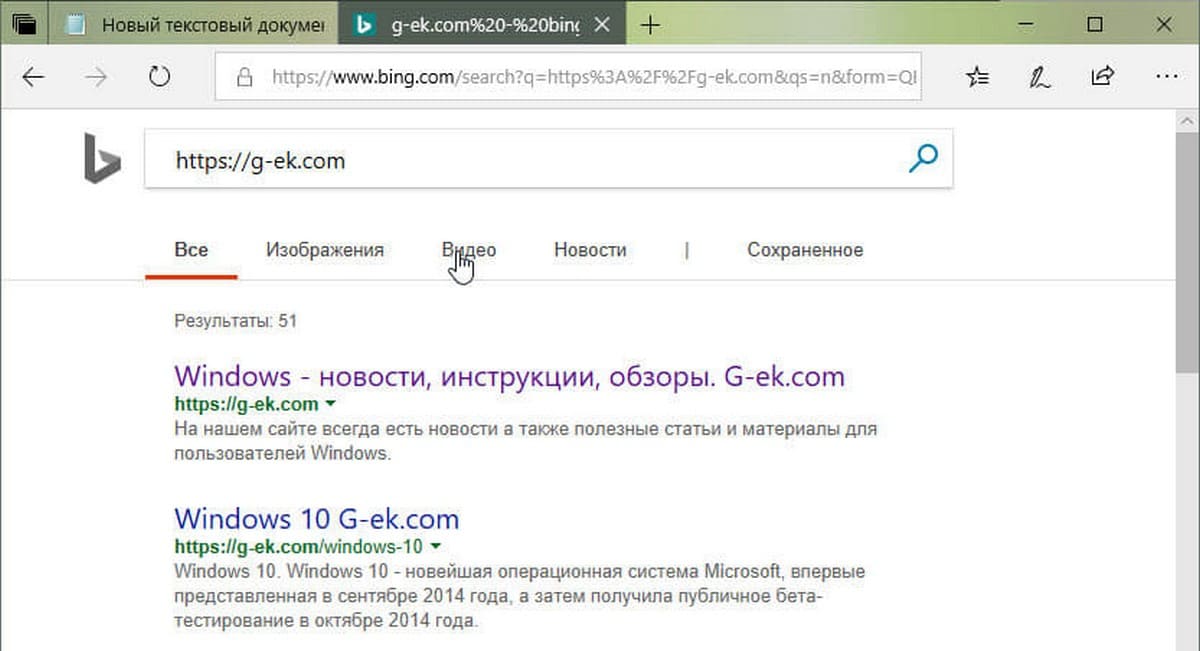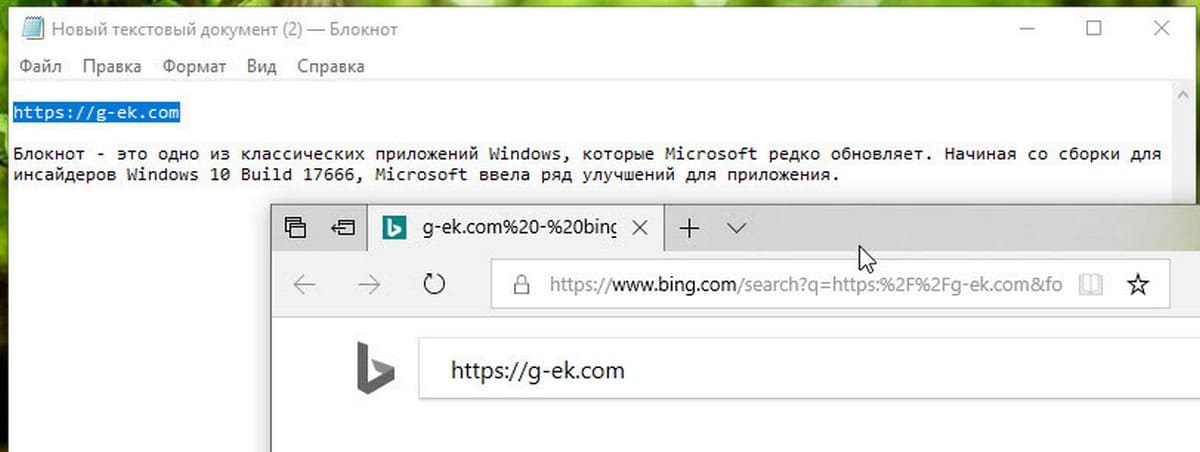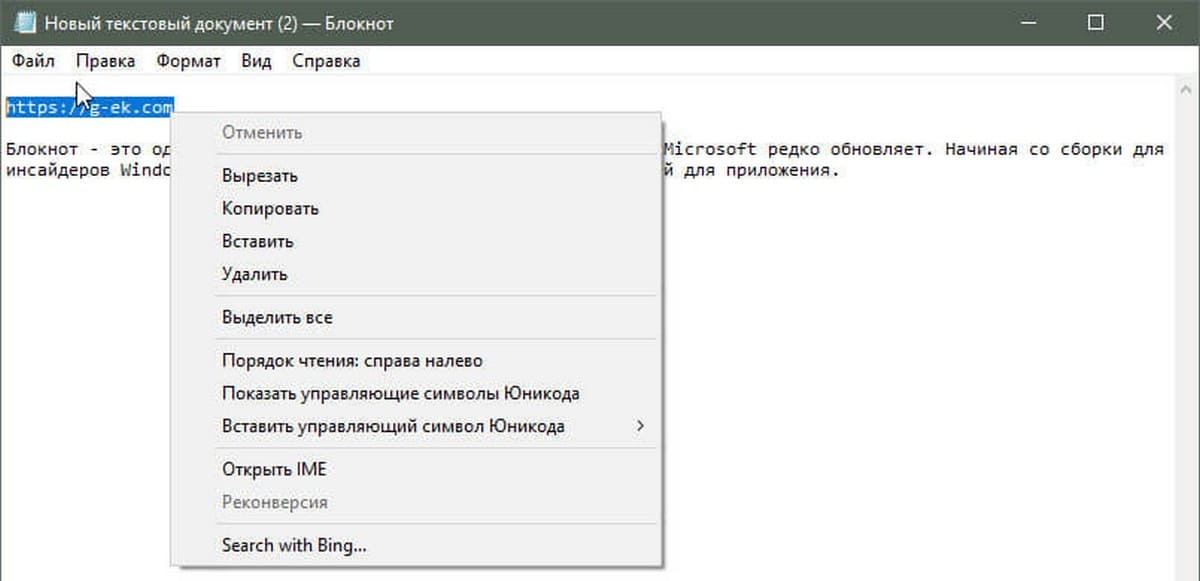Другие
Как в Блокноте найти нужное слово: только ли ctrl+F?
В этой статье расскажем, как в Блокноте найти нужное слово. Вам может пригодиться эта функция, если в больших мемуарах вы хотите найти конкретный отрывок. Или если хотите заменить одно выражение на другое. Подробные инструкции ниже помогут вам это сделать!
Немного о программе
Блокнот (Notepad) — это программа, работающая в Microsoft Windows. Это простейший текстовый редактор, в нём нет панели инструментов и возможности форматирования, а строка состояния упрощена. Notepad «живёт» в ОС c самой первой её версии — Windows 1.0.
Поддержка горячих клавиш и контекстная замена появились в этом редакторе только в 2000 году. Сейчас этот функционал продолжает работать — именно поэтому мы можем узнать, как найти слово в Блокноте Виндовс 10. Читайте инструкцию ниже!
Рассказали для вас, как поставить пароль на заметки в iPhone.
Найти
Первый способ, как в Блокноте найти слово, — из меню под вкладками наверху.
- Откройте файл, где будете выполнять поиск.
- Нажмите на вкладку «Правка» наверху.
- В выпадающем меню нажмите на строку «Найти».
- В открывшемся маленьком окне в поле ввода напечатайте текст, который хотите отыскать.
- Хотите, чтобы программа не искала фразы с большой буквы, если вы указали с маленькой, и наоборот? Поставьте галочку напротив пункта «С учётом регистра».
- Укажите направление поиска. Если выберите «Вверх», то программа будет искать слово вверх по тексту от курсора. Если «Вниз», то будет искать после курсора.
- Нажмите «Найти далее».
Обратите внимание, что программа ищет только точные совпадения, у неё нет интеллектуального поиска.
Как в Блокноте быстро найти нужное слово? Второй способ — это воспользоваться горячей клавишей ctrl+F. Она сразу вызывает окно поиска, а дальше действуйте по инструкции выше.
Это сочетание клавиш может быть вам знакомо — по нему ищутся ключи, например, на любой странице в интернете или в других текстовых редакторах.
Заменить
Также в стандартном редакторе есть возможность заменить слово или фразу. Например, если у вас много повторов или если хотите сменить герою имя — причин может быть много!
- Откройте файл, где будете заменять лексемы.
- Поставьте курсор в самое начало текста, чтобы не пропустить ни одного слова.
- Нажмите на вкладку «Правка» в верхней части экрана.
- В выпадающем меню кликните по строке «Заменить».
Сначала нужно отыскать в массе текста то, что хотите заменить. Мы подробно рассказали выше, как найти определенное слово в Блокноте!
- В открывшемся окне наберите слово, которое нужно убрать.
- При необходимости отметьте «С учётом регистра».
- Введите то, чем хотите заменить выражение.
- Если хотите сразу сменить все выражения, нажмите «Заменить все». Чтобы меня выборочно, нажимайте «Найти далее», перемещаясь по обнаруженным совпадениям.
- Когда закончите работу, нажмите «Отмена» или закройте окно крестиком в правом верхнем углу.
Не забудьте узнать, как поменять кодировку в Блокноте.
Также для вызова окна замены вы можете воспользоваться сочетанием клавиш ctrl+H.
Внимание! Не забывайте сохранять документ, автоматически это не происходит!
Выяснили, как быстро найти слово в Блокноте и как заменить выражение. Инструкции простые, как сам Notepad!
Содержание
- Комбинация клавиш для поиска в тексте и на странице
- Как найти и заменить текст в блокноте Windows 10
- Поиск текста в блокноте
- Заменить текст в блокноте
- Как найти слово на странице?
- Поиск слова на странице сайта
- Как найти слово в блокноте или Word?
- Как найти и заменить текст в блокноте в Windows 10
- Как найти текст в Блокноте
- Как заменить текст в Блокноте
- Поиск по тексту в Ворде
- Самый простой поиск в Word – кнопка «Найти»
- Расширенный поиск в Ворде
- Как в Word найти слово в тексте – Расширенный поиск
- Направление поиска
- Поиск с учетом регистра
- Поиск по целым словам
- Подстановочные знаки
- Поиск омофонов
- Поиск по тексту без учета знаков препинания
- Поиск слов без учета пробелов
- Поиск текста по формату
- Специальный поиск от Ворд
- Опции, которые не приносят пользы
Комбинация клавиш для поиска в тексте и на странице
Очень часто возникает необходимость найти какую-нибудь строчку, слово или абзац в длинном-длинном тексте на странице сайта, в текстовом документе, файле Word или таблице Excel. Можно, конечно, полазить по менюшкам и найти нужный пункт для вызова поискового диалогового окна. Но есть способ быстрее и удобнее — это специальная комбинация клавиш для поиска. В веб-браузерах, текстовых редакторах и офисных программах это — сочетание клавиш CTRL+F.
Нажав этим кнопки Вы вызовите стандартную для этого приложения форму поиска в тексте и на странице.
Причём комбинация клавиш поиска не зависит от версии программы или операционной системы — это общепринятый стандарт и от него практически никто не отходит!
Для того, чтобы найти что-то нужное через проводник Windows — необходимо воспользоваться несколько иной комбинацией клавиш для поиска — Win+F. Она относится к основным горячим клавишам Виндовс.
Для новичков поясню: кнопка Win — это специальная клавиша с логотипом Windows, расположенная в нижнем ряду кнопок клавиатуры компьютера. Она используется для вызова ряда функций Windows, в том числе и для поиска.
Источник
Как найти и заменить текст в блокноте Windows 10
“Блокнот” – стандартная программа, которая есть во всех версиях Windows. Сегодня рассмотрим как найти и заменить текст в блокноте.
Поиск текста в блокноте
1. Откройте нужный документ в блокноте.
2. Нажмите на клавиатуре клавиши Ctrl+F или зайдите в “Правка” => “Найти”.
3. Возле “Что” введите слово, которое нужно найти в тексте и нажмите на “Найти далее”. Слово, которое вы искали, будет выделено. Если таких слов в тексте несколько – вы можете продолжить их поиск нажав еще раз на “Найти далее”. Если в тексте больше нет слова, которое вы ищете – вам напишет “Не удается найти …”.
Заменить текст в блокноте
1. Откройте нужный документ в блокноте.
2. Нажмите на клавиатуре клавиши Ctrl+H или зайдите в “Правка” => “Заменить”.
3. Возле “Что” введите слово, которое нужно найти и заменить => возле “Чем” введите слово, которым вы хотите заменить найденное => если искомое слово встречается больше одного раза и вы его хотите заменить во всем тексте – нажмите на “Заменить все”. Если вы хотите заменить только первое найденное искомое слово – нажмите на “Заменить”.
На сегодня все, если вы знаете другие способы – пишите в комментариях! Счастья Вам 🙂
Источник
Как найти слово на странице?
Все мы пользуемся поиском, как в интернете, или на своем компьютере, так и в отдельных документах.
Иногда, нужно найти определенное слово или фразу в тексте, но если он содержит больше 10 000 символов, причем не вся информация нужна, да и времени не так много, требуется провести поиск по одному слову или фразе.
Как найти слово на странице? Если вам нужно найти слово на странице сайта или в документе ( блокнот, Word ), то данная статья вам пригодится. В ней мы покажем и расскажем, как найти слова и фразы на страницах. Сделать это не сложно, а самое главное, что никаких программ устанавливать не придется.
Поиск слова на странице сайта
Самый распространенный браузер это Google Chrome, поэтому мы решили начать именно с него. Чтобы провести поиск слова на странице сайта, вам потребуется открыть меню с настройками и выбрать соответствующую функцию:
После этого, в верхнем правом углу откроется строчка, где нужно будет ввести слово или фразу:
С помощью стрелок вы можете посмотреть все результаты поиска. Введенные фразы и слова подсвечиваются на странице желтым цветом:
Строчка поиска открывается и через комбинацию клавиш « Crtl+F ». Вы можете использовать её при поиске слов и фраз, как в разных браузерах, так и в текстовых редакторах. Если же она не работает у вас, и вы пользуетесь не Google Chrome, то читайте следующие инструкции:
Как найти слово в блокноте или Word?
Для этого вы также можете использовать клавиши Ctrl+F. Также в обоих текстовых редакторах можно перейти к поиску через панель инструментов:
Такой инструмент находится в Word на вкладке «Главная». При использовании блокнота, открывайте пункт меню «Правка» и переходите к поиску:
Поиск слова на странице браузера или документа – это легко, а с помощью наших инструкций вы всегда будете находить то, что вам нужно.
Источник
Как найти и заменить текст в блокноте в Windows 10
Если вам нужно найти и заменить слово или фразу в Блокноте, вы можете использовать это пошаговое руководство, чтобы найти и заменить текст в Блокноте в Windows 10. С помощью этого руководства можно найти и заменить несколько слов или фраз.
Некоторые бесплатные альтернативы Блокноте позволяют сделать это легко, но если вы хотите сделать это во встроенном приложении Блокнота, вот как это сделать.
Как найти текст в Блокноте
Чтобы найти текст в Блокноте, выполните следующие действия:
Итак, сначала вам нужно вставить весь абзац, в котором вы хотите выполнить поиск. Если он у вас уже есть в Блокноте, вы можете открыть файл на своем компьютере. После этого перейдите в Редактировать меню и выберите Находить из списка.
Или вы можете нажать Ctrl + F вместе, чтобы открыть одну подсказку.
Теперь вам нужно ввести желаемый текст в поле Найти то, что коробка. Это может быть одно слово или несколько слов.
Затем выберите Направление. Можно выбрать либо Вверх или же Вниз.
Другими словами, Направление помогает выбрать часть текста, чтобы быстро получить результаты. Есть еще два варианта — Учитывать регистр и Обернуть вокруг. Они помогут вам уточнить поиск.
Наконец, нажмите кнопку Найти следующий кнопку, чтобы получить все найденные тексты по очереди.
Как заменить текст в Блокноте
Чтобы заменить текст в Блокноте, выполните следующие действия:
Откройте Блокнот и вставьте весь текст или откройте файл, если вы уже сохранили абзац в Блокноте. После этого перейдите в Редактировать меню и выберите Заменять вариант. Или вы можете нажать кнопку Ctrl + H кнопки вместе. Теперь вам нужно ввести две вещи.
После ввода обоих нажмите кнопку Заменять кнопка. Он напрямую заменит первое совпадение в вашем абзаце.
Если у вас есть несколько записей одного и того же текста, вы можете щелкнуть Заменить все кнопку, чтобы внести все изменения сразу.
Источник
Поиск по тексту в Ворде
Работая с текстом, особенно с большими объемами, зачастую необходимо найти слово или кусок текста. Для этого можно воспользоваться поиском по тексту в Ворде. Существует несколько вариантов поиска в Word:
Самый простой поиск в Word – кнопка «Найти»
Самый простой поиск в ворде – это через кнопку «Найти». Эта кнопка расположена во вкладке «Главная» в самом правом углу.
! Для ускорения работы, для поиска в Ворде воспользуйтесь комбинацией клавишей: CRL+F
После нажатия кнопки или сочетания клавишей откроется окно Навигации, где можно будет вводить слова для поиска.
! Это самый простой и быстрый способ поиска по документу Word.
Для обычного пользователя большего и не нужно. Но если ваша деятельность, вынуждает Вас искать более сложные фрагменты текста (например, нужно найти текст с синим цветом), то необходимо воспользоваться расширенной формой поиска.
Расширенный поиск в Ворде
Часто возникает необходимость поиска слов в Ворде, которое отличается по формату. Например, все слова, выделенные жирным. В этом как рас и поможет расширенный поиск.
Существует 3 варианта вызова расширенного поиска:
В любом случае все 3 варианта ведут к одной форме – «Расширенному поиску».
Как в Word найти слово в тексте – Расширенный поиск
После открытия отдельного диалогового окна, нужно нажать на кнопку «Больше»
После нажатия кнопки диалоговое окно увеличится
Перед нами высветилось большое количество настроек. Рассмотрим самые важные:
Направление поиска
В настройках можно задать Направление поиска. Рекомендовано оставлять пункт «Везде». Так найти слово в тексте будет более реально, потому что поиск пройдет по всему файлу. Еще существуют режимы «Назад» и «Вперед». В этом режиме поиск начинается от курсора и идет вперед по документу или назад (Вверх или вниз)
Поиск с учетом регистра
Поиск с учетом регистра позволяет искать слова с заданным регистром. Например, города пишутся с большой буквы, но журналист где-то мог неосознанно написать название города с маленькой буквы. Что бы облегчить поиск и проверку, необходимо воспользоваться этой конфигурацией:
Поиск по целым словам
Если нажать на вторую галочку, «Только слово целиком», то поиск будет искать не по символам, а по целым словам. Т.е. если вбить в поиск только часть слова, то он его не найдет. Напимер, необходимо найти слово Ворд, при обычном поиске будут найдены все слова с разными окончаниями (Ворде, Ворду), но при нажатой галочке «Только слова целиком» этого не произойдет.
Подстановочные знаки
Более тяжелый элемент, это подстановочные знаки. Например, нам нужно найти все слова, которые начинаются с буквы м и заканчиваются буквой к. Для этого в диалоговом окне поиска нажимаем галочку «Подстановочные знаки», и нажимаем на кнопку «Специальный», в открывающемся списке выбираем нужный знак:
В результате Word найдет вот такое значение:
Поиск омофонов
Microsoft Word реализовал поиск омофонов, но только на английском языке, для этого необходимо выбрать пункт «Произносится как». Вообще, омофоны — это слова, которые произносятся одинаково, но пишутся и имеют значение разное. Для такого поиска необходимо нажать «Произносится как». Например, английское слово cell (клетка) произносится так же, как слово sell (продавать).
! из-за не поддержания русского языка, эффективность от данной опции на нуле
Поиск по тексту без учета знаков препинания
Очень полезная опция «Не учитывать знаки препинания». Она позволяет проводить поиск без учета знаков препинания, особенно хорошо, когда нужно найти словосочетание в тексте.
Поиск слов без учета пробелов
Включенная галочка «Не учитывать пробелы» позволяет находить словосочетания, в которых есть пробел, но алгоритм поиска Word как бы проглатывает его.
Поиск текста по формату
Очень удобный функционал, когда нужно найти текст с определенным форматированием. Для поиска необходимо нажать кнопку Формат, потом у Вас откроется большой выбор форматов:
Для примера в тексте я выделил Жирным текст «как найти слово в тексте Word». Весть текст выделен полужирным, а кусок текста «слово в тексте Word» сделал подчернутым.
В формате я выбрал полужирный, подчеркивание, и русский язык. В итоге Ворд наше только фрагмент «слово в тексте». Только он был и жирным и подчеркнутым и на русском языке.
После проделанных манипуляция не забудьте нажать кнопку «Снять форматирование». Кнопка находится правее от кнопки «Формат».
Специальный поиск от Ворд
Правее от кнопки формат есть кнопка «Специальный». Там существует огромное количество элементов для поиска
Через этот элемент можно искать:
Опции, которые не приносят пользы
!Это мое субъективное мнение, если у вас есть другие взгляды, то можете писать в комментариях.
Источник
Если вам нужно найти и заменить слово или фразу в Блокноте, вы можете использовать это пошаговое руководство, чтобы найти и заменить текст в Блокноте в Windows 10. С помощью этого руководства можно найти и заменить несколько слов или фраз.
Некоторые бесплатные альтернативы Блокноте позволяют сделать это легко, но если вы хотите сделать это во встроенном приложении Блокнота, вот как это сделать.
Как найти текст в Блокноте
Чтобы найти текст в Блокноте, выполните следующие действия:
- Откройте Блокнот и вставьте весь текст.
- Нажать на Редактировать параметр в верхней строке меню.
- Выбирать Находить из списка.
- Напишите текст, который хотите найти в Найти то, что
- Выберите Направление.
- Щелкните значок Найти следующий
Итак, сначала вам нужно вставить весь абзац, в котором вы хотите выполнить поиск. Если он у вас уже есть в Блокноте, вы можете открыть файл на своем компьютере. После этого перейдите в Редактировать меню и выберите Находить из списка.
Или вы можете нажать Ctrl + F вместе, чтобы открыть одну подсказку.
Затем выберите Направление. Можно выбрать либо Вверх или же Вниз.
- Вверх: если ваш курсор находится в середине абзаца, он будет искать текст от начала до позиции курсора.
- Вниз: если ваш курсор находится в середине абзаца, он будет искать текст от позиции курсора до конца абзаца.
Другими словами, Направление помогает выбрать часть текста, чтобы быстро получить результаты. Есть еще два варианта — Учитывать регистр и Обернуть вокруг. Они помогут вам уточнить поиск.
Наконец, нажмите кнопку Найти следующий кнопку, чтобы получить все найденные тексты по очереди.
Как заменить текст в Блокноте
Чтобы заменить текст в Блокноте, выполните следующие действия:
- Откройте Блокнот и вставьте весь текст.
- Нажать на Редактировать параметр в верхней строке меню.
- Выберите Заменять вариант из списка.
- Введите то, что вы хотите заменить, в Найти то, что
- Введите новый текст в Заменить
- Щелкните значок Заменять или же Заменить все
Откройте Блокнот и вставьте весь текст или откройте файл, если вы уже сохранили абзац в Блокноте. После этого перейдите в Редактировать меню и выберите Заменять вариант. Или вы можете нажать кнопку Ctrl + H кнопки вместе. Теперь вам нужно ввести две вещи.
- Найдите что: это текст, который вы хотите заменить в своем абзаце.
- Заменить на: это новый текст, который вы хотите показать вместо существующего текста.
После ввода обоих нажмите кнопку Заменять кнопка. Он напрямую заменит первое совпадение в вашем абзаце.
Если у вас есть несколько записей одного и того же текста, вы можете щелкнуть Заменить все кнопку, чтобы внести все изменения сразу.
После этого не забудьте сохранить файл.
Вот и все!
Все мы пользуемся поиском, как в интернете, или на своем компьютере, так и в отдельных документах.
Иногда, нужно найти определенное слово или фразу в тексте, но если он содержит больше 10 000 символов, причем не вся информация нужна, да и времени не так много, требуется провести поиск по одному слову или фразе.
Как найти слово на странице? Если вам нужно найти слово на странице сайта или в документе (блокнот, Word), то данная статья вам пригодится. В ней мы покажем и расскажем, как найти слова и фразы на страницах. Сделать это не сложно, а самое главное, что никаких программ устанавливать не придется.
Поиск слова на странице сайта
Самый распространенный браузер это Google Chrome, поэтому мы решили начать именно с него. Чтобы провести поиск слова на странице сайта, вам потребуется открыть меню с настройками и выбрать соответствующую функцию:
После этого, в верхнем правом углу откроется строчка, где нужно будет ввести слово или фразу:
С помощью стрелок вы можете посмотреть все результаты поиска. Введенные фразы и слова подсвечиваются на странице желтым цветом:
Строчка поиска открывается и через комбинацию клавиш «Crtl+F». Вы можете использовать её при поиске слов и фраз, как в разных браузерах, так и в текстовых редакторах. Если же она не работает у вас, и вы пользуетесь не Google Chrome, то читайте следующие инструкции:
- В Opera необходимо открыть меню, выбрать «Страница» и нажать «Найти».
- В Mozilla нужно открыть меню и нажать «Найти» (как в Chrome).
- В Internet Explorer открываете меню, выбираете файл и там нажимаете на поиск.
Для этого вы также можете использовать клавиши Ctrl+F. Также в обоих текстовых редакторах можно перейти к поиску через панель инструментов:
Такой инструмент находится в Word на вкладке «Главная». При использовании блокнота, открывайте пункт меню «Правка» и переходите к поиску:
Поиск слова на странице браузера или документа – это легко, а с помощью наших инструкций вы всегда будете находить то, что вам нужно.
Как быстро найти нужную строчку в html коде?
Как быстро найти известную строчку среди сотен и тысяч строк html кода?
Открываете код в блокноте или любом другом текстовом редакторы, я советую Notepad++ или SublimeText2. Далее, нажимаете Ctrl+F и вводите часть текста, курсор сфокусируется на нужном месте. Также можно менять сразу все слова в тексте на другое, для этого используйте сочетание клавиш Ctrl+H.
Самое удобное — открыть текст в Notepad++ и задать необходимую фразу поиска , нажав комбинацию Ctrl+F. В появившемся окне поиска после указания нужного текста просто жмем “Найти”.
Иногда вордовский документ можно попытаться сохранить в HTML-коде, но это не лучший вариант, сохранение часто грешит потерями.
Надо открыть html код редактором Notepad++, и в верхнем меню нажать на иконку бинокля, откроется окно поиска, вставляешь известную строчку, нажимаешь найти.
При вводе строки по CTRL+F в коде надо помнить, что внутри строчки не должно быть никаких тегов, например изменения шрифта или стиля, иначе строчка может и не найтись в поиске по тексту HTML кода.
Например текст на странице такой:
2х2=4
Это же самое в HTML коде выглядит так:
Поиск ничего не даст
Такое бывает в тех случаях когда внутри строки используются теги; в этом случае надо найти и скопировать строчку на экране, затем преобразовать в HTML (фрагмент кода для преобразования приведен в ответе на вопрос Какие есть толковые способы перевести doc в html?) и только потом, зная как закодирована строчка, можно искать этот код в коде HTML.
Блокнот Windows 10 не может найти текст
и затем попробуйте найти строку «имя» с помощью Ctrl + F , она будет пустой:
Функция «Поиск в блокноте» совершенно бесполезна или я что-то упустил?
5 ответов на вопрос
- Популярные
- Новые
- С комментариями
- Активные
Функция поиска начинается там, где вы поместили курсор. Поскольку вы вставили его в блокнот, курсор, вероятно, находится в конце документа.
Вы также можете
- переместить курсор в начало документа
- переключить направление поиска с Вниз на Вверх
Блокнот не поддерживает поиск по кругу. Если вы выбираете направление поиска как « Вниз», то поиск выполняется только от курсора вперед . Аналогично Up будет искать только в обратном направлении . Обходной путь уже упоминается в ответе Уортвелла
Однако, начиная со сборки 17666, Блокнот сможет выполнять поиск по кругу, и вам не нужно возиться с этими опциями вверх / вниз. Это, вероятно, войдет в основную ветку на Windows 10 версии 1809
Обнаружение / замена в циклическом режиме: мы значительно улучшили возможности поиска / замены в Блокноте. Мы добавили возможность выполнять поиск / замену по кругу в диалоговом окне поиска, и Блокнот теперь будет помнить ранее введенные значения и состояние флажков и автоматически заполнять их при следующем открытии диалогового окна поиска. Кроме того, когда у вас выделен текст и открыт диалог поиска, мы автоматически заполним поле поиска выделенным текстом.
Анонс Windows 10 Insider Preview Build 17713
Функция «Поиск» в блокноте выполняет поиск вперед или назад, используя текущую позицию курсора в качестве контрольной точки.
Вы можете увидеть переключатели «Вверх» и «Вниз» для направления поиска. «Вниз» ищет следующее совпадение после курсора, а «Вверх» ищет предыдущее совпадение перед курсором. При поиске он перемещает курсор так, чтобы он не находил один и тот же текст снова и снова.
Поиск не происходит, когда вы попадаете в конец документа (в отличие от многих других программ для редактирования текста).
Вы можете либо переместить курсор в начало документа, либо установить переключатель в положение «Вверх» для поиска в обратном направлении.
Как уже указывалось многими, причина в том, что курсор находится в конце, и он не поддерживает перенос. То, что еще не было упомянуто, вместо того, чтобы пытаться выполнить поиск в обоих направлениях (скажем, вы были посередине, вам нужно попробовать оба), вы можете просто Ctrl + A затем Ctrl + F , поскольку все выделены, он будет искать все.
Функция «Поиск» в блокноте совершенно бесполезна или я что-то упустил?
Блокнот в принципе бесполезен. Я использую его только тогда, когда пишу короткие командные файлы (потому cmd.exe что не люблю окончания строк в UNIX) или мне нужна очень быстрая блокнотная записка, чтобы записать несколько коротких заметок, которые я не против потерять в случае сбоя питания. Блокнот очень мало использует системные ресурсы и имеет самое быстрое время запуска любого текстового редактора Windows, который я когда-либо использовал, но это, вероятно, потому что он почти бесполезен. WordPad, который также поставляется с Windows, еще более бесполезен в качестве текстового редактора по ряду причин — если вам не нужно создавать файлы RTF для какой-то странной цели.
Когда вам нужно найти текст в текстовом файле в Windows, я рекомендую установить и использовать настоящий текстовый редактор. Я все еще пользуюсь Crimson Editor (версия 2004 года, а не испорченная версия Emerald Editor). Это действительно хороший редактор, если вам не нужны кодировки не-ASCII-символов — он будет работать в UTF-8, но только если вы его уговорите — и, IMO, превосходит Notepad ++ во всех основных областях редактирования текста, которые важны даже хотя это довольно старое программное обеспечение на данный момент. Crimson также неплохо справляется с загрузкой файлов журналов объемом более 200 МБ — большинство редакторов задыхаются после 30-50 МБ. UltraEdit и Vim — единственные два других текстовых редактора, которые могут обрабатывать очень большие текстовые файлы (не то, что вы просили). Я терпеть не могу Notepad ++, VS Code и большинство текстовых редакторов, но Crimson тоже не для всех.
Я рекомендую попробовать несколько разных текстовых редакторов, чтобы найти тот, который вам нравится — просто найдите «альтернатива [имя текстового редактора]» в Google, чтобы начать поиск сотен вариантов. Многие из них бесплатны, и практически любой текстовый редактор значительно превосходит Notepad, за исключением тех, которые поставляются с явным вредоносным ПО.
Если вам нужно найти конкретный текст в нескольких файлах в Windows, я рекомендую findstr команду из командной строки:
Это намного быстрее, чем любой другой метод поиска вещей с помощью Windows Explorer.
Поиск с помощью Bing из Блокнота Windows 10.
Блокнот — это одно из классических приложений Windows, которые Microsoft редко обновляет. Начиная со сборки для инсайдеров Windows 10 Build 17666, Microsoft ввела ряд улучшений для приложения. Теперь он распознает окончание строк Unix, поэтому вы можете просматривать и редактировать файлы Unix / Linux с помощью обычного Блокнота. Еще одно изменение, появившееся в приложении, — это возможность быстрого поиска выделенного текста с помощью Bing. Вот как его использовать.
Результаты поиска откроются в браузере по умолчанию. Из коробки Microsoft Edge устанавливается как браузер по умолчанию. Если у вас включена функция «Вкладки в приложениях» (Sets, Наборы) и настроены на открытие приложений на новой вкладке, результаты поиска будут показаны в виде новой вкладки прямо в «Блокноте», рядом со вкладкой текущего документа.
Если у вас установлен сторонний веб-браузер по умолчанию, результаты поиска могут отображаться во внешнем окне. Если «Вкладки в приложениях» (Sets, Наборы) отключены, Edge будет открыт в новом окне.
На момент написания этой статьи есть три разных способа, которые можно использовать для поиска в Bing прямо из Блокнота.
Чтобы выполнить поиск с помощью Bing из Блокнота в Windows 10 , выполните следующие действия.
- Выделите слово, фразу в Блокноте.
- Кликните правой кнопкой мыши на выделенном фрагменте.
- В контекстном меню выберите «Поиск с Bing» .
Вот как это выглядит:
Результаты поиска будут показаны в виде новой вкладки прямо в «Блокноте», рядом со вкладкой текущего документа.
Поиск с Bing из блокнота с помощью сочетания клавиш.
Для поиска с помощью Bing из приложения «Блокнот» можно использовать специальную комбинацию клавиш.
- Выберите текст в Блокноте.
- Нажмите клавиши Ctrl + B .
- Появится новое окно браузера с результатами поиска Bing.
Наконец, есть команда меню, которую вы можете использовать.
Поиск с помощью Bing из Блокнота с помощью меню.
- Выберите текст в Блокноте.
- В строке меню выберите «Правка» → «Поиск с помощью Bing . » .
- Появится новое окно браузера с результатами поиска Bing.
Поиск в Windows 10 с помощью Bing из меню
Все!
Что вы думаете о новых возможностях тестового редактора «Блокнот», поделитесь с нами.