FTP (File Transfer Protocol) представляет собой протокол удаленной передачи файлов. С его помощью можно загрузить на сервер и скачивать с него же данные любого типа и размера, создавать или удалять файлы и папки.
В Windows, Linux и macOS подключиться к FTP-серверу можно с помощью встроенных средств и сторонних программ разного назначения. Полноценная работа со всеми средствами возможна только через специальные приложения, называемые FTP-клиентами. Теперь подробнее расскажем обо всех этих способах.
Данные для доступа к FTP-серверу
При подключении к FTP-серверу очень важно вводить правильные данные. Возьмем в качестве примера Timeweb. После регистрации на почту приходят два письма. Письмо с данными выглядит вот так:

Теперь о том, какие данные необходимо иметь под рукой:
- логин,
- пароль,
- ссылка на FTP-сервер (указывается в том же письме),
- порт (по умолчанию устанавливается значение 21).

Комьюнити теперь в Телеграм
Подпишитесь и будьте в курсе последних IT-новостей
Подписаться
Как подключится к FTP через Проводник Windows
Сначала рассмотрим, как подключиться к FTP-серверу через программу «Проводник» в Windows 10. Здесь ничего дополнительно устанавливать не надо, просто открываем системный файловый менеджер. В левой панели находим значок «Этот компьютер» и жмем по нему правой кнопкой мыши для вывода контекстного меню. В списке выбираем элемент «Добавить новый элемент в сетевое окружение».

В результате откроется окно мастера добавления сетевого расположения. В начальном окне просто нажимаем «Далее».

Следом надо выбрать его дальнейшее местоположение, но в этом окне нам доступен только один вариант. Для продолжения снова нажимаем на кнопку «Далее».

В этом окне понадобится указать ссылку на сетевой ресурс, к которому планируется провести подсоединение. Важно соблюдать предписанный формат (чуть ниже есть несколько примеров). В поле вводим адрес/ссылку и вновь идем дальше.

Теперь понадобится ввести в поле имя пользователя. Пароль заранее вводить не нужно, он будет запрашиваться только при подключении. Если на вашем хосте есть такая возможность, вход можно осуществить анонимно, отметив соответствующую галочку.

В самом конце даем название новому сетевому окружению.

На этом настройка завершена. При необходимости можно поставить галочку, чтобы сразу после нажатия на кнопку «Готово» открыть указанный сервер и приступить к работе.

Новое подключение теперь находится в «Сетевых расположениях» в разделе «Этот компьютер».

Теперь подключаемся – открываем только что созданное соединение. Открывается маленькое окошко, где мы вводим пароль, затем жмем на кнопку «Вход».

Если все данные введены успешно, откроется папка сервера. Можно приступать к работе.

Читайте также


Подключение через командную строку Windows
Теперь расскажу, как подключиться к FTP-серверу в Windows с помощью командной строки. Этот способ многим может показаться не очень удобным, потому что вручную придется вбивать команды на загрузку документов, открытие папок и их скачивание. А для входа следуем указанной ниже последовательности.
- Вводим команду ftp и жмем на клавишу Enter для подтверждения.
- Задаем команду open наименование_ftp_хоста.
- Вводим логин пользователя. Можно осуществить анонимный вход, просто введя Anonymous.
- Вбиваем пароль. В случае с анонимом оставляем это поле пустым и жмем снова Enter.
 Теперь подробнее по командам:
Теперь подробнее по командам:
- dir – просмотр содержимого сервера.
- cd «имя_папки» – открытие указанной папки.
- put «путь_к_файлу» – загрузка этого документа с компьютера на сервер.
- get «наименование_файла.формат» – скачивание с хоста на компьютер.
- quit – отключение от FTP-сервера.
FTP-подключение через любой браузер
Подключиться к FTP-серверу можно и через браузер на любых операционных системах. В таком случае будет доступна лишь часть функций. Необходимо ввести в адресной строке IP-адрес хоста, только с добавлением приставки «ftp://». Нажимаем на клавишу Enter. Дальше потребуется ввести имя пользователя и пароль, а потом нажать на кнопку «Вход».

Как подключиться к FTP с помощью FileZilla
FileZilla – наиболее востребованный и рекомендуемый FTP-клиент, бесплатный и простой в использовании. Подключиться к FTP-серверу через FileZilla можно вне зависимости от операционной системы, установленной на компьютере.
Сперва потребуется скачать приложение на официальном сайте. Есть версии для Linux, Windows (портативная и установочная) и macOS. Просто выбираем нужный вариант и жмем по нему для начала закачки.

Устанавливаем приложение и открываем его. В верхней панели вводим следующую информацию:
- Хост. Это может быть IP-адрес или ссылка.
- Логин пользователя, предварительно высланный на почту сервисом.
- Пароль.
- Порт. Оставляем пустым или устанавливаем значение 21.
После того как все нужные поля будут заполнены, нажимаем на кнопку «Быстрое соединение».
 После открытия каталога можно приступать к загрузке и скачиванию необходимых данных. Чтобы не вводить каждый раз данные для подключения, следует воспользоваться менеджером сайтов, который доступен в меню «Файл».
После открытия каталога можно приступать к загрузке и скачиванию необходимых данных. Чтобы не вводить каждый раз данные для подключения, следует воспользоваться менеджером сайтов, который доступен в меню «Файл».
Подключаемся с помощью Total Commander
Вам потребуется скачать и установить приложение Total Commander. Рекомендуем делать это с официального сайта. После завершения установки открываем приложение. Переходим во вкладку «Сеть» и выбираем там пункт «Соединиться с FTP-сервером». Для этого действия, кстати, предусмотрена комбинация горячих клавиш – Ctrl + F.

В новом окне нажимаем на кнопку «Добавить». Дальше вводим имя нового соединения, адрес хоста, учетную запись и пароль. Нажимаем на кнопку ОК, чтобы сохранить всю введенную информацию.

Новое подключение отразится в списке. Остается только соединиться с сервером, нажав на соответствующую кнопку.

Как подключиться к FTP-серверу через терминал Linux
В Linux к FTP можно подключиться через системное приложение «Терминал». Это очень похоже на использование командной строки в Windows. Последовательность абсолютно та же – набираем команду ftp и активируем ее нажатием на кнопку Enter. Потом пишем open ссылка_на_хост. Не забываем, что затем надо указать логин и пароль.
Вот примеры доступных опций:
- Is – отображение списка файлов и папок.
- get – скачивание файла.
- mget – скачивание документов определенного формата. Например, mget * – все данные в каталоге, mget *, php – файлы формата php.
- put – загрузка файла на ресурс.
- mput – загрузка нескольких документов единого формата.
- mkdir – создание нового каталога.
- rmdir – удаление каталога.
- delete – удаление файла.
- bye – завершение работы.
- close – выход из текущего сеанса и возврат в контекст командной строки FTP.
- status – отображение статуса FTP клиента.
В Linux предусмотрен и другой вариант подключения к FTP. Сначала надо установить нужный пакет, дав вот такой запрос:
sudo apt-get install curlftpfs
Следом нужно предоставить права на определенную папку:
sudo chmod 777 ~/ftp
Теперь производится монтирование ftp-директории:
sudo curlftpfs -o allow_other ftp://user: password@server.ru /home/virtdiver/ftp/
Если работать необходимо от имени пользователя, то вводится вот такая опция:
-o allow_other
Для размонтирования FTP-папки используем такую команду:
sudo umount ~/ftp
Подключение к FTP через сайт хостинга
В этом случае достаточно лишь войти на сайт хостинга и перейти в соответствующий раздел. Покажу на примере Timeweb.
В правой части окна есть панель управления. Находим в ней пункт «Файловый менеджер» и жмем по нему. Перед нами предстанет веб-интерфейс FTP-сервера. Работать с ним очень просто, переносить файлы можно посредством drag-n-drop.

Заключение
Подключиться к FTP-серверу очень просто, и сделать это можно несколькими способами. Многие из них актуальны для всех популярных операционных систем. Но все зависит от цели, ведь функционал некоторых программ весьма ограничен.
Обратите внимание
В последних версиях популярных браузеров (Chrome, Opera, Edge, Яндекс.Браузер) поддержка FTP отключена. Подключиться по FTP можно другим способом. Для этого используйте инструкцию ниже.
В статье мы расскажем, что такое FTP, как подключиться к FTP серверу и как загрузить файлы сайта на сервер.
FTP (File Transfer Protocol) — это базовый протокол передачи файлов между компьютерами по локальной сети и интернету. С его помощью можно подключиться к FTP-серверам, просматривать содержимое их каталогов и загружать файлы с сервера или на сервер.
Доступ по FTP доступен для всех хостинг панелей. Также вы можете использовать бесплатный хостинг для сайтов html (тестовый период — 14 дней).
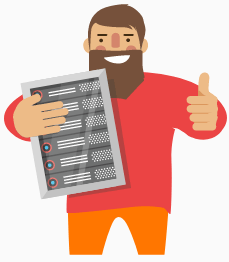
Для подключения по FTP нужны специальные программы — FTP-клиенты. В этой статье мы расскажем про подключение и работу по FTP на примере FTP-клиента FileZilla.
Как подключиться через FTP
Настройте FTP-клиент FileZilla по инструкции:
-
1.
Скачайте и установите клиент FileZilla.
-
2.
Запустите клиент. В меню «Файл» нажмите Менеджер Сайтов:
FTP. Сервер. Хостинг
-
3.
Нажмите Новый сайт и заполните поля:
- Протокол: FTP-протокол передачи файлов;
- Хост: имя сервера хостинга, IP-адрес сервера хостинга или домен. Используйте домен, только если он привязан к хостингу;
- Порт: можно не указывать или указать стандартный порт протокола FTP — 21;
- Шифрование: использовать явный FTP через TLS, если доступен;
- Тип входа: нормальный;
- Пользователь: логин хостинга вида «u1234567». Также можно создать дополнительный FTP-аккаунт и использовать, чтобы подключиться по FTP;
-
Пароль: пароль от хостинга «u1234567». Данные для подключения указаны на странице услуги хостинга в Личном кабинете: Пароли для доступа к хостингу, серверу, FTP и MySQL.
-
4.
Затем перейдите во вкладку «Настройки передачи» и укажите следующие настройки:
- Режим передачи: пассивный;
- Ограничение одновременных подключений: поставьте галочку и укажите значение 8 в поле «Макс. число подключений». При работе по FTP с серверами REG.RU допустимо не более 8 одновременных FTP-подключений с одного IP-адреса.
Затем нажмите Соединиться.
-
5.
Для пользователей виртуального хостинга доступ предоставляется только к корневой директории аккаунта. Чтобы при подключении по FTP сразу открывалась директория пользователя, нужно настроить каталог подключения. Для этого перейдите в настройки Быстрого соединения (вкладка «Дополнительно») и в графе Удаленный каталог по умолчанию пропишите нужный путь (до директории):
Хостинг. FTP. Сервер
Готово, вы настроили FTP-клиент и теперь вы можете загрузить сайт на хостинг через FileZilla.
Особенности работы с FTP:
- Файл ftpaccess на виртуальном хостинге не работает. При необходимости вы можете использовать его на сервере VPS.
- Для основного аккаунта хостинга «u1234567» доступ по FTP отключить нельзя. Вы можете отключить доступ по FTP только для дополнительных FTP-аккаунтов. Для этого просто удалите их.
Работа с файлами по FTP
Как попасть на FTP-сервер, описано в инструкции выше. Теперь расскажем, как начать работу в FTP-клиенте FileZilla после подключения.
При подключении вы увидите разделённое пополам окно: слева — папка вашего локального ПК, справа — домашняя папка хостинга. Чтобы управлять папкой или файлом, кликните по нему правой кнопкой мыши:
Как закачать файлы на сервер
Чтобы загрузить сайт на хостинг через FTP, все файлы сайта необходимо размещать в каталог сайта. Определить нужный каталог вам поможет инструкция: В какой каталог нужно загружать файлы моего сайта.
В строке «Удаленный сайт» укажите путь до корневой папки сайта. В окне слева кликните правой кнопкой по нужной папке на локальном ПК и выберите Закачать на сервер:
Как залить сайт на хостинг через FileZilla
Как изменить права доступа к файлу или папке
Чтобы изменить права доступа, кликните правой кнопкой по нужной папке/файлу на хостинге (окно справа) и выберите Права доступа к файлу:
В открывшемся окне назначьте права: установите галочки напротив нужных пунктов и укажите числовое значение. Чтобы рекурсивно изменить права, выберите опцию Перенаправить во вложенные каталоги — Применить только к каталогам:
Как переименовать файл на хостинге
Кликните правой кнопкой по файлу на хостинге (окно справа) и выберите Переименовать:
Готово, вы подключились по FTP и загрузили файлы сайта на хостинг.
Если вам нужно добавить дополнительного пользователя или сменить пароль, обратитесь к инструкции: Работа по FTP: аккаунты и пароли. Если при работе по FTP у вас возникнут сложности, поможет статья: Ошибки при работе с FTP.
Как подключиться по SFTP
SFTP (SSH File Transfer Protocol) — SSH-протокол для передачи файлов. В отличии от протокола FTP, он не передаёт данные в сеть в открытом виде (включая логин и пароль). SFTP работает поверх протокола SSH, который обеспечивает защиту передаваемых данных.
Важно: соединение по SFTP возможно только для основного аккаунта хостинга (вида u1234567) на всех тарифных планах, кроме Host-Lite и услуг с Windows-хостингом.
Для подключения по протоколу SFTP мы рекомендуем использовать клиент FileZilla (файл зила):
-
1.
Скачайте и установите клиент FileZilla.
-
2.
Запустите клиент. В меню «Файл» нажмите Менеджер Сайтов:
-
3.
Нажмите Новый сайт и заполните поля:
- Протокол: SFTP — SSH File Transfer Protocol;
- Хост: имя сервера хостинга, IP-адрес сервера хостинга или домен. Используйте домен, только если он уже привязан к хостингу;
- Порт: можно не указывать или указать порт 22;
- Тип входа: запросить пароль;
- Пользователь: логин хостинга вида «u1234567».
Логин и пароль от хостинга указаны на странице услуги хостинга в Личном кабинете: Пароли для доступа к хостингу, серверу, FTP и MySQL.
Затем нажмите Соединиться:
-
4.
Чтобы при подключении всегда попадать в каталог своей услуги, а не каталог в home, во вкладке «Дополнительно» введите «Удаленный каталог по умолчанию» вида /var/www/u1234567/data, где u1234567 — ваша услуга хостинга.
-
5.
Введите пароль от хостинга «u1234567».
-
6.
Появится предупреждение. Чтобы сообщение не появлялось при следующих подключениях, выберите «Всегда доверять этому хосту, добавить ключ в хэш» и нажмите OK.
Готово, вы подключились по протоколу SFTP.
Очень часто мы просим наших клиентов предоставить FTP-доступ к серверу, благодаря чему мы внесем изменения на веб-сайт и рекомендации по оптимизации. Мы встречаем многочисленные вопросы о доступе к FTP, среди которых наиболее распространенное сомнение: где я могу найти доступ к FTP? Мы объясняем, что такое File Transfer Protocol, и мы предлагаем, как найти данные доступа для хостинга или сервера.
Что такое FTP?
FTP (протокол передачи файлов) – это протокол, который позволяет вам подключаться к компьютерному серверу для передачи файлов. В Интернете существует множество бесплатных приложений, так называемых FTP-клиенты (например, WinSCP) для управления файлами на сервере. Их конфигурация сводится к установке и установлению соединения с сервером. Сервер – это место, где находятся файлы нашего веб-сайта. В большинстве случаев серверное пространство приобретается по подписке в хостинговой компании.
Для чего нужен FTP?
Протокол FTP необходим для подключения к серверу с помощью специального приложения для управления файлами находящегося там сайта.
Почему агентства SEO получают доступ к серверу?
Каждое агентство SEO или даже фрилансер, обязанный внести изменения на веб-сайт, нуждается в доступе к серверу, на котором находится этот сайт, с помощью протокола FTP для редактирования исходных файлов сайта. Кроме того, с уровня сервера вы можете создавать резервные копии страницы и сканировать ее файлы для вредоносного программного обеспечения.
Будут ли данные для панели CMS заменять данные на FTP?
Если вы используете готовые CMS, такие как WordPress, Drupal или Joomla, у вас также есть данные для входа в систему управления контентом. Благодаря CMS вы можете вносить изменения на веб-сайт без необходимости обновлять исходные файлы и загружать их на сервер. К сожалению, CMS имеют ограниченные возможности и позволяют уменьшить объем работы. Чтобы реализовать полные рекомендации по оптимизации, компании SEO требуется FTP-доступ к серверу.
Какие данные необходимы для настройки соединения с сервером по протоколу FTP?
Эти данные справедливы:
- Адрес FTP-сервера (FTP-хост),
- логин (имя пользователя FTP / пользователь) и
- пароль (пароль).
Где найти данные для FTP?
Данные для правильной настройки FTP-соединения должны быть найдены на панели администрирования сервера. После покупки места на сервере в одной из многих хостинговых компаний мы получаем данные для панели администрирования, которая позволяет вам управлять нашей учетной записью и сервером. В панели найдите вкладку FTP, FTP-сервер или аналогичный файл и сохраните необходимые данные.
Вы также можете найти данные для FTP-сервера в своем электронном письме. Хосты отправляют приветственное письмо с паролями для входа, поэтому, если вы не удалили такое сообщение, данные доступа будут среди сообщений электронной почты. Все, что вам нужно сделать, это указать название компании, в которой вы приобрели услугу хостинга во внутренней поисковой системе электронной почты, и через некоторое время вы получите доступ к FTP.
Где я могу найти инструкции для получения данных для FTP?
Если вы не знаете, где найти данные для FTP-сервера, лучшим решением будет отправить запрос хостинговой компании, где был приобретен сервер. Сотрудники отдела обслуживания клиентов помогут вам найти данные о доступе без особых проблем и за очень короткое время. К сожалению, нет универсального пути доступа, поскольку у каждой хостинговой компании есть своя панель администрирования и другой способ представления данных.
Повторюсь, хостинг — это место где лежит ваш сайт и его файлы. Что то вроде облака или диска на компьютере.
Данная статья часть курса, по самостоятельному созданию сайта, форума и интернет-магазина. По ссылке ниже можете ознакомиться с полным бесплатным курсом:
- Создание сайта, интернет-магазина, форума самому с нуля.
Содержание
- Подключение к панели хостинга: файловый менеджер и FTP
- Вариант 1. Подключение к хостингу через панель управления и файловый менеджер
- Вариант 2. Как узнать FTP и подключиться по FTP к сайту
Подключение к панели хостинга: файловый менеджер и FTP
К хостингу можно подключиться 2 вариантами: через панель администратора, где мы подключали домен к хостингу и через специальные программы, через FTP. Сейчас мы рассмотрим эти варианты:
- Вариант 1. Это панель хостинга и в нее можно попасть прямо с вашего браузера.
- Вариант 2. Через FTP доступ, через специальные программы.
Вариант 1. Подключение к хостингу через панель управления и файловый менеджер
Заходим на хостинг в раздел «Хостинг». Находим наш купленный хостинг (мы там уже были, когда подключали домен к нему).

Заходим в «Войти в панель», попадаем в ISPmanager. В общем, у хостингов могут чуть отличаться друг от друга панели, но стоит вам уловить общую суть, вы сразу поймете, что большой разницы нету.
Далее мы увидим меню слева, там выбираем «Главное», появятся подпункты, выбираем «Менеджер файлов» и в папке «wwww» мы увидим папку вашего домена (если ранее мы прикрепили домен к хостингу).

С этой папкой мы и будем работать далее (чуть ниже, когда дойдем до установки движков на сайт).
— Видеоурок (панель управления хостинга HOSTER.BY)
— Видеоурок (панель управления хостинга REG.RU)
— Видеоурок (дополнительное видео про создание поддомена на хостинге JINO.RU)
Wikipedia: Сравнение панелей управления веб-хостингом, ISPmanager, cPanel
Вариант 2. Как узнать FTP и подключиться по FTP к сайту
Рассмотрим вариант как подключиться к хостингу по FTP через файловый менеджер. Я в примере покажу Total Commander (http://wincmd.ru/). Также есть и другие программы, например FileZilla (https://filezilla.ru/).
Продолжаем на примере хостинга reg.ru. Заходим на наш хостинг (там мы привязывали домен к хостингу), но теперь мы выбираем вверху раздел «Доступы».

Спускаемся чуть ниже до блока «Доступ к FTP» (эти данные нам и надо будет для подключения к хостингу через файловый менеджер).
Пример, как выглядят доступы к FTP, смотрите ниже на скриншоте.

После заходим в программу Total Commander или FileZilla (на этот момент вы уже должны были скачать и установить себе на компьютер одну из этих программ).
Заходим в меню в «Сеть» и переходим в пункт «Соединиться с FTP-сервером…»

Далее нажимаем кнопку «Добавить…»

Теперь нам понадобятся доступы FTP, которые мы видели на хостинге (выше есть скриншот примера доступов FTP на reg.ru).
Далее заполняем как на скриншоте ниже:
- Имя соединения — это любое название вашего нового соединения, в данном случае я написал название хостинга.
- Сервер [:Порт] — это IP-адрес сервера.
- Учетная запись — это Логин.
- Пароль — это (уже понятно по названию) ваш пароль.

Заполняем данные и нажимаем «OK» , далее нажимаем «Соединиться».

Поздравляю! Вы попали через FTP доступы на свой хостинг. Теперь можете работать через файловый менеджер.

Перейдя в папку [WWW] вы увидите папку своего домена.
На этом мы закрываем блок по подключению к хостингу. Теперь вы знаете, как зайти на хостинг через панель на хостинге или по FTP доступам через файловый менеджер.
— Видеоурок (как подключиться через FTP)
Wikipedia: FTP, FTP-клиент, FileZilla, Total Commander, Сравнение FTP-клиентов
Рекомендуем дополнительно ознакомиться с информацией о хостинге. Как выбрать хостинг и как его зарегистрировать:
- Что это такое Хостинг? Как с ним работать.
- Что такое домен сайта? Как с ним работать.
Рассказываем о 2 вариантах действий на хостинге.
Получить доступ по FTP на хостинге можно двумя способами — в личном кабинете Reddock или на панели управления услугой.
Вариант 1: в личном кабинете Reddock
Данные доступа по FTP хранятся в Инструкции к услуге.
В личном кабинете раскройте раздел Товары/Услуги (1) и перейдите к вашей услуге — виртуальному хостингу или серверу (2). Выделите услугу, к которой нужно узнать доступ (3) и нажмите «Инструкция» (4).

В новом окне откроется инструкция. Используйте доступы из нее.

Вариант 2: на панели управления хостингом
Перейдите из личного кабинета в панель управления.

На панели в меню слева раскройте раздел Главное (1) и перейдите в FTP-пользователи (2). Нажмите «Создать» (3).

Введите имя нового пользователя (1), сгенерируйте сложный пароль (2) и укажите директорию, которая будет ему доступна (3).
Если вы оставите «/» в поле директории, то пользователю станут доступны абсолютно все данные на услуге. Для сотрудников, которые занимаются отдельным проектом, рекомендуется указывать конкретную доступную директорию. Если это сайт, то укажите /www/домен вашего сайта/.
Оставьте комментарий при необходимости (4) и сохраните изменения.

Если остались вопросы, напишите в нашу поддержку. Способы связи:
-
через личный кабинет,
-
по почте support@reddock.ru,
-
по телефону +7 (495) 008-31-24 или +7 (351) 225-64-56.
