Большинство владельцев iPhone рано или поздно сталкиваются с необходимостью перенести информацию с одного телефона на другой. Например, вы купили себе новый iPhone SE 2020 и хотите, чтобы все контакты, фотографии, SMS и другие данные с вашего iPhone 7 как можно проще и быстрее оказались на новом смартфоне. Не говоря уже о приложениях, которые вы так долго собирали на нескольких экранах своего айфона. Если раньше перенести данные с одного iPhone на другой можно было только с помощью iTunes, то сейчас Apple предлагает еще несколько вариантов переноса.
Есть несколько способов перенести данные между iPhone
Содержание
- 1 Как перенести данные с одного iPhone на другой
- 1.1 Быстрое начало в iPhone
- 1.2 Восстановление из резервной копии iCloud
- 1.3 Перенос данных iPhone с помощью iTunes
- 1.4 Файловый менеджер для iPhone
- 2 Как перенести телефонный номер на новый iPhone
- 3 Что делать со старым iPhone?
- 3.1 Как отвязать iPhone от iCloud
- 3.2 Как сбросить iPhone
Как перенести данные с одного iPhone на другой
Помимо создания резервной копии в iTunes и последующего восстановления нового iPhone из бэкапа старого телефона, есть еще как минимум два способа перенести всю информацию. Во-первых, можно восстановить айфон из резервной копии iCloud или, что еще проще, воспользоваться функцией «Быстрое начало», которая впервые появилась в iOS 11.
Быстрое начало в iPhone
- Чтобы перенести данные с одного iPhone на другой, включите второй (новый) телефон, выберите язык и регион и дойдите до этапа настройки.
- Вам будет предложено воспользоваться функцией «Быстрое начало», чтобы перенести информацию на новый айфон.
- Поднесите старый iPhone с iOS 11 и новее ближе ко второму телефону, после чего на новом айфоне сразу появится уведомление о готовности перенести данные.
- Аппараты распознают друг друга и на экране нового появится предложение провести настройки с функцией «Быстрое начало».
- На старом телефоне появится зашифрованное сообщение в виде шарика, который надо будет отсканировать камерой нового айфона.
- Далее система потребует ввести пароль от старого телефона. После начнется перенос данных.
Уведомление появится как на старом, так и на новом iPhone
Перед этим вам предложат ввести пароль от учетной записи Apple ID и задать отпечаток пальца или лицо в зависимости от модели смартфона. Будьте готовы: этот процесс может занять от нескольких минут до нескольких часов. По итогу все фотографии, контакты, приложения и даже заметки будут перенесены на новый телефон.
Прерывать этот процесс нельзя, иначе придется запускать перенос данных снова.
Как это работает? В iOS 11 второй смартфон был нужен исключительно для верификации, тогда как все данные переносились из резервной копии iCloud. Однако начиная с iOS 12.4 перенос данных производится напрямую из памяти смартфона по Wi-Fi.
Подпишись на наш чат в Telegram. Там авторы Appleinsider.ru часто публикуют лайфхаки по работе с Apple.
Восстановление из резервной копии iCloud
Этим способом владельцы iPhone пользовались еще до появления функции «Быстрое начало». Чтобы воспользоваться восстановлением из резервной копии iCloud, сначала необходимо убедиться в том, что старый айфон создавал туда бэкапы. Для этого на старом телефоне откройте Настройки — профиль Apple ID — iCloud и пролистните до меню «Резервная копия в iCloud». Он должен быть включен; если нет, включите. При этом если вы хотите перенести все данные, убедитесь, что в меню «Приложения, использующие iCloud» включены все тумблеры. У меня, например, отключены SMS, а это значит, что при переносе данных с помощью iCloud сообщения со старого айфона не появятся на новом.
Включите резервную копию в iCloud перед восстановлением нового айфона
Если раньше резервная копия в iCloud никогда не создавалась, потребуется время, прежде чем на сервера Apple загрузится информация с вашего айфона. После этого уже можно будет настраивать новый аппарат.
Чтобы перенести данные с одного iPhone на другой с помощью iCloud, во время настройки нового телефона на одном из этапов нужно будет выбрать «Восстановить из копии iCloud» вместо «Настроить iPhone как новый». После ввода данных Apple ID начнется перенос контактов, приложений, фотографий, SMS и другой информации. Через определенное время вы сможете начать пользоваться смартфоном, но восстановление будет продолжаться — вы увидите это по загружающимся приложениям и появлению фотографий в фотопленке в реальном времени.
Перенос данных iPhone с помощью iTunes
Самый старый способ из перечисленных, который многие находят неудобным, поскольку при использовании iTunes периодически могут всплывать ошибки, и можно вообще остаться без своих данных. Тем не менее этот способ можно применить, когда нужно перенести данные с одного iPhone на другой, если, например, у вас резервная копия на 300 ГБ, а дополнительное хранилище в iCloud для нее вы покупать не хотите (хотя лучше воспользоваться «Быстрым началом»).
На Mac iPhone отобразится прямо в Finder
В этом случае подключите старый iPhone к компьютеру, запустите iTunes (или Finder в macOS Catalina), откройте страницу подключенного устройства и выберите «Создать резервную копию сейчас». Процесс небыстрый, особенно если у вас много данных на телефоне, так что можно успеть пообедать и заняться своими делами.
Можно зашифровать резервную копию, если сильно заботитесь о безопасности
Резервная копия будет создана на вашем компьютере, так что убедитесь, что у вас достаточно свободного места для нее. После того, как бэкап будет создан, подключите новый iPhone, выбрав на нем «Настроить с помощью iTunes» — или iTunes сам обнаружит новое устройство и предложит дальнейшие шаги по настройке. Суть в том, что резервная копия со старого iPhone будет развернута на новый телефон. Возможно, перед восстановлением из резервной копии iTunes предложит вам обновиться до последней версии iOS.
Мы бы не рекомендовали использовать восстановление с помощью iTunes, прямой перенос данных является более предпочтительным вариантом.
Дело в том, что резервная копия, которая была создана ранее, может не учитывать последних изменений, которые вы произвели со своим старым iPhone. Например, копию сделали вчера вечером, а перенести информацию вы решили сегодня днем — тогда история звонков, SMS и свежие фото учитываться не будут. При прямом способе все сведения передаются в том виде, в каком они есть на смартфоне на момент сопряжения. К тому же, такой способ не ограничивает вас в объемах передаваемой информации, в отличие от iCloud.
Файловый менеджер для iPhone
Перенести информацию со старого iPhone на компьютер, а затем восстановить ее на новом айфоне, также можно с помощью стороннего программного обеспечения. Для этого существуют специальные файловые менеджеры вроде iCareFone. Он позволяет выборочно копировать данные с iPhone на компьютер или только фотографии — на случай, если вам не нужна полная резервная копия. Также в приложении есть отдельный раздел для бэкапов и восстановления, чтобы вы могли начать пользоваться новеньким iPhone 12 так же, как своим старым iPhone.
Не только инструмент для создания бэкапов, но и файловый менеджер
Ко всему прочему это еще и удобный файловый менеджер, то есть iCareFone можно использовать как продвинутую альтернативу iTunes. Только здесь все намного проще — скопировать контакты, приложения или сообщения можно в один клик. К примеру, отсюда вы можете с легкостью загрузить с iPhone фотографии на компьютер или, наоборот, в пару кликов закачать в его фотопленку снимки с компьютера.
Это отличное решение не только для того, чтобы сохранить свои файлы при потере или неисправности смартфона, но и для трансфера данных со старого iPhone на новый iPhone. Например, если вы решили обновить свое устройство, можно создать резервную копию и восстановить ее на iPhone 12 или iPhone 12 Pro.
Скачать iCareFone
Как перенести телефонный номер на новый iPhone
Если вы вставите свою SIM-карту в новый iPhone, он автоматически распознает ваш телефонный номер. И как только аппарат поймает сеть, можно принимать звонки и выходить в Интернет, условия вашего тарифа у сотового оператора не изменятся.
Другое дело — если ваша SIM-карта слишком маленькая и не подходит по размеру к лотку SIM-карты в новом iPhone. В этом случае не пытайтесь обрезать ее самостоятельно — лучше обратитесь к своему оператору, где вам выдадут SIM-карту нужного размера. Как правило, у сотовых операторов эта услуга бесплатная, но кто-то может брать за это деньги.
В современных iPhone используется Nano SIM
Что делать со старым iPhone?
Как только вы настроите свой новый айфон, наверняка захотите убрать всю информацию со старого устройства. Чтобы это сделать, нужно выполнить два действия.
Как отвязать iPhone от iCloud
Сначала — отвязать iPhone от iCloud:
- Откройте «Настройки»
- Зайдите в свой профиль Apple ID (наверху)
- Прокрутите вниз и нажмите «Выйти»
Сначала отключите айфон от iCloud — это уберет блокировку активации
Как сбросить iPhone
После этого можно смело сбрасывать iPhone:
- Откройте «Настройки»
- Зайдите в «Основные» — «Сброс»
- Нажмите «Стереть контент и настройки»
Обязательно стирайте все, а не частично
Все! Ваш старый iPhone готов к продаже или передаче по наследству — вам решать, что с ним делать.
Положите старый смартфон рядом с новым, и через несколько минут всё будет готово.
Шаг 1. Сохраните данные
Создать резервную копию информации можно через iCloud или с помощью iTunes на компьютере. Позже для переноса данных будет использоваться соответствующая копия.
Как сделать резервную копию iCloud
- Откройте «Настройки» на iPhone и нажмите на иконку своего аккаунта.
- Перейдите в раздел iCloud → «Резервная копия».
- Включите одноимённый тумблер и нажмите «Создать резервную копию».
Как сделать резервную копию iTunes
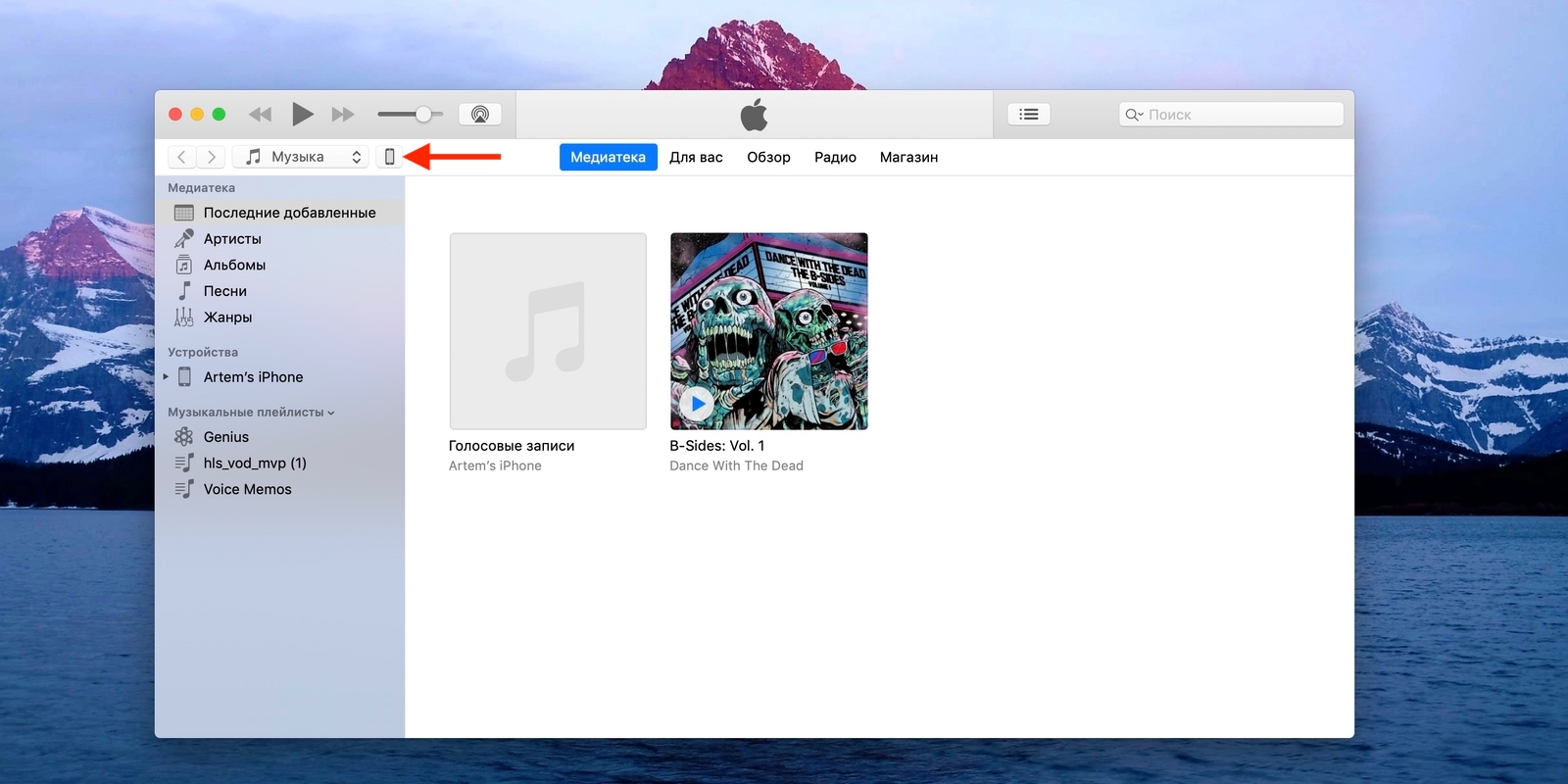
1 / 0
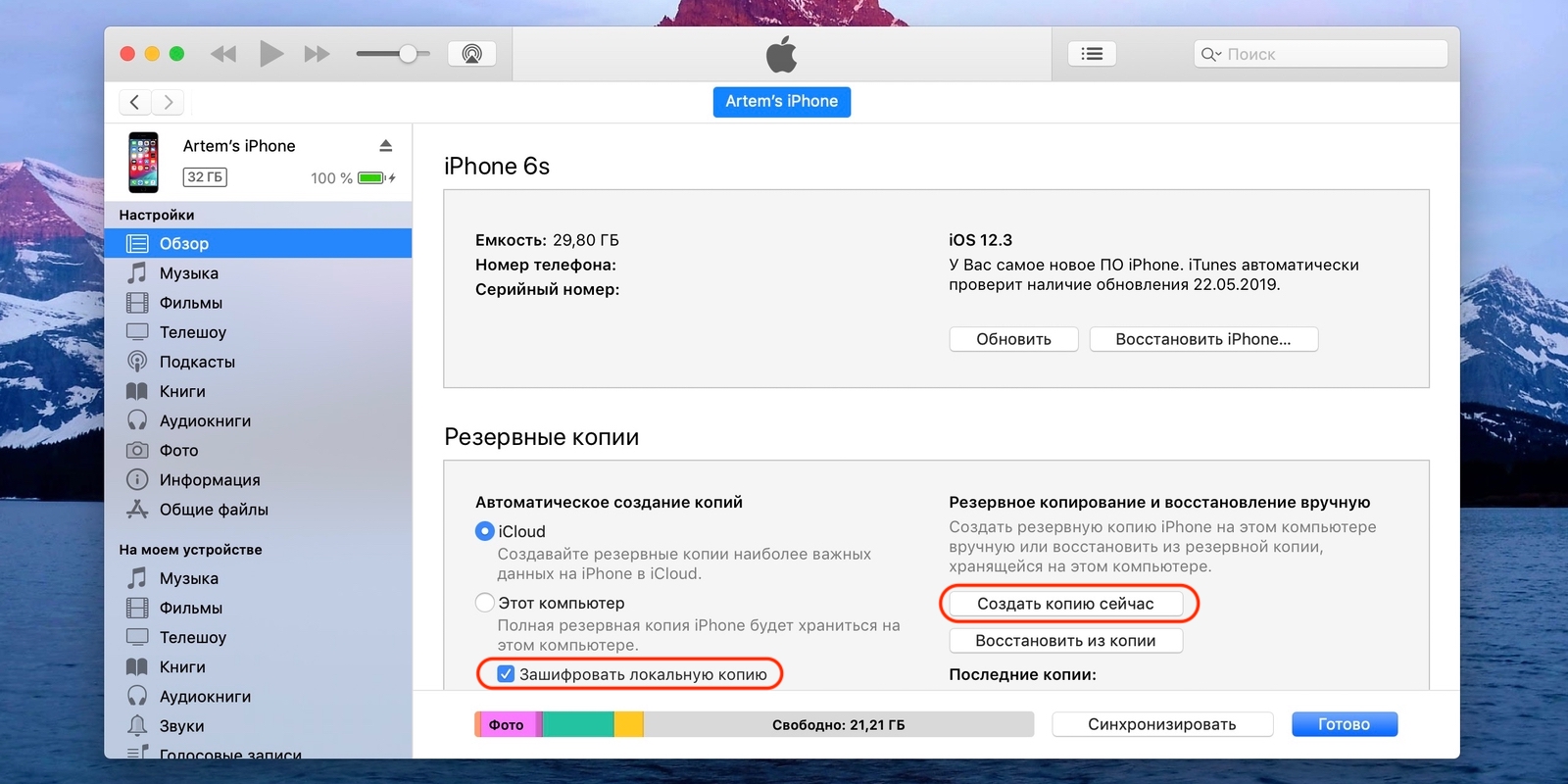
2 / 0
- Установите последнюю версию iTunes и c помощью кабеля подключите iPhone к компьютеру.
- Разрешите доступ на смартфоне.
- Выберите iPhone в меню устройств iTunes.
- Если хотите сохранить данные программ «Здоровье» и «Активность», поставьте галочку напротив пункта «Зашифровать резервную копию» и задайте пароль. Не забудьте код, иначе восстановить информацию будет невозможно!
- Нажмите «Создать копию сейчас» и дождитесь окончания процесса.
Шаг 2. Отвяжите Apple Watch
Если к iPhone подключены часы, то для привязки к новому смартфону сначала нужно разорвать пару со старым.
- Откройте программу Apple Watch.
- Перейдите на вкладку «Мои часы» и нажмите на иконку ℹ️.
- Выберите «Разорвать пару с Apple Watch» и подтвердите действие.
Шаг 3. Перенесите информацию
Импортировать данные можно тремя способами. Для каждого понадобится предварительно созданная резервная копия, но нюансы процесса переноса будут немного различаться. В одном случае обязательно наличие старого iPhone, в другом — компьютера с iTunes, а в третьем достаточно подключения к интернету.
1. С помощью функции «Быстрое начало»
YouTube‑канал Mac Time
- Если новый iPhone уже активирован, то сначала удалите все данные, перейдя в «Настройки» → «Основные» → «Сброс» → «Стереть контент и настройки». Если нет, вставьте сим‑карту в смартфон и следуйте подсказкам мастера настройки.
- Включите оба iPhone и положите их рядом. На новом устройстве появится экран «Быстрое начало», а на старом — «Настройка нового iPhone».
- Нажмите «Продолжить» на старом смартфоне и разблокируйте его.
- Дождитесь появления анимации на новом iPhone и наведите на неё камеру старого.
- Подождите несколько секунд и завершите настройку на новом устройстве.
- Введите пароль от Apple ID и следуйте подсказкам.
2. С помощью копии данных в iCloud
YouTube‑канал Mac Time
- Если новый iPhone уже активирован, то сначала удалите все данные, перейдя в «Настройки» → «Основные» → «Сброс» → «Стереть контент и настройки». Если нет, вставьте сим‑карту в смартфон и следуйте подсказкам мастера настройки.
- На экране «Программы и данные» выберите «Восстановить из копии iCloud».
- Войдите в свой аккаунт Apple ID.
- Выберите нужную резервную копию из списка, ориентируясь по дате и размеру.
- Дождитесь окончания процесса восстановления и завершите настройку.
3. С помощью копии данных в iTunes
- Если новый iPhone уже активирован, то сначала удалите все данные, перейдя в «Настройки» → «Основные» → «Сброс» → «Стереть контент и настройки». Если нет, вставьте сим‑карту в смартфон и следуйте подсказкам мастера настройки.
- На экране «Программы и данные» нажмите «Восстановить из копии iTunes».
- Подключите смартфон к компьютеру и выберите iPhone в меню устройств iTunes.
- Нажмите «Восстановить из копии» и укажите нужную копию, ориентируясь по дате. При необходимости введите пароль.
- Дождитесь окончания процесса и завершите настройку.
Текст статьи был обновлён 20 сентября 2021 года.
Читайте также 📱⌚️💻
- Как убрать воду из iPhone с помощью быстрой команды
- Как заменить иконку любого приложения на iPhone без джейлбрейка
- Как восстановить забытый пароль «Экранного времени» на iPhone
- Как прокачать стандартные функции iPhone
- Как добавить в Touch ID на iPhone или iPad все 10 отпечатков пальцев
Вы приобрели новый iPhone или iPad, но как перенести данные со старого устройства? Ведь там хранится так много важных контактов, паролей, медиафайлов, сообщений и давно установленных приложений, отсутствующих в AppStore сегодня. Существует несколько несложных способов перенести всю необходимую информацию, имея под рукой только точку доступа к интернету.
Важно!Все действия рассматриваются на примере iPhone, но подходят и для iPad.
Перенос данных с помощью облачного хранилища iCloud
Данное облако разработано компанией Apple и предустановлено на всех продуктах. Облако создано для конфиденциального хранения всех ваших данных в интернете. Базовый объем хранилища составляет 5 Gb, но его можно увеличить за ежемесячную плату. Получить доступ к информации в облаке удастся только после входа в учетную запись с помощью Apple ID и пароля.
Активация резервного копирования в iCloud
Важно! Устройство должно иметь активное Wi-Fi-соединение.
Прежде чем приступить к копированию данных убедитесь в наличии учетной записи iCloud в старом устройстве, если её нет – создайте.

Хранилище поделено на разделы: фото, контакты, заметки и т.д. Отметьте то, что необходимо синхронизировать с облаком, перетащив ползунок вправо.
Далее активируйте iCloud Drive, перетащив ползунок вправо. Этим действием вы даете согласие на копирование и хранение данных в облаке iCloud.
Включите функцию «Найти iPhone» на старом гаджете – это обязательное действие для синхронизации данных.
Активация резервного копирования данных в облачное хранилище
Резервным копированием называется автоматическая или ручная синхронизация данных с облачным сервисом для дальнейшего хранения в нём. Данная функция позволит вам в любой момент восстановить свои данные, а также получить информацию о времени и дате последнего копирования данных.
Включите функцию «Резервная копия в iCloud» и нажмите «Создать резервную копию» − синхронизация данных в облако успешно запущена. На экране появится информация об объеме и времени копирования документов. Если копируется большой объем данных, то процесс может занять достаточно много времени.
После успешного копирования необходимой информации в облако вы можете со спокойной душой вернуть старое устройство к заводским настройкам и стереть весь контент. Сделать это можно в настройках, перейдя в раздел «основные» и выбрав подраздел «сброс».

Обратите внимание, что в данном подразделе есть несколько типов сброса, названия которых говорят сами за себя. Пункт «Стереть контент и настройки» полностью вернет наш смартфон в состояние первого запуска.
Закачка данных в новое устройство
Важно! Если ваше новое устройство уже было активировано, то для полного восстановления всех данных – сделайте сброс к заводским настройкам.
После включения нового девайса, необходимо выбрать язык и подключиться к Wi-Fi. Когда вы пройдете активацию на экране появятся настройки устройства. В разделе «Приложения и данные» выберите «Восстановить из копии iCloud». iPhone запросит Apple ID и пароль учетной записи iCloud, псле входа в которую начнется процесс восстановления данных из облака. Лучше выбрать последнюю копию, так как она будет самая полная.
Восстановление данных занимает от 5 минут до полутора часов в зависимости от объема копируемых данных и скорости интернета. Если Вы все сделали правильно, то после завершения процесса откроется основное меню – данные со старого смартфона восстановлены.
Перенос данных с помощью программы iTunes
Чтобы воспользоваться данным способом, необходим ПК с установленной программой iTunes. Если данная программа отсутствует, то бесплатно скачайте её с официального сайта разработчика. Если данная программа уже установлена, обязательно проверьте актуальность версии и при необходимости обновите до самой новой.
Создание резервной копии
- Подключите старый девайс к компьютеру с помощью кабеля (30 pin или 8 pin).
- Подождите, пока программа обнаружит устройство и пройдет синхронизация.
- В открывшемся окне нажмите на иконку своего iPhone в левом верхнем углу.
- В окне информации о вашем устройстве выберите пункт «На этот компьютер», затем нажмите «Создать резервную копию».
Отсоединять смартфон можно только после того, как создание копии завершится.
При желании вы можете зашифровать копию паролем, чтобы никто кроме Вас не мог воспользоваться ей.
Восстановление из резервной копии
Остались завершающие штрихи. Подключите новый смартфон к компьютеру и подождите, пока программа iTunes опознает и выполнит синхронизацию с новым устройством. Когда синхронизация завершилась, тапните по значку вашего iPhone в левом верхнем углу и выберите «Восстановить из резервной копии».
Если все сделано правильно, сверху появится индикатор восстановления вашего iPhone из резервных данных. В конце смартфон перезагрузится, что означает успешное восстановление.
Перенос данных с помощью функции «Быстрое начало»
Важно! Для использования данного метода на обоих устройствах должна быть установлена iOS 11 или новее.
- Включите новый девайс, активируйте Bluetooth на обоих устройствах и положите гаджеты рядом.
- На новом iPhone появится меню «Быстрое начало» с предложением настроить новое устройство с использованием Apple ID. Будьте внимательны и убедитесь, что предложенный ID – ваш. Если указан неверный идентификатор – отмените операцию и переключитесь на свой Apple ID.
- Совместите анимацию, которая появится на экране нового iPhone, с видоискателем старого гаджета. Если у вас нет возможности использовать камеру старого устройства, то на новом гаджете выберите «Аутентификация вручную» и следуйте инструкции на экране.
- Когда аутентификация выполнена, введите пароль блокировки старого устройства на новом девайсе. Данная процедура необходима для обеспечения безопасности личных данных.
- Настройте Touch ID и Face ID.
- Войдите в учетную запись Apple ID. Далее появится запрос на восстановление программ, данных и настроек из последней резервной копии iCloud. Решите, следует ли переносить некоторые настройки, связанные с геопозицией, конфиденциальностью, Apple Pay и Siri.
После того, как вы выполните все действия, начнется процесс переноса данных с вашего старого устройства. Время переноса напрямую зависит от объема копируемых данных.
Важно!Во избежание сбоя не отключайте новое устройство от сети Wi-FI и питания.
При покупке нового iPhone не хочется терять важную информацию со старого смартфона. Благо, можно перенести данные с одного iPhone на другой iPhone. Вы можете перекинуть фотографии, приложения, контакты, SMS-сообщения.
Есть 4 способа, которые помогут быстро перенести информацию с одного гаджета на другой.
Содержание
- Подготовка к переносу данных с iPhone на iPhone: делаем бэкапы
- Как перенести данные с одного iPhone на другой iPhone: 4 способа
- Заключение
Подготовка к переносу данных с iPhone на iPhone: делаем бэкапы
Перед тем, как перейти к процессу переноса данных с одного устройства на другое, рекомендуем сделать бэкапы на старом гаджете.
Это просто:
- Зайдите в настройки старого iPhone.
- Перейдите в раздел управления Apple ID.
- Зайдите в раздел «iCloud».
- Откройте подраздел «Резервная копия в iCloud».
- Нажмите кнопку «Создать резервную копию».

Как перенести данные с одного iPhone на другой iPhone: 4 способа
Есть 4 рабочих способа, которые помогут быстро перенести данные с одного iPhone на другой. Например, со старого на новый. Давайте рассмотрим их более подробно.
Функция переноса данных — «Быстрое начало»
Первый способ, который позволит перенести данные с одного iPhone на другой — функция «Быстрое начало». Это актуально в том случае, если вы хотите перенести данные со старого гаджета на новый.
Как использовать:
- Включите новый iPhone. Выберите язык и регион.
- Когда дойдете до настроек телефона, системе предложит перенести данные со старого устройства — воспользоваться функцией «Быстрое начало». Запустите эту опцию.
- После этого — положите старый iPhone (с которого хотите перенести данные и файлы) возле нового. На вашем новом устройстве появится оповещение, что все готово к переносу данных.
- На старом телефоне появится зашифрованное сообщение — небольшой шарик, — который нужно отсканировать камерой нового Айфона.
- Чтобы запустить процесс переноса данных, введите пароль на старом Айфоне.

Этот способ поможет перенести: фотографии, приложения, контакты, заметки.
Переносим данные через iTunes
Перенести данные с одного Айфона на другой можно через программу iTunes (если у вас macOS, то через Finder). Этот способ можно использовать в том случае, когда у вас есть большая резервная копия файлов — например, на 200 ГБ.
Установите iTunes на компьютер и запустите программу. Подключите старый iPhone (с которого хотите перенести данные) к ПК — через кабель.
В интерфейсе программы iTunes есть раздел с вашим iPhone — откройте его.

В подразделе «Резервное копирование и восстановление вручную» нажмите «Создать копию сейчас».

Начнется процесс создания резервной копии вашего гаджета. Время копирования зависит от объема всех файлов.
После того, как будет создана резервная копия, подключите новый iPhone к компьютеру. Откройте раздел с информацией о новом гаджете в iTunes.
Нажмите кнопку «Восстановить из копии».

Выберите резервную копию, которая загружена на компьютер. После этого начнется процесс восстановления данных — перенос данных со старого iPhone на новый.
Восстановление из резервной копии iCloud
Третий способ, который поможет перенести данные с одного iPhone на другой — восстановление из резервной копии iCloud.
Для этого нужно сделать бэкапы на старом iPhone. Для этого зайдите в «Настройки» — откройте профиль «Apple ID» — «iCloud» — включите опцию «Резервная копия в iCloud».

Вероятно, что она у вас включена по умолчанию. Но все равно проверьте этот пункт.
Как восстановить данные из iCloud
- Запустите новый iPhone.
- Во время настройки нового гаджета выберите функцию «Восстановить из копии iCloud» (вместо опции «Настроить iPhone как новый»).
- Войдите в Apple ID. После этого начнется перенос данных: приложений, фотографий, контактов, сообщений.
Программа iCareFone
Четвертый рабочий и актуальный способ — перенос данных с помощью сторонней программы Tenorshare iCareFone. Это, можно сказать, файловый менеджер для iOS.

Например, с помощью утилиты вы сможете выборочно перекинуть данные с одного iPhone на другой — только фотографии, сообщения или приложения.
Для этого:
- Установите программу на компьютер.
- Запустите утилиту.
- Подключите старый iPhone к ПК.
- Создайте резервную копию нужных файлов — данных, которые хотите перенести на другое мобильное устройство.
- Подключите новый iPhone. Перенесите на него нужные файлы.
Заключение
Что в итоги:
- Есть 4 рабочих способа, которые помогут перенести данные с iPhone на iPhone: фотографии, контакты, сообщения, приложения.
- Самый простой метод — функция «Быстрое начало».
- Если вы хотите перенести большой объем данных, то используйте программу iTunes.
Вы купили новое устройство и теперь не знаете как перенести на него данные со старого? В данной статье мы расскажем о трех способах переноса.
Функция «Быстрое начало»
Функция «Быстрое начало» позволяет быстро настроить новое устройство iOS или iPadOS, используя данные на текущем устройстве. Затем на новом устройстве можно восстановить оставшиеся данные и содержимое из резервной копии iCloud.
- Включите новое устройство и положите его рядом с текущим. На текущем устройстве откроется экран «Быстрое начало», где будет предложено использовать для настройки нового устройства идентификатор Apple ID. Убедитесь, что это тот самый идентификатор Apple ID, который вы хотите использовать, и нажмите «Продолжить». Если кнопка «Продолжить» не отображается на текущем устройстве, убедитесь, что Bluetooth включен.
- Дождитесь появления анимации на экране нового устройства. Держите текущее устройство над новым так, чтобы анимация находилась в центре видоискателя. Дождитесь, пока появится сообщение «Завершение на новом [устройство]». Если нет возможности использовать камеру текущего устройства, нажмите «Аутентификация вручную» и следуйте инструкциям на экране.
- Когда отобразится запрос с просьбой ввести на новом устройстве код-пароль к старому, сделайте это.
- Следуйте инструкциям по настройке Face ID или Touch ID на новом устройстве.
- Когда появится соответствующий запрос, введите пароль Apple ID на новом устройстве. Если у вас несколько устройств, может понадобиться ввести код-пароль на каждом из них.
- На новом устройстве можно выбрать миграцию данных с одного устройства на другое или восстановление приложений, данных и настроек из последней резервной копии iCloud. Также можно нажать «Другие параметры», чтобы выполнить восстановление из резервной копии на компьютере. Выбрав резервную копию, можно выбрать, следует ли переносить некоторые настройки, связанные с геопозицией, конфиденциальностью, Apple Pay и Siri, или нет.
- Если у вас есть часы Apple Watch и вы настраиваете новый iPhone, появится также запрос на перенос данных и настроек Apple Watch.
Миграция с устройства на устройство
- Включите новое устройство и положите его рядом с текущим. На текущем устройстве откроется экран «Быстрое начало», где будет предложено использовать для настройки нового устройства идентификатор Apple ID. Убедитесь, что это тот самый идентификатор Apple ID, который вы хотите использовать, и нажмите «Продолжить». Если кнопка «Продолжить» не отображается на текущем устройстве, убедитесь, что Bluetooth включен.
- Дождитесь появления анимации на экране нового устройства. Держите текущее устройство над новым так, чтобы анимация находилась в центре видоискателя. Дождитесь, пока появится сообщение «Завершение на новом [устройство]». Если нет возможности использовать камеру текущего устройства, нажмите «Аутентификация вручную» и следуйте инструкциям на экране.
- Когда появится запрос с просьбой ввести на новом устройстве код-пароль к старому, сделайте это.
- Следуйте инструкциям по настройке Face ID или Touch ID на новом устройстве.
- Чтобы начать перенос данных со старого iPhone или iPad на новый, нажмите кнопку «Перенести с [устройства]». Если используется кабельное подключение, значок переноса показывает, что устройства соединены. Можно также выбрать, переносить ли со старого iPhone или iPad на новый некоторые настройки, такие как Apple Pay и Siri.
- До завершения процесса миграции данных оба iPhone должны находиться рядом и быть подключенными к источнику питания. Длительность переноса зависит от таких факторов, как используемый тип подключения, условия сети и объем переносимых данных.
Перенос данных с помощью iTunes
- Включите новое устройство и дождитесь экрана приветствия.
- Следуйте инструкции на дисплее до появления экрана «Программы и данные», потом выберите «Восстановить из копии iTunes» и «Далее».
- Подключите новое устройство к компьютеру, на котором была создана резервная копия данных со старого устройства.
- На компьютере откройте программу iTunes и выберите необходимое устройство.
- Нажмите «Восстановить из копии» и выберите необходимую резервную копию.
- Если выбранная резервная копия является зашифрованной, при появлении соответствующего запроса потребуется ввести пароль.
- Проследите, чтобы соединение не оборвалось пока не завершится процесс восстановления, по его завершению выполните оставшиеся этапы настройки.
- По возможности не отключайте новое устройство от источника питания и сети Wi-Fi после настройки, это позволит автоматически загрузить на него программы, фото, музыку и другие материалы из iCloud.
Если у вас возникают сложности с переносом данных, то вы можете всегда обратиться к нам, в сервисный центр re:Service . Мы проведем бесплатную диагностику и поможем решить вам все ваши проблемы.
Оформите в один клик заявку на бесплатную диагностику!
Вам так же может быть интересно:
Перенос данных с одного айфона на другой
Вы купили новое устройство и теперь не знаете как перенести на него данные со старого? В данной статье мы расскажем о трех способах переноса. Функция «Быстрое начало» Функция «Быстрое начало» позволяет быстро настроить новое
Как понять, что MacBook требуется замена аккумулятора ?
MacBook ценится за высокую производительность, удобство использования и время автономной работы. Рано или поздно, каждый ноутбука сталкивается с необходимостью заменить его аккумулятор. Чаще всего это происходит от возраста ноутбука, когда АКБ попросту расходует свой
На что обращать внимание при покупке iPhone
Решились на покупку iPhone? В данной статье мы расскажем, как проверить смартфон перед покупкой и не стать жертвой мошенников. Изучив наши советы, вы легко вычислите подделку или б/у-устройство. Для того, чтобы проверить, может ли
admin2021-07-21T12:47:44+03:00


























