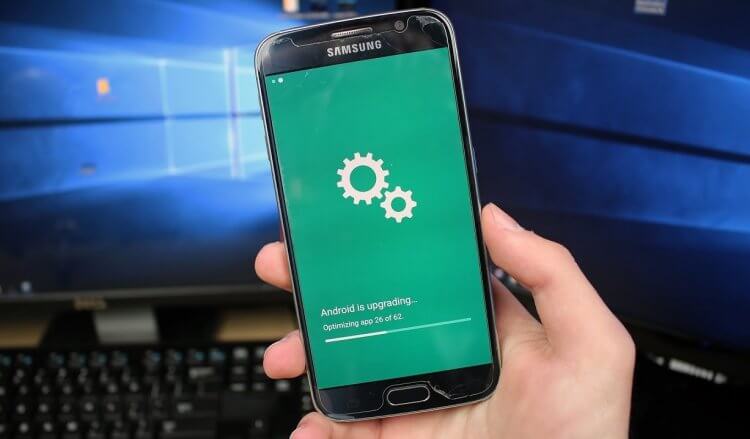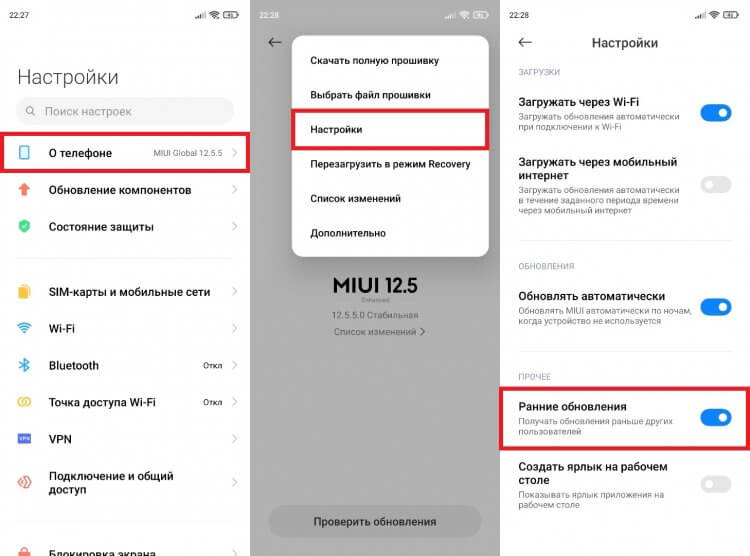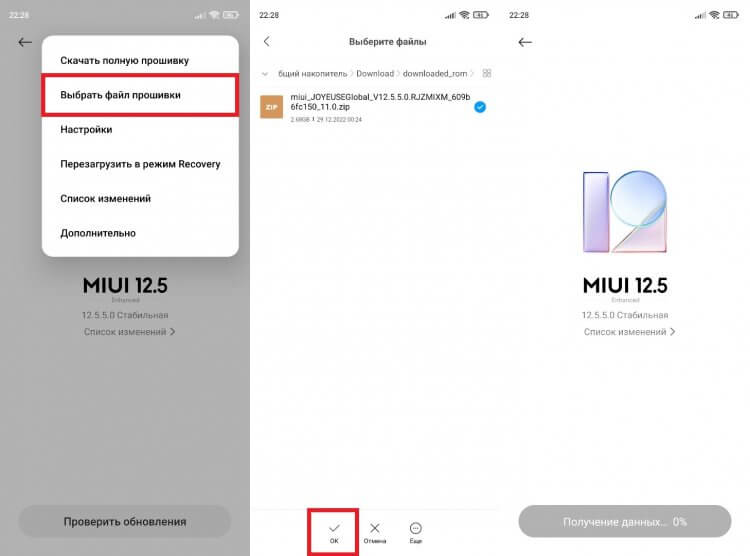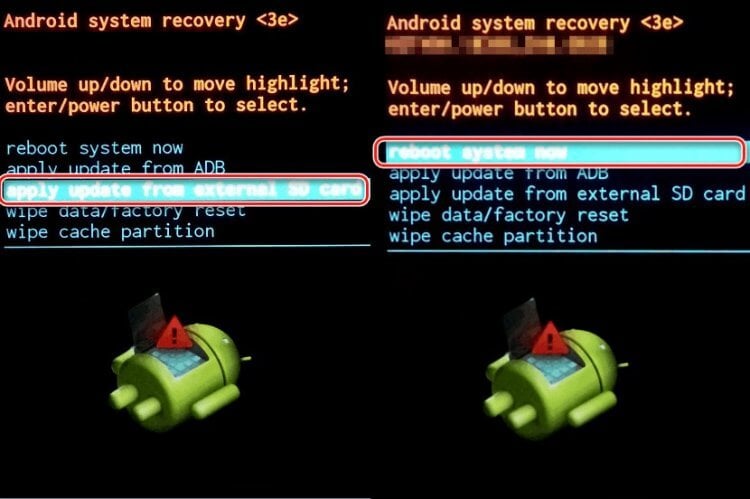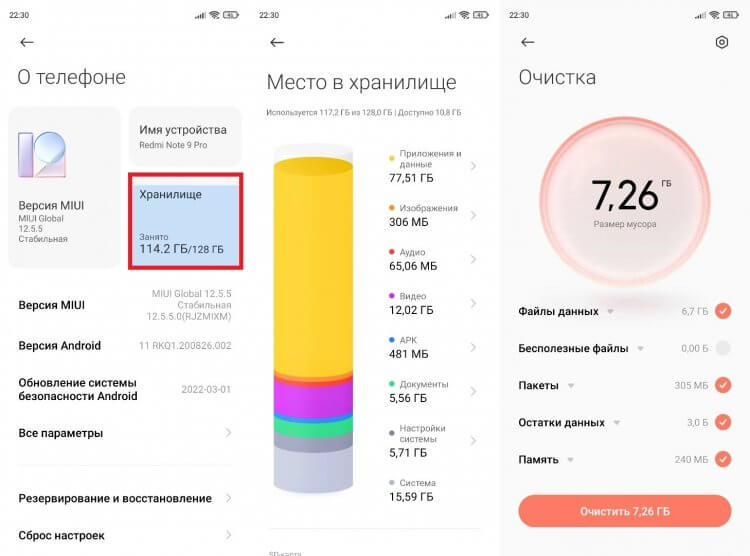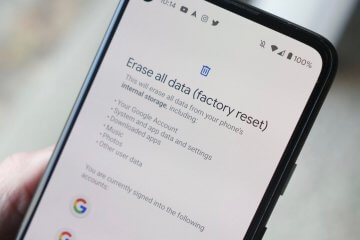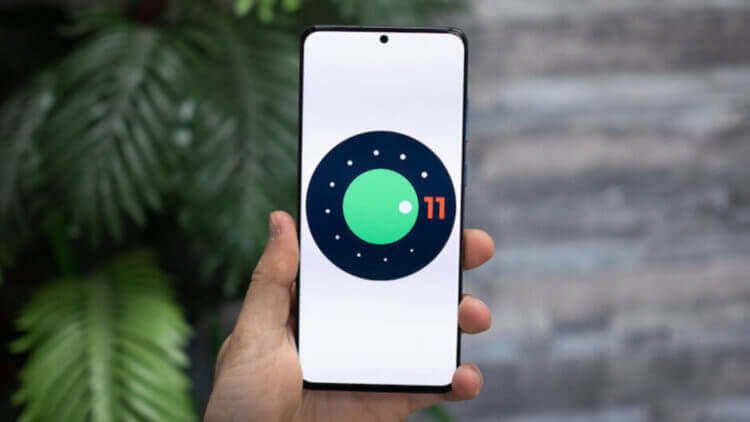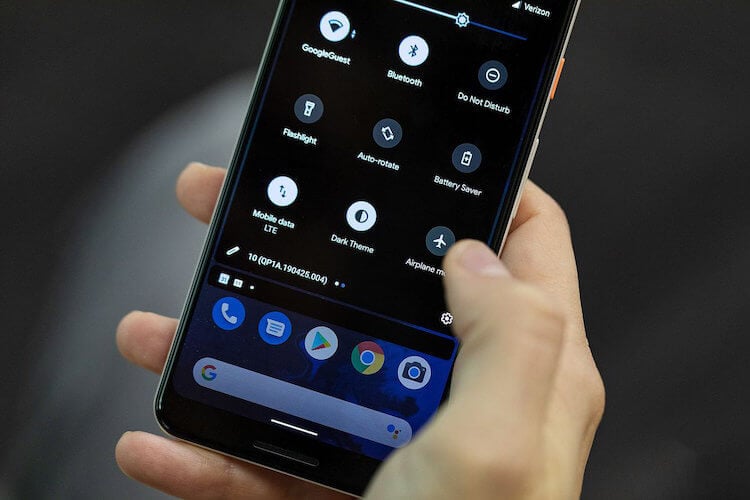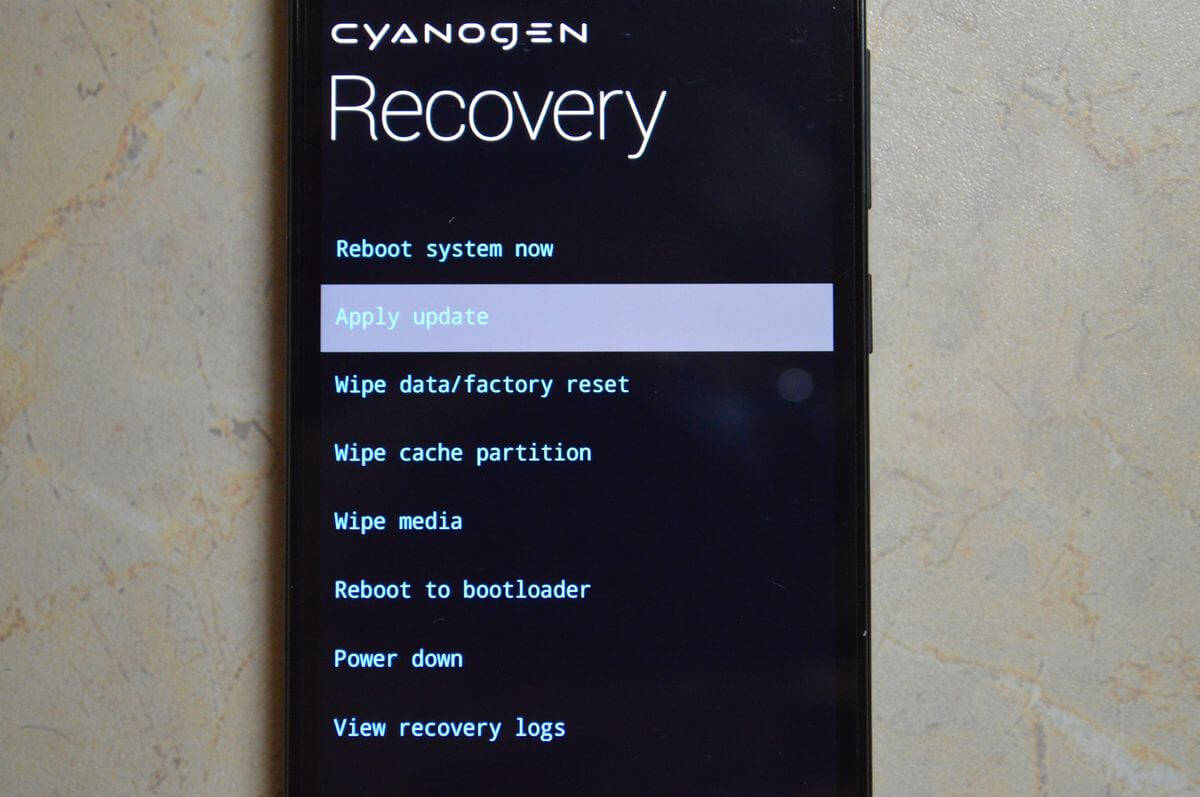Содержание
- Методы активации автообновления в Windows 10
- Способ 1: «Службы»
- Способ 2: «Командная строка»
- Способ 3: «Редактор реестра»
- Способ 4: «Редактор локальной групповой политики»
- Способ 5: «Диспетчер задач»
- Способ 6: Сторонний софт
- Возобновление обновлений
- Управление обновлениями в Windows
- Что делать, если не обновляется Android
- Почему не обновляется Андроид
- Что делать, если телефон не обновляется
- Как получить обновления Андроид
- Как обновить Андроид вручную
- Не скачиваются обновления Андроид
Методы активации автообновления в Windows 10
Способ 1: «Службы»
Если автоматические обновления отключены, то можно вручную их активировать, перезапустив соответствующую службу:
- Откройте приложение «Службы». Для этого одновременным нажатием на клавиши «Win + R» вызовите диалоговое окно «Выполнить» и пропишите команду services.msc .
- В списке служб найдите «Центр обновления Windows» и дважды щелкните левой кнопкой мыши по названию. Если необходимо, можно нажать на вкладку «Имя» и упорядочить службы по алфавиту, чтобы было проще отыскать строку по имени.
- В новом окошке в меню «Тип запуска» выберите пункт «Автоматически». Нажмите на кнопку «Применить».
Служба автоматического поиска и установки обновлений для операционной системы, программных компонентов и продуктов компании теперь активирована.
Способ 2: «Командная строка»
Включить автообновление в Виндовс 10 можно с помощью специальной команды, введенной в интерфейсе консоли «Командная строка», которая запущена с расширенными правами:
- Откройте средство, введя соответствующий запрос в системной строке поиска. В результате запросов выберите пункт «Запуск от имени администратора».


В окне консоли отобразится уведомление, что служба успешно активировалась, и она будет действовать в автоматическом режиме.
Способ 3: «Редактор реестра»
Еще один метод активации служб автоматического обновления Windows 10 – это внесение изменений в системный реестр. Следует отметить, что невнимательно выполненные действия могут привести к нарушению работоспособности системы, поэтому можно создать контрольную точку для восстановления состояния, если что-то пошло не так после редактирования.
- Откройте приложение «Редактор реестра». Быстрее всего оно запускается через вызов приложения «Выполнить» (клавиши Win + R) и команду regedit .
- Разверните ветки: HKEY_LOCAL_MACHINESOFTWAREPoliciesMicrosoftWindowsWindowsUpdateAU . В каталоге «AU» отыщите параметр «NoAutoUpdate» и дважды кликните по нему, чтобы перейти в окно с настройкой.
- В поле «Значение» введите «0» и щелкните по кнопке «ОК».
Также можно полностью удалить параметр, кликнув по нему правой кнопкой мыши и выбрав соответствующий пункт.
Способ 4: «Редактор локальной групповой политики»
Настройка автоматического обновления через «Редактор локальной групповой политики» подойдет для редакций Pro и Enterprise. Используя средство, можно включить загрузку и установку апдейтов без вмешательства пользователя:
- Через диалоговое окно «Выполнить» перейдите в приложение «Редактор локальной групповой политики», вставив команду gpedit.msc .

Помимо активации автоматического обновления операционной системы, в окне с настройками можно задать период и время для загрузки апдейтов, определить подходящий вариант обновлений, откладывать процедуру на определенное время.
Способ 5: «Диспетчер задач»
Можно попробовать активировать службу автообновления в Windows 10 через средство «Диспетчер задач», где пользователь может контролировать процессы и управлять ими:
- Запустите «Диспетчер задач». Обычно достаточно щелкнуть правой кнопкой мыши по нижней рабочей панели и выбрать нужное средство в меню.


Способ 6: Сторонний софт
Для управления обновлениями используются сторонние утилиты, с помощью которых можно быстро, без ручного редактирования реестра или использования команд, как приостановить, так и включить автообновления в Windows 10. Одним из таких инструментов является бесплатная программа Win Update Stop с простым интерфейсом.
Скачать Win Update Stop с официального сайта
- Скачайте и установите утилиту. После запуска в интерфейсе можно увидеть две кнопки, где «Enable» обозначает включение обновлений операционной системы.
- Принцип работы программы заключается в изменении параметров «Центра обновления Windows». Перейти в раздел «Параметров» можно, нажав на кнопку «Open Windows Updates».
Возобновление обновлений
Через приложение «Параметры» можно не только посмотреть наличие апдейтов, но и настроить автоматическое обновление операционной системы. Если загрузка и установка новых программных компонентов временно отключена, то ее можно возобновить в несколько кликов:
- Щелкните по значку Windows на нижней рабочей панели, затем в меню выберите пункт в виде шестеренки – «Параметры».




Источник
Управление обновлениями в Windows
Windows 11 позволяет выбрать время и способ получения последних обновлений, чтобы обеспечить бесперебойную и безопасную работу устройства. Если вы не готовы получить рекомендованные обновления, можно временно приостановить загрузку и установку обновлений.
Выберите Пуск > Параметры > Центр обновления Windows .
Выберите время, на которое вы хотите приостановить работу.
Примечание: По достижении предела приостановки, вам потребуется установить последние обновления, перед тем как вы сможете опять приостановить их скачивание и установку.
Чтобы завершить установку обновлений, необходимо перезагрузить устройство. Если отображается запрос на перезагрузку устройства, но вы не хотите прерывать работу, запланируйте перезагрузку на более удобное время.
Выберите Пуск > Параметры > Центр обновления Windows .
Выберите Запланировать перезагрузку и укажите удобное для вас время.
Примечание: Можно задать период активности, чтобы устройство перезапускалось для получения обновлений только в то время, когда вы не используете компьютер. Получение обновлений, когда вы не на компьютере с активными часами в Windows
Windows 10 предоставляет возможность выбора времени и способа получения последних обновлений, чтобы поддерживать работоспособность и безопасность устройства. Если вы не готовы получить рекомендованные обновления, можно временно приостановить загрузку и установку обновлений. В Windows 10 версии 1903 (или более поздней), Windows 10 Pro версии 1809 или Windows 10 Корпоративная версии 1809:
Нажмите кнопку > Параметры > обновления & security > клиентский компонент Центра обновления Windows .
Выберите Приостановить обновления на 7 дн. или Дополнительные параметры. Затем в разделе Приостановка обновлений выберите раскрывающееся меню и укажите дату, когда возобновится получение обновлений.
Примечание: По достижении предела приостановки, вам потребуется установить последние обновления, перед тем как вы сможете опять приостановить их скачивание и установку.
Чтобы завершить установку обновлений, необходимо перезагрузить устройство. Если отображается запрос на перезагрузку устройства, но вы не хотите прерывать работу, запланируйте перезагрузку на более удобное время.
Нажмите кнопку > Параметры > обновления & security > клиентский компонент Центра обновления Windows .
Выберите Запланировать перезагрузку и укажите удобное для вас время.
Примечание: Можно задать период активности, чтобы устройство перезапускалось для получения обновлений только в то время, когда вы не используете компьютер. Получение обновлений, когда вы не на компьютере с активными часами в Windows
Источник
Что делать, если не обновляется Android
Мы всегда советуем читателям регулярно обновлять Android. Все, что для этого нужно — открыть настройки смартфона, перейти в раздел «Обновление ПО» и нажать кнопку загрузки апдейта. Казалось бы, ничего сложного, и справиться с поставленной задачей должен даже человек, впервые взявший в руки гаджет с сенсорным экраном. Но порой у людей по целому ряду причин не обновляется Андроид. Кто-то месяцами ждет и не дожидается апдейта, а у кого-то постоянно прерывается загрузка обновления. Предлагаю разобраться, почему так происходит, и что нужно сделать для получения свежей ОС.
Иногда смартфоны долго не получают обновление или зависают в процессе установки апдейта
Почему не обновляется Андроид
Прежде всего рекомендую вам ознакомиться с текстом, как обновить телефон. Возможно, после его прочтения вы найдете ответы на многие вопросы. Во-вторых, вынесем за скобки сценарий, при котором смартфон находит апдейт, но в процессе установки зависает обновление Андроид (об этом мы поговорим в конце), и сосредоточимся на ситуации, когда уже несколько месяцев производитель не присылает вам свежую прошивку.
⚡ Подпишись на Androidinsider в Дзене, где мы публикуем эксклюзивные материалы
Основная причина, почему не обновляется Андроид, — прекращение поддержки устройства. У каждого смартфона свой жизненный цикл, в течение которого он получает апдейты оболочки и операционной системы. На одни модели свежее ПО регулярно прилетает на протяжении 3-4 лет с момента выпуска, а на других поддержка прекращается сразу после того, как телефон сходит с конвейера. Все зависит от производителя, и об этом я уже говорил в материале, какая прошивка лучше.
Производители намного охотнее обновляют свежие флагманы
Дольше всего обновляются устройства Google Pixel и Samsung (4 года), а флагманы Xiaomi получают апдейты на протяжении 3-х лет. Чуть хуже обстоят дела у других брендов, но и они гарантируют 2-3 года распространения свежих прошивок, и только новые и малоизвестные компании, которые только-только выходят на рынок, практически сразу прекращают рассылать свежие прошивки из-за скромного штата разработчиков.
С этим разобрались. Но есть и другие причины. У некоторых людей смартфон продолжает оставаться в списке поддержки, а обновление Андроид не приходит. В подобной ситуации важно сказать, что производители охотнее всего рассылают апдейты на новые и флагманские модели. Чем старее и дешевле телефон, тем больше задержка между презентацией свежей прошивки и ее релизом. Может, вам просто стоит еще чуть-чуть подождать?
Чаще всего обновления прилетают по воздуху, но их можно установить вручную
Также бывает, что большинство уже получило апдейт, а малая часть владельцев продолжает сидеть на старой прошивке. В этой ситуации всем нетерпеливым людям помогает ручное обновление Андроид, о котором мы поговорим далее.
Что делать, если телефон не обновляется
Увы, ничего нельзя сделать, если смартфон исключен из списка поддерживаемых устройств. Но, когда ваша модель продолжает обслуживаться производителем, есть ровно два способа, как принудительно обновить Андроид.
❗ Поделись своим мнением или задай вопрос в нашем телеграм-чате
Как получить обновления Андроид
На некоторых смартфонах (в частности, на Xiaomi) есть функция получения ранних апдейтов на случай, если не обновляется MIUI. Опция позволяет получать свежую прошивку в числе первых, сокращая тем самым задержку между презентацией и релизом прошивки. Чтобы включить ранние обновления, необходимо:
- Открыть настройки устройства.
- Перейти в раздел «О телефоне», а затем — «Обновление ПО» (вместо него может быть значок с версией прошивки).
- Открыть настройки апдейтов через «Три точки».
- Активировать опцию «Ранние обновления».
Иногда функция ранних обновлений помогает получить недостающий апдейт
Дальнейший план действий — ожидание в надежде на то, что производитель сдержит обещание и как можно скорее пришлет обновление прошивки. Если вы не готовы ждать, ознакомьтесь с еще одним способом.
🔥 Загляни в телеграм-канал Сундук Али-Бабы, где мы собрали лучшие товары с АлиЭкспресс
Как обновить Андроид вручную
Отдельные производители дают пользователям возможность вручную обновить Андроид. Для этого предварительно нужно скачать на смартфон файл прошивки с официального сайта компании, выпускающей ваше устройство. Далее остается сделать несколько шагов:
- Открыть раздел обновлений через настройки телефона.
- Нажать на «Три точки», после чего — «Выбрать файл прошивки».
- Отметить нужный файл и подтвердить установку обновления.
Если на сайте производителя размещен файл прошивки, то обновление можно установить вручную
Если производитель распространяет свежую версию прошивки через свой сайт, но в настройках не отображается пункт «Выбрать файл», можно выполнить установку через Recovery Mode. О том, что такое рекавери, вы узнаете в другом познавательном материале. Я лишь расскажу об основном способе его запуска: выключаем смартфон, удерживаем клавиши понижения громкости и питания до появления на экране значка Android. Затем остается:
- Перейти в раздел «Install ZIP from Sdcard» или «apply update from external SD card», предварительно скинув прошивку на карту памяти.
- Выбрать нужный файл и подтвердить его распаковку.
- Выполнить действие «reboot system now», доступное в основном меню Recovery Mode.
Используйте качельку регулировки для перемещения между пунктами Recovery, а кнопку питания — для подтверждения действия
Аналогичным образом вы можете установить кастомную прошивку. Но в таком случае велик риск вывести смартфон из строя или потерять все данные, которые хранятся в его памяти.
⚡ Подпишись на Androidinsider в Пульс Mail.ru, чтобы получать новости из мира Андроид первым
Не скачиваются обновления Андроид
А теперь о том, почему у вас могло зависнуть обновление Андроид. Если вы скачиваете апдейт, но на экране высвечивается сначала 50%, а потом 5%, или загрузка постоянно прерывается, в первую очередь нужно проверить наличие свободного места на внутреннем накопителе:
- Откройте настройки смартфона.
- Перейдите в раздел «О телефоне», после чего — «Хранилище».
- Если места мало, воспользуйтесь приложениями для очистки смартфона.
Корректная установка обновлений возможна только в том случае, когда на смартфоне есть достаточное количество памяти
То же самое касается ситуации, когда не скачивается обновление MIUI. В идеале у вас должно быть 10-15 ГБ памяти. Это рекомендованный минимум вне зависимости от объема накопителя. Также удостоверьтесь, что количество свободного места превышает размер обновления в 3-4 раза.
Помимо памяти важно обратить внимание на стабильность подключения к сети и при необходимости устранить неполадки после прочтения нашего текста о том, что делать, если плохо работает интернет. Проблема возникает в процессе ручного обновления Андроид? Тогда убедитесь в целостности файла прошивки и попробуйте скачать его заново.
Новости, статьи и анонсы публикаций
Свободное общение и обсуждение материалов
Анимация зарядки — это довольно простой и незамысловатый элемент интерфейса, который появляется при подключении смартфона к источнику питания. Как правило, на него никто не обращает внимания, но порой так и хочется освежить оболочку устройства, чтобы все выглядело по-новому. Сегодня мы разберемся, как изменить анимацию зарядки, и для этого проанализируем встроенные средства кастомизации и специальные приложения, предназначенные исключительно для замены элемента интерфейса при подключении устройства к электросети.
Практически каждая игра на телефоне устроена таким образом, что в ней интересно проводить время только на начальном этапе, когда пользователя знакомят с правилами и режимами, а после каждого задания он получает огромное количество баллов. По достижении определенного уровня процесс превращается в рутину, а ощущение прогресса исчезает. Кроме того, на первых порах многие пользователи допускают ошибки, не позволяющие добиться внутриигрового успеха в будущем. Чтобы все это исправить, нужно начать игру заново.
Когда смартфон начинает тормозить, один из самых часто встречающихся советов — попробовать сделать полный сброс до заводских настроек. Обычно это действительно выручает, помогая привести телефон в чувство: система обнуляется, ошибки исчезают, а модули в устройстве перезагружаются. Получается, в теории сброс смартфона можно и вовсе делать как можно чаще, чтобы гаджет работал быстро, не собирая при этом системный мусор. Или это не поможет? Давайте разберемся, помогает ли очистка смартфона сделать его быстрее и как часто это нужно делать.
Источник
Сейчас уже все привыкли к тому, что смартфон надо периодически обновлять, но не все знают не только, как это делать, но и зачем это вообще нужно. Многие просто думают, что устройство работает и зачем надо его вообще трогать. Когда-то такой подход действительно работал, но сейчас так уже нельзя и обновление смартфона переросло из роскоши в необходимость. Давайте разберемся, как правильно обновлять смартфон так, чтобы все прошло гладко, а вы получили новые функции, которые будут вас радовать. А заодно ответим на вопрос, почему смартфон перестал обновляться через год-два.
Обновлять Android надо. Только так можно пользоваться свежим смартфоном.
Содержание
- 1 Как обновить Android
- 1.1 Как узнать версию Android
- 1.2 Как установить обновление Андроид
- 2 Надо ли обновлять телефон
- 3 Почему перестал обновляться телефон
- 4 Обновление старого телефона
Как обновить Android
На самом деле, нет ничего проще, чем обновить современный телефон. Это раньше надо было скачивать программы на компьютер, подключаться проводом, а потом ждать долгое время, прежде чем обновиться. Сейчас все намного проще и делается ”по воздуху” в один клик.
Как узнать версию Android
Для того, чтобы узнать версию Android, надо открыть «Настройки», пролистать до пункта ”Система” и внутри найти ”Дополнительные настройки”. Открываем их, дальше нажимаем ”Обновление системы”. Тут можно проверить версию Android и ознакомиться с системой безопасности. Тут уже можно будет сделать вывод, надо ли что-то обновлять.
Google сделает Chrome для Android ещё быстрее в следующем обновлении
Как установить обновление Андроид
Обновить версию Android вы можете в пункте, путь до которого написан выше. Если вы хотите обновить систему безопасности, надо открыть настройки и найти пункт ”Безопасность”. Далее проверить наличие обновлений. Надо нажать соответственно ”Обновление системы безопасности” или ”Системное обновление Google Play”.
Что бы вы не обновляли, надо просто выбрать соответствующий пункт, после чего следовать инструкции на экране. Система обновлений сейчас специально делается так, чтобы все было максимально просто и не вызывало никаких лишних вопросов.
Когда на смартфоне установлена новая версия Android, он будет работать так, как надо.
Надо ли обновлять телефон
Телефон обновлять надо и точка! В первую очередь из-за того, что установленный на телефон софт уже перестал быть просто прошивкой и является полноценной операционной системой. Он состоит из десятков тысяч строк кода, в которые естественно могли закрасться ошибки. Именно над этим и работает производитель после выпуска смартфона в продажу.
Пользователи в процессе эксплуатации находят эти ошибки, а производитель набирает базу и выпускает обновление. Иногда ошибки бывают безобидными и сводятся к тому, что, например, иконка будет стоять на два пикселя левее или меню будет открываться чуть дольше.
Как на Android включить гостевой режим
Но иногда ошибки бывают критическими и приводят к тому, что определенная последовательность действий может просто окирпичить телефон. А еще бывают ошибки безопасности, которые оставляют огромные дыры в защите телефона, и ошибки, которые приводят к некорректной работе камеры или экрана, ухудшая их качество.
Можно было бы сказать, что обновление прошивки не сделает смартфон лучше и не даст ему более крутую камеру или возможность передачи данных, но это не так — даст! Часто производители, выпуская смартфон, анонсируют какую-то функцию, вроде режима боке или возможности снимать видео в 4K. Потом они дорабатывают ПО и присылают обновление, которое и заставит ”железо” работать более продуктивно.
Android продолжает получать «десертные» названия, но нам их не говорят
А еще обновление ПО может увеличить производительность, увеличить время автономной работы, улучшить работу в сотовой сети или сети Wi-Fi и многое другое. В общем, обновление на телефон не просто можно, но и нужно устанавливать.
Установка обновлений — единственный способ для производителя улушить смартфон после того, как он был продан.
Почему перестал обновляться телефон
Чем старше телефон, тем неохотнее производитель выпускает для него обновления. Для Android срок составляет примерно 1-3 года. Для iPhone срок обновления достигает 5 лет. Эти сроки отсчитываются от презентации телефона, а не от момента покупки. Именно в этом минус покупки устройства, выпущенного год-два назад.
Как Google изменит подключение к Wi-Fi в Android 11
Со временем куда проще работать над ПО для новых смартфонов, наполняя его функциями, чем бесконечно латать дыры в старых. Впрочем, иногда бывают исключения, и в случае обнаружения действительно критической ошибки производители могут выпустить обновление и для старого устройства, но это большая редкость. В конце концов за два-три года действительно критические ошибки уже успевают найтись.
Если обновление пришло — устанавливайте.
Обновление старого телефона
Обновить старый смартфон теоретически тоже можно, но это уже более сложный процесс и мало кто из простых пользователей захочет этим заниматься, а профессионалы и так знают, как это сделать.
Сейчас двух-трех лет поддержки достаточно, но раньше люди вообще не обновляли свои телефоны. Вспомните те аппараты, которые впускались в начале и середине нулевых. Они просто выпускались и обновление ПО было чем-то из разряда фантастики. Иногда они, конечно, выходили, но процесс установки был слишком сложным, да и информации о новом ПО почти никогда не было.
Ответы на любые вопросы, касающиеся Android, и свежие новости только в нашем Telegram-чате.
Просто функциональность тех телефонов была такой, что выпустить прошивку и ”вылизать” ее до поступления в продажу было намного проще. А еще тогда не было гонки за выпуск телефона первым. Они просто как-то там выходили и всех это устраивало. Это сейчас надо выпустить смартфон строго раз в год. В таких условиях вероятность ошибки, конечно, существенно выше.
А еще тогда телефонам не требовалось постоянно менять дизайн и функциональность меню, да и требования пользователей были не такими строгими. Чего только стоит, что входящие и исходящие СМС хранились в разных папках, и всех это устраивало — мы все могли найти, не то, что сейчас.
В приложении “Настройки” можно посмотреть номер версии Android, а также дату обновления системы безопасности и дату установки системного обновления Google Play. Когда для устройства будет доступна новая версия ПО, вы получите уведомление. Вы также можете проверить наличие обновлений самостоятельно.
Как узнать версию Android
- Откройте приложение “Настройки” на телефоне.
- Прокрутите экран вниз и выберите О телефоне
Версия Android.
- Посмотрите значения параметров “Версия Android”, “Обновление системы безопасности Android” и “Номер сборки”.
Как скачать последние обновления Android
Когда вы получите уведомление, откройте его и нажмите “Обновить”.
Если вы скрыли уведомление или устройство не было подключено к Интернету, вы можете самостоятельно проверить наличие обновлений. Вот как это сделать:
- Откройте настройки телефона.
- Прокрутите вниз и нажмите Система
Обновление системы.
- Вы увидите статус обновления. Следуйте инструкциям на экране.
Как установить обновления безопасности и системные обновления Google Play
Большинство системных обновлений и обновлений системы безопасности устанавливаются автоматически. Вы также можете проверить их наличие вручную:
- Откройте настройки устройства.
- Выберите Безопасность.
- Проверьте наличие обновлений:
- Если вас интересует обновление безопасности, нажмите Проверка безопасности Google.
- Если вас интересует обновление системы, нажмите Обновление системы через Google Play.
- Следуйте инструкциям на экране.
Сроки обновления Android
Важно! Новые версии Android могут не работать на старых устройствах.
Как устранить ошибки при обновлении
Недостаточно свободного места
Что делать, если вам не удалось скачать обновление
Дождитесь повторной попытки
Если в ходе обновления произошла ошибка, устройство автоматически повторит попытку в ближайшие несколько дней.
Когда это случится, вы получите уведомление. Нажмите на него и следуйте инструкциям.
Обновите ОС Android, чтобы установить последнюю версию системы безопасности
Для установки последнего обновления системы безопасности вам потребуется обновить версию Android на устройстве.
Активация обновлений
Телефоны Pixel
Обновления устанавливаются в фоновом режиме. Они вступают в силу после перезапуска устройства. Подробнее о том, как перезагрузить телефон Pixel…
Другие устройства Android
При установке обновлений многие телефоны и планшеты перезапускаются автоматически. Обновления вступают в силу после завершения установки.
Ресурсы по теме
- Бюллетени по безопасности Android
- Подробнее об Android 12…
- Подробнее об Android 13…
Эта информация оказалась полезной?
Как можно улучшить эту статью?
Содержание
- Способ 1: «Службы»
- Способ 2: «Командная строка»
- Способ 3: «Редактор реестра»
- Способ 4: «Редактор локальной групповой политики»
- Способ 5: «Диспетчер задач»
- Способ 6: Сторонний софт
- Возобновление обновлений
- Вопросы и ответы
Способ 1: «Службы»
Если автоматические обновления отключены, то можно вручную их активировать, перезапустив соответствующую службу:
- Откройте приложение «Службы». Для этого одновременным нажатием на клавиши «Win + R» вызовите диалоговое окно «Выполнить» и пропишите команду
services.msc. - В списке служб найдите «Центр обновления Windows» и дважды щелкните левой кнопкой мыши по названию. Если необходимо, можно нажать на вкладку «Имя» и упорядочить службы по алфавиту, чтобы было проще отыскать строку по имени.
- В новом окошке в меню «Тип запуска» выберите пункт «Автоматически». Нажмите на кнопку «Применить».
- Если служба выключена, то кликните по кнопке «Запустить», затем по «ОК».

Служба автоматического поиска и установки обновлений для операционной системы, программных компонентов и продуктов компании теперь активирована.
Способ 2: «Командная строка»
Включить автообновление в Виндовс 10 можно с помощью специальной команды, введенной в интерфейсе консоли «Командная строка», которая запущена с расширенными правами:
- Откройте средство, введя соответствующий запрос в системной строке поиска. В результате запросов выберите пункт «Запуск от имени администратора».
- В интерфейсе терминала вставьте команду
net start wuauserv, затем нажмите на клавишу «Enter».


В окне консоли отобразится уведомление, что служба успешно активировалась, и она будет действовать в автоматическом режиме.
Способ 3: «Редактор реестра»
Еще один метод активации служб автоматического обновления Windows 10 – это внесение изменений в системный реестр. Следует отметить, что невнимательно выполненные действия могут привести к нарушению работоспособности системы, поэтому можно создать контрольную точку для восстановления состояния, если что-то пошло не так после редактирования.
Читайте также: Инструкция по созданию точки восстановления Windows 10
- Откройте приложение «Редактор реестра». Быстрее всего оно запускается через вызов приложения «Выполнить» (клавиши Win + R) и команду
regedit. - Разверните ветки:
HKEY_LOCAL_MACHINESOFTWAREPoliciesMicrosoftWindowsWindowsUpdateAU. В каталоге «AU» отыщите параметр «NoAutoUpdate» и дважды кликните по нему, чтобы перейти в окно с настройкой. - В поле «Значение» введите «0» и щелкните по кнопке «ОК».

Также можно полностью удалить параметр, кликнув по нему правой кнопкой мыши и выбрав соответствующий пункт.

Способ 4: «Редактор локальной групповой политики»
Настройка автоматического обновления через «Редактор локальной групповой политики» подойдет для редакций Pro и Enterprise. Используя средство, можно включить загрузку и установку апдейтов без вмешательства пользователя:
- Через диалоговое окно «Выполнить» перейдите в приложение «Редактор локальной групповой политики», вставив команду
gpedit.msc. - На панели слева раскройте меню «Конфигурация компьютера», затем выберите «Административные шаблоны». В разделе «Компоненты Windows» найдите каталог «Центр обновления Windows». Нажмите на него.
- В главном окне отыщите функцию «Настройка автоматического обновления». Кликните по ней два раза левой кнопкой мыши.
- В новом окне поставьте отметку у пункта «Включено», затем нажмите на кнопку «ОК» для подтверждения действия.

Помимо активации автоматического обновления операционной системы, в окне с настройками можно задать период и время для загрузки апдейтов, определить подходящий вариант обновлений, откладывать процедуру на определенное время.
Способ 5: «Диспетчер задач»
Можно попробовать активировать службу автообновления в Windows 10 через средство «Диспетчер задач», где пользователь может контролировать процессы и управлять ими:
- Запустите «Диспетчер задач». Обычно достаточно щелкнуть правой кнопкой мыши по нижней рабочей панели и выбрать нужное средство в меню.
- Откройте вкладку «Службы» и найдите «wuauserv», отвечающую за «Центр обновления Windows». Работает ли служба, можно посмотреть в столбике «Состояние». Чтобы включить ее, кликните по названию правой кнопкой мыши и выберите пункт «Запустить».


Способ 6: Сторонний софт
Для управления обновлениями используются сторонние утилиты, с помощью которых можно быстро, без ручного редактирования реестра или использования команд, как приостановить, так и включить автообновления в Windows 10. Одним из таких инструментов является бесплатная программа Win Update Stop с простым интерфейсом.
Скачать Win Update Stop с официального сайта
- Скачайте и установите утилиту. После запуска в интерфейсе можно увидеть две кнопки, где «Enable» обозначает включение обновлений операционной системы.
- Принцип работы программы заключается в изменении параметров «Центра обновления Windows». Перейти в раздел «Параметров» можно, нажав на кнопку «Open Windows Updates».
Возобновление обновлений
Через приложение «Параметры» можно не только посмотреть наличие апдейтов, но и настроить автоматическое обновление операционной системы. Если загрузка и установка новых программных компонентов временно отключена, то ее можно возобновить в несколько кликов:
- Щелкните по значку Windows на нижней рабочей панели, затем в меню выберите пункт в виде шестеренки – «Параметры».
- В новом окне перейдите в раздел «Обновление и безопасность».
- На вкладке «Центр обновления Windows» выберите функцию возобновления автообновлений. Также можно настроить автоматические обновления, убрав лимитное подключение или изменив другие настройки. Для этого кликните по строке «Дополнительные параметры».
- Если на компьютере установлены другие продукты компании Microsoft, например Word, то для автоматического обновления программ отметьте соответствующую опцию. Если используется интернет с ограниченным трафиком, то лучше отключить скачивание обновлений через лимитные подключения.


Читайте также: Решение проблем с работоспособностью Центра обновлений Windows 10
Еще статьи по данной теме:
Помогла ли Вам статья?
Для корректной работы программного обеспечения и приложений Android их нужно регулярно обновлять. Но автоматическое обновление съедает трафик, что приводит к излишним тратам. Чтобы контролировать процесс, отключите эту функцию.
Зачем отключать автообновление
Причины, по которым обновление прошивки и программного обеспечения лучше проводить вручную:
- Обновления занимают память устройства — когда её недостаточно, лучше не устанавливать новые версии программ.
- Процесс фонового скачивания программ «съедает» оперативную память устройств, особенно бюджетных.
- В редких случаях обновлённые приложения функционируют хуже, чем исходные.
- Если при обновлении прошивки закончится заряд батареи, устройство может не включиться вовсе.
Как выключить автоматическое обновление на Android
Отключить обновление ПО
Отключить автообновление прошивки и программного обеспечения можно двумя способами.
Через настройки
- Зайдите в меню «Настройки».
- Выберите пункт «О системе». В разных моделях он может называться «Об устройстве», «О планшете» или «О смартфоне».
- Найдите и откройте меню «Обновление ПО».
- Снимите галочки с пунктов «Автообновление» и «Только Wi-fi».
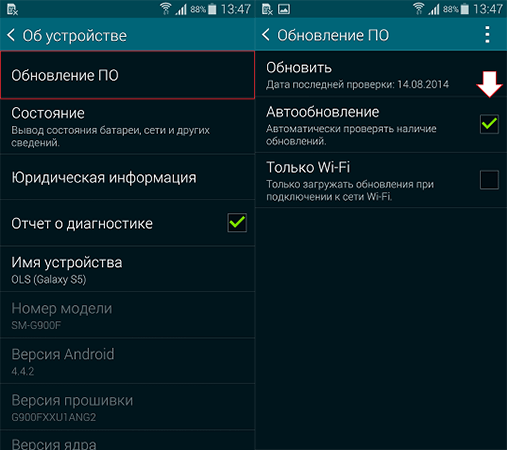
С помощью диспетчера приложений
- Зайдите в «Диспетчер приложений» (иконка находится в главном меню или под пунктом «Настройки»).
- В диспетчере выберите «Обновление ПО».
- Нажмите «Отключить».
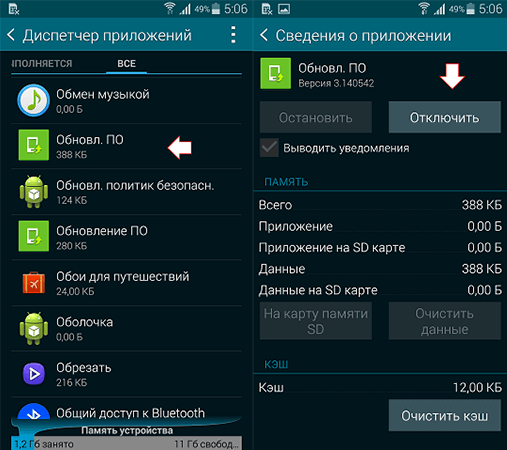
Запретить автообновления программ
Чтобы запретить обновление всех приложений, воспользуйтесь Google Play. Следуйте инструкции:
- Свайпом слева направо вытяните меню программы.
- Убедитесь, что пункт «Уведомления» отмечен галочкой.
- Откройте пункт «Настройки».
- Выберите «Автообновление приложений» и отметьте «Никогда».
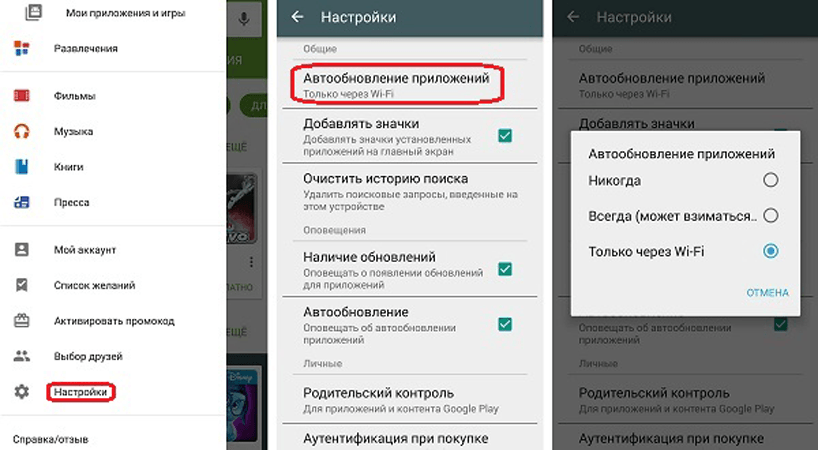
Также вы можете отключить автообновление для определённых программ. Для этого:
- В Google Play выберите раздел «Мои приложения», а в нём найдите программу, для которой хотите отключить автообновление.
- Откройте меню для приложения (три точки в правом верхнем углу экрана или кнопка меню снизу).
- Снимите галочку с пункта «Автообновление».
Как вернуть прежние настройки
Чтобы включить автообновление, проделайте те же действия, но в последнем пункте установите галочки либо выберите «Всегда».
Как обновить систему или приложения при выключенном автообновлении
При выключенном автообновлении вы можете устанавливать новые версии прошивки и программ вручную.
Чтобы обновить прошивку:
- Зайдите в раздел «Настройки» и выберите пункт «Обновление ПО» (либо «Обновление системы»/«Обновление Android»).
- Нажмите на пункт «Проверка обновлений». Система проверит наличие новых версий, и, если они будут найдены, предложит установить их.
В процессе обновления аппарат дважды перезагрузится.
При обновлении прошивки и ПО используйте безлимитный интернет или Wi-fi, иначе процедура может обойтись в немалую сумму.
Чтобы обновить вручную приложения:
- Зайдите в Google Play.
- Откройте меню программы свайпом слева направо.
- Выберите раздел «Мои приложения — Установленные».
- Выберите приложение, для которого хотите установить обновление.
- Нажмите кнопку «Обновить».
Если кнопка «Обновить» неактивна, значит, у вас установлена последняя версия программы.
Обновляем приложения на андроиде вручную — видео
Что делать, если обновления не приходят
Случается, что информация об обновлениях поступает с задержкой или не приходит вовсе. Новые версии прошивки можно устанавливать вручную. Для этого следуйте инструкции:
- С официального сайта загрузите ZIP-архив с последней версией прошивки и распакуйте его в память устройства.
- Выключите устройство.
- При включении нажмите и удерживайте одно из сочетаний клавиш (в зависимости от модели устройства):
- включение + громкость выше;
- включение + громкость ниже;
- включение + громкость выше/ниже + «домой»;
- включение + громкость вверх + громкость вниз.
Выберите пункт Apply update, а затем Choose from internal storage (если архив с прошивкой сохранен во внутренней памяти) или Choose from sdcard (если архив сохранен на карте памяти).
Перемещение по меню Recovery осуществляется с помощью кнопок регулировки громкости, а выбор — посредством кнопки питания.
Выберите папку, в которой сохранена прошивка. Обновление начнётся автоматически.
Когда установка будет завершена, в главном меню Recovery нажмите Reboot system now.
Как самостоятельно обновить устройство — видео
Возможные сложности при отключении автообновлений
Ключевая проблема, с которой сталкиваются пользователи андроида, — невозможность убрать автообновление. Казалось бы, все запреты установлены, галочки сняты, а трафик продолжает «утекать» — аппарат самостоятельно выходит в сеть. В таком случае вы можете ограничить доступ в интернет.
- Свайпом вниз вытяните панель меню и найдите пункт «Данные».
- Нажмите на него, чтобы отключить передачу данных.
- Аналогично отключите Wi-fi.
Если вы не находите иконки передачи данных и Wi-fi в панели, зайдите в основное меню и выберите пункт «Настройки — Передача данных» (либо «Настройки — Диспетчер прав — Доступ в интернет»).
Второй вариант — установить антивирусную программу, позволяющую заблокировать доступ в интернет для определённых приложений.
Обычно изменение настроек автообновления не вызывает трудностей. Но если вам не удаётся это сделать, попробуйте обратиться в техподдержку или задайте вопрос на официальном сайте устройства.