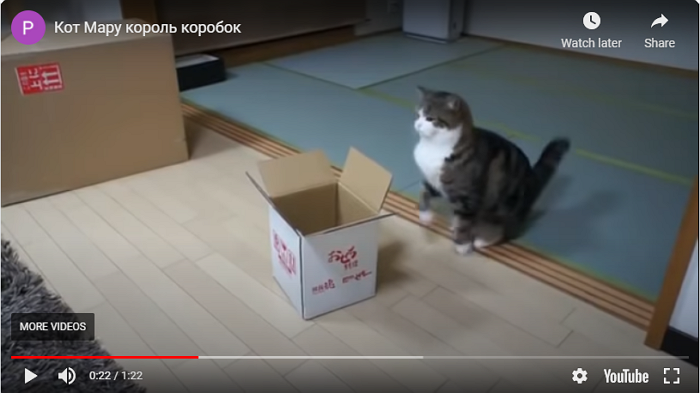Кеш браузера — это копии страниц, картинок, видеороликов и другого контента, просмотренного с помощью браузера. Он помогает сократить количество запросов к сайтам: если страница, которую вы хотите просмотреть, уже есть в кеше, браузер мгновенно загрузит ее с вашего жесткого диска.
Кеш нужно периодически чистить, чтобы освободить память на жестком диске или если страницы отображаются некорректно, например в старом дизайне.
Выберите тип устройства, операционную систему или браузер:
- Яндекс Браузер
- Microsoft Edge
- Google Chrome
- Mozilla Firefox
- Opera
- Safari
- Android
- iOS
На компьютере
На мобильном устройстве
Память смартфона совсем небезгранична. И сколько бы ее ни было в вашем гаджете, рано или поздно вы заметите, что ее начинает не хватать. Главная же проблема в том, что часто больше всего памяти уходит не на любимые фотографии, видео или музыку, а на кэш, который заботливо хранится телефоном. Сегодня мы расскажем, как очистить кэш на Андроиде. И сразу отметим, что проводить эту процедуру нужно периодически. Но сначала о том, что, собственно, за кэш есть в гаджете.
Содержание
- Что такое кэш в телефоне и зачем его чистить?
- Как почистить кэш на Андроиде
- Как очистить кэш браузера в Андроид
- Как освободить память в телефоне
Что такое кэш в телефоне и зачем его чистить?
Кэшированием занимаются все установленные на телефоне программы. Они создают кэш — временные файлы, которые позволяют им быстрее загружаться. Браузерам кэш нужен для, опять же, более быстрой загрузки сайтов и экономии трафика. В общем, штука это полезная. Но все хорошо в меру, и со временем кэш разрастается настолько, что не только «съедает» гигабайты памяти на телефоне, но и мешает нормальной работе программ.
Поэтому время от времени его нужно очищать. Главное подходить к этому без фанатизма. Ведь иначе вы не только не улучшите работу телефона, но и замедлите ее. Мы же рекомендуем проводить эту процедуру раз в полгода, а чистить кэш программ, которые используются каждый день, стоит в два раза чаще.
Как почистить кэш на Андроиде
В смартфоне нет волшебной кнопки «Очистить кэш». У каждого приложения он свой, и вам придется повторять эту процедуру для каждой отдельно взятой программы.
- Зайдите в «Настройки» телефона и найдите там пункт «Память». Здесь присутствуют все файлы, которые имеются в памяти телефона.
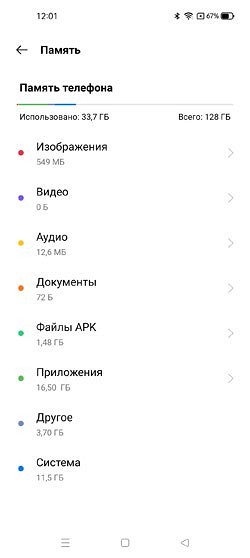
- Перейдите в раздел «Приложения».
- Выберите нужную программу.
- Нажмите «Очистить кэш» в окне с данными приложения.
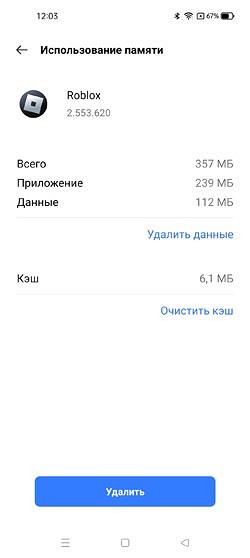
Конечно, приведенный нами алгоритм очистки кэша может отличаться в зависимости от производителя. К примеру, в телефонах Samsung он выглядит уже так:
- Зайдите в «Настройки» телефона и перейдите в раздел «Приложения».
- Найдите программу, кэш которой вы хотите очистить и перейдите в «Информацию о приложении».
- Перейдите в «Хранилище» и нажмите «Очистить кэш».
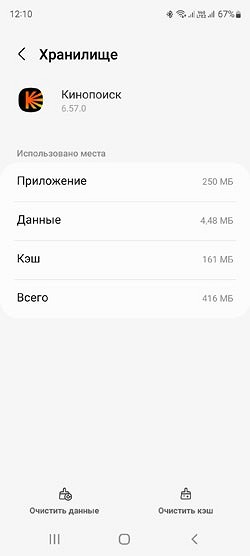
Как вы видите, хоть отличия в алгоритме здесь и есть, общий принцип работы с кэшем остается неизменным: вам нужно зайти в настройки программы и уже в них найти пункт меню, отвечающий за его удаление.
Как очистить кэш браузера в Андроид
Строго говоря, браузер — это такая же программа, а, значит, и очистить его кэш можно уже описанным нами способом. Но в отличие от многих других приложений у браузеров есть встроенные средства очистки, которые позволяют подходить к процессу более избирательно, избавляясь только от ненужных вам данных. Давайте разберемся, как это работают.
Chrome
- Откройте браузер, нажмите иконку с тремя точками в верхней части окна и войдите в настройки программы.
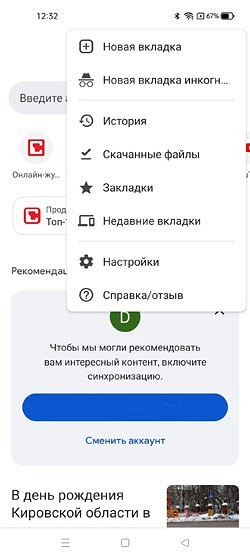
- Найдите там пункт «Конфиденциальность и безопасность».
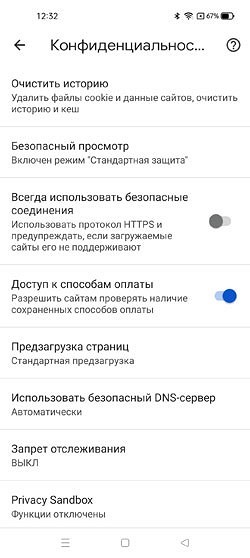
- Нажмите «Очистить историю».
- Поставьте нужные галки напротив информации, которую вы хотите удалить и нажмите «Удалить данные».
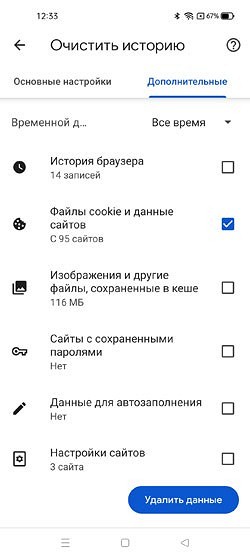
Яндекс.Браузер
- Откройте браузер и нажмите на иконку с тремя точками рядом с адресной строкой.
- Зайдите в настройки Яндекс.Браузера.
- Найдите там раздел «Конфиденциальность».
- Нажмите «Очистить данные».
- Отметьте «Кеш» и уберите галки с остальных пунктов списка, после чего нажмите «Очистить данные».
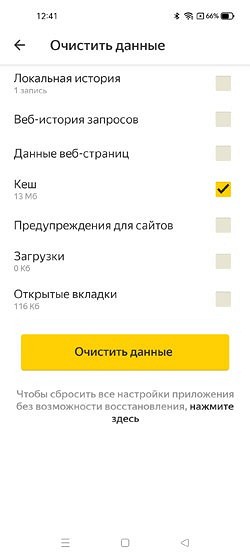
Opera
- Нажмите кнопку со схематичным изображением аватарки в нижней правой части окна.
- Тапните на значок шестеренки.
- Перейдите в раздел «Конфиденциальность».
- Нажмите «Очистить данные».
- Выберите данные, которые вы хотите удалить, и нажмите «Очистить данные».
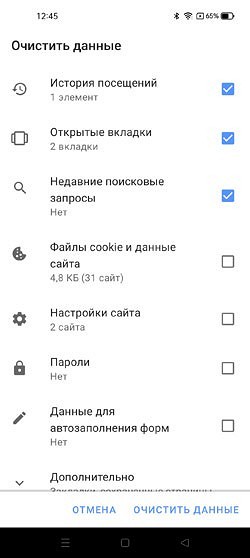
Mozilla Firefox
- Нажмите на значок с тремя точками в правой нижней части окна и перейдите в настройки браузера.
- Найдите пункт меню «Удаление данных веб-серфинга».
- Выберите информацию, которую вы хотите удалить, и нажмите «Удалить данные веб-серфинга».
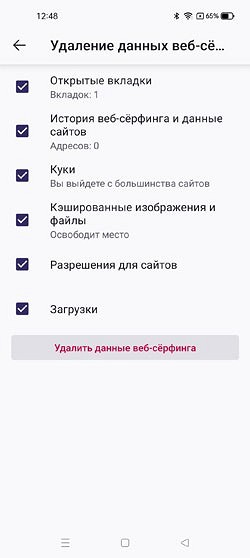
Как освободить память в телефоне
Если же вы задались вопросом не только о том, как очистить кэш на андроиде, Редми, Самсунг и других телефонах, а рассчитываете максимально освободить его память, то на этом останавливаться точно не стоит.
Удалите временные файлы
Помимо кэша в памяти телефона хранится множество других временных файлов. Например, установочные APK-файлы программ. После установки приложения такой файл больше не нужен, и если вы задались целью очистить память телефона, то их можно смело удалять. Тем более, что места они порой занимают совсем немало.
- Войдите в настройки телефона.
- Перейдите в раздел «Память».
- Найдите там пункт «Файлы APK»
- Выделите ненужные файлы и нажмите «Удалить».
Почистите мессенджеры
Все мы активно общаемся во всевозможных мессенджерах. Мы обмениваемся в них рабочими файлами, смешными картинками и личными фотографиями. И все эти данные хранятся в памяти смартфона, занимая гигабайты дискового пространства.
Поэтому не забывайте время от времени очищать мессенджеры от лишних файлов. Тем более, что ничего сложного в этом нет. К примеру, в Телеграме вы можете установить время хранения полученных файлов, по истечении которого программа удалит их самостоятельно. Если же вы хотите удалить данные вручную, приложение даст выбрать типы файлов, подлежащих удалению — фото, видео, файлы, аудио/видеосообщения и т.д.
Удалите ненужные приложения
В смартфонах многих из нас наверняка есть уже давно неиспользуемые приложения, которые бесцельно занимают его память. Поэтому время от времени проводите ревизию гаджета на предмет лишних программ и не бойтесь их удалять или, как минимум, старайтесь их отключить. Помимо обычной экономии свободного места это положительно скажется и на безопасности телефона — ведь чем меньше программ имеют к нему доступ, тем он менее уязвим.
Избавьтесь от лишних фотографий
Что мы делаем, когда видим что-то интересное? Берем телефон и фотографируем это со всех возможных ракурсов, после чего выбираем один или два самых удачных снимка и делимся ими с друзьями. Остальные же фотографии пылятся без дела и вряд ли когда-то вам пригодятся. Совет здесь такой же, как и с неиспользуемыми приложениями — не бойтесь удалять неудачные фотографии. Они вам точно не понадобятся. Если же удалить их не поднимается рука, перенесите снимки на жесткий диск компьютера или загрузите их в облако.
Пользуйтесь встроенными средствами очистки
Вопросом о том, как очистить кэш на телефоне Андроид, задавались не только простые пользователи, но и производители этих самых телефонов. Поэтому во многих из них предусмотрены встроенные средства очистки. Например, у Samsung это функция «Обслуживание устройства». Она сама сканирует память гаджета, находит дубликаты и говорит о том, какие большие файлы в памяти можно удалить. Вам остается лишь прислушаться к ее рекомендациям.
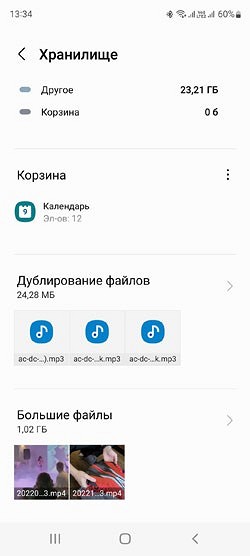
Читайте также
- Как освободить память на телефоне: лучшее для Android
- Как очистить кэш Яндекс Браузера на ПК и смартфоне
- Как установить сертификат Минцифры: подробная инструкция
Как быстро очистить кэш на компьютере. Пошаговая инструкция
. Увеличиваем скорость работы браузера в несколько кликов
Обновлено 18 октября 2022, 14:59

Очистка кэша устранит проблемы с загрузкой сайтов, обновит страницы до последней версии и ускорит работу браузера. Это полезная функция, о которой пользователи часто забывают.
РБК Life составил пошаговую инструкцию, как быстро очистить кэш на любом устройстве.
Что такое кэш
Кэш (cache) — это аппаратное или программное обеспечение для временного хранения информации. Он сокращает время доступа к данным, уменьшает задержку ожидания и повышает производительность.
Чаще всего кэшированные данные использует процессор, операционная система устройства, приложения и браузеры. В кэше браузера хранится информация о файлах, загруженных из интернета. Эти данные при повторном обращении на страницу позволят быстрее ее загрузить. К примеру, вы посмотрели видео на YouTube — информация осталась во временном хранилище. Через время вы вновь включаете ролик — за счет кэша он загрузится быстрее [1].

Кэш — это полезная функция, но иногда устаревших и неактуальных данных становится слишком много. Бывает, что кэш мешает увидеть новую версию веб-сайта, если с прошлого вашего посещения разработчики внесли какие-то изменения. Тогда необходимо очистить хранилище вручную.
Большинство браузеров одновременно с кэшем предлагают удалить историю просмотра веб-страниц и файлы cookie. Учтите, что в cookie также содержатся логины и пароли от страниц. При очистке этих файлов придется заново входить в социальные сети, почты и другие ресурсы. Тем не менее раз в несколько месяцев стоит удалять всю историю браузера. Это поможет устранить неполадки в работе и повысит производительность [2].
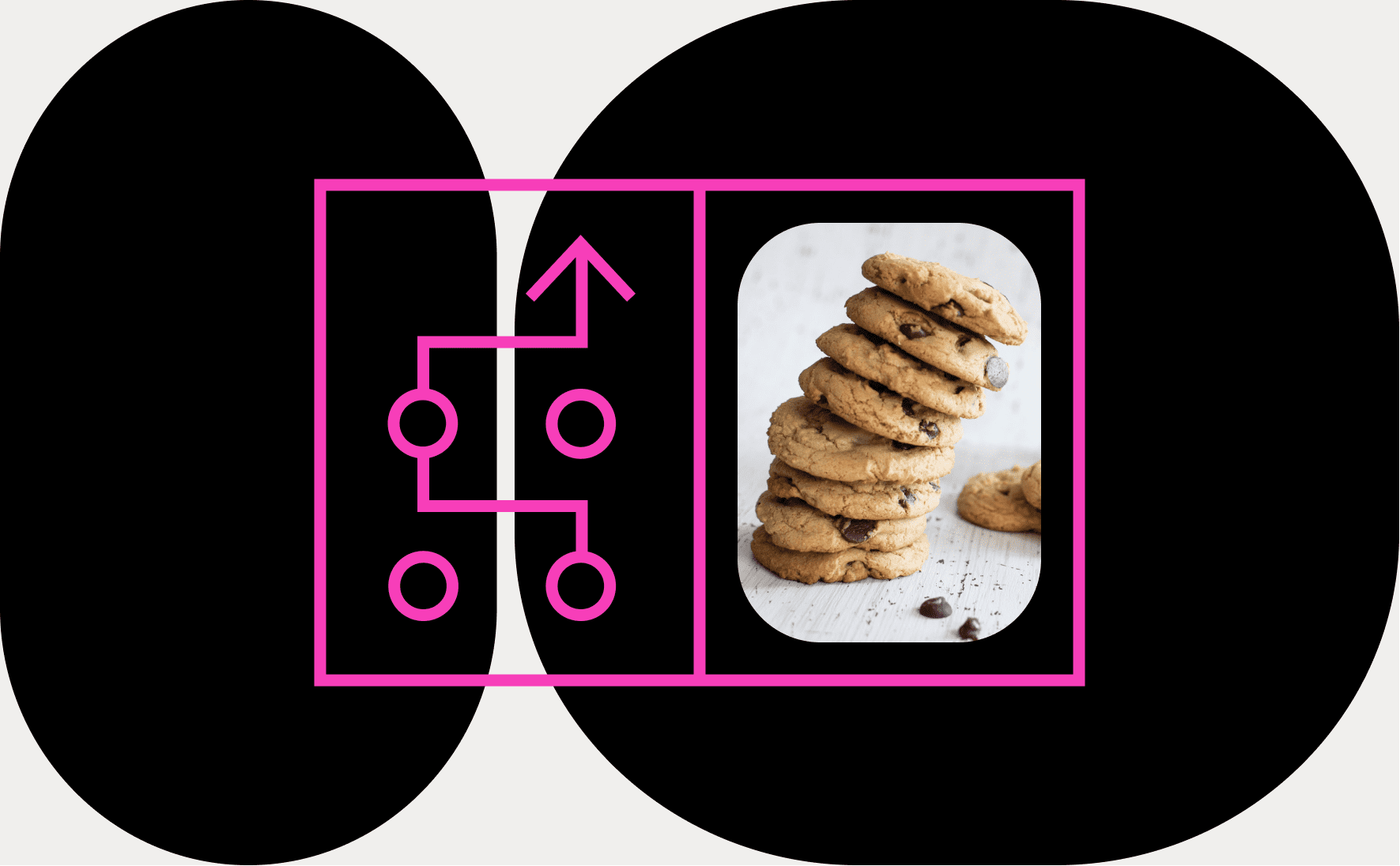
В большинстве браузеров быстро очистить кэш можно с помощью горячих клавиш:
⌘ + Shift + Del (Mac);
Ctrl + Shift + Del (Windows).
В открывшемся окне поставьте галочку напротив данных кэша и подтвердите действие.
Как очистить кэш в Google Chrome
Шаг 1. В браузере нажмите на три точки в правом верхнем углу. Выберите «Дополнительные инструменты», во всплывающем окне перейдите в «Удаление данных о просмотренных страницах».
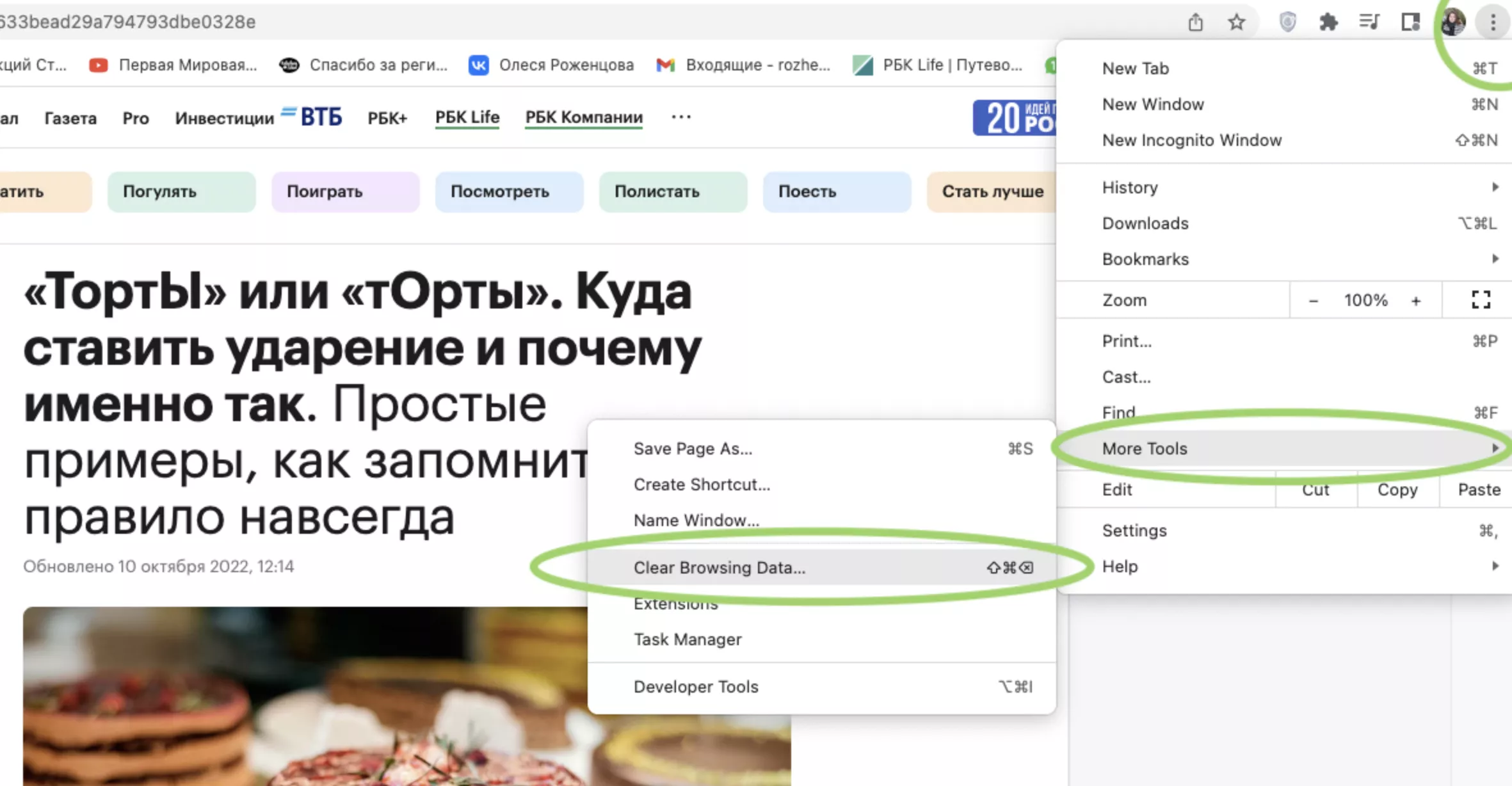
Шаг 2. Появится всплывающее окно. Поставьте галочку напротив «Изображения и другие файлы, сохраненные в кэше». Если вы добавите галочку напротив «Файлы cookie и другие данные сайтов», разлогинитесь во всех сервисах. Решайте сами, нужно вам чистить эти данные или нет.
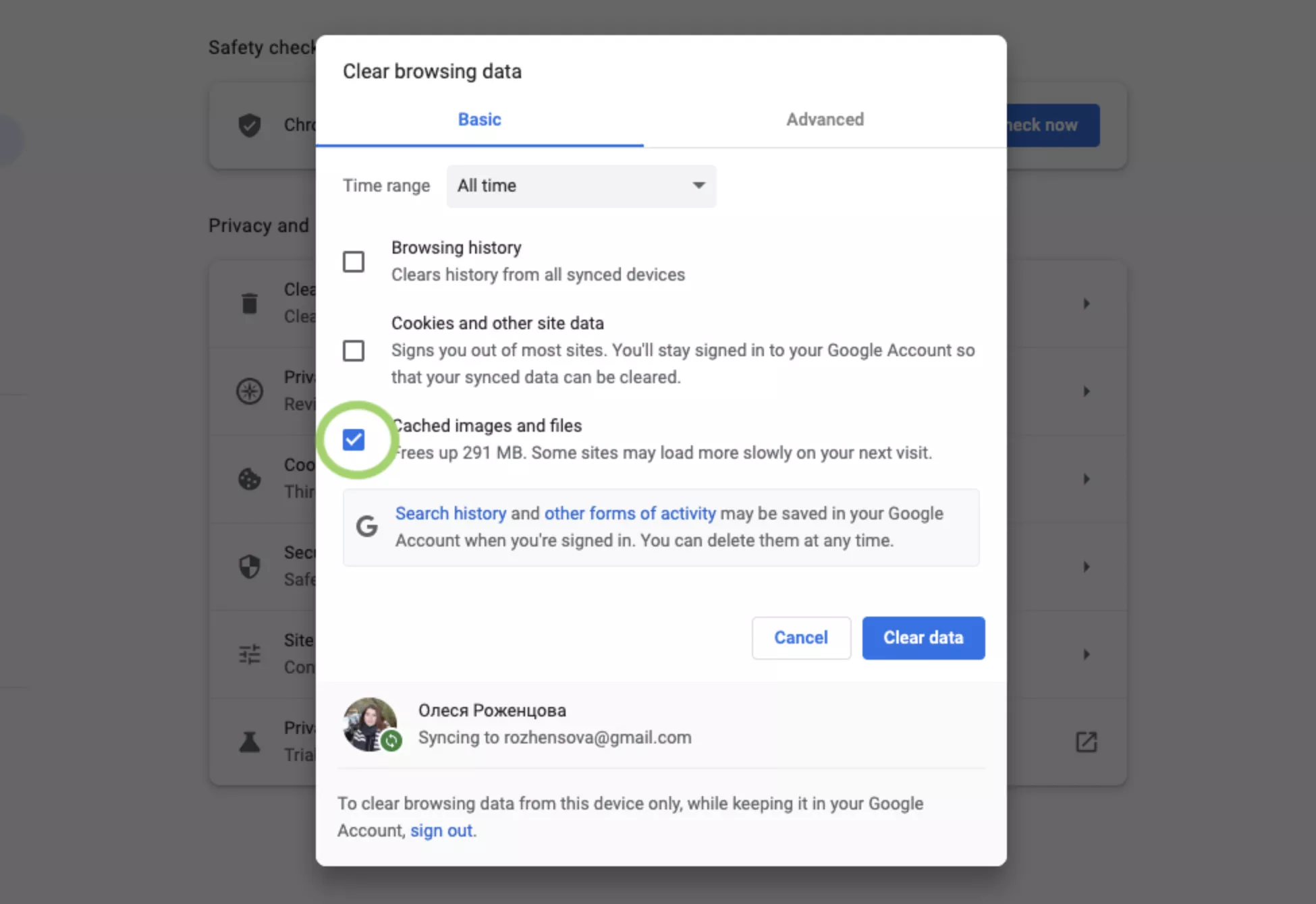
Шаг 3. Установите, за какой период нужно удалить данные: последний час, 24 часа, семь дней, четыре недели или все время.
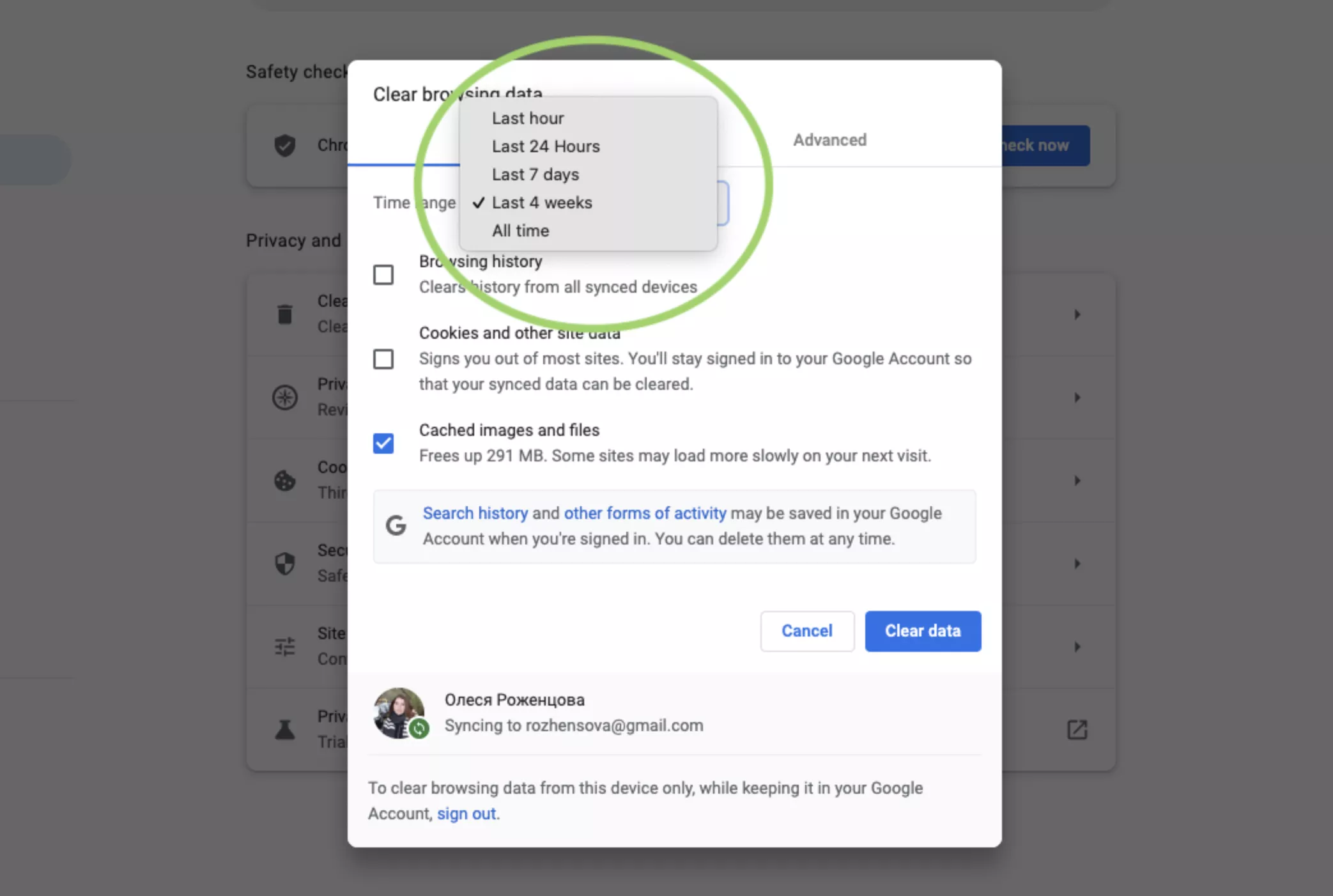
Шаг 4. Подтвердите действие: нажмите «Удалить данные» [3].
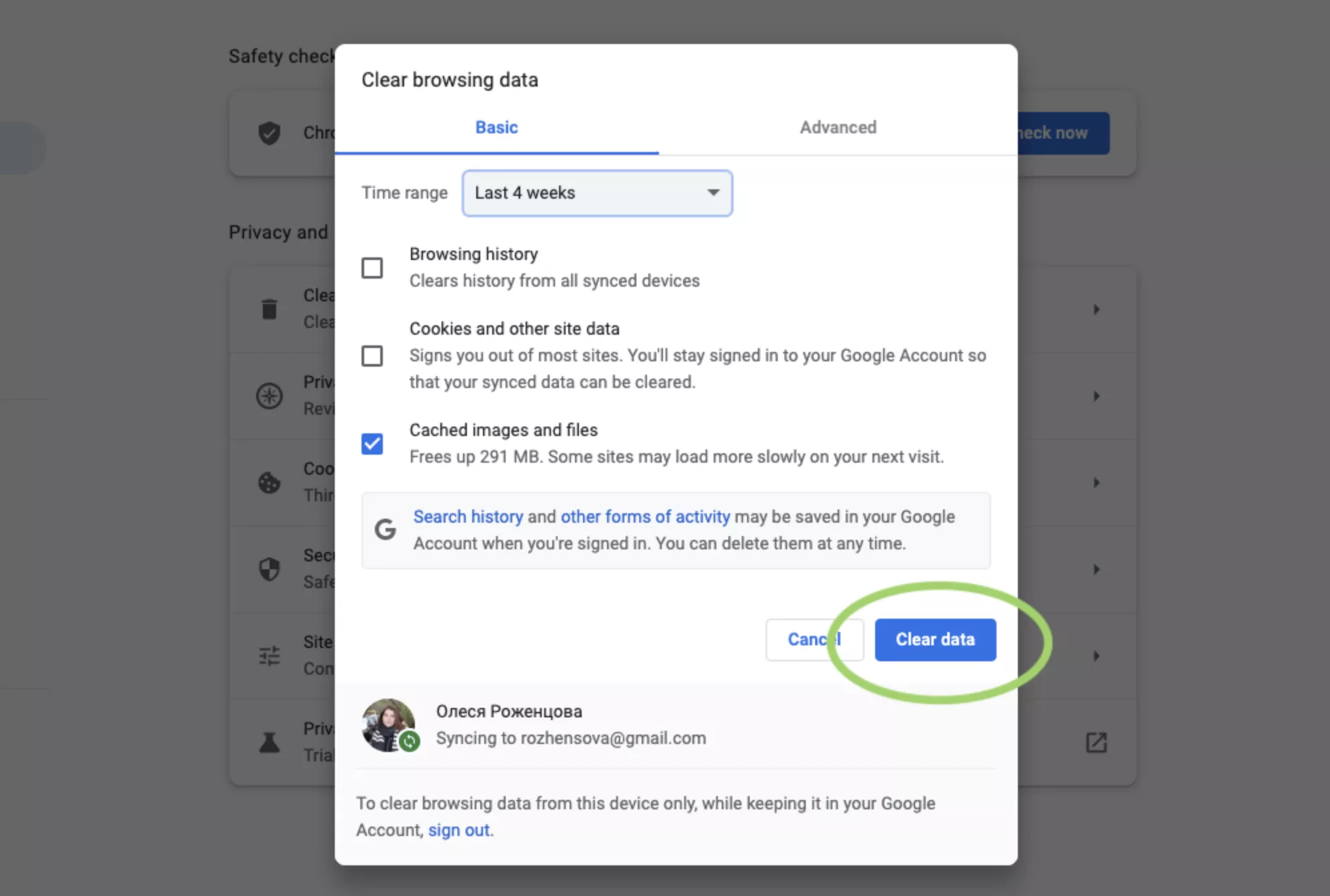

Как очистить кэш в «Яндекс.Браузере»
Шаг 1. Перейдите в меню «Яндекс.Браузера». Наведите курсор мышки на строчку «История» и в появившемся окне вновь нажмите «История».
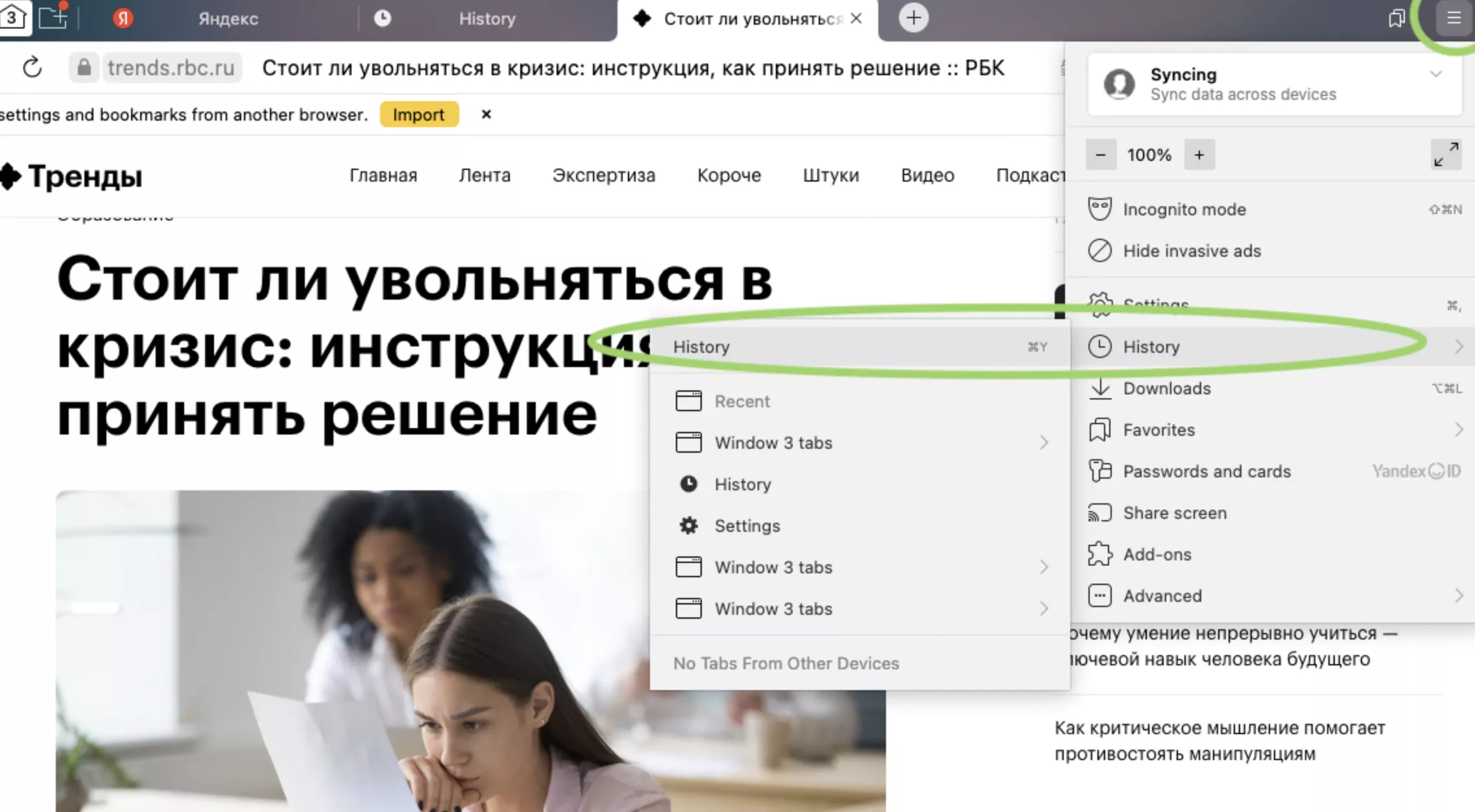
Скриншот «Яндекс.Браузера»
Шаг 2. В левом нижнем углу нажмите «Очистка истории».
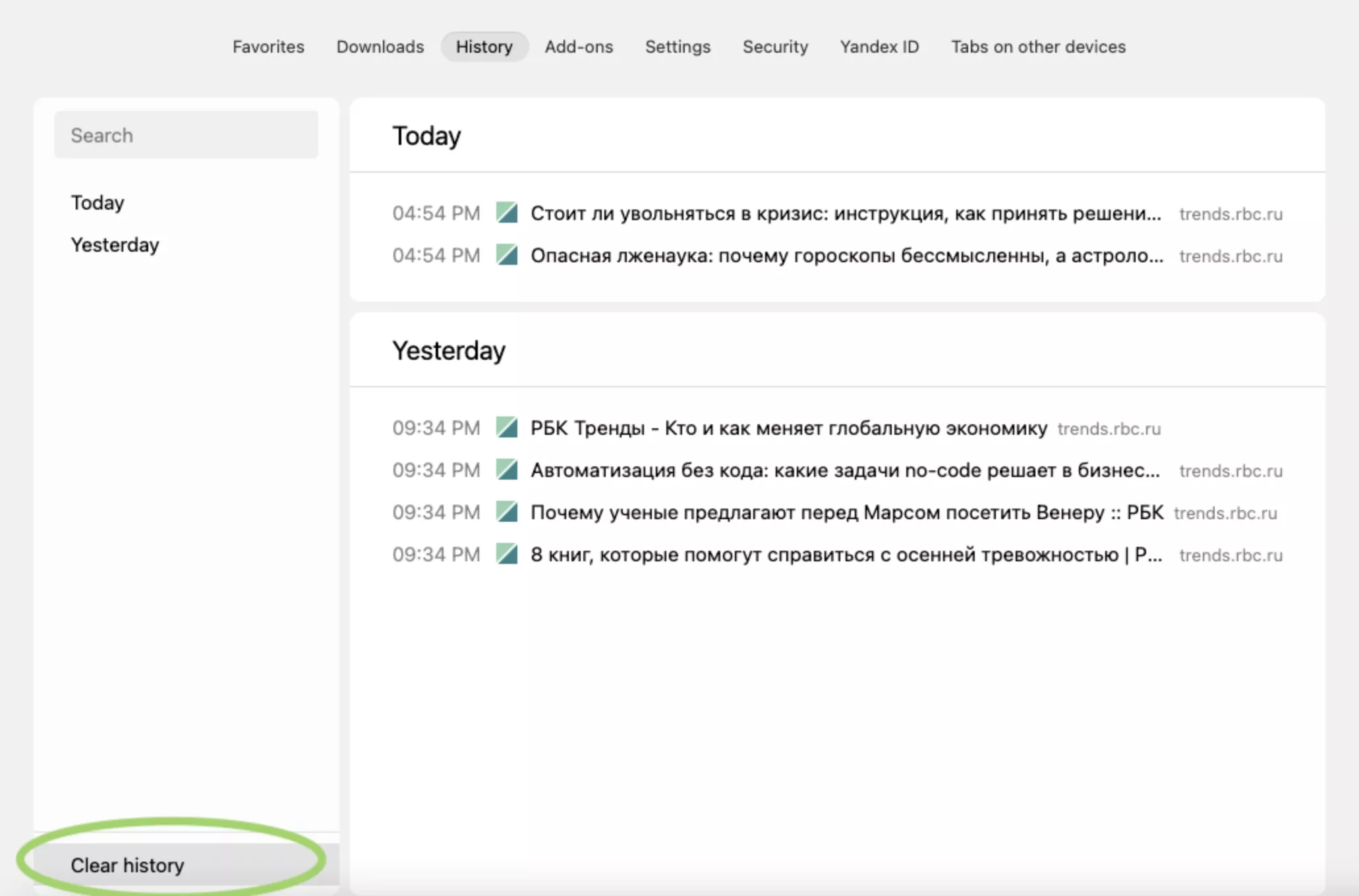
Скриншот «Яндекс.Браузера»
Шаг 3. Поставьте галочку напротив «Файлы, сохраненные в кэше».
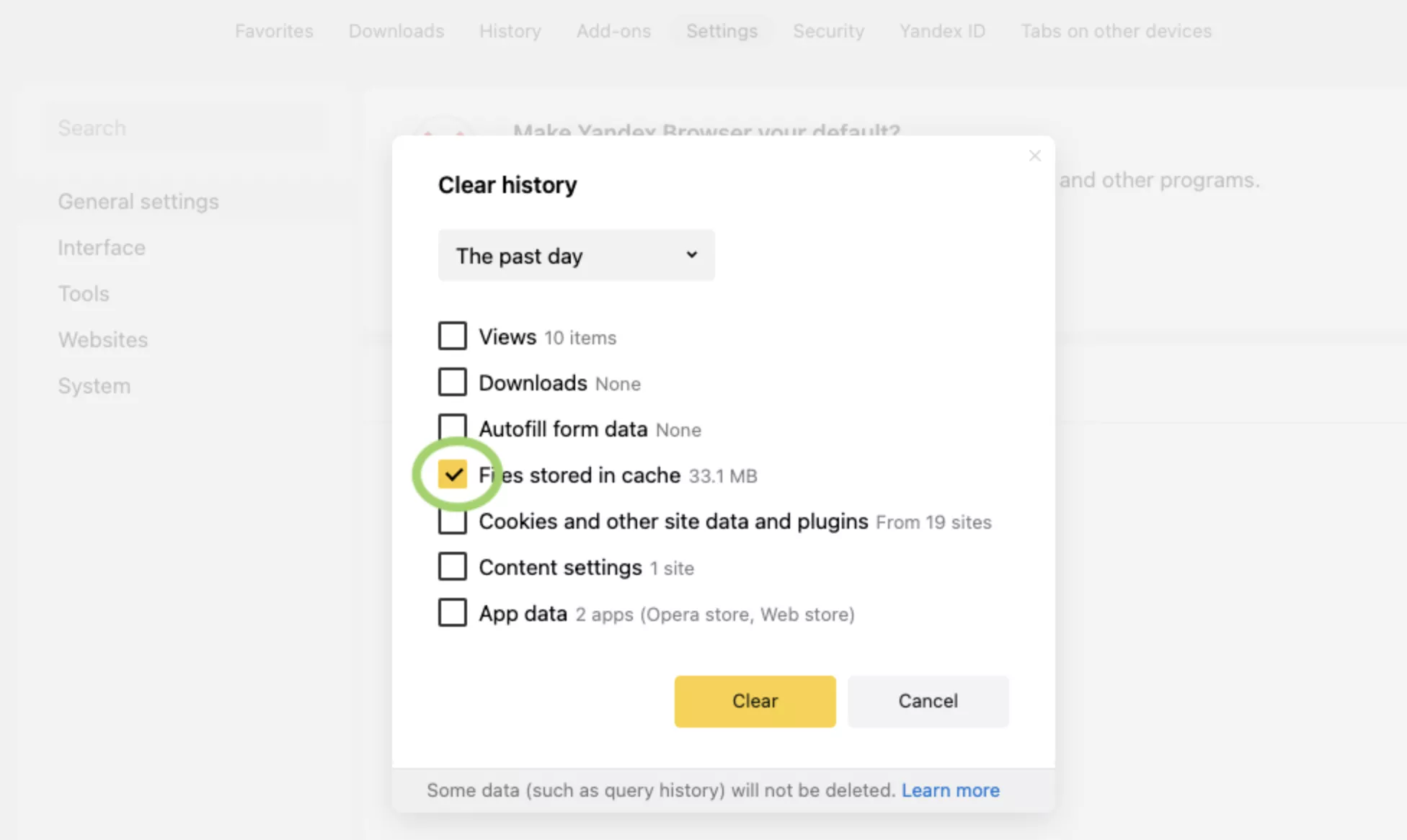
Скриншот «Яндекс.Браузера»
Шаг 4. Установите время, за которое удалятся данные.
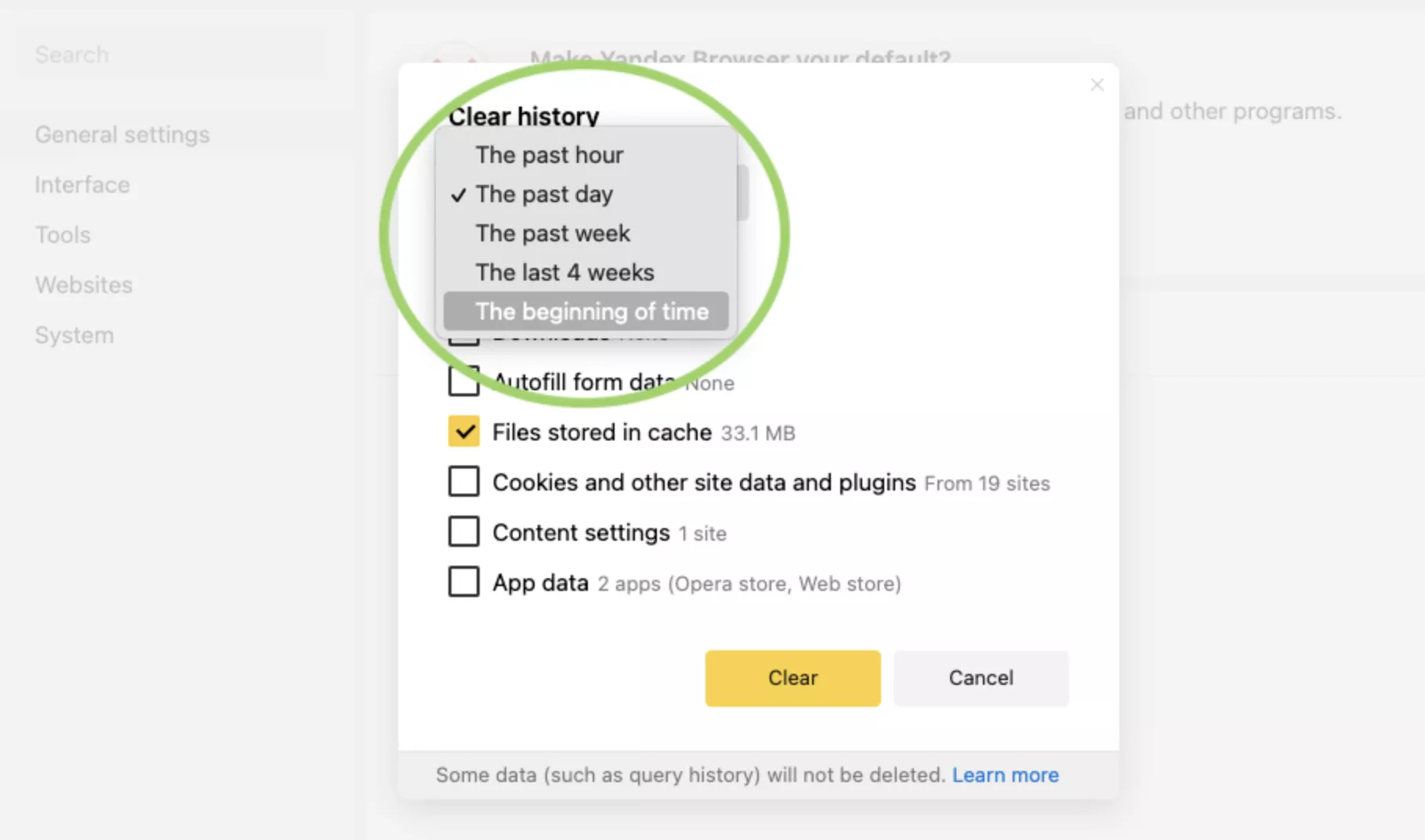
Скриншот «Яндекс.Браузера»
Шаг 5. Нажмите «Очистить» [4].
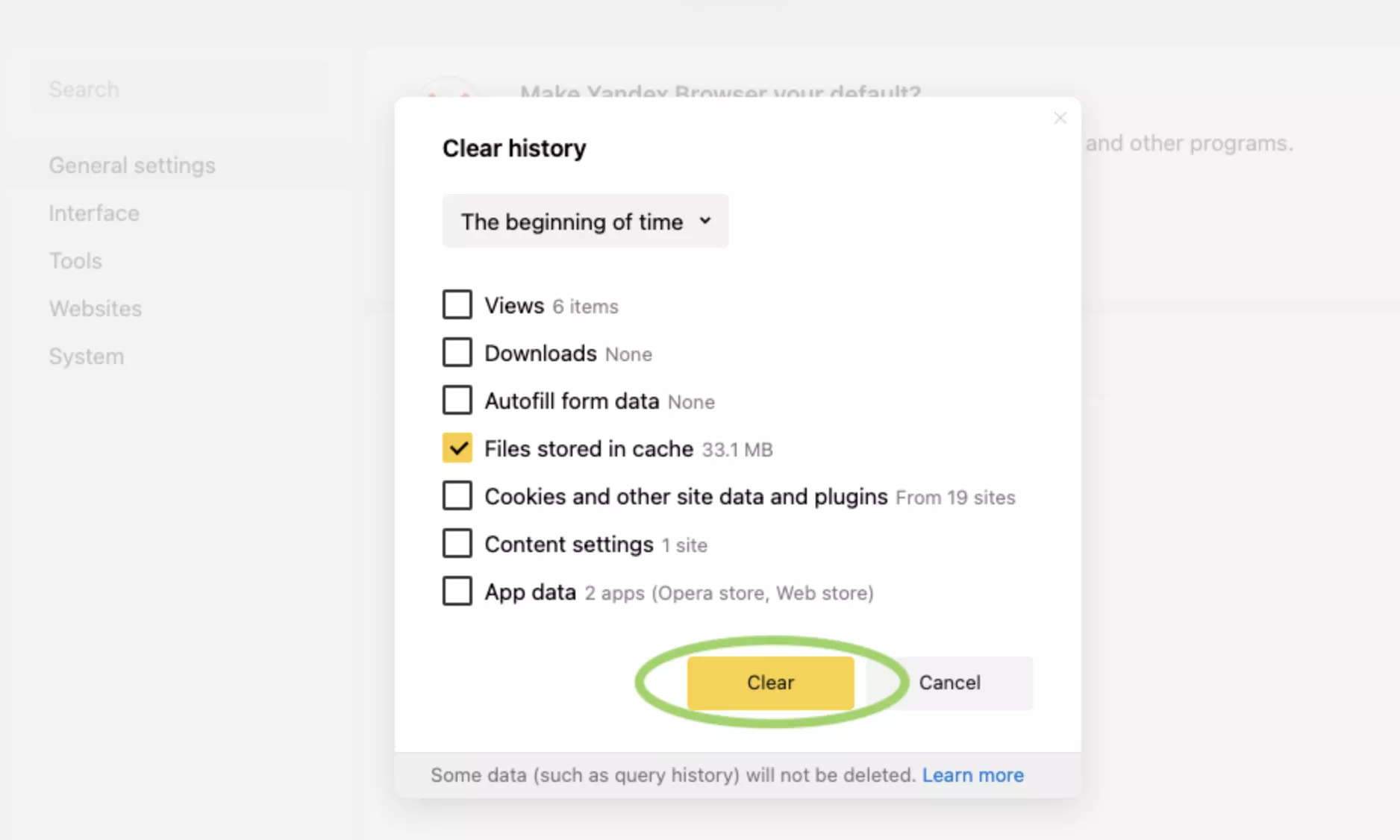
Скриншот «Яндекс.Браузера»
Как очистить кэш в Safari
Внимание: этот способ удаляет историю браузера, файлы cookie и кэш одновременно.
Шаг 1. Выберите в верхнем меню «История». Нажмите «Очистить историю».
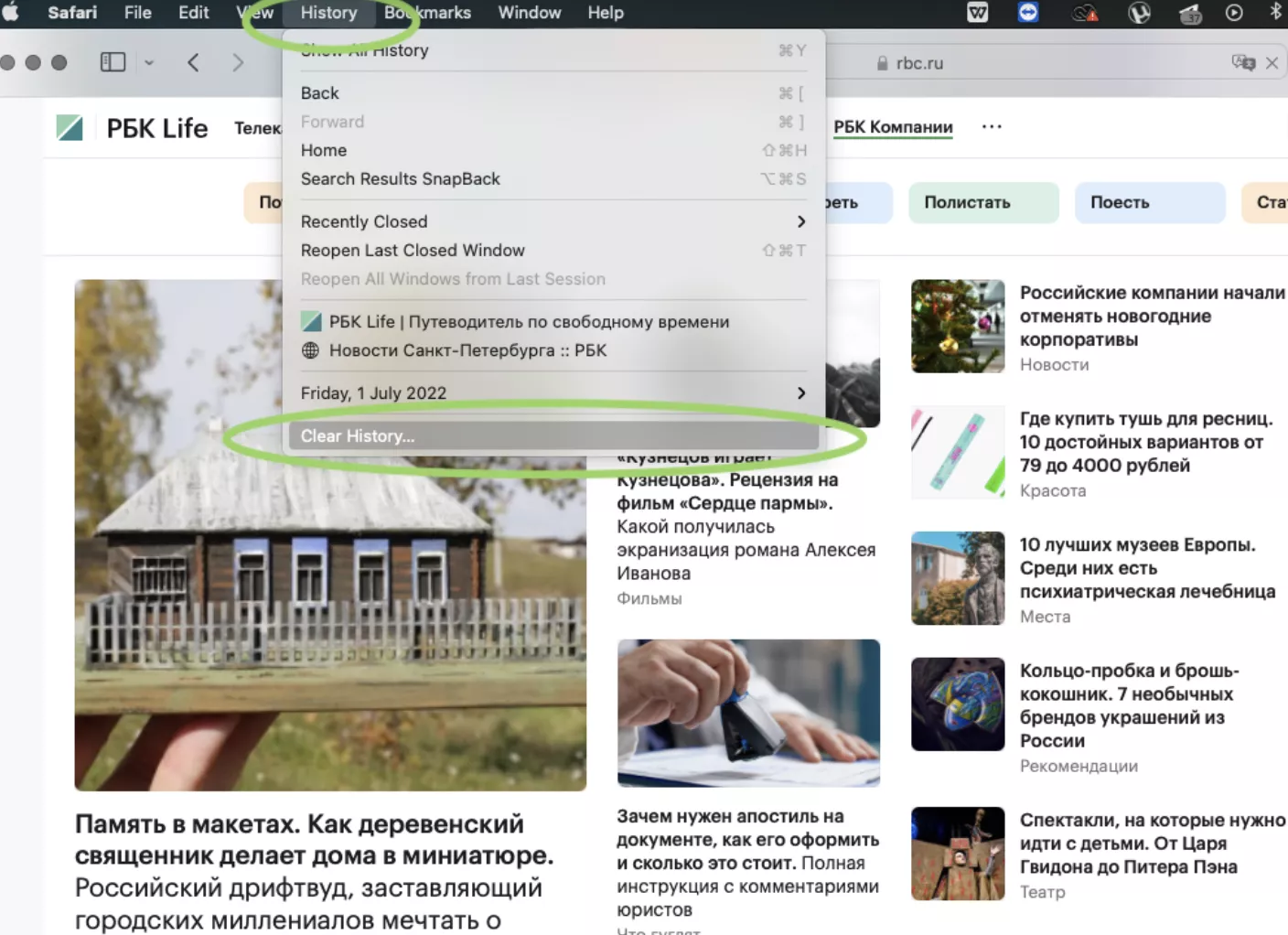
Шаг 2. Выберите, за какое время хотите удалить данные. Подтвердите действие.
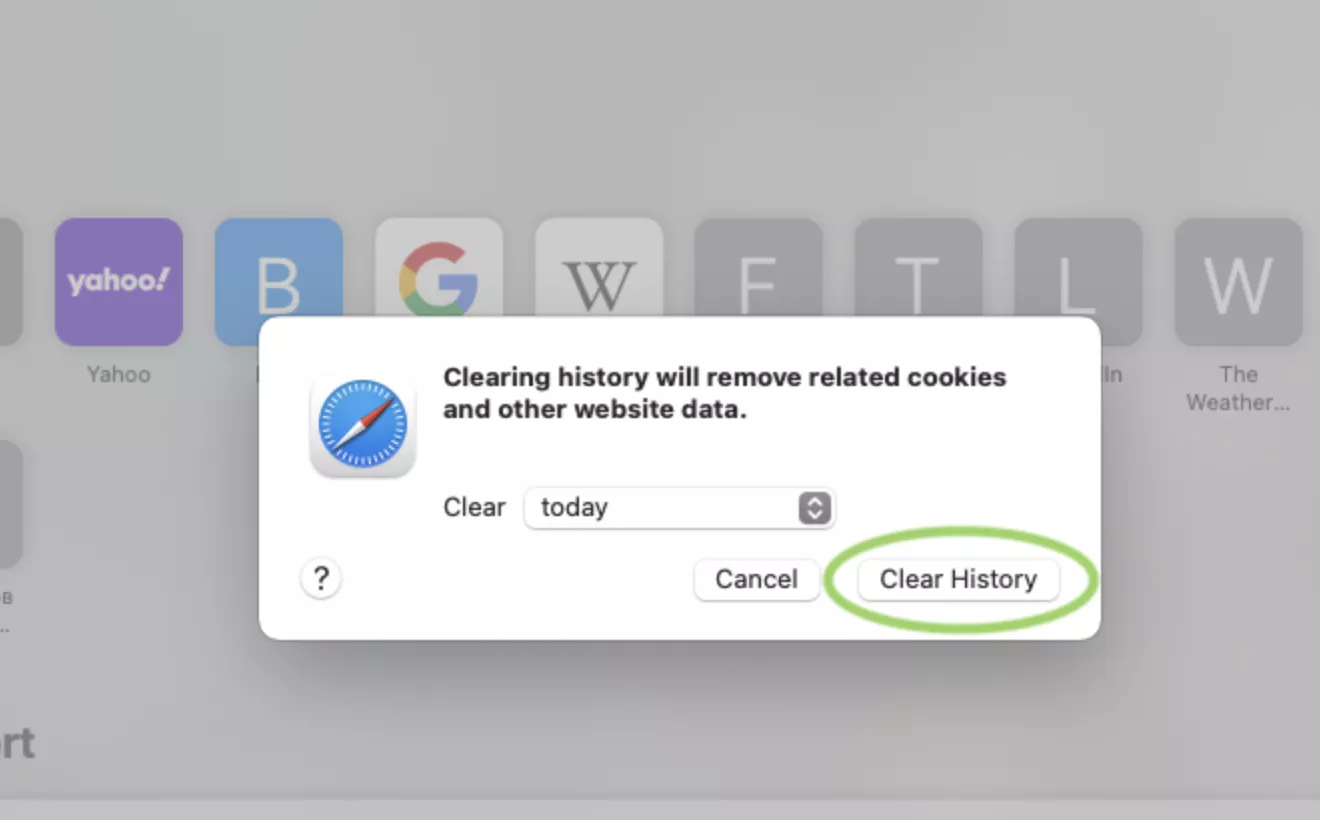
Если вам нужно очистить только кэш, без истории просмотра и файлов cookie, сначала придется настроить браузер. Воспользуйтесь следующей пошаговой инструкцией.
Шаг 1. В браузере кликните по Safari, выберите «Настройки».
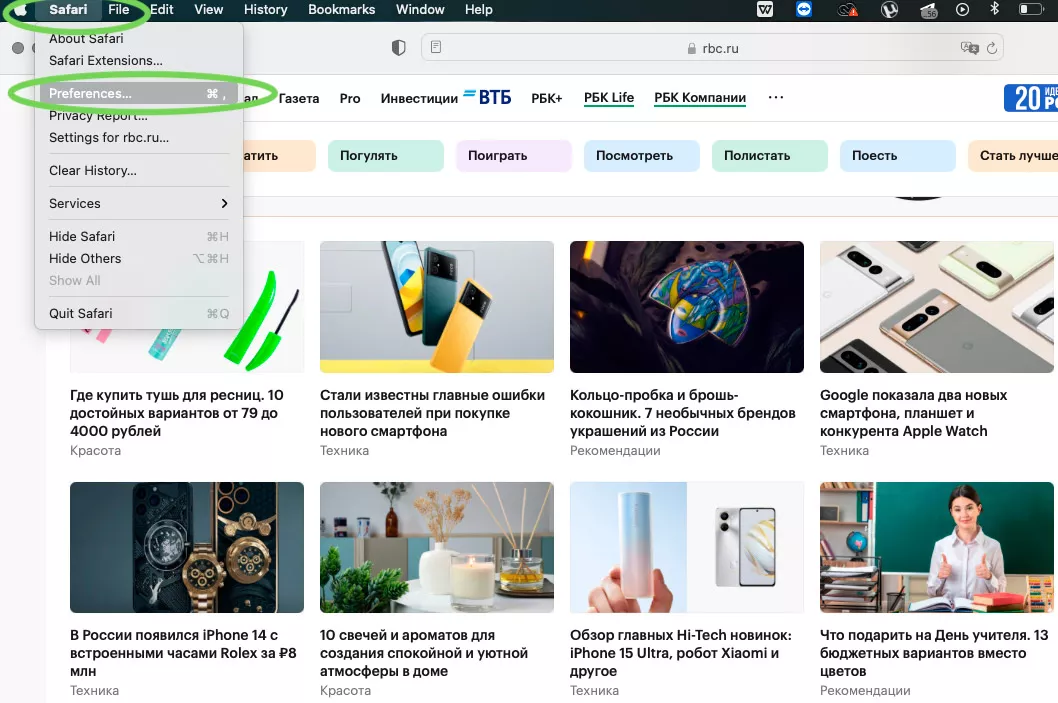
Шаг 2. Нажмите на блок «Дополнения», внизу окошка поставьте галочку напротив «Показывать меню «Разработка» в строке меню».
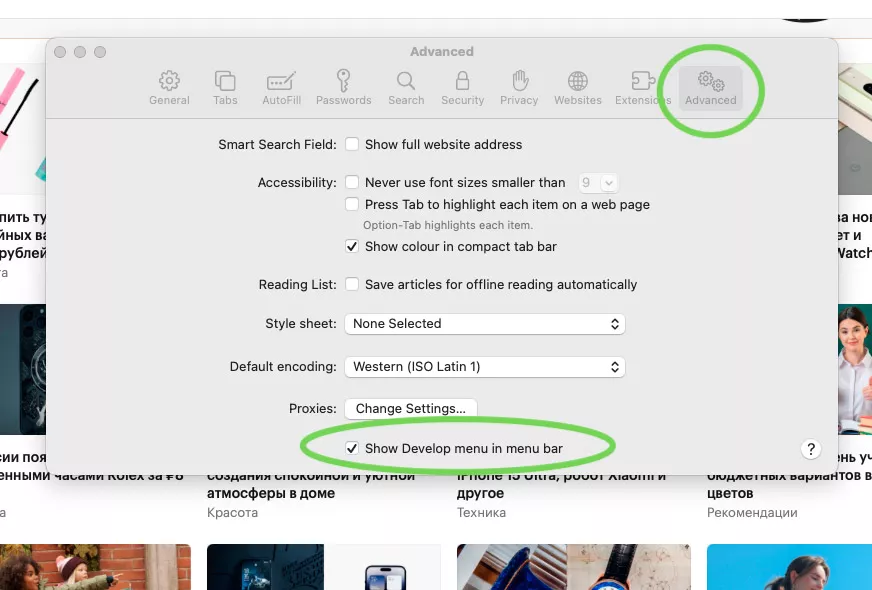
Шаг 3. В меню браузера появится блок «Разработка». Перейдите в него и нажмите строку «Очистить кэши».
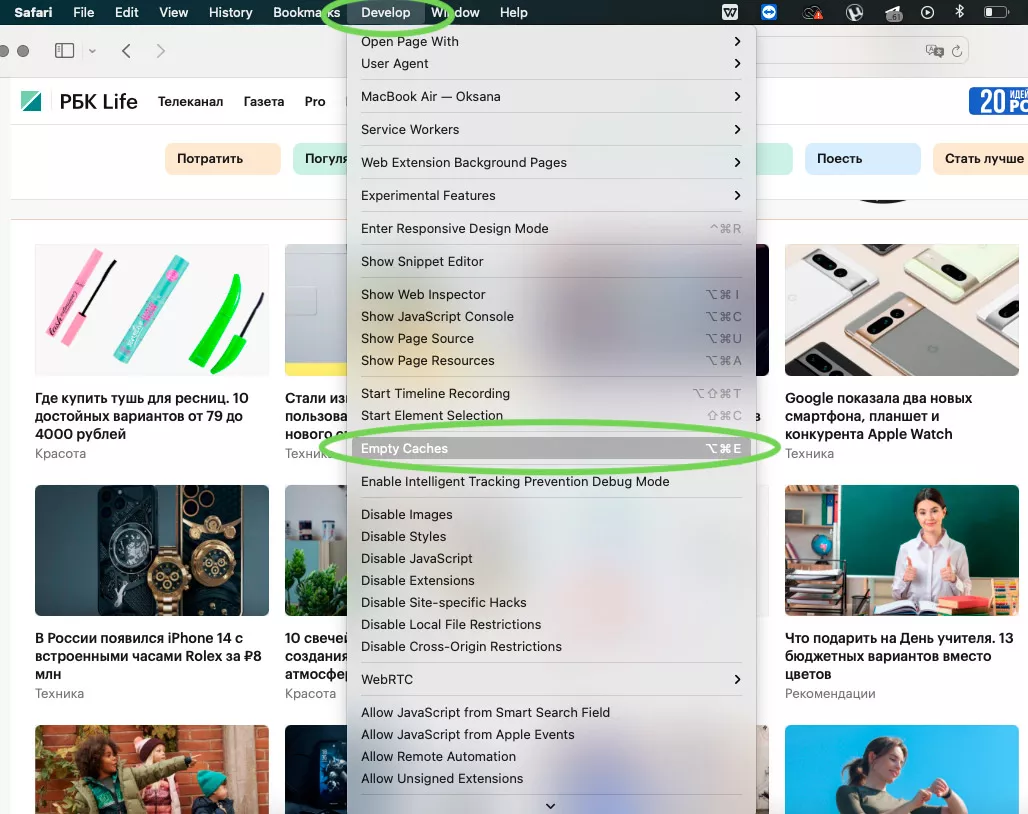

Как очистить кэш в Microsoft Edge
Шаг 1. В правом верхнем углу браузера нажмите «Настройки».
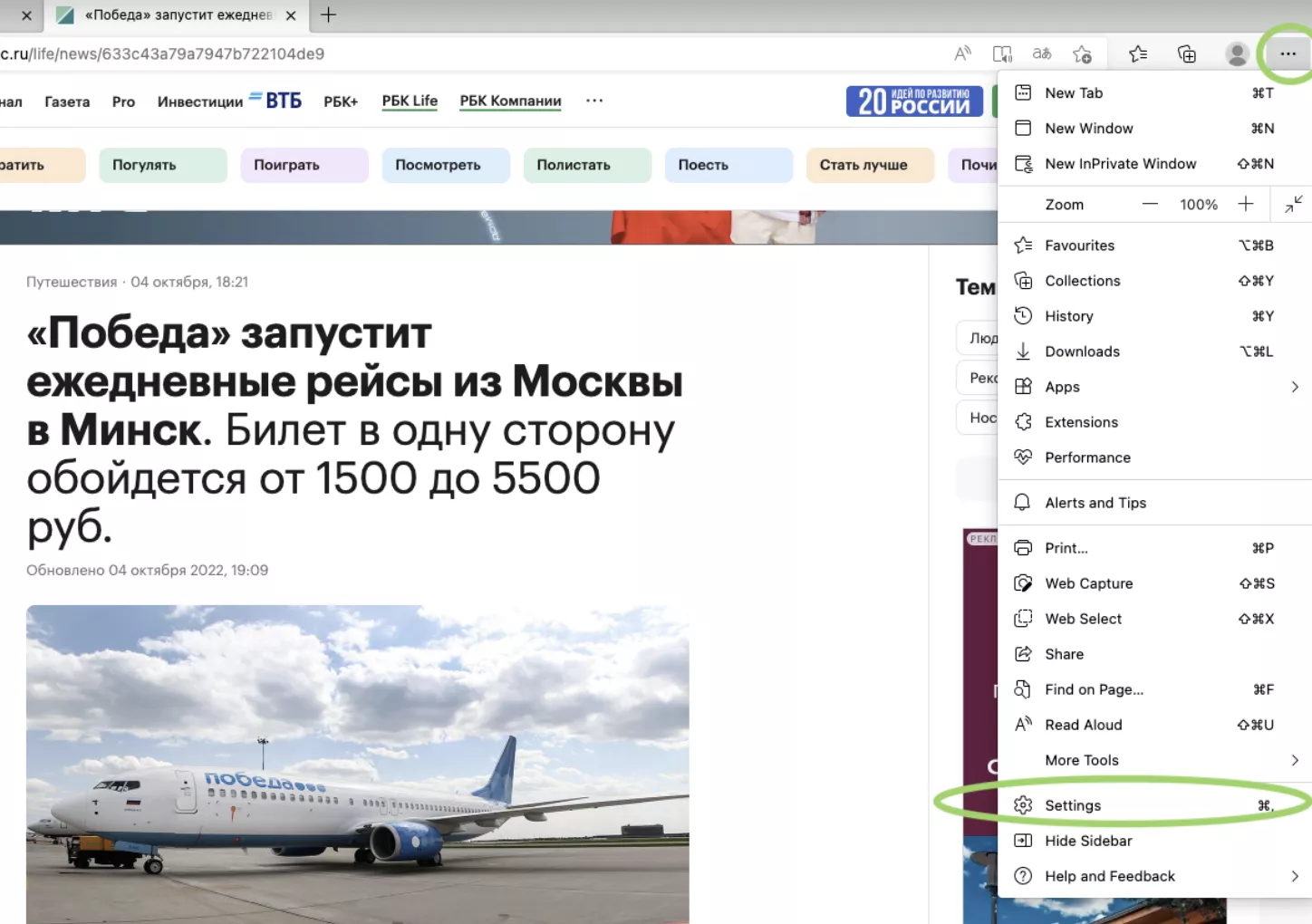
Шаг 2. Выберите в панели слева «Конфиденциальность, поиск и службы». Нажмите на «Очистить данные браузера».
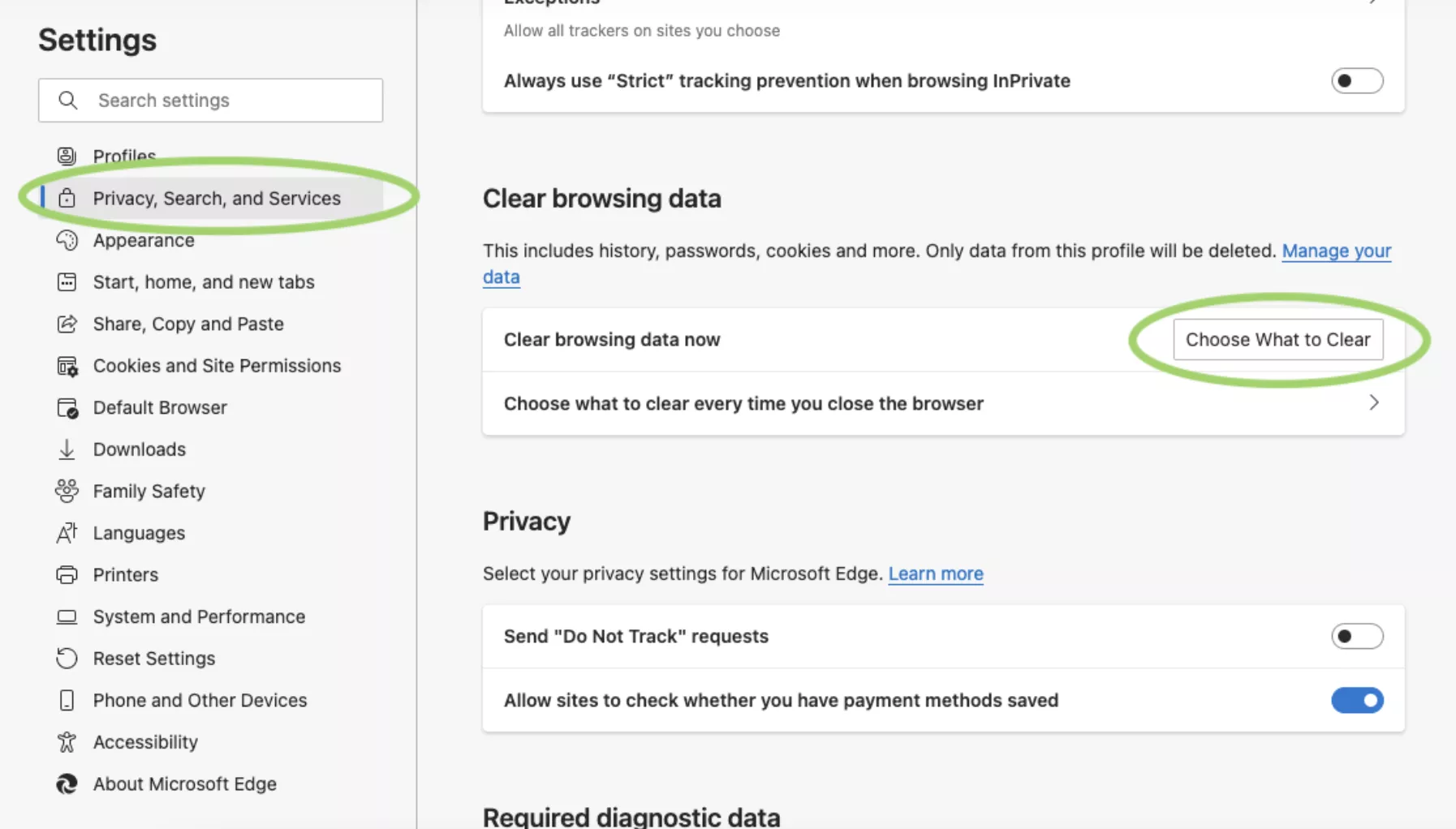
Шаг 3. Поставьте галочку напротив данных кэша, выберите время, за которое нужно удалить файлы.
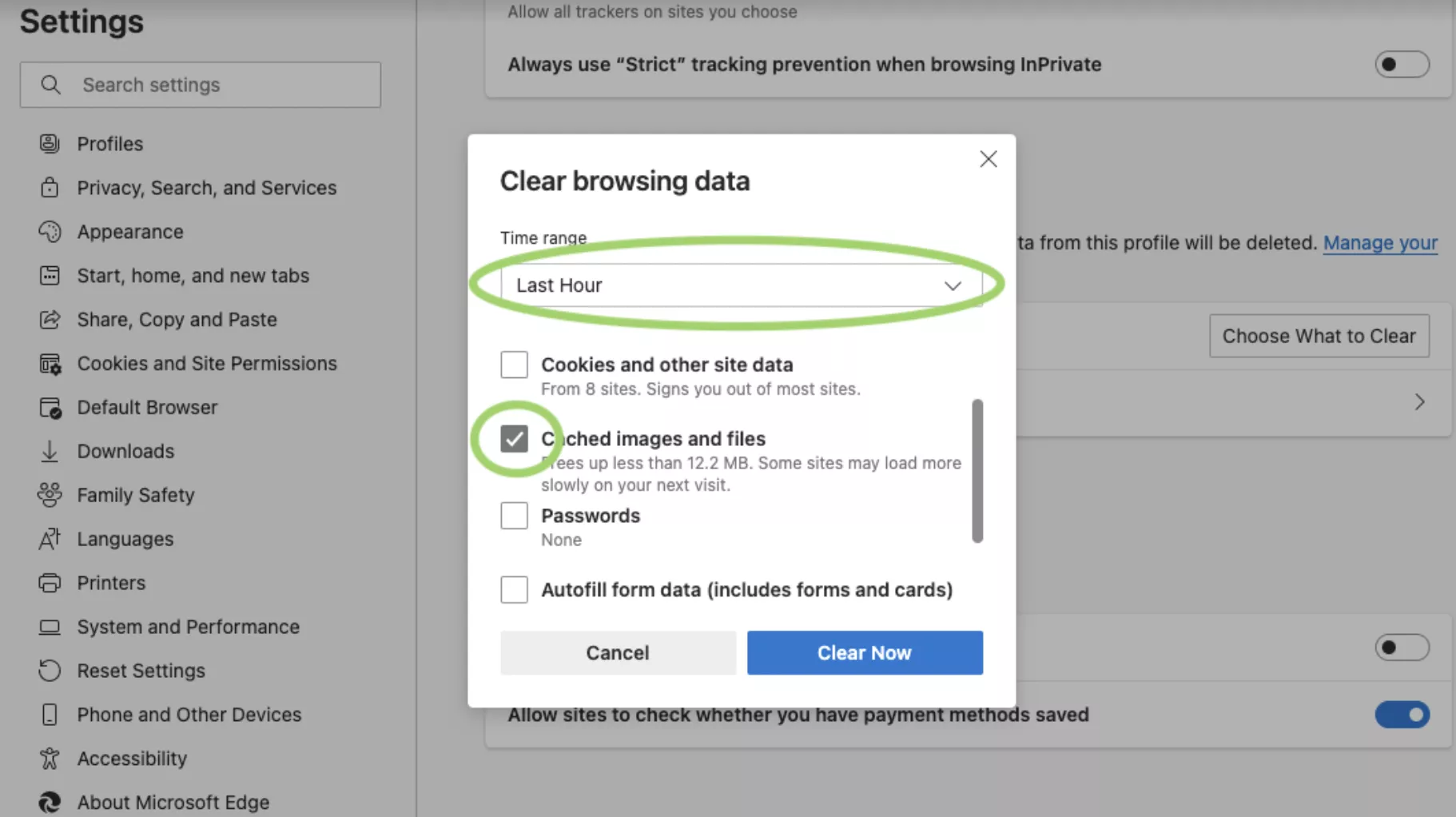
Шаг 4. Подтвердите действие: нажмите «Удалить сейчас».
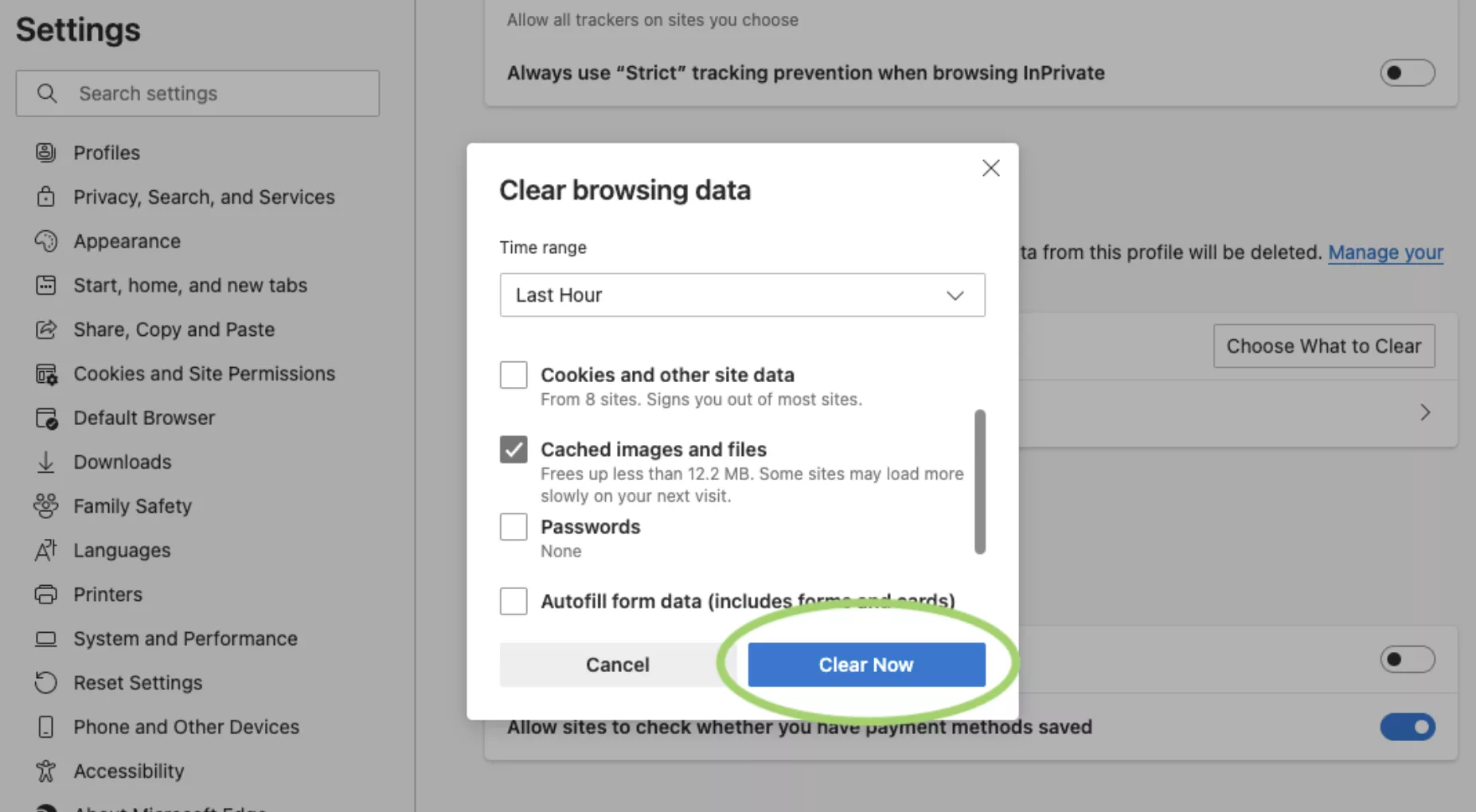
Как очистить кэш в Mozilla Firefox
Шаг 1. В левом верхнем углу браузера нажмите кнопку «Меню». Выберите «Журнал».
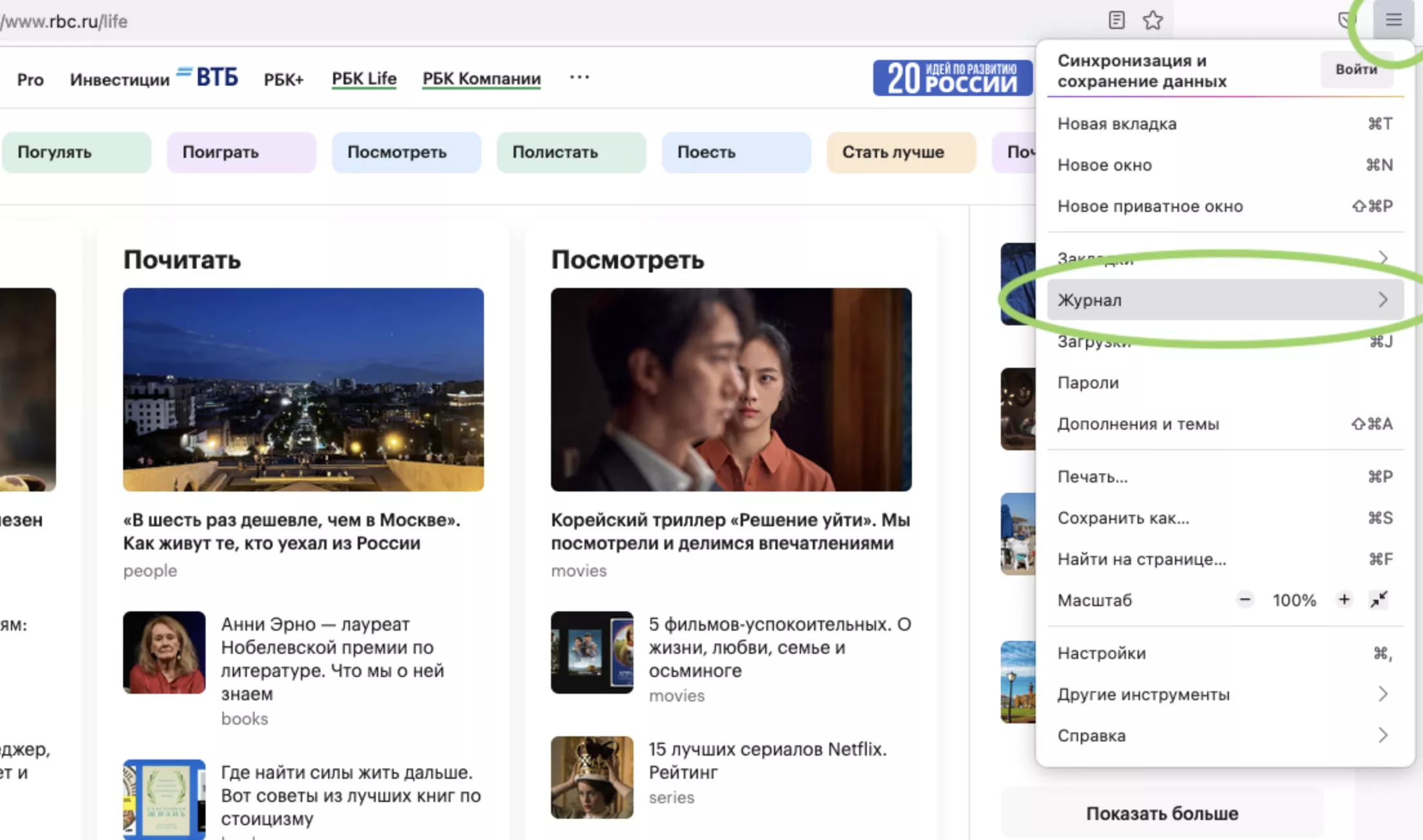
Шаг 2. В появившемся окне нажмите «Удалить историю».
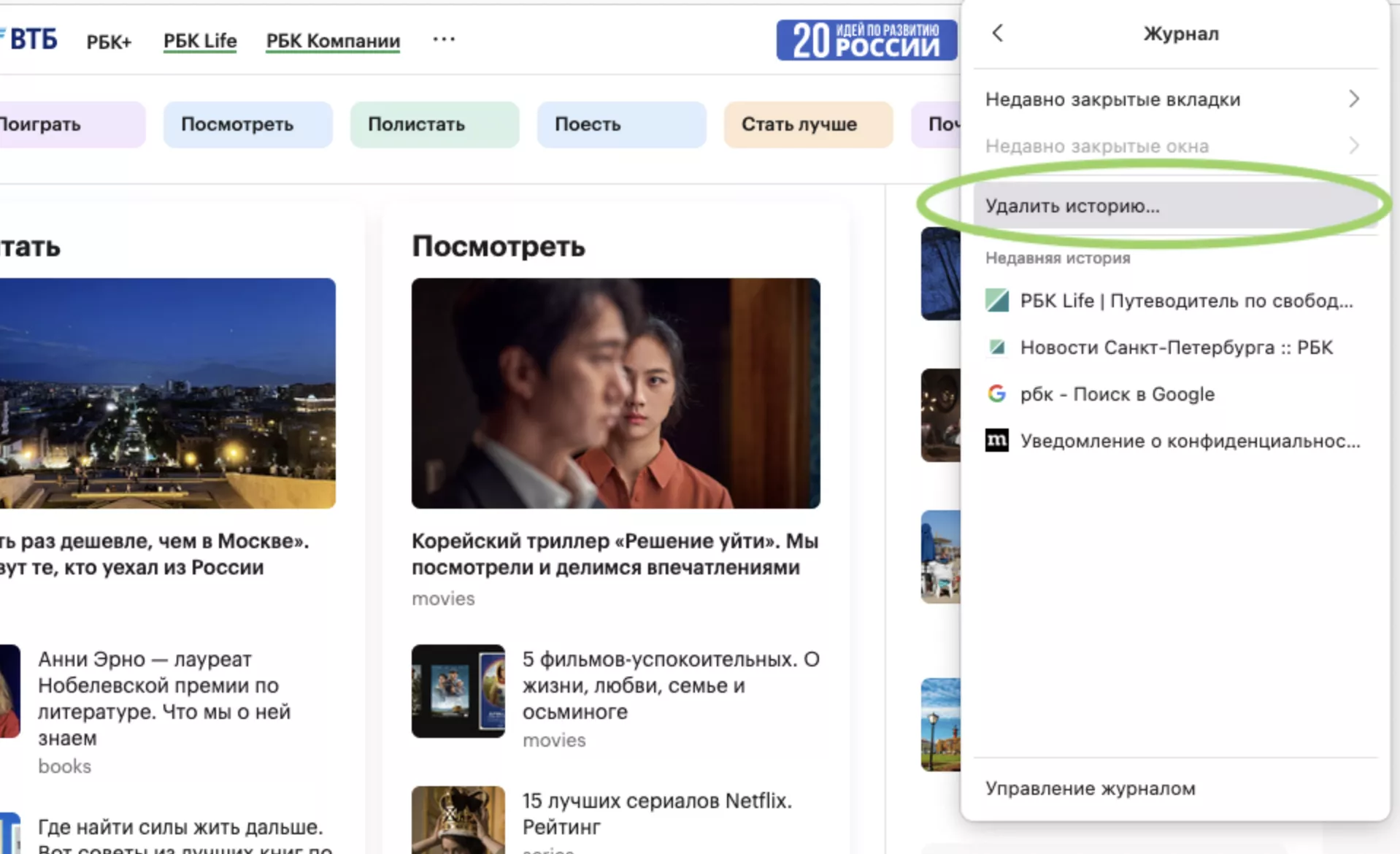
Шаг 3. Выберите «Кэш» и нажмите «Ок» [5].
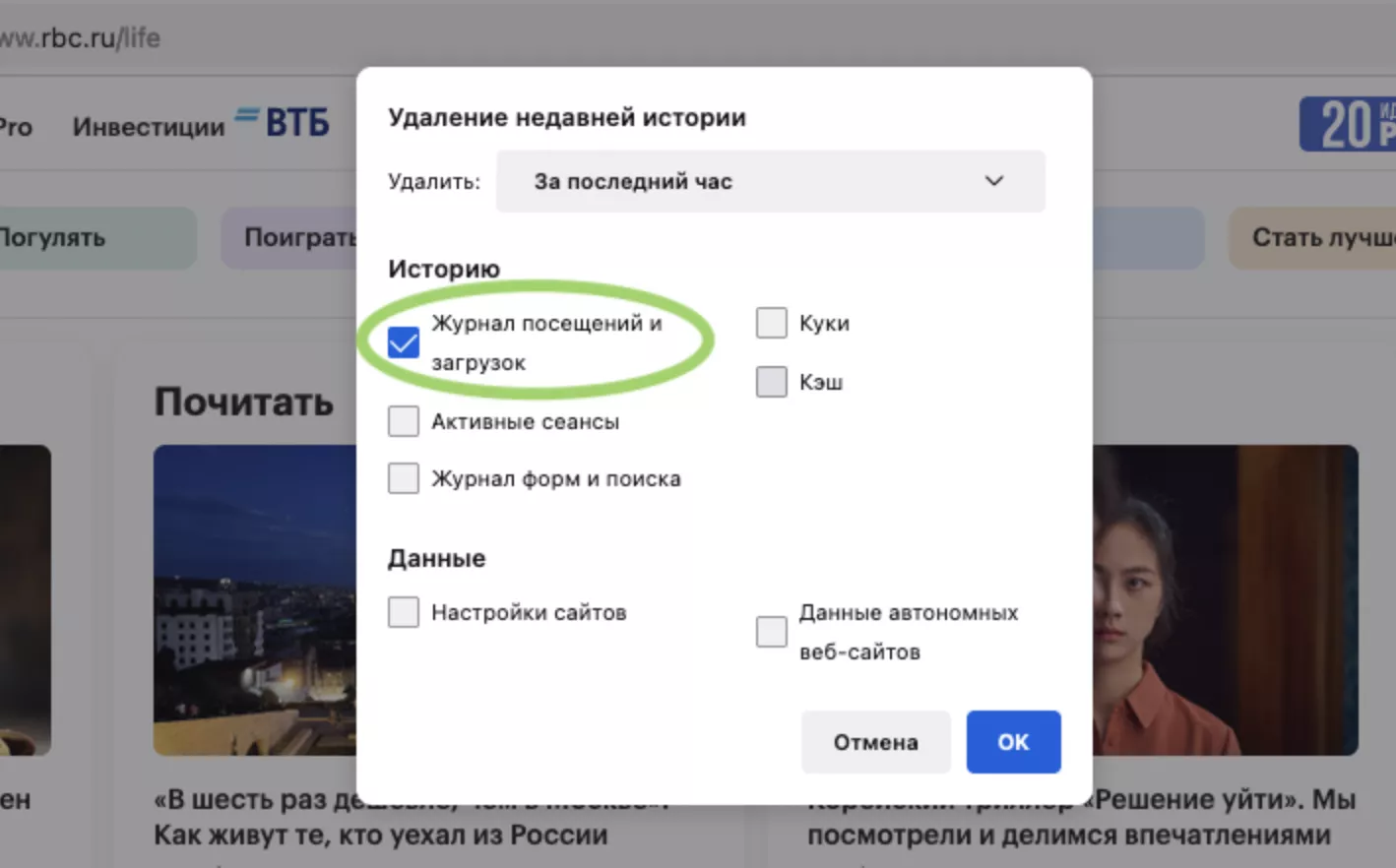

Как очистить кэш в Opera
Шаг 1. Нажмите кнопку меню в правом верхнем углу браузера.
Шаг 2. Внизу списка перейдите в «Очистить историю посещений».
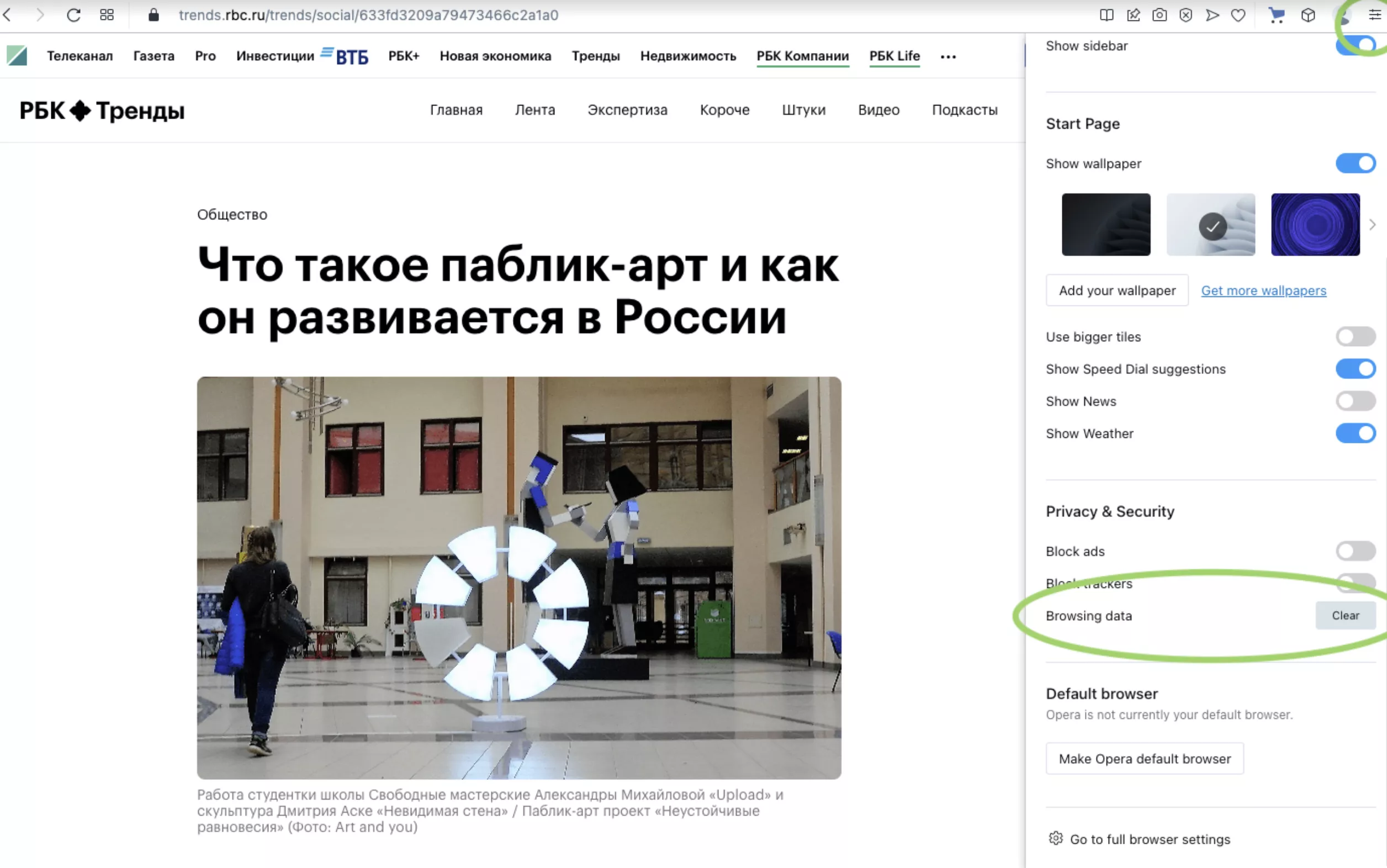
Шаг 3. Откроется окно с настройками. Поставьте галочку напротив «Кэш», задайте время и нажмите «Очистить».
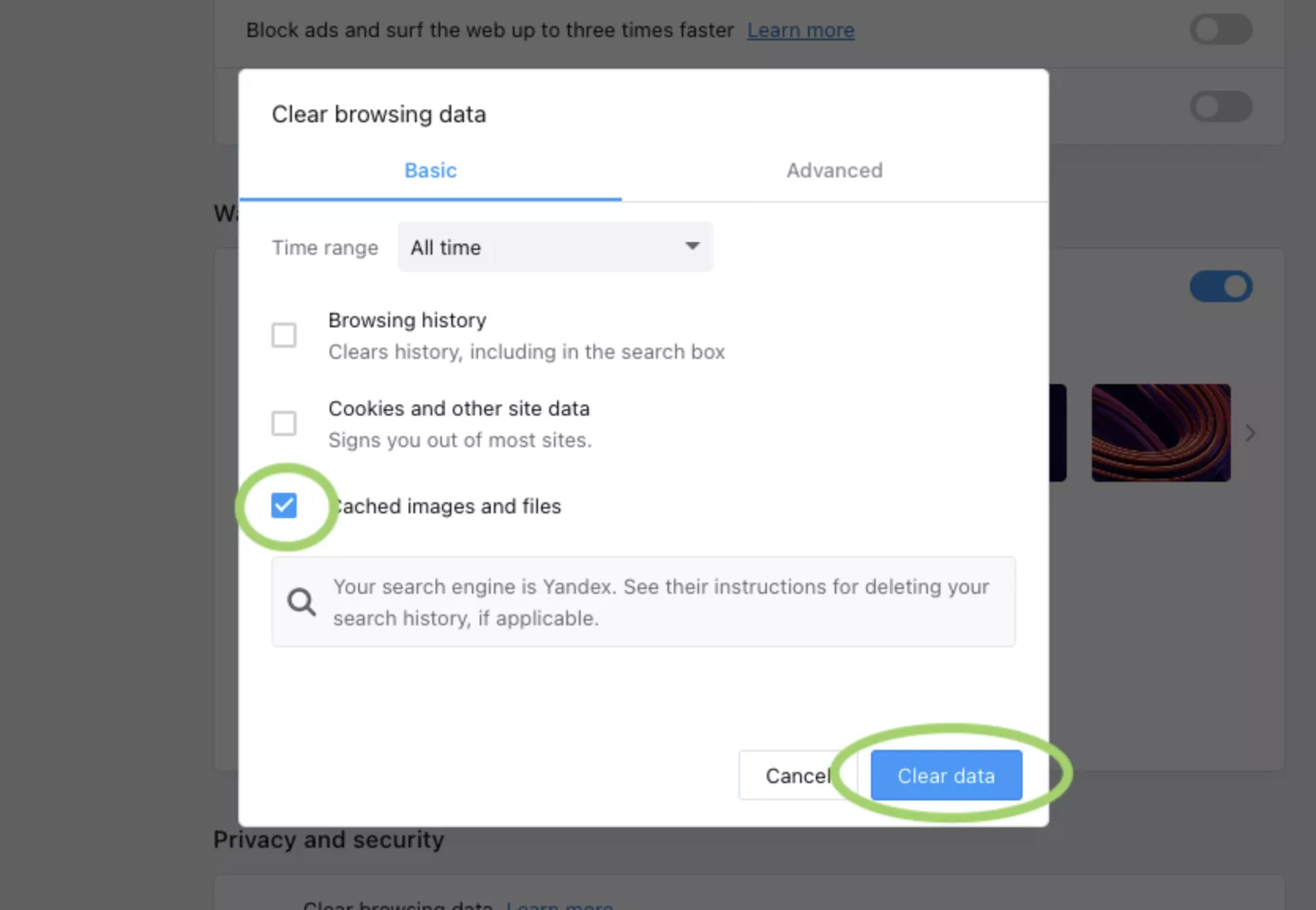
Если вы замечаете, что телефон стал работать медленнее, или чаще сталкиваетесь с ошибками в приложениях, вам может помочь очистка кэша.
Что такое кэш и как он влияет на скорость работы телефона?
Кэш — это копии изображений, видео и других файлов в приложениях. Телефон сохраняет эти файлы в своей памяти, чтобы в следующий раз не загружать их с нуля, а доставать из быстрого доступа. Получается, основная задача кэша — ускорение работы устройства.
Но на деле часто получается наоборот: забитый кэш тормозит обработку информации, что в итоге приводит к ошибкам и «подвисаниям» телефона. Поэтому регулярная очистка кэша (в приложениях и браузере) необходима, чтобы смартфон нормально выполнял свои функции. Ваши данные не пострадают — будут удалены лишь временные файлы.
Как очистить кэш на Android?
Кэш каждого приложения на Android нужно чистить вручную. Для этого нужно перейти в «Настройки» —> «Приложения» —> «Все приложения». Перед вами появится список всех загруженных в телефон приложений. Кликните на то, которое вы планируете «облегчить» (например, Яндекс Про или Яндекс Браузер). В правом нижнем углу нажмите на кнопку «Очистить», выберите опцию «Очистить кэш» и подтвердите своё действие.
Как очистить кэш на iPhone?
Кэш iPhone также чистится в два этапа — в браузере Safari и в приложениях. Для очистки браузера откройте «Настройки» и найдите Safari в списке стандартных приложений. Кликните на иконку браузера, прокрутите вниз, выберите опцию «Очистить историю и данные» и подтвердите действие. Готово.
А вот для очистки кэша приложений в iPhone нужно как правило удалить приложение, а потом заново его скачать. Сложность заключается в том, что таким образом вы удалите не только временные файлы, но и важную информацию. В частности, вам придётся заново вводить все данные для входа.
Есть и более щадящий способ, но работает он только для приложений, в которых функция очистки кэша была добавлена разработчиком. Первым делом нужно найти приложение в «Настройках» (приложения расположены по алфавиту), кликнуть на его иконку и проверить, есть ли в списке опция «Очистить данные/кэш», «Очистить кэш при следующем запуске» и т. д. Если такая кнопка отсутствует, можно попробовать очистить кэш вручную из самого приложения.
Распишем пути очистки кэша для самых популярных мессенджеров:
-
Telegram: «Настройки» → «Данные и память» → «Использование памяти» → «Очистить кэш Telegram»;
-
VK: Иконка «Сервисы» внизу → меню из трех горизонтальных линий (наверху справа) → «Настройки» → «Приложение» → «Очистить кэш»;
-
WhatsApp: «Настройки» → «Данные и хранилище» → «Управление хранилищем». В этом разделе можно удалить «тяжёлые» и ненужные файлы поштучно — единой кнопки очистки кэша, в отличие от Telegram и VK, нет.
Если функцию очистки кэша не удаётся обнаружить ни в настройках, ни в самом приложении, единственный вариант — удалить и скачать его заново. Но если вы используете это приложение крайне редко, можно сгрузить его: приложение перестанет занимать место в памяти, но его данные сохранятся в облаке на случай, если когда-то вы захотите его переустановить. Это также позволит оптимизировать хранение данных.
Для того чтобы сгрузить приложение, необходимо проделать следующий путь: «Настройки» → «Основные» → «Хранилище iPhone». Затем выбрать нужное приложение и нажать кнопку «Сгрузить приложение». Когда вы захотите повторно скачать приложение, достаточно будет кликнуть на его иконку на экране: все данные будут восстановлены автоматически.
Как часто вы очищаете кэш на смартфоне?
Парковочный автопилот: удобный помощник или источник проблем?
Выбираем видеорегистратор: 5 лучших предложений на Яндекс Маркете
Смартфон и минусовые температуры: как продлить жизнь аккумулятора зимой
Недорогие смартфоны с мощным аккумулятором: что выбрать за 15 000 рублей
Шлем с подушкой, воротник и другие новинки для защиты велосипедистов
Водительские права можно будет показывать на смартфоне
- Что такое кеш
- Как очистить кеш
- Где находится кеш Браузера
Кеш (cache) браузера — это папка с копиями некоторых данных со страниц, которые вы посещали. Обычно в кеше сохраняются те элементы страницы, которые вряд ли успели измениться за промежуток времени между двумя запросами, — музыка, видео, изображения, стили, скрипты. Когда вы снова откроете ту же самую страницу, браузер не будет запрашивать данные из интернета, а получит их из кеша. Страница откроется быстрее, а нагрузка на сеть снизится.
- Пример использования кеша
-
Когда вы запускаете онлайн-видео, оно загружается быстрее, чем воспроизводится. Загруженные ролики сохраняются в кеше на компьютере. Поэтому после полной загрузки вы досмотрите видео даже без подключения к интернету.
- Почему кеш — это риск для приватности
-
-
Если компьютером пользуется несколько человек — любой из них имеет доступ к папке с кешем. Рекомендуем работать на таких компьютерах в режиме Инкогнито.
-
Если на компьютере присутствует вредоносное ПО, то оно может получить доступ к кешу Браузера.
-
Внимание. Удалять данные в браузере после посещения сайта неэффективно, так как они могут попасть к злоумышленникам во время визита. Чтобы сохранить личные данные в тайне, открывайте сомнительные сайты в режиме Инкогнито.
Чтобы очистить кеш:
-
Нажмите либо сочетание клавиш Ctrl + Shift + Del (в Windows и Linux) или Shift + ⌘ + Backspace (в macOS).
-
В списке Очистка истории выберите период для удаления кеша.
-
Включите опцию Файлы, сохранённые в кеше.
-
Отключите остальные опции (если хотите очистить только кеш Браузера).
-
Нажмите Очистить.
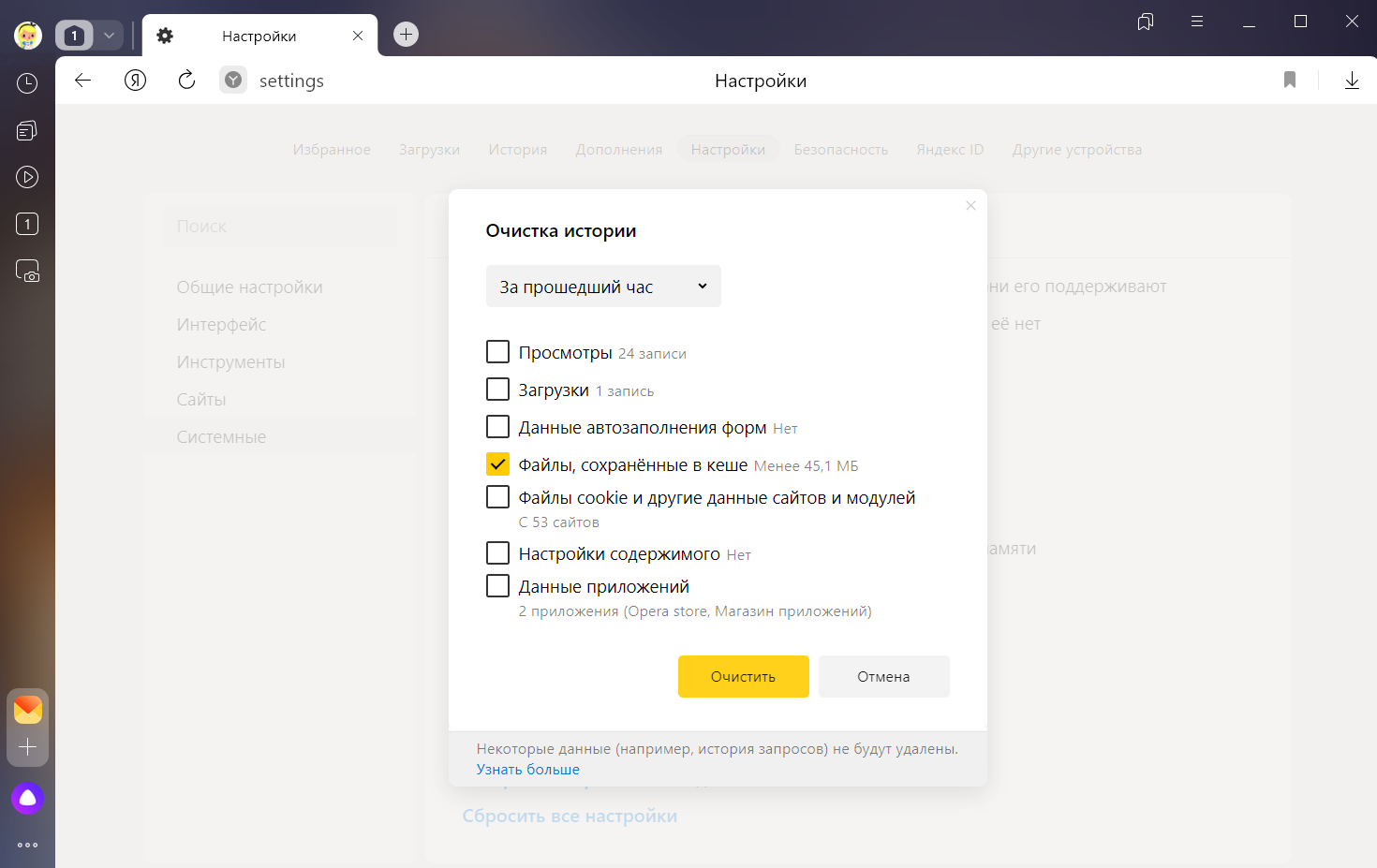
Чтобы просмотреть или скопировать кеш Яндекс Браузера (например, для технической поддержки), откройте папки:
| Операционная система | Адрес кеша |
|---|---|
| Windows 7, Windows 8, Windows 10, Windows 11 | C:ПользователиИмя вашей учетной записиAppDataLocalYandexYandexBrowserUser DataDefaultCache
Примечание. Папка AppData скрытая. Чтобы ее увидеть, включите отображение скрытых папок. |
| macOS | ~/Library/Application Support/Yandex/YandexBrowser/Default/GPUCache |
| Linux | ~/.cache/yandex-browser/Default/Cache |
Примечание. Поддержка операционных систем Microsoft Windows XP и Vista прекращена с апреля 2017 года.
Кеш хранится только на одном устройстве, при синхронизации устройств он не переносится.