Начиная с iOS 10, на iPhone появился полезный инструмент «Лупа», фактически – увеличительное стекло. Однако возможности приложения были не вполне понятны, пока в iOS 14 оно не получило значительное обновление. В «Лупе» появился новый интерфейс скрываемые элементы управления, настраиваемая панель инструментов, улучшенное управление фильтрами, мульти-съемка изображений и обнаружение людей. Но одна из лучших вещей в обновлении – это то, что теперь «Лупу» стало проще открывать.

♥ ПО ТЕМЕ: Как научить iPhone автоматически включать Режим энергосбережения.
Эта функция, относящаяся к категории Универсального доступа, пригодится людям с плохим зрением, ведь им приходится масштабировать предметы для лучшего их восприятия. Но даже если у вас и нет проблем со зрением, лупа будет полезна для рассмотрения в мельчайших деталях нужного удаленного от вас объекта.

Например, вы можете прямо со стоянки прочитать вывески магазина или же разобрать мелкий шрифт в меню или небольшом бумажном документе.
Раньше вы могли открывать инструмент «Лупа» только с помощью команды «Специальных возможностей», для чего надо было трижды щелкать кнопку «Домой» или боковую кнопку для получения доступа к приложению. Или же можно было разместить в «Пункте управления» дополнительный переключатель. Эти способы все еще доступны и, конечно же, по-своему удобны. Но, начиная с iOS 14, появилось минимум четыре дополнительных варианта открытия «Лупы», некоторые из них могут оказаться гораздо более удобнее уже имеющихся.
♥ ПО ТЕМЕ: Как измерить рост человека с помощью iPhone или iPad?
Как включить «Лупу» на iPhone и iPad
Способ 1. Нажмите трижды боковую кнопку или кнопку Домой
Традиционный способ открыть экранную лупу – трижды нажать кнопку «Домой» или боковую кнопку на iPhone. Если у вас не включены другие функции Универсального доступа, то тройное нажатие по кнопке «Домой» или боковой клавише автоматически запустит «Лупу». Конечно, ей надо быть активированной для этого в настройках.
Если это действие не работает, то перейдите в Настройки → Универсальный доступ → Быстрая команда и выберите там элемент «Лупа».


Снова обращаем ваше внимание, что для работы этой опции сам инструмент предварительно необходимо активировать, о чем мы уже говорили выше.
♥ ПО ТЕМЕ: Диктовка, или как перевести речь в текст на iPhone и iPad без ошибок и со знаками препинания.
Способ 2. Используйте переключатель Лупа в Пункте управления
Еще один способ быстро получить доступ к лупе, который появился еще в iOS 11 – использовать связанный с ней дополнительный элемент в «Пункте управления». Этот метод не требует предварительного включения лупы.
Чтобы добавить элемент управления, перейдите в Настройки → Пункт управления. Затем прокрутите вниз и нажмите зеленую кнопку с плюсом (+) рядом с лупой, чтобы переместить ее в список доступных элементов управления. Если вы хотите в «Пункте управления» куда-то переместить элемент «Лупа», нажмите на него и перетащите на новое место.

Теперь при открытии «Пункта управления» просто нажмите на элемент управления лупой со значком увеличительного стекла.

♥ ПО ТЕМЕ: 70 интересных фактов об IT-технологиях, о которых вы могли не знать.
Способ 3. Используйте скрытый значок приложения Лупа
Если вы используете iOS 14 или более новую версию систему, то скрытый значок приложения «Лупа» появится на вашем домашнем экране после активации самой функции в настройках. Так что убедитесь, что этот инструмент специальных возможностей включен. Теперь, чтобы открыть лупу, просто коснитесь значка ее приложения.
Если вы не видите значок приложения «Лупа» на главном экране, вы можете найти его в библиотеке приложений или воспользовавшись поиском.

Потом, если вам нужен более быстрый доступ к этому инструменту, вы можете добавить ярлык на домашний экран. Проведите пальцем влево по главному экрану, пока не дойдете до библиотеки приложений, найдите в ней лупу, затем нажмите на нее и перетащите на главный экран.

♥ ПО ТЕМЕ: Как научить iPhone проговаривать имя того, кто вам звонит.
Функция «Касание задней панели» позволяет осуществлять несколько разных действий с помощью нажатия на заднюю часть корпуса iPhone. Помимо прочего эта возможность позволяет использовать и «Лупу».
Чтобы воспользоваться функцией «Касание задней панели», перейдите в Настройки → Универсальный доступ → Касание → Касание задней панели. Затем выберите один из вариантов нажатия (рекомендуем использовать «Тройное касание») и выберите «Лупу».



Каждый раз, когда вы дважды или трижды коснетесь логотипа Apple на задней панели iPhone, стартует быстрая команда и запустит лупу. Если доступ к «Лупе» отключен в настройках Универсального доступа, то и «Касание задней панели» не запустит приложение, пока вы не активируете необходимую функцию.
♥ ПО ТЕМЕ: iPhone отслеживает все ваши перемещения (посещаемые места): где это смотреть и как отключить.
Вариант 5. Попросите Siri
Если «Лупа» включена в настройках Универсального доступа, то вы сможете легко попросить Siri запустить эту функцию. Такая возможность присутствует потому, что Siri распознает инструмент в качестве приложения только в том случае, если он доступен на главном экране или в библиотеке приложений, как бы странно это ни звучало. Вот почему вы не сможете заставить Siri работать с лупой в iOS 13 и более ранних версиях.
Когда функция активирована, все, что вам нужно сказать, это «Открой лупу», и Siri откроет инструмент. Опять же, если функция лупы не включена, Siri сообщит, что не может ее открыть.
♥ ПО ТЕМЕ: Как удаленно подключиться к iPhone или iPad и просматривать его экран с компьютера, Android или iOS-устройства.
Вариант 6. Используйте быструю команду
Наконец, вы можете создать быструю команду, которая будет открывать инструмент «Лупа». Подобно использованию «Пункта управления» и касания задней панели устройства, эта опция не требует, чтобы лупа была включена сначала в настройках.
Чтобы создать быструю команду, откройте приложение «Команды», нажмите на «Мои команды», если их еще нет, затем нажмите кнопку «плюс» (+), чтобы начать работу с черновиком. Теперь коснитесь «Добавить действие» или перейдите в панель поиска внизу.

Вам потребуется найти и коснуться действия «Открыть приложение». В рабочем процессе нажмите «Выбрать» в поле «Скрипты», затем найдите и выберите «Лупа». Это единственное действие, которое нам нужно, выглядит алгоритм очень просто.


Нажмите «Далее» и назовите команду, как хотите. Если у вас возникли проблемы с Siri, вы можете назвать команду просто «Лупа», чтобы Siri попыталась открыть ее, а не само приложение напрямую. Но ничто не мешает вам, конечно же, дать команде и другое имя. Нажмите «Готово», чтобы сохранить результат.

Если вы не хотите создавать команду самостоятельно, то сможете установить ее, скачав по этой ссылке. После открытия этой ссылки вы либо будете перенаправлены в приложение «Команды», либо вам нужно будет нажать «Получить быструю команду», чтобы открыть связанное с ней приложение.
В приложении «Команды» в предварительном просмотре нажмите на «Добавить ненадежную быструю команду».

(Если это не сработает, перейдите в Настройки → Быстрые команды и убедитесь, что параметр «Ненадежные команды» включен.)

Затем вы можете запустить команду несколькими способами, некоторые из которых упоминались ранее, в том числе без включения лупы. Вы можете запустить приложение прямо из Команд, с домашнего экрана, с помощью «Касания задней панели», с помощью Siri и т.д.
А чтобы запустить «Лупу» из виджета, вам нужно добавить команду «Открыть лупу» в список быстрых команд, затем добавить элемент в виджет, а затем добавить виджет на домашний экран или в представление «Сегодня». Затем просто нажмите на виджет «Открыть лупу» и он запустит нужную функцию.



Смотрите также:
- Постучать по крышке Айфона – сделать скриншот: как привязать действия к касанию задней части корпуса iPhone.
- Карта достопримечательностей всего мира: Википедия на iPhone в качестве туристического справочника.
- Фото контакта при звонке на весь экран iPhone – как сделать?
Увеличенный масштаб экрана iPhone: причины и их устранение
Привет. Сегодня мы рассмотрим редкую, но от этого не менее возможную проблему, связанную с увеличенным масштабом экрана iPhone. От модели iPhone это не зависит, и от версии iOS тоже.
Если изображение на вашем айфоне вдруг стало неприлично увеличенным, и телефоном стало невозможно пользоваться, скорее всего, у вас активирована функция Увеличение (Zoom). Что делать и как ее отключить, читайте ниже.

Как я уже сказал, «увеличенный масштаб экрана iPhone» НЕ является поломкой или какой-то неустранимой проблемой. Вообще-то это очередная функция iPhone, которую Вы просто еще не освоили.
А функция эта называется «Увеличение» и находится она здесь: Настройки > Основные > Универсальный доступ > Увеличение.
Итак, вот что нужно сделать для того, чтобы экран iPhone стал выглядел как раньше:
- ШАГ 1 — КОСНИТЕСЬ ДВАЖДЫ ТРЕМЯ ПАЛЬЦАМИ для уменьшения масштаба до 100%. Да, именно так (де) активируется функция «Увеличение». Бывает и такое, что прислонив телефон к уху, увеличение происходит само собой.
- ШАГ 2 — Теперь давайте отключим данную бестолковую функцию. Заходим в Настройки> Универсальный доступ > Увеличение и отключаем свитч напротив слова Увеличение.

Если у вас возникнут проблемы с отключением Увеличения на iPhone, данную операцию можно выполнить и с помощью компьютера (iTunes). Для этого делаем так:
- ШАГ 1 — Подсоедините устройство к любому компьютеру с установленным iTunes.
- ШАГ 2 — Кликните по устройству, когда оно появится в верхней левой части окна.
- ШАГ 3 — В поле Параметры кликните по кнопке Настроить Универсальный доступ…
- ШАГ 4 — Выберите пункт «Не использовать» и подтвердите ОК.

Ну вот как-то так! Не сложно ведь было? Если эта статья оказалась вам полезной, обязательно поделитесь с другими в социальных сетях (кнопки ниже). И не забудьте подписаться на обновления…
Кто знает какие еще проблемы могут возникнуть в будущем с вашими «яБлоками», а здесь всегда Я — умный, добрый и красивый!
Источник
ФИШКА Увеличение экрана iPhone тремя пальцами
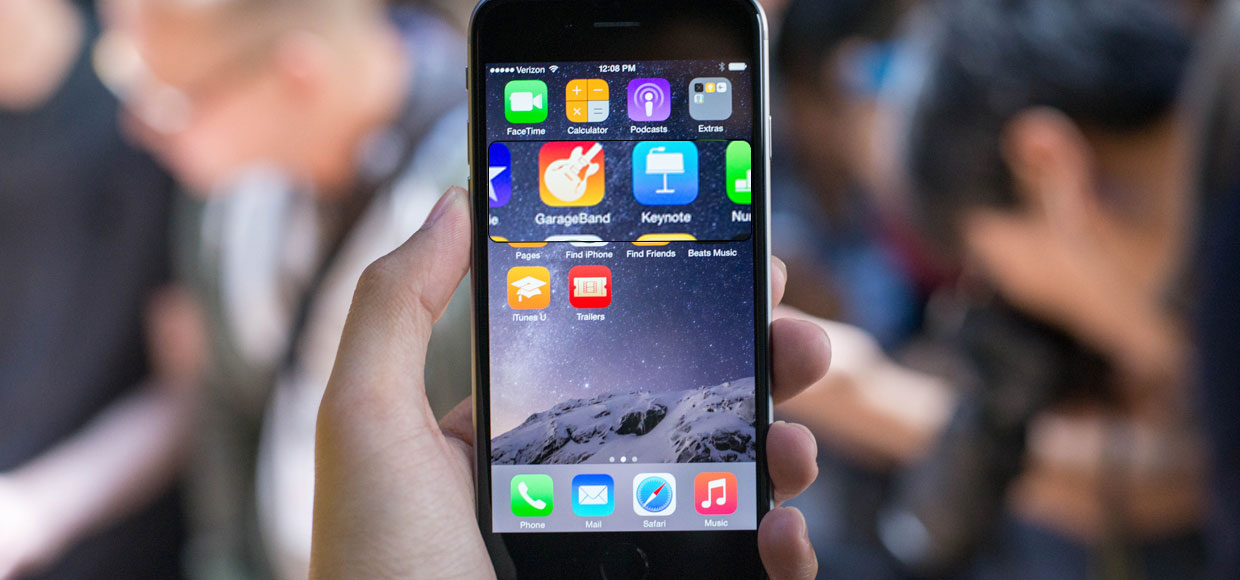
Есть люди, которым эта функция жизненно необходима.
Статьи с пометкой «ФИШКА» включают короткие рецепты для активации малоизвестных функций в операционных системах iOS, OS X и в гаджетах Apple. Если вы уже знали об этом – мы с гордостью вручаем вам виртуальную медаль «продвинутого пользователя». Давайте подарим возможность получить такую награду и другим читателям;)
Одним из главных отличий операционной системы iOS от конкурентов можно смело назвать наличие ряда дополнительных функций, существенно облегчающих работу со смартфоном людям с ограниченными физическими возможностями. Так, для людей со слабым зрением предусмотрена функция включения увеличительного стекла – лупы.
A video posted by iPhones.ru (@iphones_ru) on Feb 9, 2016 at 11:07pm PST
И активировать этот режим можно касанием трех пальцев.
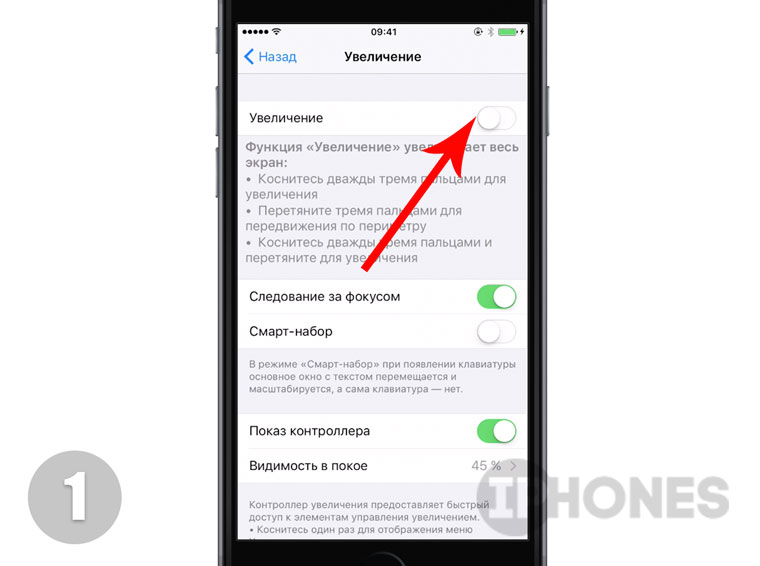
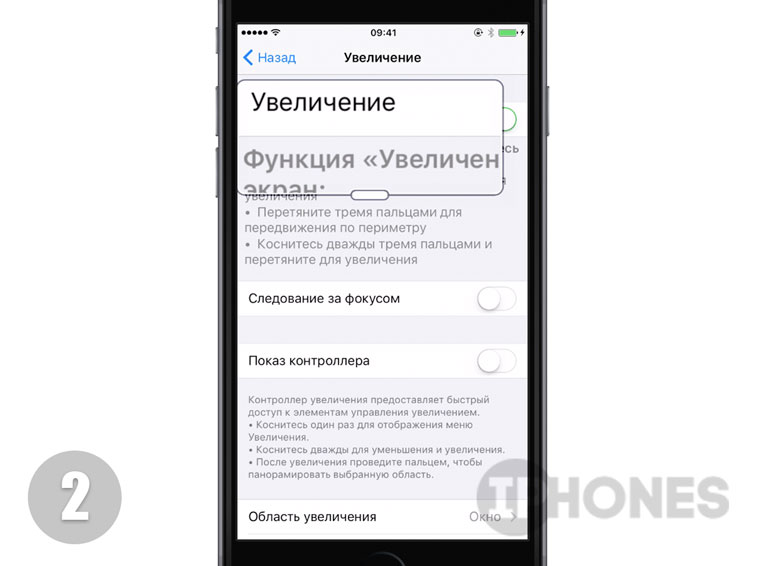
- Откройте Настройки -> Основные -> Универсальный доступ ->Увеличение и включите ползунок напротив пункта Увеличение.
- Теперь для включения режима увеличения достаточно два раза подряд коснуться экрана ТРЕМЯ пальцами.
На экране появится прямоугольное окно, в рамках которого содержимое экрана будет отображаться со значительным увеличением.
В режиме Увеличение есть ряд дополнительных настроек, которые делают его более универсальным.
Следование за фокусом. Включение этой функции автоматически переносит область увеличения к полю со вводом текста (будь-то браузер, месенджер или стороннее приложение). При наборе текста линза будет автоматически перемещаться за курсором.
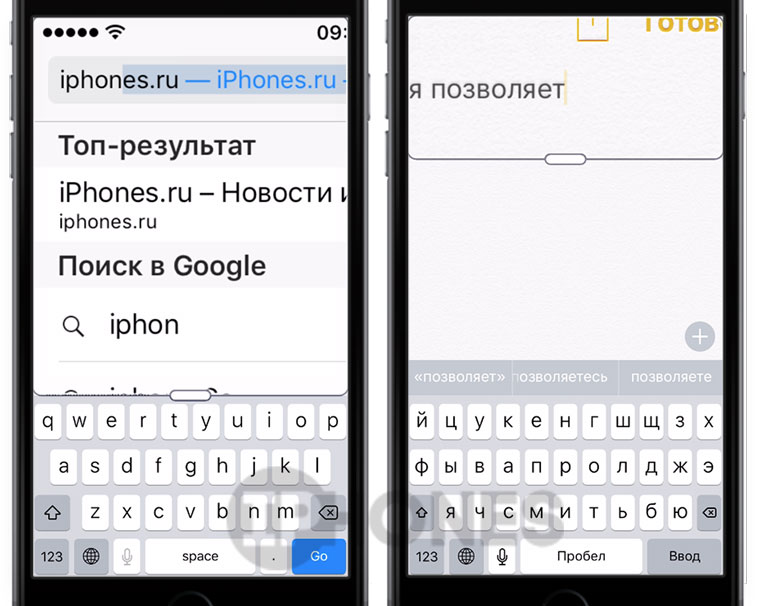
Смарт набор (активен при включении функции Следование за фокусом). При включении данного пункта меню появление экранной клавиатуры будет вызывать режим увеличения, растянутый на весь экран, но при этом не покрывая область с самой клавиатурой. Ввод текста будет сопровождаться автоматическим перемещением лупы.
Показ контроллера. В режиме увеличения предусмотрен и специальный контроллер-джойстик, существенно упрощающий навигацию. Использовать его лучше всего при чтении.
Включив режим Увеличение, тапните по центру джойстика и потяните его в любую сторону: лупа будет повторять перемещение, а динамика перемещения напрямую зависит от интенсивности перемещения пальца.
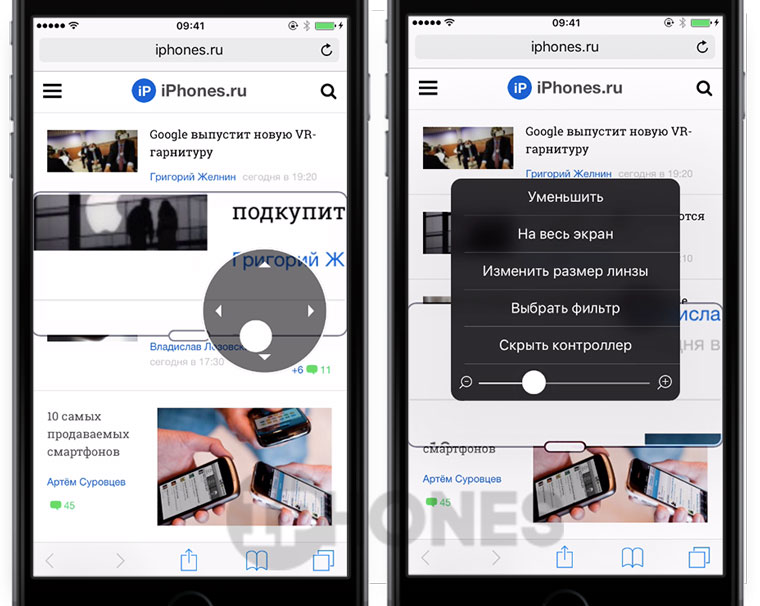
Для вызова дополнительного меню настроек достаточно тапнуть по центру джойстика. Тап и удержание позволят переместить контроллер в любую точку на экране, а пункт Видимость в покое – настроить уровень прозрачности джойстика.
Область увеличения. Предлагает два варианта настроек: Весь экран (в этом режиме увеличение покрывает весь экран смартфона) и Окно (стандартное отображение окна-лупы).
Фильтр. В режиме Увеличение предусмотрено несколько специальных фильтров, увеличивающих контрастность экрана или преобразующий картинку в черно-белый режим.
Предельный уровень увеличения. Данный ползунок позволяет регулировать максимально возможную кратность увеличения, которая регулируется в дополнительном окне настроек (вызывается тройным касанием тремя пальцами или одинарным коротким тапом по центру контроллера). В этом же меню регулируется и Размер линзы.
Источник
Использование функции «Лупа» на iPhone или iPad
Функция «Лупа» на iPhone или iPad позволяет увеличивать расположенные рядом объекты.
Инструкции по включению функции «Лупа»
- На iPhone или iPad перейдите в раздел «Настройки» > «Универсальный доступ».
- Нажмите «Лупа» и включите функцию. Функция «Лупа» добавится как быстрая команда универсального доступа.

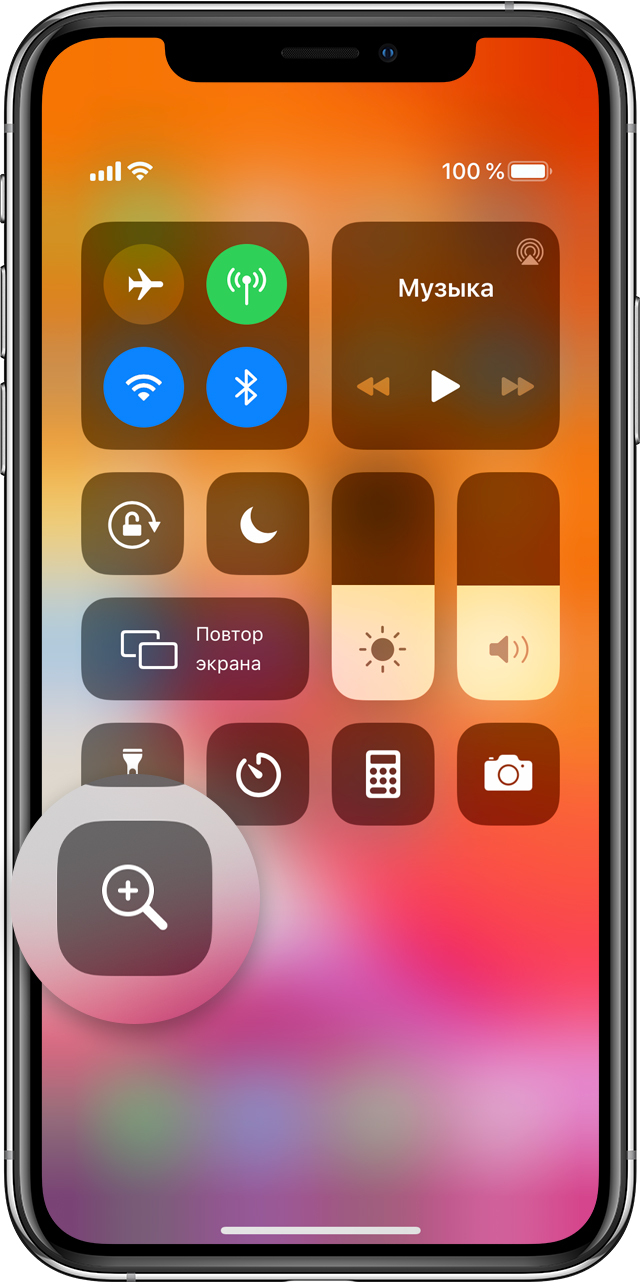
Быстрый доступ к функции «Лупа»
Чтобы быстро открыть функцию «Лупа», выполните следующие действия.
- На устройстве iPhone X или более поздней модели либо на iPad с функцией Face ID трижды нажмите боковую кнопку. и отрегулируйте уровень увеличения, перетаскивая ползунок. Чтобы закрыть функцию «Лупа», смахните вверх от нижней части экрана.
- На iPhone 8 или более ранней модели либо на iPad с кнопкой «Домой»: трижды нажмите кнопку «Домой» и отрегулируйте уровень увеличения, перетаскивая ползунок. Чтобы закрыть функцию «Лупа», нажмите кнопку «Домой».
Функцию «Лупа» можно также добавить в Пункт управления.
- Перейдите в раздел «Настройки» > «Пункт управления» и нажмите «Настроить элем. управления».
- Нажмите кнопку добавления ( ) рядом с функцией «Лупа».
Затем в Пункте управления нажмите кнопку «Лупа», чтобы воспользоваться этой функцией.

Использование функции «Лупа»
Открыв функцию «Лупа», можно применить светофильтры или сохранить увеличенный объект в виде изображения. Можно воспользоваться фонариком на устройстве, чтобы лучше осветить увеличиваемый объект. Можно также включить функцию «Автояркость», чтобы отрегулировать яркость функции «Лупа» в соответствии с внешней освещенностью.

Применение светофильтров
Чтобы применить светофильтры, выполните следующие действия.
- Нажмите кнопку фильтрации ( ).
- Проводите по списку светофильтров, чтобы просматривать их эффекты.
- Чтобы регулировать яркость и контрастность, перетаскивайте ползунки.
Чтобы инвертировать цвета, выполните следующие действия.
- Нажмите кнопку инверсной фильтрации ( ).
- Нажмите кнопку фильтрации снова, чтобы применить необходимый фильтр и вернуться на экран функции «Лупа».
Источник
Увеличение на экране iPhone
Во многих приложениях можно увеличивать и уменьшать масштаб отдельных объектов. Например, двойным касанием или разведением пальцев можно увеличить изображение в «Фото» или расширить столбцы веб-страницы в Safari. Вы также можете использовать функцию «Увеличение», которая увеличивает масштаб всего экрана любого используемого приложения. Вы можете изменить масштаб всего экрана (режим «Весь экран») или увеличить часть экрана в окне выбранного размера (режим «Увеличить окно»). Функцию «Увеличение» можно использовать вместе с функцией VoiceOver.
Настройка увеличения
Откройте «Настройки»  > «Универсальный доступ» > «Увеличение» и включите параметр «Увеличение».
> «Универсальный доступ» > «Увеличение» и включите параметр «Увеличение».
Настройте один из указанных ниже параметров.
Следование за фокусом. Отслеживайте выбранные объекты, точки ввода текста и набора текста.
Смарт-набор. Переключайтесь в режим «Окно» при появлении клавиатуры.
Сочетания клавиш. Управляйте функцией «Увеличение» с помощью сочетаний клавиш, поддерживаемых внешней клавиатурой.
Контроллер увеличения. Включите контроллер, задайте действия контроллера и настройте цвет и прозрачность.
Область увеличения. Выберите «Весь экран» или «Окно».
Фильтр. Выберите параметр «Без фильтра», «Инвертировано», «Оттенки серого», «Оттенки сер. (инв.)» или «Слабый свет».
Предельный уровень увеличения. Перетяните бегунок, чтобы настроить уровень увеличения.
При использовании iPhone вместе с ассистивным указательным устройством можно изменить следующие настройки в разделе «Управление указателем».
Изменение масштаба. Выберите «Непрерывно», «По центру» или «По краям», чтобы задать, как изображение на экране будет следовать за указателем.
Настроить, используя Увеличение. Используя функцию «Увеличение», можно изменять масштаб указателем.
Чтобы добавить функцию «Увеличение» к командам универсального доступа, откройте «Настройки» > «Универсальный доступ» > «Быстрые команды» и коснитесь «Увеличение».
Использование функции Увеличения
Дважды коснитесь экрана тремя пальцами или воспользуйтесь быстрой командой универсального доступа, чтобы включить функцию «Увеличение».
Чтобы увеличить область просмотра экрана, выполните одно из указанных ниже действий.
Настройка процента увеличения. Дважды коснитесь экрана тремя пальцами (не поднимайте пальцы после второго касания) и проведите пальцами по экрану вверх или вниз. Также можно трижды коснуться экрана тремя пальцами, а затем перетянуть бегунок «Степень увеличения».
Перемещение линзы увеличения. (Окно) Потяните метку в нижней части линзы увеличения.
Прокрутка к другой части экрана. (Весь экран) Проведите тремя пальцами по экрану.
Чтобы выбрать настройки в меню «Увеличение», трижды коснитесь экрана тремя пальцами и настройте любой из описанных ниже параметров.
Выбор режима. Выберите «Весь экран» или «Окно».
Изменение размера линзы. (Окно) Коснитесь «Изменить размер линзы» и перетяните любую из появившихся круглых меток.
Выбор фильтра. Выберите параметр «Инвертировано», «Оттенки серого», «Оттенки сер. (инв.)» или «Слабый свет».
Отображение контроллера. Отобразите на экране контроллер увеличения.
Чтобы использовать контроллер увеличения, выполните любое из описанных ниже действий.
Отображение меню «Увеличение». Коснитесь контроллера.
Увеличение и уменьшение масштаба. Дважды коснитесь контроллера.
Панорамирование. В режиме увеличения перетяните контроллер.
При управлении функцией «Увеличение» с помощью клавиатуры Magic Keyboard область, к которой применяется функция «Увеличение», перемещается вслед за точкой вставки, оставаясь по центру экрана. См. раздел Использование клавиатуры Magic Keyboard с iPhone.
Чтобы отключить функцию увеличения, дважды коснитесь экрана тремя пальцами или воспользуйтесь быстрой командой универсального доступа.
На iPhone, на котором для дисплея включен режим «Увеличенный», элементы управления укрупнены. Откройте «Настройки» > «Экран и яркость» > «Вид», затем включите функцию «Масштаб дисплея».
Источник
Загрузить PDF
Загрузить PDF
Одна из самых выдающихся особенностей iOS устройства с сенсорным экраном – это возможность увеличения или уменьшения, например, карт, фотографий и веб-страниц. Процесс весьма прост: раздвиньте сложенные вместе большой и указательные пальцы, чтобы увеличить изображение, и сложите раздвинутые пальцы, чтобы уменьшить изображение. Также необходимо включить функцию масштабирования и знать, что можно увеличить или уменьшить.
-

1
Включите функцию масштабирования для специальных возможностей. Функция масштабирования позволяет в любой момент увеличить текст, значки и элементы интерфейса; такое масштабирование отличается от масштабирования фотографий (картинок) или веб-страниц. Такое масштабирование может пригодиться вам, если вы не видите информацию на экране вашего iPhone или iPod. Выполните следующие действия:
- Запустите приложение «Настройки».
- Нажмите «Общие».
- Нажмите «Специальные возможности» и найдите раздел «Вид».
- Нажмите «Масштабирование».
- Включите функцию масштабирования, передвинув ползунок вправо. Для отключения функции передвиньте ползунок влево.[1]
-

2
Щелкните по экрану тремя пальцами, чтобы активировать режим специальных возможностей. Двойной щелчок приведет к простому увеличению изображения. Чтобы увеличить или уменьшить область экрана, разведите или сожмите два пальца. Щелкнув по экрану тремя пальцами, вы откроете меню параметров масштабирования.
-

3
Задайте размер масштабируемой области. Содержимое окна можно масштабировать, но другие области окна останутся неприкосновенными. Это аналогично использованию виртуальной лупы, которая увеличивает только определенную область экрана. Вы можете изменить размер области экрана, которую сможете масштабировать.
-

4
Выберите фильтр. Опции включают в себя «Инвертированные цвета», «Серая шкала», «Инвертированная серая шкала», «Низкая освещенность».
-

5
Отобразите или скройте контроллер. Контроллер используется для того, чтобы перемещать масштабируемую область экрана. Если контроллер скрыт, положите палец возле края сенсорного экрана, чтобы масштабируемая область двигалась в том направлении. В меню (открываемом щелчком по экрану тремя пальцами) есть ползунок, при помощи которого вы можете управлять увеличением в ручном режиме.[2]
Реклама
-

1
Убедитесь, что вы используете приложение, в котором можно масштабировать изображение. Такими приложениями являются веб-браузеры, почтовые клиенты и приложения для просмотра фотографий.[3]
Если вы не можете изменить масштаб изображения в конкретном приложении, то оно не поддерживает функцию масштабирования. В этом случае сделайте скриншот экрана и увеличьте этот скриншот. -

2
Приготовьтесь увеличить фотографию или веб-страницу. Сожмите большой и указательный палец и положите их на экран устройства.[4]
-

3
Разведите пальцы. Обратите внимание, что чем быстрее вы разводите пальцы, тем быстрее увеличивается изображение на экране.
-

4
Для того, чтобы уменьшить увеличенное изображение, сдвиньте разведенные пальцы, не отрывая их от экрана.
-

5
Для быстрого увеличения изображения дважды щелкните по нему. В этом случае уровень увеличения предварительно задан, но этот способ полезен для быстрого увеличения и просмотра деталей изображения. Если еще раз дважды щелкнуть, например, по карте, то она увеличится еще больше. Помните, что двойной щелчок по картинке приведет к другим результатам, чем двойной щелчок по тексту.
- Повторяющиеся двойные щелчки по картинке приведут к ее увеличению (до определенных размеров), а затем к ее уменьшению до исходных размеров. Или же повторяющиеся двойные щелчки по картинке приведут к ее увеличению до определенных размеров.
- Двойной щелчок по тексту приведет к его подгонке под размеры экрана устройства, чтобы облегчить прочтение этого текста.
Реклама
Советы
- Можно использовать ноготь и кончик пальца, чтобы добавить точности и не допустить «маскировки» деталей того, что вы хотели бы увеличить.
- Хотя описанные методы относятся к iOS устройствам, они сработают практически на любом современном сенсорном экране.
- При увеличении масштаба некоторые приложения позволят вам вращать объект (например, карту или картинку). Для этого вращайте пальцы вокруг той точки, из которой вы увеличивали/уменьшали изображение.
Реклама
Что вам понадобится
- iPhone, iPod Touch, iPad
- Пальцы
Об этой статье
Эту страницу просматривали 60 942 раза.
Была ли эта статья полезной?
На чтение 8 мин. Просмотров 47 Опубликовано 29.10.2021
Содержание
- Почему может увеличиться экран на айфоне
- Использование жестов для увеличения и уменьшения масштаба
- Как настроить масштаб страницы в safari на iphone, ipad и mac — блог re:store digest
- Как снова увеличить экран на айфоне
- Как убрать увеличение экрана на айфоне
- Как увеличить или уменьшить масштаб на iphone или ipod touch
- Настройка дисплея и размера текста на iphone
Почему может увеличиться экран на айфоне
Такая проблема не является поломкой или любой другой технической причиной. Это просто функция на Айфоне, которая также есть и на любом устройстве Андроид, просто находится она достаточно далеко в системе и мало кто может её найти.
Как правило, из-за включения такой функции у пользователя могут возникнуть определенные проблемы в использовании телефона. Пользователь просто не сможет нормально посмотреть экран, возможно, даже не сможет найти определенные иконку, не говоря уже о том, что сможет в них перейти.
Функция «Увеличения» предполагалась прежде всего для людей с ограниченными возможностями здоровья, кому действительно необходимо посмотреть на больший экран, возможно, для людей с плохим зрением.
Причины появления увеличенного экрана могут быть разные — начиная с того, что это простой сбой системы, заканчивая тем, что пользователь случайно растянул экран случайно.
https://www.youtube.com/watch?v=oUHtfNWv2J8
Более подробно об этой функции и о методе решения можно посмотреть в этом видео
В любом из случаев пользователю необходимо устранить такую неполадку, потому что она не только мешает полноценно пользоваться устройством, но и вообще влияет на то, как человек в дальнейшем будет совершать все действия на устройстве.
Использование жестов для увеличения и уменьшения масштаба
Чтобы увеличить фотографию или веб-страницу, просто нажмите на экран указательным и большим пальцем, оставляя лишь небольшое расстояние между ними. Удерживая палец на экране, отодвиньте их друг от друга, расширяя пространство между ними. Когда ваши пальцы раздвигаются, экран увеличивается.
Чтобы уменьшить масштаб, сделайте обратное: двигайте большим и указательным пальцами друг к другу, удерживая их прижатыми к экрану.
Действительно, любые два пальца можно использовать для увеличения или уменьшения масштаба на iPhone или iPad, но для большинства людей большой и указательный пальцы имеют смысл.
Если это поможет вам вспомнить, подумайте о пальцах, сжимающих лист бумаги. Если бы вы потянули пальцы внутрь на листе бумаги, он бы сложился сам по себе, становясь меньше. Та же идея применима и здесь.
Как настроить масштаб страницы в safari на iphone, ipad и mac — блог re:store digest
Чтобы приблизить страницу в Safari, нужно развести пальцы на экране iPhone или iPad, а также на встроенном трекпаде MacBook, Magic Trackpad или Magic Mouse. С помощью данного жеста можно детально рассмотреть мелкие элементы сайта. Тем не менее, целиком страницу таким образом увидеть не получится, поэтому это только временный способ, чтобы увеличить что-то, а потом вернуть просмотр в начальное положение. Другое дело, изменение масштаба, которое на Mac есть очень давно, а на iPhone и iPad появилось вместе с выходом iOS 13, а также iPadOS 13.
С помощью масштаба внешний вид страницы меняется интеллектуальным образом. Размер изображений и многих других графических элементов обычно остается оригинальным, а вот обычный текст и заголовки становятся больше или меньше. Для любого сайта можно выбрать индивидуальный масштаб, который получится использовать постоянно. Последнее особенно удобно, если текст на нем кажется слишком большим или очень маленьким. Вопрос размера текста очень индивидуальный, и создатели конкретного ресурса не могут выбрать единственно верный. Поэтому возможность самостоятельной настройки очень кстати.
Как снова увеличить экран на айфоне
Снова увеличить экран пользователь может повторив весь тот алгоритм с настройками, который был описан ранее. На самом деле, человек может также воспользоваться другим способом – попробовать настроить это через iTunes:
Как убрать увеличение экрана на айфоне
Убрать увеличенный экран достаточно просто, но, как говорилось ранее, для начала следует узнать причину появления и включения данной опции.
Если же причина в том, что это системный сбой, то пользователю лучше всего отнести свое устройство на диагностику к проверенному эксперту, чтобы тот выявил уже причину программного сбоя и начал что-то делать с телефоном.
Чем дольше оттягивать причину программного сбоя, тем быстрее телефон может выйти из строя. При первых признаках того, что с телефоном что-то не так, необходимо обратиться к эксперту или же просто к проверенному человеку, чтобы тот начал что-то делать с телефоном, разобрал его, посмотрел «начинку».
Если причина в программном сбое, но нет возможности обратиться к эксперту, лучше сделать полный перезапуск – чистку телефона, то есть вернуть его к заводским настройкам. Более подробно об этом можно посмотреть в этом видео
Но этот вариант подходит только для летальных случаев, тех, когда у пользователя не других вариантом, кроме такого, что даже специалист не смог выявить причину и проблему.
Если же причина в том, что пользователь неаккуратно обращался с телефоном и случайно вызывал эту функцию, то необходимо принять следующие меры, чтобы экран Айфона стал прежним:
- Для начала необходимо всего лишь коснуться два раза одновременно тремя пальцами до экрана телефона. В этом случае изображение автоматически станет нормальным. Такими действиями оно могло и увеличиваться, так как нажатие тремя пальцами вызывает функцию, активируя её.
- Если пользователь сделает сразу три касания, то появится специальный экран с такими опциями, как «Уменьшить», «Увеличить окно», «Выбрать фильтр», «Показать контроллер» и сам ползунок настроек. Пользователь может легко и просто самостоятельно настроить экран, отделение или же приближение на него. Чтобы пользователь смог отдалить экран и вернуть его в прежнее положение, необходимо всего лишь провести контроллер до самого конца влево. После этого экран автоматически отдалиться до нужных размеров пользователю. Чтобы убрать это окно, необходимо кликнуть в любую свободную часть экрана.

Также пользователь может сделать другим способом – воспользоваться настройками, в которых можно как раз и установить эту функцию и отключить в том числе. Находится она в настройках в специальных возможностях.
Для того чтобы сделать все при помощи настроек, пользователю необходимо сделать следующее:
- Для начала необходимо зайти в настройки. Как правило, у пользователя нет доступа к настройкам, так как экран увеличен достаточно сильно. Чтобы это сделать, можно передвигать экран пальцем. Необходимо также найти настройки, а именно – иконку. Иконка настроек выглядит как шестеренка на сером фоне. Под самими настройками написан аналогичное название;
- После перехода в настройки мы должны перейти в основной раздел, после чего необходимо найти функцию и список опций «Универсальный доступ»;
- Перейдя в этот раздел, пользователю необходимо перейти на опцию «Увеличение»;
- После перехода открывается описание опции, а также активация или деактивация. Также можно настроить следование за фокусом. Чтобы пользователю убрать увеличение, необходимо просто перевести ползунок в неактивное состояние, от есть сделать его серым.

Если у пользователя по каким-то причинам вовсе не получилось сделать экран таким, какой он был ранее, то ему стоит воспользоваться специальной установленной программкой iTunes на компьютере, при помощи которой можно полностью контролировать устройство.
Как увеличить или уменьшить масштаб на iphone или ipod touch
wikiHow работает по принципу вики, а это значит, что многие наши статьи написаны несколькими авторами. При создании этой статьи над ее редактированием и улучшением работали, в том числе анонимно, 20 человек(а).
Количество просмотров этой статьи: 48 209.
Настройка дисплея и размера текста на iphone
Настройте один из указанных ниже параметров.
Жирный шрифт. Оформляйте текст, выделив символы жирным шрифтом.
Увеличенный текст. Включите функцию «Увеличенные размеры», а затем выберите нужный размер шрифта с помощью бегунка «Размер шрифта».
Эта функция позволяет отобразить выбранный Вами размер шрифта в тех приложениях, которые поддерживают функцию «Динамический шрифт» (среди них Настройки, Календарь, Контакты, Почта, Сообщения и Заметки).
Формы кнопок. При выборе этой настройки будет подчеркиваться текст, которого Вы касаетесь.
Этикетки Вкл./Выкл. При выборе этой настройки включенные переключатели будут помечены цифрой «1», а выключенные — «0».
Понижение прозрачности. Эта настройка уменьшает прозрачность и размытие на некоторых фонах.
Увеличение контраста. С помощью этой настройки можно повысить контрастность и удобочитаемость, изменив цвет и стиль текста.
В приложениях, которые поддерживают функцию «Динамический шрифт» (например, Настройки, Календарь, Контакты, Почта, Сообщения и Заметки), будет отображаться текст с выбранным Вами размером шрифта.
Дифференциация без цвета. Эта функция заменяет объекты интерфейса пользователя, передающие информацию с помощью цвета, на альтернативные варианты.
Функции «Смарт-инверсия» или «Классическая инверсия». Смарт-инверсия меняет цвета на экране, но не применяется к изображениям, медиаматериалам и некоторым приложениям, и так использующим темные цвета в интерфейсе.
Светофильтры. Коснитесь фильтра, чтобы применить его. Чтобы настроить интенсивность или оттенок, перемещайте соответствующие бегунки.
Понижение точки белого. Эта настройка снижает интенсивность ярких цветов.
Автояркость. Эта функция автоматически настраивает яркость экрана в соответствии с текущим освещением, используя встроенный датчик внешней освещенности.
Download Article
Download Article
One of the most powerful features of a touchscreen iOS device is the ability to zoom into things like maps, photos, and web pages. The mechanics are simple: move your thumb and pointer finger away from each other to zoom in, and “pinch” them together to zoom out. It is also important to make sure that zoom is turned on, and to know which situations are suited for zooming.
-

1
Switch on the Zoom accessibility feature. The Zoom feature allows you to magnify text, icons, and interface elements at any time—this is not the same zoom that you use to look at a picture in the Photos app or a web browser. The accessibility function may come in handy if you have trouble reading the screen of your iPhone or iPod. Follow these steps:
- Launch the Settings app on your touchscreen Apple device.
- Tap General.
- Tap Accessibility and scroll to the Vision section.
- Tap Zoom.
- Turn the Zoom function on by swiping the circular switch to the right. If you wish to turn the function off again, simply return to this screen and swipe the switch to the “Off” position.[1]
-

2
Tap your screen with three fingers to activate the accessibility mode. Two taps will usually zoom in on the tapped area. If you hold down on the second tap, you can pinch or widen your fingers to zoom in or out. Three taps will bring up a menu of special zoom settings.
Advertisement
-

3
Choose the window zoom setting. The contents of the window are zoomed, but other areas remain their original size. Think of this function like a virtual magnifying glass that acts on a certain area. You can change the size of the window that you wish to zoom.
-

4
Choose a filter. The options may include inverted, gray-scale, gray-scale inverted, or low light.
-

5
Choose to show or hide the controller. You can use the controller to move the area on which you are zooming in. When the controller is hidden, you can simply hold your finger near the edge of the touchscreen, and the zoomed version will follow in that direction. There is also a slider in the three-finger triple-tap menu which you can use to manually control the zoom magnification.[2]
Advertisement
-

1
Make sure that you are using a zoom-friendly application. This may include web pages, email messages, and photo applications.[3]
If you cannot zoom onto a certain file or page that particular application may not support the zoom function. If you want to zoom into a third-party app, try taking a screenshot of the page and then zooming in on the screenshot image. -

2
Prepare to zoom in on a picture or webpage. Place your thumb and pointer finger at opposing points of the screen as if preparing to pinch a cheek.[4]
-

3
Gently move your fingers away from each other. Note that the faster you spread your fingers, the more quickly the screen will zoom.
-

4
Zoom back out for a broader view. Reverse the motion of zooming in. Gently “pinch” your fingers towards each other while keeping contact with the screen.
-

5
Try double-tapping the screen to zoom quickly. Though the zoom distance is pre-set, this can often be a handy shortcut for quickly glancing at something in detail, and can sometimes be repeated to zoom deeper into high-detail objects like maps. This technique is a bit more difficult to get used to, but very useful when mastered. The double-tap behaves differently on pictures than on text:
- Repeated double-taps on a picture may zoom in until a set point, and then begin to zoom back out. Double-taps may also just zoom in, then stop zooming when a threshold is reached.
- A double-tap will fit text to screen, in order to allow an optimal reading comfort.
Advertisement
Add New Question
-
Question
How do I drop a pin on a certain location on the map?

Just double tap on that spot in the app.
-
Question
How do I save a zoomed in version of my photo to my camera?

You can do this by zooming in and taking a screenshot when you have it set the way you want. To take a screenshot on these devices, simply press the home button and power button at the same time. This will create a separate picture so you can keep the original as well.
Ask a Question
200 characters left
Include your email address to get a message when this question is answered.
Submit
Advertisement
Video
-
It can help to use your fingernail and fingertip to add precision and avoid obscuring details of what you’d like to zoom in on.
-
Though this guide applies specifically to iOS devices, the action will work on nearly any modern multi-touch screen.
-
While zoomed in, some applications will allow you to rotate an object (a map or a picture, for instance) by simply “rotating” your fingers around the same center point you were zooming in an out from.
Thanks for submitting a tip for review!
Advertisement
Things You’ll Need
- iPhone, iPod Touch, or iPad
- fingers
About This Article
Thanks to all authors for creating a page that has been read 236,186 times.
