Раньше для подключения компьютера к интернету применялись исключительно специальные кабели. Сегодня вместо них широкое распространение получила Wi-Fi-технология. Она позволяет подключаться к интернету без проводов.
Но как включить Вай-Фай на компьютере? Как настраивается беспроводное подключение на Windows? Какие горячие клавиши активируют Wi-Fi модуль? Об этом во всех подробностях и расскажу. Поехали!
Содержание
- Зачем нужен беспроводной адаптер?
- Теперь про драйверы
- Включение модуля с помощью клавиатуры
- Альтернатива кнопкам
- Запуск на различных версиях ОС
- Windows XP
- Windows 7
- «Восьмерка»
- Windows 10
- Задать вопрос автору статьи
Зачем нужен беспроводной адаптер?

Wi-Fi – это технология для работы с компьютерными сетями с помощью беспроводного радиосигнала. Чтобы подключить ПК к интернету, нужно специальное устройство – Wi-Fi-адаптер или модуль.
Хотите узнать интересные факты про Вай-Фай? Смотрите видео:
Различают такие разновидности Wi-Fi-адаптеров:
- Встроенные. Понятно, что они есть по умолчанию, с завода. Требуют установки программ и драйверов, после чего можно подключиться к доступной Wi-Fi-сети.
- Внешние. Покупаются и устанавливаются отдельно. В большинстве случаев имеют вид небольшой флешки, а к компьютеру подключаются с помощью USB-разъема. Пользователю также нужно установить все необходимые программы и драйверы.

Беспроводные адаптеры (как внешние, так и внутренние) обеспечивают подключение компьютера, ноутбука, любого гаджета к источнику Wi-Fi-сигнала. В быту в качестве такого источника обычно используются комбинированные маршрутизаторы (например, TP-Link, Asus и другие модели), которые работают по следующей схеме:
- Маршрутизатор получает внешний интернет-сигнал по Ethernet–кабелю.
- Преобразует его в беспроводную Wi-Fi-сеть.
- Мы с вами с помощью беспроводного адаптера подключается к сети по Wi-Fi.
Перед настройкой беспроводного подключения рекомендуется убедиться, что ваш компьютер или ноутбук укомплектован беспроводным адаптером. Если модуль не встроен, его следует купить и установить отдельно.
Теперь про драйверы
Кроме модуля, за работу и управление Wi-Fi-сетью отвечают специальные программы – драйверы. Чаще всего они входят в комплект к операционной системе и устанавливаются автоматически при инсталляции самой ОС. Если драйвер установлен, модуль Wi-Fi активирован, то на панели задач справа вы увидите специальный значок, которые имеет вид белой лесенки.
Однако, в некоторых случаях автоматическая установка драйвера не происходит или происходит с ошибкой. Такое случается, если, например, в ОС не входят сторонние программы, используется устаревшая версия программы и т. д. Что делать? Придется устанавливать драйвера вручную. Сделать это можно различными способами:
- С помощью диска, который идет с компьютером. Вам нужно просто вставить диск в дисковод, найти драйвер Wi-Fi и установить его.

- С помощью технической поддержки в интернете. Все средние и крупные компании, занимающиеся производством и продажей «железа» для компьютеров, имеют официальные сайты, где хранятся драйверы. Вам нужно знать название своего компьютера и найти официальный сайт производителя в интернете. После этого указать модель устройства, загрузить драйвер и установить его.
- С помощью сторонних сайтов и сборников драйверов. В интернете вы можете найти порталы, где в свободном доступе находятся разные программы. Разработчики делают специальные универсальные сборники, где можно найти драйвер на свой ПК.
Вне зависимости от метода установки микропрограмм в конце необходимо перезагрузить компьютер. После включения посмотрите, есть ли значок в виде белой лесенки на панели задач.
Включение модуля с помощью клавиатуры
Не на всех ПК беспроводной модуль включается сам. На некоторых моделях после установки драйвера требуется аппаратное включение Wi-Fi адаптера с помощью клавиатуры. Для этого используются различные комбинации клавиш в зависимости от производителя.
| Производитель | Сочетание клавиш |
|---|---|
| DELL | Fn + F12 |
| ASUS | Fn + F2 |
| Acer | Fn + F3 |
| HP | Fn + F12 |
| Lenovo | Fn + F5 или специальные переключатель на корпусе (на некоторых моделях ноутбуков) |
| Samsung | Fn + F12 |
Альтернатива кнопкам
Есть еще один способ, который можно использовать, чтобы включить Wi-Fi адаптер. Он немного сложнее, но знать его стоит. Расскажу на примере «семерки»:
- Нажимаем «Пуск», затем правой кнопкой мыши кликаем по «Компьютер». Далее жмем «Свойства».
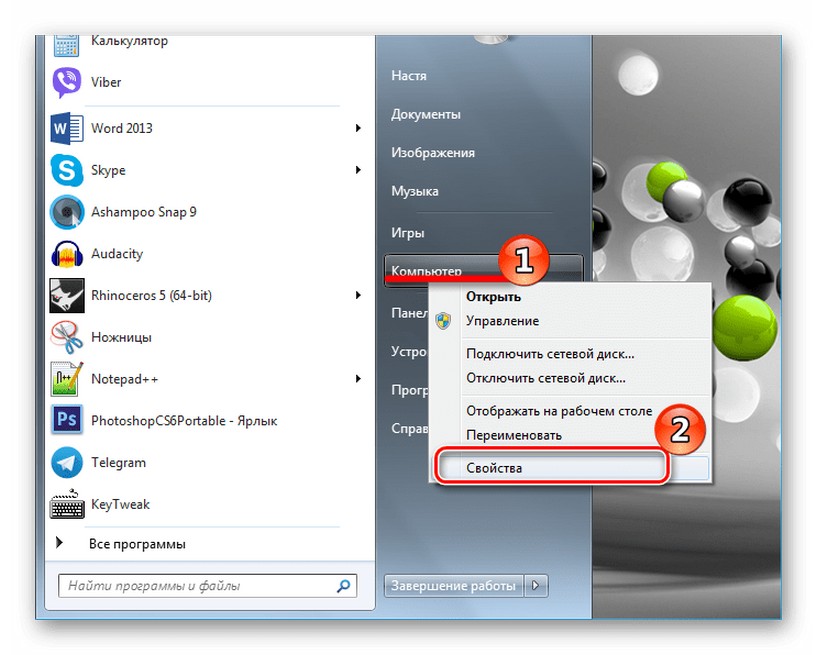
- Нам нужен раздел «Диспетчер устройств». Нашли? Нажимайте.
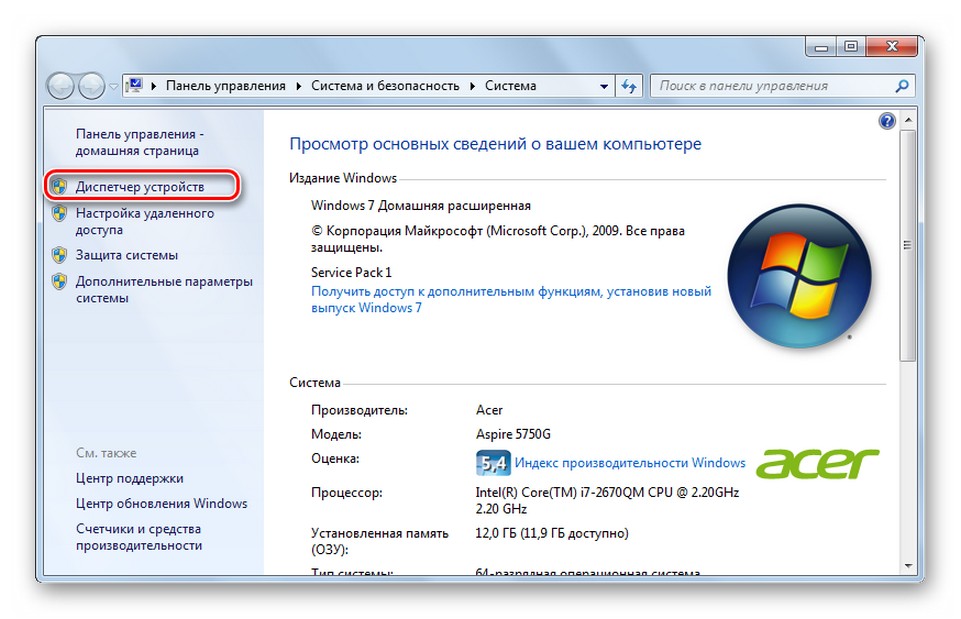
- Перед вами появится длинный список. Не пугайтесь, а просто найдите «Сетевые адаптеры».
- В списке найдите название со словом Это и есть наш модуль Wi-Fi.
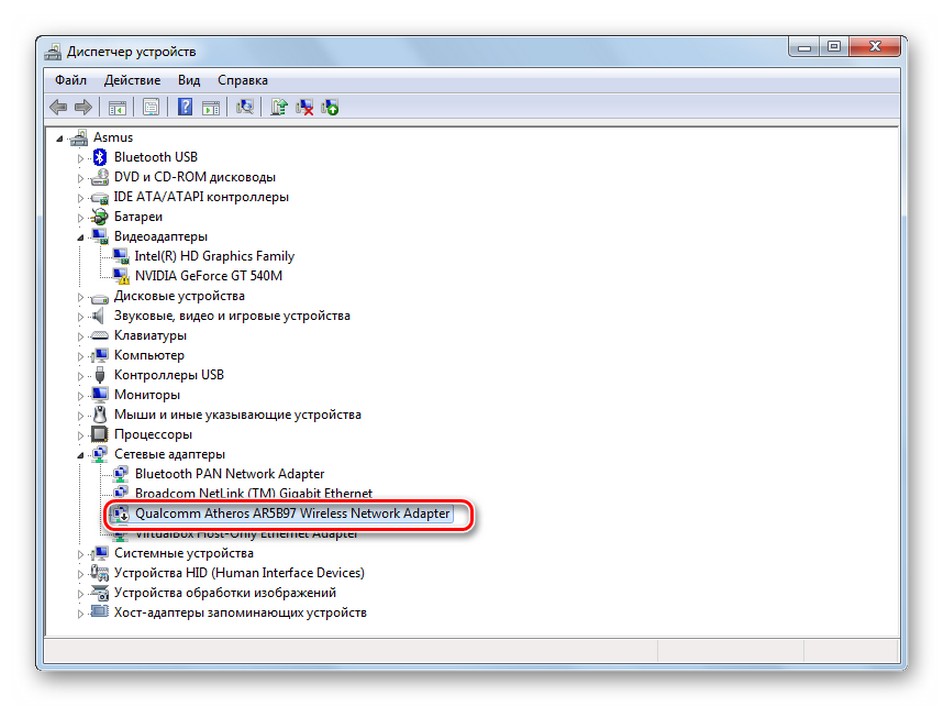
- Если он не включен, активируйте его. Просто нажмите правой кнопкой мыши и кликните «Задействовать».
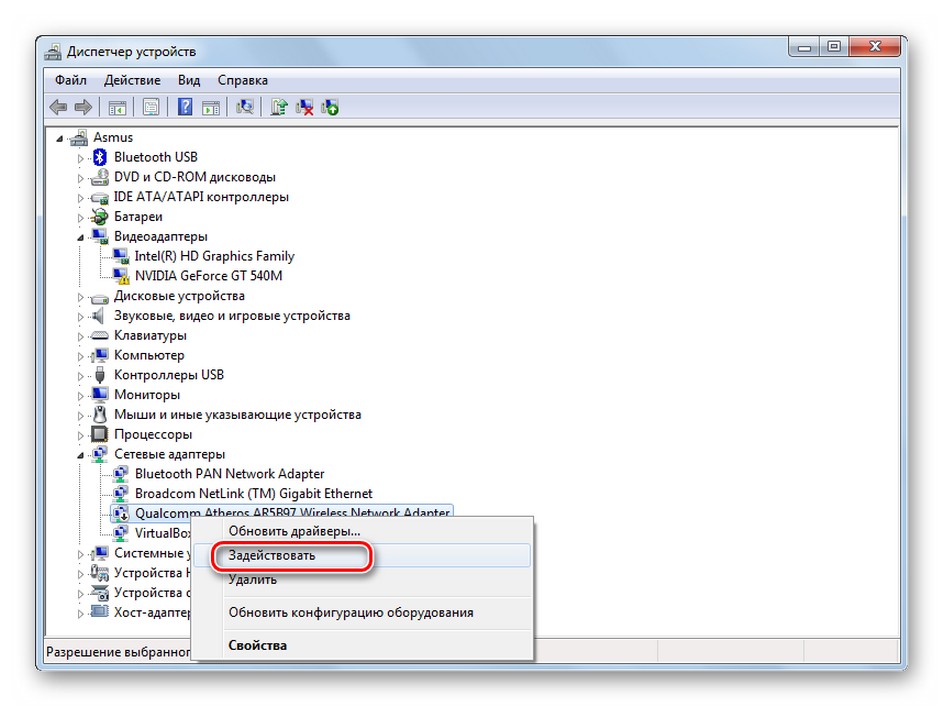
На других ОС процедура выглядит также. Могут разниться названия пунктов, но там все понятно интуитивно, и проблем быть не должно.
Запуск на различных версиях ОС
Обычно после установки драйверов и перезапуска Windows на панели задач появляется иконка для управления Wi-Fi. Чтобы подключиться к Вай-Фай, нужно кликнуть по значку, выбрать сеть, ввести код безопасности и дождаться подключения к интернету.
Однако в некоторых случаях человек может столкнуться с различными проблемами – отсутствует иконка на панели задач, после подключения интернет-соединения по факту нет и т. д. В таком случае необходимо подключиться вручную. Но для этого нужно найти настройки Wi-Fi соединения.
Windows XP
Настраиваем Wi-Fi на ПК с Windows XP следующим образом:
- Проделайте такой путь – Пуск, Сетевое окружение и Подключения.
- Пункт «Беспроводное подключение», нажмите ПКМ и выберите «Свойства».
- Общие -> Протокол -> Свойства.
- Свяжитесь со своим провайдером и поинтересуйтесь у него, как заполнять открывшееся окошко. В большинстве случаев технические параметры автоматически выбираются компьютером. Однако иногда требуется вручную вводить IP-адрес, DNS-шлюз и другую информацию. В конце нажмите кнопку «Применить», но не закрывайте окошко.
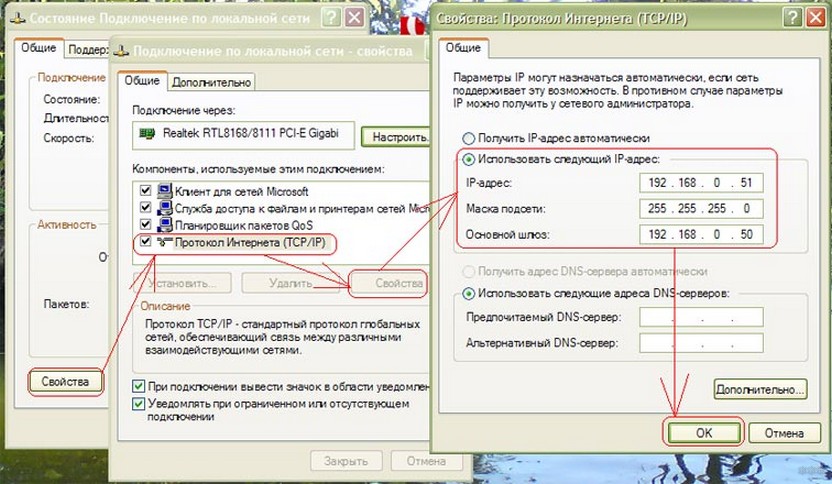
- Откройте вкладку «Беспроводные сети», отметьте пункт «Использовать Windows», нажмите кнопку «Применить», выберите пункт «Беспроводные сети» и сеть, к которой вы хотите подключиться. Введите ключ безопасности и подождите 5-10 секунд.
Windows 7
Инструкции в формате видео доступны здесь:
Wi-Fi на Windows 7 включается следующим образом:
- Нажмите кнопки «Пуск» и «Панель управления».
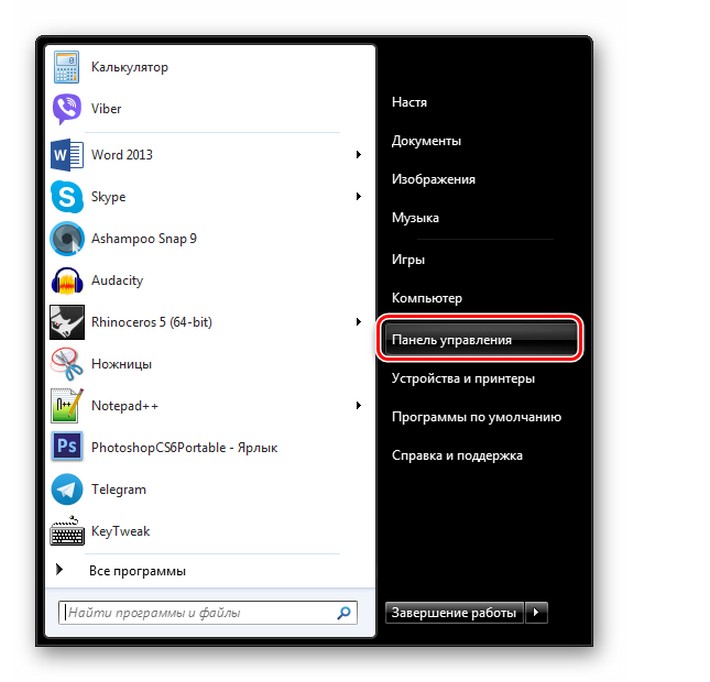
- Выберите пункты «Сеть и Интернет» и «Центр управления…».
- Выберите строку «Изменение параметров».
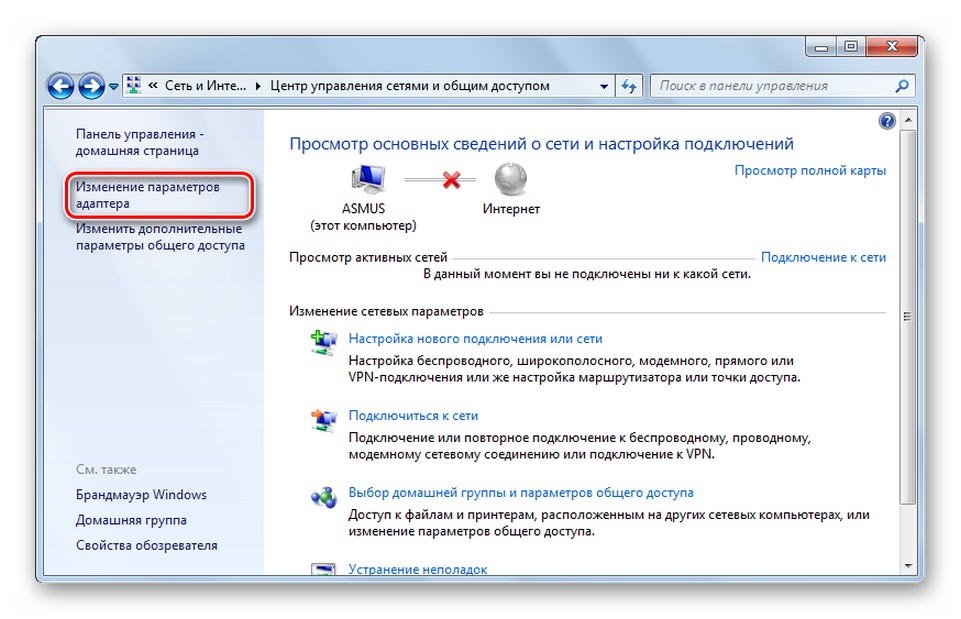
- В открывшемся окне найдите «Беспроводное сетевое подключение», кликните ПКМ и выберите пункт «Подключение».
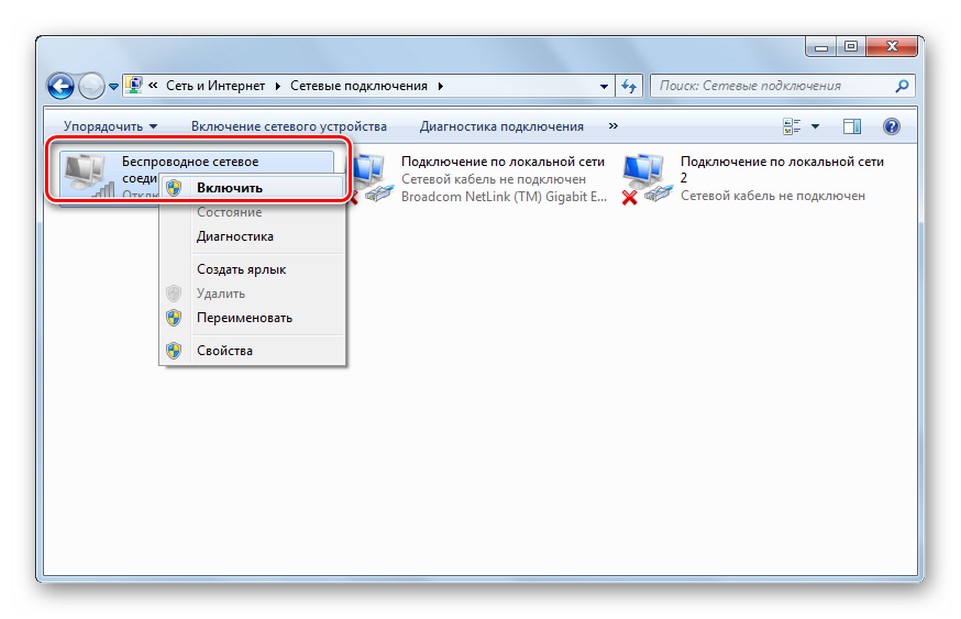
- В открывшемся окошке выберите свою сеть и укажите пароль.
«Восьмерка»
На Виндовс 8 подключение осуществляется следующим образом:
- Нажмите кнопки «Пуск» и «Панель управления».
- Выберите пункт «Центр управления…».
- Еще раз выберите строку «Беспроводная сеть» и выберите команду «Подключить».
- В новом окошке выберите сеть и введите пароль.
Наглядное пособие смотрите в следующем видео:
Ну и раз уж тема у нас общая, опишу заодно как включить Wi-Fi на компе с Windows 10. Как ни крути, но сейчас большинство пользователей работают именно с этой ОС.
Итак, вот инструкция:
- Кликаем правой кнопкой мыши по значку Вай-Фай в правом нижнем углу на панели.
- Выбираем «Открыть Параметры сети и Интернет».
- Далее жмем «Настройка параметров адаптера».
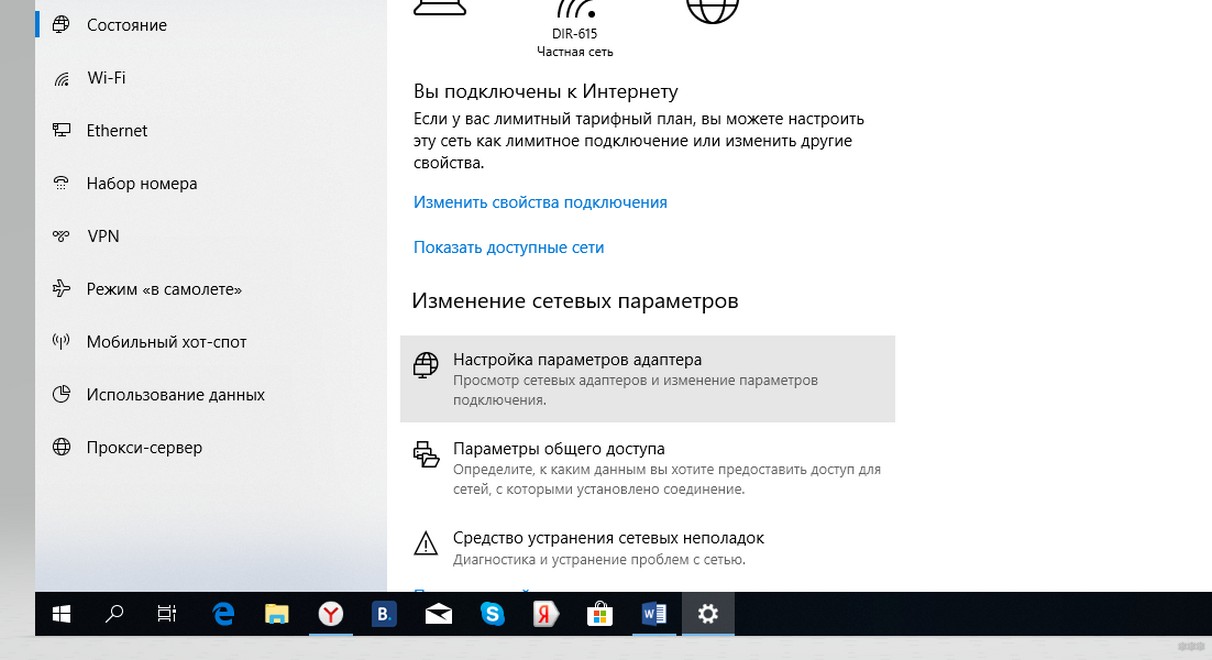
- Из списка сетевых подключений выбираем то, где написано «Беспроводная сеть» и жмем ПКМ. Так можно включить и отключить Wi-Fi соединение, выбрать подключение по кабелю.
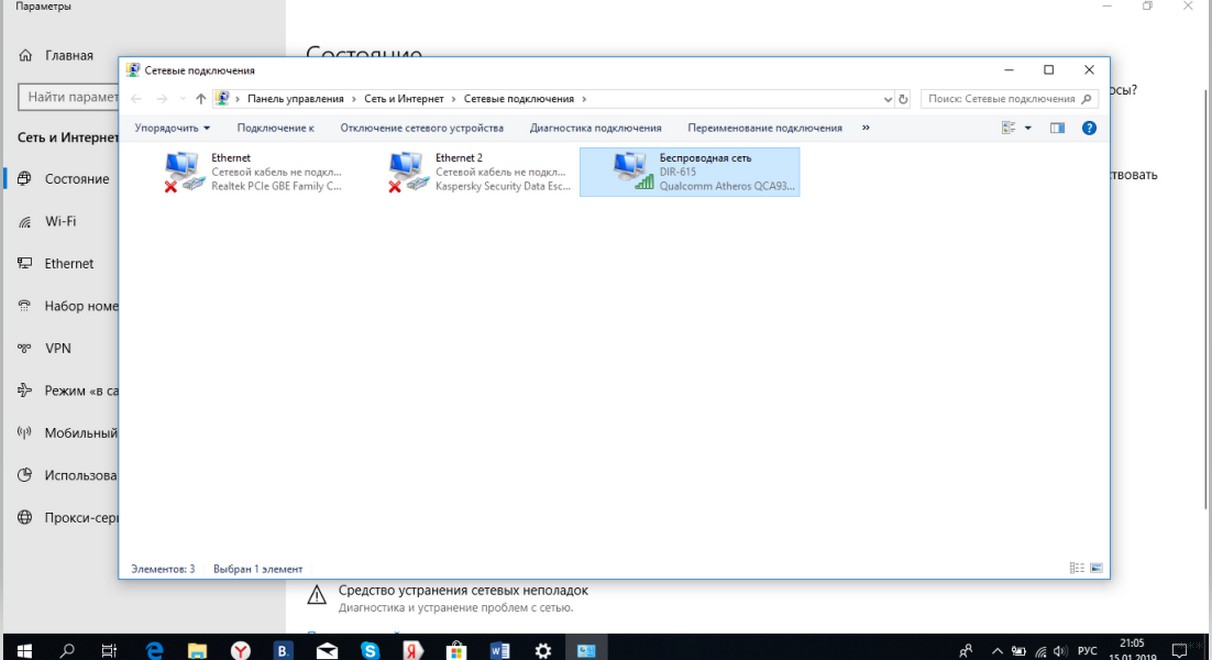
Если адаптер включен, установить соединение можно еще проще. Нажмите левой кнопкой мыши по значку Wi-Fi и из списка доступных подключений выберите свою сеть. Если подключаетесь впервые, скорее всего потребуется знать ключ безопасности. Вот и все инструкции.
Да, еще забыл, как проверить, включен ли беспроводной адаптер. Расскажу:
- Заходим в «Параметры», выбираем раздел «Сеть и Интернет».
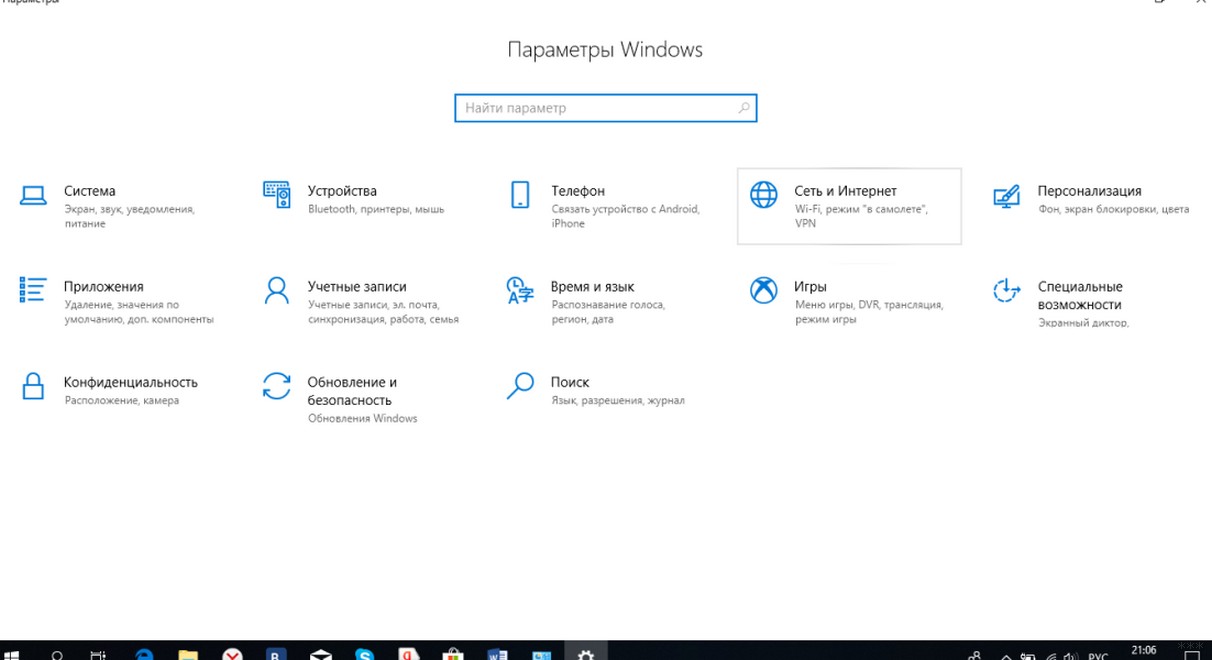
- В поиске пишем «Диспетчер устройств» и в открывшемся списке ищем «Сетевые адаптеры».
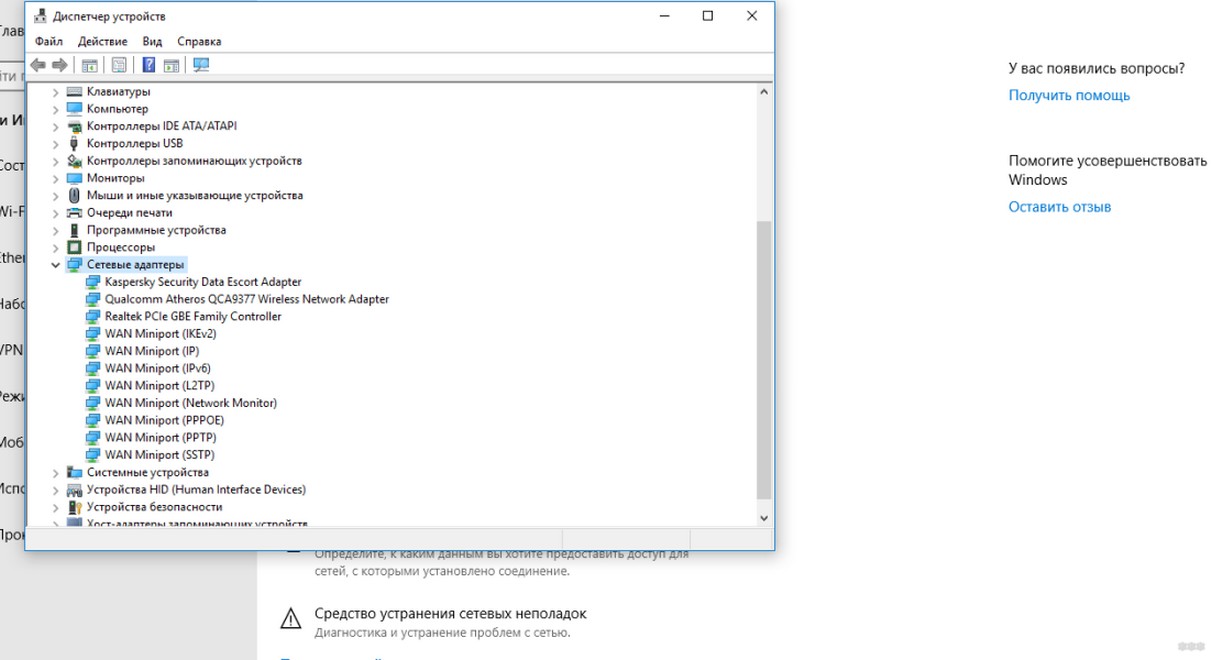
- Выбираем название со словом Wireless и нажимаем ПКМ.
- Кликаем по «Свойства» и увидим, работает наш адаптер или нет. Там же есть и пункт «Драйвера».
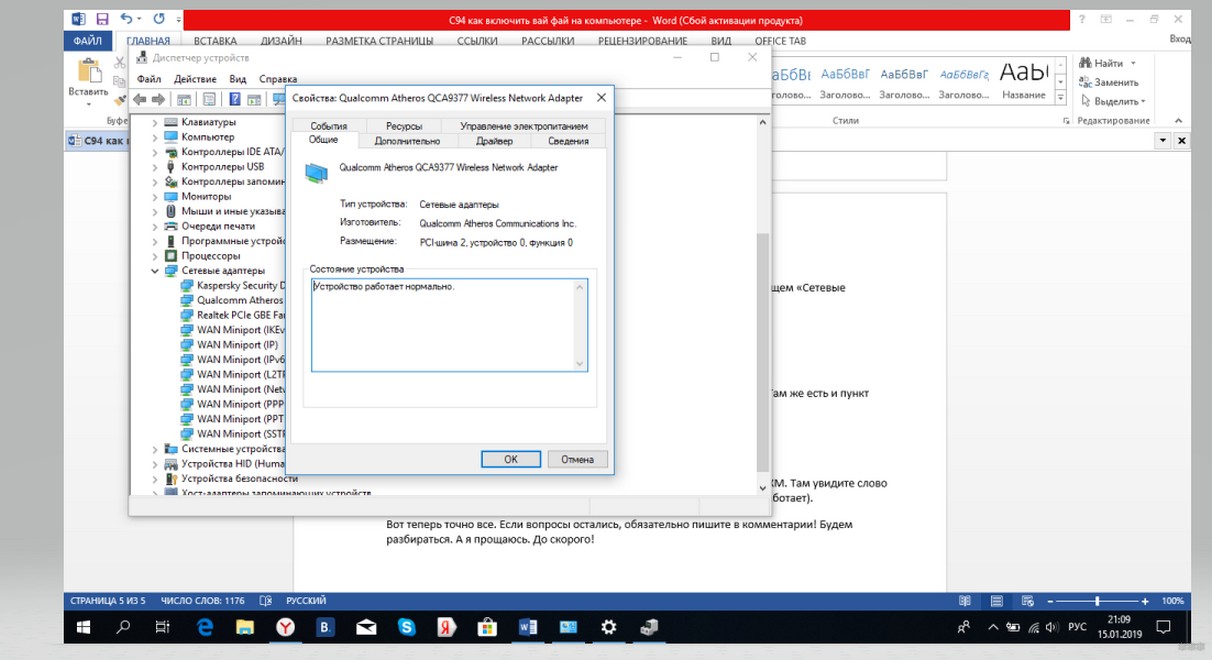
- Включить и отключить модуль можно, кликнув по его названию ПКМ. Там увидите слово «Включить» (если адаптер отключен) или «Отключить» (если он работает).
Вот теперь точно все. Если вопросы остались, обязательно пишите в комментарии! Будем разбираться. А я прощаюсь. До скорого!
Беспроводной сеть Wi-Fi пользуется большинство из нас, мы привыкли подключаться к Wi-Fi дома, офисе, кафе, у друзей. Все привыкли, что подключение к Wi-Fi сети процесс автоматический и не требующий ни каких действий, максимум ввод пароля для подключения к беспроводной сети и то только один раз, поскольку в дальнейшем операционная система запомнит его и повторный ввод пароля будет не нужен. Но иногда возникают трудности с включением Wi-Fi или подключением к беспроводной сети и многие недоумевают что им делать. Возникают вопросы – Как включить Wi-Fi сеть, Как подключиться к Wi-Fi сети, Почему ноутбук/ планшет/ смартфон не видят сеть, что делать? В этой статье я постараюсь ответить на наиболее популярные вопросы возникающие у пользователей при включении Wi-Fi сети на ноутбуке.
Я опишу все известные мне способы включения Wi-Fi сети на ноутбуке (ведь все, что можно выключить можно и включить?!) Начну со способов более простых и часто встречающихся, далее буду переходит к более сложным способам, которые понадобятся единицам.
Итак, если вы видите на панели задач значок выключенного Wi-Fi (или не видите вовсе значка), то это статья для Вас.
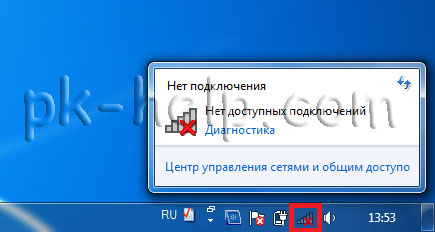
Включение Wi-Fi с помощью ползунка/ кнопки на корпусе ноутбука.
На многих моделях ноутбуков для включения Wi-Fi необходимо воспользоваться ползунком или отдельной кнопкой для включения Wi-Fi. Зачастую этот выключатель располагается на переднем торце ноутбука.

Переключатель выглядит по разному, но несет одну функцию – включение и выключение беспроводной сети.
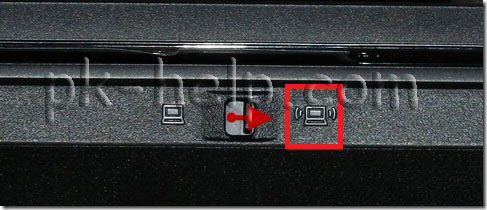
Для включения Wi-Fi просто передвигаете ползунок в положение Включено.
Как включить Wi-Fi с помощью сочетания клавиш.
Если на вашем ноутбуке нет ползунков или отдельных кнопок включения Wi-Fi присмотритесь внимательно на клавиатуру, на ней вы можете обнаружить значок Wi-Fi на одной из функциональных клавиш (F1- F12).
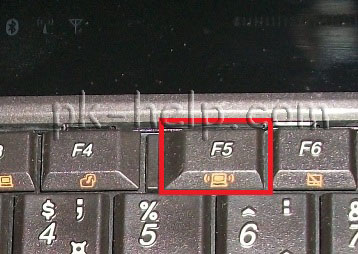
Она может располагаться на разных кнопках, все зависит от производителя и модели ноутбука.
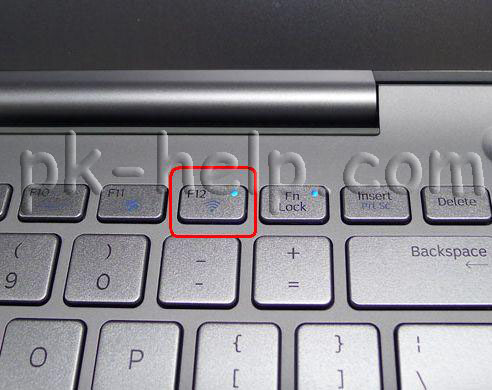
Для того что бы включить Wi-Fi необходимо нажать эту клавишу или воспользоваться сочетанием клавиш <Fn>+<клавиша Wi-Fi>.
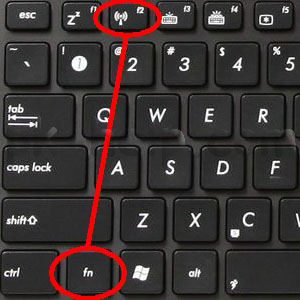
Рассмотрим комбинации клавиш, которые наиболее часто используются в ноутбуках разных производителей:
- Acer. Зажимаем клавиши: <Fn>+<F3>.
- Asus. Комбинация <Fn>+<F2>.
- HP. Здесь нажимаем <Fn>+<F12>.
- Lenovo. Нужные кнопки: <Fn>+<F5>.
- Samsung. Либо <Fn>+<F12>, либо <Fn>+<F9>.
- Dell комбинация клавиш <Fn>+<F12> или <Fn>+<F2>
Как включить Wi-Fi в настройках Windows.
Если указанные процедуры не помогли и вы до сих пор задаетесь вопросом Как включить Wi-Fi на ноутбуке? необходимо проверить включено ли Беспроводное сетевое соединение в настройках Windows. Для этого необходимо попасть в Центр управления сетями и общим доступом. Один из способов- нажать правой кнопкой мыши на значок сети в правом нижнем углу экрана и выбрать “Центр управления сетями и общим доступом”.

Далее нажать “Изменение параметров адаптера”.
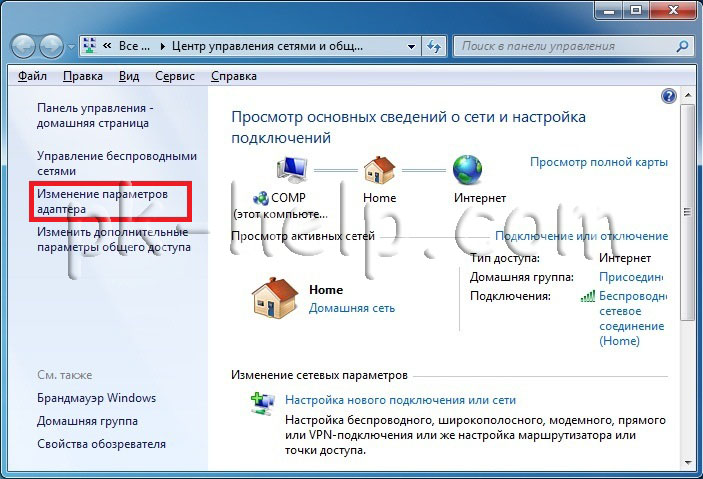
Другой способ воспользоваться горячими клавишами <Win> + <R> ввести команду ncpa.cpl и нажать Enter.
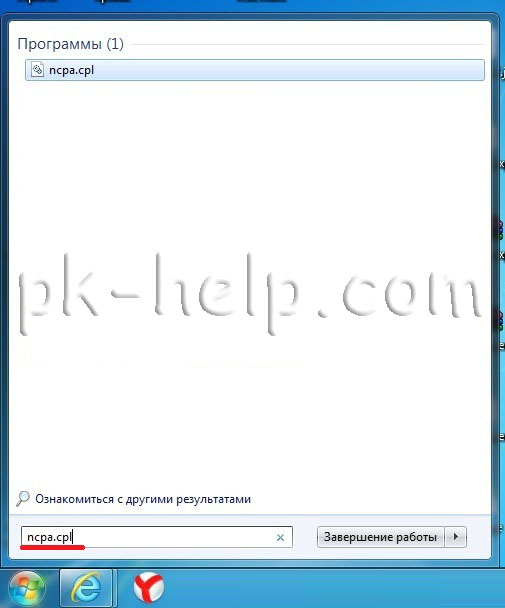
Не важно каким из способов вы пользовались результат будет один – на мониторе появится окно Сетевых подключений. Далее необходимо найти беспроводное подключение нажать на нем правой кнопкой мыши и выбрать “Включить” (если опция Включить не доступна значит Wi-Fi сеть включена).
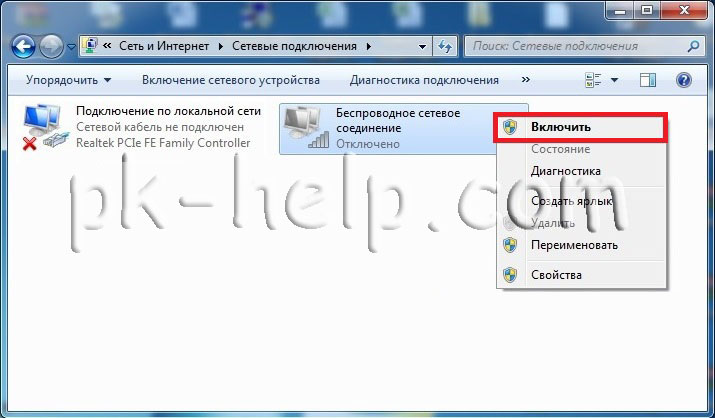
Включение Wi-Fi через диспетчер устройств Windows.
Если до сих пор ваш Wi-Fi адаптер не включен, необходимо проверить задействован ли он в диспетчере задач. Для этого нажмите кнопку “Пуск”, щелкните правой кнопкой мыши “Компьютер” и выберите команду “Управление”. В левом меню выберите Диспетчер устройств.
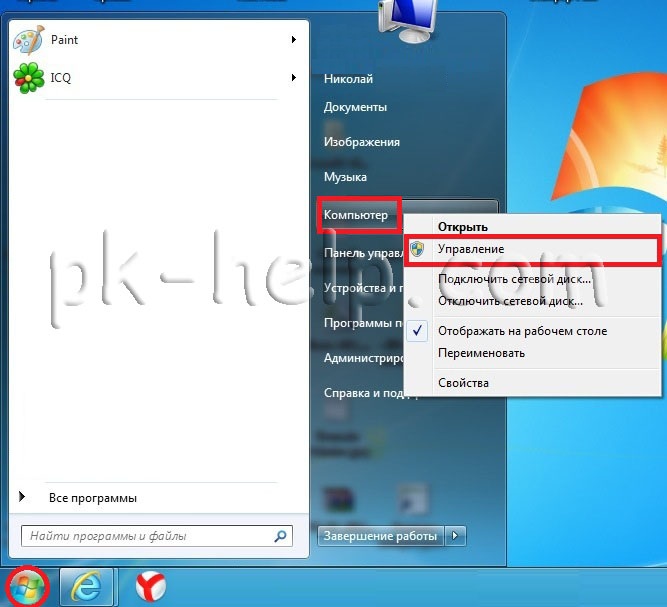
Или нажмите сочетание клавиш <Win> + <R> в строке поиска введите команду mmc devmgmt.msc и нажмите Enter.
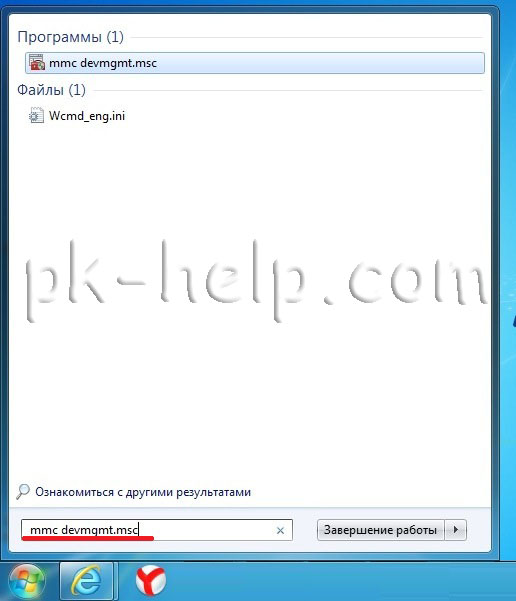
Откроется окно Диспетчера задач, далее выберите “Сетевые адаптеры”.
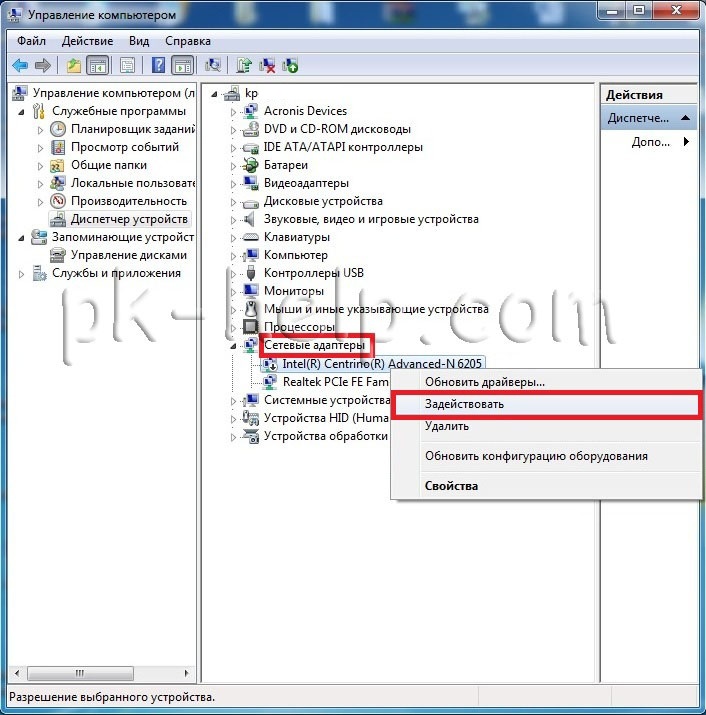
Если значок адаптера помечен стрелкой вниз значит он выключен, для того что бы его включить нажмите на нем правой кнопкой мыши и выберите “Задействовать”.
Обновление драйверов для Wi-Fi.
Еще одной причиной не работоспособности Wi-Fi может быть – не подходящий драйвер или его отсутсвие. Для того что бы установить нужный драйвер, зайдите на сайт производителя ноутбука, найдите вашу модель (на некоторых сайтах это будет сделать сложно, можете написать в комментарии модель ноутбука, я постараюсь вам помочь) и скачайте драйвер для сетевой карты Wi-Fi для вашей операционной системы. После этого достаточно будет установить драйвера, после перезагрузки ноутбука Wi-Fi должен заработать.
Не важно каким способом вы включили беспроводную сеть, в итоге вы должны увидеть в панели задач значок Wi-Fi. При нажатии на него вы увидите доступные для подключения Wi-Fi сети.
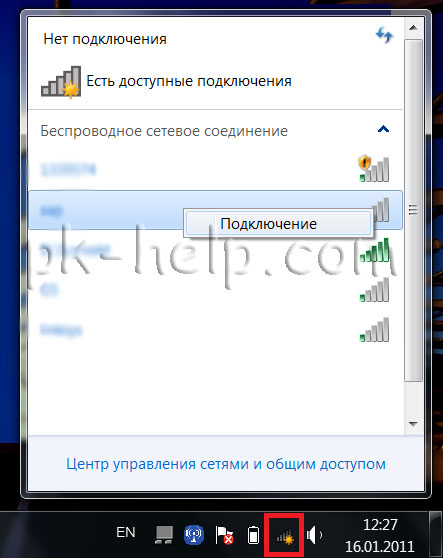
Я очень надеюсь, моя статья помогла Вам! Просьба поделиться ссылкой с друзьями:
На чтение 10 мин Просмотров 16.3к.

Максим aka WisH
Высшее образование по специальности “Информационные системы”. Опыт работы системным администратором – 5 лет.
Ноутбуки покупают из-за их удобства и компактности. Главное в этом удобстве – отсутствие большого количества проводов. Поэтому проводной интернет устанавливают на них редко, только когда нужно стабильное соединение. Обычно используется беспроводная связь, так что сегодня рассмотрим, как включить вайфай на ноутбуке, и как проверить, есть ли он вообще.
Содержание
- Проверка наличия модуля
- Кнопка на корпусе
- Сочетание клавиш
- Центр управления сетями
- Windows 10
- Windows 7 и 8
- Центр уведомлений
- Диспетчер устройств
- Проверка функции WLAN
- Обновление драйвера адаптера
- Подключение к сети
- Не получается подключиться
Проверка наличия модуля
Для начала проверьте, есть ли у вас модуль Wi-Fi. Современные модели в обязательном порядке комплектуются модулем для подключения к беспроводной сети. Чтобы убедиться, посмотрите на наклейку своего ноутбука или в технические характеристики. Там будет надпись вроде «IEEE 802.11» ( в конце могут присутствовать буквы a/b/g/n). Обычно есть значок wi-fi на ноутбуке, и это означает, что беспроводная сеть есть и установлена.

Зайдите на сайт какого-нибудь магазина. Там посмотрите характеристики вашего устройства. Даже если ноутбук был куплен давно, в интернете можно без труда найти характеристики, главное знать модель устройства. Должны присутствовать параметры вроде «Стандарт Wi-Fi» или «Сетевые адаптеры».
Также оборудование видно через диспетчер устройств или через диспетчер задач, но этому будет отведена отдельная глава.
Если оказалось, что модуль у вас установлен, то переходите к следующим действиям. Если же его нет, то все бессмысленно. Бывали случаи, когда модуль был установлен, но сгорел от работы. На глаз это никак не определить, так что придется последовательно пытаться включить сеть и только потом обдумывать этот вариант.
Кнопка на корпусе
Кнопка один из самых простых способов включить wi-fi на ноутбуке. Не все производители используют её, но все равно стоит её поискать. Для начала изучите клавиатуру и кнопки над ней. Кнопка включения вайфай модуля на ноуте вынесена отдельно, наверх, над самым первым рядом клавиш. На ней изображена стандартная иконка беспроводной сети. Нажмите на неё для активации модуля. Часто она сопровождается подсветкой, которая помогает понять, работает модуль или нет.

Возможно, что выключатель беспроводной сети расположен на задней или боковой стенке. В этом случае он представляет собой скорее рычажок, который позволяет включить или выключить вайфай адаптер. Убедитесь, что он находится во включенном положении. Если это не так, переключите его.
Сочетание клавиш
Сочетание клавиш – это распространенный способ активировать вайфай или выключить его. У тех, кто не знает об этом сочетании, часто случаются проблемы с внезапным отключением модуля. Правда, не все это понимают, поэтому часто считают, что это просто сеть перестала ловить, хотя на самом деле проблема в случайном нажатии этих кнопок.

У каждого производителя своя комбинация клавиш для включения Wi-Fi на ноутбуке или нетбуке. Проблема в том, что одно и то же сочетание позволяет как запустить вайфай, так и отключить его. Для начала найдите кнопку «Fn», она расположена рядом с пробелом. Иногда она отличается по цвету от остальных клавиш. Например, на некоторых моделях асуса она синяя.
Теперь посмотрите на остальные кнопки. На некоторых тоже есть надписи того же цвета. Значит при нажатии на fn и второй клавиши активируется какое-то действие. Теперь осталось найти значок вайфай на ноутбуке, он расположен на клавишах F1-F12. Активируйте найденное сочетание и проверьте подключение к сети.
Центр управления сетями
Если вы полностью уверены в том, что установлены все нужные драйвера, а сочетания клавиш или кнопка не помогают, проверьте сетевые настройки на компьютере. Они зависят системы, но разница небольшая.
Windows 10
В Windows 10 все немного изменилось, по сравнению с прошлыми версиями системы. Однако и здесь нет ничего сложного.
Сначала нажмите левой кнопкой мыши на Пуск и выберите в выпавшем меню значок шестеренки «Параметры».
Далее перейдите в раздел «Сеть и интернет», откроется окно, в левой колонке которого выберите «Wi-Fi». Теперь нужно перейти в правую часть. Активируйте рычажок сверху и переведите его в положение «Вкл».

Если не получается его найти, можете просто нажать на Пуск левой кнопкой мыши и начать набирать там «Панель управления» или «Параметры адаптера». В большинстве случаев все найдется, останется только кликнуть для перехода к нужному пункту. Дальше можно действовать так же, как и в семерке. Когда дойдет до списка адаптеров, ищите беспроводное подключение. Потом кликайте по нему правой кнопкой мыши и выбирайте «Включить».
Windows 7 и 8
Подробно о том, как включить беспроводную сеть на ноутбуке в Виндовс 7, читайте по ссылке.
Здесь нужно нажать на Пуск и перейти в «Панель управления», из этого раздела перемещайтесь в «Сеть и интернет» и там выбирайте «Центр управления сетями и общим доступом».

Отсюда перейдите в раздел «Изменение параметров адаптера», который находится в колонке слева. Перед вами откроется окно, в котором будут видны все ваши устройства для подключения к сети. Реальные и виртуальные. Найдите подключение, в котором имеется слово wireless или подобное и включите его. Подключение может называться «беспроводная сеть» или любым похожим образом.

Центр уведомлений
На десятке можно все сделать и через центр уведомлений. Иногда для этого достаточно подвести курсор к правому краю экрана. Если не сработало, то ведите его вниз, к часам, справа будет значок сообщения, кликните на него. Откроется колонка справа, в которой перейдите в раздел «Сеть».

В следующем окне просто выберите нужный вайфай и кликните по нему. Модуль и подключение к сети заработают одновременно. Возможно, потребуется ввести код или пароль от вайфай, если они установлены на роутере.
Диспетчер устройств
Может получиться так, что в предыдущих пунктах не было того, что можно активировать. В этом случае стоит проверить, есть ли модуль и установлены ли драйверы на него. Здесь действия одинаковые во всех версиях системы, будет немного отличаться только сам интерфейс.
Нажмите правой кнопкой мыши по значку компьютера на рабочем столе. Если его там нет, то откройте пуск и найдите там компьютер. Клацните по нему ПКМ. В выпавшем меню перейдите к свойствам. Или можно кликнуть на пуск правой кнопкой и выбрать нужный пункт.

Откроется окно, в котором и будут перечислены все свойства системы. Здесь можно посмотреть версию ОС, какое обновление установлено, данные о процессоре, оперативной памяти, а также об активации системы. Посмотрите в левый столбик, там есть строка под названием «Диспетчер устройств». Нажмите на него и подождите, пока полностью откроется новое окно. Это и есть диспетчер устройств windows, в котором отображаются все установленные и подключенные девайсы. В данном случае нас интересует пункт «Сетевые адаптеры». Нажмите на него или на галочку рядом с ним.

Откроется список из некоторого количества пунктов. Это зависит от количества сетевых адаптеров, реальных и виртуальных, которые могут быть установлены в компе. Ищите пункт, в котором упоминается Wireless, это и будет то, что нужно. Если он выглядит как на картинке, то все в порядке, он работает. Если рядом маленький восклицательный знак, то что-то не в порядке, для начала проведите диагностику неполадок. Может быть, в списке неизвестное устройство без описания и значка. Это будет значить, что для девайса не установлены драйверы. Если же ничего из этого нет, то модуль отсутствует или сломался.

Проверка функции WLAN
Перед дальнейшими действиями следует проверить еще один небольшой пункт, который может повлиять на работу адаптеров и их способность подключаться к сети.
Найдите значок компьютера и кликните по нему правой кнопкой мыши. В выпавшем меню выберите «управление», откроется окно с параметрами компа. Здесь идите в самый низ, где есть раздел «Службы и приложения». Откройте его и в выпавшем меню кликните по службам. Туда можно попасть комбинацией Win+R и ввести services.msc.

Теперь нужно смотреть в правую часть окна. Нас интересует только «Автонастройка WLAN». Найдите этот пункт и щелкните по нему дважды. Откроется окно, в котором нужно будет включить wlan, а также режим включения перевести в автоматический.

Обновление драйвера адаптера
Этот пункт стоит проделать, если в диспетчере устройств есть неизвестное устройство или какое-то известное, но с проблемами. Зайдите еще раз в диспетчер устройств, откройте то, которое работает с проблемами (если оно определяется) и нажмите во вкладке «Драйвер» на «Удалить устройство». Подождите, пока процесс завершится.
Теперь скачайте драйвер с сайта производителя ноутбука. Именно оттуда. Если там нет версии для десятки, попробуйте установить последнюю версию. Часто они работают гораздо лучше, чем те, которые рекомендует сама десятка. После установки перезагрузите устройство.
Может быть и такое, что не удается найти нужную модель или программу. В этом случае скачайте driver pack solution. Если хоть какой-то интернет на ноуте в это время работает, то берите маленькую онлайн версию. Если его нет, то придется качать огромную оффлайн версию. Запустите его и подождите, пока он определит все устройства и поставит самые свежие версии драйверов. После этого не должно остаться неизвестных устройств. Если они есть, то проблема может быть уже аппаратной.
Подключение к сети
После включения самого модуля на ноутбуке вам нужно будет перейти в центр уведомлений на виндовс 10. Иногда для этого достаточно подвести курсор к правому краю экрана. Если не сработало, то ведите его вниз, к часам, справа от них будет значок сообщения, кликните на него. Откроется колонка справа, в которой нажимаем на «Развернуть» и выбираем пункт «Сеть».
Далее выбираем вашу сеть, после этого выскочит окно, в котором нужно ввести пароль от вайфая. После этого интернет на ноутбуке подключится.

Можно кликнуть по самому значку беспроводной связи в нижнем правом углу. Там покажется окно, в котором будут перечислены все сети. Останется выбрать одну из них и запустить.
Не получается подключиться
Почему ноутбук не видит вайфай, подробно описано в отдельной статье.
Что стоит проверить в первую очередь:
- Важный пункт, касающийся драйверов. В некоторых случаях, если вы ставите десятку, у вас могут не работать сочетания клавиш или работать как-то не так. Это одна из причин того, что все драйвера следует качать с сайта производителя устройства. У всех они разные и именно по этому пункту легче всего определить то, что установлены не родные драйвера. Они оказываются хороши и достаточны, но это не всегда срабатывает с ноутами.
- Из оставшихся проблем проверьте отсоединение модуля и его поломку. Первое возможно в том случае, если модуль не встроен в плату. Тогда разберите ноутбук и найдите эту маленькую плату-нашлепку. Открутите её и аккуратно достаньте. Протрите все контакты ластиком и спиртом, а потом вставьте обратно. Если ничего не изменилось, то модуль перегорел или сломался. Конечно, можно попробовать полностью снести систему, поставить ту, что предусмотрена производителем вместе с родными драйверами, но это тоже может не помочь. Останется только отнести его на диагностику.
- Стоит приостановить работу антивируса и фаервола. В крайне редких случаях они блокируют работу драйвера. Вероятность мала, но проверить стоит.
Для подключения интернета на ноутбуке через беспроводную сеть необходим не только модуль WiFi, но и рабочая точка доступа. Для этого в домашних условиях потребуется купить роутер, а для захода в интернет, сидя где-нибудь в кафе, будет достаточно включить вай фай на ноутбуке и ввести пароль от нужной сети: установка точки доступа – задача владельцев заведения.
WiFi модуль ставится практически во все современные ноутбуки, и проверить, есть ли у вашего устройства такая функция – просто. Для этого потребуется:
- Открыть «Панель управления»;
- Запустить «Диспетчер устройств» (можно воспользоваться поисковой строкой);
- Раскрыть блок «Сетевые адаптеры».
Имеющееся устройство со словом «Wireless» в названии означает, что ваш ноутбук поддерживает беспроводной интернет.
Включение «вай фай» на ноутбуке при помощи клавиатуры
Чаще всего «вай фай» можно включить горячими клавишами, обычно двумя, нажатыми одновременно. У разных производителей ноутбуков их сочетание может меняться, но основная клавиша Fn, как правило, есть всегда. Вторая необходимая для включения клавиша – имеет специальный значок WiFi, и находится на клавиатуре в функциональном ряду F1-F12.

Более подробно узнать, как включить вай фай на ноутбуке конкретной марки, можно из следующей таблицы.
| Ноутбук | Горячие клавиши для включения «вай фай» |
|---|---|
| Асус | Fn+F2 |
| Леново | Fn+F5 |
| HP | Fn+F12 |
| Асер | Fn+F3 |
| Самсунг | Fn+F9 |
| Тошиба | Fn+F12 |
В устройствах прошлого поколения «вай фай» включается специальным ползунком на корпусе ноутбука, но значок сети остается таким же.
Как включить «вай фай» на Windows 10
На ноутбуках с «десяткой» «вай фай» можно включить либо в системных параметрах, либо при помощи области уведомлений, причем второй способ более удобный и быстрый:
1. На панели задач откройте системные уведомления.
![]()
2. Откройте вкладку «Сеть».

3. Включите WiFi, кликнув на соответствующую миниатюру.

Для включения «вай фай» на Windows 10 с помощью меню параметров, необходимо:
1. Открыть «Параметры» и выбрать блок «Сеть и интернет».

2. Кликнуть на меню WiFi и включить ползунок состояния беспроводной сети.

После этих действий ноутбук начнет поиск всех доступных беспроводных сетей. Если она уже имеется в памяти, подключение произойдет автоматически; если же точка доступа для вашего устройства новая и защищена (вы увидите значок замка) – нужно выбрать ее и ввести пароль для подключения к интернету.
Подключение WiFi на Виндовс 7 и 8
Для ноутбуков на прошлых версиях Виндовс алгоритм программного включения «вай фай» отличается.
1. Зайдите в «Панель управления» – «Сеть и интернет», либо кликните правой кнопкой по значку с компьютером в панели уведомлений рядом с часами.

2. Выберите «Центр управления сетями и общим доступом».
3. Кликните на меню «Изменение параметров адаптера».

4. При помощи правой кнопки мыши включите беспроводную сеть.

Когда «вай фай» модуль заработает, нужно выбрать точку доступа (список откроется по клику на WiFi значок в области уведомлений) и, введя пароль при необходимости, подключиться к ней.
Если интернет через «вай фай» не включается
Если доступ в интернет на ноутбуке после всего вышеописанного так и не появился, подключите сетевой провод к компьютеру напрямую, откройте через «Панель управления» «Диспетчер устройств», выберите вкладку «Сетевые адаптеры», найдите в перечне ваш Wifi модуль и попробуйте обновить драйвера. После этого отключите интернет-кабель и перезагрузите ноутбук.


Если и после этого включить интернет не получается, возможны либо проблемы на стороне провайдера, либо некорректные настройки роутера, либо неисправен модуль «вай фай». Стоимость ремонта в сервис-центре составляет от 1000 до 2000 рублей, но можно обойтись и внешним WiFi модулем – на Aliexpress такие устройства стоят порядка 150 рублей.
Содержание
- Способ 1: Системный трей
- Способ 2: «Параметры»
- Способ 3: «Центр управления сетями и общим доступом»
- Способ 4: Горячие клавиши (ноутбук)
- Решение возможных проблем
- В системном трее нет значка сети
- Wi-Fi включился, но не подключается к сети
- Wi-Fi постоянно отключается
- Вопросы и ответы

Способ 1: Системный трей
Самым простым и удобным методом активации Вай-Фай в Виндовс 10 будет включение через так называемую область системного трея.
- Взгляните на правый нижний угол панели задач – там расположена нужная нам зона. Кликните левой кнопкой мыши (или тапните пальцем/стилусом, если ваше устройство с сенсорным экраном) по значку сети – при выключенном Wi-Fi он выглядит так.
- Далее подождите пару секунд, пока требуемый адаптер включится, о чём сообщит синий цвет подсветки кнопки.
- Теперь просто выберите одну из подходящих сетей (например, от вашего домашнего роутера), укажите пароль, если это потребуется, и соединитесь с ней.



Готово – рассматриваемая задача решена.
Способ 2: «Параметры»
Альтернативный метод включения требуемой функции – через системное средство настройки Windows 10 «Параметры».
- Нажмите сочетание Win+I для вызова требуемой оснастки, а после появления её главного меню перейдите к пункту «Сеть и Интернет».
- Откройте вкладку «Wi-Fi» посредством бокового меню и активируйте переключатель «Беспроводная сеть».
- Подождите, пока система инициализирует адаптер Wi-Fi – по окончании процедуры функция должна быть активна.


Данный метод подходит для случаев, когда по каким-то причинам не работает вариант с системным треем.
Способ 3: «Центр управления сетями и общим доступом»
Также стоит обратить внимание на подраздел «Панели управления», который называется «Центр управления сетями и общим доступом»: из него тоже можно включать и выключать Wi-Fi.
- Откройте «Поиск», введите в него запрос
панель управления, затем кликните по первому результату. - Переключите режим отображения значков в позицию «Крупные», прокрутите страницу и щёлкните по отмеченному на скриншоте пункту.
- Здесь с помощью меню перейдите к разделу «Изменение параметров адаптера».
- Найдите пункт с названием «Беспроводная сеть». Так как Wi-Fi выключен, он должен быть подсвечен серым. Для активации устройства кликните по нему правой кнопкой мыши (ПКМ) и нажмите «Включить».




Теперь адаптер должен заработать.
Способ 4: Горячие клавиши (ноутбук)
Владельцам ноутбуков также поможет вариант с горячими клавишами: как правило, на какой-то из позиций F-ряда можно найти элемент с эмблемой Wi-Fi – его в сочетании с Fn и надо нажать для активации требуемой функции.


На некоторых устройствах (например, моделях от производителя HP) присутствует выделенная кнопка, также обозначенная значком беспроводной сети.

Решение возможных проблем
Теперь рассмотрим сбои, которые могут возникать в процессе выполнения приведённых выше инструкций, и предложим варианты их устранения.
В системном трее нет значка сети
У данной проблемы есть два источника: по каким-то причинам отображение значка отключено или присутствуют технические неполадки с сетевым адаптером.
- Первый источник сбоя устраним достаточно просто. Кликните правой кнопкой мыши (ПКМ) по панели задач и выберите в меню пункт «Параметры панели задач».

Прокрутите страницу до ссылки «Выберите значки, отображаемые в панели задач» и щёлкните по ней.

Далее в перечне найдите переключатель «Сеть» – если он неактивен, нажмите для включения.

Теперь в указанной области нужный элемент должен отображаться.
- Второй же источник проблемы более серьёзный. Для начала вызовите окно «Выполнить» сочетанием клавиш Win+R, введите в него запрос
devmgmt.mscи нажмите «ОК».

Откроется оснастка «Диспетчер устройств», в которой нужно развернуть категорию «Сетевые адаптеры».

Найдите в перечне позицию, которая соответствует вашему устройству для соединения с Wi-Fi – ищите то, в названии какого есть слова беспроводной или Wireless Network. Обратите внимание на его значок: на нём не должно быть иконки ошибки в виде жёлтого треугольника с восклицательным знаком. Если таковой обнаружится, кликните по позиции ПКМ и выберите «Свойства».

На вкладке «Общие» в блоке «Состояние устройства» будет показан код ошибки и её текстовое описание. Наиболее часто можно столкнуться с отсутствующими драйверами (код 2), что устраняется легко: достаточно просто скачать подходящий под модель пакет программного обеспечения и установить его.
Подробнее: Пример установки драйверов для адаптера Wi-Fi
С кодами, которые обозначают неисправность (например, 10 или 43) так просто не справиться. Если в случае внешнего переходника, подключаемого к ПК по USB, его можно просто заменить, то с ноутбуком придётся посетить сервисный центр для более детальной диагностики и возможной замены.
- Отдельно ещё несколько слов о ситуации, когда в перечне сетевых адаптеров отсутствует нужная позиция. Первым делом стоит попробовать перезагрузить компьютер – возможно, вы столкнулись с единичным сбоем. Если же эта процедура не помогла, снова запустите «Диспетчер устройств» и воспользуйтесь меню «Вид» – «Показать скрытые устройства».

Теперь отсутствующий компонент должен появиться. Кликните по нему ПКМ и выберите пункт «Включить».


Если и эта процедура не принесла положительного результата, это может означать аппаратную неисправность. Владельцам внешних адаптеров посоветуем попробовать его переподключить, желательно в другой разъём USB и без использования хабов/разветвителей, тогда как пользователям ноутбуков, опять-таки, дорога в сервисный центр.
Wi-Fi включился, но не подключается к сети
Довольно общая проблема, причин которой существует множество. К счастью, на нашем сайте уже есть подробная инструкция, где описаны наиболее частые случаи и приведены методы устранения.
Подробнее: Исправляем проблему с подключением к Wi-Fi сети на Windows 10

Wi-Fi постоянно отключается
Такого рода проблема также возникает по ряду не связанных между собой причин, начиная от неправильно настроенного подключения и заканчивая аппаратными неисправностями адаптера или маршрутизатора. Соответственно, способ восстановления нормальной работоспособности Вай-Фай зависит от источника появления сбоя.
Подробнее: Устранение проблем с нестабильным Wi-Fi-соединением в Windows 10

Еще статьи по данной теме:
