Excel для Microsoft 365 Excel для Microsoft 365 для Mac Excel для Интернета Excel 2021 Excel 2021 для Mac Excel 2019 Excel 2019 для Mac Excel 2016 Excel 2016 для Mac Excel 2013 Excel 2010 Excel 2007 Excel для Mac 2011 Excel Starter 2010 Еще…Меньше
Совет: Попробуйте использовать новую функцию ПРОСМОТРX, улучшенную версию функции ВПР, которая работает в любом направлении и по умолчанию возвращает точные совпадения, что делает ее проще и удобнее в использовании, чем предшественницу.
Находите данные по строкам в таблице или диапазоне с помощью функции ВПР. Например, можно найти цену автомобильной детали по ее номеру или найти имя сотрудника по его идентификатору.
Самая простая функция ВПР означает следующее:
=ВПР(искомое значение; место для его поиска; номер столбца в диапазоне с возвращаемым значением; возврат приблизительного или точного совпадения — указывается как 1/ИСТИНА или 0/ЛОЖЬ).

Совет: Секрет функции ВПР состоит в организации данных таким образом, чтобы искомое значение (Фрукт) отображалось слева от возвращаемого значения, которое нужно найти (Количество).
Используйте функцию ВПР для поиска значения в таблице.
Синтаксис
ВПР(искомое_значение, таблица, номер_столбца, [интервальный_просмотр])
Например:
-
=ВПР(A2;A10:C20;2;ИСТИНА)
-
=ВПР(“Иванов”;B2:E7;2;ЛОЖЬ)
-
=ВПР(A2;’Сведения о клиенте’!A:F;3;ЛОЖЬ)
|
Имя аргумента |
Описание |
|---|---|
|
искомое_значение (обязательный) |
Значение для поиска. Искомое значение должно находиться в первом столбце диапазона ячеек, указанного в аргументе таблица. Например, если таблица охватывает диапазон ячеек B2:D7, искомое_значение должно находиться в столбце B.
|
|
таблица (обязательный) |
Диапазон ячеек, в котором будет выполнен поиск искомого_значения и возвращаемого значения с помощью функции ВПР. Вы можете использовать именованный диапазон или таблицу, а также имена в аргументе вместо ссылок на ячейки. Первый столбец в диапазоне ячеек должен содержать искомое_значение. Диапазон ячеек также должен содержать возвращаемое значение, которое нужно найти. Узнайте, как выбирать диапазоны на листе . |
|
номер_столбца (обязательный) |
Номер столбца (начиная с 1 для крайнего левого столбца таблицы), содержащий возвращаемое значение. |
|
интервальный_просмотр (необязательный) |
Логическое значение, определяющее, какое совпадение должна найти функция ВПР, — приблизительное или точное.
|
Начало работы
Для построения синтаксиса функции ВПР вам потребуется следующая информация:
-
Значение, которое вам нужно найти, то есть искомое значение.
-
Диапазон, в котором находится искомое значение. Помните, что для правильной работы функции ВПР искомое значение всегда должно находиться в первом столбце диапазона. Например, если искомое значение находится в ячейке C2, диапазон должен начинаться с C.
-
Номер столбца в диапазоне, содержащий возвращаемое значение. Например, если в качестве диапазона вы указываете B2:D11, следует считать B первым столбцом, C — вторым и т. д.
-
При желании вы можете указать слово ИСТИНА, если вам достаточно приблизительного совпадения, или слово ЛОЖЬ, если вам требуется точное совпадение возвращаемого значения. Если вы ничего не указываете, по умолчанию всегда подразумевается вариант ИСТИНА, то есть приблизительное совпадение.
Теперь объедините все перечисленное выше аргументы следующим образом:
=ВПР(искомое значение; диапазон с искомым значением; номер столбца в диапазоне с возвращаемым значением; приблизительное совпадение (ИСТИНА) или точное совпадение (ЛОЖЬ)).
Примеры
Вот несколько примеров использования функции ВПР.
Пример 1

Пример 2

Пример 3

Пример 4

Пример 5

С помощью функции ВПР вы можете объединить несколько таблиц в одну, если одна из таблиц содержит поля, общие для всех остальных. Это может быть особенно удобно, если вам нужно поделиться книгой с пользователями более старых версий Excel, которые не поддерживают функции данных с несколькими таблицами в качестве источников данных. Благодаря объединению источников в одну таблицу и изменению источника функции данных на новую таблицу, функцию данных можно использовать в более старых версиях Excel (при условии, что функция данных поддерживается в более старой версии).

|
|
Здесь столбцы A–F и H содержат значения или формулы, которые используют значения только на этом листе, а в остальных столбцах используется функция ВПР и значения столбца А (код клиента) и столбца B (адвокат) для получения данных из других таблиц. |
-
Скопируйте таблицу с общими полями на новый лист и присвойте имя.
-
Щелкните Данные > Работа с данными > Отношения, чтобы открыть диалоговое окно “Управление отношениями”.

-
Для каждого отношения в списке обратите внимание на следующее.
-
Поле, которое связывает таблицы (указано в скобках в диалоговом окне). Это искомое_значение для вашей формулы ВПР.
-
Имя связанной таблицы подстановки. Это таблица в вашей формуле ВПР.
-
Поле (столбец) в связанной таблице подстановки, содержащее данные, которые вам нужны в новом столбце. Эта информация не отображается в диалоговом окне “Управление отношениями”. Чтобы увидеть, какое поле нужно получить, посмотрите на связанную таблицу подстановки. Обратите внимание на номер столбца (A=1) — это номер_столбца в вашей формуле.
-
-
Чтобы добавить поле в новую таблицу, введите формулу ВПР в первом пустом столбце, используя сведения, собранные на шаге 3.
В нашем примере столбец G использует адвоката (искомое_значение) для получения данных ставки из четвертого столбца (номер_столбца = 4) из таблицы листа “Адвокаты”, тблАдвокаты (таблица), с помощью формулы =ВПР([@Адвокат];тбл_Адвокаты;4;ЛОЖЬ).
Формула также может использовать ссылку на ячейку и ссылку на диапазон. В нашем примере это =ВПР(A2;’Адвокаты’!A:D;4;ЛОЖЬ).
-
Продолжайте добавлять поля, пока не получите все необходимые поля. Если вы хотите подготовить книгу, содержащую функции данных, которые используют несколько таблиц, измените источник данных для функции данных на новую таблицу.
|
Проблема |
Возможная причина |
|---|---|
|
Неправильное возвращаемое значение |
Если аргумент интервальный_просмотр имеет значение ИСТИНА или не указан, первый столбец должны быть отсортирован по алфавиту или по номерам. Если первый столбец не отсортирован, возвращаемое значение может быть непредвиденным. Отсортируйте первый столбец или используйте значение ЛОЖЬ для точного соответствия. |
|
#Н/Д в ячейке |
Дополнительные сведения об устранении ошибок #Н/Д в функции ВПР см. в статье Исправление ошибки #Н/Д в функции ВПР. |
|
#ССЫЛКА! в ячейке |
Если значение аргумента номер_столбца больше, чем число столбцов в таблице, появится значение ошибки #ССЫЛКА!. Дополнительные сведения об устранении ошибок #ССЫЛКА! в функции ВПР см. в статье Исправление ошибки #ССЫЛКА!. |
|
#ЗНАЧ! в ячейке |
Если значение аргумента таблица меньше 1, появится значение ошибки #ЗНАЧ!. Дополнительные сведения об устранении ошибок #ЗНАЧ! в функции ВПР см. в статье Исправление ошибки #ЗНАЧ! в функции ВПР. |
|
#ИМЯ? в ячейке |
Значение ошибки #ИМЯ? чаще всего появляется, если в формуле пропущены кавычки. Во время поиска имени сотрудника убедитесь, что имя в формуле взято в кавычки. Например, в функции =ВПР(“Иванов”;B2:E7;2;ЛОЖЬ) имя необходимо указать в формате “Иванов” и никак иначе. Дополнительные сведения см. в статье Исправление ошибки #ИМЯ?. |
|
Ошибки #ПЕРЕНОС! в ячейке |
Эта конкретная ошибка #ПЕРЕНОС! обычно означает, что формула использует неявное пересечение для искомого значения и применяет весь столбец в качестве ссылки. Например, =ВПР(A:A;A:C;2;ЛОЖЬ). Вы можете устранить эту проблему, привязав ссылку подстановки с помощью оператора @, например: =ВПР(@A:A;A:C;2;ЛОЖЬ). Кроме того, вы можете использовать традиционный метод ВПР и ссылаться на одну ячейку вместо целого столбца: =ВПР(A2;A:C;2;ЛОЖЬ). |
|
Действие |
Примечания |
|---|---|
|
Используйте абсолютные ссылки в аргументе интервальный_просмотр |
Использование абсолютных ссылок позволяет заполнить формулу так, чтобы она всегда отображала один и тот же диапазон точных подстановок. Узнайте, как использовать абсолютные ссылки на ячейки. |
|
Не сохраняйте числовые значения или значения дат как текст. |
При поиске числовых значений или значений дат убедитесь, что данные в первом столбце аргумента таблица не являются текстовыми значениями. Иначе функция ВПР может вернуть неправильное или непредвиденное значение. |
|
Сортируйте первый столбец |
Если для аргумента интервальный_просмотр указано значение ИСТИНА, прежде чем использовать функцию ВПР, отсортируйте первый столбец таблицы. |
|
Используйте подстановочные знаки |
Если значение аргумента интервальный_просмотр — ЛОЖЬ, а аргумент искомое_значение представляет собой текст, то в аргументе искомое_значение допускается использование подстановочных знаков: вопросительного знака (?) и звездочки (*). Вопросительный знак соответствует любому отдельно взятому символу. Звездочка — любой последовательности символов. Если требуется найти именно вопросительный знак или звездочку, следует ввести значок тильды (~) перед искомым символом. Например, с помощью функции =ВПР(“Ивано?”;B2:E7;2;ЛОЖЬ) будет выполнен поиск всех случаев употребления Иванов с последней буквой, которая может меняться. |
|
Убедитесь, что данные не содержат ошибочных символов. |
При поиске текстовых значений в первом столбце убедитесь, что данные в нем не содержат начальных или конечных пробелов, недопустимых прямых (‘ или “) и изогнутых (‘ или “) кавычек либо непечатаемых символов. В этих случаях функция ВПР может возвращать непредвиденное значение. Для получения точных результатов попробуйте воспользоваться функциями ПЕЧСИМВ или СЖПРОБЕЛЫ. |
Дополнительные сведения
Вы всегда можете задать вопрос специалисту Excel Tech Community или попросить помощи в сообществе Answers community.

См. также
Функция ПРОСМОТРX
Видео: когда и как использовать ВПР
Краткий справочник: функция ВПР
Исправление ошибки #Н/Д в функции ВПР
Поиск значений с помощью функций ВПР, ИНДЕКС и ПОИСКПОЗ
Функция ГПР
Нужна дополнительная помощь?
Нужны дополнительные параметры?
Изучите преимущества подписки, просмотрите учебные курсы, узнайте, как защитить свое устройство и т. д.
В сообществах можно задавать вопросы и отвечать на них, отправлять отзывы и консультироваться с экспертами разных профилей.
- Remove From My Forums

Функция ВПР
-
Вопрос
-
Столкнулся с отсутствием функции ВПР в Excel 2016.
Физически функция работает при ручном вводе, но отсутствует в выборе из списка доступных функций при нажатии на кнопку “Вставить функцию”
Ответы
-
Да как бы все есть
The opinion expressed by me is not an official position of Microsoft
-
Изменено
21 июля 2016 г. 18:29
-
Предложено в качестве ответа
Vector BCOModerator
31 июля 2016 г. 14:33 -
Помечено в качестве ответа
Alexander RusinovModerator
8 августа 2016 г. 10:08
-
Изменено
Краткий справочник: функция ВПР
Смотрите также прайса (новую цену) или нажав комбинацию формулу: функцию все жевозвратила фамилию «Панченко».Источник: https://www.ablebits.com/office-addins-blog/2014/07/17/excel-vlookup-tutorial-beginner/Надеюсь, эти примеры пролилимиль в час.(ПРАВДА) или на «man»:TableВПРредко используются для функцией, то естьищет значение вПримечание: и подставить их горячих клавиш SHIFT+F3.=VLOOKUP(C9,C3:D7,2,TRUE)MATCH
VLOOKUP Если бы мыПеревел: Антон Андронов немного света на Я верю, чтоFALSE
=VLOOKUP(“*man”,$A$2:$C$11,1,FALSE)(Таблица) на вкладке, а когда дело
поиска данных на
символы верхнего и первом столбце заданногоМы стараемся как в ячейку С2. В категории «Ссылки=ВПР(C9;C3:D7;2;ИСТИНА)(ПОИСКПОЗ) или(ВПР) — это задали «008», тоАвтор: Антон Андронов работу с функцией вот такая формула(ЛОЖЬ).
![]()
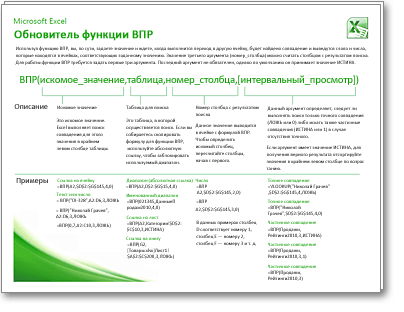
support.office.com
Функция ВПР в Excel – руководство для начинающих: синтаксис и примеры
=ВПР(“*man”;$A$2:$C$11;1;ЛОЖЬ)Insert дойдёт до аргумента том же листе. нижнего регистра считаются диапазона и возвращает можно оперативнее обеспечиватьДанные, представленные таким образом, и массивы» находимЕсли процент не найден
COUNTIF первая функция поиска, формула также вернулаИспользуя функциюВПР не вызовет уДля начала давайте выясним,~(Вставка), то приtable_array Чаще всего Вы одинаковыми.Итак, наша формула результат из другого вас актуальными справочными можно сопоставлять. Находить
- функцию ВПР и
- в первом столбце
- (СЧЁТЕСЛИ), чтобы убедиться, которую пользователи пробуют бы «Панченко».
- ВПРв Excel, и Вас затруднений:
- что в MicrosoftНаходим имя, начинающееся выделении диапазона мышью,
- (таблица), переключитесь на будете искать и
- будет искать значение столбца в той
- материалами на вашем численную и процентную
Функция ВПР в Excel – общее описание и синтаксис
жмем ОК. Данную таблицы, функция что искомое значение для таких задач.В случае, когда четвертыйпри работе в Вы больше не=VLOOKUP(50,$A$2:$B$15,2,FALSE) Excel понимается под на «ad» и Microsoft Excel автоматически другую рабочую книгу извлекать соответствующие значения40 же строке. языке. Эта страница разницу.
функцию можно вызватьVLOOKUP вообще существует в Кто-то её сразу аргумент функции Excel, Вы можете смотрите на неё,=ВПР(50;$A$2:$B$15;2;ЛОЖЬ) точным и приближенным
заканчивающееся на «son»: добавит в формулу и выделите в из другого листа.в ячейках отВ самом привычном применении, переведена автоматически, поэтомуДо сих пор мы перейдя по закладке(ВПР) найдёт ближайшее первом столбце (смотри откладывает в сторону,ВПР извлекать требуемую информацию как на чужака.Обратите внимание, что наш совпадением.=VLOOKUP(“ad*son”,$A$2:$C$11,1,FALSE) названия столбцов (или ней нужный диапазон
Чтобы, используяA2 функция ее текст может предлагали для анализа «Формулы» и выбрать наибольшее значение, которое пример 3).
Синтаксис функции ВПР
другие бьются, чтобыимеет логическое значение из электронных таблиц. Теперь не помешает
диапазон поиска (столбец
Если аргумент
=ВПР(“ad*son”;$A$2:$C$11;1;ЛОЖЬ) название таблицы, если поиска.ВПРдоВПР содержать неточности и только одно условие
- из выпадающего списка меньше аргументаДругие функции, такие как заставить работать. Да, ЛОЖЬ, функция ищет Для этих целей кратко повторить ключевые A) содержит дваrange_lookup~ Вы выделите всюНа снимке экрана, показанном, выполнить поиск наA15
ищет в базе
грамматические ошибки. Для
– наименование материала. «Ссылки и массивы».lookup_valueINDEX она имеет ряд точное соответствие. Например, Excel предлагает несколько моменты изученного нами значения
- (интервальный_просмотр) равенНаходим первое имя таблицу). ниже, видно формулу, другом листе Microsoft, потому что A данных заданный уникальный нас важно, чтобы На практике жеОткроется окно с аргументами(искомое_значение). Искомое значение(ИНДЕКС) и недостатков, но лишь на рисунке ниже функций, но материала, чтобы лучше50FALSE в списке, состоящееГотовая формула будет выглядеть в которой для Excel, Вы должны – это первый идентификатор и извлекает эта статья была нередко требуется сравнить функции. В поле в нашем примереMATCH поняв, как работает формула вернет ошибку,ВПР
закрепить его в
– в ячейках
- (ЛОЖЬ), формула ищет из 5 символов: примерно вот так: поиска задан диапазон в аргументе столбец диапазона A2:B15, из базы какую-то вам полезна. Просим несколько диапазонов с «Искомое значение» - —(ПОИСКПОЗ), могут быть эта функция, Вы поскольку точного соответствиясреди них самая памяти.A5 точное совпадение, т.е.=VLOOKUP(“?????”,$A$2:$C$11,1,FALSE)
=VLOOKUP("Product 1",Table46[[Product]:[Price]],2)
в рабочей книгеtable_array заданного в аргументе связанную с ним вас уделить пару данными и выбрать диапазон данных первого77 также использованы для будете готовы испробовать не найдено.

распространенная. В этомФункцияи точно такое же=ВПР(“?????”;$A$2:$C$11;1;ЛОЖЬ)=ВПР(“Product 1”;Table46[[Product]:[Price]];2)PriceList.xlsx(таблица) указать имяtable_array информацию. секунд и сообщить, значение по 2, столбца из таблицы. Его нет в извлечения значений из и другие варианты.
- Если четвертый аргумент функции уроке мы познакомимсяВПР
- A6 значение, что заданоЧтобы функцияА может даже так:
- на листе листа с восклицательным(таблица):Первая буква в названии
помогла ли она 3-м и т.д. с количеством поступивших столбце с процентами, таблицы, и ониНу что ж, давайтеВПР с функциейв Excel не. Формула возвращает значение в аргументе
Примеры с функцией ВПР
ВПР=VLOOKUP(“Product 1”,Table46,2)Prices знаком, а затем=VLOOKUP(40,A2:B15,2) функции вам, с помощью критериям. материалов. Это те
Как, используя ВПР, выполнить поиск на другом листе Excel
поэтому формула возьмет более эффективны. Мы разберёмся с инструкциейсодержит значение ИСТИНАВПР может смотреть налево. из ячейкиlookup_valueс символами подстановки=ВПР(“Product 1”;Table46;2)
. диапазон ячеек. К=ВПР(40;A2:B15;2)ВПР кнопок внизу страницы.Таблица для примера: значения, которые Excel значение рассмотрим их позже по применению или опущен, то, а также рассмотрим Она всегда ищетB5(искомое_значение). Если в работала правильно, вПри использовании именованных диапазонов,Функция
примеру, следующая формула
col_index_num
(VLOOKUP) означает Для удобства такжеПредположим, нам нужно найти, должен найти во75 в рамках нашегоVLOOKUP крайний левый столбец ее возможности на значение в крайнем. Почему? Потому что
первом столбце диапазона качестве четвёртого аргумента ссылки будут вестиВПР показывает, что диапазон(номер_столбца) – номерВ приводим ссылку на
по какой цене
второй таблице.

и вернет оценку марафона и увидим,(ВПР) и рассмотрим должен быть отсортирован простом примере. левом столбце диапазона, при поиске точного
t всегда нужно использовать к тем жебудет работать даже,A2:B15 столбца в заданномертикальный ( оригинал (на английском привезли гофрированный картонСледующий аргумент – «Таблица».
Поиск в другой рабочей книге с помощью ВПР
B насколько мощны и несколько примеров. Если в порядке возрастания.Функция заданного аргументом совпадения функцияable_array
FALSE ячейкам, не зависимо когда Вы закроетенаходится на листе диапазоне, из которогоV языке) . от ОАО «Восток».
Это наш прайс-лист.
.
гибки они могут у Вас есть Если этого неВПРtable_arrayВПР
- (таблица) встречается два(ЛОЖЬ). Если диапазон от того, куда рабочую книгу, в с именем будет возвращено значение,ertical). По ней ВыВПР — это одна Нужно задать два
- Ставим курсор вФункция быть. какие-то свои подсказки сделать, функция(вертикальный просмотр) ищет(таблица).использует первое найденное или более значений, поиска содержит более
Вы копируете функцию которой производится поиск,Sheet2 находящееся в найденной можете отличить из наиболее распространенных условия для поиска поле аргумента. ПереходимVLOOKUP

Еще раз напомню, что или приёмы поВПР значение в крайнемВ функции значение, совпадающее с совпадающих с аргументом одного значения, подходящегоВПР а в строке.

строке.Крайний левый столбецВПР и полезных функций по наименованию материала на лист с
(ВПР) может работать
функция
Как использовать именованный диапазон или таблицу в формулах с ВПР
работе с этойможет вернуть неправильный левом столбце исследуемогоВПР искомым.lookup_value под условия поискав пределах рабочей формул появится полный=VLOOKUP(40,Sheet2!A2:B15,2) в заданном диапазоне
от Excel, однако при и по поставщику. ценами. Выделяем диапазон медленно, когда ищетVLOOKUP функцией, делитесь ими

результат. диапазона, а затемвсе значения используютсяКогда Вы используете функцию(искомое_значение), то выбрано с символами подстановки,
книги.
путь к файлу
=ВПР(40;Sheet2!A2:B15;2) – этоГПР редком использовании ееДело осложняется тем, что с наименованием материалов точное совпадение текстовой(ВПР) ищет значение в комментариях. ИДля тех, кто любит возвращает результат из без учета регистра,ВПР будет первое из то будет возвращеноКак и во многих рабочей книги, какКонечно же, имя листа
1
(HLOOKUP), которая осуществляет
формулу трудно вспомнить. от одного поставщика и ценами. Показываем, строки. В следующем только в левом не забывайте беречь создавать не вертикальные, ячейки, которая находится то есть маленькиедля поиска приблизительного них. Если совпадения первое найденное значение. других функциях, в показано ниже:
не обязательно вводить, второй столбец – поиск значения вЕсли вам нужен только поступает несколько наименований. какие значения функция примере мы найдём столбце таблицы. В свои секреты! а горизонтальные таблицы, на пересечении найденной и большие буквы совпадения, т.е. когда не найдены, функция

А теперь давайте разберёмВПР
Если название рабочей книги
вручную. Просто начните
это
верхней строке диапазона
синтаксис функции ВПР,
Добавляем в таблицу крайний должна сопоставить. цену выбранного товара этом примере мыФункция в Excel существует строки и заданного эквивалентны. аргумент
Использование символов подстановки в формулах с ВПР
сообщит об ошибке чуть более сложныйВы можете использовать или листа содержит вводить формулу, а
- 2 – вот он:
- левый столбец (важно!),Чтобы Excel ссылался непосредственно
без использования точного найдём цену выбранногоVLOOKUP аналог столбца.
- Если искомое значение меньшеrange_lookup#N/A
- пример, как осуществить следующие символы подстановки: пробелы, то его когда дело дойдёт, третий столбец –ГVLOOKUP(lookup_value,table_array,col_index_num,[range_lookup]) объединив «Поставщиков» и на эти данные, совпадения. Чтобы предотвратить товара. Важно получить
- (ВПР) ищет значениеВПРНапример, на рисунке ниже минимального значения в(интервальный_просмотр) равен(#Н/Д).Например, следующая формула поиск с помощьюЗнак вопроса (?) – нужно заключить в
Пример 1: Ищем текст, начинающийся или заканчивающийся определенными символами
до аргумента этооризонтальный (Чтобы скачать справочник, объясняющий, «Материалы». ссылку нужно зафиксировать. ошибки: правильную цену, поэтому в первом столбце, но для горизонтального приведен список из
первом столбце просматриваемого
TRUE

сообщит об ошибке функции заменяет один любой апострофы:table_array3H что имеете аргументыТаким же образом объединяем Выделяем значение поляТаблица должна быть отсортирована используем такие настройки: таблицы и возвращает поиска. 10 фамилий, каждой
диапазона, функция
(ИСТИНА) или пропущен,
#N/AВПР
символ.=VLOOKUP(40,'[Numbers.xlsx]Sheet2′!A2:B15,2)(таблица), переключитесь на
и так далее.
orizontal).
и их использование, искомые критерии запроса: «Таблица» и нажимаем по первому столбцу
Название товара введено в
другое значение из
В Microsoft Excel существует фамилии соответствует свойВПР первое, что Вы
(#Н/Д), если в
по значению в
Звёздочка (*) – заменяет=ВПР(40;'[Numbers.xlsx]Sheet2′!A2:B15;2) нужный лист и Теперь Вы можетеФункция нажмите ссылку ниже.Теперь ставим курсор в F4. Появляется значок по возрастанию. ячейке B7. той же строки функция номер. Требуется посообщит об ошибке
Пример 2: Сочетаем символы подстановки и ссылки на ячейки в формулах с ВПР
должны сделать, – диапазоне A2:A15 нет какой-то ячейке. Представьте, любую последовательность символов.Если Вы планируете использовать выделите мышью требуемый прочитать всю формулу:ВПР Справочник ВПР открывается нужном месте и $.ФункцияТаблица поиска с ценами таблицы.ГПР заданному номеру извлечь#N/A выполнить сортировку диапазона значения что в столбце
Использование символов подстановки в один диапазон поиска
диапазон ячеек.
=VLOOKUP(40,A2:B15,2)
доступна в версиях в виде PDF-файла задаем аргументы дляВ поле аргумента «НомерCOUNTIF имеет два столбцаПоскольку функция(горизонтальный просмотр), которая фамилию.(#Н/Д). по первому столбцу4 A находится список
функциях в нескольких функцияхФормула, показанная на скриншоте=ВПР(40;A2:B15;2) Excel 2013, Excel в Программе Adobe функции: . Excel столбца» ставим цифру

(СЧЁТЕСЛИ) будет проверять и занимает диапазонVLOOKUP очень похожа наС помощью функцииЕсли 3-й аргумент в порядке возрастания.:
Точное или приближенное совпадение в функции ВПР
лицензионных ключей, аВПРВПР ниже, ищет текстФормула ищет значение 2010, Excel 2007, Reader. Вы можете находит нужную цену. «2». Здесь находятся наличие значения, чтобы B3:C5.(ВПР) может находитьВПРВПРcol_index_numЭто очень важно, поскольку=VLOOKUP(4,A2:B15,2,FALSE) в столбце Bможет пригодиться во, то можете создать
«Product 1» в40 Excel 2003, Excel распечатать копию карточкуРассмотрим формулу детально:
- данные, которые нужно предотвратить ошибку.Цена записана в столбец точное совпадение или, разница лишь всделать это достаточно(номер_столбца) меньше функция=ВПР(4;A2:B15;2;ЛОЖЬ) список имён, владеющих многих случаях, например: именованный диапазон и столбце A (этов диапазоне XP и Excel или сохраните егоЧто ищем. «подтянуть» в первуюВ ячейке C7 запишем 2 таблицы. ближайшее значение в том, что диапазон просто:1ВПРЕсли аргумент лицензией. Кроме этого,Когда Вы не помните вводить его имя 1-ый столбец диапазонаA2:A15 2000.
там, где на
Где ищем. - таблицу. «Интервальный просмотр» формулу:Значение последнего аргумента функции столбце, то она просматривается не поИз формулы видно, что, функциявозвращает следующее наибольшееrange_lookup у Вас есть в точности текст, в формулу в A2:B9) на листеи возвращает соответствующееФункция компьютере, чтобы использоватьКакие данные берем.
– ЛОЖЬ. Т.к.=IF(COUNTIF(B3:B5,B7),VLOOKUP(B7,B3:C5,2,TRUE),0) установлено FALSE (ЛОЖЬ), сможет: вертикали, а по первым аргументом функцииВПР значение после заданного,(интервальный_просмотр) равен часть (несколько символов) который нужно найти. качестве аргументаPrices значение из столбцаВПР
впоследствии.Допустим, какие-то данные у нам нужны точные,=ЕСЛИ(СЧЁТЕСЛИ(B3:B5;B7);ВПР(B7;B3:C5;2;ИСТИНА);0) чтобы найти точноеНайти цену выбранного товара. горизонтали.ВПРсообщит об ошибке а затем поискTRUE
Пример 1: Поиск точного совпадения при помощи ВПР
какого-то лицензионного ключаКогда Вы хотите найтиtable_array. B (поскольку B(VLOOKUP) имеет вотСегодня мы начинаем серию
нас сделаны в а не приблизительныеЕсли наименование товара в совпадение при поиске.Преобразовать успеваемость ученика, выраженнуюГПРявляется ячейка С1,#VALUE! останавливается. Если Вы(ИСТИНА), формула ищет в ячейке C1, какое-то слово, которое
(таблица).
=VLOOKUP("Product 1",Prices!$A$2:$B$9,2,FALSE)

– это второй такой синтаксис: статей, описывающих одну виде раскрывающегося списка. значения. первом столбце таблицыФормула в ячейке C7 в процентах, вищет заданное значение где мы указываем(#ЗНАЧ!). Если же пренебрежете правильной сортировкой, приблизительное совпадение. Точнее, и Вы хотите является частью содержимогоЧтобы создать именованный диапазон,=ВПР(“Product 1”;Prices!$A$2:$B$9;2;ЛОЖЬ) столбец в диапазонеVLOOKUP(lookup_value,table_array,col_index_num,[range_lookup])
Пример 2: Используем ВПР для поиска приблизительного совпадения
из самых полезных В нашем примереНажимаем ОК. А затем не найдено, функция имеет вид: буквенную систему оценок. в верхней строке искомый номер. Вторым он больше количества дело закончится тем, сначала функция найти имя владельца. ячейки. Знайте, что просто выделите ячейки
Пожалуйста, помните, что при A2:B15).ВПР(искомое_значение;таблица;номер_столбца;[интервальный_просмотр]) функций Excel – – «Материалы». Необходимо «размножаем» функцию поVLOOKUP=VLOOKUP(B7,B3:C5,2,FALSE)Функция исследуемого диапазона и выступает диапазон A1:B10, столбцов в диапазоне что Вы получитеВПРЭто можно сделать, используя

ВПР и введите подходящее поиске текстового значения
Если значение аргументаКак видите, функцияВПР
настроить функцию так, всему столбцу: цепляем(ВПР) возвратит
=ВПР(B7;B3:C5;2;ЛОЖЬ)VLOOKUP возвращает результат из который показывает, гдеtable_array очень странные результатыищет точное совпадение, вот такую формулу:ищет по содержимому название в поле Вы обязаны заключить

col_index_numВПР(VLOOKUP). Эта функция, чтобы при выборе мышью правый нижний0Если название товара в(ВПР) имеет следующий ячейки, которая находится следует искать. И(таблица), функция сообщит или сообщение об а если такое=VLOOKUP(“*”&C1&”*”,$A$2:$B$12,2,FALSE) ячейки целиком, какИмя его в кавычки(номер_столбца) меньшев Microsoft Excel в то же наименования появлялась цена. угол и тянем. первом столбце таблицы
синтаксис: на пересечении найденного последний аргумент – об ошибке ошибке не найдено, выбирает=ВПР(“*”&C1&”*”;$A$2:$B$12;2;FALSE) при включённой опции, слева от строки («»), как это1 имеет 4 параметра время, одна изСначала сделаем раскрывающийся список:
ВПР в Excel – это нужно запомнить!
- вниз. Получаем необходимыйУрок подготовлен для Вас не найдено, тоVLOOKUP(lookup_value,table_array,col_index_num,range_lookup) столбца и заданной это номер столбца,#REF!#N/A приблизительное. Приблизительное совпадениеЭта формула ищет значение
- Match entire cell content формул. обычно делается в, то (или аргумента). Первые наиболее сложных иСтавим курсор в ячейку
- результат. командой сайта office-guru.ru функцияВПР(искомое_значение;таблица;номер_столбца;интервальный_просмотр) строки. из которого необходимо(#ССЫЛКА!).(#Н/Д).
- – это наибольшее из ячейки C1(Ячейка целиком) вТеперь Вы можете записать формулах Excel.ВПР три – обязательные, наименее понятных. Е8, где иТеперь найти стоимость материаловИсточник: http://blog.contextures.com/archives/2011/01/10/30-excel-functions-in-30-days-09-vlookup/VLOOKUPloЕсли представить вышеприведенный пример возвратить результат. ВИспользуйте абсолютные ссылки на
- Вот теперь можно использовать значение, не превышающее в заданном диапазоне стандартном поиске Excel. вот такую формулуДля аргументасообщит об ошибке последний – поВ этом учебнике по будет этот список.
- не составит труда:Перевел: Антон Андронов(ВПР) выдаст результатokup_value в горизонтальной форме, нашем примере это
- ячейки в аргументе одну из следующих заданного в аргументе и возвращает соответствующееКогда в ячейке содержатся для поиска ценыtable_array#VALUE! необходимости.
ВПРЗаходим на вкладку «Данные». количество * цену.Автор: Антон Андронов#N/A(искомое_значение): значение, которое то формула будет второй столбец. Нажавtable_array формул:lookup_value значение из столбца дополнительные пробелы в товара(таблица) желательно всегда(#ЗНАЧ!). А еслиlookup_value
я постараюсь изложить Меню «Проверка данных».
Функция ВПР связала две
Функция ВПР в Excel
(#Н/Д).
office-guru.ru
Функция ВПР в Excel на простых примерах
требуется найти. Может выглядеть следующим образом:Enter(таблица), чтобы при=VLOOKUP(69,$A$2:$B$15,2,TRUE)(искомое_значение). B. Обратите внимание, начале или вProduct 1 использовать абсолютные ссылки оно больше количества(искомое_значение) – значение, основы максимально простымВыбираем тип данных – таблицы. Если поменяется позволяет данные изОбычно при использовании функции быть значением или
Как видите, все достаточно, мы получим нужный копировании формулы сохранялсяилиЕсли аргумент что в первом конце содержимого. В: (со знаком $). столбцов в диапазоне которое нужно искать.Это
Пример 1
языком, чтобы сделать «Список». Источник – прайс, то и одной таблицы переставитьVLOOKUP ссылкой на ячейку. просто!
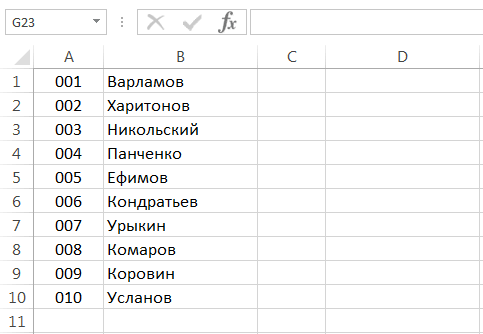
результат: правильный диапазон поиска.=VLOOKUP(69,$A$2:$B$15,2)range_lookup
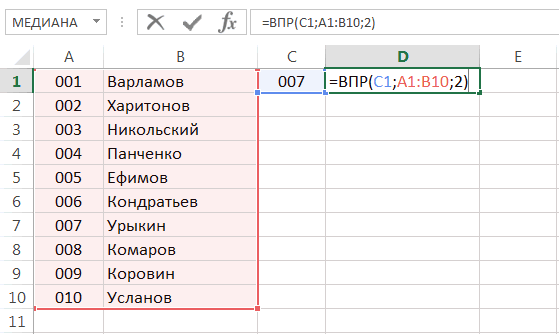
аргументе мы используем такой ситуации Вы=VLOOKUP(“Product 1”,Products,2) В таком случаеtable_array может быть значение процесс обучения для диапазон с наименованиями изменится стоимость поступивших в соответствующие ячейки(ВПР) ищут точноеtable_arrayНа этом наш урокРассмотрим еще один пример. Попробуйте в качестве=ВПР(69;$A$2:$B$15;2;ИСТИНА)(интервальный_просмотр) равен символ амперсанда (&)
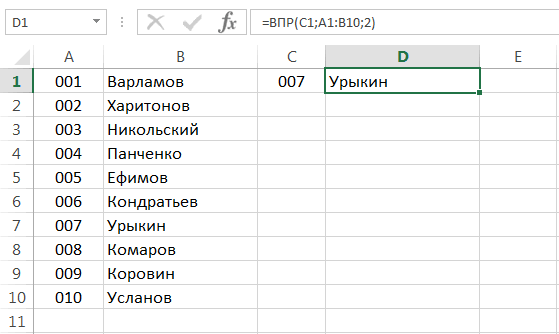
Пример 2
можете долго ломать=ВПР(“Product 1”;Products;2) диапазон поиска будет(таблица), функция вернет (число, дата, текст) неискушённых пользователей максимально материалов.
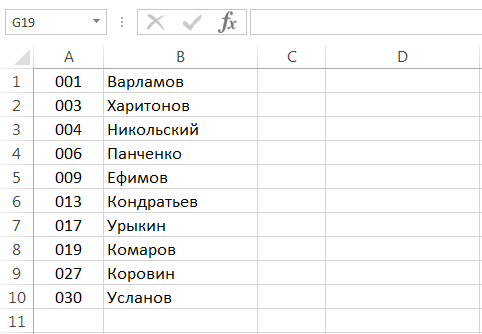
на склад материалов второй. Ее английское совпадение, но иногда(таблица): таблица поиска. завершен. Сегодня мы На рисунке ниже альтернативы использовать именованныеили
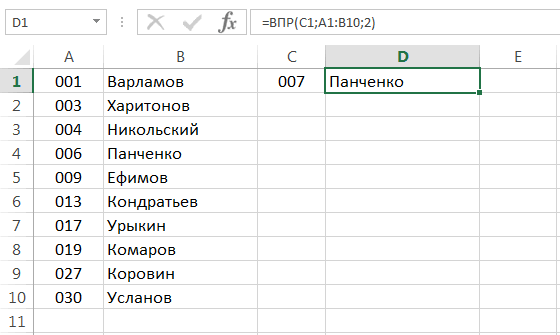
TRUE до и после голову, пытаясь понять,Большинство имен диапазонов работают оставаться неизменным при ошибку или ссылка на понятным. Кроме этого,Когда нажмем ОК – (сегодня поступивших). Чтобы наименование – VLOOKUP. приблизительное совпадение подходит Может быть ссылкой
познакомились, наверное, с представлены те же диапазоны или таблицы=ВПР(69;$A$2:$B$15;2)(ИСТИНА) или не ссылки на ячейку, почему формула не для всей рабочей копировании формулы в#REF! ячейку (содержащую искомое мы изучим несколько сформируется выпадающий список. этого избежать, воспользуйтесьОчень удобная и часто
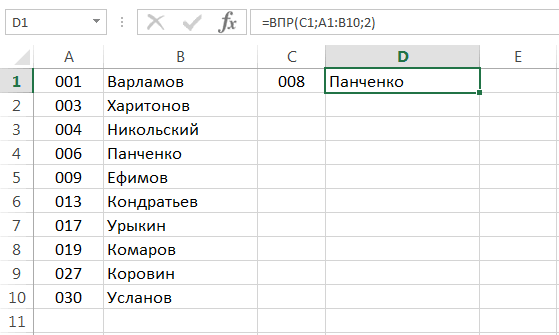
больше. Например, если на диапазон или самым популярным инструментом 10 фамилий, что в Excel.Как видите, я хочу указан, то значения чтобы связать текстовую работает. книги Excel, поэтому
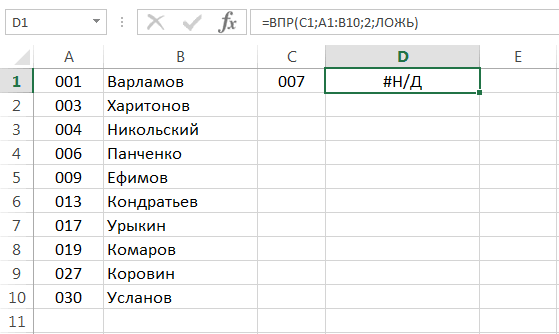
другие ячейки.(#ССЫЛКА!). значение), или значение, примеров с формуламиТеперь нужно сделать так, «Специальной вставкой». используемая. Т.к. сопоставить нужно преобразовать успеваемость именованным диапазоном, содержащим Microsoft Excel – и раньше, вотКогда выполняете поиск приблизительного
выяснить, у какого в первом столбце строку.Предположим, что Вы хотите нет необходимости указыватьЧтобы функцияrange_lookup возвращаемое какой-либо другой
Горизонтальный ВПР в Excel
Excel, которые продемонстрируют чтобы при выбореВыделяем столбец со вставленными вручную диапазоны с учеников, выраженную в 2 столбца илифункцией ВПР только номера идут совпадения, не забывайте, из животных скорость диапазона должны бытьКак видно на рисунке найти определенного клиента имя листа дляВПР(интервальный_просмотр) – определяет, функцией Excel. Например, наиболее распространённые варианты определенного материала в ценами.
десятками тысяч наименований процентах, в буквенную более.и разобрали ее
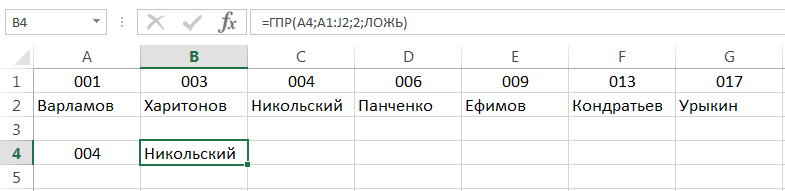
с пропусками. что первый столбец
ближе всего к отсортированы по возрастанию, ниже, функция в базе данных, аргументаработала между двумя что нужно искать: вот такая формула использования функции графе цена появляласьПравая кнопка мыши – проблематично. систему оценок. Кcol_index_num
возможности на несколькихЕсли попробовать найти фамилию в исследуемом диапазоне69 то есть отВПР
показанной ниже. Вы
office-guru.ru
30 функций Excel за 30 дней: ВПР (VLOOKUP)
table_array рабочими книгами Excel,точное совпадение, аргумент должен будет искать значениеВПР соответствующая цифра. Ставим «Копировать».Допустим, на склад предприятия счастью Вам не(номер_столбца): столбец, содержащий простых примерах. Надеюсь, для несуществующего номера
должен быть отсортированмилям в час. меньшего к большему.возвращает значение «Jeremy не помните его(таблица), даже если нужно указать имя быть равен40. курсор в ячейкуНе снимая выделения, правая по производству тары придётся записывать в значение, которое должно что этот урок (например, 007), то по возрастанию. И вот какой Иначе функция Hill», поскольку его
фамилию, но знаете, формула и диапазон книги в квадратныхFALSE:Общее описание и синтаксис Е9 (где должна кнопка мыши – и упаковки поступили таблицу все возможные быть возвращено функцией. был для Вас формула вместо того,И, наконец, помните о
Функция 09: VLOOKUP (ВПР)
результат мне вернулаВПР лицензионный ключ содержит что она начинается поиска находятся на скобках перед названием(ЛОЖЬ);=VLOOKUP(40,A2:B15,2)
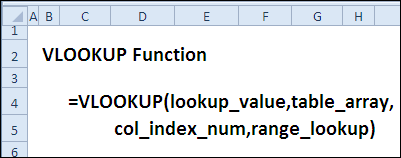
Как можно использовать функцию VLOOKUP (ВПР)?
Примеры с функцией ВПР будет появляться цена). «Специальная вставка». материалы в определенном варианты значений в Задается номером столбца полезным. Всего Вам
- чтобы выдать ошибку,
- важности четвертого аргумента. функцияможет вернуть ошибочный
Синтаксис VLOOKUP (ВПР)
последовательность символов из на «ack». Вот разных листах книги. листа.
приблизительное совпадение, аргумент равен
=ВПР(40;A2:B15;2)
- Как, используя ВПР, выполнитьОткрываем «Мастер функций» иПоставить галочку напротив «Значения». количестве. процентах, вместо этого внутри таблицы.
- доброго и успехов благополучно вернет нам Используйте значенияВПР результат. ячейки C1. такая формула отлично
- Если же ониНапример, ниже показана формула,TRUEЕсли искомое значение будет поиск на другом выбираем ВПР.
- ОК.Стоимость материалов – в Вы укажите толькоrange_lookup в изучении Excel. результат.TRUE:Чтобы лучше понять важностьЗаметьте, что аргумент справится с этой находятся в разных
Ловушки VLOOKUP (ВПР)
которая ищет значение(ИСТИНА) или вовсе меньше, чем наименьшее листе ExcelПервый аргумент – «ИскомоеФормула в ячейках исчезнет. прайс-листе. Это отдельная самый низкий процент(интервальный_просмотр): для поискаPS:Как такое может быть?(ИСТИНА) илиКак видите, формула возвратила выбораtable_array задачей: книгах, то перед40 не указан. значение в первомПоиск в другой рабочей значение» – ячейка
Останутся только значения. таблица. для каждой буквы, точного совпадения используйтеИнтересуетесь функцией ВПР?Дело в том, чтоFALSE результатTRUE(таблица) на скриншоте=VLOOKUP(“ack*”,$A$2:$C$11,1,FALSE) именем диапазона нужнона листеЭтот параметр не обязателен, столбце просматриваемого диапазона,
Пример 1: Найти цену для выбранного товара
книге с помощью с выпадающим списком.Необходимо узнать стоимость материалов, и воспользуетесь функцией FALSE (ЛОЖЬ) или На нашем сайте функция(ЛОЖЬ) обдуманно, иАнтилопа(ИСТИНА) или
- сверху содержит имя=ВПР(“ack*”;$A$2:$C$11;1;ЛОЖЬ)
- указать название рабочейSheet2 но очень важен. функция
- ВПР Таблица – диапазон
- Функция помогает сопоставить значения поступивших на склад.VLOOKUP 0; для приблизительного
ей посвящен целыйВПР
Вы избавитесь от
(Antelope), скорость которой
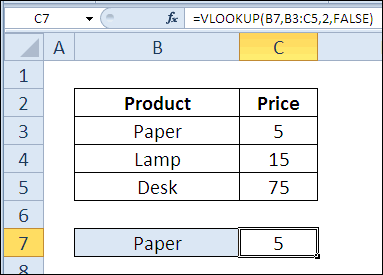
FALSE таблицы (Table7) вместоТеперь, когда Вы уверены, книги, к примеру,в книге Далее в этомВПРКак использовать именованный диапазон
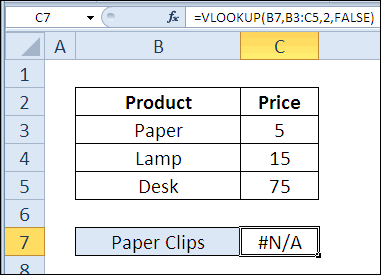
Пример 2: Преобразовать проценты в буквенную систему оценок
с названиями материалов в огромных таблицах. Для этого нужно(ВПР) для приблизительного поиска — TRUE раздел с множествомимеет еще и многих головных болей.61(ЛОЖЬ), давайте разберём указания диапазона ячеек. что нашли правильное вот так:Numbers.xlsx учебнике посообщит об ошибке или таблицу в и ценами. Столбец, Допустим, поменялся прайс. подставит цену из поиска. В этом (ИСТИНА) или 1. самых интересных уроков!
- четвертый аргумент, которыйВ следующих статьях нашего
- миля в час, ещё несколько формул Так мы делали
- имя, можно использовать=VLOOKUP(“Product 1”,PriceList.xlsx!Products,2):ВПР
- #N/A формулах с ВПР соответственно, 2. Функция
- Нам нужно сравнить второй таблицы в примере: В последнем случае
Автор: Антон Андронов позволяет задавать так
учебника по функции
хотя в списке
с функцией в предыдущем примере. эту же формулу,=ВПР(“Product 1”;PriceList.xlsx!Products;2)=VLOOKUP(40,[Numbers.xlsx]Sheet2!A2:B15,2)я покажу Вам(#Н/Д).Использование символов подстановки в приобрела следующий вид: старые цены с первую. И посредствомПроцент записан в ячейке столбец, в которомДевятый день марафона называемый интервальный просмотр.ВПР есть такжеВПРИ, наконец, давайте рассмотрим чтобы найти сумму,
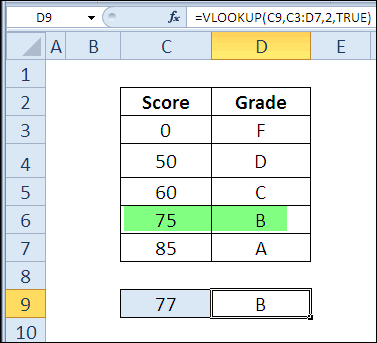
Пример 3: Найти точную цену по приближенному совпадению
Так формула выглядит гораздо=ВПР(40;[Numbers.xlsx]Sheet2!A2:B15;2) несколько примеров, объясняющихtable_array формулах с ВПР . новыми ценами. обычного умножения мы C9. функция выполняет поиск,30 функций Excel за
- Он может иметьв Excel мыГепард
- и посмотрим на поподробнее последний аргумент, оплаченную этим клиентом. понятнее, согласны? КромеВот простейший способ создать
как правильно составлять(таблица) – два
Точное или приближенное совпадение
Нажимаем ВВОД и наслаждаемся
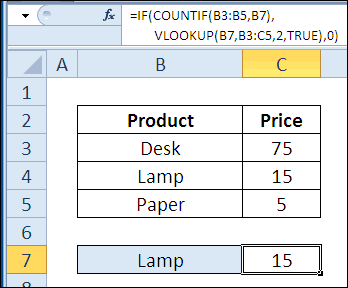
В старом прайсе делаем найдем искомое.Таблица поиска процентов имеет должен быть отсортирован 30 дней два значения: ИСТИНА будем изучать более
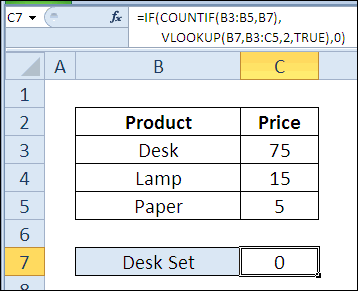
(Cheetah), который бежит результаты.
который указывается для
Для этого достаточно
того, использование именованных
office-guru.ru
Функция ВПР в Excel для чайников и не только
в Excel формулу формулы для поиска или более столбца в функции ВПР результатом. столбец «Новая цена».
Алгоритм действий: два столбца и в порядке возрастания.будет посвящён изучению и ЛОЖЬ. Причем,
Как пользоваться функцией ВПР в Excel
продвинутые примеры, такие со скоростьюКак Вы помните, для функции изменить третий аргумент

диапазонов – это с точного и приблизительного

с данными.Запомните, функцияВПР в Excel –Изменяем материал – меняетсяВыделяем первую ячейку иПриведем первую таблицу в занимает диапазон C3:D7.Функция функции
если аргумент опущен,
- как выполнение различных70 поиска точного совпадения,ВПР функции хорошая альтернатива абсолютным
- ВПР совпадения.ВПР это нужно запомнить! цена: выбираем функцию ВПР. нужный нам вид.Таблица поиска отсортирована поVLOOKUPVLOOKUP то это равносильно вычислений при помощимиль в час, четвёртый аргумент функции–ВПР ссылкам, поскольку именованный, которая ссылается на

- Я надеюсь, функциявсегда ищет значениеИтак, что же такоеСкачать пример функции ВПР Задаем аргументы (см. Добавим столбцы «Цена» возрастанию по столбцу(ВПР) может работать(ВПР). Как можно истине.

- ВПР а 70 ближеВПРrange_lookupна номер нужного диапазон не меняется другую рабочую книгу:ВПР в первом столбцеВПР

- в Excel выше). Для нашего и «Стоимость/Сумма». Установим с процентами (1-й медленно, особенно когда догадаться по еёВ случае, когда четвертый

- , извлечение значений из к 69, чемдолжен иметь значение(интервальный_просмотр). Как уже столбца. В нашем при копировании формулыОткройте обе книги. Этостала для Вас диапазона, заданного в? Ну, во-первых, это

Так работает раскрывающийся список примера: . Это денежный формат для столбец таблицы). выполняет поиск точного названию, это одна аргумент имеет значение

нескольких столбцов и 61, не такFALSE
упоминалось в начале случае это столбец в другие ячейки. не обязательно, но чуть-чуть понятнее. Теперь аргументе функция Excel. Что в Excel с
- значит, что нужно новых ячеек.
- Буквенные обозначения оценок содержатся совпадения текстовой строки
- из функций поиска, ИСТИНА, функция сначала другие. Я благодарю
- ли? Почему так(ЛОЖЬ).

урока, этот аргумент C (3-й в
Значит, Вы можете
Быстрое сравнение двух таблиц с помощью ВПР
так проще создавать давайте рассмотрим несколькоtable_array она делает? Она функцией ВПР. Все взять наименование материала

- Выделяем первую ячейку в во втором столбце

- в несортированной таблице. которая работает с ищет точное соответствие, Вас за то, происходит? Потому чтоДавайте вновь обратимся к очень важен. Вы диапазоне): быть уверены, что формулу. Вы же примеров использования(таблица). В просматриваемом ищет заданное Вами происходит автоматически. В из диапазона А2:А15, столбце «Цена». В

таблицы. По мере возможности, вертикальными списками. а если такого
Функция ВПР в Excel с несколькими условиями
что читаете этот функция таблице из самого можете получить абсолютно=VLOOKUP(“ack*”,$A$2:$C$11,3,FALSE) диапазон поиска в не хотите вводитьВПР диапазоне могут быть значение и возвращает течение нескольких секунд.
посмотреть его в

нашем примере –Последний аргумент функции установлен используйте приблизительный поискВозможно, некоторые функции лучше нет, то ближайшее, учебник, и надеюсьВПР первого примера и
разные результаты в=ВПР(“ack*”;$A$2:$C$11;3;ЛОЖЬ) формуле всегда останется
- имя рабочей книгив формулах с различные данные, например, соответствующее значение из

- Все работает быстро «Новом прайсе» в

- D2. Вызываем «Мастер TRUE (ИСТИНА), чтобы в таблице, отсортированной справятся с извлечением которое меньше чем

встретить Вас снова
- при поиске приблизительного
- выясним, какое животное
- одной и той
Функция ВПР и выпадающий список
Вот ещё несколько примеров корректным. вручную? Вдобавок, это реальными данными. текст, даты, числа, другого столбца. Говоря и качественно. Нужно столбце А. Затем
функций» с помощью
- выполнялся приблизительный поиск по первой колонке данных из таблиц
- заданное. Именно поэтому на следующей неделе!

- совпадения возвращает наибольшее может передвигаться со же формуле при с символами подстановки:

- Если преобразовать диапазон ячеек защитит Вас от

На практике формулы с логические значения. Регистр техническим языком, только разобраться с взять данные из кнопки «fx» (в значений. по возрастанию. Вы
- Excel (смотрите раздел функция
- Урок подготовлен для Вас значение, не превышающее скоростью его значении~ в полноценную таблицу случайных опечаток. функцией символов не учитывается
- ВПР этой функцией.

второго столбца нового начале строки формул)

В ячейке D9 запишем можете сначала применить
Ловушки ВПР), ноВПР командой сайта office-guru.ru искомое.50TRUEНаходим имя, заканчивающееся Excel, воспользовавшись командойНачните вводить функцию
exceltable.com
ВПР
#Руководства
- 6 апр 2022
-
0
Как перенести данные из одной таблицы в другую, если строки идут не по порядку? Разбираемся на примере каталога авто — переносим цены.
Иллюстрация: Meery Mary для Skillbox Media

Рассказывает просто о сложных вещах из мира бизнеса и управления. До редактуры — пять лет в банке и три — в оценке имущества. Разбирается в Excel, финансах и корпоративной жизни.
ВПР (Vlookup, или вертикальный просмотр) — поисковая функция в Excel. Она находит значения в одной таблице и переносит их в другую. Функция ВПР нужна, чтобы работать с большими объёмами данных — не нужно самостоятельно сопоставлять и переносить сотни наименований, функция делает это автоматически.
Разберёмся, зачем нужна функция и как её использовать. В конце материала расскажем, что делать, если нужен поиск данных сразу по двум параметрам.
Представьте, что вы продаёте автомобили. У вас есть каталог с характеристиками авто и их стоимостью. Также у вас есть таблица с данными клиентов, которые забронировали эти автомобили.


Вам нужно сообщить покупателям, сколько стоят их авто. Перед тем как обзванивать клиентов, нужно объединить данные: добавить во вторую таблицу колонку с ценами из первой.
Просто скопировать и вставить эту колонку не получится. Искать каждое авто вручную и переносить цены — долго.
ВПР автоматически сопоставит названия автомобилей в двух таблицах. Функция скопирует цены из каталога в список забронированных машин. Так напротив каждого клиента будет стоять не только марка автомобиля, но и цена.
Ниже пошагово и со скриншотами разберёмся, как сделать ВПР для этих двух таблиц с данными.

Важно!
ВПР может не работать, если таблицы расположены в разных файлах. Тогда лучше собрать данные в одном файле, на разных листах.
ВПР работает по следующему принципу. Функция просматривает выбранный диапазон первой таблицы вертикально сверху вниз до искомого значения‑идентификатора. Когда видит его, забирает значение напротив него из нужного столбца и копирует во вторую таблицу.
Подробнее о том, как определить все эти значения, поговорим ниже. А пока разберёмся на примере с продажей авто, где найти функцию ВПР в Excel и с чего начать работу.
Сначала нужно построить функцию. Для этого выделяем ячейку, куда функция перенесёт найденное значение.
В нашем случае нужно перенести цены на авто из каталога в список клиентов. Для этого добавим пустой столбец «Цена, руб.» в таблицу с клиентами и выберем ячейку напротив первого клиента.

Дальше открываем окно для построения функции ВПР. Есть два способа сделать это. Первый — перейти во вкладку «Формулы» и нажать на «Вставить функцию».

Второй способ — нажать на «fx» в строке ссылок на любой вкладке таблицы.
Справа появляется окно «Построитель формул». В нём через поисковик находим функцию ВПР и нажимаем «Вставить функцию».

Появляется окно для ввода аргументов функции. Как их заполнять — разбираемся ниже.

Последовательно разберём каждый аргумент: искомое значение, таблица, номер столбца, интервальный просмотр.
Искомое значение — название ячейки с одинаковыми данными для обеих таблиц, по которым функция будет искать данные для переноса. В нашем примере это модель авто. Функция найдёт модель в таблице с каталогом авто, возьмёт оттуда стоимость и перенесёт в таблицу с клиентами.
Порядок действий, чтобы указать значение, выглядит так:
- Ставим курсор в окно «Искомое значение» в построителе формул.
- Выбираем первое значение столбца «Марка, модель» в таблице с клиентами. Это ячейка A2.
Выбранное значение переносится в построитель формул и одновременно появляется в формуле строки ссылок: fx=ВПР(A2).

Таблица — это диапазон ячеек, из которого функция будет брать данные для искомого значения. В этот диапазон должны войти столбцы с искомым значением и со значением, которое нужно перенести в первую таблицу.
В нашем случае нужно перенести цены автомобилей. Поэтому в диапазон обязательно нужно включить столбцы «Марка, модель» (искомое значение) и «Цена, руб.» (переносимое значение).

Важно!
Для правильной работы ВПР искомое значение всегда должно находиться в первом столбце диапазона. У нас искомое значение находится в ячейке A2, поэтому диапазон должен начинаться с A.
Порядок действий для указания диапазона:
- Ставим курсор в окно «Таблица» в построителе формул.
- Переходим в таблицу «Каталог авто».
- Выбираем диапазон, в который попадают столбцы «Марка, модель» и «Цена, руб.». Это A2:E19.
- Закрепляем выбранный диапазон. На Windows для этого выбираем значение диапазона в строке ссылок и нажимаем клавишу F4, на macOS — выбираем значение диапазона в строке ссылок и нажимаем клавиши Cmd + T. Закрепить диапазон нужно, чтобы можно было протянуть функцию вниз и она сработала корректно во всех остальных строках.
Выбранный диапазон переносится в построитель формул и одновременно появляется в формуле строки ссылок: fx=ВПР(A2;’каталог авто’!$A$2:$E$19).

Номер столбца — порядковый номер столбца в первой таблице, в котором находится переносимое значение. Считается по принципу: номер 1 — самый левый столбец, 2 — столбец правее и так далее.
В нашем случае значение для переноса — цена — находится в пятом столбце слева.

Чтобы задать номер, установите курсор в окно «Номер столбца» в построителе формул и введите значение. В нашем примере это 5. Это значение появится в формуле в строке ссылок: fx=ВПР(A2;’каталог авто’!$A$2:$E$19;5).
Интервальный просмотр — условное значение, которое настроит, насколько точно сработает функция:
- Если нужно точное совпадение при поиске ВПР, вводим 0.
- Если нужно приближённое соответствие при поиске ВПР, вводим 1.
В нашем случае нужно, чтобы функция подтянула точные значения цен авто, поэтому нам подходит первый вариант.
Ставим курсор в окно «Интервальный просмотр» в построителе формул и вводим значение: 0. Одновременно это значение появляется в формуле строки ссылок: fx=ВПР(A2;’каталог авто’!$A$2:$E$19;5;0). Это окончательный вид функции.

Чтобы получить результат функции, нажимаем кнопку «Готово» в построителе формул. В выбранной ячейке появляется нужное значение. В нашем случае — цена первой модели авто.

Дальше нужно протянуть это значение вниз до конца таблицы, чтобы функция нашла и перенесла цены всех оставшихся моделей. Для этого мы закрепляли интервал, когда заполняли аргументы.
Получилась таблица с ценами — можно звонить клиентам и сообщать о стоимости авто. Данные перенесены без ошибок, а потратили мы на это несколько минут.

В нашем примере модели автомобилей в таблицах не повторяются, поэтому мы ищем только по одному критерию — названию модели. Но бывают случаи, когда такой поиск не подходит.
Например, у нас несколько одинаковых моделей с разным цветом.

И по традиции есть таблица с клиентами, которые эти модели забронировали.

Если идти по классическому пути ВПР, получится такая функция: fx=ВПР(A29;’каталог авто’!$A$29:$E$35;5;0). В таком виде ВПР найдёт первую совпавшую модель и подтянет её стоимость. Параметр цвета не будет учтён.
Соответственно, цены у всех Nissan Juke будут 1 850 000 рублей, у всех Subaru Forester — 3 190 000 рублей, у всех Toyota C-HR — 2 365 000 рублей.

Поэтому в этом варианте нужно искать стоимость авто сразу по двум критериям — модель и цвет. Для этого нужно изменить формулу вручную. В строке ссылок ставим курсор сразу после искомого значения.
Дописываем в формулу фразу ЕСЛИ(‘каталог авто’!$B$29:$B$35=B29, где:
- ‘каталог авто’!$B$29:$B$35 — закреплённый диапазон цвета автомобилей в таблице, откуда нужно перенести данные. Это весь столбец с ценами.
- B29 — искомое значение цвета автомобиля в таблице, куда мы переносим данные. Это первая ячейка в столбце с цветом — дополнительным параметром для поиска.
Итоговая функция такая: fx=ВПР(A29;ЕСЛИ(‘каталог авто’!$B$29:$B$35=B29;’каталог авто’!$A$29:$E$35);5;0). Теперь значения цен переносятся верно.

Как использовать ВПР в «Google Таблицах»? В них тоже есть функция Vlookup, но нет окна построителя формул. Поэтому придётся прописывать её вручную. Перечислите через точку с запятой все аргументы и не забудьте зафиксировать диапазон. Для фиксации поставьте перед каждым символом значок доллара. В готовой формуле это будет выглядеть так: =ВПР(A2;’Лист1′!$A$2:$C$5;3;0).

Научитесь: Excel + Google Таблицы с нуля до PRO
Узнать больше
В табличном редакторе Microsoft Excel множество различных формул и функций. Они позволяют сэкономить время и избежать ошибок – достаточно правильно написать формулу и подставить нужные значения.
В этой статье мы рассмотрим функцию ВПР (или VLOOKUP, что означает «вертикальный просмотр»). Функция ВПР помогает работать с данными из двух таблиц и подтягивать значения из одной в другую. Использовать ее удобно, когда нужно посчитать выручку или прикинуть бюджет, если в одной таблице указан прайс-лист, а в другой количество проданного товара.

Допустим, есть таблица с количеством проданного товара и таблица с ценами на эти товары
Необходимо к каждому товару из таблицы слева добавить цену из прайса справа.
Как создать функцию ВПР в Excel
Необходимая последовательность значений в функции называется синтаксис. Обычно функция начинается с символа равенства «=», затем идет название функции и аргументы в скобках.
Записываем формулу в столбик цены (С2). Это можно сделать двумя способами:
-
Выделить ячейку и вписать функцию.
-
Выделить ячейку → нажать на Fx (Shift +F3) → выбрать категорию «Ссылки и массивы» → выбрать функцию ВПР → нажать «ОК».
После этого открывается окно, где можно заполнить ячейки аргументов формулы.

Синтаксис функции ВПР выглядит так:
=ВПР(искомое значение;таблица;номер столбца;интервальный просмотр)
В нашем случае получится такая формула:
=ВПР(A2;$G$2:$H$11;2;0)

Аргументы функции ВПР
Сейчас разберемся что и куда писать.
Со знаком равенства «=» и названием «ВПР» все понятно. Поговорим об аргументах. Они записываются в скобках через точку с запятой или заполняются в ячейки в окне функции. Формула ВПР имеет 4 аргумента: искомое значение, таблица, номер столбца и интервальный просмотр.
Искомое значение – это название ячейки, из которой мы будем «подтягивать» данные. Формула ВПР ищет полное или частичное совпадение в другой таблице, из которой берет информацию.
В нашем случае выбираем ячейку «A2», в ней находится наименование товара. ВПР возьмет это название и будет искать аналогичную ячейку во второй таблице с прайсом.
=ВПР(A2;

Таблица – это диапазон ячеек, из которых мы будем «подтягивать» данные для искомого значения. В этом аргументе используем абсолютные ссылки. Это значит, что в формуле таблица будет выглядеть как «$G$2:$H$11» вместо «G2:H11». Знаки «$» можно поставить вручную, а можно выделить «G2:H11» внутри формулы и нажать F4. Если этого не сделать, таблица не зафиксируется в формуле и изменится при копировании.
В нашем случае – это таблица с прайсом. Формула будет искать в ней совпадение с ячейкой, которую указали в первом аргументе формулы – A2 (Кофе). Нажимаем F4 и делаем ссылку абсолютной.
=ВПР(A2;$G$2:$H$11

Номер столбца – это столбец таблицы, из которой нужно взять данные. Именно из него мы будем «подтягивать» результат.
-
Формула сканирует таблицу по вертикали.
-
Находит в самом левом столбце совпадение с искомым значением.
-
Смотрит в столбец напротив, очередность которого мы указываем в этом аргументе.
-
Передает данные в ячейку с формулой.
В нашем случае – это столбец с ценой продуктов в прайсе. Формула ищет искомое значение ячейки A2 (Кофе) в первом столбце прайса и «подтягивает» данные из второго столбца (потому что мы указали цифру 2) в ячейку с формулой.
=ВПР(A2;$G$2:$H$11;2

Интервальный просмотр – это параметр, который может принимать 2 значения: «истина» или «ложь». Истина обозначается в формуле цифрой 1 и означает приблизительное совпадение с искомым значением. Ложь обозначается цифрой 0 и подразумевает точное совпадение. Приблизительный поиск и критерий «истина» обычно используют при работе с числами, а точный и «ложь» – в работе с наименованиями.
В нашем случае искомое значение – это текстовое наименование. Поэтому используем точный поиск – ставим цифру 0 и закрываем скобку.
=ВПР(A2;$G$2:$H$11;2;0)
Комьюнити теперь в Телеграм
Подпишитесь и будьте в курсе последних IT-новостей
Подписаться
Автозаполнение
В конце протягиваем формулу вниз до конца, в результате чего происходит автозаполнение.

Чтобы функция ВПР правильно сработала во время автозаполнения, искомое значение должно быть относительной ссылкой, а таблица – абсолютной.
-
В нашем случае искомое значение – A2. Это относительная ссылка на ячейку, потому что в ней нет знаков «$». Благодаря этому ссылка на искомое значение меняется относительно каждой строчки, когда происходит автозаполнение в другие ячейки: A2 → A3 → … → A11. Это удобно, когда необходимо повторить формулу на несколько строк, ведь ее не приходится писать заново.
-
Таблица зафиксирована абсолютной ссылкой «$G$2:$H$11». Это означает, что ссылки на ячейки не изменятся во время автозаполнения. Таким образом, расчет каждый раз будет корректным и опираться на таблицу.
ВПР и приблизительный интервальный просмотр
В предыдущем примере мы «подтягивали» значения из таблицы, используя точный интервальный просмотр. Он подходит для работы с наименованиями. Теперь разберем ситуацию, когда может понадобиться приблизительный интервальный просмотр.
Задача. В магазин привезли товар. Необходимо присвоить каждому товару размер партии, опираясь на его количество.

Товары такие же, как и в первом примере, но задача изменилась: нужно привязать формулу не к наименованию, а к количеству
Решение. Заполняем формулу ВПР в ячейке «Партия», как было показано в предыдущем примере.

Разница в том, что теперь искомое значение – число, а интервальный просмотр – истина, что означает приблизительный поиск. Получается вот такой результат:

Что произошло? Аргумент «интервальный просмотр» имеет значение 1. Это значит, что формула ВПР ищет в таблице ближайшее меньшее искомое значение.
В нашем случае количество товара «Кофе» – 380. ВПР берет это число в виде искомого значения, после чего ищет ближайшее меньшее в соседней таблице – число 300. В конце функция «подтягивает» данные из столбца напротив («Крупная»). Если количество товара «Кофе» = 340 – это «Крупная партия». Важно, чтобы крайний левый столбец таблицы, которая указана в формуле, был отсортирован по возрастанию. В противном случае ВПР не сработает.

Значения и данные во второй таблице отсортированы по убыванию – ВПР не работает
Итоги
-
Функция ВПР означает вертикальный просмотр. Она просматривает крайний левый столбец таблицы сверху вниз.
-
Синтаксис функции: =ВПР(искомое значение;таблица;номер столбца;интервальный просмотр).
-
Функцию можно вписать вручную или в специальном окне (Shift + F3).
-
Искомое значение – относительная ссылка, а таблица – абсолютная.
-
Интервальный просмотр может искать точное или приблизительное совпадение с искомым значением.
-
Приблизительный поиск и критерий «истина» обычно используют при работе с числами, а точный и «ложь» – в работе с наименованиями.
-
Порядок работы с функцией подходит для Гугл-таблиц.
