Виджет «Часы» является простым техническим гаджетом для операционной системы Windows, позволяющим следить за местным временем. Однако о подобных инструментах у обычных пользователей складывается не всегда однозначное мнение. Для одних это необходимое дополнение к рабочему столу, для других — бесполезная безделушка, занимающая свободное пространство. Эта статья посвящена тем, кто привык всегда следить за временем.
Виджет «Часы» на рабочий стол для Windows 10
Одной из популярных функциональных особенностей Windows 7 являлось наличие настольных гаджетов (или виджетов). Помимо нескольких, уже встроенных расширений, система поддерживала функцию установки дополнительных виджетов из интернета, которые позволяли рационально настроить рабочее пространство.
Windows 10 от корпорации Microsoft так же, как и предыдущая Windows 8, вновь огорчила пользователей отсутствием такой панели виджетов. По словам самих разработчиков ОС, на решение полностью отказаться от привычной системы гаджетов повлияли несколько глобальных причин, а именно:
- ненадобность функции. Одним из главных путей развития новой ОС стал ребрендинг дизайна, куда подобного рода расширения попросту не входили концептуально;
- безопасность личных данных пользователей. Однако этот пункт является спорным. Трудно даже предположить, что такое незначительное расширение операционной системы, как виджет, способно нанести вред безопасности пользователя.
В новых ОС Windows (8/10 версии) на смену настольным виджетам пришли динамические плитки, которые в какой-то мере должны были стать им заменой. Например, плитка приложения «Будильники и часы» несёт в себе даже больший функционал, чем гаджет «Часы» в Windows 7. Аналогичная ситуация и с остальными динамическими плитками. Однако проблема всех доступных плиток заключается в том, что ни одну из них нельзя разместить на рабочем столе, в отличие от тех же самых виджетов. Чтобы узнать необходимую информацию, постоянно требуется заходить в меню «Пуск».

Если у вас не оказалось на месте динамической плитки «Будильники и часы», то гаджет можно найти в «Пуске» в общем списке всех установленных приложений
Не всех пользователей устраивает подобная ситуация. Ради них и постарались сторонние разработчики программного обеспечения, попытавшиеся вернуть на современные ОС функцию настольных виджетов. Рассмотрим самые популярные программы, способные дополнить Windows 10 необходимым виджетом «Часы».
Популярные программы виджетов «Часы» для Windows 10
В интернете существует достаточное количество программ по установке виджетов «Часы» для операционной системы Windows 10. Наиболее популярными из них являются следующие три.
Gadgets Revived
Второе название программы Windows Desktop Gadgets. Её главная задача — возвращение популярных виджетов на новую систему от Microsoft. Единственным незначительным отличием будет слегка изменённый интерфейс инструментов (под стиль Windows 10). Алгоритм установки программы следующий:
- Перейдите на сайт разработчика программы. Кликните на активную ссылку Download the Desktop gadgets installer.

Стоит отметить, что сайт разработчика полностью на английском языке
- После сохранения программы на ПК установите и запустите её.
- Кликните на рабочем столе правой кнопки мыши и выберите подменю «Гаджеты».

Подменю появится только после того, как вы установите программу Gadgets Revied
- Последним шагом будет выбор необходимых вам виджетов рабочего стола.
Кроме виджета «Часы», здесь доступны также:
- заголовки новостей;
- курсы валюты;
- головоломка;
- календарь;
- погода;
- индикатор процессора;
- слайды.

Панель гаджетов в программе Gadgets Revived полностью идентична панели из Windows 7
Gadgets Revived не только добавит меню «Гажеты», но и поместит доступ управления виджетами в «Персонализацию» (правая кнопка мыши на рабочем столе), а также добавит соответствующий подпункт в меню «Вид».
Видео: как добавить виджет на рабочий стол с помощью Gadgets Revived
MFI10
Missed Features Installer 10 (MFI10) — популярное программное расширение для возвращения привычной системы гаджетов в Windows 10.
MFI10 является образом диска ISO (для его открытия понадобится программа-эмулятор CD/DVD-дисководов, например, Daemon Tools), размером около полутора гигабайт. Так как программу в настоящее время нельзя скачать с официального сайта разработчика, придётся воспользоваться любым доступным поисковиком.
После скачивания ISO-образа его необходимо открыть и смонтировать на компьютере. Для этого понадобится программа-эмулятор CD/DVD-дисководов, например, Daemon Tools.
В открывшемся окне будет представлен список всех файлов виртуального диска:
- Запустите MFI10.exe.

Если не сработал автозапуск образа, то его можно найти во вкладе «Этот компьютер»
- После принятия лицензионного соглашения (программа распространяется бесплатно) появится меню доступных для установки компонентов приложения. Пункт Gadgets отвечает за установку всех виджетов рабочего стола для Windows 10.

Несмотря на английский язык интерфейса установки программы, сами виджеты рабочего стола будут на русском языке
- После выбора установки Gadgets в «Панели управления» добавится необходимый раздел «Гаджеты рабочего стола».

Если необходимый пункт так и не появился, стоит переустановить программу MFI10
8GadgetPack
Относительный недостаток 8GadgetPack — неполный перевод программы на русский язык. Скачать утилиту можно с официального сайта разработчика.

На сайте разработчиков на английском языке, но с использованием соответствующих изображений подробно показан процесс установки программы
Несомненным плюсом программы, в сравнении с предыдущими, является более расширенный функционал. В результате установки 8GadgetsPack будут доступны не только несколько разновидностей часов, погоды, календарей, но и виджеты для отслеживания необходимой информации о состоянии ПК (потребление ресурсов, активные процессы, температура и т. д.). Открыть полный список виджетов можно также с помощью контекстного меню, нажав правой кнопкой мыши на рабочем столе и выбрав пункт «Гаджеты».

Отличительной чертой программы является разнообразие виджетов
Ещё одна отличительная черта программы — значительное разнообразие возможных параметров настройки виджетов. Специальная панель открывается либо через интерфейс самого приложения, либо через меню «Пуск».

Меню полностью на английском языке, что может принести некоторые трудности в использовании
Так как меню конфигурации не поддерживает русский язык, кратко рассмотрим её пункты:
- Add gadget — установка новых виджетов на рабочий стол и их удаление;
- Disable Autorun — отключение автозапуска виджетов при загрузке Windows;
- Make gadgets larger — масштабирование виджетов рабочего стола. Это наиболее актуально для мониторов с большим разрешением экрана;
- Disable Win+G for gadgets — деактивация вызова панели виджетов нажатием сочетания клавиш Win + G. Иногда такая комбинация параллельно отвечает за процесс записи видео с экрана монитора;
- Visit Website — посещение сайта разработчика для проверки обновления программы;
- Reset all gadgets — сброс настроек всех доступных виджетов (возвращает всё по умолчанию);
- Uninstall — удаление программы 8GadgetPack и всех сопутствующих ей виджетов.
Видео: как добавить виджет на рабочий стол с помощью 8GadgetPack
Другие программы
Список программ по добавлению виджета «Часы» и других не ограничивается вышеперечисленными. Поэтому приведём пару примеров менее популярных программ.
Digital Clock
Представляет собой виджет электронных часов. Особенностью программы является то, что она имеет широкий выбор настроек, благодаря чему Digital Clock можно с лёгкостью настроить под себя. Для этого после установки необходимо перейти в программный раздел «Настройки Digital Clock».

Широкий диапазон настройки программы позволит не только изменить её внешний вид, но и выбрать оптимальный функционал
В дополнение к общим настройкам программа имеет также вкладку «Плагины», где можно выбрать следующие компоненты:
- планировщик;
- будильник и напоминание;
- прозрачная переменная;
- установка даты;
- выключение системы;
- установка сигнала каждый час;
- быстрая заметка;
- движущиеся часы по экрану монитора.
Desktop Clock Plus-7
Если вы сторонник классики, то данная программа то, что нужно. Она добавляет на рабочий стол виджет аналоговых часов. Программа существует в двух вариантах. Её бесплатная версия содержит все основные настройки часов (размер виджета, перемещение по рабочему столу, включение/отключение секундной стрелки, закрепление часов поверх всех окон, автозапуск с операционной системой).

В бесплатной версии программы доступны все основные настройки виджета
В платной же версии программы имеется ряд дополнительных опций: можно включить показ текущей даты, менять оформление часов и т. д. В целом, бесплатной версии будет достаточно.
Где можно найти виджеты «Часы» с разным оформлением
В интернете имеется большое количество тематических сайтов по добавлению различного рода виджетов, в том числе и «Часов», на Window 10. Некоторым пользователям нравится менять их внешний вид каждый день или время от времени. Поэтому приведём небольшой список сайтов, с которых можно скачать десятки разных оформлений.
Wingad.ru
В соответствующем разделе сайта можно найти более ста разновидностей оформления виджета «Часы». Выбрав понравившийся, необходимо всего лишь нажать на кнопку «Скачать гаджет» и сохранить файл формата .gadget в любую папку на компьютере.

У каждого варианта оформления виджета имеется подробная информация о нём
После скачивания нужно запустить файл мгновенной установки, а затем найти и закрепить виджет новых «Часов» на Windows 10 любой из популярных программ (Gadgets Revived, MFI10, 8GadgetPack), просто выбрав его из списка доступных.
Winzoro.net
Аналогично с предыдущим сайтом, в специальном разделе можно выбрать из более чем двухсот вариантов оформление для виджета «Часы».
- Перейдите к понравившемуся оформлению и скачайте файл расширения .gadget.

У каждого виджета имеется его краткое описание и возможность поделиться в социальных сетях ссылкой на его скачивание
- Запустите автоматическую установку виджета.
- При помощи любой из специальных программ по добавлению виджетов в Windows 10 выберите из общего списка только что установленные «Часы».
Wingdt.com
Несмотря на малое количество разнообразных оформлений виджета «Часы», сайт располагает удобной системой навигации. Все файлы скачиваются в формате .gadget и добавляются на рабочий стол благодаря сторонним программам по примеру Gadgets Revived.

Благодаря системе категорий виджетов и сопутствующих визуальных материалов можно с лёгкостью подобрать себе оптимальный вариант оформления часов
Благодаря специальным программам сторонних разработчиков обычные пользователи способны вернуть в десятую версию Windows недостающую систему гаджетов, в том числе простой виджет «Часы». Более того, самым придирчивым пользователям программы Gadgets Revived или MFI10 предоставляют не только возможность устанавливать стандартно предусмотренные виджеты, но и добавлять скачанные из интернета.
- Автор: Леонид Левин
- Распечатать
Оцените статью:
- 5
- 4
- 3
- 2
- 1
(8 голосов, среднее: 3 из 5)
Поделитесь с друзьями!
Как вернуть и установить часы на экран телефона Андроид
 Знакомая и очень неприятная информация: пропали часы с экрана Андроид, и вернуть их на место никак не получается: в системных настройках отдельного пункта, отвечающего за этот параметр, вы не находите, а одноимённое системное приложение невозможно удалить, чтобы установить заново — забегая вперёд, отметим, что деинсталлировать его и не нужно.
Знакомая и очень неприятная информация: пропали часы с экрана Андроид, и вернуть их на место никак не получается: в системных настройках отдельного пункта, отвечающего за этот параметр, вы не находите, а одноимённое системное приложение невозможно удалить, чтобы установить заново — забегая вперёд, отметим, что деинсталлировать его и не нужно.
Возможна также ситуация, в которой крупные часы изначально не выведены на главный экран Android — из нашей инструкции вы узнаете, как решить обе проблемы. Не стоит переживать, даже если виджет был удалён несколько дней назад: следуя нашему руководству, вы сможете быстро навести порядок на экране, вернуть всё к исходному состоянию — или установить удобные, хорошо видные часы.
Предлагаемая нами инструкция подходит для всех моделей и марок смартфонов, включая «Сяоми», «Самсунг», «Сони», «Мейзу» и так далее, а также для всех версий операционной системы Android начиная с 7-го поколения.
Как установить приложение «Часы», если его удалили
Страница «Часов» от Google на Play Market
Если вы не можете не только восстановить виджет, показывающий время, но даже найти его в общем списке, возможно, соответствующее приложение было вами случайно удалено; для системной программы это маловероятно, но бывает и такое.
Приведём инструкцию, как вернуть часы на главный экран Андроид при помощи инсталляции приложения из официального магазина Google:
- Откройте программу Play Market (обычно её невозможно удалить, поскольку инструмент относится к системным).
- В поисковой строке наберите текст «Часы».
- В выдаче выберите программу, разработчиком которой является корпорация Google. Собственно, можете установить и любой приведённый здесь же аналог — но, если желаете возвратиться к первоначальному виду главного экрана телефона, тапнуть необходимо именно по указанному заголовку. Приложение распространяется бесплатно и не представляет никакой опасности для операционной системы Android. Для вашего удобства мы привели ссылку на это приложение выше.
- Тапните по кнопке «Установить/Install» и подождите, пока апплет будет установлен на ваш смартфон Android.

В результате часы, в своём прежнем состоянии, должны появиться как на главном экране телефона Android, так и на экране блокировки. Возможно, виджет не будет выведен автоматически; тогда вам потребуется установить его самостоятельно, выбрав один из предлагаемых приложением вариантов.
Если после установки вы не видите «Часы» в списке приложений, попробуйте перезагрузить смартфон Андроид; если и это не помогает, выполните инсталляцию заново, следуя приведённой выше инструкции, что предпринять, если исчезли часы с главного экрана Андроид.
Как вывести часы на главный экран через виджеты
Как правило, часы, выводимые посредством гаджета системного или встроенного приложения, дублируются и на главном экране, и на экране блокировки Android. Соответственно, если вы нарочно или нечаянно уберёте виджет с одного экрана, они автоматически пропадут и на втором.
Чтобы вернуть виджет на место, предпримите следующие действия:
- Нажимайте пальцем в течение нескольких мгновений на любую свободную точку экрана телефона Android.
- В результате в нижней части тачскрина должен появиться список опций, среди которых будут и «Виджеты» — нажмите на одноимённый значок.

- Пролистайте представленный в новом окошке список, пока не дойдёте до строчки «Часы»; как правило, в ней содержится несколько вариантов отображения, включая аналоговый циферблат.

- Долгим тапом выделите понравившийся виджет, после чего, по предложению системы, перенесите его на любое свободное место экрана телефона Андроид.
Когда виджет будет возвращён на место, вы сможете, помимо прочего, изменять размер часов, переносить их на дополнительные экраны, удалять текущий виджет и устанавливать другой из предложенного списка. Как видите, ничего сложного в инструкции, как установить часы на экран телефона Андроид, нет; попробуйте прямо сейчас!
Как вернуть часы, добавив их через настройки
Если приведённое выше руководство не помогло возвратить «Часы» на главный экран смартфона Android, придётся пойти чуть дальше и обратиться к системным настройкам телефона, чтобы вновь активировать заставку. Следуйте инструкции:
- Из меню настроек Андроида перейдите к разделу «Устройство». Здесь вам потребуется выбрать подраздел «Экран».

- Отыщите заголовок «Заставка» и активируйте соответствующую опцию, переставив ползунок в положение «Включено»; если она уже активна, ничего менять не нужно.


- Кроме того, в приведённом ниже ползунка списка выберите строчку «Часы». Возможно, вместо системного приложения здесь будет указано стороннее; отметьте нажатием его.

- Чтобы перейти к дополнительным возможностям, тапните по размещённым в верхнем углу экрана трём вертикальным точкам и нажмите на строчку, предлагающую выбрать условия запуска заставки.

- Чтобы иметь возможность видеть часы на главном экране Android постоянно, отметьте вариант «Всегда». Как видите на скриншоте, система предлагает и несколько других параметров — возможно, один из них вам подойдёт больше.

- Инструкцию, как вывести часы на главный экран Андроид, завершим советом выйти из системных настроек и убедиться, что теперь виджет исправно отображается на тачскрине.
В результате вы будете видеть часы на экране Android постоянно или по заданному вами же правилу. Виджет практически не влияет на заряд аккумулятора смартфона и поэтому отключать его ради экономии особого смысла не имеет; впрочем, при желании вы всегда можете удалить «Часы» с главного экрана, а затем, когда возникнет необходимость, — вернуть на место, следуя приведённой выше инструкции.
Как добавить другой виджет часов
Помимо официального приложения от Google, вы в любой момент можете установить на экран телефона Android стороннее приложение-виджет, предлагающее более удобное отображение. Советуем пользоваться для поиска и инсталляции официальным магазином Play Market: здесь практически невозможно наткнуться на вирус или программу-пустышку.
Как правило, все апплеты такого рода достаточно просты в настройке и предлагают приблизительно одинаковый функционал: вы будете видеть время в наиболее удобном представлении, аналоговом или цифровом. При желании, как и в случае с системным приложением, вы сможете удалить текущий виджет или заменить одно стороннее приложение на другое, которое покажется вам ещё более привлекательным.
Остались вопросы, как добавить часы на главный экран Андроид, или хотите рассказать о своём любимом приложении? Пишите в комментариях — поможем и обсудим!
Даниил Кондратьев
Пара слов об авторе от редакции smartronix.ru. Даниил – общительный молодой человек, которому нравится писать про Android и iOS. С мобильными гаджетами на “ты”. Даниил неплохо разбирается в социальных сетях, касательно вопросов их работы. Мы особенно выделяем его способность писать на различные темы простым и лаконичным языком.
Ели вдруг по ошибке из стандартного набора гаджетов какой-либо гаджет был изъят из оформлениия рабочего стола, в данном случае – часы. То исправить это можно следующим способом.
Первое, зайти в Пуск и в поисковую строку системы написать фразу –
Возможно, достаточно будет даже просто первого слова – (Восстановление)представленной фразы выше.Откроется перечень списка результата. Среди которых, будет – (Восстановление гаджетов рабочего стола, установленных Windows. Нажимаете на эту строку, и откроются все стандартные гаджеты Windows 7. Далее спокойно мышкой перенести нужный гаджет на рабочий стол, в данном случае, – гаджет (часы).
Другой способ. Зайти через (Пуск) в (Панель управления). Т.е. нажать на Пуск, затем нажать на строку (панель управления) и перейти в «Оформление и персонализация».

Находим – Гаджеты рабочего стола

После нажатия на эту строку откроются все стандартные гаджеты

Тперь можно спокойно перенести нужный гаджет мышкой на рабочий стол.
Содержание
- Использование гаджета показа времени
- Включение гаджета
- Настройка часов
- Удаление часов
- Вопросы и ответы

Операционная система Windows 7 отличается от большинства других ОС линейки Microsoft тем, что имеет в своем арсенале небольшие программки, которые называют гаджетами. Гаджеты выполняют очень ограниченный круг задач и, как правило, потребляют относительно мало ресурсов системы. Одним из самых популярных видов подобных приложений являются часы на рабочий стол. Давайте узнаем, как включается и работает данный гаджет.
Использование гаджета показа времени
Несмотря на то, что по умолчанию в каждом экземпляре ОС Windows 7 в нижнем правом углу экрана на панели задач размещены часы, значительной части пользователей хочется отойти от стандартного интерфейса и привнести в оформление рабочего стола что-то новое. Именно таким элементом оригинального оформления и можно считать гаджет часов. К тому же, данный вариант часов значительно крупнее стандартных. Это для многих пользователей кажется более удобным. Особенно для тех из них, у кого имеются проблемы со зрением.
Включение гаджета
Прежде всего, давайте разберемся, как запустить стандартный гаджет отображения времени для рабочего стола в Windows 7.
- Щелкаем правой кнопкой мыши по рабочему столу. Происходит запуск контекстного меню. Выбираем в нем позицию «Гаджеты».
- Затем откроется окно гаджетов. В нем будет представлен список всех установленных в вашей операционной системе приложений данного типа. Находим в списке наименование «Часы» и кликаем по нему.
- После данного действия гаджет часов отобразится на рабочем столе.



Настройка часов
В большинстве случаев данное приложение в дополнительных настройках не нуждается. Время на часах по умолчанию отображается в соответствии с системным временем на компьютере. Но при желании пользователь может внести коррективы в настройки.
- Для того, чтобы перейти в настройки, наводим курсор на часы. Справа от них появляется небольшая панель, представленная тремя инструментами в виде пиктограмм. Кликаем по пиктограмме в форме ключа, которая называется «Параметры».
- Запускается окно настройки данного гаджета. Если вам не нравится тот интерфейс приложения, который установлен по умолчанию, то можно сменить его на другой. Всего доступно 8 вариантов. Навигацию между вариантами следует проводить с помощью стрелок «Вправо» и «Влево». При переключении на следующий вариант запись между этими стрелочками будет меняться: «1 из 8», «2 из 8», «3 из 8» и т.д.
- По умолчанию все варианты часов отображаются на рабочем столе без секундной стрелки. Если вы желаете включить её отображение, то следует установить галочку около пункта «Показывать секундную стрелку».
- В поле «Часовой пояс» можно установить кодировку часового пояса. По умолчанию в настройках установлен параметр «Текущее время на компьютере». То есть, приложение отображает системное время ПК. Чтобы выбрать часовой пояс, отличающийся от того, который установлен на компьютере, кликаем по вышеназванному полю. Открывается большой список. Выбираем тот часовой пояс, который нужен.

Кстати, именно данная возможность может стать одной из побудительных причин установить указанный гаджет. Некоторым пользователям требуется постоянно следить за временем в другом часовом поясе (личные причины, бизнес и т.д.). Изменять системное время на собственном компьютере для этих целей не рекомендуется, а вот установка гаджета позволит одновременно следить за временем в нужном часовом поясе, временем в той местности, где вы фактически находитесь (через часы на панели задач), но при этом не изменять системное время устройства.
- Кроме этого, в поле «Имя часов» можно присвоить то наименование, которое вы считаете нужным.
- После того, как все нужные настройки выполнены, жмем на кнопку «OK» внизу окна.
- Как видим, после данного действия, объект отображения времени, размещенный на рабочем столе, был изменен, согласно тем настройкам, которые мы ввели ранее.
- Если часы нужно переместить, то наводим на них курсор мыши. Справа опять появляется панель инструментов. На этот раз левой кнопкой мыши жмем на иконку «Перетащить гаджет», которая расположена ниже иконки параметров. Не отпуская кнопку мыши, перетягиваем объект отображения времени в то место экрана, которое считаем нужным.

В принципе, для перемещения часов не является обязательным зажимать именно данную иконку. С таким же успехом можно зажать левую кнопку мыши на любой области объекта отображения времени и перетащить его. Но, тем не менее, разработчики сделали специальный значок для перетаскивания гаджетов, а значит им пользоваться все-таки предпочтительнее.








Удаление часов
Если вдруг пользователю гаджет отображения времени наскучит, станет ненужным или по другим причинам он решит его убрать с рабочего стола, то нужно придерживаться следующих действий.
- Наводим курсор на часы. В появившемся блоке инструментов справа от них кликаем по самой верхней иконке в виде крестика, которая имеет наименование «Закрыть».
- После этого без дальнейшего подтверждения действий в каких-либо информационных или диалоговых окнах гаджет часов будет удален с рабочего стола. При желании его всегда можно будет включить снова тем же способом, о котором мы говорили выше.

Если же вы вообще хотите удалить указанное приложение с компьютера, то для этого существует другой алгоритм действий.
- Запускаем окно гаджетов через контекстное меню на рабочем столе тем же способом, который был уже описан выше. В нём правой кнопкой мыши кликаем по элементу «Часы». Выполняется активация контекстного меню, в котором нужно выбрать пункт «Удалить».
- После этого запускается диалоговое окно, в котором спрашивается, действительно ли вы уверены, что хотите удалить данный элемент. Если пользователь уверен в своих действиях, то ему следует нажать на кнопку «Удалить». В обратном же случае требуется щелкнуть по кнопке «Не удалять» или просто закрыть диалоговое окошко, кликнув по стандартной кнопке закрытия окон.
- Если вы же выбрали все-таки удаление, то после указанного выше действия объект «Часы» будет удален из списка доступных гаджетов. При желании восстановить его будет довольно проблематично, так как компания Microsoft прекратила поддержку гаджетов из-за содержащихся в них уязвимостей. Если раньше на веб-сайте данной компании можно было скачать, как базовые предустановленные гаджеты в случае их удаления, так и другие варианты гаджетов, включая различные вариации часов, то теперь данная возможность на официальном веб-ресурсе недоступна. Придется искать часы на сторонних сайтах, что связано с потерей времени, а также с риском установить вредоносное или уязвимое приложение.


Как видим, установка гаджета часов на рабочий стол иногда может преследовать не только цель придания оригинального и презентабельного вида интерфейсу компьютера, но и чисто практические задачи (для людей с плохим зрением или для тех, которым нужно контролировать время в двух часовых поясах одновременно). Сама процедура установки довольно проста. Настройка часов, если возникнет такая необходимость, тоже предельно и интуитивно понятна. При необходимости их можно легко удалить с рабочего стола, а после восстановить. А вот полностью удалять часы из списка гаджетов не рекомендуется, так как с восстановлением потом могут возникнуть существенные проблемы.
Еще статьи по данной теме:
Помогла ли Вам статья?
Содержание
- Как установить виджеты на рабочем столе Windows
- Погода в Windows 7, 8, 10
- Как установить часы
- Выбор календарей
- Большой калькулятор
- Часы и календарь для рабочего стола Windows
- Часы с календарем для компьютера на Windows
- Настройки «Часы и календарь для рабочего стола»
- Скачать «Часы и календарь для рабочего стола»
- ПОЛЕЗНОЕ ВИДЕО
- Как установить виджет «Часы» на рабочий стол для Windows 10: раскрываем нюансы
- Виджет «Часы» на рабочий стол для Windows 10
- Популярные программы виджетов «Часы» для Windows 10
- Gadgets Revived
- Видео: как добавить виджет на рабочий стол с помощью Gadgets Revived
- MFI10
- 8GadgetPack
- Видео: как добавить виджет на рабочий стол с помощью 8GadgetPack
- Другие программы
- Digital Clock
- Desktop Clock Plus-7
- Где можно найти виджеты «Часы» с разным оформлением
- Wingad.ru
- Winzoro.net
- Wingdt.com
- Как в операционной системе Windows 10 установить часы на рабочий стол?
- Почему разработчики Windows 10 отказались от виджетов?
- Как установить часы и календарь на рабочий стол в ОС Windows 10?
- Устанавливаем Календарь на рабочий стол Windows 10
Как установить виджеты на рабочем столе Windows
Узнать погоду на компьютере с интернетом можно множеством способов. Это огромное количество приложений, сервисы на разных сайтах и отдельные сайты, показывающие погоду в любой точке мире. Но как установить подобный виджет на свой рабочий стол?

Для персонализации в Windows предусмотрена возможность установки виджетов на рабочий стол.
Погода в Windows 7, 8, 10
Чтобы установить погоду на рабочий стол в стандартных программах Windows 7, требуется несколько простых действий. Для этого достаточно навести мышку на свободное место рабочего стола и нажатием на правую кнопку открыть окно сервисов. Далее выбираем вкладку «гаджеты».

Ищем иконку с солнышком и надписью «Погода». Сервис по умолчанию выбирает ваш город, вы также можете выбрать другой областной центр. Из дополнительных примочек сканер, автоматически определяющий ваше местоположение. Из недостатков нет маленьких городов требуется дополнительный переход на сторонний сайт.

Для Windows 8 создали идентичный встроенный плагин Weather, с тем же порядком включения. Позволяет автоматически определять ваше местоположение. Определяет фундаментально, чтобы сменить город, нужно удалить старый. Например, находясь в Нью-Йорке, у вас по умолчанию стоит Москва. Вам нужно сначала удалить Москву, а потом подключить Нью-Йорк.
Windows 10 также не стала оригинальной. Программа включается в стандартных настройках. Для начала работы она предлагает пройти авторизацию: указать город и имя. Сервис очень функционален, позволяет смотреть погоду каждый час. Для смены города необходимо выбрать в настройках ваш. Также порадовала настройка «Избранное», куда можно занести все нужные города. Можно добавить в меню быстрого запуска.

Как установить часы
Очень полезные сервисы часов, позволяющие показывать время на дисплее компьютера. Разработчики выпустили миллионы дизайнов и типов отображения. Можно установить часы на рабочий стол в виде цифрового отображения, а можно и виде стандартных настенных часов. Цветовую гамму выпустили разнообразную на любой вкус и под любые обои. Эти приложения вы можете скачать для всех версий операционной системы. В Windows 7 функция часы привычно находится в сервисе «Гаджеты».
 После обновления семёрки некоторые пользователи остались недовольны нововведениями, предпочитая пользоваться привычными программами. В Windows 8 убрали такой полезный и привычный набор инструментов как «Гаджеты». Для них разработчики создали приложение, с возможностью адаптировать Windows 8 и 10 под предыдущую седьмую.
После обновления семёрки некоторые пользователи остались недовольны нововведениями, предпочитая пользоваться привычными программами. В Windows 8 убрали такой полезный и привычный набор инструментов как «Гаджеты». Для них разработчики создали приложение, с возможностью адаптировать Windows 8 и 10 под предыдущую седьмую.
Утилита 8GadgetPack, позволяет вернуть панель «Гаджеты» в новые выпуски Винды. Также она предлагает возврат более 50 панелей и программ из Windows 7.

Существует множество альтернативных приложений, например, Desktop Gadget, приблизительно с тем же функционалом. Для 10-ки всё так же, как и для восьмой версии. Скачиваем понравившийся виджет, устанавливаем его на операционку и получаем часики на видном месте.
Выбор календарей
С семёркой всё понятно. Эта функция, как и другие основные, находится в Гаджетах. Кроме того, разнообразие дизайнов и функциональности дополнений, которые вы можете найти в интернете, нельзя описать в двух словах. Встроенный в операционную систему, имеет ряд ограничений по сравнению с календарями от сторонних разработчиков. Установить календарь на рабочий стол, можно обычным способом:
Большой калькулятор
Калькулятор не стал исключением, установка на дисплей в «семёрке» происходит через меню гаджеты, там он называется Big Calc. Традиционный алгоритм действий, вы получаете калькулятор, огромных размеров, на весь дисплей. В следующих выпусках Виндовс калькулятор можно установить в меню быстрого запуска. Для этого нужно открыть меню Пуск, найти нужную программу и добавить её в меню быстрого запуска, нажатием на правую кнопку мышки.
Программ на сегодняшний день тысячи. Те, которые, как посчитали создатели «Окна», изжили себя, получили новую жизнь в приложениях, созданных программистами. Это делается для скорости загрузки.
Операционка стала быстрее запускаться, потому что в ней остались только необходимые для работы вещи. Именно за это все похвалили Windows 8, а любимые примочки можно найти в интернете.
Источник
Часы и календарь для рабочего стола Windows
Волшебные часы на рабочий стол уже описывал и о замечательном календаре говорил, а вот сегодня хочу рассказать про часы и календарь для рабочего стола Windows «в одном флаконе».
Бесплатная компьютерная программа, о которой пойдёт речь в этой статье, так и называется — «Часы и календарь для рабочего стола». Сразу видно, что автор абсолютно не заморачивался по поводу имени своему творению.
Часы с календарем для компьютера на Windows

В конце установки программы (по официальной ссылке, что в конце статьи) будет предложено ознакомиться с подробной справкой…

Советую её просмотреть — она очень подробная.
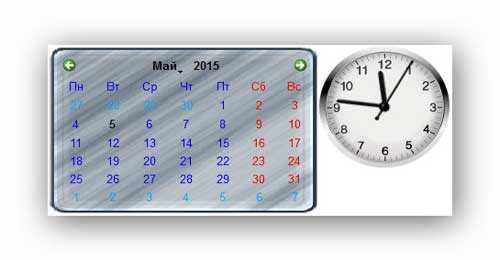
Такие часы и календарь на рабочем столе встретят при первом запуске программы. Конечно, внешний вид можно легко поменять на своё усмотрение.
Настройки «Часы и календарь для рабочего стола»
Что бросается сразу в глаза, так это количество различных настроек программы…

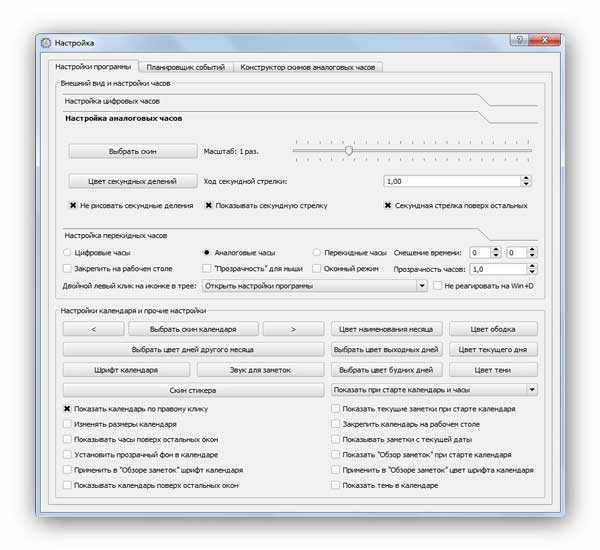
Естественно, что есть удобный планировщик событий (напоминалка)…
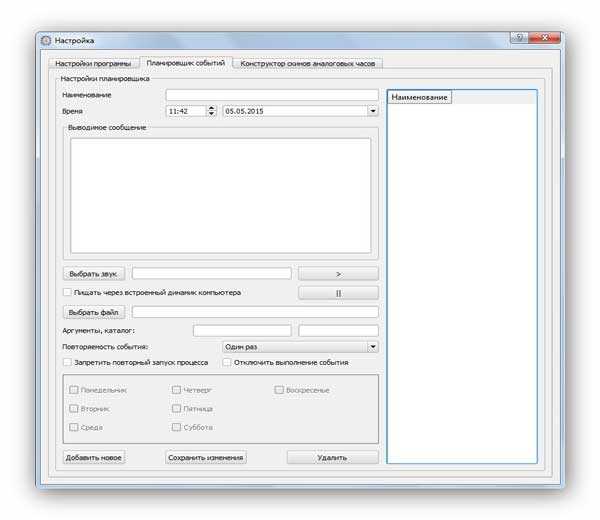

Для аналоговых часов есть даже свой отдельный конструктор…
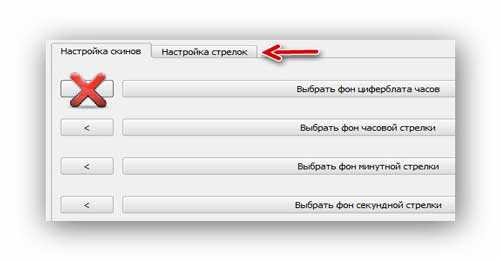
…в котором очень НЕ РЕКОМЕНДУЮ тыкать на боковые кнопки-стрелки — программа просто рухнет (зависнит и закроется ). Жмите центральные длинные кнопки и будет Вам счастье…
Читайте также на сайте:

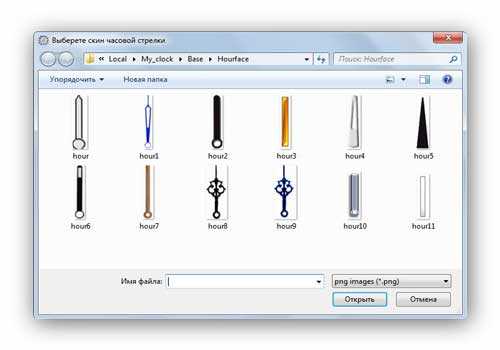
Кстати, в предварительном просмотре ползунок, что справа, не меняет размер часов, а крутит стрелки…
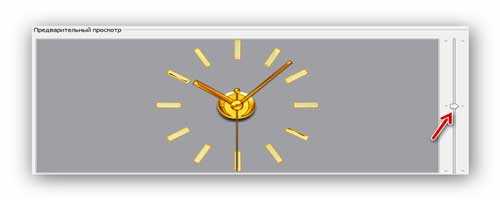
Календарь можно закрыть, если он не нужен в данный момент времени…

…и вызывать его правым кликом по «шапочке» часов…

К сожалению, программа слегка недоработана — несколько кнопок в настройках не работает, а после клика по некоторым, вообще происходит крах программы. Надеюсь, что автор поправит эти неудобства в скором времени.
Скачать «Часы и календарь для рабочего стола»
| Предназначение: | Бесплатные красивые часы и информативный календарь для компьютера |
| Название программы: | Часы и календарь для рабочего стола |
| Производитель (автор): | Титов А.В. |
| Статус: | Бесплатно |
| Категория: | Часы, календари… |
| Размер инсталлятора (архива): | 10 Мб |
| Поддержка ОС: | Windows XP,7,8,10 |
| Язык интерфейса: | Русский |
| Безопасность: | Вирусов нет |
| Похожие программы: | Интерактивный календарь Digital Clock |
| Ссылка на инсталлятор/сайт: | Скачать/Перейти |
Надеюсь, что бесплатная программа «Часы и календарь для рабочего стола» на Windows кому-то понравится и будет полезна.
ПОЛЕЗНОЕ ВИДЕО
До новых полезных компьютерных программ и советов.
Источник
Как установить виджет «Часы» на рабочий стол для Windows 10: раскрываем нюансы

Виджет «Часы» является простым техническим гаджетом для операционной системы Windows, позволяющим следить за местным временем. Однако о подобных инструментах у обычных пользователей складывается не всегда однозначное мнение. Для одних это необходимое дополнение к рабочему столу, для других — бесполезная безделушка, занимающая свободное пространство. Эта статья посвящена тем, кто привык всегда следить за временем.
Виджет «Часы» на рабочий стол для Windows 10
Одной из популярных функциональных особенностей Windows 7 являлось наличие настольных гаджетов (или виджетов). Помимо нескольких, уже встроенных расширений, система поддерживала функцию установки дополнительных виджетов из интернета, которые позволяли рационально настроить рабочее пространство.
Windows 10 от корпорации Microsoft так же, как и предыдущая Windows 8, вновь огорчила пользователей отсутствием такой панели виджетов. По словам самих разработчиков ОС, на решение полностью отказаться от привычной системы гаджетов повлияли несколько глобальных причин, а именно:
В новых ОС Windows (8/10 версии) на смену настольным виджетам пришли динамические плитки, которые в какой-то мере должны были стать им заменой. Например, плитка приложения «Будильники и часы» несёт в себе даже больший функционал, чем гаджет «Часы» в Windows 7. Аналогичная ситуация и с остальными динамическими плитками. Однако проблема всех доступных плиток заключается в том, что ни одну из них нельзя разместить на рабочем столе, в отличие от тех же самых виджетов. Чтобы узнать необходимую информацию, постоянно требуется заходить в меню «Пуск».

Если у вас не оказалось на месте динамической плитки «Будильники и часы», то гаджет можно найти в «Пуске» в общем списке всех установленных приложений
Не всех пользователей устраивает подобная ситуация. Ради них и постарались сторонние разработчики программного обеспечения, попытавшиеся вернуть на современные ОС функцию настольных виджетов. Рассмотрим самые популярные программы, способные дополнить Windows 10 необходимым виджетом «Часы».
Популярные программы виджетов «Часы» для Windows 10
В интернете существует достаточное количество программ по установке виджетов «Часы» для операционной системы Windows 10. Наиболее популярными из них являются следующие три.
Gadgets Revived
Второе название программы Windows Desktop Gadgets. Её главная задача — возвращение популярных виджетов на новую систему от Microsoft. Единственным незначительным отличием будет слегка изменённый интерфейс инструментов (под стиль Windows 10). Алгоритм установки программы следующий:

Стоит отметить, что сайт разработчика полностью на английском языке

Подменю появится только после того, как вы установите программу Gadgets Revied
Кроме виджета «Часы», здесь доступны также:

Панель гаджетов в программе Gadgets Revived полностью идентична панели из Windows 7
Gadgets Revived не только добавит меню «Гажеты», но и поместит доступ управления виджетами в «Персонализацию» (правая кнопка мыши на рабочем столе), а также добавит соответствующий подпункт в меню «Вид».
Видео: как добавить виджет на рабочий стол с помощью Gadgets Revived
MFI10
Missed Features Installer 10 (MFI10) — популярное программное расширение для возвращения привычной системы гаджетов в Windows 10.
MFI10 является образом диска ISO (для его открытия понадобится программа-эмулятор CD/DVD-дисководов, например, Daemon Tools), размером около полутора гигабайт. Так как программу в настоящее время нельзя скачать с официального сайта разработчика, придётся воспользоваться любым доступным поисковиком.
После скачивания ISO-образа его необходимо открыть и смонтировать на компьютере. Для этого понадобится программа-эмулятор CD/DVD-дисководов, например, Daemon Tools.
В открывшемся окне будет представлен список всех файлов виртуального диска:

Если не сработал автозапуск образа, то его можно найти во вкладе «Этот компьютер»

Несмотря на английский язык интерфейса установки программы, сами виджеты рабочего стола будут на русском языке

Если необходимый пункт так и не появился, стоит переустановить программу MFI10
8GadgetPack
Относительный недостаток 8GadgetPack — неполный перевод программы на русский язык. Скачать утилиту можно с официального сайта разработчика.

На сайте разработчиков на английском языке, но с использованием соответствующих изображений подробно показан процесс установки программы
Несомненным плюсом программы, в сравнении с предыдущими, является более расширенный функционал. В результате установки 8GadgetsPack будут доступны не только несколько разновидностей часов, погоды, календарей, но и виджеты для отслеживания необходимой информации о состоянии ПК (потребление ресурсов, активные процессы, температура и т. д.). Открыть полный список виджетов можно также с помощью контекстного меню, нажав правой кнопкой мыши на рабочем столе и выбрав пункт «Гаджеты».

Отличительной чертой программы является разнообразие виджетов
Ещё одна отличительная черта программы — значительное разнообразие возможных параметров настройки виджетов. Специальная панель открывается либо через интерфейс самого приложения, либо через меню «Пуск».

Меню полностью на английском языке, что может принести некоторые трудности в использовании
Так как меню конфигурации не поддерживает русский язык, кратко рассмотрим её пункты:
Видео: как добавить виджет на рабочий стол с помощью 8GadgetPack
Другие программы
Список программ по добавлению виджета «Часы» и других не ограничивается вышеперечисленными. Поэтому приведём пару примеров менее популярных программ.
Digital Clock
Представляет собой виджет электронных часов. Особенностью программы является то, что она имеет широкий выбор настроек, благодаря чему Digital Clock можно с лёгкостью настроить под себя. Для этого после установки необходимо перейти в программный раздел «Настройки Digital Clock».

Широкий диапазон настройки программы позволит не только изменить её внешний вид, но и выбрать оптимальный функционал
В дополнение к общим настройкам программа имеет также вкладку «Плагины», где можно выбрать следующие компоненты:
Desktop Clock Plus-7
Если вы сторонник классики, то данная программа то, что нужно. Она добавляет на рабочий стол виджет аналоговых часов. Программа существует в двух вариантах. Её бесплатная версия содержит все основные настройки часов (размер виджета, перемещение по рабочему столу, включение/отключение секундной стрелки, закрепление часов поверх всех окон, автозапуск с операционной системой).

В бесплатной версии программы доступны все основные настройки виджета
В платной же версии программы имеется ряд дополнительных опций: можно включить показ текущей даты, менять оформление часов и т. д. В целом, бесплатной версии будет достаточно.
Где можно найти виджеты «Часы» с разным оформлением
В интернете имеется большое количество тематических сайтов по добавлению различного рода виджетов, в том числе и «Часов», на Window 10. Некоторым пользователям нравится менять их внешний вид каждый день или время от времени. Поэтому приведём небольшой список сайтов, с которых можно скачать десятки разных оформлений.
Wingad.ru

У каждого варианта оформления виджета имеется подробная информация о нём
После скачивания нужно запустить файл мгновенной установки, а затем найти и закрепить виджет новых «Часов» на Windows 10 любой из популярных программ (Gadgets Revived, MFI10, 8GadgetPack), просто выбрав его из списка доступных.
Winzoro.net
Аналогично с предыдущим сайтом, в специальном разделе можно выбрать из более чем двухсот вариантов оформление для виджета «Часы».

У каждого виджета имеется его краткое описание и возможность поделиться в социальных сетях ссылкой на его скачивание
Wingdt.com

Благодаря системе категорий виджетов и сопутствующих визуальных материалов можно с лёгкостью подобрать себе оптимальный вариант оформления часов
Благодаря специальным программам сторонних разработчиков обычные пользователи способны вернуть в десятую версию Windows недостающую систему гаджетов, в том числе простой виджет «Часы». Более того, самым придирчивым пользователям программы Gadgets Revived или MFI10 предоставляют не только возможность устанавливать стандартно предусмотренные виджеты, но и добавлять скачанные из интернета.
Источник
Как в операционной системе Windows 10 установить часы на рабочий стол?
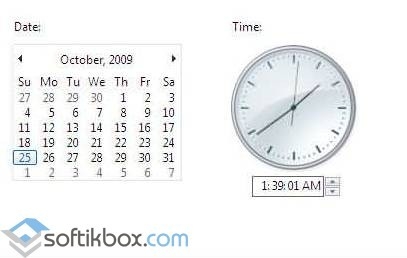
Виджеты или гаджеты – это одна из самых противоречивых функций в операционной системе Windows. Некоторые пользователи устанавливают их на рабочем столе и даже не подозревают, что они потребляют системные ресурсы и без них можно обойтись. Другие же, наоборот, не могут обойтись без огромного календаря или часов на рабочем столе. Однако после установки Windows 10 эта проблема выбора исчезла. Разработчики просто перестали поддерживать виджеты и заменили их плитками Metro. Если же вам необходимы часы на рабочем столе Windows 10, мы поможем вам вернуть их.
Почему разработчики Windows 10 отказались от виджетов?
Невзирая на то, что некоторые виджеты, такие как цифровые часы и календарь пользовались в Windows 7 большой популярностью, разработчики новой операционной системы решили от них отказаться. На это были следующие причины:
В виду данных причин цифровые часы и прочие виджеты на Виндовс 10 не работают.
Как установить часы и календарь на рабочий стол в ОС Windows 10?
Чтобы вернуть часы и календарь на рабочий стол в Windows 10 существует насколько программ. Среди них выделим Gadgets Revived, MFI10, 8GadgetPack. На их примере рассмотрим как установить часы на рабочий стол в новой Windows 10.
Пример 1. Gadgets Revived
Скачать Gadgets Revived для Windows (7/8/10)
Источник
Устанавливаем Календарь на рабочий стол Windows 10

Ранее мы писали о том, как настроить календарь от Google в Windows 10. На этот раз предлагаем вашему вниманию способы, как вернуть на рабочий стол виджет Календаря и настроить его для корректной работы.
Важно отметить, что в Windows 10 нет виджетов, таких как в Windows 7. Разработчики сочли их бесполезными и ресурсозатратными. Поэтому вернуть на рабочий стол Календарь можно с помощью сторонних программ.
Если в Windows 7 нажать на значок часов, то появится небольшое окошко с отображением актуального времени и даты. В Windows 10 эта функция отключена. Однако, если вам нужен именно такой тип календаря, стоит внести некоторые изменения в системный реестр. Для этого выполняем следующее:


О том, как работает этот метод, смотрите в видео:
Если вам нужен календарь на рабочий стол для Windows 10 в виде виджета, то без сторонней программы здесь не обойтись. Рекомендуем обратить внимание на Desktop Gadgets Installer. Эта программа совместима со всеми сборками Windows 10 и полностью безопасна. После её установки, нужно нажать правой кнопкой мыши на рабочем столе и выбрать «Вид», «Отображать гаджеты рабочего стола».

После нужно выбрать виджет «Календарь» и поместить его на рабочий стол.

Также можно воспользоваться софтом 8gadgetpack.net. С помощью этого приложения можно установить Календарь на рабочий стол. Кроме того, данный инструмент позволяет добавить гаджеты в меню «Пуск».

После установки этих программ, на рабочий стол Windows 10 можно будет разместить не только Календарь, но и другие виджеты.
О том, как установить виджеты после Creators Update смотрите в видео:
Источник

