Главная / Лайфхаки / Символ Галочка: как легко найти и проставить [Простая инструкция]
Символ Галочка: как легко найти и проставить [Простая инструкция]

Так называемый символ Галочка необходим в ряде случаев при оформлении текста.
В частности, используется для подтверждения согласия (на обработку данных, на участие и т. д.), указания верного варианта ответа и во многих других случаях.
Какой бывает символ галочка, как его поставить в документах, сообщения и постах в интернете рассказано в данном материале.
Содержание:
Виды значка
Какие же бывают галочки? В зависимости от общего стиля текста, его типа оформления, повода для проставления символа, вы можете выбрать тот или иной ее тип:
- «Рукописная».
- Печатная.
- «Рукописная» в квадратном окошке.
- Печатная в квадратном окошке.
Если речь идет об использовании смайликов (с телефона, в социальной сети), то галочка также может быть цветной (того или иного оттенка в зависимости от типа операционной системы).
Используется символ, чаще всего, следующим образом:
- Для оформления списков – «рукописная».
- Для оформления отдельных идей, мыслей – печатная.
- Для оформления ответов на вопрос – в окошке.
Ниже в материале рассмотрены способы проставления того или иного типа знака.

Рис. 1 Символ
Вернуться к меню ↑
В Word
Копирование
Наиболее простой способ проставления нужного вам символа – копирование его из этого материала.
Установите курсор мыши слева от символа, зажмите левую клавишу и выделите его.
Затем нажмите Ctrl+C для копирования, а затем установите курсор на нужное место и нажмите Ctrl+V для вставки символа.
- ✓
- ✔
- ✅
- ⍻
- ☑
Это способ наиболее простой и быстрый, но он подходит только для разовой вставки символа. Если же он требуется вам достаточно часто, то используйте другие методы.
Ресурсы системы
Символ можно пропечатать вручную прямо с клавиатуры, введя знак U+, а затем код галочки.
Однако такой подход работает только в браузерах и на тех операционных системах, в которых настроено распознавание Юникода.
По умолчанию такая функция бывает недоступна, настраивать ее приходится достаточно долго и сложно, да и не все пользователи знают, как это делать.
Потому куда проще применить специальный символ в Ворд.
Для того, чтобы это сделать, следуйте алгоритму:
1
- Запустите создание нового документа или откройте тот, в котором вам требуется создать значок. Установите кликом левой клавиши мыши курсор в то место, где вам требуется галочка. В верхней ленте меню найдите вкладку Вставка (третья слева) и разверните ее.

Рис. 2 Вкладка
2
- В правой части ленты функций найдите ссылку Символ и нажмите на нее.

Рис. 3 Символы
3
- Откроется небольшое выпадающее меню – наличие в нем галочки изначально маловероятно, потому, скорее всего, вам потребуется перейти в раздел Другие символы.

Рис. 4 Другие символы
4
- Откроется окно с расширенным списком специальных знаков. Вам практически ничего не следует в нем изменять – шрифт не имеет значения. Можно просто прокручивать список символов с настройками по умолчанию вниз до тех пор, пока вы не найдете там галочку.

Рис. 5 Список
5
- Выберите набор Dingbats. Обратите внимание, что кодировка в нижнем поле должна быть указана Юникод шестн.

Рис. 6 Поиск
6
- В открывшемся списке появится несколько вариантов галочек – выберите подходящую вам и просто кликните по ней.
7
- Второй способ добавить данный значок – ввести его код, такой же, как для браузера в нижнее поле Код знака. При этом также важно, чтобы кодировка оставалась Юникод шестн. Сразу после этого система откроет нужный вам знак и вам останется только по нему кликнуть.
Если галочка добавлена в документ таким образом, то она полностью функциональна и может подвергаться всем тем же изменениям и модификациям, что и текст в документе.
Вы можете изменять ее цвет, размер, шрифт, выделять и прочее.
Вернуться к меню ↑
В браузере
Так как абсолютно все браузеры распознают 16-тиричную кодировку Юникод, вы можете добавлять галочки к тексту следующим образом:
- Нажмите U и +.
- После этого бес пробелов наберите код нужного вам знака – браузер тут же распознает его как галочку.
Метод работает на абсолютно любой стадии интернет-активности – размещении поста, ответа на сообщение и прочее.
Цифровые обозначения символов таковы:
- U+2713 – обычная галочка.
- U+2714 – полужирный шрифт.
- U+2705 – выделенная, в квадрате.
- U+2611 – в квадрате, не выделенная.
При хорошем знании символов и высокой скорости печати использовать такой метод ввода оказывается даже быстрее, чем искать символ в смайликах.

Вернуться к меню ↑
Смайлики
Множество вариантов галочек скрыто в смайликах на Андроид и iOS.
Они находятся в разделе Символы и может быть выполнена в разных цветах, в зависимости от типа операционной системы.
При наборе сообщений в социальных сетях, чаще всего, также присутствует такой знак, и он также перенесен в раздел Символы или Специальные обозначения.
А чтобы не искать знак целенаправленно вы всегда можете скопировать код смайла.
Вернуться к меню ↑
Вывод
Существует множество способов проставить такой символ в тексте документа, сообщения.
В зависимости от того, насколько часто он вам требуется, вы можете выбрать тот или иной удобный для вас способ.
[avg] ([per]) [total] vote[s]
Символ галочка: где найти и как его поставить
![]()
Символ галочка не представлен на клавиатуре, но с помощью специальных комбинаций его можно легко добавить в ваше сообщение, пост или текстовый документ.
Рассмотрим детальнее, как это можно сделать.

Содержание:
Виды галочек + использование
Значок галочка (птичка, галка) – это специальный значок, который часто используется для описания подтверждения чего-либо.
Может встречаться в оформлении перечислений или подчеркиваний мысли. Прочитав следующие инструкции, найти и использовать символ вы сможете самостоятельно.
Самый простой вариант – это копирование объекта с этой статьи. Существует несколько видов значка:
- ✓
- ✔
- ✅
- ⍻
- ☑
Если вам понадобилась галка для использования в одном предложении или фразе, просто скопируйте понравившийся элемент с помощью его выделения и сочетания клавиш CTRL и C на клавиатуре.
Чтобы набрать птичку на клавиатуре самостоятельно, необходимо использовать кодировку Unicode. Наберите букву U и +. Затем нужно набрать код значка.
Цифровые обозначения для разных видов галочек бывают следующими: 2713 (обычный знак), 2714 (полужирный шрифт), 2705 (галочка в квадрате выделенная), 2611 (в квадрате обычная).
Если комбинация U+2713 или другая не превращается автоматически в галочку, скорее всего, в документе не настроено автоматическое распознавание символов Юникода или вы вводите код неправильно.
В любом браузере текст сразу будет преображаться в нужный знак, поэтому вы можете смело набирать его в сообщениях и разных постах.
к содержанию ↑
Значок в MS Word
Все, кто хоть раз использовал текстовый редактор Ворд знают, что выставление специальных символов помогает структурировать документ и сделать его легко читаемым.
Значок галочки может понадобиться вам в процессе оформления списка задач, перечисления.
Неопытные пользователи выставляют знак с помощью добавления в документ изображения с нужным элементом. Такой подход неправильный, ведь он увеличивает конечный размер файла.
Все можно сделать гораздо проще. Чтобы поставить галку в Ворде, выполните несколько следующих шагов.
- Откройте документ в программе MS Word любой версии. В зависимости от года выпуска ПО расположение нужных вкладок может отличаться;
- Кликните на раздел «Вставка»;
- В правой части панели инструментов найдите пункт «Символ» и нажмите на него;
- В Выпадающем окне кликните на «Другие символы».
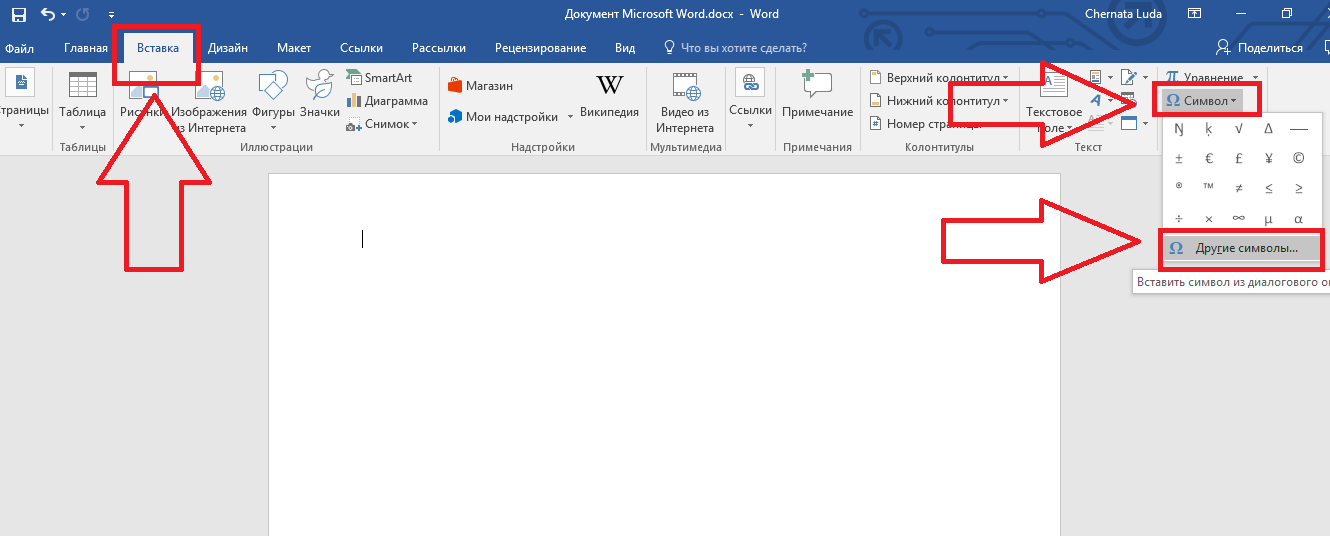
Рис.2 – главное окно в MS Word
- Во всплывающем окне вы можете найти галочку, воспользовавшись одним из двух способов. Выберите набор «Dingbats» и в предложенном списке кликните на нужный элемент или в нижней части окошка введите код элемента в Юникод (шестнадцатеричная). К примеру, 2714. Ворд автоматически найдет объект, который вам нужен. Кликните на него и подтвердите действие, нажав на «ОК».
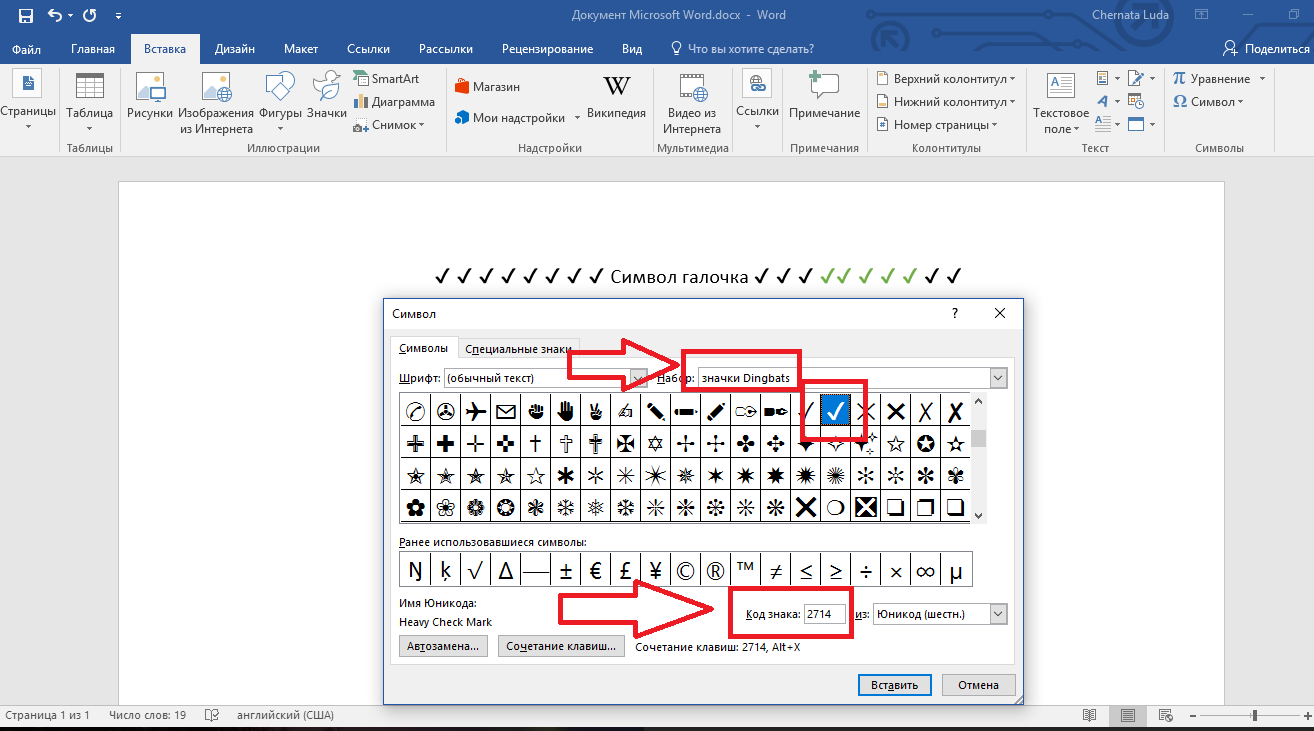
Рис.3 – специальные символы в Ворде
После добавления галочки в тело документа вы сможете применить к ней любое форматирование: изменить цвет, шрифт, тип заголовка и прочие опции.
к содержанию ↑
Видеоинструкции:

копировать ссылку картинки
Слева отображен смайлик со значением «галочка» на Андроид. Нажми на картинку смайла «галочка» Андроид, чтобы бесплатно скопировать ссылку изображения. Ниже ты найдешь исходный символ и юникод смайлика «галочка» от Гугл. Нажми на кнопку копировать, чтобы сохранить в буфере обмена символ «галочка» Андроид, также с этой же целью ты можешь выделить символ смайлика «галочка» от Google в ячейке и использовать комбинацию клавиш Ctrl+C для копирования. Затем вставь скопированный символ смайла «галочка» в сообщение на телефоне и смайлик «галочка» от Гугл превратится в нужную тебе картинку на твоём телефоне с операционной системой Андроид.
Оцени смайл «галочка» для Google
Твой выбор может вывести смайлик в топ сайта или же убрать из него.
Смайл «галочка» в других категориях:

Vkontakte

Odnoklassniki



Apple

Microsoft

Samsung

EmojiOne

LG


Firefox

Facebook
Messenger

Discord

Telegram
Главная / Лайфхаки / Символ Галочка: как легко найти и проставить [Простая инструкция]
Лайфхаки
11 января, 2022

Так называемый символ Галочка необходим в ряде случаев при оформлении текста.
В частности, используется для подтверждения согласия (на обработку данных, на участие и т. д.), указания верного варианта ответа и во многих других случаях.
Какой бывает символ галочка, как его поставить в документах, сообщения и постах в интернете рассказано в данном материале.
Виды значка
Какие же бывают галочки? В зависимости от общего стиля текста, его типа оформления, повода для проставления символа, вы можете выбрать тот или иной ее тип:
- «Рукописная».
- Печатная.
- «Рукописная» в квадратном окошке.
- Печатная в квадратном окошке.
Если речь идет об использовании смайликов (с телефона, в социальной сети), то галочка также может быть цветной (того или иного оттенка в зависимости от типа операционной системы).
Используется символ, чаще всего, следующим образом:
- Для оформления списков – «рукописная».
- Для оформления отдельных идей, мыслей – печатная.
- Для оформления ответов на вопрос – в окошке.
Ниже в материале рассмотрены способы проставления того или иного типа знака.

Рис. 1 Символ
Как получить галочку для сообщества?
- Пройдите по этой ссылке https://vk.com/page-22079806_49614259
- На этой странице описаны правила получения официального статуса для сообществ — советуем также с ними ознакомиться. Покрутите ее до самого конца и найдите кнопку «Подать заявку на верификацию».
Как поставить в файле word галочку в квадратике
Теперь вам нужно оформить заявку, описав свою просьбу и нажать «Отправить».
Но к сожалению, далеко не каждое сообщество сможет заполучить эту галочку — ведь для этого нужно соответствовать хотя бы двум из трех требований, представленных ниже:
- Нужно, чтобы компания/организация, которой посвящено ваше сообщество, упоминалось в СМИ федерального уровня;
- Также необходимо, чтобы в соц. сети было не менее 10 сообществ — ваших фейков, пытающихся подражать вашему настоящему паблику. Кстати — в каждом из этих сообществе должно состоять не менее 5000 человек.
- И напоследок, ваша компания должна присутствовать не только ВКонтакте, но и на других площадках, например таких, как: Инстаграм, Фейсбук, Одноклассники, и т.д. Поэтому не забудьте связать профили и смело ставьте ссылку на Инстаграмм в ВК.
Судя по этим требованиям, получить галочку в сообществе — задача не из легких, и доступна эта возможность только раскрученным группам, которым действительно нужна эта галочка — в первую очередь для удобства пользователей, ищущих настоящее сообщество и пытающихся отличить его от фейковых.
В Word
Копирование
Наиболее простой способ проставления нужного вам символа – копирование его из этого материала.
Установите курсор мыши слева от символа, зажмите левую клавишу и выделите его.
Затем нажмите Ctrl+C для копирования, а затем установите курсор на нужное место и нажмите Ctrl+V для вставки символа.
- ✓
- ✔
- ✅
- ⍻
- ☑
Это способ наиболее простой и быстрый, но он подходит только для разовой вставки символа. Если же он требуется вам достаточно часто, то используйте другие методы.
Ресурсы системы
Символ можно пропечатать вручную прямо с клавиатуры, введя знак U+, а затем код галочки.
Однако такой подход работает только в браузерах и на тех операционных системах, в которых настроено распознавание Юникода.
По умолчанию такая функция бывает недоступна, настраивать ее приходится достаточно долго и сложно, да и не все пользователи знают, как это делать.
Потому куда проще применить специальный символ в Ворд.
Для того, чтобы это сделать, следуйте алгоритму:
1
- Запустите создание нового документа или откройте тот, в котором вам требуется создать значок. Установите кликом левой клавиши мыши курсор в то место, где вам требуется галочка. В верхней ленте меню найдите вкладку Вставка (третья слева) и разверните ее.

Рис. 2 Вкладка
2
- В правой части ленты функций найдите ссылку Символ и нажмите на нее.

Рис. 3 Символы
3
- Откроется небольшое выпадающее меню – наличие в нем галочки изначально маловероятно, потому, скорее всего, вам потребуется перейти в раздел Другие символы.

Рис. 4 Другие символы
4
- Откроется окно с расширенным списком специальных знаков. Вам практически ничего не следует в нем изменять – шрифт не имеет значения. Можно просто прокручивать список символов с настройками по умолчанию вниз до тех пор, пока вы не найдете там галочку.

Рис. 5 Список
5
- Выберите набор Dingbats. Обратите внимание, что кодировка в нижнем поле должна быть указана Юникод шестн.

Рис. 6 Поиск
6
- В открывшемся списке появится несколько вариантов галочек – выберите подходящую вам и просто кликните по ней.
7
- Второй способ добавить данный значок – ввести его код, такой же, как для браузера в нижнее поле Код знака. При этом также важно, чтобы кодировка оставалась Юникод шестн. Сразу после этого система откроет нужный вам знак и вам останется только по нему кликнуть.
Если галочка добавлена в документ таким образом, то она полностью функциональна и может подвергаться всем тем же изменениям и модификациям, что и текст в документе.
Вы можете изменять ее цвет, размер, шрифт, выделять и прочее.
Вводим галку с помощью таблицы символов
Так же существуют способы для ввода этого знака с помощью таблицы символов — специальной программы, в ней перечислены все объекты, которые можно набрать и отобразить в данный момент.

Найти её можно, написав название этой программы в поиске Windows, далее следует выбрать нужный шрифт («Wingdings 2») и знак в общем массиве вручную или же вписав код в поле «Найти Юникод».

И наконец, выбрать требуемый объект и скопировать его, оба действия осуществляются с помощью специальных кнопок, расположенных правее поля «Для копирования», в котором отображается скопированное. Для облегчения работы можно осуществлять работу сразу со строкой, а ни с одним знаком.
Регистрация в вход на видеохостинг YouTube
В браузере
Так как абсолютно все браузеры распознают 16-тиричную кодировку Юникод, вы можете добавлять галочки к тексту следующим образом:
- Нажмите U и +.
- После этого бес пробелов наберите код нужного вам знака – браузер тут же распознает его как галочку.
Метод работает на абсолютно любой стадии интернет-активности – размещении поста, ответа на сообщение и прочее.
Цифровые обозначения символов таковы:
- U+2713 – обычная галочка.
- U+2714 – полужирный шрифт.
- U+2705 – выделенная, в квадрате.
- U+2611 – в квадрате, не выделенная.
При хорошем знании символов и высокой скорости печати использовать такой метод ввода оказывается даже быстрее, чем искать символ в смайликах.

Вставить символ галочка в документ “Word”
Наиболее простой способ поставить галочку в документе “Word” при помощи «Символов»:
- На панели меню, которое находится сверху экрана выбираете графу «Вставка».
- Справа нажимаете на подпункт «Символ» – «Другие символы».
- Выбираете в пункте «Символы» шрифт “Wingdings”.
- Под кодом «252» будет находится классическая галочка.
- Под кодом «254» находится галочка в квадрате.
- Нажимаете кнопку «Вставить» и символ появиться в тексте там, где стоял во время выполнения перечисленных действий курсор.

Смайлики
Множество вариантов галочек скрыто в смайликах на Андроид и iOS.
Они находятся в разделе Символы и может быть выполнена в разных цветах, в зависимости от типа операционной системы.
При наборе сообщений в социальных сетях, чаще всего, также присутствует такой знак, и он также перенесен в раздел Символы или Специальные обозначения.
А чтобы не искать знак целенаправленно вы всегда можете скопировать код смайла.
Кто может получить Инстаграм галочку: требования к профилю
Как поставить ударение над буквой на клавиатуре: все способы
Если решили получить в социальной сети знак отличия, то стоит учесть, что данная привилегия доступна далеко не всем желающим. Поэтому, имея малое число последователей и не раскрученную учетную запись, вы вряд ли сможете вызвать доверие со стороны администрации сервиса. Перед тем, как оформить запрос на верификацию, внимательно изучите свой профиль и оцените шансы на победу. Ниже рассмотрим основные требования к странице, которые должны быть полностью соблюдены.
Количество подписчиков
Это важный фактор, без которого не добьетесь успеха и доверия со стороны администрации социальной сети и других пользователей. Число постоянных подписчиков должно начинаться с тысячи, и чем больше, тем выше ваши шансы на успех. Следует учесть, что все ваши последователи должны проявлять активность – ставить лайки, обсуждать ваши публикации. Если накрутите неизвестных людей при помощи сторонних сервисов раскрутки, то можете не просто оказаться без галочки, но и уйти в блокировку.
Популярность профиля
Медийным и известным личностям гораздо проще и быстрее пройти верификацию страницы – это могут быть актеры, музыканты и исполнители, политики и другие. Успех ждет пользователей, у которых есть раскрученные каналы и блоги на других сервисах, например, YouTube. Если вы только начали путь по движению к популярности, являетесь малоизвестным блогером и хотите получить синюю звездочку, то для начала добейтесь узнаваемости – привлекайте подписчиков уникальным и интересным содержанием.
Уникальность контента
Что касается уникальности, то страница должна отвечать следующим требованиям:
- Учетная запись должна быть публичной и все ваши записи находится в открытом доступе. Вам откажут, если активировали услугу закрытого профиля.
- Персональная информация должна полностью соответствовать реальности, не допускается использование вымышленных имен и других параметров.
- На фотографии аккаунта легко узнается ваше лицо или официальный логотип компании для бизнес-организаций, которые занимаются коммерческой деятельностью в социальной сети.
- Информация должна быть прописана на максимум.
- На странице и в новостной ленте необходимо иметь минимум одну публикацию, фотографию или видеоролик.
Следовательно, учетная запись должна представлять реально существующего человека или организации.
Верификация аккаунта
Чтобы получить синюю галочку необходимо пройти официальную верификацию аккаунта Инстаграм. Что это значит? Вы просто заполняете заявление по установленному образцу и подаете заявку в администрацию сервиса для рассмотрения. После проверки получите знак отличия, если ваша страница соответствует требованиям или получите отрицательный ответ.
Теперь рассмотрим ряд советов, которые помогут повысить шансы на одобрение со стороны модераторов платформы:
- Выкладывайте только оригинальный контент. Старайтесь публиковать полезные и интересные новости, чтобы они привлекали новую аудиторию и вызывали спрос.
- Осуществите привязку страницы к другим социальным сетям.
- Если пользуетесь несколькими сервисами одновременно, оформляйте все в одном стиле, размещайте в шапку профиля одинаковые фотографии.
- Старайтесь привлекать не только соотечественников, но и зарубежных подписчиков.
- Ни в коем случае не используйте сторонние сервисы для быстрой накрутки лайков, друзей и просмотров.
- Прикрепите к профилю действующий адрес электронной почты и номер телефона.
Контент и ваша целеустремленность играет важную роль не только в получении заветного символа, но и в популярности и продвижении страницы.
Получаем отметку на страницу в ВК
Как сделать сердечко на клавиатуре: все способы
Галочку в ВК может бесплатно получить любой пользователь, аккаунт которого соответствует требованиям соцсети. Если вы пока не дотягиваете до высоких стандартов ВКонтакте, то можно пойти на некоторые хитрости.
Официально
Для присвоения официального статуса и получения птички рядом с именем необходимо пройти верификацию аккаунта. Процесс занимает около пяти дней. В течение этого времени вашей странице будет присвоен статус официальной, либо вы получите отказ с объяснением причины.
Запросить проведение верификации можно с помощью письма в техподдержку. В заголовке укажите, что вы хотите пройти верификацию и получить официальный статус во ВКонтакте. В текстовом поле укажите ссылку на профиль и кратко опишите ситуацию, род вашей деятельности и причину, по которой вам нужна галочка в ВК.
Модераторы должны удостовериться, что аккаунт принадлежит именно вам, и вы тот, за кого себя выдаете. Для этого вам придется прикрепить к заявлению скан-копии документов, которые подтверждают личность.
После того как вы заполнили заявление и прикрепили все необходимые документы, отправляйте заявку и запасайтесь терпением. Чуть меньше чем через неделю станет известен результат.
Требования к верифицированным профилям
Если бы администрация ВК присваивала статус официальной страницы каждому пользователю, который отправил заявку, то отметки уже давно бы красовались у каждого второго пользователя и утратили свой первоначальный смысл. Чтобы не допустить обесценивания статуса “проверенная страница”, были установлены строгие правила. Им и должен соответствовать профиль, чтобы пройти верификацию.
Найти и изучить детально эти правила можно в группе “Официальные страницы ВКонтакте”. В рамках статьи мы разберем основные требования, которые предъявляет соцсеть к верифицированным профилям.
1. Владелец аккаунта должен быть известной личностью. В качестве показателей известности выступают:
- записи в Википедии,
- цитируемость и публикации в средствах массовой информации,
- заметная деятельность человека в соцсетях и других ресурсах интернета.
2. Профиль должен быть заполнен.
3. Количество подписчиков должно быть значительно больше, чем друзей.
4. Профиль должен быть открытым для всех участников социальной сети.
5. Обязательно должны присутствовать фотографии.
6. Владелец аккаунта должен регулярно чистить комментарии от спама и некорректных высказываний или ограничить возможность комментирования.
7. Необходимо указывать настоящее имя или узнаваемый творческий псевдоним.
8. В настройках безопасности необходимо подключить подтверждение входа по SMS.
9. Необходимо регулярно добавлять оригинальный контент.
Говоря простыми словами, метку дают только тем, кому она действительно нужна. Под эти критерии попадают медийные и широко известные личности, репутация которых может пострадать от действий со стороны фейковых аккаунтов.
С помощью групп
Получить отметку официальным способом обычному участнику соцсети крайне трудно. По этой причине многие юзеры идут на хитрость и используют более простой способ.
Скажу сразу, что галка будет выглядеть иначе, а статус “официальной” страницы не даст никаких привилегий. Это декоративный вариант метки и рассчитан он на тех, кто пока еще не смог заработать официальную отметку, но хочет выделиться среди друзей или украсить свою страничку.
Перейдите в окно поиска сообществ и введите запрос “Эта страница официально подтверждена”. В результате вы найдете несколько сотен групп и пабликов с таким названием. Выберите одно из сообществ и вступите в него.
После того как вы вступили в группу, перейдите на страницу редактирования личной информации профиля. В разделе “Карьера” установите сообщество в качестве места работы и сохраните изменения.
В результате вы получите знак в графе личной информации. Конечно, с официальной отметкой она не сравнится, но выглядит довольно привлекательно.
Через расширение для браузера
Существует еще один способ поставить отметку. Для этого понадобится браузер на базе движка Chromium (Google Chrome, Opera, Яндекс.Браузер и др.) и специальное расширение под названием “Приватная галочка ВКонтакте”. Добавьте его в свой обозреватель и обновите страницу. Справа от вашего имени уже будет находиться та самая желанная отметка.
У расширения есть один существенный недостаток – слово “Приватная” означает, что никто, кроме вас, не сможет увидеть отметку. Также она не будет отображаться, если вы зайдете в ВК с браузера, в котором не установлено расширение.
– копирование и вставка ✓ ✔ ☑ ✅ ✕ ✖ ✗ ✘
Чтобы скопировать и поставить галочку или крестик, выделите один из символов ниже, затем скопируйте и вставьте его в ваш документ или просто перетащите выделенный фрагмент.
Выберите любой символ, который вам понравится:
✓ ✔ ☑ ✅ ✕ ✖ ✗ ✘
Чтобы скопировать – выделите символ, а затем выполните комбинацию клавиш Ctrl + C.
Теперь в буфере обмена находится скопированный вами текст.
Чтобы поставить символ в нужное место, используйте Ctrl + V.
Как на клавиатуре набрать в квадрате?
Комбинации клавиш на клавиатуре
Для этого используются комбинации клавиш: Alt+0178 —
квадрат
(102); Alt+0179 — куб (103);
Интересные материалы:
Как выйти в прямой эфир в тик токе если нет 1000 подписчиков? Как зайти на сайт одноклассники если доступ закрыт? Как зайти в 1xbet если забыл логин? Как зайти в ютуб если доступ закрыт администратором? Как зайти в одноклассники если он заблокирован? Как зайти в плей маркет если не заходит? Как зайти в телеграмм если нет доступа к номеру? Как зайти в Ватсап если нет доступа к номеру? Как закрыть КС ГО если зависла? Как закрыть окно если оно зависло?
Получение галочки для сообщества
Чтобы получить галочку для группы, необходимо написать в поддержку Вконтакте. Необходимо описать причину и прибавить доказательство, что вы связаны с сообществом. Замечу, что после верификации раскрутка группы пойдет гораздо быстрее, другой вопрос, что получить ее не так просто.
Правила верификации
Чтобы пройти верификацию, вы должны соответствовать следующим правилам:
- группа должна быть и в других соц. сетях;
- ваше сообщество должно быть активным;
- в сообществе не должно быть много ссылок на другие ресурсы;
- группа должна фильтровать комментарии;
- называние группы должно соответствовать наименование бренда;
- на сайте организации должна быть активная ссылка на группу или виджет;
- если в Вконтакте существует не меньше 10 фейковых сообществ, которые выдают себя за настоящее сообщество, и обладают не меньше 5000 участников.
Подробнее об условиях можете прочить здесь: vk.com/officialpages.
Ставим галочки, используя Списки
Для того чтобы в Ворде сделать список, в котором каждый новый пункт будет начинаться с птички, необходимо сделать его маркированным, а в качестве маркера выбрать нужный значок. Про это на сайте есть отдельная статья, прочесть ее можно перейдя по ссылке.
Создается он так: ставим курсор в том месте, где будет начало, затем на вкладке «Главная» нажмите на черную стрелочку возле кнопки «Маркеры» . Выберите нужное из открывшегося меню.
Напечатайте первый пункт, нажмите «Enter» и перейдете ко второму. Каждый новый пункт будет начинаться с галочки.
Секретарь-референт
Предмет: делопроизводство, коммуникация.Средняя зарплата: 45000 руб.Необходимое образование: курсы, колледж.Профессия в сфере сервиса, услуг.Кому подходит: преимущественно для девушек.
Референт – основной помощник руководителя, который занимается подготовкой отчетов, отправкой и получением документации, переводами. Также он обеспечивает офис необходимыми канцелярскими принадлежностями, продуктами питания, следит за правильным использованием техники.
Наличие такого сотрудника существенно повышает эффективность работы офиса, освоить профессию можно после 9 класса. Труд референтов сопряжен с переработками, высокими психоэмоциональными нагрузками, предполагает карьерный рост.
Важно! Профессию секретаря-референта относят к группе небезопасных из-за того, что люди этой специальности по статистике наиболее часто получают ожоги от кипятка, готовя кофе и иные горячие напитки для руководителя, гостей офиса
Использование галочек и их виды
По мнению специалистов, значок галочка впервые начали применять в эпоху древнего Рима. Римские летописцы применяли обозначение «V» в качестве сокращенного варианта термина «veritas», который переводится как «истина», «правда». Так как существующие на то время письменные принадлежности при быстром процессе письма начинали писать не сразу, длина левой стороны галочки получалась меньшей. Именно в таком виде соответствующий знак дошел до наших дней.
Галочка в тексте до сих пор служит подтверждением правильности, отметкой проверки или завершения какого-либо действия. Такой значок часто можно увидеть в различных перечнях, списках или выделениях мыслей, намерений и т. д.
На письме галка (значок этот еще часто называют птичкой) представлена в нескольких видах:
- тонкая (обычная);
- жирная;
- жирная белая;
- помещенная в квадратик.
Как называется галочка, для чего она служит и какую роль в тексте выполняет, известно практически всем, но вот то, как набрать ее и вставить в поле текста, знают не все.
Чтобы такая необходимость не застала вас врасплох и не стала для вас неразрешимой проблемой, советуем ознакомиться с различными способами набора символа птички, в частности, используя программу для набора текста Microsoft Word либо стандарт кодировки символов Unicode.
Как в Ворде поставить галочку через функцию «списки»
Стоит отметить, что большинство пользователей текстового редактора не догадываются, что команду «списки» можно применить для вставки галочки в Ворд. До недавнего времени и я так думал.
Однако чтобы всё получилось необходимо выполнить следующую последовательность действий.
- В решении этого вопроса вам поможет меню настройки маркированных действий.
- Тут мы обращаем внимание на строку «Определить новый маркер».

- В результате откроется дополнительное окно. Тут нам понадобится кликнуть по кнопке «Символ».

- Откроется перечень всех символов, так же как и в первом разделе.
Не забудьте убедиться, что в строке «Шрифт» выбран Wingdings.

- Выбор символа осуществляется двойным кликом по изображению или, нажав на кнопку «Ок».
Если всё сделано правильно, то при нажатии на клавишу «Нумерованный список» в тексте будет появляться ненумерованный список с указанной символикой.

Юникод [ править | править код ]
Юникод предоставляет несколько символов для галочки:
- U+2713 ✓ CHECK MARK
- U+2714 ✔ HEAVY CHECK MARK
- U+2705 ✅ WHITE HEAVY CHECK MARK
- U+237B ⍻ NOT CHECK MARK
- U+2610 ☐ BALLOT BOX
- U+2611 ☑ BALLOT BOX WITH CHECK
Плохая новость — символ галочка
отсутствует на клавиатуре. Хорошая новость — есть возможность скопировать его прямо с этой страницы. А затем вставить во вконтакт, ворд или на список покупок от жены.
Кроме этой, в Юникоде присутствуют несколько похожих: ✅, ☑, ⍻. Вот из эмоджи: ✔ . Выбирайте любую, или берите все. По очереди или сразу несколько.
Галочка обозначает подтверждение, согласие, пройденную проверку. Называется также галка и птичка, за схожесть с птицей. Вот сравните
Главная / Лайфхаки / Символ Галочка: как легко найти и проставить [Простая инструкция]
Лайфхаки
4 августа, 2021
Так называемый символ Галочка необходим в ряде случаев при оформлении текста.
В частности, используется для подтверждения согласия (на обработку данных, на участие и т. д.), указания верного варианта ответа и во многих других случаях.
Какой бывает символ галочка, как его поставить в документах, сообщения и постах в интернете рассказано в данном материале.
Виды значка
Какие же бывают галочки? В зависимости от общего стиля текста, его типа оформления, повода для проставления символа, вы можете выбрать тот или иной ее тип:
- «Рукописная».
- Печатная.
- «Рукописная» в квадратном окошке.
- Печатная в квадратном окошке.
Если речь идет об использовании смайликов (с телефона, в социальной сети), то галочка также может быть цветной (того или иного оттенка в зависимости от типа операционной системы).
Используется символ, чаще всего, следующим образом:
- Для оформления списков – «рукописная».
- Для оформления отдельных идей, мыслей – печатная.
- Для оформления ответов на вопрос – в окошке.
Ниже в материале рассмотрены способы проставления того или иного типа знака.

Рис. 1 Символ
Как получить галочку для сообщества?
- Пройдите по этой ссылке https://vk.com/page-22079806_49614259
- На этой странице описаны правила получения официального статуса для сообществ — советуем также с ними ознакомиться. Покрутите ее до самого конца и найдите кнопку «Подать заявку на верификацию».
Как поставить в файле word галочку в квадратике
Теперь вам нужно оформить заявку, описав свою просьбу и нажать «Отправить».
Но к сожалению, далеко не каждое сообщество сможет заполучить эту галочку — ведь для этого нужно соответствовать хотя бы двум из трех требований, представленных ниже:
- Нужно, чтобы компания/организация, которой посвящено ваше сообщество, упоминалось в СМИ федерального уровня;
- Также необходимо, чтобы в соц. сети было не менее 10 сообществ — ваших фейков, пытающихся подражать вашему настоящему паблику. Кстати — в каждом из этих сообществе должно состоять не менее 5000 человек.
- И напоследок, ваша компания должна присутствовать не только ВКонтакте, но и на других площадках, например таких, как: Инстаграм, Фейсбук, Одноклассники, и т.д. Поэтому не забудьте связать профили и смело ставьте ссылку на Инстаграмм в ВК.
Судя по этим требованиям, получить галочку в сообществе — задача не из легких, и доступна эта возможность только раскрученным группам, которым действительно нужна эта галочка — в первую очередь для удобства пользователей, ищущих настоящее сообщество и пытающихся отличить его от фейковых.
В Word
Копирование
Наиболее простой способ проставления нужного вам символа – копирование его из этого материала.
Установите курсор мыши слева от символа, зажмите левую клавишу и выделите его.
Затем нажмите Ctrl+C для копирования, а затем установите курсор на нужное место и нажмите Ctrl+V для вставки символа.
- ✓
- ✔
- ✅
- ⍻
- ☑
Это способ наиболее простой и быстрый, но он подходит только для разовой вставки символа. Если же он требуется вам достаточно часто, то используйте другие методы.
Ресурсы системы
Символ можно пропечатать вручную прямо с клавиатуры, введя знак U+, а затем код галочки.
Однако такой подход работает только в браузерах и на тех операционных системах, в которых настроено распознавание Юникода.
По умолчанию такая функция бывает недоступна, настраивать ее приходится достаточно долго и сложно, да и не все пользователи знают, как это делать.
Потому куда проще применить специальный символ в Ворд.
Для того, чтобы это сделать, следуйте алгоритму:
1
- Запустите создание нового документа или откройте тот, в котором вам требуется создать значок. Установите кликом левой клавиши мыши курсор в то место, где вам требуется галочка. В верхней ленте меню найдите вкладку Вставка (третья слева) и разверните ее.

Рис. 2 Вкладка
2
- В правой части ленты функций найдите ссылку Символ и нажмите на нее.

Рис. 3 Символы
3
- Откроется небольшое выпадающее меню – наличие в нем галочки изначально маловероятно, потому, скорее всего, вам потребуется перейти в раздел Другие символы.

Рис. 4 Другие символы
4
- Откроется окно с расширенным списком специальных знаков. Вам практически ничего не следует в нем изменять – шрифт не имеет значения. Можно просто прокручивать список символов с настройками по умолчанию вниз до тех пор, пока вы не найдете там галочку.

Рис. 5 Список
5
- Выберите набор Dingbats. Обратите внимание, что кодировка в нижнем поле должна быть указана Юникод шестн.

Рис. 6 Поиск
6
- В открывшемся списке появится несколько вариантов галочек – выберите подходящую вам и просто кликните по ней.
7
- Второй способ добавить данный значок – ввести его код, такой же, как для браузера в нижнее поле Код знака. При этом также важно, чтобы кодировка оставалась Юникод шестн. Сразу после этого система откроет нужный вам знак и вам останется только по нему кликнуть.
Если галочка добавлена в документ таким образом, то она полностью функциональна и может подвергаться всем тем же изменениям и модификациям, что и текст в документе.
Вы можете изменять ее цвет, размер, шрифт, выделять и прочее.
Вводим галку с помощью таблицы символов
Так же существуют способы для ввода этого знака с помощью таблицы символов — специальной программы, в ней перечислены все объекты, которые можно набрать и отобразить в данный момент.

Найти её можно, написав название этой программы в поиске Windows, далее следует выбрать нужный шрифт («Wingdings 2») и знак в общем массиве вручную или же вписав код в поле «Найти Юникод».

И наконец, выбрать требуемый объект и скопировать его, оба действия осуществляются с помощью специальных кнопок, расположенных правее поля «Для копирования», в котором отображается скопированное. Для облегчения работы можно осуществлять работу сразу со строкой, а ни с одним знаком.
Определяем драйвера необходимые для компьютера
В браузере
Так как абсолютно все браузеры распознают 16-тиричную кодировку Юникод, вы можете добавлять галочки к тексту следующим образом:
- Нажмите U и +.
- После этого бес пробелов наберите код нужного вам знака – браузер тут же распознает его как галочку.
Метод работает на абсолютно любой стадии интернет-активности – размещении поста, ответа на сообщение и прочее.
Цифровые обозначения символов таковы:
- U+2713 – обычная галочка.
- U+2714 – полужирный шрифт.
- U+2705 – выделенная, в квадрате.
- U+2611 – в квадрате, не выделенная.
При хорошем знании символов и высокой скорости печати использовать такой метод ввода оказывается даже быстрее, чем искать символ в смайликах.

Секретарь-референт
Предмет: делопроизводство, коммуникация.Средняя зарплата: 45000 руб.Необходимое образование: курсы, колледж.Профессия в сфере сервиса, услуг.Кому подходит: преимущественно для девушек.
Референт – основной помощник руководителя, который занимается подготовкой отчетов, отправкой и получением документации, переводами. Также он обеспечивает офис необходимыми канцелярскими принадлежностями, продуктами питания, следит за правильным использованием техники.
Наличие такого сотрудника существенно повышает эффективность работы офиса, освоить профессию можно после 9 класса. Труд референтов сопряжен с переработками, высокими психоэмоциональными нагрузками, предполагает карьерный рост.
Важно! Профессию секретаря-референта относят к группе небезопасных из-за того, что люди этой специальности по статистике наиболее часто получают ожоги от кипятка, готовя кофе и иные горячие напитки для руководителя, гостей офиса
Смайлики
Множество вариантов галочек скрыто в смайликах на Андроид и iOS.
Они находятся в разделе Символы и может быть выполнена в разных цветах, в зависимости от типа операционной системы.
При наборе сообщений в социальных сетях, чаще всего, также присутствует такой знак, и он также перенесен в раздел Символы или Специальные обозначения.
А чтобы не искать знак целенаправленно вы всегда можете скопировать код смайла.
Видеоинструкции:
Как напечатать символ которого нет на клавиатуре
Естественно зная коды символов, можно печатать даже те из них, которых нет на клавиатуре. Для этого, удерживая клавишу ALT, набрать на цифровой клавиатуре код нужного символа, начиная с нуля. Вот примеры некоторых символов, и коды для их написания.
Как поставить галочку в Ворде?
Рассмотрим, как поставить галочку в Ворде. Для установки птички в Ворде потребуется использование не только меню «Символ», но и специального шрифта.
« Предыдущая запись
Кодировка
| Кодировка | hex | dec (bytes) | dec | binary |
| UTF-8 | E2 9C 93 | 226 156 147 | 14851219 | 11100010 10011100 10010011 |
| UTF-16BE | 27 13 | 39 19 | 10003 | 00100111 00010011 |
| UTF-16LE | 13 27 | 19 39 | 4903 | 00010011 00100111 |
| UTF-32BE | 00 00 27 13 | 0 0 39 19 | 10003 | 00000000 00000000 00100111 00010011 |
| UTF-32LE | 13 27 00 00 | 19 39 0 0 | 321323008 | 00010011 00100111 00000000 00000000 |
ASCII-комбинации
В «Ворде» имеются специальные цифровые коды, при помощи которых предлагается осуществлять быструю печать тех или иных знаков. Символы-галочки не являются исключением.
Чтобы воплотить задумку в жизнь, можно попытаться выполнить такие действия:
- Открыть текстовый редактор MS Word. Желательно сразу запустить файл, подлежащий редактированию.
- Поместить курсор в нужное юзеру положение.
- Нажать Alt + 252. Эта операция должна привести к печати обычной галочки. В качестве альтернативы используется код 2713. Можно зажать «Альт» + 254. Сочетание отвечает за появление галочки в квадратике.
- Отпустить клавиши.
Практика показывает, что подобный прием работает не всегда. Вместо галочек на экране печатаются другие знаки. Исключение составляет Alt + 2713. Эта команда обрабатывается всегда. Так что же делать?

Способ третий: нестандартный шрифт
Этот способ очень своеобразный. Суть его заключается в том, чтобы изменить шрифт, в котором все буквы заменены на символы. Шрифт этот называется «Wingdings 2», поэтому сразу установите его, чтобы проверить работоспособность метода.
Основная проблема заключается в том, что вы не знаете, на какой клавише какой символ находится. Вы можете покликать некоторые из них, но найти необходимый довольно проблематично. Поэтому стоит запомнить, что символ «Галочка» находится на месте большой клавиши «P» (английская раскладка). То есть, для того чтобы вставить символ, вам нужно нажать сочетание клавиш Shift+P.
Но в этом способе есть и недостатки, так как вам каждый раз придется переключать шрифты, а при быстром наборе это крайне неудобно. В этом случае можно пользоваться другими представленными методами.
Получение галочки для сообщества
Чтобы получить галочку для группы, необходимо написать в поддержку Вконтакте. Необходимо описать причину и прибавить доказательство, что вы связаны с сообществом. Замечу, что после верификации раскрутка группы пойдет гораздо быстрее, другой вопрос, что получить ее не так просто.
Правила верификации
Чтобы пройти верификацию, вы должны соответствовать следующим правилам:
- группа должна быть и в других соц. сетях;
- ваше сообщество должно быть активным;
- в сообществе не должно быть много ссылок на другие ресурсы;
- группа должна фильтровать комментарии;
- называние группы должно соответствовать наименование бренда;
- на сайте организации должна быть активная ссылка на группу или виджет;
- если в Вконтакте существует не меньше 10 фейковых сообществ, которые выдают себя за настоящее сообщество, и обладают не меньше 5000 участников.
Подробнее об условиях можете прочить здесь: vk.com/officialpages.
