В программе Microsoft Office пользователю иногда приходится ставить галочку или, как этот элемент иначе называется, флажок (˅). Это можно делать для разных целей: просто отметить объект, включить различные сценарии и т.д. Давайте узнаем, как поставить галочку в Excel.
Установка флажка
Есть несколько способов установить флажок в Excel. Чтобы определиться с тем или иным вариантом, нужно сразу определить, зачем ставить галочку: только для того, чтобы пометить или организовать определенные процессы и сценарии?
Способ 1: вставка через меню «Символ»
Если вам нужно установить флажок только для визуальных целей, чтобы отметить объект, вы можете просто использовать кнопку «Символ», расположенную на ленте.

- Поместите курсор в ячейку, где должна быть поставлена галочка. Перейдите на вкладку «Вставка». Нажмите кнопку «Символ», расположенную на панели инструментов «Символы».
- Откроется окно с огромным списком разных предметов. Никуда не уходим, а остаемся во вкладке «Символы». В поле «Шрифт» можно указать любой из стандартных шрифтов: Arial, Verdana, Times New Roman и т.д. Чтобы быстро найти нужный символ в поле «Установить», установите параметр «Заменить пробелы между буквами». Ищем символ «˅». Выделите его и нажмите кнопку «Вставить».
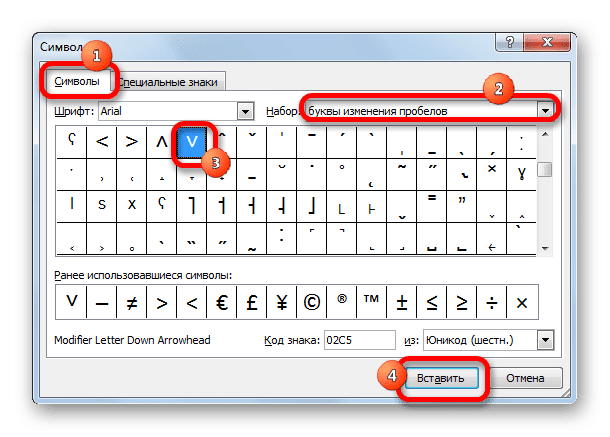
После этого выбранный элемент появится в ранее указанной ячейке.
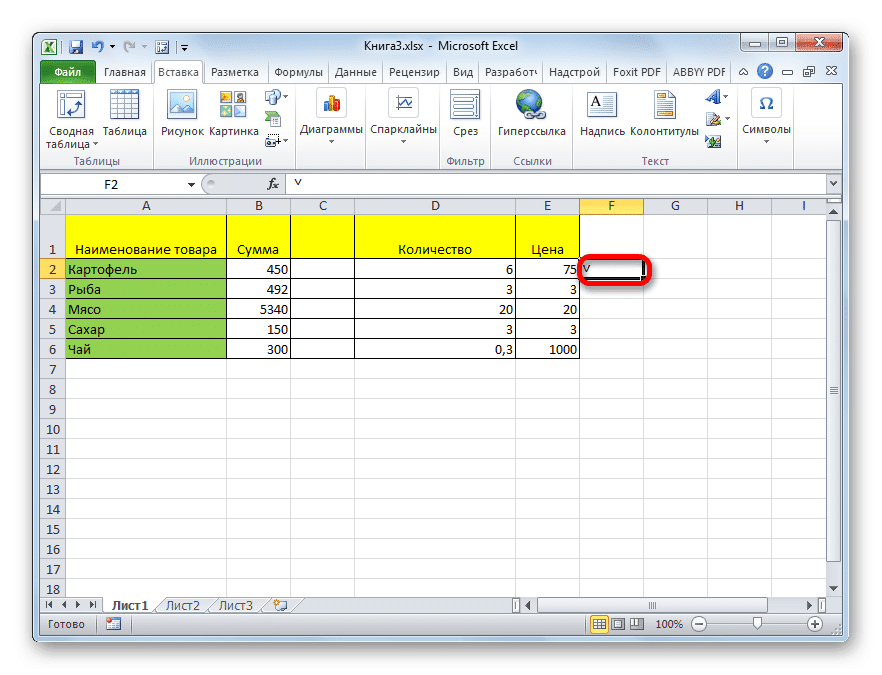
Точно так же вы можете поставить более привычный флажок с непропорциональными сторонами или флажок в поле для флажка (специально разработанный маленький квадрат для установки флажка). Но для этого необходимо вместо стандартной версии в поле «Шрифт» указать специальный шрифт Wingdings. Затем следует перейти в конец списка шрифтов и выбрать нужный шрифт. Затем нажмите кнопку «Вставить».
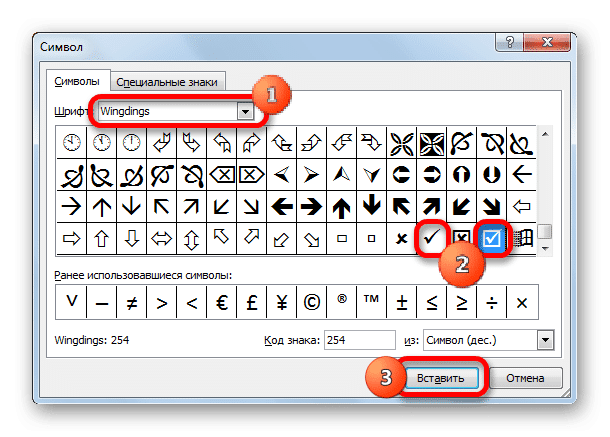
Выбранный символ вставляется в ячейку.
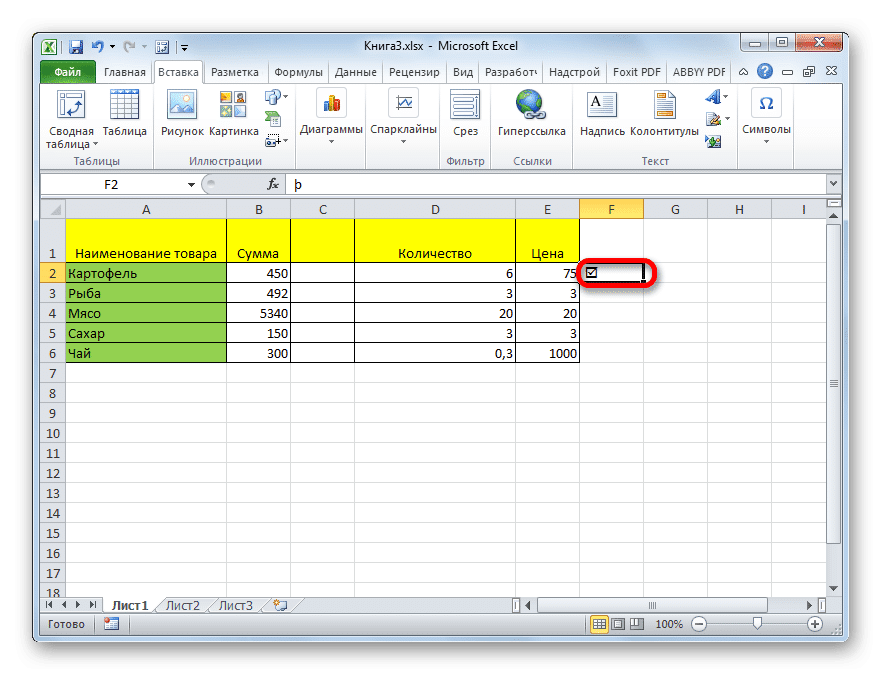
Способ 2: подмена символов
Есть также пользователи, которые не указывают точное совпадение символов. Поэтому вместо стандартной установки флажка они просто набирают «v» с клавиатуры в английской раскладке. Иногда это оправдано, поскольку этот процесс занимает очень мало времени. И внешне эта замена практически незаметна.
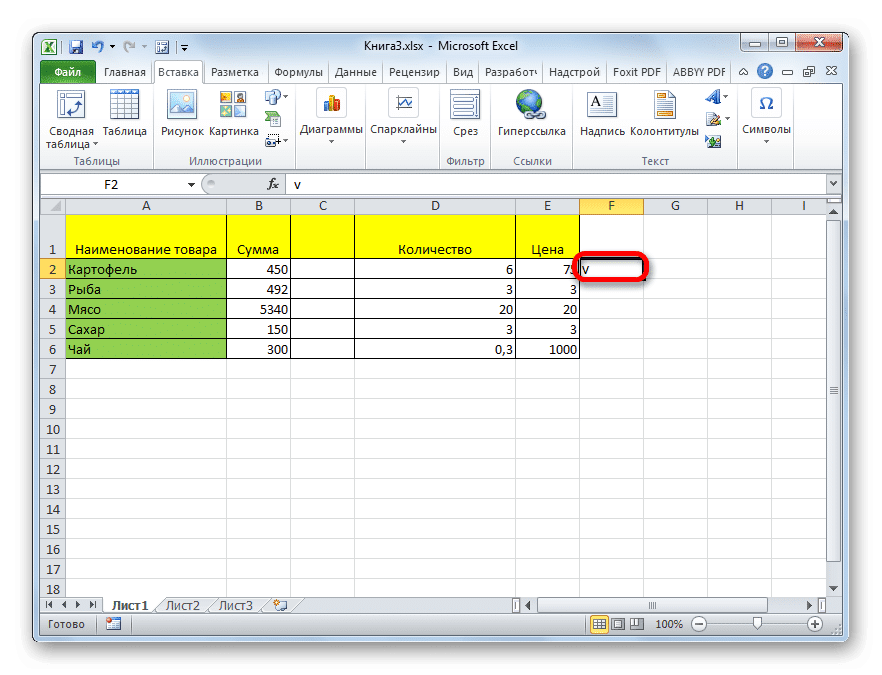
Способ 3: установка галочки в чекбоксе
Но для того, чтобы установить статус установки или снять флажок для запуска некоторых скриптов, необходимо проделать более сложную работу. Прежде всего, вам следует установить флажок. Это такой маленький квадратик, на котором стоит галочка. Чтобы вставить этот элемент, необходимо включить меню разработчика, которое по умолчанию в Excel отключено.
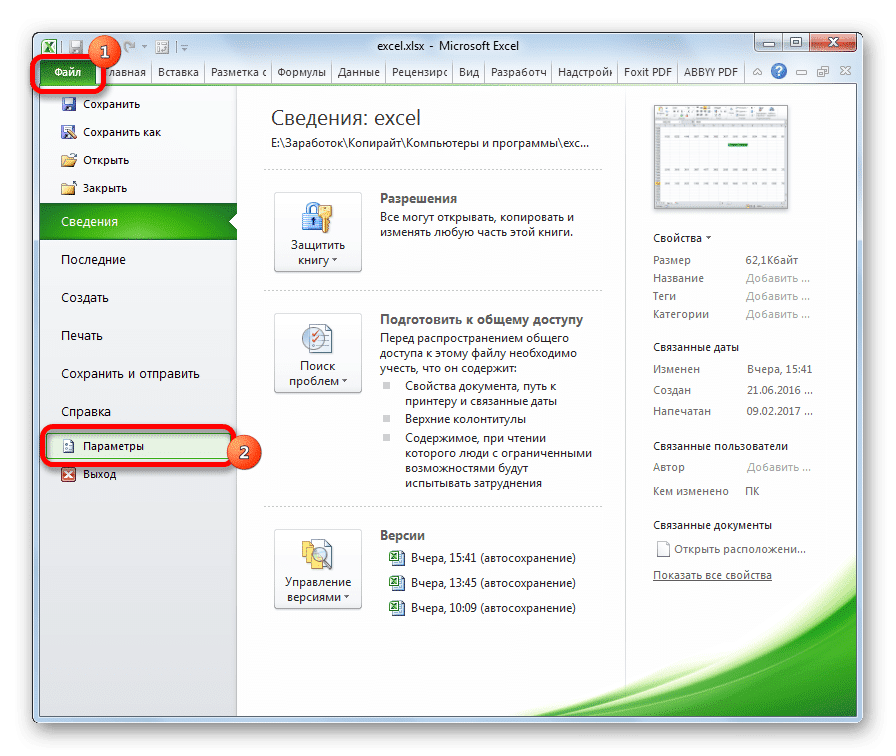
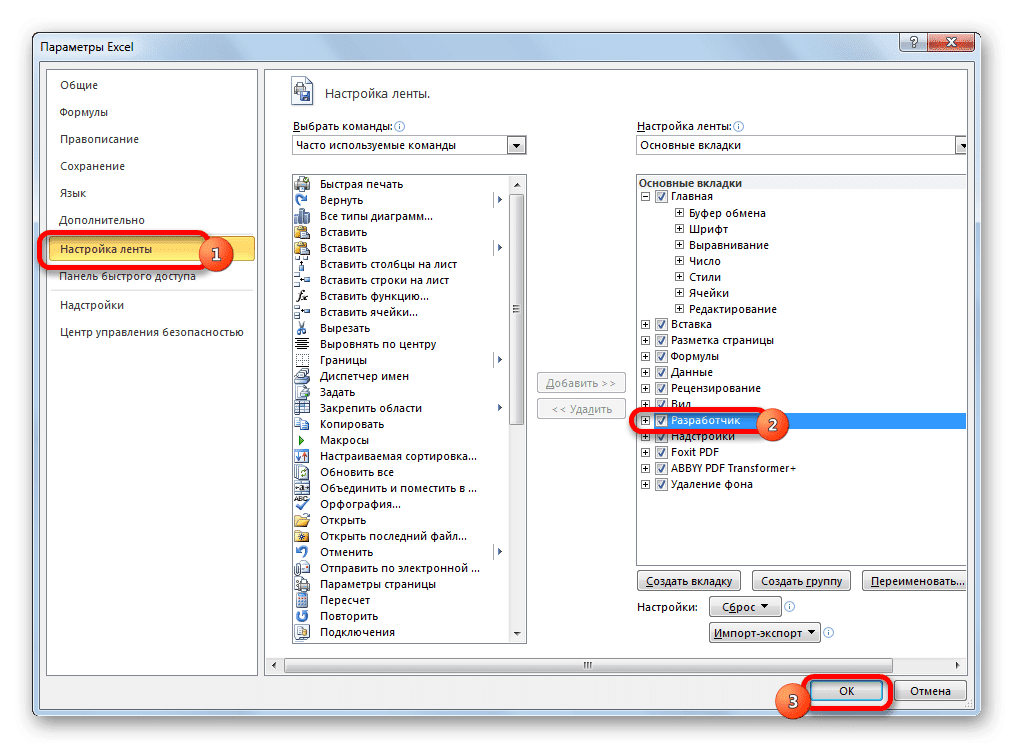
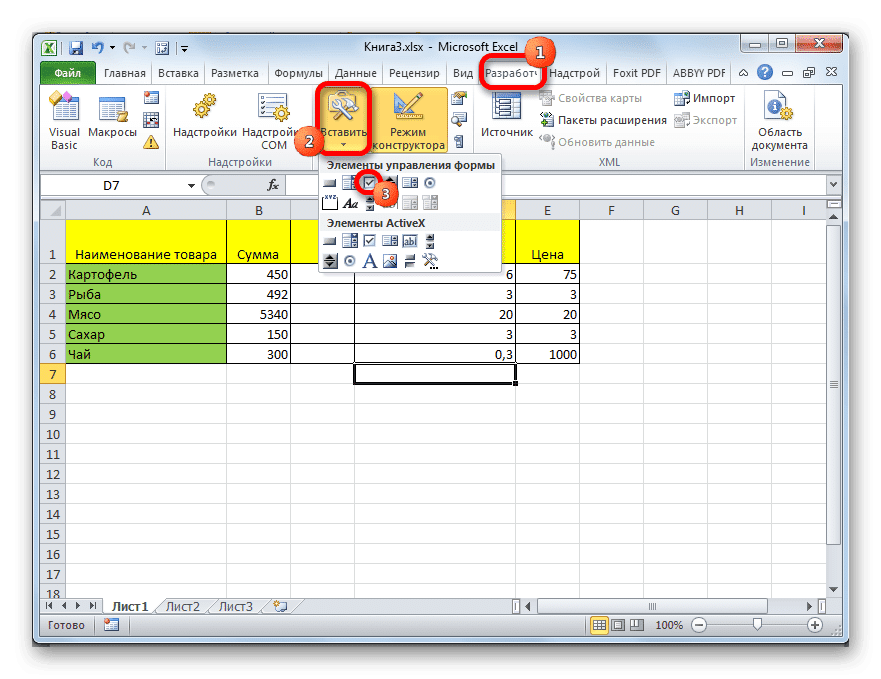
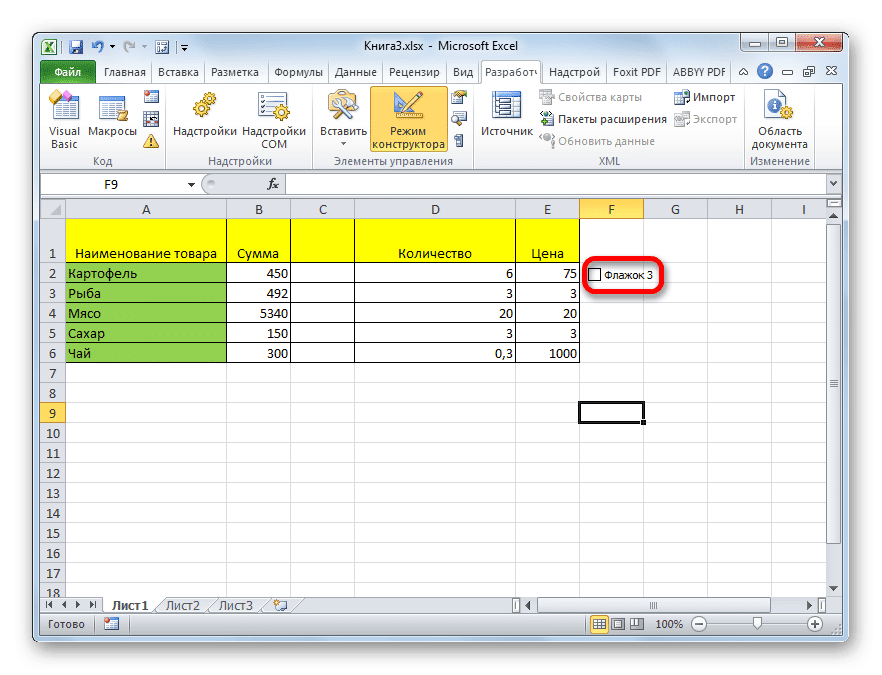
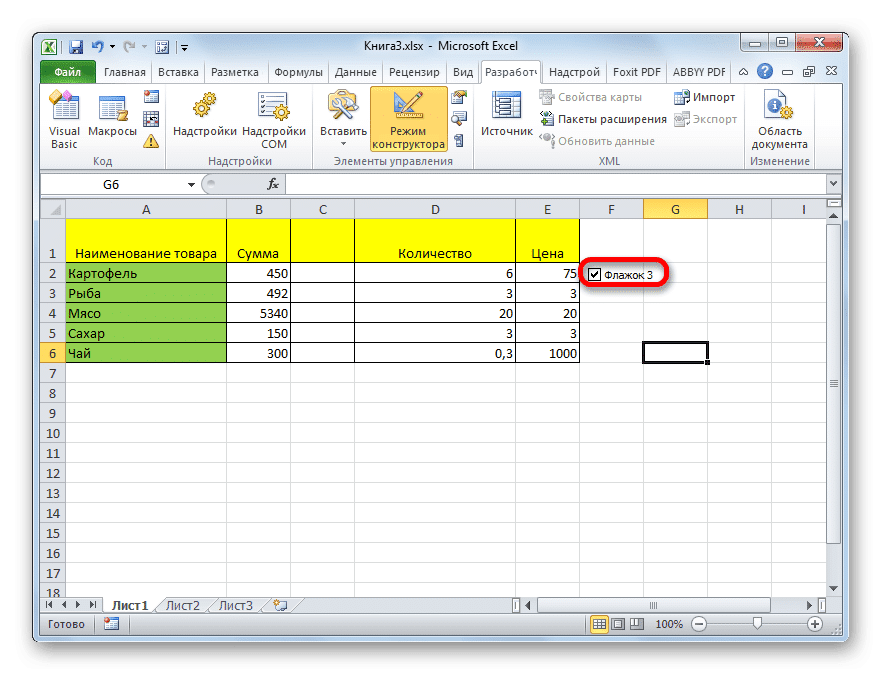
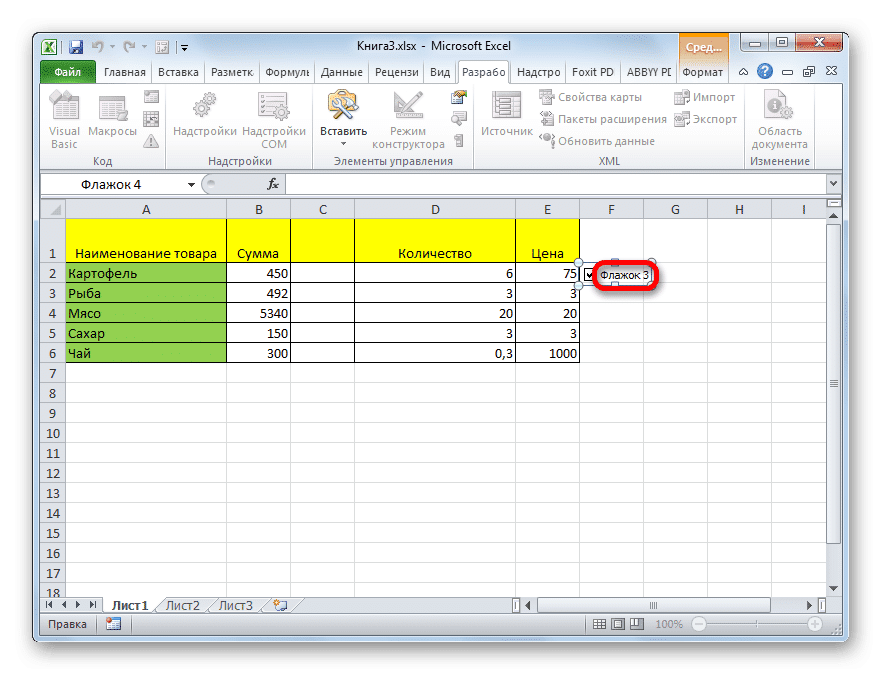
- Находясь во вкладке «Файл», нажмите на пункт «Параметры», который находится в левой части текущего окна.
- Окно параметров запускается. Перейдите в раздел «Настроить ленту». В правой части окна поставьте галочку (это именно то, что нам нужно будет установить на листе) напротив параметра «Разработчик». Внизу окна нажмите кнопку «ОК». Далее на ленте появится вкладка «Разработчик».
- Перейдите на только что активированную вкладку «Разработчик». На панели инструментов «Элементы управления» на ленте нажмите кнопку «Вставить». В открывшемся списке в группе «Элементы управления формой» выберите «Флажок».
- Впоследствии курсор превратится в крест. Щелкаем ими на той области листа, куда вы хотите вставить фигуру.
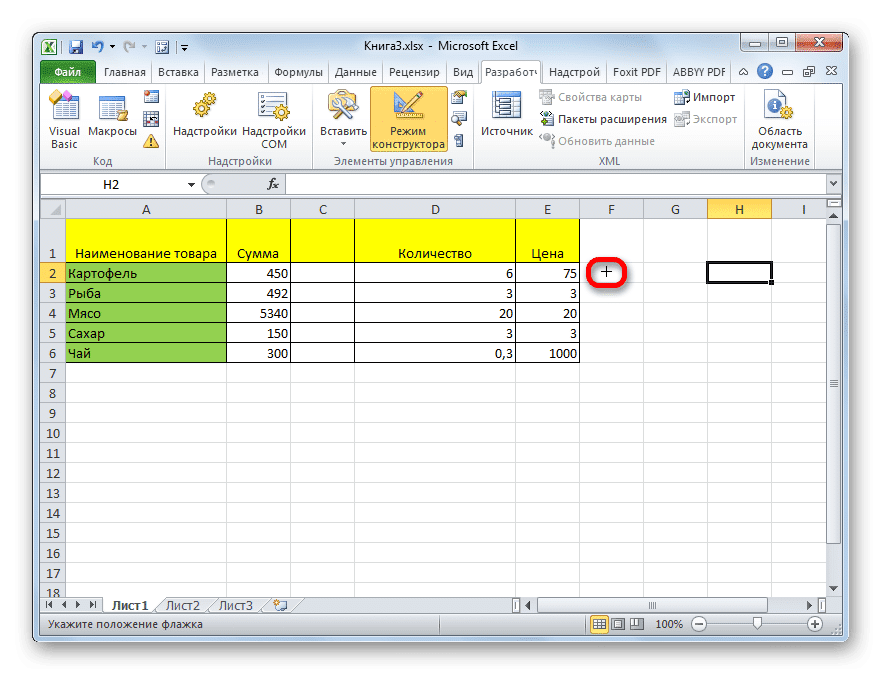
Появится пустой флажок.
- Чтобы установить в нем флажок, просто нажмите на этот элемент, и флажок будет отмечен.
- Чтобы удалить стандартный заголовок, который в большинстве случаев не требуется, щелкните элемент левой кнопкой мыши, выберите заголовок и нажмите кнопку «Удалить». Вместо удаленной метки можно ввести другую, либо ничего ввести нельзя, оставив флажок без имени. Это на усмотрение пользователя.
- Если вам нужно создать несколько чекбоксов, вы не можете создать отдельный для каждой строки, а скопировать уже готовый, что существенно сэкономит время. Для этого сразу выберите форму щелчком мыши, затем, удерживая левую кнопку, перетащите форму в нужную ячейку. Не отпуская кнопку мыши, удерживайте нажатой клавишу Ctrl, затем отпустите кнопку мыши. Аналогичную операцию проделываем с другими ячейками, где нужно поставить галочку.
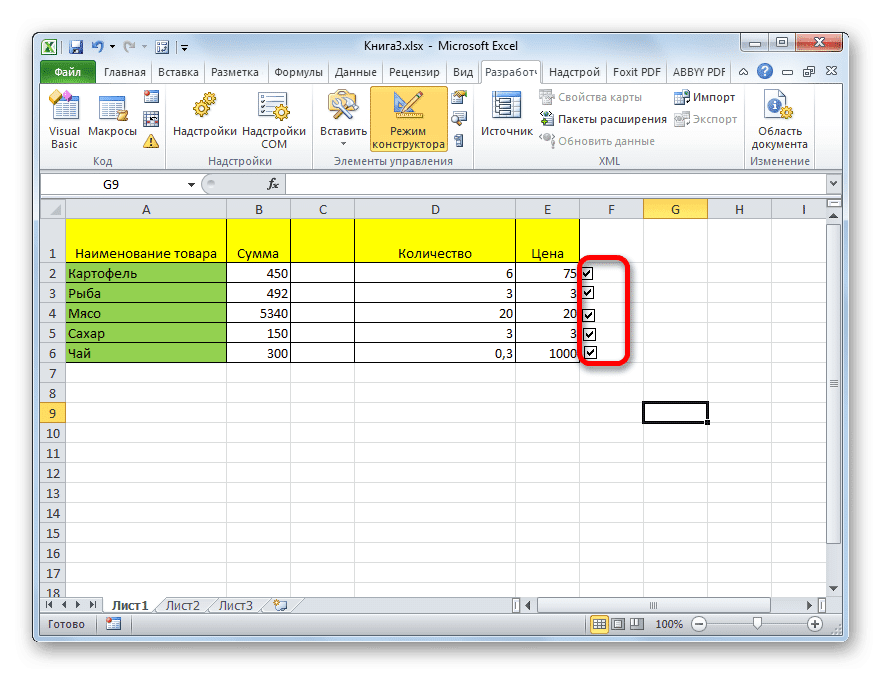
Способ 4: создание чекбокса для выполнения сценария
Выше мы узнали, как устанавливать флажки различными способами. Но эту возможность можно использовать не только для визуализации, но и для решения конкретных задач. Вы можете установить различные сценарии, когда вы устанавливаете или снимаете флажок. Мы исследуем, как это работает, изменив цвет ячейки.
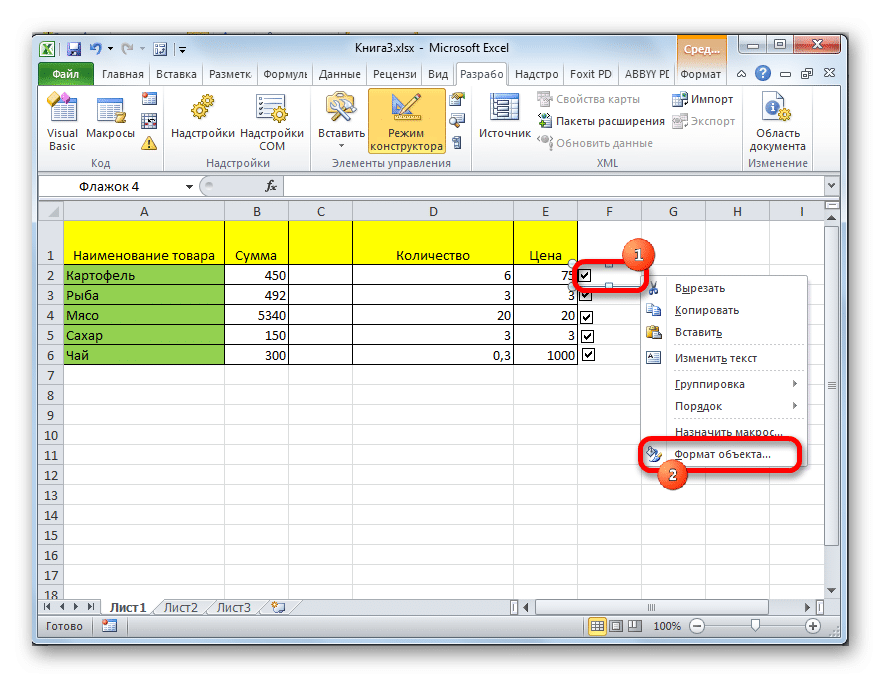
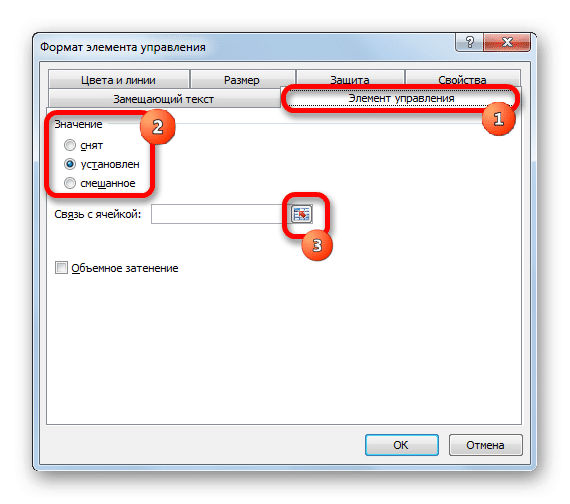
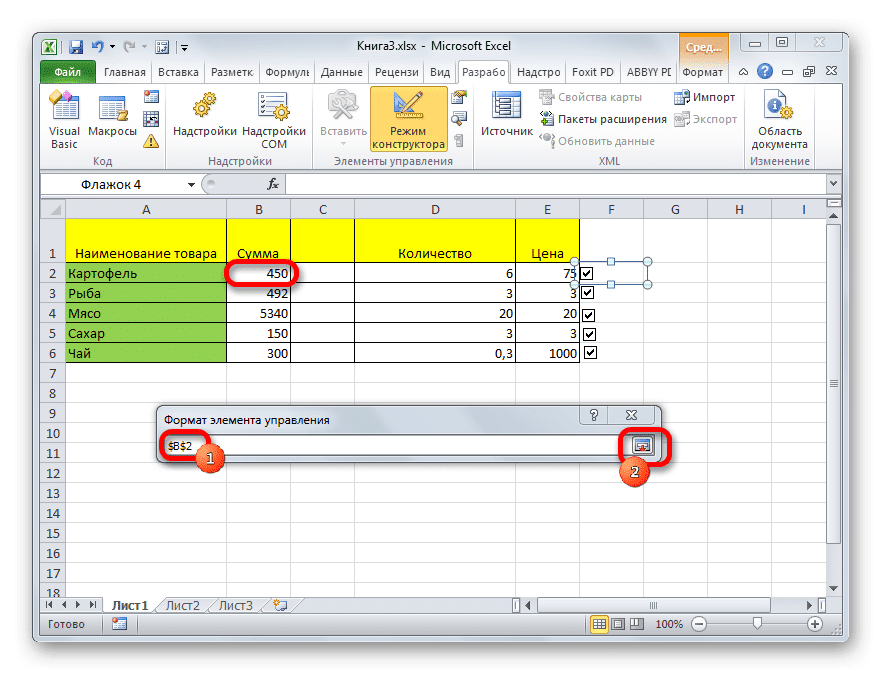
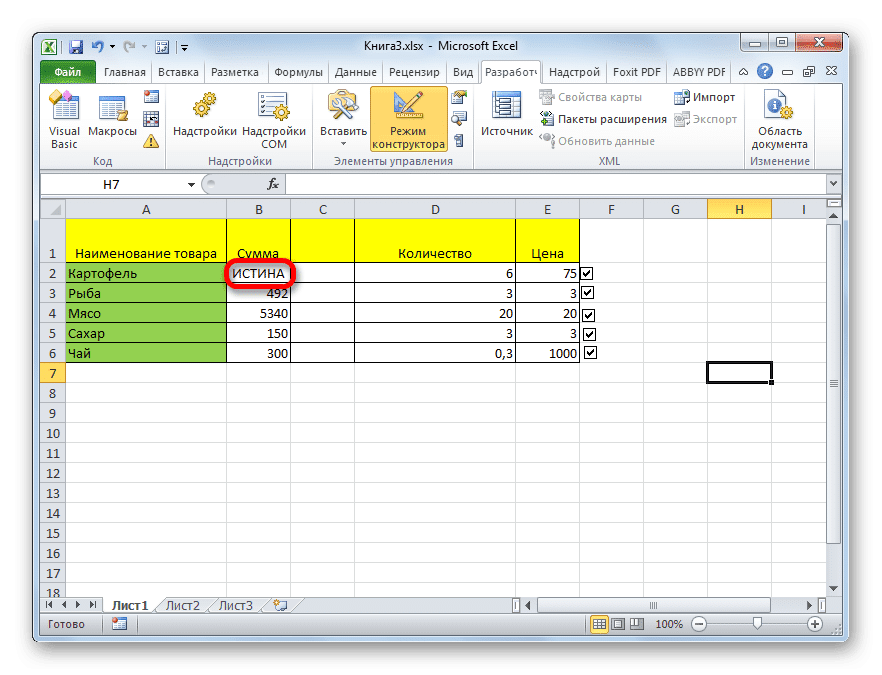
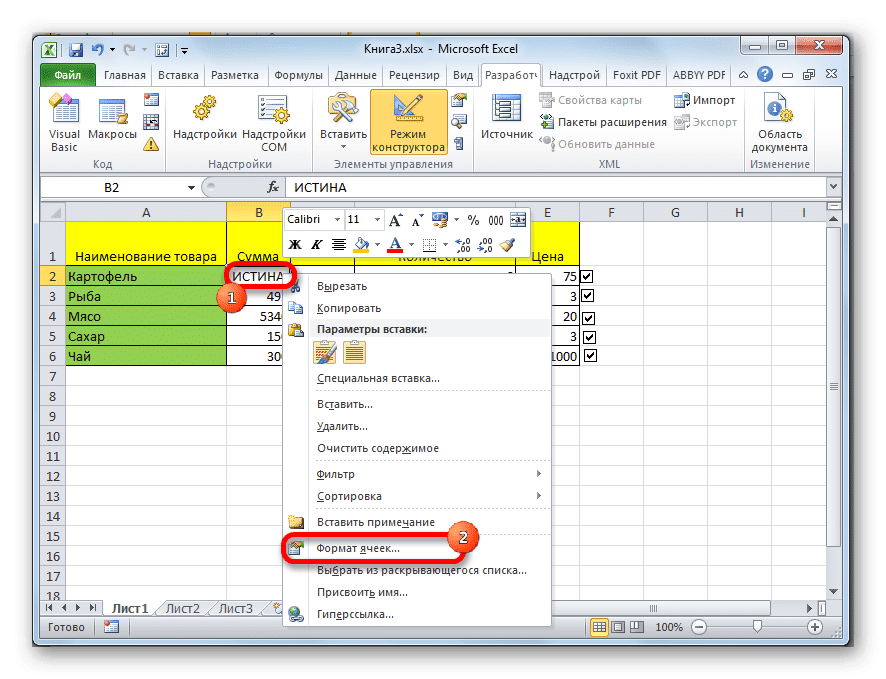
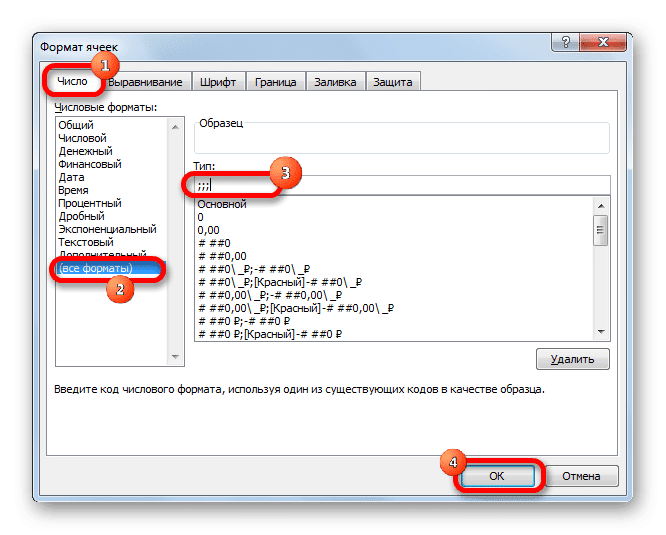
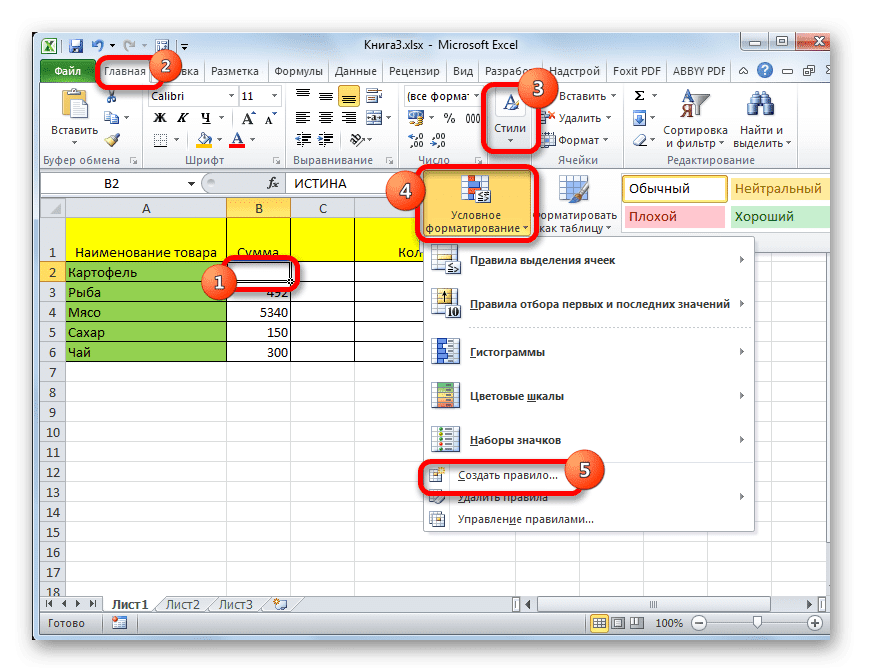
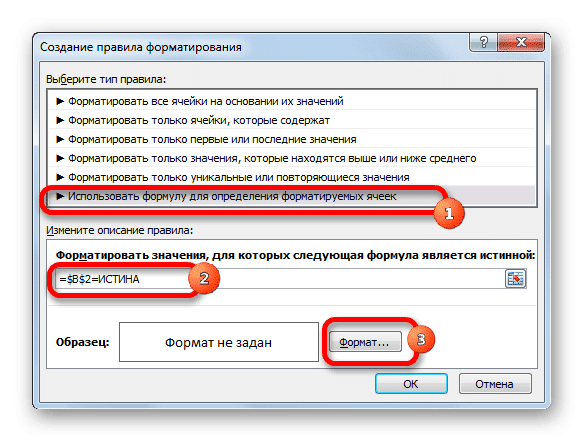
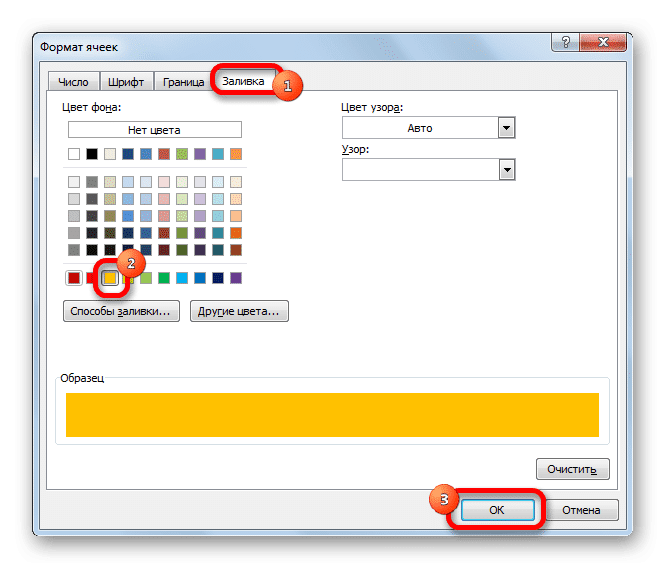
- Создаем чекбокс по алгоритму, описанному в предыдущем методе, с помощью вкладки разработчика.
- Щелкните элемент правой кнопкой мыши. В контекстном меню выберите пункт «Форматировать объект…».
- Откроется окно форматирования. Перейдите на вкладку «Управление», если она была открыта где-то еще. Блок параметров «Значения» должен указывать текущий статус. То есть, если флажок в данный момент установлен, переключатель должен находиться в положении «Установлено», если нет — в положении «Не выбрано». Не рекомендуется устанавливать положение «Смешанное». Затем щелкните значок рядом с полем «Ссылка на ячейку».
- Окно форматирования свернуто, и нам нужно выбрать ячейку на листе, которая будет связана с флажком с галочкой. Сделав свой выбор, нажмите ту же кнопку в виде значка, как описано выше, чтобы вернуться в окно форматирования.
- В окне форматирования нажмите кнопку «ОК», чтобы сохранить изменения.
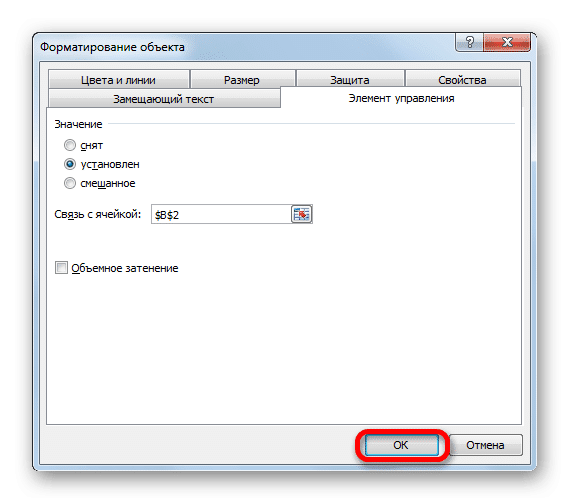
Как видите, после выполнения этих действий в связанной ячейке с галочкой в чекбоксе отображается значение «ИСТИНА». Если вы снимите флажок, будет отображаться значение «ЛОЖЬ». Чтобы выполнить нашу задачу по изменению цвета заливки, вам нужно будет связать эти значения в ячейке с определенным действием.
- Выделите подключенную ячейку и кликните по ней правой кнопкой мыши, в открывшемся меню выберите пункт «Форматировать ячейки…».
- Откроется окно форматирования ячейки. На вкладке «Числовые» выберите запись «Все форматы» в блоке параметров «Числовые форматы». В поле «Тип», расположенном в центральной части окна, без кавычек напишите следующее выражение: «;;;». Нажмите кнопку «ОК» внизу окна. После этих действий видимое слово «ИСТИНА» из ячейки исчезло, но значение осталось.
- Снова выберите связанную ячейку и перейдите на вкладку «Главная». Нажмите кнопку «Условное форматирование» на панели инструментов «Стили». В появившемся списке нажмите «Создать правило…».
- Откроется окно для создания правила форматирования. Вверху нужно выбрать тип правила. Выбираем последний пункт в списке: «Используйте формулу, чтобы определить ячейки для форматирования». В поле «Форматировать значения, для которых следующая формула верна» укажите адрес связанной ячейки (это можно сделать вручную или просто выделив ее), а после того, как координаты появятся в строке, добавьте выражение « = ИСТИНА «сейчас. Чтобы установить цвет выделения, нажмите кнопку «Форматировать…».
- Откроется окно форматирования ячейки. Выбираем цвет, которым хотели бы залить ячейку, когда чекбокс активирован. Щелкните кнопку «ОК».
- Вернувшись в окно создания правила, нажмите кнопку «ОК».
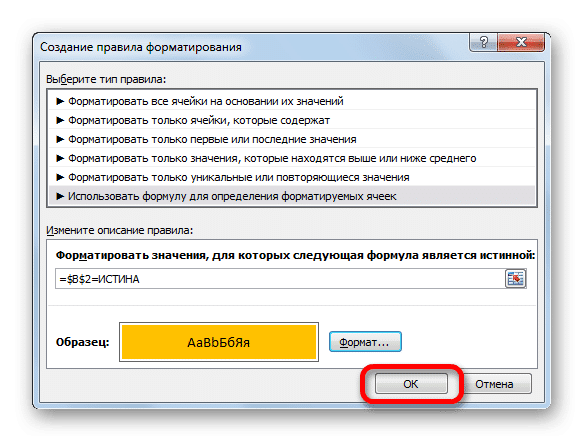
Теперь, когда флажок активен, связанная ячейка будет окрашена в выбранный цвет.
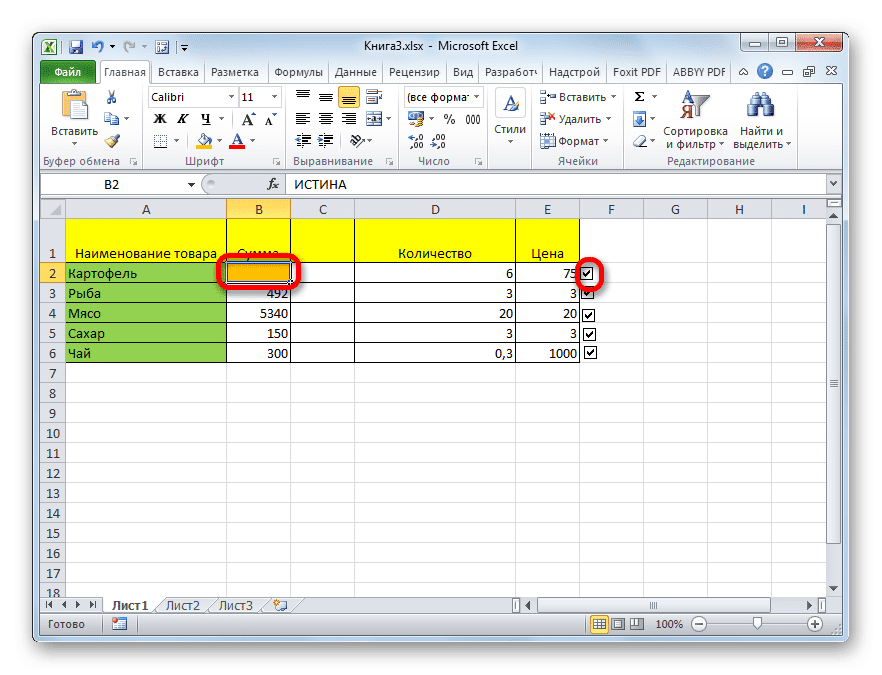
Если флажок снят, ячейка станет белой.
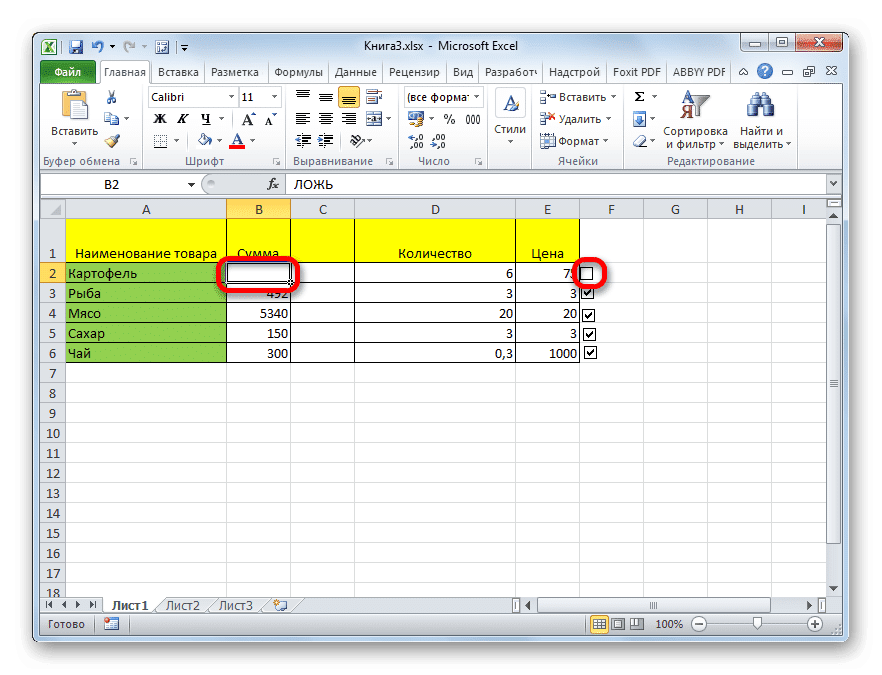
Способ 5: установка галочки с помощью инструментов ActiveX
Флажок также можно установить с помощью инструментов ActiveX. Эта функция доступна только через меню разработчика. Следовательно, если эта вкладка не включена, ее необходимо активировать, как описано выше.
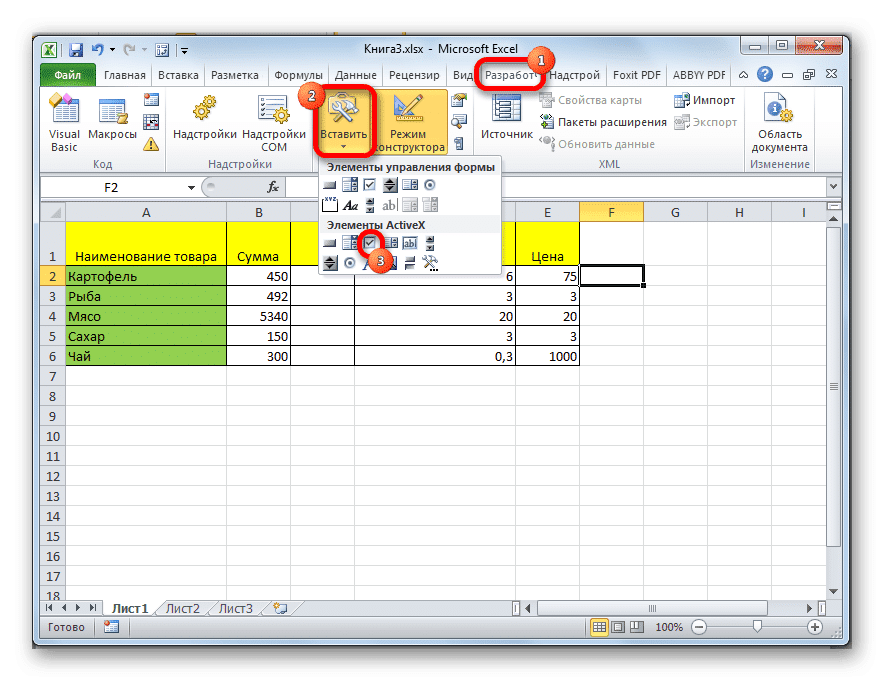
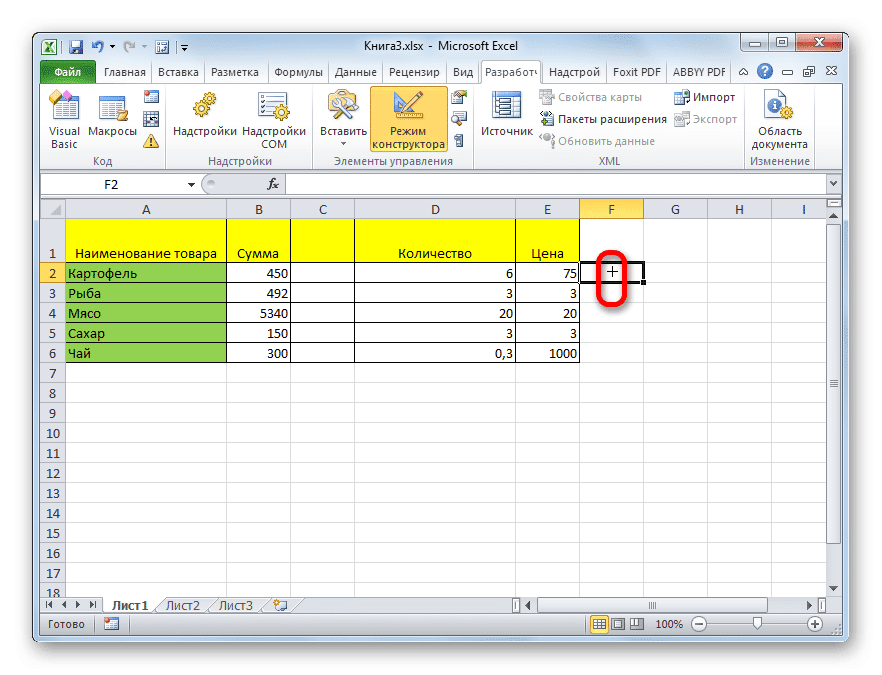
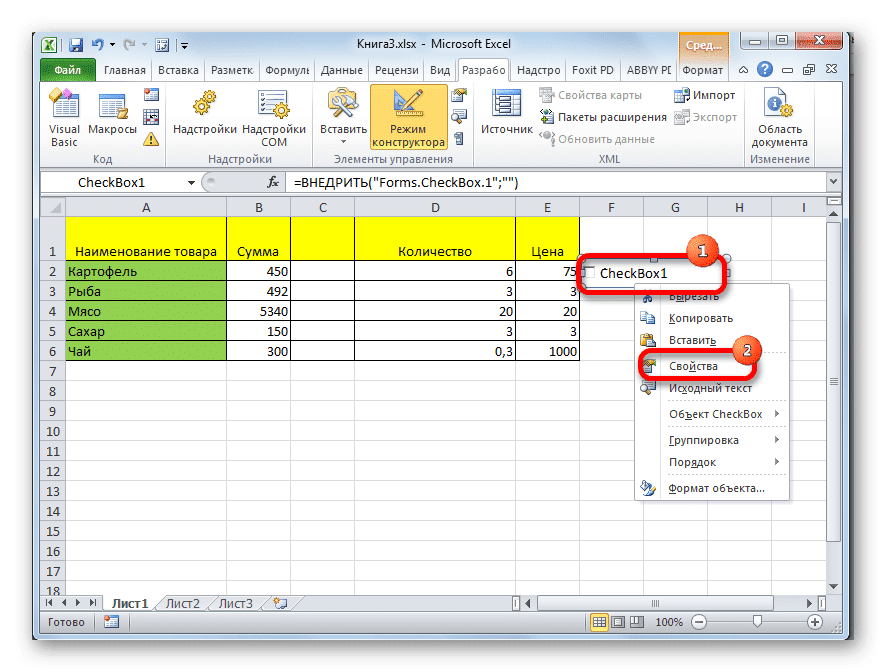
- Переходим во вкладку «Разработчик». Нажмите кнопку «Вставить», расположенную в группе инструментов «Элементы управления». В открывшемся окне в блоке «ActiveX Controls» выберите пункт «Checkbox».
- Как и прежде, курсор принимает особую форму. Щелкаем на том месте на листе, где следует разместить модуль.
- Чтобы поставить галочку в чекбоксе, нужно ввести свойства этого объекта. Щелкаем по нему правой кнопкой мыши и в открывшемся меню выбираем пункт «Свойства».
- В открывшемся окне свойств найдите параметр «Значение». Он расположен внизу. Напротив, измените значение с «False» на «True». Мы делаем это, просто набирая символы с клавиатуры. По завершении закройте окно свойств, нажав стандартную кнопку закрытия в виде белого креста на красном квадрате в правом верхнем углу окна.
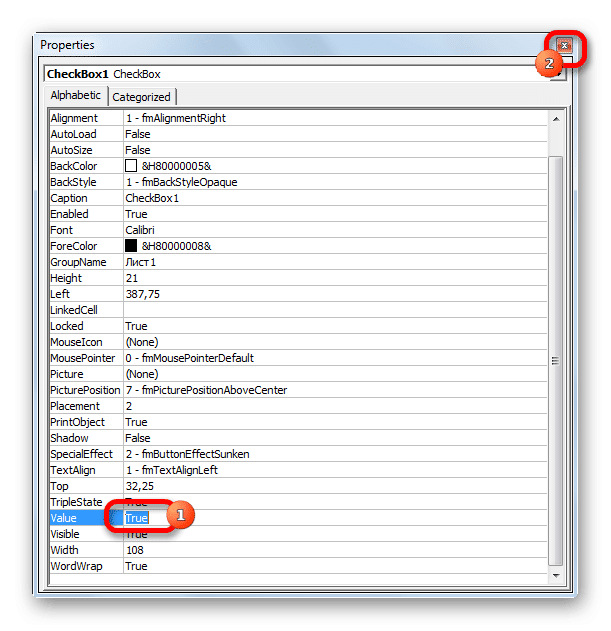
После выполнения этих шагов флажок будет установлен.
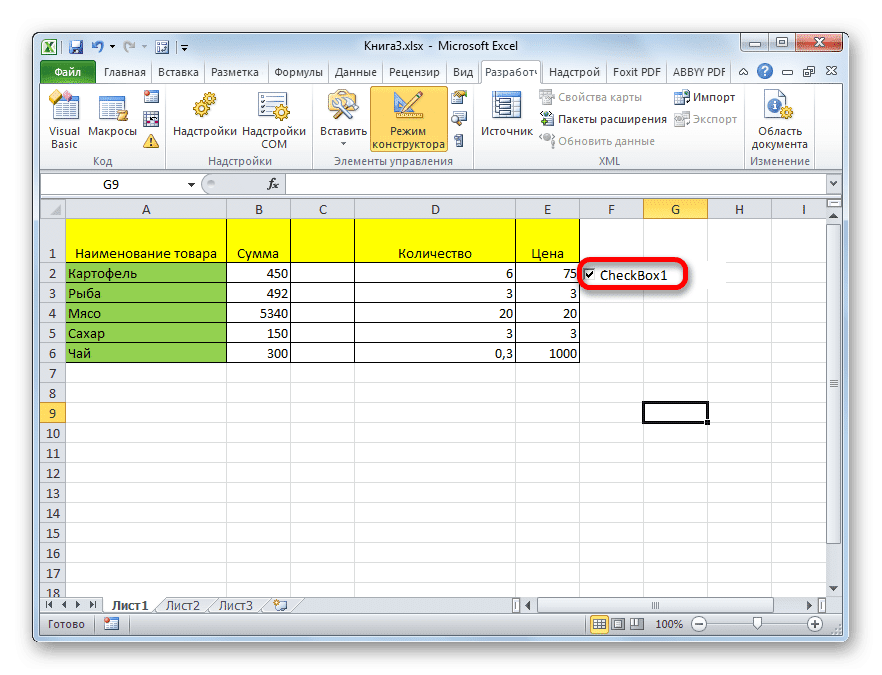
Создание сценариев с использованием элементов управления ActiveX возможно с помощью инструментов VBA, то есть написания макросов. Очевидно, это намного сложнее, чем использование инструментов условного форматирования. Исследование этой проблемы — отдельная большая тема. Макросы для конкретных задач могут быть написаны только пользователями со знаниями и навыками программирования в Excel намного выше среднего.
Чтобы получить доступ к редактору VBA, с помощью которого вы можете записать макрос, вам нужно щелкнуть по элементу, в нашем случае на флажке, левой кнопкой мыши. После этого откроется окно редактора, в котором вы сможете написать код запущенной задачи.
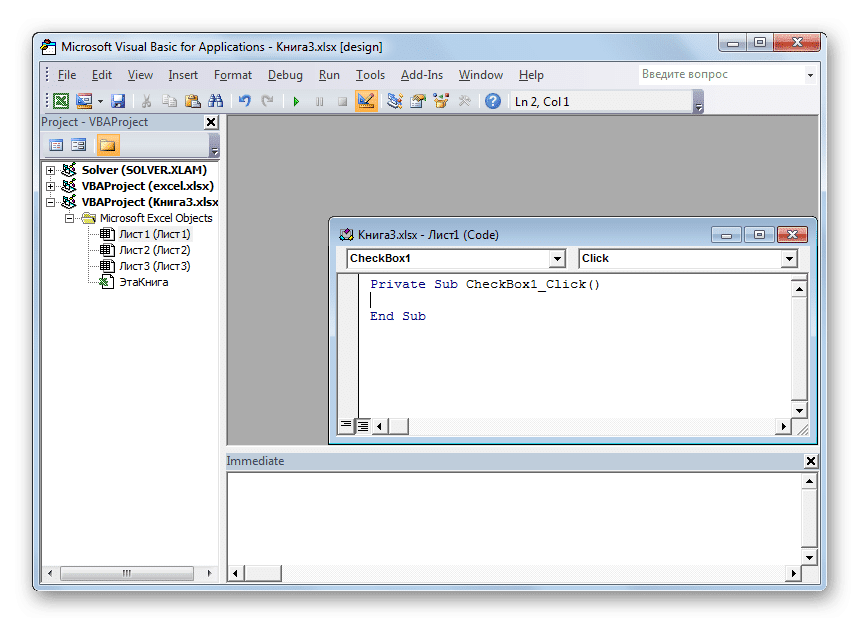
Как видите, в Excel есть несколько способов установить флажок. Какой способ выбрать, зависит в первую очередь от цели установки. Если вы просто хотите пометить элемент, нет смысла выполнять задачу через меню разработчика, так как это займет много времени. Намного проще использовать вставку символа или обычно просто набирать на клавиатуре английскую букву «v» вместо галочки. Если вы хотите организовать выполнение конкретных сценариев на листе с помощью галочки, то в этом случае эта цель может быть достигнута только с помощью инструментов разработчика.
Ребята, всем привет! 👋 Продолжаем изучать Excel.
Символы отлично подходят для включения в электронные таблицы Excel, поскольку они часто могут добавлять фантастические визуальные эффекты, которые помогают объяснить ваши данные. Одним из самых популярных символов, используемых в электронных таблицах, является символ галочки.
Существует довольно много способов ввести символы галочки в электронную таблицу, в этом уроке я расскажу, как использовать формулы Excel, чтобы символы галочки появлялись и исчезали на основе значений в данных электронной таблицы.
✍️ Если вы только начинаете осваивать Excel мы уверены, каждый может найти для себя что-то новое!
✨ А прежде, чем мы начнем 📣 напомню, теперь у нас на канале есть удобный рубрикатор 👉 Быстрый поиск решения. Путеводитель по Excel, а все видео 📽 предыдущих уроков доступны и на YouTube.
⏩ Типы символов галочки и X, которые вы можете вставить
Использование ссылок в Юникоде
Символы чаще всего упоминаются в электронных таблицах с использованием Unicode (числовой код, представляющий символ текста). Доступно несколько символов галочки и X.
ПРИМЕР Символа и их Юникод показаны в таблице ниже:
Функция Excel СИМВОЛ() может использоваться для подключения любого Юникода и вывода соответствующего символа. Мы будем в значительной степени полагаться на эту функцию, чтобы контролировать, какие символы отображаются в нашей электронной таблице Excel.
Юникоды, которые я лично предпочитаю использовать в своих электронных таблицах, следующие:
= СИМВОЛ(252) для символов галочки
= СИМВОЛ(251) для X символов
⏩ Использование диалогового окна вставки символа
Если вы предпочитаете не использовать функцию Excel для извлечения вашего символа галочки, вы можете в качестве альтернативы захватить символ символа в его текстовом формате.
Вы можете сделать это, перейдя на вкладку Вставки Excel и нажав кнопку символа в самом правом углу меню ленты.
Откроется диалоговое окно Символы, в котором вы сможете просмотреть тысячи символов.
Я рекомендую изменить выпадающий список шрифта на символ пользовательского интерфейса Segoe, поскольку этот шрифт содержит большое разнообразие символов. Большинство символов галочки будут находиться в подмножестве Dingbats.
После того, как вы выбрали нужный значок, нажмите кнопку “Вставить“, и этот значок переместится в выбранную вами ячейку, и вы сможете закрыть диалоговое окно “Символ“.
⏩ Пишем формулы с помощью значков галочки и X
Наиболее распространенным способом логического включения и выключения символов будет использование функции IF().
Рассмотрим пример со списком дел, где отобразим галочку, если введена дата завершения, и отобразить “X”, если дата не была введена.
Пример №1
Как вы можете видеть из приведенного выше примера, мы можем реализовать эту логику, создав простую функцию ЕСЛИ(IF), которая переключается между нашими двумя предпочтительными символами Юникода.
Пример №2
Если вы предпочитаете встроить символ непосредственно в функцию, вы можете вставить символы непосредственно в строку формул:
⏩ Использование функции СЧЁТЕСЛИМН()
Вы также можете подсчитать свои символы галочки, используя функцию СЧЁТЕСЛИМН().
В моем примере списка задач создана легенда, которая позволяет пользователю узнать, что представляют значки галочки и X, и сообщает, сколько задач было выполнено и сколько из них осталось невыполненными:
=СЧЁТЕСЛИМН(A2:A4;E2)&” Выполнено мероприятий”
=СЧЁТЕСЛИМН(A3:A5;E3)&” Не выполнено мероприятий”
⏩ Добавляем цвет с помощью условного форматирования
Для эффекта визуализации мне нравится иметь соответствующие цвета зеленого и красного.
Вы можете легко получить этот эффект, установив правила условного форматирования, которые чередуют расходы на символ, присутствующий в ячейке.
А на этом сегодня все. 👏 Теперь вы знаете как использовать формулы Excel, чтобы символы галочки появлялись и исчезали на основе значений в данных электронной таблицы. Я надеюсь, что вы нашли этот урок полезным.
Продолжение следует.., а поэтому подписывайтесь на канал, чтобы не пропустить новые уроки и полезные фишки Excel. Следите за нашими новостями и вы узнаете больше о VBA и Excel в частности.
Понравился урок!? не забываем оставлять комментарий 📝 Нам очень важна Ваша обратная связь.
💝 А если у Вас пока нет вопросов, но вы дочитали данную статью до конца оставьте в комментариях просто смайлик 😉 (автору будет приятно)
И конечно же, за лайк 👍 и репост 🔁 данного поста благодарочка 💖 и респект 🤝 каждому!
Excel для Microsoft 365 Word для Microsoft 365 Outlook для Microsoft 365 PowerPoint для Microsoft 365 Excel 2021 Word 2021 Outlook 2021 PowerPoint 2021 Excel 2019 Word 2019 Outlook 2019 PowerPoint 2019 Excel 2016 Word 2016 Outlook 2016 PowerPoint 2016 Excel 2013 Word 2013 Outlook 2013 PowerPoint 2013 Excel 2010 Word 2010 Outlook 2010 PowerPoint 2010 Excel 2007 Word 2007 Outlook 2007 PowerPoint 2007 Еще…Меньше
Вы можете легко вставить проверка метку (также известную как “галочка”) в Word, Outlook, Excel илиPowerPoint.
Это статичные символы. Если вы ищете интерактивное поле проверка, которое можно щелкнуть, чтобы проверка или снять флажок, см. статью Добавление проверка поля или кнопки параметров (Excel) или Создание контрольного списка в Word.
-
В файле поместите курсор туда, куда нужно вставить символ.
-
Откройте диалоговое окно Символ :
-
Word или Outlook: вставить, выбрать символы
 , а затем
, а затем  Другие символы
Другие символы -
Excel: вставка, выбор символов

-
PowerPoint: вставка, выбор символов
 >
>
Кнопка Символы
 находится в правом углу вкладки Вставка панели инструментов.
находится в правом углу вкладки Вставка панели инструментов. -
-
В поле Шрифт выберите Wingdings.
-
В поле Код символа внизу введите: 252
В сетке символов выбрана проверка метка
 . Еще один параметр проверка метки
. Еще один параметр проверка метки  доступен в двух квадратах от него (код символа 254).
доступен в двух квадратах от него (код символа 254). -
Выберите нужную метку проверка. Нажмите кнопку Вставить. Затем нажмите кнопку Закрыть , чтобы закрыть диалоговое окно.
-
После вставки проверка метки можно изменить ее размер или цвет. Выберите метку проверка, щелкните ее правой кнопкой мыши и внесите необходимые изменения с помощью плавающей панели инструментов:

Другие проверка метки на выбор
Другой шрифт, Segoe UI Symbol, имеет три флажка. Этот шрифт можно выбрать на шаге 3 описанной выше процедуры и заменить один из следующих кодов символов на шаге 4.
|
Символ |
Код символа |
|---|---|

|
2705 |

|
2713 |

|
2714 |
Нужна дополнительная помощь?
Нужны дополнительные параметры?
Изучите преимущества подписки, просмотрите учебные курсы, узнайте, как защитить свое устройство и т. д.
В сообществах можно задавать вопросы и отвечать на них, отправлять отзывы и консультироваться с экспертами разных профилей.
Download Article
Download Article
This wikiHow teaches you how to insert a checkmark icon into a cell in a Microsoft Excel document. While not all fonts support the checkmark icon, you can use the built-in Wingdings 2 font option to add a checkmark to any cell in Excel.
-

Click the cell into which you want to insert a checkmark. This highlights the cell.
Advertisement
-

You can find it on the Insert toolbar. Here’s how:
- Click the Insert tab at the top of Excel.
- Click the Symbols menu at the top-right corner.
- Click Symbol on the menu.
-

Click the “Font” menu and select Wingdings. This displays special characters you can insert into your spreadsheet.
- If you don’t see this font, use Segoe UI Symbol instead.[1]
- If you don’t see this font, use Segoe UI Symbol instead.[1]
Advertisement
-

Scroll through the characters and select the checkmark. Alternative, you can type 252 into the character code box (if using Wingdings) or 2714 (if using Segoe).
-

You’ll see the Insert button at the bottom of the window. This inserts the checkmark into the selected cell.
Advertisement
Ask a Question
200 characters left
Include your email address to get a message when this question is answered.
Submit
Advertisement
-
If you want to convert the entire Excel document font to Wingdings 2, click the Home tab, click the font drop-down box, scroll down in the drop-down menu, and click Wingdings 2 in the drop-down menu. This will allow you to copy and paste the checkmarks into other cells.
Thanks for submitting a tip for review!
Advertisement
-
Most fonts will not support the checkmark symbol. If you ever change the entire Excel document’s font to something other than Wingdings 2, your checkmarks will most likely disappear.
Advertisement
References
About This Article
Thanks to all authors for creating a page that has been read 125,821 times.
Is this article up to date?
wikiHow Tech Help:
Tech troubles got you down? We’ve got the tips you need
Subscribe
You’re all set!

Во многих случаях символы могут быть лучше наглядными, чем буквы или цифры. Если вы хотите вставить символ галочки в электронную таблицу Microsoft Excel, это займет всего несколько щелчков мышью.
Хотя вы, безусловно, можете использовать интерактивные флажки для таких вещей, как создание контрольного списка в Microsoft Excel, вам не всегда нужен этот дополнительный шаг или дополнительная работа. Вы можете просто поставить галочку рядом с чем-то вроде выполненной задачи, выполненного заказа или подтвержденных данных.
Галочка в Microsoft Excel — это не что иное, как символ, такой символ, как знак равенства или стрелка. А с доступными вариантами шрифта вы можете выбрать один из нескольких различных стилей галочки.
Выберите ячейку, в которой вы хотите поставить галочку. Перейдите на вкладку «Вставка», щелкните стрелку раскрывающегося списка «Символы» в правой части ленты и выберите «Символ».
Есть несколько стилей шрифтов, которые содержат символы галочки. И вы можете ввести коды персонажей, чтобы сразу перейти к ним.
Убедитесь, что вы находитесь на вкладке «Символы» и выберите «Wingdings» в раскрывающемся списке «Шрифт». Затем введите «252» в поле «Код символа». Это ваш первый вариант галочки!
Если вы посмотрите на два пробела справа от этого стиля галочки, вы увидите еще один. Для справки: код символа — 254.
Чтобы узнать, что предлагает Segoe, выберите «Segoe UI Symbol» в раскрывающемся списке «Шрифт». Затем введите один из следующих кодов в поле «Код символа».
Выбрав нужный стиль галочки, нажмите «Вставить», а затем «Закрыть». Галочка появится в ячейке.
Вы можете скопировать флажок в другие ячейки, использовать автозаполнение или быстро получить к нему доступ позже. Если вы снова откроете окно «Символы», внизу вы увидите недавно использованные символы. Так что вы можете просто поставить галочку и нажать «Вставить».
Как отредактировать или удалить галочку
Поскольку галочка — это символ, вставленный в ячейку, вы можете редактировать его так же, как текст. Выберите его или ячейку и используйте разделы «Шрифт» или «Выравнивание» ленты на вкладке «Главная», как и любой другой символ.
Вы можете изменить цвет, размер, формат, выравнивание или что угодно.
А при необходимости вы можете убрать галочку, выбрав ее и нажав «Удалить».
Хотите сделать что-то подобное в Excel? Узнайте, как изменить символ валюты, который вы используете в Excel.
