Разговоры
Не так давно обнаружил в гугле очень интересную фишку – www.google.ru/imghp?hl=… – нажимаем на фотоаппарат расположенный чуть правее поисковой строки. Добавляем туда ссылку фотографии со своего сайта либо соц.сети – и видим где эта фотография по рунету ещё расположена.
В итоге оказалось что моими фотографиями (при условии что я пока проверил процентов 20 своих фоток) – пользовались 17 сайтов для оформления, из них 6 агентств (с которыми я никогда не сотрудничал), везде были потёрты копирайты. Также 2-а агентства продавали под моими фотографиями других фотографов. В итоге совершив пару звонков, фотографии были успешно удалены. Точно также получилось и у знакомой – Катерины Сказки. Поэтому если кто хочет потратить пару минут своего времени и ещё больше – нервов – можете попробовать найти свои фотографии. Хотя лучше конечно спать спокойно)– Помимо проекта гугл Вы также можете посетить специальный сайт – www.tineye.com – который по своей схеме работы очень схож с гуголовским поиском и сравнением картинок.– Иногда некоторые личности не охотно стирают фотографии с сайта, а также просто не выходят на контакт. Для этого нужно зайти на сайт – www.nic.ru/whois/ – ввести доменное имя сайта, узнать на каком хостинге он расположен. И отправить хостеру письмо с указанием – какую фотографию надо удалить и почему. После этого через 2-3 дня сайт либо закрывают для выяснения всех обстоятельств, либо если им удалось связаться с человеком – убирают фотографию.– Но если человек оочень упорно не хочет стирать фотографии, то лучше всего, и прибыльнее – обратиться в суд. Главное иметь переписку с человеком с которым говорили на тему – убрать фотографии. – это будет считаться досудебным урегулированием. Далее сделать скриншот, заверить всё у Нотариуса, подготовить Равы, и другие фотографии из этой серии. После чего отправить с юристом дело в суд. Я думаю не стоит объяснять чья сторона победит в суде, и кто выплатит деньги за моральный ущерб =) Удачи!Update: Коллеги нашли юриста по авторским правам Владимир Виноградов! Если нужна консультация можете писать ему – vk.com/id207988375Updade: Сергей Волков (volkovsergey) 8 марта в 19:04
для ВК удобное расширение vkopt.net/download/ почти для всех браузеров
Метаданные – как узнать, где была сделана фотография?
Автор:
03 января 2023 11:15
Метаданные – сведения о самих данных. Вы можете найти человека по фотографии, но знать, как ее создали, где, когда и, кто это сделал – порой бывает важнее. Любой документ (относится не только к фото) созданный с помощью мобильного устройства или же компьютера, имеет под собой часть скрытой информации.

Очень часто загружая фотографии в социальные сети (Инстаграм*, Вконтакте, Фейсбук*, Твиттер, Одноклассники и т.д.) люди не понимают, что дарят используемой соц. сети: тип камеры, модель телефона, имя, местонахождения и другие данные о себе и своем устройстве.

Рассмотрим понятие «метаданные» на очень простом и бытовом примере. Цифровая фотография (то, что мы видим и анализируем с внешней стороны) является своего рода пирогом, который испекла любящая мама и поставила на стол – мы видим его, но не знаем, что внутри. Метаданные – информация о том, как и где была сделана фотография, название города или достопримечательности, время, дата, устройство, т. е. другими словами – пирог в разрезе, когда уже можем сказать о структуре, цвете, о том какие ингредиенты внутри, в каком виде, количестве, объеме, какой у него вкус и т. д.

Метаданные цифровых фотографий – невидимая информация о свойствах и признаках, созданная в автоматическом режиме, с помощью фотоаппарата или мобильного устройства. По своей сути напоминает фингерпринт и, при необходимости, меняется с помощью графического редактора или другого специализированного программного обеспечения. Если раньше для того, чтобы определить, место съемки и, кто на ней изображен, люди подписывали фотокарточки с обратной стороны, то сейчас в этом нет никакой необходимости, просто потому, что цифровая фотография подписывается в автоматическом режиме.
В правильных руках метаданные могут быть, как «спасательный круг», в ином случае, как «камень привязанный к ногам и тянущий на дно». При наличии знаний и умений, метаданные цифровых фотографий, файлов и документов – невероятно мощный инструмент. Они находят свое применение среди злоумышленников, хакеров, в правоохранительных органах и специалистов службы безопасности при тестах на проникновение.

Одним из примеров, где метаданных стали роковой ошибкой для человека, является история с Джоном Макафи, основателем и разработчиком одноименного антивирусного программного обеспечения – McAfee.
В определенный период времени он находился в бегах скрываясь от правительства по обвинению в убийстве, несмотря на это – имел множество поклонников и подражателей. Так, журналисты от компании Vice имели честь провести несколько дней с беглецом в тайном убежище, впоследствии чего опубликовали статью об этом приключении содержащую в себе фотографию с iPhone.
Проблема в том, что они не учли тот факт, что iPhone, как и множество других современных устройств встраивает данные геолокации в каждый снимок. Как только они осознали этот факт (или, скорее всего, кто-то сказал им), фотография была удалена и заменена новой без отображения географических координат в EXIF, однако уже было поздно.
В скором времени, после идентификации, Макафи, был задержан в Гватемале по обвинению в незаконном пересечении границы. Таким образом, не стоит недооценивать метаданные, ведь с помощью них можно найти, как человека, так и устройство, которое украдено или утеряно.
Увидеть и проанализировать скрытые данные можно с помощью свойств файла, программного обеспечения для просмотра изображений, графических редакторов и специальных онлайн-сервисов. В качестве примера, возьмем данную фотографию:
Узнать GPS-координаты и метаданные фотографии через свойства

Свойства файла – функция позволяющая увидеть техническую информацию фотографии: имя, тип, дата создания, размер, атрибуты и т. д. Данные параметры является частью изображения и практически любые изменения в этом разделе метаданных доступны только при изменении файла.
Просмотр свойств – самый доступный из всех способ получения метаданных, т. к. реализуем если и не на любой, то практически на всех современных операционных системах. Для примера рассмотрим, как это сделать на ОС Windows 10. В настоящее время существует два доступных варианта, и первый из них:
- Загрузите или скачайте фотографию на компьютер.
- Нажмите правой кнопкой мыши и перейдите в раздел «Свойства»:

В открывшемся окне перейдите на вкладку «Подробно»:
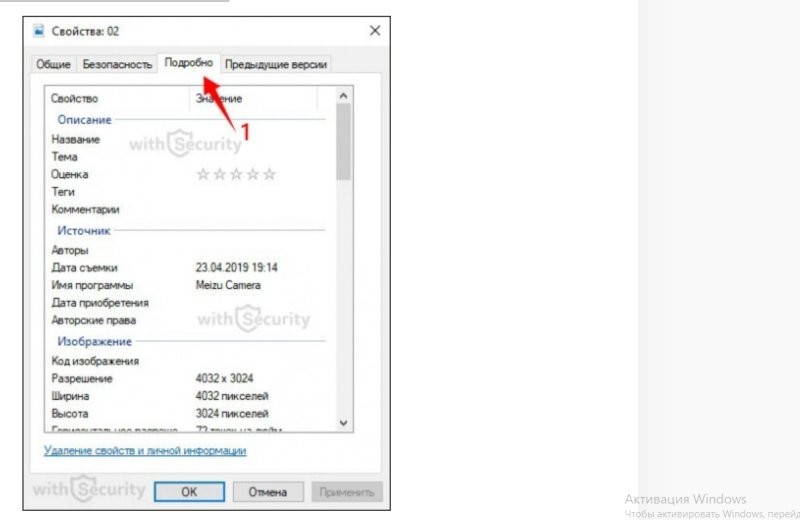
В этом окне помимо технических метаданных, так же содержится ряд других разделов:
- описание (описание не нуждается в описание, т. к. название говорит само за себя);
- источник (IPTC);
- изображение (размеры изображения и цвета);
- камера (EXIF);
- улучшенное фото (дополнительные параметры EXIF);
- GPS (географические координаты фотографии);
- файл (технические данные).
В разделе GPS (отображается не на всех фото) можно увидеть координаты. Загрузив их в карты Google или Яндекс возможно узнать, где была сделана фотография:

Второй вариант просмотра географических координат, такой же простой и даже более доступный, т. к. сразу подгружается карта и не нужно совершать дополнительных действий (на ОС Windows 10, на других, возможно, не так все радужно):
- Скачайте или загрузите фотографию на компьютер.
- Откройте изображение в полноэкранном режиме (например, дважды нажав левой кнопкой мыши). В верхнем меню найдите настройки и перейдите в раздел «File info»:

Теперь помимо фото отображается смесь метаданных, как технических, так и EXIF:

Снизу данного окна можно наблюдать раздел «Location», где указан город в котором сделана фотография и отображается миниатюра карты с обозначением точки координат. Если нажать на ссылку «Open map» под миниатюрой, карта откроется в полноэкранном режиме и можно более детально рассмотреть место съемки:

Точность идентификации крайне высокая. Погрешность составляет порядка 5-15 метров.
Источник:
Ссылки по теме:
Новости партнёров
реклама
Фотографии, которые вы разместили в своих профилях в Instagram или Facebook, принадлежат вам. То же самое касается фотографий, которые вы сделали для своего сайта. Это означает, что никто не имеет права делиться и публиковать их без вашего согласия или разрешения.

Поиск по URL
Вот как искать с помощью URL.
- Запустите браузер.
- Перейдите на сайт, где находится ваше изображение.
- Щелкните правой кнопкой мыши на указанном изображении.
- Нажмите на опцию Копировать адрес изображения.
- Перейдите к Google Images.
- Нажмите на значок камеры в строке поиска.
- Нажмите на ссылку Вставить изображение URL.
- Вставьте URL в текстовое поле.
- Нажмите на кнопку Поиск по изображению.
Помните, что URL-адрес изображения не будет отображаться в истории поиска вашего браузера. Тем не менее, Google может сохранить его.
Перетаскивания
Вместо загрузки изображения традиционным способом, вы можете перетащить его в окно поиска. Это работает только с Firefox и Chrome.
- Запустите Firefox или Chrome.
- Перейдите к Google Images.
- Найдите изображение, которое вы хотите найти на вашем компьютере и нажмите на него.
- Удерживая кнопку мыши, перетащите изображение в окно поиска картинок Google.
- Поместите изображение в коробку.
Используйте картинку с другого сайта
Google также позволяет искать изображение непосредственно с другого сайта. Вот как это сделать:
- Запустите ваш браузер.
- Перейдите на сайт, где вы нашли изображение, которое хотите найти.
- Щелкните правой кнопкой мыши по нему.
- Выберите опцию Поиск Google для изображения в раскрывающемся меню. Ваши результаты должны появиться в новой вкладке.
Обратный поиск картинок Google на Android и iOS
Google также позволяет пользователям смартфонов и планшетов осуществлять обратный поиск изображений с помощью сервиса Google Image. Процесс в основном одинаков как для Android, так и для iOS. Для этого вам понадобится браузер Chrome. Если у вас его нет, вы можете загрузить его с Google Play магазин и Магазин приложений, Следуй этим шагам:
- Запустите приложение браузера Chrome на своем устройстве.
- Перейдите к Google Images.
- Опишите фотографию, которую вы хотели бы найти.
- Нажмите кнопку поиска.
- Нажмите на одну из картинок в результатах.
- Когда Google покажет вам изображение, нажмите на него и удерживайте.
- Выберите «Поиск Google для этого изображения» во всплывающем меню.
- Google покажет вам результаты в другой вкладке.
Мы искали на телефоне Android. Вот как выглядит наш результат:
Найдите свои изображения в Интернете
Даже если вы нашли свое фото в другом месте без вашего разрешения, не все потеряно. Вы можете попросить автора удалить изображение или, если вы так склонны, попросить его дать вам должное признание. В крайних случаях вы также можете обратиться в суд.
Вы когда-нибудь находили свою фотографию размещенной без вашего ведома? Как ты это сделал? Вы когда-нибудь использовали обратный поиск изображений Google? Если так, что вы считаете хорошим и что можно улучшить? Поделитесь своими мыслями в разделе комментариев ниже.
 Есть ряд ситуаций, когда важно узнать, кем, где и когда было впервые опубликовано фото, найденное в сети. На первый взгляд это кажется нереальным, когда картинка растиражирована многочисленными пользователями и Интернет-ресурсами. Однако это возможно. Многие современные сервисы без проблем помогут найти ответ на вопрос: «Как найти первоисточник фотографии в Интернете?».
Есть ряд ситуаций, когда важно узнать, кем, где и когда было впервые опубликовано фото, найденное в сети. На первый взгляд это кажется нереальным, когда картинка растиражирована многочисленными пользователями и Интернет-ресурсами. Однако это возможно. Многие современные сервисы без проблем помогут найти ответ на вопрос: «Как найти первоисточник фотографии в Интернете?».
- Зачем искать первоисточник фотографии
- На что обращать внимание при поиске
- Сервисы для поиска по картинкам
- TinEye
- RevIMG
- Яндекс Картинки
- Google Картинки
Зачем искать первоисточник фотографии
Поиск может понадобиться для работы или в личных интересах. Самые распространенные причины, по которым ищут первоисточник:
- необходимость указать автора фотографии;
- проверка достоверности информации, найденной в Интернете;
- если нужно фото в максимальном разрешении.
Также сервисы по поиску первоисточника помогают найти свои картинки, без спроса взятые другими пользователями или сайтами. Найдя похитителей, можно напомнить им о законе об авторских правах и потребовать оплату.
На что обращать внимание при поиске
 Чтобы найти первоисточник изображения, важно учесть несколько моментов:
Чтобы найти первоисточник изображения, важно учесть несколько моментов:
- Первая фотография должна быть наивысшего разрешения. Это доказывает, что она использовалась в Интернете наименьшее количество раз;
- Если поисковый сервис выдал сразу несколько картинок одинакового разрешения, оригинал можно определить по большему размеру или наличию метаданных;
- Некоторые сервисы (например, Google) позволяют отбирать фотографии по дате публикации. Чтобы ее найти, следует перейти в меню «Инструменты поиска», а затем в папку «Время». Затем указать необходимый временной отрезок. Так будет нетрудно распознать оригинал. Такое фото будет опубликовано раньше других;
- Стоит обращать внимание и на сопроводительный текст к изображениям. К одинаковым картинкам может быть написан совершенно разный текст. Такие манипуляции часто используют в фейковых новостях, что полностью меняет отношение пользователей к снимкам;
- Чтобы помешать обнаружению первоисточника при создании неправдоподобных новостей, фотографии нередко зеркалят. То есть переворачивают изображение зеркально в фоторедакторе. Или кадрируют. Так что, когда обычный поиск не дает результат, можно также загрузить снимок в сервис в зеркальном виде, и попробовать вновь;
- Также порой обнаружению первоисточника способствует размытие картинки. Можно прибегнуть к этому способу, если четкий снимок не был найден. Когда изображение размыто, поисковые системы концентрируются не на деталях, а на общих контурах фотографии.
Если нужная фотография найдена в социальных сетях, и важно установить достоверность поста, следует изучить профиль пользователя. При этом стоит обратить внимание на следующие моменты:
- Время создания аккаунта. Если информация не отображается, можно посмотреть, когда пользователь опубликовал первую аватарку. Чаще всего, это время соответствует времени создания профиля. В Twitter и ВКонтакте есть специальные сервисы для проверки времени открытия аккаунта;
- Активность пользователя и взаимодействие с другими профилями;
- Связанность интересующего поста с фотографией с общей темой профиля;
- Указано ли реальное имя человека и связана ли страница с другими профилями в соцсетях;
- Есть ли информация о местонахождении владельца странички;
- Указана ли профессия.
Все это поможет найти автора и определить реальность фотографии и сопроводительного текста.
Сервисы для поиска по картинкам
Расскажем о нескольких сервисах, помогающих найти первоисточник фото.
TinEye
 Это один из первых ресурсов, который позволил использовать обратный поиск снимков в Интернете. Он действует с 2008 года и основан канадской компанией Idee Inc.
Это один из первых ресурсов, который позволил использовать обратный поиск снимков в Интернете. Он действует с 2008 года и основан канадской компанией Idee Inc.
В сервисе достаточно просто разобраться, несмотря на то, что он работает только на английском языке.
При использовании для личных целей с сервисом можно работать бесплатно.
Форма для загрузки и поиска картинки расположена в центре стартовой страницы сайта. Можно загрузить ее классическим способом или перетащить с винчестера. Здесь же можно попробовать отыскать автора фотографии, указав URL-адрес изображения, найденного в сети.
Сайт работает очень быстро и эффективно. Выдает огромное количество результатов и без погрешностей.
Если поиск первоисточника фото необходим часто, можно установить плагин этого сервиса. Он подойдет для любого из популярных браузеров.
Есть у этого ресурса и один минус. Чтобы понять, куда ведут отобразившиеся ссылки, необходимо нажать на них. При этом можно оказаться на сайтах других стран, язык которых будет непонятен пользователю. Так работа по поиску первоисточника изображения может занять много времени.
RevIMG
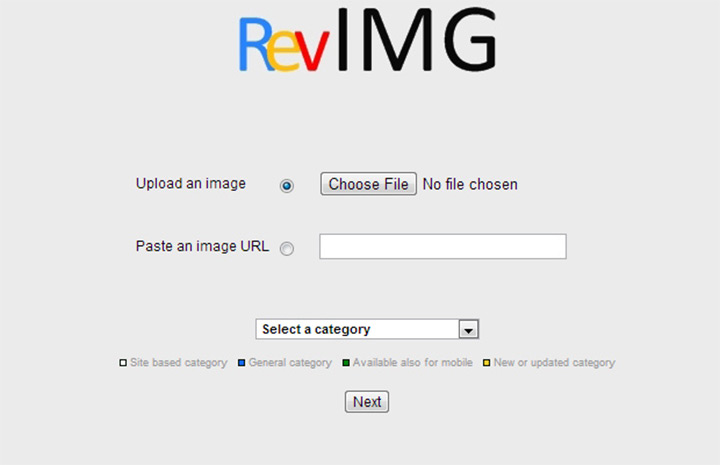 Сервисом можно воспользоваться бесплатно. У него достаточно простой интерфейс, но язык английский.
Сервисом можно воспользоваться бесплатно. У него достаточно простой интерфейс, но язык английский.
Среди преимуществ этого поисковика картинок – возможность задать тему поиска, а не только загрузить фотографию и ее URL-адрес. Так удастся значительно сузить поиск. Сервис также позволяет выделять определенную часть изображения. Это актуально, когда искомое фото включено в коллаж.
У сервиса есть также приложение для Android.
При этом можно отметить несколько недостатков. Сайт работает медленнее и не так точно как конкуренты. Может выдавать меньшее количество результатов и делать ошибки. Например, отображать не искомое фото, а похожие на него по цветовой гамме.
Яндекс Картинки
 Этот сервис также помогает осуществлять обратный поиск фотографий. Можно выбрать интерфейс на русском.
Этот сервис также помогает осуществлять обратный поиск фотографий. Можно выбрать интерфейс на русском.
Позволяет искать как целое изображение, так и его фрагмент.
Можно выбрать фото в Интернете или на компьютере.
В результатах поиска отображаются идентичные фотографии и те, что немного отличаются от указанного снимка.
Эффективность поиска зависит от наличия или отсутствия указанной картинки в Интернете и ее индексации поисковой системой.
Чтобы отыскать первоисточник, понадобится:
- Зайти в сервис Яндекс картинки;
- Нажать на иконку фотокамеры в правой части поисковой строки;
- Выбрать файл, перетащить его или написать URL-адрес.
После этого система укажет все найденные результаты.
Google Картинки
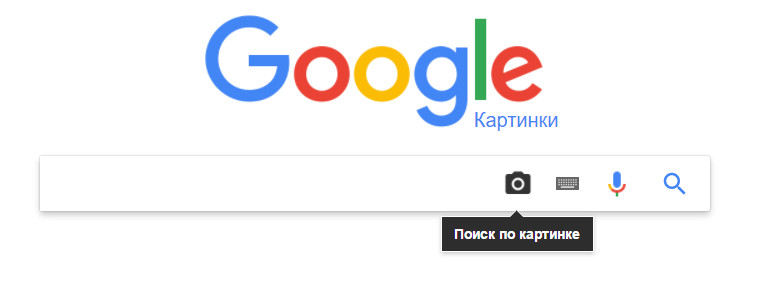 Сайт можно использовать бесплатно. Он очень простой, и язык можно выбрать на свое усмотрение. В том числе русский.
Сайт можно использовать бесплатно. Он очень простой, и язык можно выбрать на свое усмотрение. В том числе русский.
С поиском первоисточников картинок Google позволяет работать с 2011 года.
Дает быстрый и точный результат. Кроме идентичных фотографий в отдельной части страницы отображает снимки, похожие на заданный в поиске.
Удобно, что при выдаче результатов видна часть теста с ресурса, на который ведет ссылка.
Алгоритм действий для обратного поиска фото:
- Открыть Google Картинки;
- Нажать на значок с фотоаппаратом в правой части поисковой строки;
- Выбрать кнопку «Загрузить файл» или «Указать ссылку»;
- Ввести нужные данные или загрузить фото и нажать на кнопку «Выбрать».
Сервис моментально покажет все найденные результаты. Из них следует выбрать подходящий и перейти на нужный сайт. Вот и все.
Если пользователю нужно найти первоисточник фотографии, это не составит труда. Сервисы TinEye, RevIMG, Google Картинки, Яндекс Картинки и другие помогут сделать это в несколько кликов. Чтобы разобраться, где в выданных результатах сам первоисточник, следует обратить внимание на размер и разрешение снимка, наличие метаданных, время съемки. Так проще определить достоверность информации, найти автора фото или отследить плагиат своих фотографий.
Фотографии, которые вы разместили в своих профилях в Instagram или Facebook, принадлежат вам. То же самое касается фотографий, которые вы сделали для своего сайта. Это означает, что никто не имеет права делиться ими и публиковать их без вашего согласия или разрешения.
Сначала мы кратко обсудим репосты, варианты защиты, а затем перейдем к способам поиска всех несанкционированных репостов ваших фотографий.
Защита ваших фотографий онлайн
Быстрые ссылки
- Защита ваших фотографий онлайн
- Обратный поиск картинок Google
- Загрузить свою фотографию
- Поиск по URL
- Перетаскивания
- Используйте картинку с другого сайта
- Обратный поиск картинок Google на Android и iOS
- Инструменты поиска
- Найдите свои изображения в Интернете
Публикуя свою фотографию, не спрашивая вас, все будет в порядке, если вы пометили ее как общественное достояние. Еще один сценарий, который приходит на ум – это фотография, которую вы загрузили в Pixabay или на похожий сайт с изображениями. Существуют и другие типы лицензий, которые позволяют людям на разных уровнях свободы делиться чужим имиджем, хотя это история для другой статьи.
При этом авторское право на фотографию – это долгий и сложный процесс. Более того, полная защита ваших фотографий онлайн невозможна. Вы можете защищать их авторские права, ставить водяные знаки, отключать щелчок правой кнопкой мыши на своем веб-сайте и т. Д. В конце концов, если кто-то заинтересован в загрузке вашей фотографии, он найдет обходной путь.
Поэтому вам лучше всего выполнить обратный поиск изображения, которое, как вы подозреваете, было пиратским или опубликовано без вашего согласия, и попросить пользователя удалить его. мы рассмотрим обратный поиск картинок Google, так как это лучший инструмент для работы.
Обратный поиск картинок Google
Обратный поиск картинок Google – это ваш лучший способ узнать, кто-то крал ваши фотографии и публиковать их где-то в Интернете без вашего согласия. Существует несколько способов поиска вашего изображения и ряд инструментов уточнения поиска, которые могут помочь вам обнаружить все несанкционированные репосты ваших фотографий.
Google покажет вам все сайты, которые содержат ваше изображение, все размеры, в которых ваша картинка отображается в Интернете, а также любые визуально похожие изображения. Последнее для хитрых воров, которые слегка изменили вашу фотографию в Photoshop или аналогичной программе.
Загрузить свою фотографию
Вот как можно загрузить свою фотографию в Google Image Search с компьютера:
- Откройте ваш любимый веб-браузер.
- Откройте Google Images.
- Нажмите на значок камеры в строке поиска.
- Далее, нажмите на опцию Загрузить изображение.
- Далее нажмите на кнопку «Выбрать файл».
- Найдите фотографию, которую хотите найти, и дважды щелкните по ней. Ваш результат может выглядеть так:

Поиск по URL
Вот как искать с помощью URL.
- Запустите браузер.
- Перейдите на сайт, где находится ваше изображение.
- Щелкните правой кнопкой мыши на указанном изображении.
- Нажмите на опцию Копировать адрес изображения.
- Перейдите к Google Images.
- Нажмите на значок камеры в строке поиска.
- Нажмите на опцию Вставить изображение URL.
- Вставьте URL в текстовое поле.
- Нажмите на кнопку Поиск по изображению.
Помните, что URL-адрес изображения не будет отображаться в истории поиска вашего браузера. Тем не менее, Google может сохранить его.
Перетаскивания
Вместо того, чтобы загружать изображение традиционным способом, вы можете перетащить его в окно поиска. Это работает только с Firefox и Chrome.
- Запустите Firefox или Chrome.
- Перейдите к Google Images.
- Найдите изображение, которое вы хотите найти на вашем компьютере и нажмите на него.
- Удерживая кнопку мыши, перетащите изображение в окно поиска картинок Google.
- Поместите изображение в коробку.
Используйте картинку с другого сайта
Google также позволяет искать изображение непосредственно с другого сайта. Вот как это сделать:
- Запустите ваш браузер.
- Перейдите на сайт, где вы нашли изображение, которое хотите найти.
- Щелкните правой кнопкой мыши по нему.
- Выберите опцию Поиск Google для изображения в раскрывающемся меню. Ваши результаты должны появиться в новой вкладке.
Обратный поиск картинок Google на Android и iOS
Google также позволяет пользователям смартфонов и планшетов осуществлять обратный поиск изображений с помощью сервиса Google Image. Процесс в основном одинаков как для Android, так и для iOS. Для этого вам понадобится браузер Chrome. Если у вас его нет, вы можете загрузить его из Google Play Store и App Store. Следуй этим шагам:
- Запустите приложение браузера Chrome на своем устройстве.
- Перейдите к Google Images.
- Опишите фотографию, которую хотите найти.
- Нажмите кнопку поиска.
- Нажмите на одну из картинок в результатах.
- Когда Google покажет вам изображение, нажмите на него и удерживайте.
- Выберите «Поиск Google для этого изображения» во всплывающем меню.
- Google покажет вам результаты в другой вкладке.
Мы искали на телефоне Android. Вот как выглядит наш результат:

Инструменты поиска
Google также позволяет уточнить некоторые параметры поиска. Чтобы получить доступ к меню, нажмите кнопку «Инструменты» под полем поиска на странице результатов.
В раскрывающемся меню «Поиск по изображению» вы можете выбрать поиск одинаковых изображений (опция «Поиск по изображению»), визуально похожих изображений или изображений других размеров. Раскрывающееся меню Время дает вам несколько вариантов, начиная с прошлого часа до прошлого года. Кроме того, вы можете ввести свой собственный диапазон дат, если вы выберете опцию Пользовательский диапазон.
Кнопка «Настройки» позволяет выбрать, скрывать или отображать личные данные, включать и выключать безопасный поиск и настраивать другие параметры поиска.

Найдите свои изображения в Интернете
Даже если вы нашли свое фото в другом месте без вашего разрешения, не все потеряно. Вы можете попросить, чтобы плакат удалил изображение или, если Вы так склонны, попросить, чтобы они дали Вам надлежащий кредит. В крайних случаях вы также можете обратиться в суд.
Вы когда-нибудь находили свою фотографию размещенной без вашего ведома? Как ты это сделал? Вы когда-нибудь использовали обратный поиск изображений Google? Если так, что вы считаете хорошим и что можно улучшить? Поделитесь своими мыслями в разделе комментариев ниже.
