Предлагаем три способа, как отключить рекламу в Яндекс Браузере: с помощью настроек, встроенных расширений и дополнительных программ. Рассказываем обо всем по порядку.
1 Блокировка рекламы через настройки браузера
Яндекс предлагает пользователям самостоятельно выбрать, какую рекламу им будут показывать на страницах других сайтов. Для этого надо настроить несколько параметров в меню обозревателя.
- Откройте настройки, кликнув по кнопке с тремя горизонтальными линиями в правой верхней части окна.
- Перейдите к разделу «Инструменты» — «Блокировка рекламы».
- Поставьте галочки напротив предложенных пунктов.
- Далее откройте вкладку «Дополнения» — вы найдете ее в верхнем списке.
- Проскрольте до раздела «Безопасность в сети» и активируйте все предложенные аддоны. Если какой-либо из них не установлен (AdGuard не загружается с браузером по умолчанию) — то скачайте и установите его.
Это базовые настройки, необходимые для фильтрации ненужной информации на сторонних сайтах. Однако реклама также содержится на домашней странице Яндекса, которая открывается в каждой новой вкладке. Как ее убрать — читайте ниже.
2 Как убрать рекламу на странице Яндекса
Главная страница браузера содержит рекламные объявления — как правило, это безобидные баннеры, подобранные на основе интересов пользователей. Однако они могут мешать просмотру основного контента и загромождают интерфейс.
Вот так выглядит реклама на новой вкладке Яндекс Браузера.
Чтобы убрать такие объявления, не понадобится ставить дополнительные расширения — достаточно заблокировать необходимые пункты в меню настроек.
- Открываем настройки и нажимаем на «Интерфейс».
- Находим здесь раздел «Новая вкладка» и строку «Настройки рекламы» — кликаем по ней.
- В новом окне необходимо снять все галки («Показывать рекламу», «Учитывать мои интересы» и «Учитывать мое местоположение»).
- Далее снова откройте новую вкладку — баннер должен исчезнуть, а страница без рекламы будет содержать только информационные блоки Яндекса.
3 Как отключить рекламу в Яндекс с помощью расширений
Ни один веб-браузер не обходится без дополнительных приложений — то есть расширений. У Яндекса есть целый каталог таких утилит, и первое, что можно оттуда скачать — это AdBlock Plus.
Это старейший и самый популярный блокировщик рекламы, который работает со многими типами объявлений: баннерами, всплывающими окнами, видео… Дополнение устанавливается автоматически после того как вы нажмете кнопку «Добавить в Яндекс Браузер». Им можно управлять как через настройки самого обозревателя (чтобы включать и выключать расширение), так и отдельно на каждом сайте, блокируя или активируя фильтрацию рекламы.
Еще один хороший плагин для скрытия ненужных баннеров — uBlock. Он работает по тому же принципу, что и AdBlock, но использует меньше оперативной памяти и обладает более широкими настройками — с его помощью можно даже блокировать сторонние шрифты на сайтах.
Однако загрузить uBlock из каталога Яндекса не получится — его там просто нет. Для этого надо использовать магазин расширений Chrome, который можно открыть по этой ссылке.
Из интернет-магазина Chrome приложения устанавливаются точно также: просто нажимаете по кнопке «Установить» — и плагин добавляется в браузер.
4 Блокировка отдельных баннеров
Также у Яндекс Браузера есть функция «Скрыть мешающую рекламу», которую можно использовать на отдельных страницах. Она находится в основном меню настроек, которое легко открыть, нажав на кнопку с тремя горизонтальными линиями в верхней части экрана.
Программа предложит выделить контент, который вас раздражает, и обновит страницу, убрав его.
Однако функция не дает никаких гарантий, что сайт не подставит на это место новые объявления — особенно если вы скрыли блоки Яндекс Директа. Поэтому для надежности мы советуем отдельный блокировщик — например, с uBlock и AdBlock выбранная в примере реклама не отображалась вообще.
Читайте также:
- Скорость выгрузки в интернет выше, чем загрузки: в чем причина
- Можно ли платить смартфоном через NFC без интернета?
![]()
Я себе не заказывал в сети блокировщик рекламы. Но при этом некоторые сайты высылают мне предупреждения, в котором есть требование отключить блокировщик рекламы, в противном случае (при сохранении его) я получу запрет от администрации сайта на использование сайта. Одно из таких предупреждений приведено на фото ниже. Я использую несколько расширений в браузере, под подозрением у меня было одно из моих расширений, и я стал периодически отключать. Но предупреждение, которое приведено на фото ниже, при этом не исчезло. Как увидеть блокировщик рекламы на своём компьютере, и как отключить его? Что нужно поменять в настройках компьютера, чтобы не потерять право смотреть прогноз погоды на одном из сайтов «Расписание погоды»?

бонус за лучший ответ (выдан): 5 кредитов
![]()
Найти установленные блокировщики рекламы очень просто. Достаточно зайти в настройки браузера. Покажу на примере Яндекса, у других тот же самый принцип.

Стрелочки показывают значки установленных блокировщиков. У меня это AdBlok и AdBlok+. Теперь заходим в настройки браузера на вкладку Инструменты. Там стоит галочка Блокировать рекламу мешающую просмотру страниц.

Переходим на Дополнения (Расширения у некоторых), раздел Безопасность в сети. И смотрим, сколько там блокировщиков включено.

И последний шаг – проверяем сколько дополнений-блокировщиков установлено и включено.

В некоторых антивирусниках тоже встроены блокировщики рекламы.
автор вопроса выбрал этот ответ лучшим
![]()
ovro1
[96.5K]
4 года назад
Реально улыбнуло!))
Пишут что-угодно и где угодно! И на заборах пишут, только… дерево – оно и в Африке не железо!))
Написали, мол “обнаружили”, мол “больше не пустим на сайт”! Интересно бы спросить у них – а скольких таких они уже “не пустили”, есть ли такая статистика?
Попробуйте открыть данный сайт в другом браузере, если обнаружится все то же предупреждение, значит блефуют парни!)
Очень может быть так, что парни решили схитрить – привязали к сайту открытие дополнительных всплывающих окон! Это же какая красота – быстренько открылся основной сайт (который начинают смотреть и изучать), а в “фоне” начинают открываться дополнительные окна с “многотонной” графикой, которую и смотреть-то не обязательно – главное, чтобы они открылись и забрали у клиента побольше трафика, ведь это деньги! Тогда у них неминуемо возникнет проблема – например мой “мозилла” по умолчанию настроен на блокировку всплывающих окон и что-то менять я не собираюсь. Наверняка эта опция включена по умолчанию и в других браузерах, но этого я утверждать не могу.
![]()
Aleksandr6052
[83.9K]
4 года назад
- Нужно в настройках используемого браузера в разделе “Расширения” посмотреть, какие из включенных расширений могут блокировать рекламу – и отключить их.
- В некоторых браузерах есть заведомо встроенный блокировщик рекламы. В меню настроек таких браузеров обычно присутствует отдельная кнопка для отключения этой функции.
- Возможно, что вредоносную рекламу не пропускают антивирусные программы. И это хорошо, что так происходит – правильно делают. В таком случае лучше смотреть прогнозы погоды на другом, более безопасном сайте.
![]()
Добрый Мститель
[254K]
4 года назад
Смотря какой браузер используете. Если Яндекс.Браузер, то расширения находятся справа от адресной строки.

Тогда щелкаете на значок расширения (это может быть AdGuard) и переключаете режим на выключенную защиту. Если же это Microsoft Edge, то лезем в Дополнительные настройки и отключаем его. Как правило, он включен по умолчанию. Часто и сам антивирус может блокировать рекламу на сайте, тогда нужно отключать настройки баннеров антивируса.

[пользователь заблокирован]
[145K]
4 года назад
Как правило, для блокировки рекламы используются соответствующие расширения в браузере. Поэтому первое, что нужно сделать – посмотреть, какие расширения у Вас в нём установлены.
Искать их нужно в разделах “Дополнительные инструменты”, “Дополнения” или подобных.
Также значки расширений могут быть в правом верхнем углу браузера.
Что делать с найденным расширением – удалить или отключить его – решать Вам.
Любаня8
[41.6K]
4 года назад
Многие сайты просят отключить расширения, блокирующие рекламу, потому что их сайты существуют за счёт этой рекламы. Если сайт полезный – можно и помочь. Для того, чтобы отключить – не нужно полностью отключать расширение. Нужно отключить блокировку рекламы только на данном сайте. Для этого надо щёлкнуть по расширению и по кнопке “вкл/выкл”. В расширении AdBlock Plus – это ползунок синего цвета. И потом перезагрузить страницу.
Кто-то просит по-доброму отключить, а на некоторых сайтах пока не отключишь – не сможешь ничего читать.

![]()
qwer111
[201K]
4 года назад
Если вы в Яндекс Браузере, то заходите в настройки Яндекс Браузера, и просматриваете все расширения.
В расширениях есть блокировка рекламы, в этой графе надо убрать галочку.
Только после этого вас всплывающие окна замучают.
Знаете ответ?
Алина Курашкина
Просветленный
(22543)
7 лет назад
Первый шаг. Чистка реестра. Для этого введи в командную строку regedit, ищи директорию HKEY_LOCAL_MACHINE -> Software -> Microsoft -> Windows -> CurrentVersion -> Run, затем в правой части редактора ищи значения со ссылками на рекламные сайты и удаляй их.
Второй шаг. Удаление вредоносных программ. Панель управления -> Программы и компоненты -> удалить всё, что кажется подозрительным.
Третий шаг. Сканирование антивирусом. Для этого скачай Dr.Web CureIt! и полностью просканируй компьютер. Для найденных вирусов и шпионов примени действие “Удалить”.
Четвёртый шаг. Установка антирекламы. Скачай и установи AdBlock Plus.
ГОТОВО.
Artificial intelligenceИскусственный Интеллект (187925)
7 лет назад
1 шаг не удобен – RegOrganaiser это сделает быстрее и удобнее поиск по реестру у него шикарен
2 Тоже не верно, не все далеко проги удалятся через стандартную оснастку Revo Uninstaller Pro например удалит
3 шаг вообще ни к черту. Мало того, что человек потеряет время на сканирование этим бесполезным сканером, так он еще и не вылечит ничего.
АндрейКлещ
Просветленный
(33671)
7 лет назад
C:пользователиимя пользователяAppDataRoaming и C:пользователиимя пользователяAppDataLocal и C:ProgramData и в них проглядеть навсякий случай подозрительные и по удалять. скрытые папки
Евгений Морозов
Искусственный Интеллект
(148674)
7 лет назад
Они обычно находятся по этим путям:
C:Users#имяпользователяAppDataLocalTemp
C:WindowsTemp
C:Users#имяпользователяdownloads
Либо в корне диска.
Так же заражается реестр.
В ручную можно почистить, но проще будет воспользоваться программой HitmanPro, например
Мирохаосный
Оракул
(83266)
7 лет назад
Есть баннеры, которые маскируются под файли виндовс.
Реклама есть на многих сайтах. Это хлеб насущный для создателей сайтов.
Чтобы убрать её, почисть на вирусы утилитой AdwCleaner.
От всплывающей рекламы на сайтай установи дополнение для браузера Adblock Plus.
 Если вы, как и многие пользователи столкнулись с тем, что у вас выскакивает реклама в браузере или открываются новые окна браузера с рекламой, причем на всех сайтах — в том числе там, где ее не было, то могу сказать, что вы не одиноки в этой проблеме, а я, в свою очередь, постараюсь помочь и рассказать, как убрать рекламу.
Если вы, как и многие пользователи столкнулись с тем, что у вас выскакивает реклама в браузере или открываются новые окна браузера с рекламой, причем на всех сайтах — в том числе там, где ее не было, то могу сказать, что вы не одиноки в этой проблеме, а я, в свою очередь, постараюсь помочь и рассказать, как убрать рекламу.
Подобного рода всплывающая реклама появляется в браузере Яндекс, Google Chrome, у некоторых — в Опере. Признаки одни и те же: при клике в любом месте любого сайта появляется всплывающее окно с рекламой, а на тех сайтах, где вы и раньше могли видеть рекламные баннеры, они подменяются на рекламу с предложениями разбогатеть и другим сомнительным содержанием. Еще один вариант поведения — самопроизвольное открытие новых окон браузера, даже когда вы не запускали его.
Если то же самое вы наблюдаете у себя, то у вас на компьютере наличествует вредоносная программа (AdWare), расширение браузера, а возможно и что-то еще.
Также может быть, вы уже сталкивались с советами установить AdBlock, но я так понимаю, совет не помог (более того, мог и навредить, о чем тоже напишу). Начнем исправлять ситуацию.
- Убираем рекламу в браузере автоматически.
- Что делать, если после автоматического удаления рекламы перестал работать браузер, пишет «Не удается подключиться к прокси-серверу»
- Как найти причину появления всплывающей рекламы вручную и удалить их (с важным обновлением 2017 года)
- Изменения в файле hosts, вызывающие подмену рекламы на сайтах
- Важная информация про AdBlock, который у вас, скорее всего, установлен
- Дополнительная информация
- Видео — как избавиться от рекламы во всплывающих окнах.

Как убрать рекламу в браузере в автоматическом режиме
Для начала, чтобы не углубляться в дебри (а это мы сделаем дальше, если этот способ не поможет), стоит попробовать воспользоваться специальными программными средствами для удаления AdWare, в нашем случае — «вируса в браузере».
Из-за того, что расширения и программы, вызывающие появление всплывающих окон, не являются в прямом смысле этого слова вирусами, антивирусы их «не видят». Однако, есть специальные средства для удаления потенциально нежелательных программ, которые с этим хорошо справляются.
Перед тем, как использовать далее описанные способы автоматически убрать назойливую рекламу из браузера с помощью указанных ниже программ, рекомендую опробовать бесплатную утилиту AdwCleaner, не требующую установки на компьютер, как правило, уже ее оказывается достаточно для решения проблемы. Подробнее об утилите и где ее скачать: Средства удаления вредоносных программ (откроется в новой вкладке).
Используем Malwarebytes Antimalware для того, чтобы избавиться от проблемы
Malwarebytes Antimalware — бесплатное средство для удаления вредоносных программ, в том числе Adware, вызывающих появление рекламы в Google Chrome, Яндекс браузере и других программах.

Убираем рекламу с помощью Hitman Pro
Утилита для поиска Adware и Malware Hitman Pro отлично находит большинство поселившихся на компьютере нежелательных вещей и удаляет их. Программа платная, но вы можете полностью бесплатно пользоваться ею в течение первых 30 дней, а этого нам будет достаточно.
Скачать программу можно с официального сайта http://surfright.nl/en/ (ссылка на загрузку внизу страницы). После запуска, выберите пункт «Я собираюсь просканировать систему только один раз», чтобы не устанавливать программу, после этого запустится автоматическое сканирование системы на вредоносные программы.
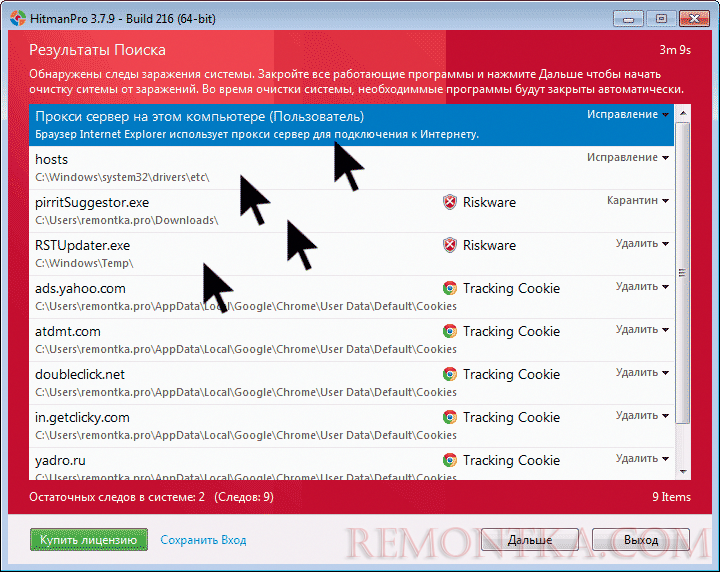
Вирусы, показывающие рекламу нашлись.
По завершении сканирования, вы сможете удалить вредоносные программы с вашего компьютера (нужно будет бесплатно активировать программу), которые вызывают выскакивание рекламы. После этого, перезагрузите компьютер и посмотрите, была ли решена проблема.
Если после удаления рекламы в браузере он стал писать, что не удается подключиться к прокси-серверу
После того, как вам удалось избавиться от рекламы в браузере автоматически или вручную, вы можете столкнуться с тем, что страницы и сайты перестали открываться, а браузер сообщает, что произошла ошибка при подключении к прокси-серверу.
В этом случае, откройте панель управления Windows, переключите вид на «Значки», если у вас стоит «Категории» и откройте «Свойства обозревателя» или «Свойства браузера». В свойствах перейдите к вкладке «Подключения» и нажмите кнопку «Настройка сети».

Включите автоматическое определение параметров и уберите использование прокси-сервера для локальных подключений. Подробно о том, как исправить ошибку «Не удается подключиться к прокси-серверу» .
Как избавиться от рекламы в браузере вручную
Если вы дошли до этого пункта, значит вышеописанные способы не помогли убрать рекламу или всплывающие окна браузера с рекламными сайтами. Попробуем исправить это вручную.
Появление рекламы вызывают либо процессы (запущенные программы, которых вы не видите) на компьютере, либо расширения в браузерах Яндекс, Google Chrome, Опера (как правило, но есть еще варианты). При этом, очень часто пользователь даже не знает, что он установил что-то опасное — такие расширения и приложения могут устанавливаться скрытно, вместе с другими нужными программами.
Планировщик заданий
Прежде чем приступать к следующим шагам, обратите внимание на новое поведение рекламы в браузерах, которое стало актуально в конце 2016 — начале 2017 года: запуск окон браузера с рекламой (даже когда браузер не запущен), который происходит регулярно, а программы для автоматического удаления вредоносного ПО не устраняют проблему. Происходит это из-за того, что вирус прописывает задание в планировщик заданий Windows, который и производит запуск рекламы. Чтобы исправить ситуацию — нужно найти и удалить это задание из планировщика:
- В поиске на панели задач Windows 10, в меню пуск Windows 7 начните вводить «Планировщик заданий», запустите его (или нажмите клавиши Win+R и введите Taskschd.msc).
- Откройте раздел «Библиотека планировщика заданий», а потом поочередно просмотрите вкладку «Действия» в каждом из заданий в списке по центру (открыть свойства задания можно двойным кликом по нему).

- В одном из заданий вы обнаружите запуск браузера (путь к браузеру) + адреса сайта, который открывается — это и есть искомое задание. Удалите его (правый клик по имени задания в списке — удалить).
После этого закройте планировщик заданий и посмотрите, исчезла ли проблема. Также проблемное задание можно выявить, используя CCleaner (Сервис — Автозагрузка — Запланированные задания). И учитывайте, что теоретически таких заданий может быть несколько. Подробнее по этому пункту: Что делать, если браузер открывается сам по себе .
Удаление расширений браузера с Adware
Помимо программ или «вирусов» на самом компьютере, реклама в браузере может появляться в результате работы установленных расширений. Причем на сегодня расширения с AdWare — одна из самых распространенных причин проблемы. Зайдите в список расширений вашего браузера:
- В Google Chrome — кнопка настроек — инструменты — расширения
- В Браузере Яндекс — кнопка настроек — дополнительно — инструменты — расширения
Выключите все сомнительные расширения, убрав соответствующую отметку. Опытным путем вы также можете установить, какое именно из установленных расширений вызывает появление рекламы и удалить его.
Обновление 2017: по комментариям к статье пришел к выводу, что этот шаг часто пропускают, или выполняют в недостаточной мере, в то время как он — главная причина появления рекламы в браузере. Потому предлагаю несколько иной вариант действий (более предпочтительный): отключите все без исключения расширения в браузере (даже которым на все 100 доверяете) и, если это сработало, включайте по одному, пока не выявите вредоносное.

Что касается сомнительности — любое расширение, даже то, которое вы использовали раньше и были всем довольны, в любой момент может начать выполнять нежелательные действия, подробнее об этом в статье Опасность расширений Google Chrome .
Удаление программ, вызывающих появление рекламы
Ниже я перечислю наиболее популярные названия «программ», которые вызывают такое поведение браузеров, а потом расскажу, где их можно найти. Итак, на какие названия стоит обратить внимание:
- Pirrit Suggestor, pirritdesktop.exe (и все другие со словом Pirrit)
- Search Protect, Browser Protect (а также присмотреться ко всем программам и расширениям, содержащим слово Search и Protect в названии, кроме SearchIndexer — это служба Windows, ее трогать не нужно.)
- Conduit, Awesomehp и Babylon
- Websocial и Webalta
- Mobogenie
- CodecDefaultKernel.exe
- RSTUpdater.exe
Все эти вещи при обнаружении на компьютере лучше удалять. Если у вас есть подозрения на какой-то другой процесс, попробуйте поискать в интернете: если много людей ищут, как избавиться от него — значит его тоже можно добавить в этот список.
А теперь об удалении — для начала зайдите в Панель управления Windows — Программы и компоненты и посмотрите, нет ли чего-то из вышеуказанного в списке установленных. Если есть — удалите и перезагрузите компьютер.
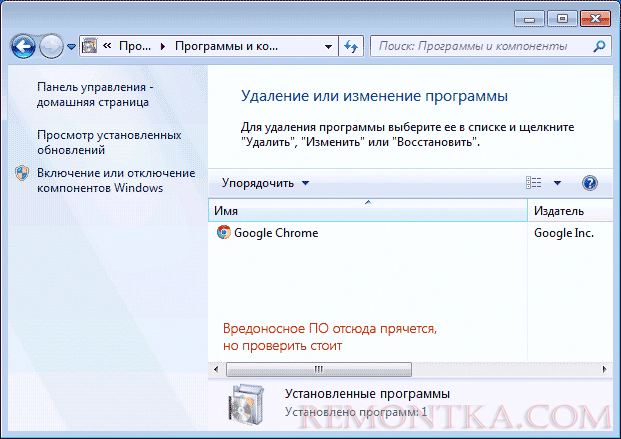
Как правило, такое удаление не помогает избавиться полностью от Adware, также они редко отображаются в списке установленных программ. Следующим шагом откройте диспетчер задач и в Windows 7 перейдите на вкладку «Процессы», а в Windows 10 и 8 — на вкладку «Подробности». Нажмите кнопку «Отображать процессы всех пользователей». Поищите, есть ли в списке запущенных процессов файлы с указанными именами. Обновление 2017 : для поиска опасных процессов вы можете использовать бесплатную программу CrowdInspect .

Попробуйте кликнуть правой кнопкой мыши по подозрительному процессу и завершить его. Скорее всего, после этого он сразу запустится снова (а если не запустится, проверьте работу браузера — исчезла ли реклама и не появилась ли ошибка при подключении к прокси-серверу).
Итак, если процесс, вызывающий появление рекламы найден, но его не получается завершить, кликните по нему правой клавишей мыши и выберите пункт «Открыть расположение файла». Запомните, где находится этот файл.
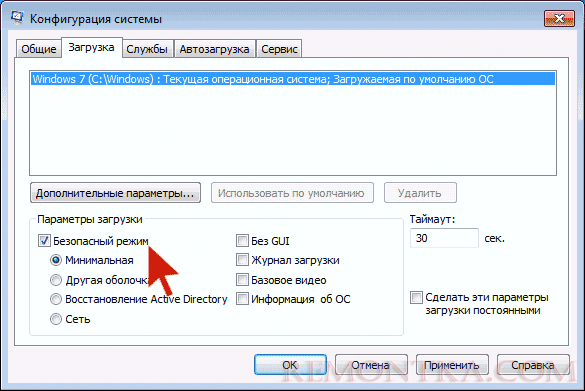
Нажмите клавиши Win (клавиша с эмблемой Windows) + R и введите msconfig , после чего нажмите «Ок». На вкладке «Загрузка» поставьте «Безопасный режим» и нажмите Ок, перезагрузите компьютер.

После входа в безопасный режим, зайдите в панель управления — параметры папок и включите отображение скрытых и системных файлов, после чего зайдите в папку, где находился подозрительный файл и удалите все ее содержимое. Снова запустите msconfig , проверьте есть ли что-то лишнее на вкладке «Автозагрузка», уберите ненужное. Уберите загрузку в безопасном режиме и перезагрузите компьютер. После этого просмотрите расширения в своем браузере.
Дополнительно имеет смысл проверить запущенные службы Windows и найти ссылки на вредоносный процесс в реестре Windows (выполните поиск по названию файла).
Если после удаления файлов вредоносной программы браузер стал показывать ошибку, связанную с прокси-сервером — выше было описано решение.
Изменения, вносимые вирусом в файл hosts для подмены рекламы
Кроме всего прочего, Adware, из-за которого появилась реклама в браузере, вносит изменения в файле hosts, определить которые можно по множественным записям с адресами google и другими.

Изменения в файле hosts, вызывающие появление рекламы
Для того, чтобы исправить файл hosts, запустите блокнот от имени администратора, выберите в меню файл — открыть, укажите, чтобы отображались все файлы и перейдите в WindowsSystem32driversetc , и откройте файл hosts. Удалите все строчки ниже последней, начинающейся с решетки, после чего сохраните файл.
Более подробная инструкция: Как исправить файл hosts
Про расширение браузера Adblock для блокировки рекламы
Первое, что пробуют пользователи при появлении нежелательной рекламы — это установка расширения Adblock. Однако, в борьбе с Adware и выскакивающими окнами он не особый помощник — он блокирует «штатную» рекламу на сайте, а не ту, что вызвана вредоносным ПО на компьютере.

Более того, будьте внимательны при установке AdBlock — есть много расширений для браузера Google Chrome и Яндекс с этим названием, и, насколько я знаю, некоторые из них сами по себе вызывают появление всплывающих окон. Рекомендую использовать просто AdBlock и Adblock Plus (их легко можно отличить от остальных расширений по количеству отзывов в магазине Chrome).
Дополнительная информация
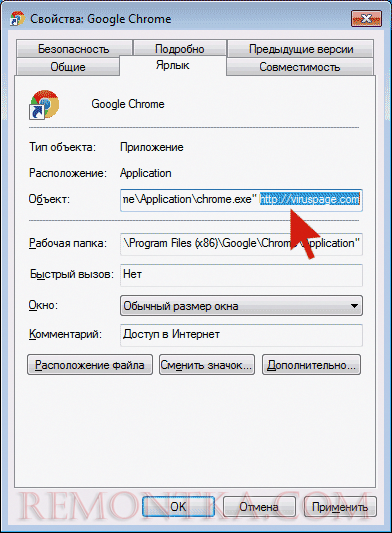
Если после описанных действий реклама исчезла, но изменилась стартовая страница в браузере, причем смена ее в настройках Chrome или Яндекс браузера не приводит к нужному результату, вы можете просто создать новые ярлыки для запуска браузера, удалив старые. Или же в свойствах ярлыка в поле «Объект» убрать все, что находится после кавычек (там будет адрес нежелательной стартовой страницы). Подробно на тему: Как проверить ярлыки браузеров в Windows .
В дальнейшем, будьте внимательны при установке программ и расширений, используйте для загрузки официальные проверенные источники. Если проблема осталась нерешенной, опишите симптомы в комментариях, я постараюсь помочь.
Видео инструкция — как избавиться от рекламы в всплывающих окнах
Надеюсь, инструкция оказалась полезной и позволила исправить проблему. Если же нет — опишите вашу ситуацию в комментариях. Возможно, мне удастся вам помочь.
Если в браузере всплывает назойливая реклама, причем это касается всех сайтов, то проблема заключается именно в обозревателе. На компьютер попадают утилиты, которые запускают всплывающие окна, мешающие просмотру страниц. Существует множество способов, позволяющие скрыть нежелательный контент. Сделать это можно вручную, с помощью стороннего софта или расширений. В «Блоге системного администратора» рассмотрим самые распространенные варианты.
Почему появляется реклама в браузере
Содержание
- Почему появляется реклама в браузере
- Системные средства
- Изменение свойств ярлыка
- Сторонние утилиты
- Расширения для браузеров
В большинстве случаев появление назойливых баннеров возникает из-за деятельности вирусного софта, который попадает на компьютер при серфинге. Такое ПО устанавливается на ПК автоматически в фоновом режиме, поэтому пользователь даже не подозревает об его деятельности.
Также зачастую причиной могут стать:
- посещение сайтов, которые являются непроверенными и ненадежными;
- скачивание подозрительного софта или файлов;
- защита в поисковой системе деактивирована.
На многих ресурсах установлены рекламные блоки. Таким образом, они зарабатывают деньги. Если они мешают, то используются специальные расширения и утилиты для их блокировки. Рассмотрим наиболее распространенные причины и пути их решения при появлении баннеров или всплывающих окон.
Системные средства
Встроенные инструменты и средства операционной системы Windows позволяют решить множество проблем, которые возникают в установленном софте. В этом сможет помочь Планировщик заданий, ручное удаление ненужных утилит, которые могут вызывать появление рекламы, или работа с файлами hosts.
Проверка Планировщика задач
Если реклама появляется во время, когда браузер не запущен, то причиной может стать вредоносные утилиты, которые попали на ПК. Принцип работы такого софта прост: вирусная программа самостоятельно добавляет задание в системный Планировщик, из которого и происходит запуск рекламы в обозревателе.
Для начала проверьте Планировщик заданий. Чтобы его запустить можно использовать системный поиск, расположенные в рабочей панели около значка «Пуск», а также с помощью диалогового окна «Выполнить» (Win + R) и команды taskschd.msc.

После этого проделайте следующее:
- В левой панели выберите раздел «Библиотека планировщика заданий».
- В центре окна откроется список заданий, которые запускает приложение.
- Найдите задание, где есть название «проблемного» браузера. Выделите его, чтобы ниже посмотреть информацию о задании.
- Перейдите во вкладку «Действия». Открыть свойства также можно, если дважды щелкнуть по названию параметра левой клавишей мыши.

Чтобы понять, какое задание запускает рекламу, нужно изучить вкладку «Действия». Если в ней указывается адрес подозрительного сайта, откуда и идет реклама, то параметр необходимо удалить. Для этого достаточно щелкнуть правой кнопкой мыши по нему, затем выбрать соответствующую функцию. Также можно нажать на клавишу Delete.

Удаление подозрительных программ и расширений
Если произошла установка вирусной программы без ведома пользователя, то она может отображаться в списке софта или в Диспетчере задач. Для начала следует ознакомиться с названиями самых распространенных утилит, которые могут запускать рекламу: Mobogenie, RSTUpdater, CodecDefaultKernel, Conduit, Babylon, Webbalta, Baidu, Awesomehp.
Обратите внимание на программы, где есть такие слова, как Protect, Browser, Search, а также их сочетания. Например, Browser Protect. Подозрительным софтом являются и процессы, в названии которых есть слово Pirrit.
Чтобы посмотреть, если ли такие программы на ПК, действуйте так:
1. С помощью системного поиска найдите приложение «Панель управления».

2. Перейдите в один из режимов просмотра: крупные или мелкие значки.
3. Выберите раздел «Программы и компоненты».

4. Откроется новое окно, где отобразится список всех установленных программ. Для более быстрого поиска можно воспользоваться строкой вверху.

Некоторые программы таким образом удаляются не полностью. В этом случае требуется завершить процесс в Диспетчере задач. Вызовите системную утилиту, нажав на комбинацию Ctrl + Alt + Delete, затем выберите соответствующий пункт. Во вкладке «Процессы» найдите «проблемную» утилиту и завершите ее.

Вероятно, после завершения она снова автоматически запустится. Если это произошло, сделайте следующее:
1. Кликните по процессу ПКМ и выберите пункт «Открыть расположение файла». Посмотрите адрес, где находится программа на диске.
2. Перейдите в безопасный режим загрузки системы. Для этого нажмите на Win + R, затем пропишите команду msconfig. Нажмите на Enter.

3. Перейдите во вкладку «Загрузка», затем отметьте пункт «Безопасный режим» и подтвердите действие кнопкой «ОК».

4. Откройте Проводник и активируйте отображение скрытых элементов, выбрав вкладку «Вид» вверху.

5. Перейдите по адресу, где располагается утилита, запускающая рекламу.
6. Удалите все файлы, которые располагаются в каталоге.
В приложении «Конфигурация системы» отключите загрузку в безопасной режиме и перезагрузите ПК.
Не забудьте подписаться на наш Дзен
Также следует обратить внимание на расширения браузера. Зачастую плагины заменяют рекламу сайтов на свою, чтобы заработать деньги. На примере Google Chrome разберем, как перейти в список установленных дополнений:
- Щелкните по иконке в виде трех вертикальных точек, чтобы открыть главное меню.
- Наведите курсор мышки на пункт «Дополнительные инструменты».
- В появившемся меню выберите пункт «Расширения».
- Откроется окно, где отображаются все плагины.
Подозрение могут вызвать те расширения, которые были установлены недавно. Поочередно отключайте дополнения и проверяйте наличие рекламы на сайтах.

Чистка файла hosts
Если в браузере самостоятельно открываются новые окна или вкладки сайтов, необходима чистка файла hosts. Зачастую вирусы делают так, чтобы вместо показа поисковика и различных ресурсов отображалась страница, полностью заполоненная рекламой, а также сайтами-двойниками, через которые злоумышленники похищают пользовательские данные.
Чтобы найти hosts, откройте локальный диск C, затем папку Windows. Здесь выберите каталог System32, в следующем окне – drivers. После действуйте следующим образом:
1. Найдите в папке etc файл hosts и щелкните по нему правой кнопкой мыши.
2. В контекстном меню выберите параметр «Открыть с помощью».

3. Появится список, где нужно выбрать приложение Блокнот.

Все значения, которые прописаны после последней строчки, начинающейся со знака #, нужно стереть, затем сохранить документ.

Изменение свойств ярлыка
В некоторых случаях при открытии браузера появляется не стартовая страница, а нежелательный сайт. В этом случае рекомендуется проверить свойства ярлыка обозревателя. Для этого:
1. Найдите ярлык браузера на рабочем столе и щелкните по нему правой кнопкой мыши.
2. Перейдите в раздел «Свойства».

3. В поле «Объект» после кавычек не должен отображаться адрес стороннего сайта. Если он есть, удалите запись.
4. Щелкните по кнопке «ОК».

Если после этого проблема не устранена, то можно создать новый ярлык, отыскав исполняемый файл с расширением EXE на локальном диске. Для этого в свойствах во вкладке «Ярлык» нажмите на кнопку внизу «Расположение файла».

С помощью контекстного меню, вызываемого правой кнопкой мыши, создайте новый ярлык и перенесите его в любое удобное место.

Сторонние утилиты
Чтобы убрать назойливую рекламу в браузере, можно воспользоваться сторонними утилитами, предназначенными для этого. Рассмотрим наиболее популярные решения, распространяемые бесплатно.
AdwCleaner
Простая, но функциональная программа, которая доступна для бесплатного использования. Ее интерфейс полностью на русском языке. Отличительной ее особенностью является то, что утилита не требует установки. База данных регулярно обновляется, если появляются новые виды рекламы и нежелательных всплывающих баннеров. AdwCleaner борется со всеми видами рекламного контента, а также препятствует запуску подозрительных процессов.

Mailwarebytes Anti-Mailware
Бесплатная программа Mailwarebytes Anti-Mailware устанавливается на ПК и способна работать в двух режимах: фоновое или ручное сканирование. Утилита активно проверяет компьютер на наличие вирусного софта, включая утилиты, запускающие рекламу. Если такое ПО найдено, оно автоматически удаляется, не оставляя следов в системе. Встроена большая база данных, которая регулярно обновляется.

Расширения для браузеров
Для блокировки рекламы на сайтах существуют специальные плагины, расширяющие функциональность обозревателя. Самыми эффективными являются следующие решения:
- AdBlock;
- AdBlock Plus;
- uBlock Origin;
- Ghostery;
- AdGuard.
Достаточно найти расширение в магазине для Opera или Google Chrome и скачать его. Установка происходит в автоматическом режиме. Некоторые плагины можно тонко настроить, включая ручное формирование белого списка сайтов и использование фильтров.

Назойливая реклама, мешающая просмотру страниц в интернете, убирается с помощью системных средств и сторонних утилит. А ранее была рассмотрена проблема, почему тормозит видео в браузере. Напишите в комментариях, какой способ борьбы с рекламой помог вам.
0
0
голоса
Рейтинг статьи

