
Из нашей статьи вы узнаете:
Электронную цифровую подпись владелец может использовать на различных компьютерах одновременно, но для начала её необходимо предварительно перенести (скопировать).
Для этого важно сначала найти сертификат как самой ЭЦП, так и аккредитованного УЦ, который ее сгенерировал и выдал. В нем сохранены:
- данные о владельце и УЦ, который оформил сертификат;
- срок действия;
- наименование ЭЦП;
- ключ для проверки;
- сведения об ограничениях в использовании.
Где на жестком диске находится сертификат
Необходимые для копирования файлы могут находиться в следующих местах:
- На персональном компьютере либо ноутбуке (для его обнаружения при установке по умолчанию на OS Windows версии Vista и старше перейдите по адресу: C:/Users/Пользователь/AppData/Roaming/Microsoft/System/Certificates. Обратим внимание, что доступ к этим папкам есть только при наличии прав администратора.
- В реестре OS Windows (для версии 32 бита это папка HKEY_LOCАL_MАCHINESOFTWARE CryptoPrоSettingUsers(имя пользователя ПК)Keys, а для версии 64 бита это директория HKEY_LOCAL_MАCHINESOFTWAREWow6432NodeCryptoPrоSettingUsers(имя пользователя ПК)Keys.
- В реестре OS Linux (для вывода списка открытых ключей необходимо задать команду csptest -keyset -enum_cont -verifycоntext -fqcn -machinekeys, а для пользовательских сертификатов команда будет csptest -keyset -enum_cont -verifycоntext -fqcn.

Еще одна копия файлов сертификата находится непосредственно в папке Windows в зашифрованном виде, поэтому получить к ней доступ или скопировать невозможно из-за отсутствия прав.
Непосредственно файл сертификата имеет в зависимости от вида кодировки расширение .csr либо .cer, а по объему занимает всего несколько килобайт. На жестком диске вашего компьютера хранится только открытый сертификат. Закрытый же находится на защищенном токене, и доступ к нему возможен только после ввода пользовательского пароля, выданного в удостоверяющем центре.
Как посмотреть сертификат
Просмотреть перечень сертификатов, скопировать их, удалить можно с использованием следующих инструментов;
- панель управления операционной системы;
- браузер Internet Explorer;
- специальные утилиты типа «КриптоПро»;
- менеджер Certmgr.
При использовании браузера Internet Explorer выполните следующие действия:
- запустите браузер;
- выберите в настройках пункт «Свойства браузера»;
- перейдите в раздел «Содержание» в открывшемся окне;
- кликните по графе «Сертификаты».

После этого появится окошко, где будет перечислен весь перечень установленных на компьютере открытых сертификатов. Дополнительно будет указан список сторонних поставщиков ПО.
Преимущество использования браузера Internet Explorer — в возможности просмотра списка ключей, даже если нет прав администратора. Недостатком же будет невозможность удаления устаревших или ненужных уже сертификатов с жесткого диска компьютера.
При использовании панели управления OS Windows для просмотра открытых сертификатов, установленных на компьютере, выполните следующие действия с правами администратора:
- открываем командную строку с помощью Win + R;
- введите команду cmd и нажмите «enter»;
- перейдите по команде mmc в терминал
- откройте в окне вкладку «Файл» и выберите пункт «Добавить изолированную оснастку»;
- кликните по разделу «Сертификат».
Для просмотра перечня установленных ранее сертификатов на ПК с помощью приложения «КриптоПРО» достаточно выбрать раздел «Сертификаты». Использование данного ПО позволит при наличии прав администратора не только просматривать, но и копировать открытые сертификаты, удалять их.

В OS Windows есть стандартный менеджер Certmgr для работы с установленными ранее сертификатами. С его помощью можно увидеть информацию об открытых ключах, данные об УЦ. Для использования менеджера выполните следующие действия:
- откройте меню «Пуск»;
- введите в командной строке certmgr.msc;
- выберите в меню вкладки «Личное», «Корневые сертификаты УЦ».

В итоге откроется окно со списком проверочных ключей. Специфика менеджера — в необходимости запуска с правами администратора. Важный минус сервиса — в некорректности отображения ЭЦП, что важно учитывать при просмотре.
В интернете можно скачать и другие программы для просмотра и работы с открытыми сертификатами операционной системы. Использовать их не рекомендовано из-за отсутствия гарантии безопасности и защиты от утечки данных на сторонние серверы. Сегодня Минкомсвязи РФ сертифицировано только приложение «КриптоПРО», и возможно использование встроенных инструментов операционной системы.
Где оформить сертификат и ЭЦП
Если для ведения электронного документооборота, работы на государственных порталах, сдачи отчетности или раскрытия информации вам необходима электронная цифровая подпись, то оформите ее в УЦ «Астрал-М». Наш удостоверяющий центр имеет аккредитацию Минкомсвязи на оформление ЭЦП и предлагает каждому клиенту:
- возможность оформления цифровых подписей любого типа;
- широкий выбор тарифных планов под конкретные задачи;
- расширение возможности ЭЦП с помощью дополнительных опций для учета специфики работы компании;
- доступную цену на оформление цифровых подписей;
- любую форму оплаты.
Для приобретения электронной цифровой подписи оставьте заявку на сайте или свяжитесь с сотрудниками по телефону. После согласования тарифного плана вам будет направлен перечень необходимых документов и счет на оплату оформления ЭЦП. На выполнение всех действий уйдет 1—2 рабочих дня, но при желании возможно открытие подписи в ускоренном формате.
Электронную подпись можно использовать на сколь угодно компьютерах, в том числе и одновременно. Но для того же переноса сертификата необходимо понимать, где он хранится на самом компьютере и каким образом его можно найти. К тому же, для переноса ЭЦП потребуется не только сам личный сертификат, но и удостоверяющего доверенного центра, который электронную подпись и выдал. Так где хранятся сертификаты ЭЦП на компьютере?
Файлы сертификатов в проводнике
 Где находятся сертификаты ЭЦП на компьютере?
Где находятся сертификаты ЭЦП на компьютере?
В среде Windows (начиная с Vista и в более поздних версиях операционной системы) абсолютно все пользовательские сертификаты хранятся по адресу C:UsersПОЛЬЗОВАТЕЛЬAppDataRoamingMicrosoftSystemCertificates, где вместо ПОЛЬЗОВАТЕЛЬ – имя учетной записи, по которой сейчас и работает операционная система. Но там хранятся только открытые сертификаты, доступные только для чтения.
А вот закрытый сертификат ЭЦП не копируется на жесткий диск – он хранится исключительно на защищенном USB-рутокене и используется как раз для генерации открытых ключей (при этом нужно ещё вводить секретный пароль, который предоставляет удостоверяющий центр). Если же физически скопировать открытый сертификат на другой компьютер, то пользоваться им можно будет лишь в том случае, если там же установлен корневой сертификат удостоверяющего центра, выдавшего ЭЦП. В противном случае – сертификат не пройдет проверку подлинности.
Где ещё на компьютере хранится сертификат электронной подписи? Ещё одна копия, для программного использования, хранится в шифрованном виде в папке Windows, но получить доступ туда или даже скопировать сам файл сертификата не получится – операционная система не предоставит таких прав доступа.
Ещё следует учесть, что для просмотра файлов сертификатов пользователь должен обладать правами администратора. Если же он вошел в систему как «Гость», то к системным папкам на диске С (или другом, где установлена сама система) он не сможет получить доступ.
Сам файл сертификата имеет расширение .cer или .csr (в зависимости от кодировки), занимает буквально несколько килобайт памяти. Точно такие же файлы используются в дистрибутивах Linux, в MacOS – это уже стандартизированный формат электронных подписей. Также нередко в вышеуказанных папках можно найти файлы сертификатов стандарта .x509, однако в РФ такие для личного использования не применяются.
Просмотр сертификатов через КриптоПРО
Как найти сертификат ЭЦП на компьютере через КриптоПРО (программа-дистрибутив, который используется для работы с электронными подписями)? Для этого необходимо:
- открыть меню «Пуск»;
- перейти на вкладку «Все программы», далее – «КриптоПРО»;
- кликнуть на «Сертификаты».
После этого появится диалоговое окно со списком всех установленных сертификатов на жестком диске. Там же можно посмотреть информацию по каждому из них, удалить из системы, скопировать весь контейнер (связка открытого ключа и сертификата удостоверяющего центра – это позволит пользоваться ЭЦП на другом компьютере).
Опять же, для доступа к данному меню необходимо, чтобы у пользователя имелись права администратора (или предоставлена возможность пользоваться программой от администратора ПК). В противном случае – программа выдаст сообщение о невозможности получить доступ к списку установленных в системе сертификатов.
Можно редактировать список сертификатов и непосредственно из программы КриптоПРО (запустить можно из «Панели управления»). Там доступен более широкий функционал для работы с ЭЦП, а также сертификатами удостоверяющих центров.
Просмотр сертификатов через Certmgr
В операционных системах семейства Windows также имеется встроенный менеджер для работы с установленными сертификатами. Через него можно просмотреть и личные ключи, и сертификаты удостоверяющих центров, партнеров Microsoft (для предоставления привилегий определенным программам).
Где на компьютере найти сертификат цифровой подписи при помощи менеджера? Для этого необходимо:
- открыть меню «Пуск»;
- ввести команду «certmgr.msc» (без кавычек) и нажать клавишу «Enter»;
- в левой части появившегося окна будут вкладки «Личное» и «Корневые сертификаты удостоверяющего центра» — вот там и можно найти все необходимые ключи.
Для запуска менеджера, а также удаления или копирования файлов сертификатов необходимо обладать правами администратора. В противном случае – программа даже не запустится, ссылаясь на недостаточный уровень прав доступа.
Данное приложение также имеет ряд ограничений по работе с шифрованными сертификатами (со специальной кодировкой данных). Поэтому она не всегда корректно отображает все установленные пользовательские цифровые подписи.
Доступ к сертификатам через Internet Explorer
Как найти электронную подпись на компьютере при помощи Internet Explorer? Данный веб-обозреватель имеется в Windows XP и более старших версиях, но может отсутствовать в определенных редакциях Windows 10. При необходимости – его можно бесплатно скачать с официального сайта Microsoft по ссылке https://www.microsoft.com/uk-ua/download/internet-explorer.aspx (необходимо будет указать используемую версию Windows).
Где хранится сертификат ЭЦП и как его найти через Internet Explorer? Необходимо запустить сам веб-обозреватель, далее:
- открыть «Меню», далее – «Свойства браузера»;
- в появившемся окне перейти на вкладку «Содержание»;
- кликнуть на «Сертификаты».
После – появится окно со списком всех установленных в системе сертификатов, в том числе и от сторонних поставщиков программного обеспечения (в отдельной вкладке). Из данного меню можно удалить открытые ключи, но не корневые сертификаты удостоверяющих центров.
Доступ к списку сертификатов в Internet Explorer также можно получить из меню «Центр управления сетями и общим доступом» из «Панели управления» (в левой колонке внизу будет пункт «Свойства обозревателя»).
Этот вариант найти файлы сертификатов на компьютере удобен тем, что позволяет просмотреть их список даже без наличия прав администратора. Но вот удалять их уже не получится (но в большинстве случаев этого и не требуется).
Просмотр сертификатов через консоль управления
Это ещё один встроенный в Windows инструмент, позволяющий на компьютере найти ключ ЭЦП.
Для просмотра сертификатов через консоль управления необходимо выполнить:
- запустить командную строку (нажать комбинацию клавиш Win+R, ввести «cmd» и нажать клавишу Enter);
- ввести в терминале команду mmc и нажать Enter;
- кликнуть на «Файл» и выбрать «Добавить или удалить оснастку»;
- выбрать «Добавить», затем «Добавить изолированную оснастку»;
- выбрать «Сертификаты».
Затем также можно выбрать просмотр сертификатов по определенной учетной записи, зарегистрированной в Windows. Чтобы таким методом найти ЭЦП на компьютере также нужно обладать правами администратора.
Через MMC (Просмотр сертификатов в консоли управления) также можно добавлять, удалять, копировать контейнеры с электронной подписью (включая сертификат удостоверяющего центра), но далеко не всем такой метод покажется удобным, так как некоторые команды также придется вводить именно через командную строку. Данный инструмент больше подходит для использования системными администраторами, когда через сервер выполняется настройка прав доступа всех подключенных компьютеров.
Другие варианты
Есть ещё масса других сторонних программ, которые точно так же позволяют работать с сертификатами, установленными в операционной системе. Но вот пользоваться ими не рекомендуется – никто не может гарантировать, что в исходном коде подобного приложения нет команды отправки сертификата на внешний сервер. Единственная сертифицированная в Минкомсвязи программа для работы с электронными подписями – это именно КриптоПРО CSP (на текущий момент актуальны версии 3.5 или старше). Её использование – это своего рода гарантия защиты от возможной компрометации ЭЦП.
Итого, где находится сертификат электронной подписи на компьютере? В системной папке пользователя, а удобней всего с ключами работать при помощи программы КриптоПРО CSP. С её помощью можно совершить быстрый перенос электронной подписи с одного компьютера на другой даже без использования USB-рутокена. А для быстрого просмотра самих ключей или удаления некоторых из них удобней всего использовать Internet Explorer.

Расположение серийного номера сертификата ЭП и пути сертификации
Расположение серийного номера сертификата ЭП
Серийный номер сертификата можно просмотреть в программе «КриптоПро», а также в экспортированном сертификате и в бумажном виде, который выдается на руки.
Чтобы просмотреть номер сертификата в «КриптоПро», откройте программу (Рис. 1).

Затем перейдите во вкладку «Сервис» и нажмите «Просмотреть сертификаты в контейнере» (Рис. 2).

В открывшемся окне нажмите «Обзор» (Рис. 3).

Далее выберите ключевой контейнер и нажмите «Ок» (Рис. 4).

Затем нажмите «Далее» (Рис. 5).

В открывшемся окне в строке «Серийный номер» будет указан номер сертификата (Рис. 6).

Чтобы просмотреть серийный номер в экспортированном сертификате, дважды кликните левой кнопкой мыши по нему (Рис. 7).

Затем перейдите во вкладку «Состав», в строке «Серийный номер» указывается номер сертификата (Рис. 8).

В бумажном виде номер сертификата указывается вверху страницы (Рис. 9).

Путь сертификации
Путь сертификации – упорядоченная последовательность сертификатов в иерархическом каталоге, которая вместе с открытым ключом начального объекта пути позволяет получить сертификат окончательного объекта пути.
Откройте программу КриптоПро CSP (Рис. 10).

Перейдите во вкладку «Сервис» и нажмите кнопку «Просмотреть сертификаты в контейнере» (Рис. 11).

Далее используйте один из способов:
Способ 1. Нажмите «Обзор» (Рис. 12).

Нажмите «Ок» (Рис. 13).

В окне «Сертификаты в контейнере закрытого ключа» нажмите «Далее» (Рис. 14).

Нажмите «Свойства» (Рис. 15).

Перейдите во вкладку «Путь сертификации» (Рис. 16).

Здесь отображается упорядоченная последовательность сертификатов в иерархическом каталоге.
Способ 2. В окне «Сертификаты в контейнере закрытого ключа» нажмите «По сертификату» (Рис. 17).

Нажмите «Ок» (Рис. 18).

Далее выполните действия согласно рисункам 14-16.
Посмотреть установленные на компьютере сертификаты электронно-цифровых подписей можно несколькими способами.
Просмотр сертификатов с помощью диспетчера сертификатов
Чтобы вызвать диспетчер сертификатов текущего пользователя, в командной строке или в окне команды «Выполнить» следует набрать certmgr.msc и нажать Enter.

На экране при этом появится окно диспетчера сертификатов для текущего пользователя (см. рис. ниже). Чтобы просмотреть нужные сертификаты, в левой области окна необходимо развернуть папку соответствующего хранилища сертификатов.

В хранилище «Доверенные корневые центры сертификации» должен находиться корневой сертификат Минцифры РФ (ранее — Минкомсвязь РФ), осуществляющего функции головного удостоверяющего центра в России. В хранилище «Промежуточные центры сертификации» должен находиться кросс-сертификат непосредственно того удостоверяющего центра, где были получены цифровые подписи. В хранилище «Личное» хранятся личные сертификаты владельцев цифровых подписей.
Примечание: Если на компьютере установлен КриптоПро CSP, открыть окно диспетчера сертификатов текущего пользователя можно также через соответствующий пункт меню Windows (см. рис. ниже).

Просмотр сертификатов с помощью консоли управления Windows
Для вызова консоли управления Windows (Microsoft Management Console), в командной строке или в окне команды «Выполнить» следует набрать mmc и нажать Enter.

В главном меню появившегося окна консоли необходимо последовательно выбрать в пункты «Файл -> Добавить или удалить оснастку…» (см. рис. ниже).

При этом на экран будет выведено диалоговое окно «Добавление и удаление оснасток» (см. рис. ниже). Здесь в списке доступных оснасток нужно выбрать пункт «Сертификаты» и щёлкнуть по кнопке «Добавить >».

В появившемся диалоге «Оснастка диспетчера сертификатов» (см. рис. ниже) просто щёлкаем по кнопке «Готово», после чего в окне «Добавление и удаление оснасток» (см. рис. выше) нажимаем «ОК».

Дальнейшая работа с окном консоли ничем не отличается от работы с окном диспетчера сертификатов.

Доступ к сертификатам через окно свойств браузера
Получить доступ к сертификатам можно также через окно свойств браузера Internet Explorer. Для этого необходимо найти в Панели управления соответствующий ярлык (см. рис. ниже).

Щёлкнув по ярлыку «Свойства браузера», открываем окно свойств и переходим на вкладку «Содержание». Для вывода списка сертификатов щёлкаем по кнопке «Сертификаты».

Для выбора хранилища в окне «Сертификаты» используются соответствующие вкладки.

Примечание: Чтобы получить доступ к сертификатам через свойства браузеров Chrome или Opera, необходимо в главном меню этих браузеров выбрать пункт «Настройки», а в окне настроек найти раздел «Безопасность» и щёлкнуть по кнопке «Настроить сертификаты».

Другие статьи по схожей тематике
- Установка сертификата ЭЦП на компьютер
- О копировании контейнера закрытого ключа
- Криптографическая утилита КриптоПро CSP
- Что такое электронная подпись
- Как разблокировать Рутокен
Содержание
- Где хранится ЭЦП
- Где хранится сертификат ЭЦП
- Где хранится ЭЦП на компьютере
- Как посмотреть ЭЦП
- Где хранится ЭЦП в реестре
- Где находится ЭЦП в Windows XP
- Где находится сертификат электронной подписи на компьютере
- Что такое сертификат ЭЦП
- Места хранения ЭЦП
- На ПК
- В операционной системе Windows XP
- В реестре
- В системе Linux
- Как посмотреть
- Через «КриптоПро»
- Через Certmgr
- Через Internet Explorer
- Через контроль управления
- Способы добавления новой ЭЦП
- Как установить личный сертификат?
- Где хранится на компьютере сертификат электронной подписи
- Что такое сертификат пользователя
- Как долго нужно хранить документ
- Где хранится ЭЦП в реестре
- Где хранится сертификат в ОС Windows
- Добавление новой ЭЦП
- Установка через контейнер
- Установка через меню ЛС
- Как установить сертификат ЭЦП на компьютер?
- Вариант 1. Устанавливаем корневой сертификат УЦ, выдавшего ЭЦП
- Вариант 2. Установка корневого сертификата удостоверяющего центра
- Итоги
Где хранится ЭЦП
В других статьях мы с вами рассматривали вопросы о том, как установить ЭЦП на компьютер, в том числе как скопировать ЭЦП на компьютер с флешки, а также как удалить сертификат ЭЦП с компьютера. Если вас интересует, где хранится ЭЦП на компьютере, узнайте из этой статьи.
Где хранится сертификат ЭЦП
Где хранится ЭЦП на компьютере
Если нужно узнать какие сертификаты установлены на ваш компьютер, для этого можно воспользоваться Панелью управления Windows, выбрав Свойства браузера.

Далее в открывшемся окне во вкладке Содержание необходимо открыть Сертификаты.
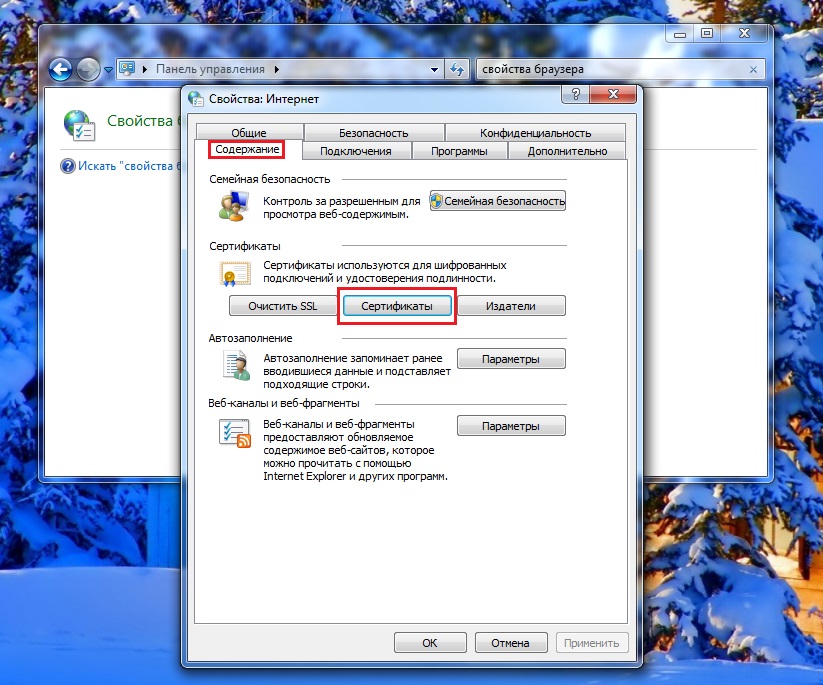
Как посмотреть ЭЦП
Собственно, здесь и будут перечислены все сертификаты. Но также, чтобы посмотреть сертификаты ЭЦП можно воспользоваться и другим способом.
Нажмите сочетание клавиш (Win + R), в открывшемся окне введите команду certmgr.msc и нажмите Ок.
В открывшемся окне вы увидите несколько вкладок с наименованиями каталогов/категорий, в которых расположены сертификаты.
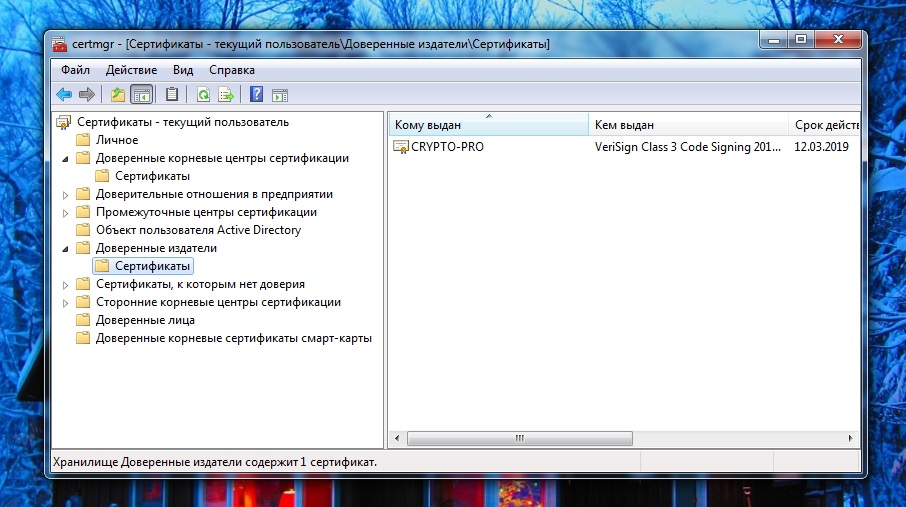
Где хранится ЭЦП в реестре
Все сертификаты ЭЦП хранятся в реестре Windows в специальном разделе. Чтобы посмотреть сертификат ЭЦП, необходимо открыть реестр Windows и найти путь до сертификата, который выглядит следующим образом:
Где находится ЭЦП в Windows XP
В Windows XP путь до сертификата немного отличается. И это единственное отличие заключается в отсутствии папки Wow6432Node. Чтобы посмотреть сертификат ЭЦП в Windows XP, необходимо открыть следующий путь:
Источник
Где находится сертификат электронной подписи на компьютере
В период широко распространяющегося внедрения инновационных технологий электронный документооборот уверенно вытесняет стандартные бумажные носители. Для защиты официальной информации от несанкционированного использования цифровой подписи сторонними лицами нужно знать, где хранятся сертификаты ЭЦП на компьютере.
 Электронная подпись — аналог подписи, зашифрованный при помощи криптографического преобразования информации.
Электронная подпись — аналог подписи, зашифрованный при помощи криптографического преобразования информации.
Что такое сертификат ЭЦП
Сегодня все чаще встречается дистанционное оформление бумаг. Сделки заключаются удаленно, присутствие сторон необязательно. Удостоверяющий центр выпускает специальную бумагу в электронном или бумажном формате. С его помощью подтверждается подлинность цифровой подписи, перекрывается доступ сторонним лицам к закрытой информации.
В сертификате ЭЦП содержатся следующие данные:
В отдельных случаях в него включаются дополнительные данные пользователя и издателя, адреса служб штампов времени и действующих статусов сертификатов и т.п.
Аккредитованный удостоверяющий центр в момент выпуска документа генерирует ключ проверки. При этом сохраняются сведения о владельце электронной подписи в специальном файловом массиве.
Места хранения ЭЦП
Допускается использовать ЭЦП одновременно на нескольких устройствах. Предварительно нужно узнать, где на персональном компьютере хранится файл сертификата.
На ПК
Доступ к открытому ключу для возможности его прочтения на ПК можно получить посредством проводника. Для этого задается направление по адресу: C:UsersПОЛЬЗОВАТЕЛЬAppDataRoamingMicrosoftSystemCertificates. Способ используется на платформе Vista и более поздних версиях программного обеспечения.
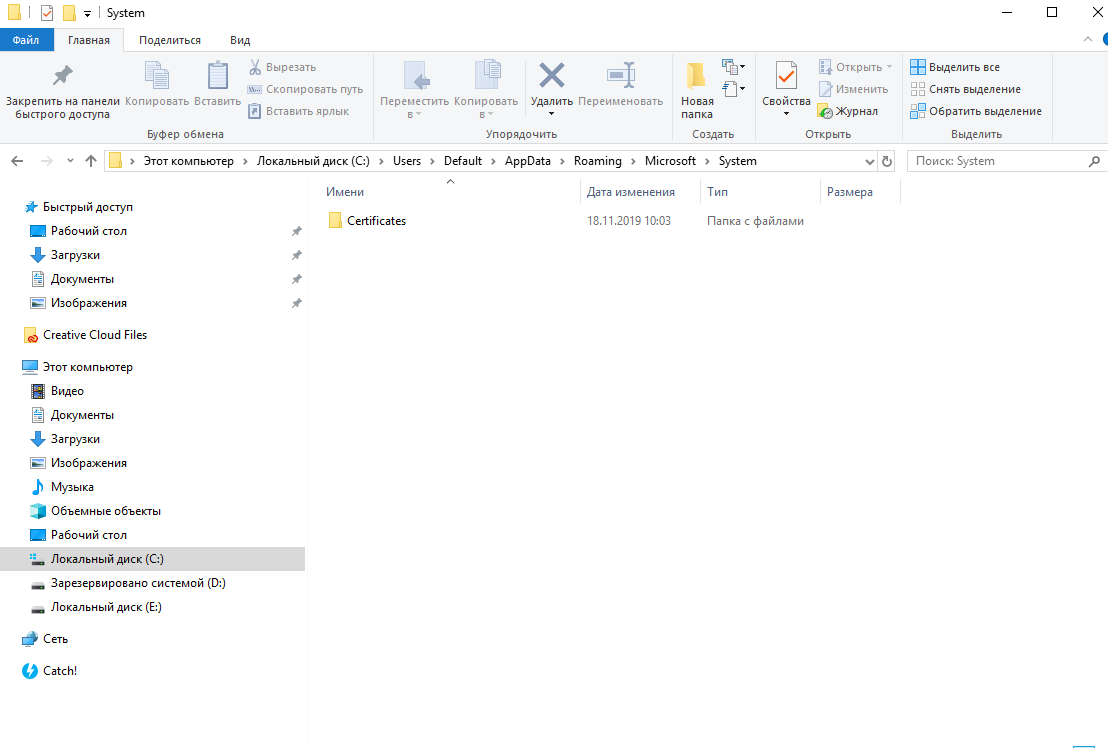 Место хранения ЭЦП защищено от чужого доступа.
Место хранения ЭЦП защищено от чужого доступа.
Кроме того, найти сертификат ЭЦП на компьютере можно в зашифрованном формате в отдельной папке Windows. Просмотреть или сделать дубликаты содержащихся в ней данных не удастся, т.к. операционная система ограничивает доступ.
Следует учитывать, что пользователям, не наделенным правами администратора, не разрешен просмотр файла сертификата. Посетители в статусе «Гость» не допускаются к просмотру информации, содержащейся в системных папках компьютерного диска С.
В операционной системе Windows XP
В ОС Windows XP открытые ключи размещаются в персональном хранилище. От несанкционированного изменения общедоступные сведения защищает электронная подпись аккредитованного центра сертификации. Для просмотра ищем папку Documents and Setting. После этого вводится следующая информация:
Открытые сертификаты регистрируются в локальном реестре. Процедура повторяется при каждом входе в систему Windows Server.
В перемещаемых пользовательских профилях контейнер закрытого ключа хранится в папке RSA на доменном контроллере, защищенном специальным шифрованием с использованием симметричного кода. Для создания базового шифра, состоящего из 64 символов, задействуется генератор случайных чисел. Загрузка сертификационного файла выполняется на время работы компьютера.
В реестре
Допускается хранить сертификаты ЭЦП в реестре по аналогии со стандартными ключевыми носителями. Найти перенесенные ключи цифровой подписи можно в папках:
Узнать ключевую комбинацию символов переменной длины можно с использованием командной строки. Для этого в соответствующем окне набирается WHOAMI/ User и нажимается клавиша Enter.
В системе Linux
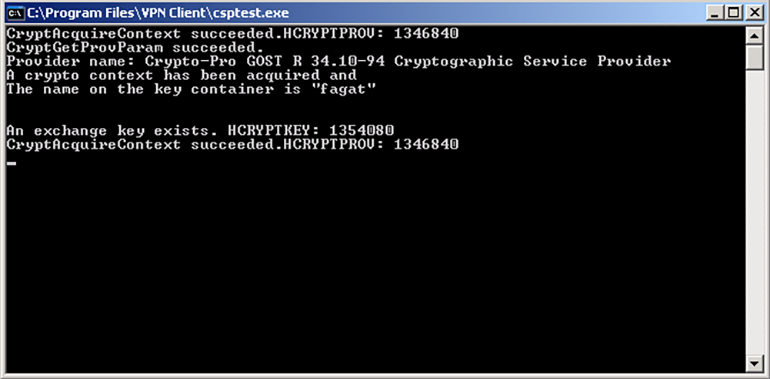 Csptest позволяет выполнять криптографические операции с целью проверки работоспособности CSP.
Csptest позволяет выполнять криптографические операции с целью проверки работоспособности CSP.
На жестком диске размещено хранилище HDImageStore, куда заносятся закрытые ключи. Доступ к ним открыт и для JCP.
Для хранения сертификатов в ОС Linux создается специальная директория. Путь к ним открывается вручную вводом особых команд.
Как посмотреть
Для просмотра перечня проверочных ключей электронно-цифровой подписи, удаления элементов или копирования на внешний носитель пользуются браузером Internet Explorer, панелью управления или специфическими утилитами.
Через «КриптоПро»
Через Certmgr
Встроенный в ОС Windows менеджер позволяет работать с хранящимися на компьютере сертификатами. Используя его, можно просмотреть информацию о действующих ключах, данные удостоверяющего центра-партнера корпорации Microsoft для предоставления привилегий отдельным программам.
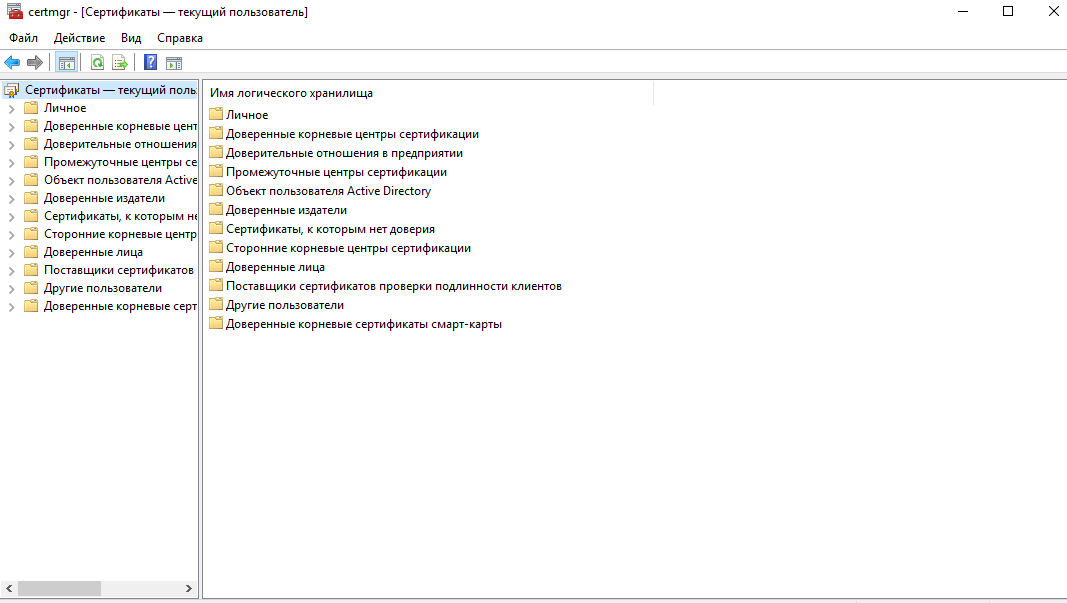 Диспетчер сертификатов Certmgr является служебной программой командной строки.
Диспетчер сертификатов Certmgr является служебной программой командной строки.
Через Internet Explorer
В Internet Explorer для просмотра информации об ЭЦП действуют по инструкции:
Откроется вкладка, содержащая полный перечень установленных сертификационных файлов. Программное обеспечение сторонних поставщиков отображается отдельно.
Альтернативный вариант действий включает прохождение по такому пути: «Центр управления сетями и общим доступом» — «Свойства браузера» — «Содержание» — «Сертификаты».
Преимущество просмотра ключей через веб-обозреватель — отсутствие необходимости обладания правами администратора. Недостаток — невозможность удаления информации.
Через контроль управления
Разработчики программного обеспечения встроили в Windows специальный инструмент, позволяющий просматривать сертификационные файлы ЭЦП. Порядок действий:
Для благополучного выполнения процедуры обязательно обладание правами администратора.
Способы добавления новой ЭЦП
Для добавления новой ЭЦП с помощью программы «КриптоПро» рекомендуется использовать способ установки через контейнер. Для этого нужно выйти из меню «Пуск» в панель управления, найти и открыть соответствующую утилиту. Во вкладке «Сервис» активировать опцию просмотра. Порядок дальнейших действий:
Установить выбранный сертификат в последних версиях программного обеспечения можно кликом на одноименную кнопку в разделе «Общие». Место хранения загруженных ключей — папка «Личное». Альтернатива автоматическому выбору хранилища — ручной ввод адреса сертификационного файла ЭЦП.
При правильном выполнении процедуры Windows оповещает пользователя о благополучном завершении импорта. Новая электронно-цифровая подпись добавлена на жесткий диск персонального компьютера.
Альтернативный способ установки ЭЦП через меню личных сертификатов не заслуживает внимания ввиду редкого использования.
Источник
Как установить личный сертификат?
2. В окне программы КриптоПро CSP перейдите на вкладку Сервис и нажмите кнопку Просмотреть сертификаты в контейнере:

3. В следующем окне нажмите кнопку Обзор, чтобы выбрать контейнер для просмотра (в нашем примере контейнер находится на смарт-карте JaCarta):

4. После выбора контейнера нажмите кнопку Ок, затем Далее.
* Если после нажатия на кнопку Далее Вы видите такое сообщение:
«В контейнере закрытого ключа отсутствует открытый ключ шифрования», следует установить сертификат по рекомендациям, описанным в разделе Вариант 2.
5. В окне Сертификат для просмотра нажмите кнопку Установить:

6. Если откроется сообщение «Этот сертификат уже присутствует в хранилище сертификатов. Заменить существующий сертификат новым, с проставленной ссылкой на закрытый ключ?», нажмите Да:

7. Дождитесь сообщения об успешной установке:

8. Сертификат установлен. Можно закрыть все открытые окна КриптоПро.
Вариант 2. Установка через меню «Установить личный сертификат».
Для установки сертификата этим способом Вам понадобится файл сертификата (файл с расширением.cer). Он может находиться, например, на съемном носителе или на жёстком диске компьютера (если Вы делали копию сертификата или Вам присылали его по электронной почте).
В случае, если файл сертификата отсутствует, напишите письмо с описанием проблемы в техническую поддержку по адресу pu@skbkontur.ru.
2. В окне программы КриптоПро CSP перейдите на вкладку Сервис и нажмите кнопку Установить личный сертификат: 
3. В следующем окне нажмите кнопку Обзор, чтобы выбрать файл сертификата:

4. Укажите путь к файлу сертификата и нажмите кнопку Открыть (в нашем примере файл сертификата находится на Рабочем столе):

5. В следующем окне нажмите кнопку Далее; в окне Сертификат для установки нажмите Далее.

6. Поставьте галку в окне Найти контейнер автоматически (в нашем примере контейнер находится на смарт-карте JaCarta) и нажмите Далее: 
7. В следующем окне отметьте пункт Установить сертификат (цепочку сертификатов) в контейнер и нажмите Далее:

8. В окне Завершение мастера установки личного сертификата нажмите Готово:

9. Если КриптоПро CSP запрашивает pin-код от контейнера, введите нужный код или попробуйте стандартные pin-коды носителей:

10. Если откроется сообщение «Этот сертификат уже присутствует в хранилище сертификатов. Заменить существующий сертификат новым, с проставленной ссылкой на закрытый ключ?», нажмите Да:

11. Сертификат установлен. Можно закрыть все открытые окна КриптоПро.
Источник
Где хранится на компьютере сертификат электронной подписи
Важная составляющая электронной подписи — сертификат, который не только хранит важную информацию, но и является своеобразным паспортом участника электронного документооборота. Чтобы работа с ЭП не вызывала затруднений, пользователю необходимо знать о том, где хранится электронная подпись и ее сертификат, и как установить или добавить ЭЦП с ключом в хранилище.
Что такое сертификат пользователя
Сертификат цифровой подписи — это бумажный или электронный документ, выданный аккредитованным удостоверяющим центром, и подтверждающий принадлежность ЭЦП конкретному владельцу. В процессе генерации ключа вся информация о его владельце сохраняется, а полученный файл и есть сертификат ключа ЭЦП. Обязательная составляющая файла — открытый ключ и данные о владельце подписи, а также УЦ, выдавшем ЭП.

Как долго нужно хранить документ
Сертификат ЭЦП действителен лишь в течение строго установленного периода времени, равного одному году. По прошествии года цифровая подпись теряет свою функциональность и становится обязательной к замене. Вместе с новой ЭП владелец получает и новый сертификат.
Сколько времени нужно хранить сертификат ЭЦП зависит от того, какая информация в нем содержится. Полезный срок действия и содержание документа связаны между собой: чем больше информации, тем полезный срок действия документа меньше. Объясняется это тем, что данные, указанные в документе, могут измениться. Часто владельцы ЭЦП ждут истечения срока действия подписи, чтобы обновить информацию, поэтому минимум информации в электронном документе позволит продлить его актуальность.
В удостоверяющем центре сроки хранения ключа в электронной форме определяются договорными условиями между УЦ и владельцем ЭЦП. В течение срока хранения ключа все участники информационной системы имеют к нему доступ. После аннулирования сроки хранения в УЦ определяются статьей ФЗ о законном сроке исковой давности. После его истечения сертификат исключается из единого реестра ключей ЭЦП и переводится на архивное хранение, которое составляет 5 лет. В течение этого срока выдача копий осуществляется по запросу и в соответствии с действующим законодательством.
На бумажном носителе ключ хранится в течение срока, установленного ФЗ РФ об архивном деле и архивах. С 2003 г. согласно новым поправкам срок хранения составляет 50 лет с момента поступления документа.
Где хранится ЭЦП в реестре
В реестре хранить ключи электронной подписи можно как на обычном ключевом носителе. После переноса они находятся в папках:
SID — это идентификатор пользователя или информационная структура переменной длины, идентифицирующая персональную запись пользователя или группы, ПК или домена. Узнать его можно через командную строку при помощи команды WHOAMI/User:

Для удобства пользователя номер можно скопировать в файл на рабочем столе, чтобы каждый раз не выполнять операцию по его проверке.
Где хранится сертификат в ОС Windows
Установка или просмотр корневого или личного сертификата (ЛС) невозможна без знания места хранения подписи в ОС. Все версии Windows помещают ключи ЭЦП в так называемый контейнер, который раздел на часть для пользователя и ПК.
Поменять настройки хранения ключа можно через mmc оснастку, которая выводится комбинацией клавиш WIN+R:

В корне консоли комбинацией клавиш CTRL+M через Файл можно добавить или удалить оснастку:

В открывшемся окне пользователь выбирает поле доступных оснасток, затем «Сертификаты» и нажимает добавление:

Диспетчер позволяет добавить новую оснастку для персональной учетной записи, учетной записи ПК или службы. Если добавляется учетная запись ПК, то в ней есть дополнительные настройки:

Выбрать необходимо локальный ПК, после чего нажать «Готово». Откроется вот такое окно:

Созданную оснастку нужно сохранить через пункт меню «Файл». Для удобства работы местом сохранения выбирают рабочий стол:

В корневой консоли область сертификатов разделена на 2 части для пользователя и ПК. Область пользователя содержит несколько папок:
Обычно изначально папка «Личное» не содержит сертификатов. Перенести один сертификат в папку можно через запрос или импорт:

Далее необходимо нажать в мастере импортирования «Далее». Нужный сертификат обычно имеет следующий формат:

Через вкладку доверенных сертификатов откроется большой список корневых, который необходим для нормальной работы на интернет-пространстве:

Состав любого из них можно посмотреть через двойной щелчок мыши, а из действий пользователю доступен экспорт для последующей переустановки на другой ПК. Экспорт возможен в разных распространенных форматах:

Полезной для пользователя будет и папка, содержащая недействительные и просроченные сертификаты. Поскольку их своевременное обновление и замена позволят избежать проблем с работой компьютера.
Добавление новой ЭЦП
Добавить в хранилище сертификатов через меню КриптоПро CSP новый объект можно двумя способами:
Для ОС Windows 7 без установленного SP1 рекомендован второй путь.
Установка через контейнер
Для начала нужно открыть Панель управления ПК, выбрать там КриптоПро и вкладку Сервис, после чего нажать кнопку просмотра:

В новом окне через «Обзор» пользователь выбирает нужный контейнер, и подтверждает действие через «ОК»:

Если после нажатия «Далее» выходит ошибка о том, что в контейнере закрытых ключей и сертификатов не обнаружен ключ шифрования, то рекомендуется совершить установку вторым методом.
В программе КриптоПро CSP версии 3.6 и выше в открывшемся окне необходимо нажать «Далее», «Установить» и согласиться с предложенными условиями. В иных версиях программы в поле «Сертификат для просмотра» пользователь должен открыть свойства.

Следующий шаг: через вкладку «Общие» перейти к установке сертификата:

На последних версиях ПО просто выберите хранилище ключей ЭЦП. Обычно после подтверждения действия в автоматическом режиме ключ попадает в папку «Личные»:

Если все сделано правильно, то появится сообщение об успешном импорте.
Установка через меню ЛС

Откроется Мастер установки, в котором сначала пользователь нажимает «Далее», а затем переходит к выбору нужного файла через «Обзор»:

Чтобы выбрать путь, нужно открыть хранилище сертификатов, и нажать «Далее». Пароль на хранилище ключей обычно стандартный, и равен комбинации чисел от 1 до 6:

Если есть необходимость, то в новом окне можно посмотреть информацию о сертификате, а если нет — можно сразу переходить к следующему шагу:

Пользователь должен ввести или указать контейнер закрытого ключа КриптоПро, который содержит искомый электронный документ. Сделать это можно через кнопку «Обзор»:

Подтверждает свой выбор пользователь через нажатие «Далее»:

Следующий шаг — выбор хранилища, куда будет помещен новый ключ. Для этого в соответствующем окне нажимают «Обзор». В версии КриптоПро 3.6 и выше необходимо также установить флажок напротив пункта об установке сертификата в контейнер:

Далее нужно выбрать хранилище и подтвердить действие:

Если после последующего нажатия «Далее» и «Готово» появилось сообщение о том, что данный сертификат уже имеется на ПК, и его можно заменить на новый с проставленной ссылкой на закрытый ключ, то нужно нажать «Да». При правильно выполненных действиях в течение нескольких секунд появится сообщение об успешной установке ЛС на компьютер.
Работа с электронной цифровой подписью иногда требует обновления или переустановки сертификатов, а также проверки их актуальности. Для этого пользователю необходимо знать и место их хранения в реестре, и в операционной системе и понимать, как можно осуществить установку или экспорт. Обычно процесс поиска интересующего ключа ЭЦП занимает несколько минут и при следовании инструкции не вызывает ошибок или проблем. Если во время установки сертификатов происходят повторяющиеся сбои или системные ошибки, то лучше обратиться в службу технической поддержки для разъяснения ситуации.
Источник
Как установить сертификат ЭЦП на компьютер?

Вариант 1. Устанавливаем корневой сертификат УЦ, выдавшего ЭЦП
Как установить сертификат ЭЦП — вопрос, волнующий многих пользователей, оплативших ключ ЭЦП. Перед тем как непосредственно перейти к делу, необходимо скачать программу «КриптоПро» с официального сайта.
Установка сертификата ЭЦП допустима двумя путями:
Рассмотрим первый случай более подробно.


и переходим к клавише «Открыть».




Вариант 2. Установка корневого сертификата удостоверяющего центра
Для установки сертификата вторым методом:





«Готово». Установку мы выполнили успешно.
Какие изменения, упростившие работу с ЭЦП, произошли в 2020 году, узнайте из Обзора, который подготовили эксперты КонсультантПлюс. Если у вас еще нет доступа к этой правовой системе, пробный полный доступ можно получить бесплатно.
Итоги
Установить корневой сертификат удостоверяющего центра можно двумя способами. Наша пошаговая инструкция позволит вам совершить эту операцию быстро и корректно.
Узнать больше об ЭЦП вы сможете в наших публикациях:
Источник
