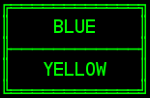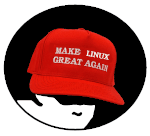Содержание
- Куда устанавливаются программы в Ubuntu
- Куда устанавливаются программы в Ubuntu
- Как найти расположение программы?
- Куда устанавливаются программы в линуксе?
- Основные linux-команды для новичка
- Содержание
- Где я? Как понять, где находишься
- Как понять, что находится в папке
- Как перейти в другую директорию
- По абсолютному пути
- По относительному пути
- С автодополнением
- Подняться наверх
- Как создать директорию
- Как создать файл
- Как отредактировать файл
- Как перенести / скопировать файл
- Скопировать файл
- Скопировать директорию
- Переместить файл
- Переместить директорию
- Как удалить файл
- Как изменить владельца файла
- Как установить приложение
- Как запустить приложение
- Как понять, где установлено приложение
- Как создать архив
- Как посмотреть использованные ранее команды
- Как посмотреть свободное место
- Как узнать IP компьютера
- Как узнать версию OS
- Как узнать, как работает команда
- Как создать много тестовых папок и файлов
- Как протестировать IOPS на Linux
- И это все?
- Книги и видео по теме
- Где тренироваться
Куда устанавливаются программы в Ubuntu
Многих новичков, недавно установивших Linux и только начавших разбираться в устройстве этой замечательной операционной системы, как и меня, в свое время, интересует вопрос: куда же устанавливаются программы в Ubuntu, да и вообще, в любом дистрибутиве Linux. Файловая система Linux очень сильно отличается от Windows и это в первое время сбивает с толку.
Мы привыкли, что все программы и их файлы в Windows находятся в системном каталоге Program Files и System32, или если не в нем, то хотя бы в одном из подкаталогов. Но в Linux все намного сложнее. Здесь файлы программ, как правило, распределены по всей файловой системе. Так куда устанавливаются программы в Linux? Как найти все файлы программы? Как удалять ненужные программы? Все это мы рассмотрим в данной статье.
Куда устанавливаются программы в Ubuntu
Большинство программ, устанавливаемых с помощью стандартного пакетного менеджера распределяются по файловой системе в эти папки. Вам, наверное, интересно, как система определяет какие файлы куда копировать. Она и не определяет, это задает разработчик во время сборки пакета. Попробуйте открыть deb пакет как архив. Кроме служебных информационных файлов, касающихся установки вы там увидите структуру папок напоминающую корневую ФС Linux, это и определяет какие файлы где будут находиться. В последнее время грань четкого разделения файлов по папкам немного стерлась, появились папки /usr/bin для исполняемых файлов, а кэш некоторые программы вообще хранят в домашней папке пользователя, но традиционные Linux сервисы, такие как Samba, Apache, Ngnix и многие другие четко придерживаются стандартной структуры.
Давайте разберем на примере как распределяется программа в файловой системе. Возьмем, например, тот же сервер apache. Чтобы узнать куда были скопированы файлы программы воспользуемся утилитой dpkg.
www-servers/apache-2.2.31 (/usr/sbin/apache2)
www-servers/apache-2.2.31 (/etc/init.d/apache2)
www-servers/apache-2.2.31 (/etc/logrotate.d/apache2)
www-servers/apache-2.2.31 (/var/cache/apache2)
www-servers/apache-2.2.31 (/usr/lib64/apache2)
www-servers/apache-2.2.31 (/usr/share/apache2)
www-servers/apache-2.2.31 (/etc/apache2)
www-servers/apache-2.2.31 (/usr/include/apache2)
www-servers/apache-2.2.31 (/etc/conf.d/apache2)
www-servers/apache-2.2.31 (/var/log/apache2)
Как видите, все файлы на своих местах.
Но из этого правила есть исключения. Например, многие проприетарные программы и игры устанавливаются полностью в одну папку, так же как и в Windows. Для таких программ есть папка /opt. Посмотрим, например, на Crossover:
Надеюсь, эта статья помогла вам разобраться с вопросом куда устанавливаются программы в Ubuntu.
Источник
Как найти расположение программы?
Подскажите, пожалуйста, как найти путь к утилите exp?
Это оракловская утилита для экспорта.
Получаю сообщения permission denied.
which exp ничего не выводит
/sbin, /usr/sbin, /usr/local/bin
Как найти? CentosOS 6.5
Спасибо, я написал так
whereis exp exp: /usr/share/man/man3p/exp.3p.gz /usr/share/man/man3/exp.3.gz
Путь должен быть связан с oracle.
Ну ты понял, куда Оракл установлен, там и ищи
Я пробывал искать где установлен oracle, но не нашел, писал теже команды что и для exp
Увидел, что ничего не выводит. Может это альяс баша?
А у тебя точно есть эта утилита?
нашел с помощью sudo find
Учи матчасть, кури маны. Оракл поставил, элементарных вещей не знает. Вон из профессии.
Ты действительно думаешь, что для специалиста по рихтовке необходимы знания системного администратора?
А что, рихтовщик обязан быть двинутым пользователем системы? Рихтовать не сможет без линукса?
Если ты про Oracle DBA, то если он самолично подымает этот самый Oracle на некой ОС(Linux,Windows, whatever), то он обязан знать её инструментарий(консоль, Powershell, WMI, whatever). Он не обязан знать его досконально, как системный администратор, это не его задача.
Так же как и сисадмин вполне себе должен знать и уметь составить SQL-запрос, но вовсе(хотя и может) не обязан разбираться с тонкостях построения баз данных.
Я про человека, которые металл ровняет!
Ты вот орёшь «вон из профессии». А ты вообще в курсе кто он?
Источник
Куда устанавливаются программы в линуксе?
Читал статью что программы устанавливаются в корневой раздел «/» но потом нашел другую информацию что устанавливаются в «/home» в линукс сообществе в вк, так куда?
Как мэйнтейнеру пакета в голову стукнет.
Те что из репозитария ставятся в /, сторонние если юзер хочет может поставить в /home или в /.
обычно, пакеты из репозиториев помещают исполняемые файлы в /usr/bin или /usr/local/bin, вспомoгательные файлы программ хранятся в /usr/lib, /usr/share, /home и т.д. Сторонние программы могут устанавливаться целиком в /opt
Если вкратце, то куда угодно.
нормальные пакеты равномерно размазываются по файловой системе, а всё остальное — куда угодно.
кстати, а какой смысл в таком равномерном размазывании?
пакеты из репозиториев помещают исполняемые файлы в /usr/bin или /usr/local/bin
Вообще-то нет. В /usr/local идёт самосбор. Из пакетов туда вообще не ставят в нормальной ситуации.
Что за дистрибутив у тебя? Вообще куда угодно могут устанвливаться, тут грань между системными и прикладными программами стерта и при установке «размазывается» по дереву (хотя бывают и исключения).
чтобы не искать конфиг и исполняемый файл в новой жопе очередного изобретательного разработчика?
кстати, а какой смысл в таком равномерном размазывании?
Есть дистрибутивы, они разные в разных места установки разные, всем заведует менеджер пакетов apt в Debian, pacman в Arch, dnf в Fedora и так далее, соотвецтвенно форматы пакетов разные. Достаточно знать как пользоваться менеджером в любимом тебе дистрибутиве и всё.
Чаще всего программы устанавливаются в /usr/bin/ или в /usr/local/bin есть пользовательские каталоги для этого в особых случаях
/.local/bin/ например. Сторонее проприетарное ПО или же то которое не хочется совать в систему ставят уже руками в /opt/ На самом деле вариантов ещё много, у каждой цели установки свой смысл, просто иди и где то читай про это. И да порой конечно есть излишества.
В любом случае если не городить что-то самому то используй менеджер пакетов который в 99% случаев всё ставить в /usr/bin/ Что бы те было понятнее usr это User System Resources почти program files как в винде, только там один каталог где всё в кашу, а тут есть ещё дополнительное дробление и всё на свои полочки кидается и если знаешь что для чего всегда заранее знаешь что и где искать.
Есть ещё /bin это системные программы наиболее важные для функционирования системой. (Не совсем так, но считай так и есть)
Что бы ещё было понятнее, есть разные типы файлов в одной программе картинки, документация, примеры, конфигурационные фалйы, библиотеки и исполняемые файлы, при установке всё это расфасовывается не в 1 место, а в разные в зависимости от типа файла и его предназначения. И программа установленная как бы интегрируется с системой, сливается с ней в одно целое, а не как в винде в отдельном каталоге всё в кучу. И у того и у того есть и минусы и плюсы.
Источник
Основные linux-команды для новичка
Linux — это операционная система. Как винда (windows), только более защищенная. В винде легко подхватить вирус, в линуксе это практически невозможно. А еще линукс бесплатный, и ты сам себе хозяин: никаких тебе неотключаемых автообновлений системы!
Правда, разобраться в нем немного посложнее… Потому что большинство операций выполняется в командной строке. И если вы видите в вакансии «знание linux» — от вас ожидают как раз умение выполнять простейшие операции — перейти в другую директорию, скопировать файл, создать папочку… В этой статье я расскажу про типовые операции, которые стоит уметь делать новичку. Ну и плюс пара полезняшек для тестировщиков.
Я дам кратенькое описание основных команд с примерами (примеры я все проверяла на cent os, red hat based системе) + ссылки на статьи, где можно почитать подробнее. Если же хочется копнуть еще глубже, то см раздел «Книги и видео по теме». А еще комментарии к статье, там много полезного написали)
Содержание
Где я? Как понять, где находишься
Очень полезная команда, когда у вас нет ничего, кроме командной строки под рукой. Расшифровывается как Print Working Directory. Запомните ее, пригодится.
Как понять, что находится в папке
Команда ls позволяет просмотреть содержимое каталога:
Хотя лучше использовать команду сразу с флагом «l»:
Такая команда выведет более читабельный список, где можно будет сразу увидеть дату создания файла, его размер, автора и выданные файлу права.
У команды есть и другие флаги, но чаще всего вы будете использовать именно «ls – l».
См также:
Команда ls Linux — подробнее о команде и всех ее флагах
Команда ls – просмотр каталога — о команде для новичков (без перечисления всех флагов)
Как перейти в другую директорию
С помощью команды cd:
Путь может быть абсолютным или относительным.
По абсолютному пути
Либо у вас где-то записан путь, «куда идти», либо вы подсмотрели его в графическом интерфейсе (например, в WinSCP).
Вставляем путь в командную строку после «cd»
Ну вот, мы переместились из домашней директории (обозначается как
По относительному пути
Относительный путь — относительно вашей текущей директории, где вы сейчас находитесь. Если я уже нахожусь в /home/student, а мне надо в /home/student/log, команда будут такой:
Если мне из надо из /home/student/photo в /home/student/photo/city/msk/2017/cat_1, команда будет такой:
Я не пишу /home/student/photo, так как я уже там.
В линуксе можно задавать путь относительно домашней папки текущего пользователя. Домашняя директория обозначается
/. Дальше вы уже можете указывать подпапки:
Эта команда будет работать отовсюду. И переместит нас в /home/user/log.
Вот пример, где я вошла под пользователем students. Исходно была в директории /var, а попала в /home/students/log:
С автодополнением
Если вы начнете набирать название папки и нажмете Tab, система сама его подставит. Если просто нажмете Tab, ничего не вводя, система начнет перебирать возможные варианты:
— (cd tab) Может, ты имел в виду папку 1?
— (tab) Нет? Может, папку 2?
— (tab) Снова нет? Может, папку 3?
— (tab) Снова нет? Может, файл 1 (она перебирает имена всех файлов и директорий, которые есть в той, где вы сейчас находитесь)?
— (tab) У меня кончились варианты, поехали сначала. Папка 1?
cd lon(Tab) → cd long-long-long-long-name-folder — начали вводить название папки и система сама подставила имя (из тех, что есть в директории, где мы находимся).
cd (Tab)(Tab)(Tab) — система перебирает все файлы / папки в текущей директории.
Это очень удобно, когда перемещаешься в командной строке. Не надо вспоминать точное название папки, но можно вспомнить первую букву-две, это сократит количество вариантов.
Подняться наверх
Подняться на уровень выше:
Если нужно поднять на два уровня выше, то
И так до бесконечности =) Можно использовать файл, лежащий на уровне выше или просто сменить директорию.
Как создать директорию
Используйте команду mkdir:
Можно и в другом месте создать папку:
Когда это нужно? Например, если вам надо сделать бекап логов. Создаете папку и сохраняете туда нужные логи. Или если вы читаете инструкцию по установке ПО и видите там «создать папку». Через командную строку это делается именно так.
Как создать файл
Такая команда создаст пустой файл с названием «app.log». А потом уже можно открыть файл в редакторе и редактировать.
Как отредактировать файл
Вот честное слово, лучше делать это через графический интерфейс!
Но если такой возможности нет, чтож… Если использовать программы, которые есть везде, то у вас два варианта:
Для перемещения по файлу используйте кнопки со стрелками. После того, как закончите редактировать файл, нажмите:
А вот с vim с этим сложнее. В него легко зайти:
Войти вошли, а как выйти то, аааа? Тут начинается легкая паника, потому что ни одна из стандартных комбинаций не срабатывает: Esc, ctrl + x, ctrl + q… Если под рукой есть второй ноутбук или хотя бы телефон / планшет с интернетом, можно прогуглить «как выйти из vim», а если у вас только одно окно с терминалом, которое вы заблокировали редактором?
Делюсь секретом, для выхода надо набрать:
Исходно, когда мы открываем файл через vim, то видим его содержимое, а внизу информацию о файле:
Когда нажимаем двоеточие, оно печатается внизу:
Если не печатается, не паникуем! Тогда попробуйте нажать Esc (вернуться в нормальный режим), потом Enter (подтвердить команду), а потом снова печатайте. Фух, помогло, мы вышли оттуда.
На самом деле сейчас всё не так страшно. Даже если вас заслали работать в банк, где нет доступа в интернет, а вы вошли в vi и не знаете как выйти, всегда можно погулить выход с телефона. Слава мобильному интернету! Ну а если вы знаете логин-пароль от сервера, то можно просто закрыть терминал и открыть его снова.
Если нужно выйти, сохранив изменения, используйте команду
Ну а про возможности редактирования см статьи ниже =)
Как перенести / скопировать файл
Допустим, у нас в директории /opt/app/log находится app.log, который мы хотим сохранить в другом месте. Как перенести лог в нужное место, если нет графического интерфейса, только командная строка?
Скопировать файл
Если мы находимся в директории /opt/app/log:
В данном примере мы использовали относительный путь для «что копировать» — мы уже находимся рядом с логом, поэтому просто берем его. А для «куда копировать» используем абсолютный путь — копируем в /home/olga.
Можно сразу переименовать файл:
В этом случае мы взяли app.log и поместили его в папку /home/olga, переименовав при этом в app_test_2020_03_08.log. А то мало ли, сколько логов у вас в этом папке уже лежит, чтобы различать их, можно давать файлу более говорящее имя.
Если в «куда копировать» файл с таким именем уже есть, система не будет ничего спрашивать, просто перезапишет его. Для примера положим в папку log внутри домашней директории файл «app.log», который там уже есть:
Никаких ошибок, система просто выполнила команду.
Скопировать директорию
Команда остается та же, «cp», только используется ключ R — «копировать папку рекурсивно»:
Так в директории /home/olga появится папка «log».
Переместить файл
Если надо переместить файл, а не скопировать его, то вместо cp (copy) используем mv (move).
Можно использовать относительные и абсолютные пути:
Можно сразу переименовать файл:
Переместить директорию
Аналогично перемещению файла, команда mv
Как удалить файл
С помощью команды rm (remove):
Если нужно удалить все файлы в текущей директории (скажем, вычищаем старые логи перед переустановкой приложения), используйте «*»:
Если нужно удалить папку, надо добавить флаг -r (recursive):
Если вы пытаетесь удалить файлы, которые уже используются в программе или доступны только для чтения, система будет переспрашивать:
А теперь представьте, что вы чистите много файлов. И на каждый система переспрашивает, и надо постоянно отвечать «да, да, да. » (y – enter, y – enter, y – enter)… Чтобы удалить все без вопросов, используйте флаг -f (force):
Но учтите, что это довольно опасная команда! Вот так надоест подстверждать удаление и введешь «-rf», а директорию неправильно укажешь… Ну и все, прости-прощай нужные файлы. Аккуратнее с этой командой, особенно если у вас есть root-полномочия!
Опция -v показывает имена удаляемых файлов:
Тут вы хотя бы можете осознать, что натворили )))
Как изменить владельца файла
Если у вас есть root-доступ, то вы наверняка будете выполнять все действия под ним. Ну или многие… И тогда любой созданный файл, любая папка будут принадлежать root-пользователю.
Это плохо, потому что никто другой с ними работать уже не сможет. Но можно создать файл под root-ом, а потом изменить его владельца с помощью команды chown.
Допустим, что я поднимаю сервис testbase. И он должен иметь доступ к директории user и файлу test.txt в другой директории. Так как никому другому эти файлики не нужны, а создала я их под рутом, то просто меняю владельца:
В итоге был владелец root, а стал testbase. То, что надо!
Как установить приложение
Если вы привыкли к винде, то для вас установка приложения — это скачать некий setup файлик, запустить и до упора тыкать «далее-далее-далее». В линуксе все немного по-другому. Тут приложения ставятся как пакеты. И для каждой системы есть свой менеджер пакетов:
Давайте посмотрим на примере, как это работает. В командной строке очень удобно работать с Midnight Commander (mc) — это как FAR на windows. К сожалению, программа далеко не всегда есть в «чистом» дистрибутиве.
И вот вы подняли виртуалку на centos 7, хотите вызвать Midnight Commander, но облом-с.
Ничего страшного, установите это приложение через yum:
Он там будет что-то делать, качать, а потом уточнит, согласны ли вы поставить программу с учетом ее размеров. Если да, печатаем «y»:
И система заканчивает установку.
Вот и все! Никаких тебе унылых «далее-далее-далее», сказал «установи», программа установилась! Теперь, если напечатать «mc» в командной строке, запустится Midnight Commander:
Как запустить приложение
Чтобы запустить скрипт, нужно указать полный путь к нему:
Это важно! Даже если вы находитесь в той папке, где и скрипт, он не будет найден, если просто указать название sh-скрипта. Надо написать так:
Поиск идет только в каталогах, записанных в переменную PATH. Так что если скрипт используется часто, добавляйте путь туда и вызывайте просто по названию:
Если же приложение запускается как сервис, то все еще проще:
Чтобы сервис test запускался автоматически при рестарте системы, используйте команду:
Она добавит службу в автозапуск.
Как понять, где установлено приложение
Вот, например, для интеграции Jenkins и newman в Jenkins надо прописать полный путь к ньюману в параметре PATH. Но как это сделать, если newman ставился автоматически через команду install? И вы уже забыли, какой путь установки он вывел? Или вообще не вы ставили?
Чтобы узнать, куда приложение установилось, используйте whereis (без пробела):
Как создать архив
Стандартная утилита, которая будет работать даже на «голой» системе — tar. Правда, для ее использования надо запомнить флаги. Для создания архива стандартная комбинация cvzf:
В данном примере мы упаковали директорию /home/test, внутри которой было две картинки — 502.jpg и 504.jpg.
Для распаковки меняем флаг «c» на «x» и убираем «z»:
Хотя система пишет, что распаковала «/home/test», на самом деле папка «test» появляется там, где мы сейчас находимся.
Давайте разберемся, что все эти флаги означают:
Если очень хочется использовать rar, то придется изгаляться. Через yum установка не прокатит:
Говорит, нет такого пакета:
Придется выполнить целую пачку команд! Сначала скачиваем, разархивируем и компилируем:
Как посмотреть использованные ранее команды
Вот, допустим, вы выполняли какие-то сложные действия. Или даже не вы, а разработчик или админ! У вас что-то сломалось, пришел коллега, вжух-вжух ручками, magic — работает. А что он делал? Интересно же!
Или, может, вы писали длинную команду, а теперь ее надо повторить. Снова набирать ручками? Неохота! Тем более что есть помощники:
Если надо «отмотать» недалеко, проще через стрелочку пролистать команды. Один раз нажали — система показала последнюю команду. Еще раз нажали — предпоследнюю. И так до 1000 раз (потому что именно столько хранится в истории).
Большой бонус в том, что линукс хранит историю даже при перезапуске консоли. Это вам не как в винде — скопировал текст, скопировал другой, а первый уже потерялся. А при перезагрузке системы вообще все потерялось.
Если тыкать в стрелочку не хочется, или команды была давно, можно напечатать «history» и внимательно изучить команды.
См также:
История команд Linux — больше о возможностях history
Как посмотреть свободное место
Сколько места свободно на дисках
Сколько весит директория
Как узнать IP компьютера
Если у вас настроены DNS-имена, вы подключаетесь к linux-машине именно по ним. Ведь так проще запомнить — это testbase, это bugred… Но иногда нужен именно IP. Например, если подключение по DNS работает только внутри рабочей сети, а коллега хочет подключиться из дома, вот и уточняет айпишник.
Чтобы узнать IP машины, используйте команду:
Также можно использовать ifconfig:
Как узнать версию OS
Сидите вы у Заказчика на линуксовой машине. Пытаетесь что-то установить — не работает. Лезете гуглить, а способы установки разные для разных операционных систем. Но как понять, какая установлена на данной машине?
На этой виртуалке стоит CentOs 7.
Если нужна версия ядра:
Как узнать, как работает команда
Если вы не знаете, как работает команда, всегда можно спросить о ней саму систему, используя встроенную команду man:
Закрыть мануал можно с помощью клавиши q. Для того, кто первый раз в линуксовой консоли, это совсем не очевидно, а подсказки есть не везде.
Команда удобна тем, что не надо даже уходить из командной строки, сразу получаешь всю информацию. К тому же это всегда актуальная информация. А что вы там нагуглите — неизвестно =))
Хотя лично мне проще какую-то команду прогуглить, ведь так я получу русское описание + сначала самые главные флаги (а их может быть много). Но я сама новичок в линуксе, это подход новичка. А лучше сразу учиться прокачивать навык поиска по man-у. Он вам очень пригодится для более сложных задач!
Если man у программы нет, используйте флаг -h (—help):
Как создать много тестовых папок и файлов
Допустим, у нас есть некая папка test. Создадим в ней сотню директорий и кучу файликов в каждой:
Вот и все, дальше можно играться с ними!
Ага, в домашней директории. Создам себе песочницу:
Вот в ней и буду творить!
А потом можно проверить, что получилось:
Как-то так! Имхо, полезные команды.
Я нашла их в книге «Командная строка Linux. Полное руководство», они используются для того, чтобы создать песочницу для прощупывания команды find. Я, как и автор, восхищаюсь мощью командной строки в данном случае. Всего 2 строчки, а сколько боли бы принесло сделать похожую структуру через графический интерфейс!
И, главное, тестировщику полезно — может пригодиться для тестов.
Как протестировать IOPS на Linux
Это очень полезно делать, если машину вам дает заказчик. Там точно SSD-диски? И они дают хороший iops? Если вы разрабатываете серверное приложение, и от вас требуют выдерживать нагрузку, нужно быть уверенными в том, что диски вам выдали по ТЗ.
Наше приложение активно использует диск. Поэтому, если заказчик хочет видеть хорошие результаты по нагрузке, мы хотим видеть хорошие результаты по производительности самих дисков.
Но верить админам другой стороны на слово нельзя. Если приложение работает медленно, они, разумеется, будут говорить, что у них то все хорошо, это «они» виноваты. Поэтому надо тестировать диски самим.
Я расскажу о том, как мы тестировали диски. Как проверили, сколько IOPS они выдают.
1) Скачиваем последнюю версию, распаковываем, переходим в каталог. В командах ниже нужно заменить «fio-3.19» на актуальную версию из списка
2) Должны стоять пакеты для сборки
Какие должны быть результаты:
Если должно быть 50 тысяч, а диск выдает сильно меньше, то:
— он не SSD;
— есть сетевые задержки;
— неправильно примонтирован;
— с ними что-то еще плохое случилось и стоит поднять алярм.
И это все?
Еще полезно изучить команду find и регулярные выражения. Тестировщику как минимум надо уметь «грепать логи» — использовать grep. Но это уже остается на самостоятельный гуглеж.
База, которая всегда нужна — pwd, cp, mv, mkdir, touch. Остальное можно легко гуглить, как только возникает необходимость.
Вот вам еще пара ссылочек от меня:
Книги и видео по теме
Где тренироваться
Можно поднять виртуалку. Правда, тут сначала придется разбираться, как поднимать виртуалку )))
А можно купить облачную машину. Когда мне надо было поиграться с линуксом, я пошла на SimpleCloud (он мне в гугле одним из первых выпал и у него дружелюбный интерфейс. Но можно выбрать любой аналог) и купила самую дешманскую машину — за 150 руб в месяц. Месяца вам за глаза, чтобы «пощупать-потыркать», и этой машины с минимумом памяти тоже.
У меня был когда-то план самой платить эти 150р за то, чтобы дать машину в общий доступ. Но увы. Как я не пыталась ее огородить (закрывала команды типа ssh, ping и прочая), у меня не получилось. Всегда есть люди, которых хлебом не корми, дай испортить чужое. Выложил в общий доступ пароли? На тебе ддос-атаку с твоего сервера. Ну и сервер блокируют. После N-ой блокировки я плюнула на это дело. Кто хочет научиться, найдет 150р.
Чтобы подключиться к машине, используйте инструменты:
Источник
Многих новичков, недавно установивших Linux и только начавших разбираться в устройстве этой замечательной операционной системы, как и меня, в свое время, интересует вопрос: куда же устанавливаются программы в Ubuntu, да и вообще, в любом дистрибутиве Linux. Файловая система Linux очень сильно отличается от Windows и это в первое время сбивает с толку.
Мы привыкли, что все программы и их файлы в Windows находятся в системном каталоге Program Files и System32, или если не в нем, то хотя бы в одном из подкаталогов. Но в Linux все намного сложнее. Здесь файлы программ, как правило, распределены по всей файловой системе. Так куда устанавливаются программы в Linux? Как найти все файлы программы? Как удалять ненужные программы? Все это мы рассмотрим в данной статье.
Здесь не все так просто. Чтобы ответить на этот вопрос сначала нужно разобраться в особенностях файловой системы Linux и способах установки программ. В корневой файловой системе Linux каждая папка предназначена для хранения определенного типа файлов, эти правила со временем менялись, да и сейчас меняются в зависимости от дистрибутива, но основные папки остаются одни и те же. В папке /bin (Binary – двоичный) – хранятся исполняемые файлы, /lib – подключаемые библиотеки, /usr – ресурсы и данные программ, это могут быть переводы, картинки и т д, в /var – временные данные, логи, кэши, /etc – конфигурационные файлы.
Большинство программ, устанавливаемых с помощью стандартного пакетного менеджера распределяются по файловой системе в эти папки. Вам, наверное, интересно, как система определяет какие файлы куда копировать. Она и не определяет, это задает разработчик во время сборки пакета. Попробуйте открыть deb пакет как архив. Кроме служебных информационных файлов, касающихся установки вы там увидите структуру папок напоминающую корневую ФС Linux, это и определяет какие файлы где будут находиться. В последнее время грань четкого разделения файлов по папкам немного стерлась, появились папки /usr/bin для исполняемых файлов, а кэш некоторые программы вообще хранят в домашней папке пользователя, но традиционные Linux сервисы, такие как Samba, Apache, Ngnix и многие другие четко придерживаются стандартной структуры.
Давайте разберем на примере как распределяется программа в файловой системе. Возьмем, например, тот же сервер apache. Чтобы узнать куда были скопированы файлы программы воспользуемся утилитой dpkg.
dpkg -s apache
www-servers/apache-2.2.31 (/usr/sbin/apache2)
www-servers/apache-2.2.31 (/etc/init.d/apache2)
www-servers/apache-2.2.31 (/etc/logrotate.d/apache2)
www-servers/apache-2.2.31 (/var/cache/apache2)
www-servers/apache-2.2.31 (/usr/lib64/apache2)
www-servers/apache-2.2.31 (/usr/share/apache2)
www-servers/apache-2.2.31 (/etc/apache2)
www-servers/apache-2.2.31 (/usr/include/apache2)
www-servers/apache-2.2.31 (/etc/conf.d/apache2)
www-servers/apache-2.2.31 (/var/log/apache2)
Как видите, все файлы на своих местах.
Но из этого правила есть исключения. Например, многие проприетарные программы и игры устанавливаются полностью в одну папку, так же как и в Windows. Для таких программ есть папка /opt. Посмотрим, например, на Crossover:
sudo dpkg -s crossover-bin
Обычно такой вид установки используют программы, устанавливаемые скриптами в формате .run. Есть еще один вид программ – те, которые собираются из исходников и устанавливаются командой make install. Так программы лучше не устанавливать, потому что файлы, как и в первом случае, распределяются по всей системе, но в этот раз уже без ведома пакетного менеджера. Конечно¸ вы всегда сможете удалить программу командой make uninstall, но нет гарантий что вы не удалите исходники и скрипт очистки не оставит в системе много лишних файлов, которые потом будет трудно найти. Как правильно устанавливать программы из исходников можете посмотреть в статье установка программ из tar.gz
Надеюсь, эта статья помогла вам разобраться с вопросом куда устанавливаются программы в Ubuntu.
Обнаружили ошибку в тексте? Сообщите мне об этом. Выделите текст с ошибкой и нажмите Ctrl+Enter.
Статья распространяется под лицензией Creative Commons ShareAlike 4.0 при копировании материала ссылка на источник обязательна .
Об авторе
Основатель и администратор сайта losst.ru, увлекаюсь открытым программным обеспечением и операционной системой Linux. В качестве основной ОС сейчас использую Ubuntu. Кроме Linux, интересуюсь всем, что связано с информационными технологиями и современной наукой.
Вот простой пример. Я скачал chrome и теперь не знаю как его запустить через терминал. Насколько я знаю, нужно найти
chrome --> bin --> fail.sh
Но как найти где папка chrome?
Перепыл всю систему не пойму. В windows просто нажал правой кнопкой и свойства и там путь…
Что я не так делаю?
задан 21 янв 2016 в 10:39
Sirop4ikSirop4ik
10.7k17 золотых знаков59 серебряных знаков125 бронзовых знаков
1
Вообще, запускаемый файл браузера Chrome называется google-chrome или google-chrome-stable. Найти полный путь к запускаемому файлу можно командой:
which <имя файла>
which google-chrome-stable
При условии, что файл находится в одной из папок, перечисленных в переменной окружения $PATH. Если это не так, найти его можно командой
find / -name <имя файла>
Но тогда и запустить его из консоли можно будет только как
/full/path/to/<имя файла>
Последняя команда найдет файл по имени, даже если он не запускаемый, если хватит прав.
ответ дан 21 янв 2016 в 11:24
2
Чаще всего хватает
whereis файл
Но если не находит, то можно поискать обычным способом
find / -name chrome
На моей убунте он установлен в /opt/google/chrome
ответ дан 21 янв 2016 в 10:43
MonocerosMonoceros
2942 серебряных знака11 бронзовых знаков
2
Файловая система Linux очень сильно отличается от того, к чему привык пользователь Windows. Тут нет привычных дисков с их буквенным обозначением и нет папки Program Files.
Смотрите оглавление раздела, посвященного Линукс
Файловая система Линукс располагает папки по типу дерева, которое идет от некого корня.
И главное, любая папка может физически находится на другом диске, как логическом, так и физическом.
Скажем папку Home ставят на другой диск, папка хранит все документы пользователя и в случае переустановки системы, они так и останутся.
Надо быть справедливым, такая возможность есть и у Виндоувс, и правильно так поступать(расскажу, если кто не знает), да и всякие свои файлы и программы обычно люди ставят на другой, не системный диск.
И так, мы отвлеклись. Каждая папка Linux хранит свой тип файлов:
/etc – здесь хранятся файлы разных конфигураций, настройки системы, скажем файл fstab хранит информация ваших файловых системах, в нем задаеться информация как их монтировать и что с ними делать. В былые времена я руками туда вписывал разделы виндусевских дисков, сейчас, благо, все монтируется автоматически.
/dev это папка файлов устройств, да в Линуксе каждое устройство это файл.
/boot это загрузчик
/media сюда монтируются съемные носители
Но это все тема отдельная, нас интересует именно куда программы то ставятся.
Тут я имею ввиду программы, которые ставит установщик из стандартных пакетов.
/usr вот в эту папку идут все программы пользователя. Там содержаться и исполняемые файлы, и библиотеки и прочее.
Когда вы скачиваете установочный пакет, то он представляет из себя архив с файлами программы и файл, который указывает установщику, куда положить эти файлы. Существует четкое распределение файлов по папкам, но последнее время, это не всегда так.
Ну ладно, продолжим.
/usr/bin – сюда помещаются исполняемые файлы программ
usr/lib – а здесь библиотеки, которые нужны программе
usr/sbin – сюда помещаются исполняемые файлы от имени администратора
/usr/share – прочие файлы программ
Как я писал выше, что существует правило распределения файлов, но оно не всегда соблюдается.
/opt ряд программ устанавливается в эту папку, там создаеться папка программы, в которой все ее файлы, по типу, как это происходит в виндоувс. Изначально это папка для установки проприетарных программ.
Но некоторые программы “идут еще дальше и , как сказать, ставят себя в папку /home/имя_пользователя/opt
Узнать, куда разместились файлы программы можно командой:
whereis имя_программы
А через пакетный менеджер можно получить более подробную информацию, включая все графические файлы и тд
для DEB
dpkg -L имя программы
Для RPM
rpm -ql имя_программы
repoquery -ql имя_программы
Смотрите оглавление раздела, посвященного Линукс
Как узнать, где установлена программа Linux Ubuntu. В этом посте объясняется, как найти путь к команде в Linux. В Ubuntu найдите путь к приложению – найдите, где установлен пакет Ubuntu Linux.
Найдите место, где установлена программа Linux Ubuntu
Где была установлена программа (включая все вспомогательные файлы, так что это может быть длинный список, который вам нужно будет искать)
Синтаксис команды
dpkg-query -L APPLICATION-NAME
Применение
dpkg-query -L firefox
Для пункта меню, содержащего пакет, найдите файл в / usr / share / menu в выводе dpkg-query:
Синтаксис команды
dpkg-query -L APPLICATION-NAME | grep /usr/share/menu
Применение
dpkg-query -L firefox | grep /usr/share/menu
В этом файле вы должны найти «section =». Строка после этого текста должна указывать, где в системе меню вы найдете ссылку на приложение.
dpkg – это менеджер пакетов для Debian. dpkg – это инструмент для установки, сборки, удаления пакетов Debian и управления ими. Основным и более удобным интерфейсом для dpkg является aptitude. Сам dpkg полностью управляется параметрами командной строки, которые состоят из одного действия и нуля или более параметров. Параметр действия сообщает dpkg, что делать, а параметры каким-то образом управляют поведением действия. dpkg также можно использовать как интерфейс для dpkg-deb и dpkg-query.
Вы также можете попробовать:
Синтаксис команды
aptitude show APPLICATION-NAME
Применение
aptitude show firefox
Как найти путь к команде в Linux
Вы можете использовать команду which и whereis, чтобы найти путь к команде в Linux Ubuntu. Используя эти команды, вы можете найти путь к приложению – найти, где установлен пакет Ubuntu Linux.
который
который используется для поиска команды. который возвращает пути к файлам (или ссылкам), которые были бы выполнены в текущей среде, если бы его аргументы были заданы как команды в строго совместимой с POSIX оболочке. Это делается путем поиска в PATH исполняемых файлов, соответствующих именам аргументов. Он не переходит по символическим ссылкам.
Синтаксис команды:
which [-a] filename
Он использует параметр: -a – этот параметр может выводить все совпадающие имена пути для каждого аргумента.
где
Команда whereis используется для поиска двоичных файлов, файлов исходного кода и файлов справочной страницы для команды. whereis находит двоичные файлы, исходные файлы и файлы руководства для указанных имен команд. Предоставленные имена сначала удаляются из начальных компонентов имени пути и любого (единственного) завершающего расширения формы .ext (например: .c) Префиксы s. в результате использования контроля исходного кода также рассматриваются. Затем whereis пытается найти нужную программу в стандартных местах Linux и в местах, указанных в $ PATH и $ MANPATH.
Синтаксис команды:
whereis [options] [-BMS directory... -f] filename
Ограничения поиска (параметры -b, -m и -s) являются кумулятивными и применяются к последующим шаблонам имен в командной строке. Любое новое ограничение поиска сбрасывает маску поиска. Например:
whereis -bm ls tr -m gcc
выполняет поиск двоичных файлов и справочных страниц «ls» и «tr», а также только справочных страниц «gcc». Параметры -B, -M и -S сбрасывают пути поиска для последующих шаблонов имен. Например:
whereis -m ls -M /usr/share/man/man1 -f cal
выполняет поиск man-страниц «ls» по всем путям по умолчанию, но «cal» только в каталоге / usr / share / man / man1.
Не путайте с командой «найти». ‘Find’ выполняет поиск в дереве каталогов, основанном на каждом имени файла FILE, оценивая ВЫРАЖЕНИЕ для каждого файла, который он находит в дереве. Командная строка может начинаться с параметров «-H», «-L», «-P», «-D» и «-O». За ними следует список файлов или каталогов, в которых следует выполнить поиск. Если файлы для поиска не указаны, используется текущий каталог (‘.’).
За этим списком файлов для поиска следует список выражений, описывающих файлы, которые мы хотим найти.
Оригинал статьи