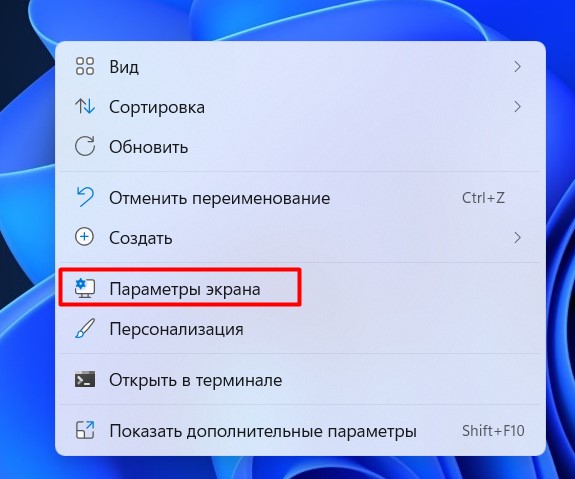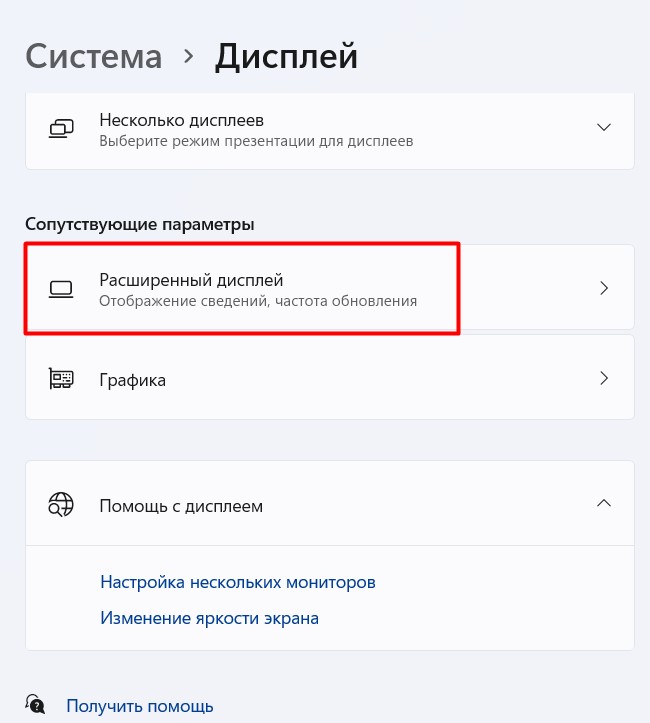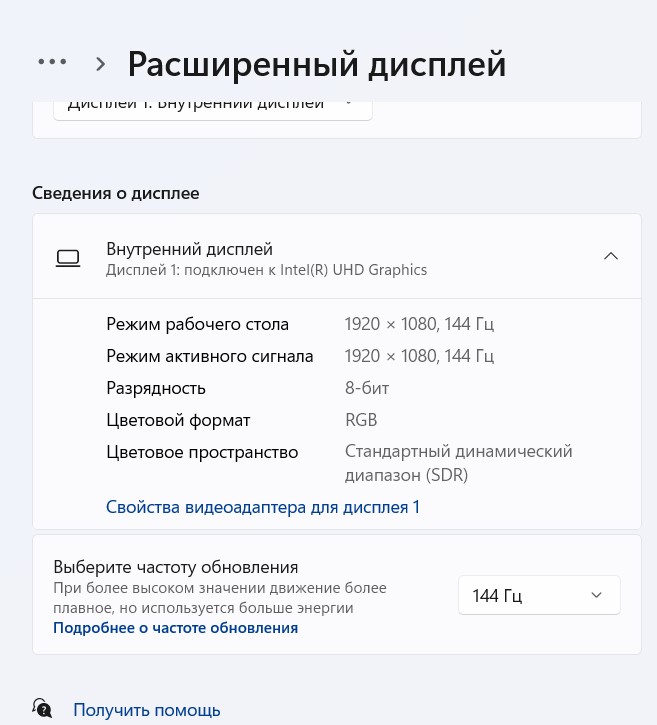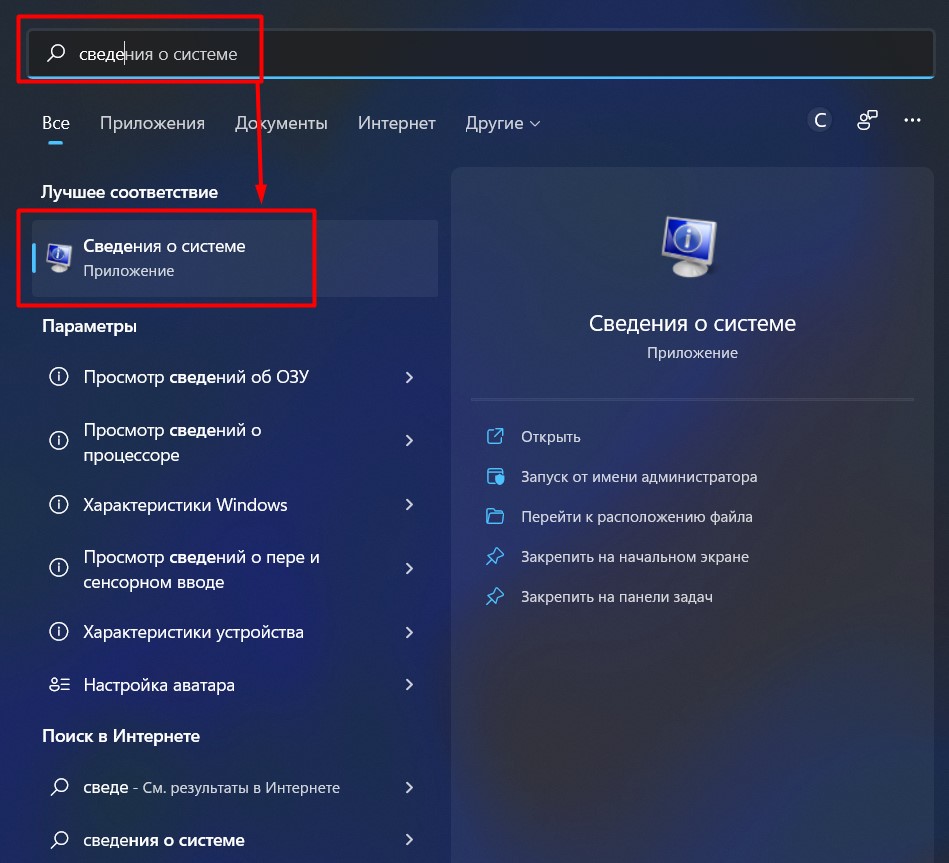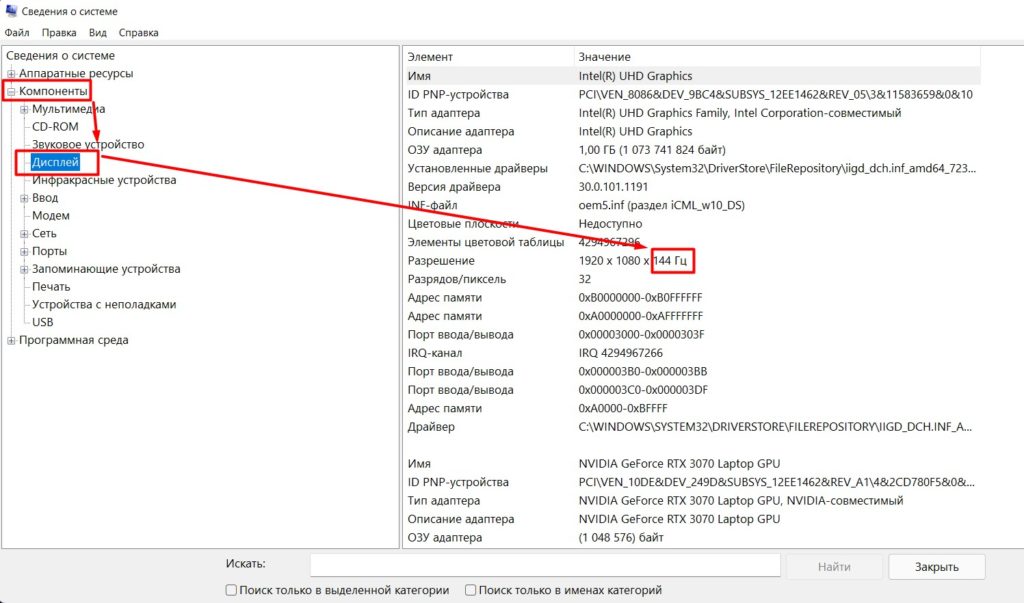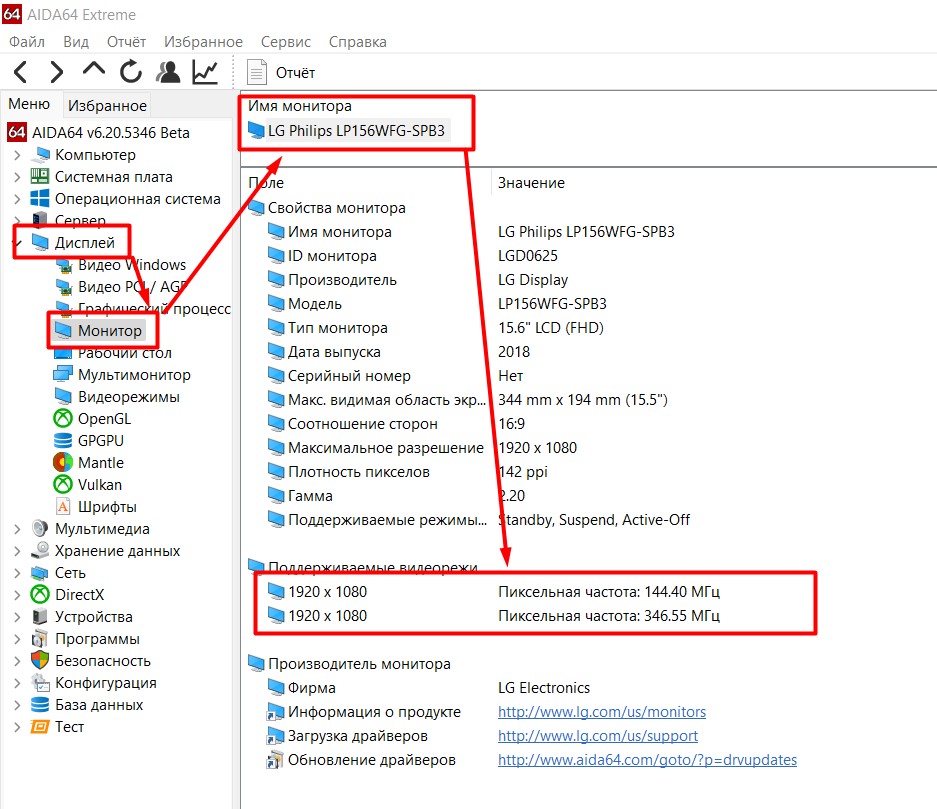Сейчас подавляющее большинство людей на планете знакомы с компьютерами, мониторами и разного рода гаджетами. Но немногие знают, как работают экраны и каким образом они влияют на зрение: почему от некоторых девайсов глаза устают быстро, а за другими можно работать часами без дискомфорта. Всё дело в частоте обновления изображения на мониторе.
Что такое частота обновления монитора, её назначение
Частота обновления монитора (герцовка, ЧОМ) — это скорость, с которой может изменяться изображения на экране за момент времени. Отсчёт принято вести в секундах, а это значит, что средняя частота в 60 герц — это возможность смены 60 кадров в секунду. Только герцы не показывают реальную картину возможности монитора. Существует такая физическая проблема: передача изображения от видеокарты до монитора проходит с задержкой из-за матрицы экрана. Это значит, что экран, рассчитанный на частоту в 60 Гц, номинально выдаёт до 40 кадров в секунду. Для просмотра фильмов этого достаточно, однако качественный и плавный гейминг требует больших значений FPS (Frames per Second — кадров в секунду).
Так как герцовка отвечает за плавность картинки, она автоматически влияет на восприятие глазом происходящего. Чем меньше зрительный орган задействует периферийное и боковое зрение, тем меньше он устаёт, медленнее портится глазная линза, сокращение палочек и колбочек приостанавливается. Соответственно, мониторы с большей частотной возможностью меньше влияют и портят глаза.
Приемлемая частота обновления экрана
Как говорилось ранее, средняя частота, которая используется в большинстве современных мониторов, — 60 Гц. С этой герцовкой можно спокойно смотреть фильмы, а также играть в средние по качеству игры (если позволяет «начинка» ПК). Однако для большего качества и плавности изображения в более серьёзных играх требуются мониторы с частотой в 120–150 Гц и даже больше. Некоторые ультрасовременные мониторы уже разогнаны до 240 Гц.
Частоту 3D монитора желательно оставлять не меньше 120 Гц: в таком состоянии экран будет выдавать по 60 Гц на каждый глаз, а значит поддерживать неплохие параметры плавности картинки.
Существует две основные возможности узнать и изменить (если это возможно) частоту обновления монитора: через «Параметры» или при помощи настроек графического драйвера:
- Щёлкаем правой кнопкой по пустому месту на рабочем столе и выбираем пункт меню «Параметры экрана».
Щёлкаем правой кнопкой по пустому месту на рабочем столе и выбираем пункт меню «Параметры экрана» - Далее щёлкаем по «Дополнительные параметры дисплея».
Щёлкаем по «Дополнительные параметры дисплея» - На странице дополнительных параметров знакомимся с информацией обо всех подключённых к компьютеру мониторах. Герцовка указана в строке «Частота обновления (Гц)».
Герцовку можно узнать в строке «Частота обновления»
Второй способ — это настройки графического драйвера:
- Щёлкаем ПКМ по пустому месту рабочего стола и выбираем «Графические характеристики». В зависимости от производителя оборудования название может быть другим (видеонастройки, параметры дисплея, графические настройки и т. д.).
Щёлкаем ПКМ по пустому месту рабочего стола и выбираем «Графические характеристики» - Переходим в апплет «Дисплей».
В панели управления графикой щёлкаем «Дисплей» - Далее выбираем дисплей, информацию по которому хотим узнать, и смотрим в графу «Частота обновления», что показывает установленную герцовку экрана.
Выбираем монитор и в графе «Частота обновления» смотрим значение герцовки
Как изменить герцовку монитора на Windows 10
Изменить частоту экрана в настройках программы-драйвера очень просто:
- заходим в апплет «Дисплей», как показано выше;
- меняем фильтр «Частота обновления» и нажимаем «Применить».
Меняем фильтр «Частота обновления» и нажимаем «Применить»
Также существует возможность изменения частоты через «Параметры»:
- Открываем «Дополнительные параметры дисплея», как показано в примере выше. Щёлкаем по «Свойства видеоадаптера для дисплея».
В дополнительных параметрах щёлкаем «Свойства видеоадаптера для дисплея» - В окне свойств переходим во вкладку «Монитор», меняем фильтр «Частота обновления экрана» на нужное значение и сохраняем изменения кнопкой OK.
В окне свойств переходим во вкладку «Монитор», меняем фильтр «Частота обновления экрана» на нужное значение и сохраняем изменения кнопкой OK
В большинстве случаев я использую частоту в 60 Гц, так как нет особого смысла ставить больше во время работы и просмотра фильмов. Кроме того, мои мониторы не поддерживают стереокартинку. Однако в редких случаях, когда сажусь за компьютер с целью поиграть, сразу же переставляю ЧОМ на минимум 100 Гц. Картинка в игре сразу улучшается, становятся незаметными просадки и потери кадров. Даже цвета, как мне кажется, меняются в более насыщенную сторону, прорисовка объектов становится более реалистичной.
Видео: как изменить частоту монитора в Windows 10
Узнать и изменить частоту монитора очень просто. Для это необходимо открыть свойства адаптера или управляющую графикой программу, изменить и сохранить необходимые настройки.
- Распечатать
Здравствуйте! Меня зовут Алексей. Мне 27 лет. По образованию — менеджер и филолог.
Оцените статью:
- 5
- 4
- 3
- 2
- 1
(15 голосов, среднее: 3.6 из 5)
Поделитесь с друзьями!
Что бы узнать, сколько Герц у монитора нажмите меню «Пуск» – «Параметры»
«Система».
Слева выберите «Дисплей», а справа внизу нажмите на ссылку «Дополнительные параметры дисплея».
В открывшемся окне вы увидите информацию о своём дисплее, в том числе и количество Герц.
Что бы изменить Герцовку кликните по «Свойства видеоадаптера для дисплея»
и в открывшемся окошке выберите вкладку «Монитор». Чуть ниже вы увидите выпадающий список с указанием кол-ва Герц вашего монитора.
Нажмите, что бы присвоить нужное вам количество Герц монитора и для сохранения параметров кликните по «Применить» и «ОК».
Чем больше количество Герц монитора, тем меньше устают глаза.
Более короткий путь до просмотра Герцовки монитора смотрите на видео ниже.
Как быстро узнать сколько реально герц в мониторе?
30.04.2019
Одной из существенных характеристик монитора является частота обновление экрана, так называемая герцовка. Чем она выше, тем чаще происходит обновление картинки, и тем плавнее смотрятся динамические сцены.
Современные мониторы имеют частоту обновления минимум 60 Гц. Но как узнать реальное значение этого параметра для вашего монитора именно в данный момент времени? Не те цифры, которые указаны в инструкции монитора, а именно текущие, прямо сейчас!
Первый способ – на примере Windows 10
Правой клавишей мыши кликаем на рабочем столе и выбираем опцию Параметры экрана:
В открывшемся окошке кликаем на ссылку Дополнительные параметры дисплея:
В разделе «Сведения о дисплее» вы можете посмотреть текущую частоту обновления экрана в герцах:
Для Windows 7 доступ к данным сведениям осуществляется по пути: Пуск – Панель управления – Экран – Дополнительные параметры.
Второй способ – универсальный, онлайн
Открою вам один секрет: через настройки видеодрайвера вы можете для своего монитора выставить практически любую герцовку! Продемонстрирую это на примере Nvidia Display Driver:
Для своего LG 24MP76, который по паспорту поддерживает лишь 60Hz, я могу выставить хоть 120 или 240. Монитор при таких завышенных значениях просто переходит в черный экран, а некоторые (чаще всего старые модели) исправно продолжают работать, отображая не реальную частоту обновления экрана, а указанную в драйвере! Работает на 60 Гц, а показывает 120 Гц, например.
И вот чтобы проверить реальные показатели, на помощь приходит онлайн сервис testufo.com.
При переходе по ссылке вы увидите такую картину:
Именно на стольких герцах в настоящее время работает ваш монитор, какие бы другие значения он не показывал в настройках Windows или видеодрайвера!
Также отмечу, что есть такое понятие как разгон монитора. Да, да, не смейтесь – разгонять можно не только процессор, видеокарту или память, но и монитор. Я тоже изначально очень скептически отнесся к этому, пока сам на личном примере не разогнал свой монитор до 75 Гц, хотя по паспорту он поддерживает максимум 60 Гц. И проверять его корректную работу при завышенных герцах мне помог как раз testufo.com при помощи целого набора тестов.
Почему это возможно, как это сделать, есть ли при этом какие-либо риски – обо всем этом я могу написать отдельную статью со скриншотами и пошаговыми действиями. Если вам интересна такая публикация – пишите в комментариях.
Похожие публикации:
- Хостинг Timeweb: оно Вам надо?
- Как покупать в интернет-магазине и не потратить лишние деньги?
- Как проверить файл на вирусы онлайн до его скачивания
- Как установить кнопку Skype на сайт?
- Как сделать ссылку на разговор в Skype
Понравилось? Поделитесь с друзьями!
Сергей Сандаков, 42 года.
С 2011 г. пишу обзоры полезных онлайн сервисов и сайтов, программ для ПК.
Интересуюсь всем, что происходит в Интернет, и с удовольствием рассказываю об этом своим читателям.
Как узнать сколько герц в мониторе
Автор:
Обновлено: 03.12.2018
Люди, которые много времени проводят за компьютером, интересуется вопросом — сколько герц в мониторе и как это влияет на зрение?
Как узнать сколько герц в мониторе
Самый простой способ узнать частоту герц дисплея — это рассмотреть на коробке производителя талон с характеристиками.
Смотрим на коробке производителя талон с характеристиками
Правда что, мало кто хранит такие вещи, и тогда имеется второй простой способ — сзади монитора присутствует заводская этикетка, на которой будет также информация о вашем дисплее. И снова есть казус. Не на всех мониторах есть такая наклейка с характеристиками.
Информация на этикетке сзади монитора
Частоту монитора можно узнать огромным количеством способов. Вот некоторые из них.
Содержание
- Вариант 1. Компьютер с ОС Windows 10
- Узнаем частоту монитора через параметры
- Узнаем частоты монитора через «Параметры экрана»
- Вариант 2. Сведения о системе
- Окно «Выполнить»
- Через поисковую систему в меню «Пуск»
- Вариант 3. Сторонняя программа Aida 64
- Что такое «герцовка» экрана и для чего она нужна?
- Видео — Сравнение 60 Hz vs 120 Hz на мониторах
- Частота дисплея в «Настройках NVIDIA»
- Видео — Как узнать сколько герц в мониторе
Вариант 1. Компьютер с ОС Windows 10
Этот метод описан и проверен на практике с установленной операционной системой Виндовс 10 Домашняя.
Узнаем частоту монитора через параметры
- Нажмите на лупу в левом нижнем углу, рядом с кнопкой «Пуск» (Start). Этот значок встроенная поисковая система в любой версии «10-ки».
- Далее выберите шестигранное колесо «Параметры».
Запускаем «Параметры»
- В следующем запущенном окне переходим на панель «Система».
Запускаем окно «Система»
- В пункте «Дисплей» в правой колонке, под надписью с заголовком «Несколько дисплеев» выберите строчку — «Дополнительные параметры дисплея». В следующем открытом окне вы уже можете ознакомиться с параметрами своего монитора.
Выбираем «Дополнительные параметры дисплея»
Смотрим на параметры дисплея
- Если нажмёте на «Свойства…», вам откроется маленькое окно, в котором, выбрав вкладку «Монитор», вы можете изменить частоту обновления монитора на менее или более доступный вариант.
Нажимаем на «Свойства…», и выбираем «Монитор»
Изменяем частоту обновления монитора
Узнаем частоты монитора через «Параметры экрана»
Этот метод идентичен с вышеописанными действиями. Единственное, в чем их различие, это способ попасть в меню дисплея.
Нажмите правую кнопку на мышке в пустой области рабочего стола на экране компьютера. В маленьком предоставленном окошке необходимо нажать на «Параметры экрана».
Выбираем «Параметры экрана»
Вот таким образом, пропуская все вышеописанные шаги, вы окажитесь в параметрах дисплея, а далее повторите действия из пунктов 4 и 5 в главе «Узнаем частоту монитора через параметры».
Примечание! Возможно этот вариант может не показывать частоту герц для ноутбуков с установленной Windows 10. Тогда смотрите следующий раздел «Сведения о системе», в котором можно будет найти подробную информацию.
Вариант 2. Сведения о системе
Открыть окно с параметрами системы можно многими путями. Но сейчас будем использовать только два.
Окно «Выполнить»
- Нажимаем вместе две клавиши Win и R. Они запустят окошко под названием «Выполнить».
- В строке «Открыть» нужно вписать команду «msinfo32».
В строке «Открыть» вписываем команду «msinfo32»
- Она запустит новое окно с полными сведениями о системе компьютера.
- Далее нажмите на маленький плюсик чтобы открыть подпункты и выберите «Дисплей».
Нажимаем на маленький плюсик, чтобы открыть подпункты и выбираем «Дисплей»
- Информация с разрешением и частотой экрана находится в строке «Разрешение».
В строке «Разрешение» смотрим частоту экрана
Через поисковую систему в меню «Пуск»
- Нажмите на «Пуск» и в строке поиска введите слово «сведения». На выпавшем варианте под названием «Сведения о системе» нажимаем мышкой.
Запускаем «Сведения о системе»
- Запустится окно в котором следует перейти в «Компоненты», выбрать «Дисплей» и найти в правой колонке строчку с надписью «Разрешение». Первые два числа (1280 х 1024) это показатели разрешения, а нужная частота экрана будет последней 75 Гц.
В строке «Разрешение» смотрим частоту экрана
Вариант 3. Сторонняя программа Aida 64
Эту программу можно скачать на любом проверенном ресурсе в интернете и установить к себе на компьютер для дальнейшего использования. Простой интерфейс поможет вам в будущем легко узнавать о разных характеристиках вашего ПК.
- После запуска ярлыка утилиты, она быстро просканирует ОС систему, собирая данные для демонстрации в главном окне.
Главное окно программы Aida 64
- Перейдите в пункт «Отображение», а в нём выберите «Монитор».
Информация о мониторе
В этом окне вы сможете узнать полную информацию о своём дисплее.
Что такое «герцовка» экрана и для чего она нужна?
Частота обновления это периодичная подача светодиодными элементами импульсного сигнала на пиксели экрана, для изменения цветового баланса картинки. Измерение происходит в Герцах.
При помощи широкополосной импульсной модуляции меняется значение скорости обновления картинки и яркости. При этом пульсация будет практически незаметна для человека. Если увеличивать регулировку «герцовки», тогда изображение на мониторе не будет мерцать.
Простыми словами. Операционная система автоматически подбирает скорость обновления изображения, а аппаратное обеспечение подгоняет картинку под частоту подключенного дисплея.
Видео — Сравнение 60 Hz vs 120 Hz на мониторах
Частота дисплея в «Настройках NVIDIA»
Этот способ подходит тем пользователям ПК, у которых установлена видеокарта модели NVIDIA. С помощью утилиты под названием «Настройки NVIDIA» можно также узнать количество герц на вашем мониторе.
Шаг 1. Находим «Настройки NVIDIA» в трее на рабочей панели.
Находим«Настройки NVIDIA» в трее на рабочей панели
Шаг 2. Нажимаем на значок, чтобы запустить рабочее окно программы.
Выбираем пункт «Дисплей» и нажимаем «Изменение разрешения»
Шаг 3. Выберите наибольшую частоту дисплея.
Выбираем частоту в герцах
Шаг 4. Нажимаем на кнопку «Применить», после чего экран потемнеет и вновь включится с окном для подтверждения задачи. Нажмите «Да».
Нажимаем «Да»
Таким способом вы не только узнаете сколько герц в мониторе, но и сможете изменить их на более приемлемое количество герц.
Видео — Как узнать сколько герц в мониторе
Рекомендуем похожие статьи
Приветствую вас на нашем портальчике WiFIGId! Отвечая на вопросы, хотел бы показать как можно быстро и удобно узнать герцовку своего монитора на Windows 11. Для перешедших с «десятки» здесь научного открытия не случится. Уровень статьи – для новичков.
Да, герцовка обычно указывается и в чеке вашего монитора или ноутбука, но под Windows есть отличные штатные средства сделать это без лишних движений и поисков коробок. Но способ поиска информации в интернете о своей модели никто не отменял.
Содержание
- Главный способ – Параметры экрана
- Способ 2 – Сведения о системе
- Способ 3 – AIDA64
- Другие способы
- Задать вопрос автору статьи
Главный способ – Параметры экрана
Самый простой способ, который сразу позволяет проверить герцовку. Сторонние программы не использую.
Просто повторяем все по шагам. Скриншоты каждого этапа прикладываю.
- Щелкаем правой кнопкой мыши по любому свободному месту на рабочем столе и выбираем «Параметры экрана».
Примечание. Сюда же можно при желании попасть через «Параметры – Система – Дисплей».
- Листаем в самый низ до пункта «Расширенный дисплей». Щелкаем по нему.
- Получаем результат – здесь сразу же отображается текущая частота обновления монитора и возможность выбора режима работы дисплея на нужной герцовке (в списке показаны актуальные режимы, сколько герц доступно для вашего экрана).
Способ 2 – Сведения о системе
Это предложение еще не убрали из Windows 11, поэтому кому-то, возможно, будет удобно использовать его «по старинке».
- Запускаем «Сведения о системе». Как запустить? Набираем «сведения о системе» в поиске Windows 11 (подробная статья про поиск в Windows 11). Другой вариант – запускаем программу «Выполнить» ( + R) и выполняем команду msinfo32. Запоминать команды лично я не люблю, поэтому пойду по старинке от метода поиска:
- Слева выбираем «Компоненты – Дисплей». А в правой части смотрим на пункт «Разрешение».
Способ 3 – AIDA64
Ну куда же без этой легендарной еще со времен «эвереста» программы. Если нравится ей пользоваться – пожалуйста. Правильный путь для просмотра информации о мониторе:
Дисплей – Монитор – Выбрать ваш монитор
Вообще AIDA64 не часто радует ошибками, но это как раз тот самый случай. Максимальная частота моей матрицы на ноутбуке – 144 Гц. Здесь что-то «аидка» слегка размечталась.
Другие способы
Наверняка, существуют и другие и другие способы посмотреть герцовку – это же Windows! Лично меня все вышеизложенные пункты устраивают с головой, а от использования малоизвестных программ я предпочитаю воздерживаться. Если же вам нужно что-то конкретное – пишите в комментарии. И меня озадачите, и людям с подобными проблемами поможете. Всем добра!