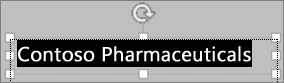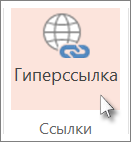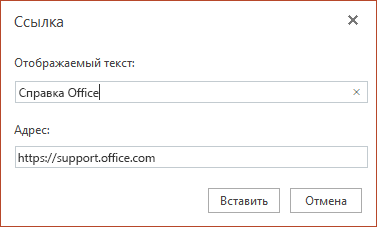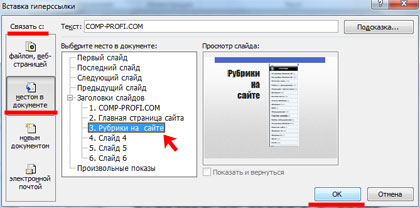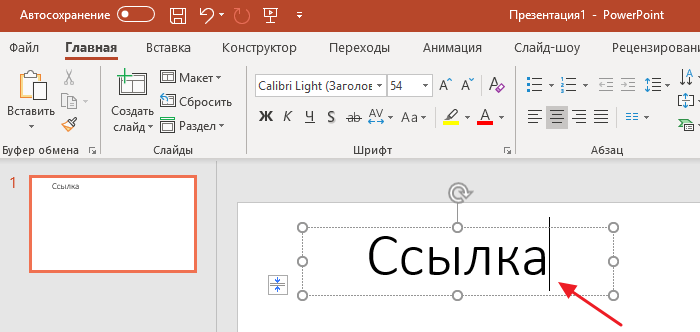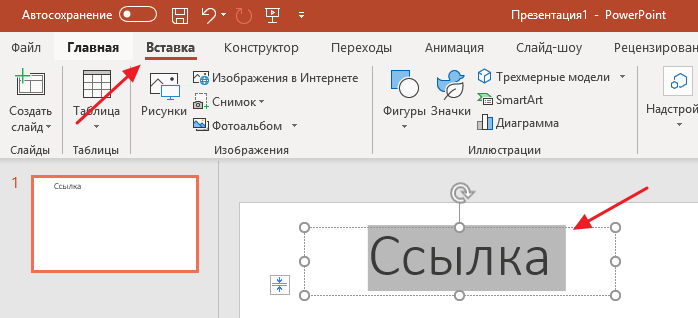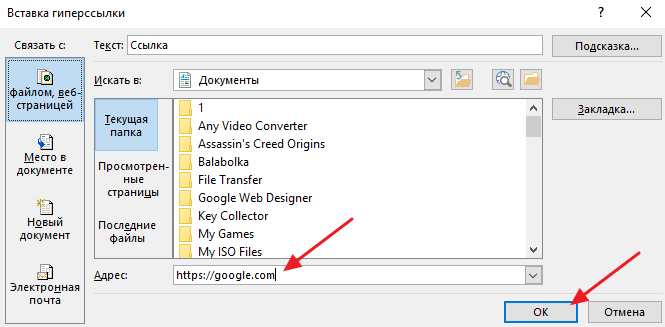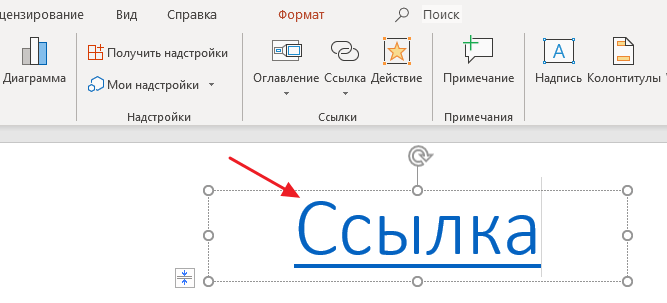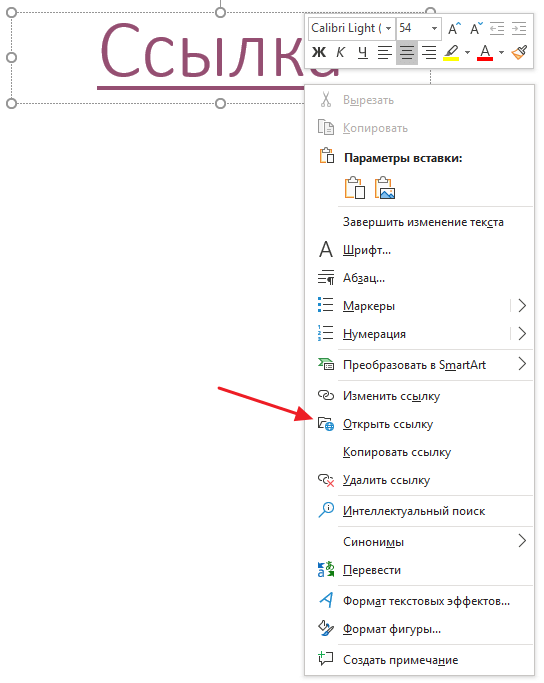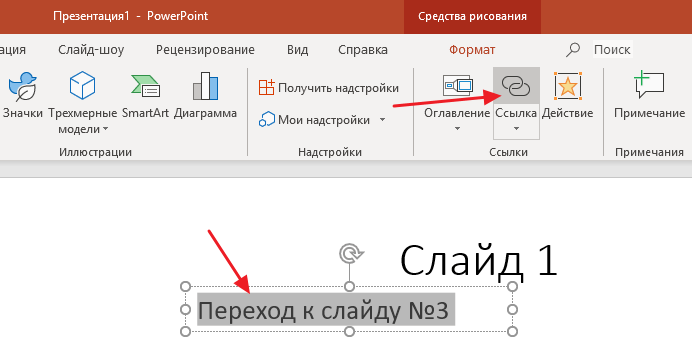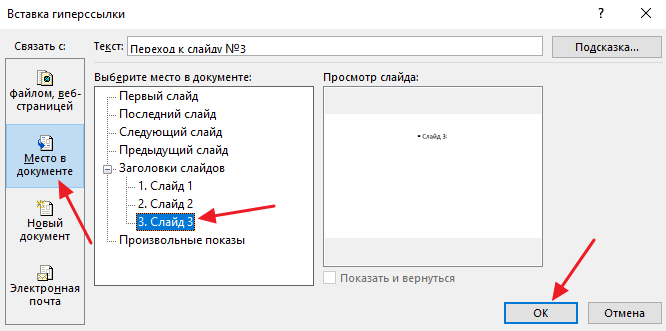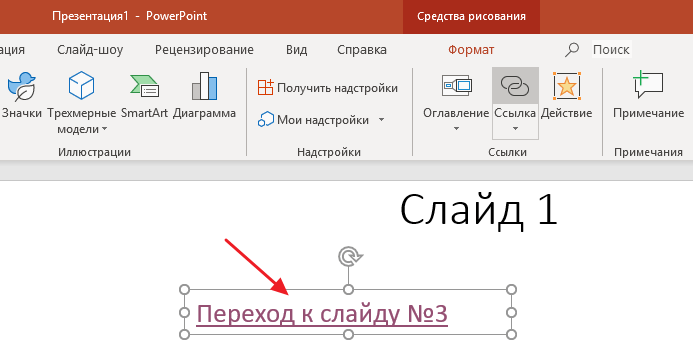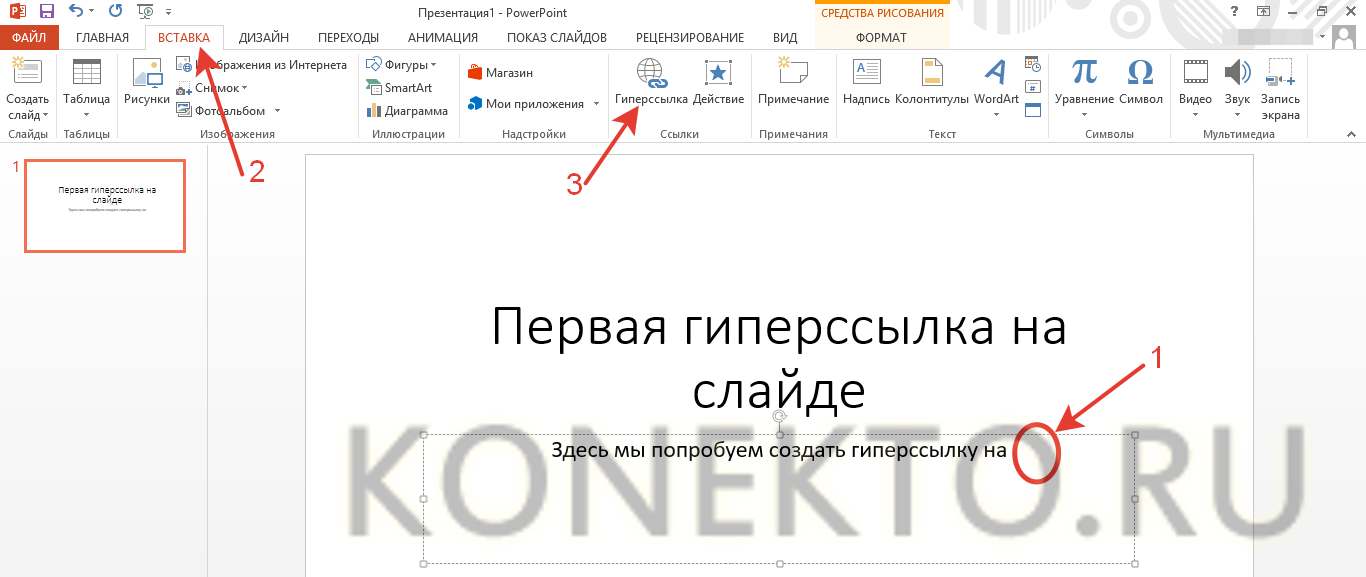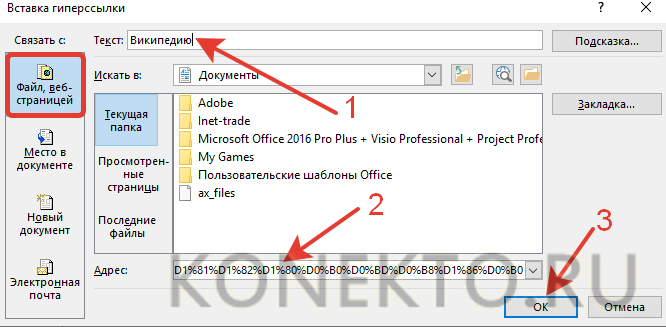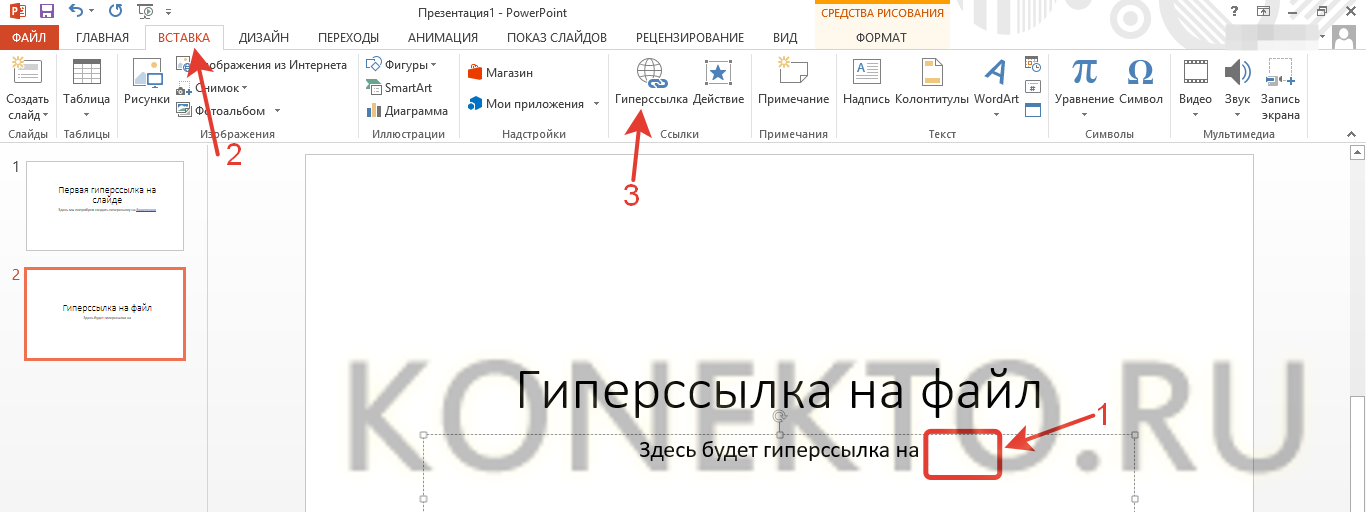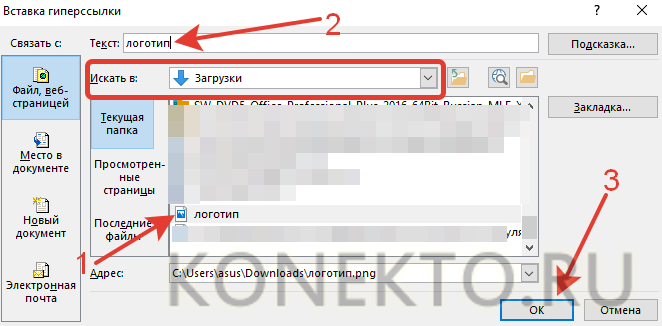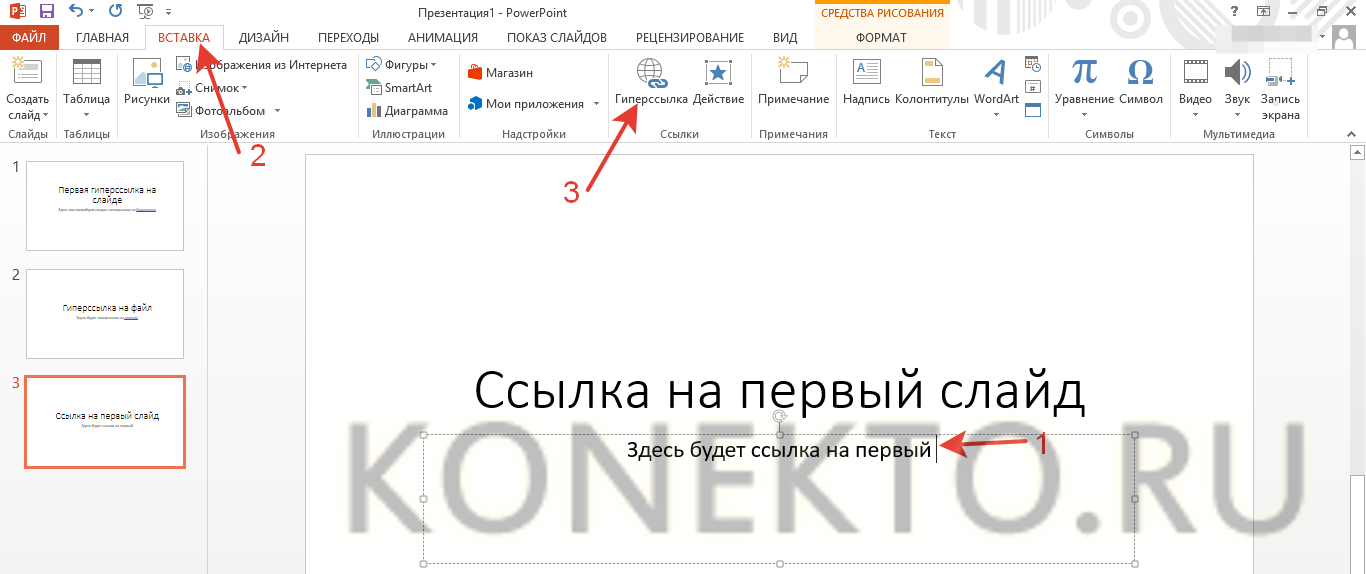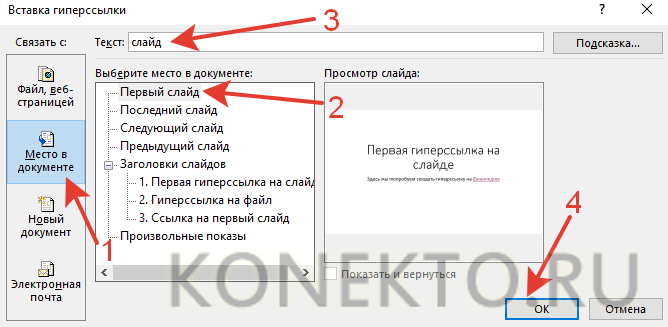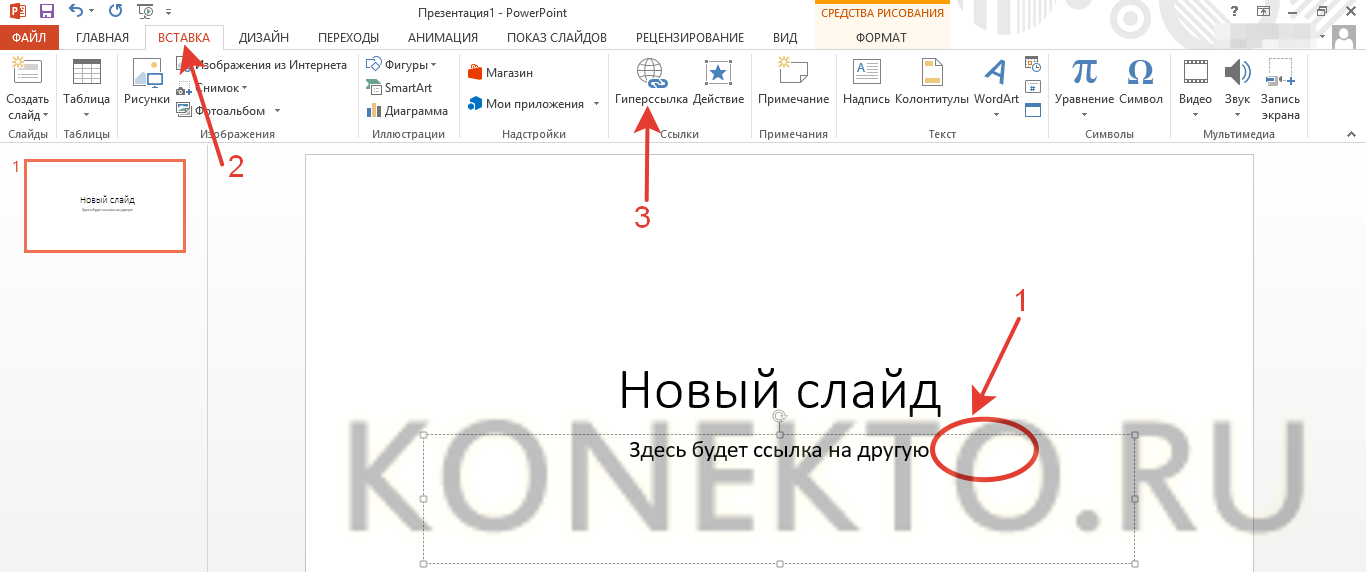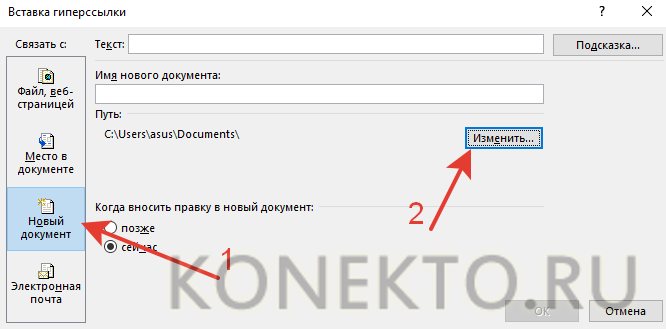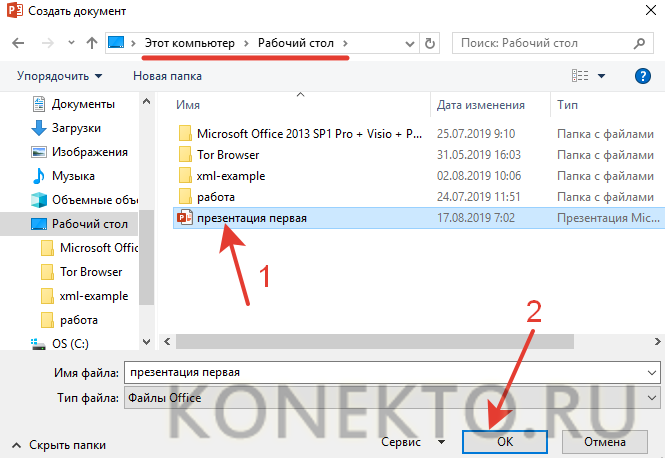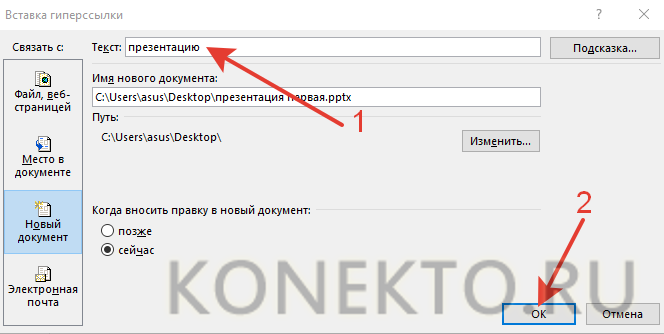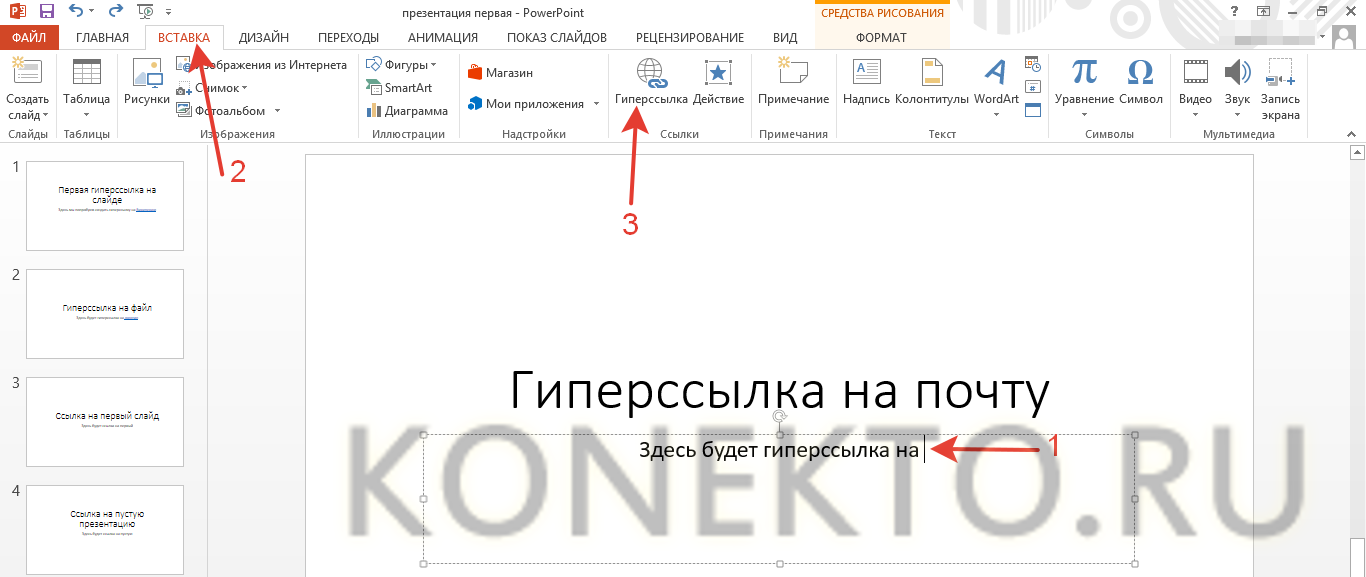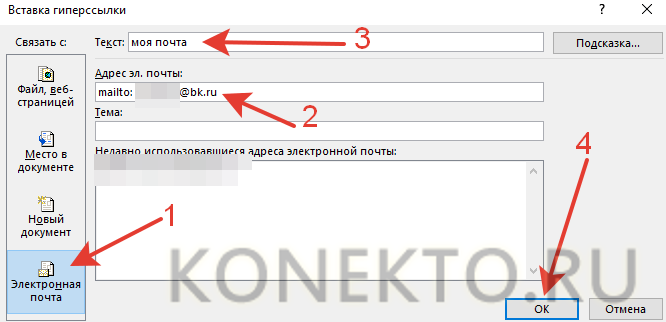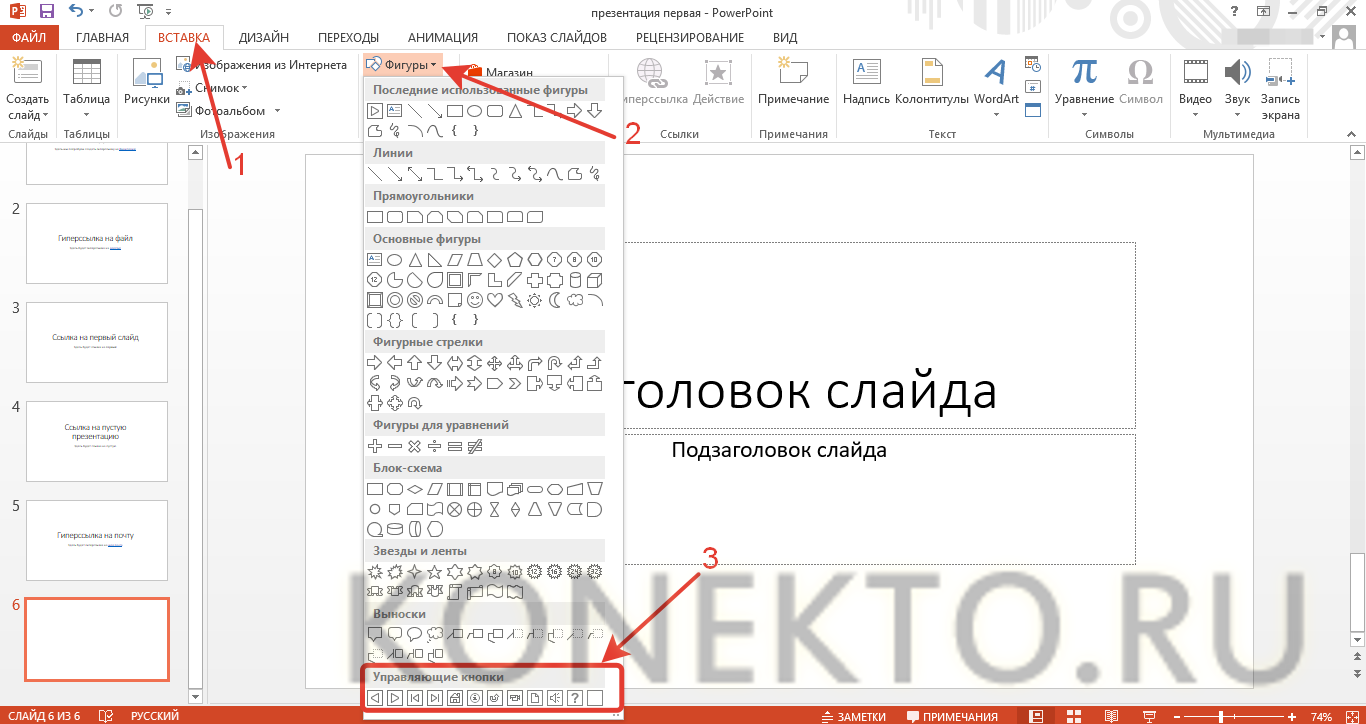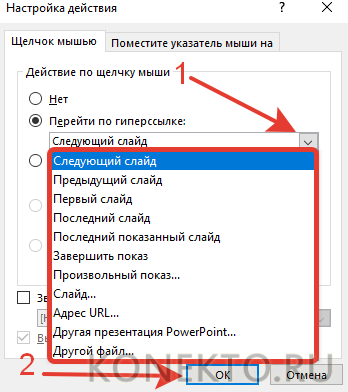Самый быстрый способ создать простейшую веб-гиперссылку на слайде в PowerPoint — нажать клавишу ВВОД после ввода адреса веб-страницы (например, http://www.contoso.com).
Вы можете создать ссылку на веб-страницу, либо создать ссылку на новый документ или место в существующем документе, либо же вы можете создать сообщение на определенный адрес электронной почты.
48 секунд
Ссылка на веб-сайт
-
Выделите текст, фигуру или рисунок, который вы хотите использовать как гиперссылку.
-
На вкладке Вставка нажмите Гиперссылка.
-
Выберите Существующий файл или веб-страница и добавьте:
-
Текст. Введите текст, который должен отображаться в качестве гиперссылки.
-
Подсказка. Введите текст, который должен отображаться при наведении указателя мыши на гиперссылку (необязательно).
-
Текущая папка, Просмотренные страницы или Последние файлы: Выберите, куда должна вести ссылка.
-
Адрес. Если вы еще не выбрали расположение выше, вставьте URL-адрес веб-сайта, на который должна указывать ссылка.
Если создать ссылку на файл, расположенный на локальном компьютере, и перенести презентацию PowerPoint на другой компьютер, необходимо также перенести все связанные файлы.
-
4. Нажмите ОК.
-
Создание ссылки на место в документе, новый документ или адрес электронной почты
-
Выделите текст, фигуру или рисунок, который вы хотите использовать как гиперссылку.
-
Выберите Вставка > Гиперссылка и выберите подходящий вариант:
-
Место в документе: Используется для создания ссылки на определенный слайд в презентации.
-
Новый документ: Используется для создания ссылки на другую презентацию.
-
Электронная почта. Используется для создания ссылки на отображаемый адрес электронной почты, с помощью которой запускается почтовый клиент пользователя.
-
-
Заполните поля Текст, Подсказка и укажите, куда должна указывать ссылка.
-
Нажмите ОК.
Изменение цвета гиперссылки
Вы можете изменить цвет гиперссылки по своему усмотрению. Если вы хотите изменить отображение текста ссылки, щелкните правой кнопкой мыши и выберите Изменить ссылку.
-
Выделите гиперссылку, у которой необходимо изменить цвет.
-
На вкладке Главная на ленте нажмите стрелку рядом с кнопкой Цвет шрифта, чтобы открыть меню палитры цветов.
-
Выберите цвет для гиперссылки.
Проверка гиперссылки
После вставки ссылки вы можете протестировать ее (в обычном режиме), кликнув по гиперссылке правой кнопкой мыши и выбрав Открыть гиперссылку.
Показ и возврат
Поле Показ и возврат неактивно, если только вы не создаете ссылку на произвольный показ в презентации.
Если вы Microsoft 365подписчик и хотите использовать такую функцию, как Показ и возврат, щелкните здесь, чтобы узнать о том, как создать ссылку на другой слайд с помощью команды “Масштаб” в приложении PowerPoint, а затем см. функции “Выбор возврата” в конце этой статьи.
См. также
Удаление подчеркивания текста гиперссылки
Изменение цвета текста гиперссылки во всей презентации
Закладка слайда и ссылка на него из другого места презентации
Самый быстрый способ создать простейшую веб-гиперссылку на слайде в PowerPoint — нажать клавишу ВВОД после ввода адреса веб-страницы (например, http://www.contoso.com).
Вы можете создать ссылку на веб-страницу, определенное место в вашей презентации, другую презентацию или создание сообщения электронной почты.
2016
Выберите заголовок раздела ниже, чтобы открыть подробные инструкции.
Ссылка на веб-страницу
-
В обычном режиме просмотра выделите текст, фигуру или рисунок, который требуется использовать как гиперссылку.
-
На вкладке Вставка нажмите кнопку Гиперссылка.
Открывается диалоговое окно Вставка гиперссылки.
1. Отображаемый текст: связанный со ссылкой текст в документе.
2. Всплывающая подсказка: Текст, который отображается при наведении указателя мыши на текст ссылки на слайде.
-
В поле Адрес введите веб-адрес. (Например: https://www.contoso.com)
Изменение цвета гиперссылки
Эта функция доступна в версии PowerPoint 2016 для Mac 16.14.18061000. Определение версии Office
-
Выделите гиперссылку, у которой необходимо изменить цвет.
-
На вкладке Главная на ленте нажмите стрелку рядом с кнопкой Цвет шрифта, чтобы открыть меню палитры цветов.
-
Выберите цвет для гиперссылки.
-
В диалоговом окне Вставка гиперссылки выберите Этот документ.
-
В разделе Выберите место в документе щелкните слайд, на который нужно создать ссылку.
-
В диалоговом окне Вставка гиперссылки выберите Веб-страница или файл.
-
Щелкните Выбрать и выберите нужную презентацию или файл.
Примечание:
В PowerPoint для macOS нельзя создать ссылку на конкретный слайд в другой презентации.
-
В диалоговом окне Вставка гиперссылки выберите Адрес эл. почты.
-
В поле Адрес эл. почты введите адрес электронной почты, на который будет указывать ссылка, или выберите адрес электронной почты в поле Недавно использовавшиеся адреса электронной почты.
-
В поле Тема введите тему сообщения.
2011
Выберите заголовок раздела ниже, чтобы открыть подробные инструкции.
-
Выберите текст или объект, который требуется превратить в гиперссылку.
-
На вкладке Главная в группе Вставить нажмите кнопку Текст и выберите пункт Гиперссылка.
-
В поле Связать с введите веб-адрес.
Примечание: Чтобы связать объект с определенным расположением на веб-странице, щелкните вкладку Веб-страница и следуйте инструкциям в разделе Привязка.
Вы можете добавить текст или объект как гиперссылку, которая будет открывать определенный слайд презентации PowerPoint или произвольное слайд-шоу. Также можно создать ссылку на документ Word, книгу Excel, файл или адрес электронной почты.
-
Выберите текст или объект, который требуется превратить в гиперссылку.
-
На вкладке Главная в группе Вставить нажмите кнопку Текст и выберите пункт Гиперссылка.
-
Перейдите на вкладку Документ или Адрес электронной почты, чтобы выбрать нужный тип гиперссылки.
-
Следуйте инструкциям, чтобы создать ссылку.
Примечание: Гиперссылка активна в режиме слайд-шоу.
Вы можете создавать ссылки на определенные участки или объекты презентации, например первый, последний, последующий слайды или на заголовки слайдов.
-
Выберите текст или объект, который требуется превратить в гиперссылку.
-
На вкладке Главная в группе Вставить нажмите кнопку Текст и выберите пункт Гиперссылка.
-
Перейдите на вкладку Документ и в разделе Привязка щелкните Найти.
-
Выберите место в документе, на которое должна указывать ссылка.
Примечание: Гиперссылка активна в режиме слайд-шоу.
Гиперссылки на произвольные показы позволяют быстро открывать их из основной презентации. Например, вы можете создать слайд содержания презентации, пункты которого будут гиперссылками. С такого слайда содержания можно переходить к различным разделам презентации, а следовательно выбирать, какие из них показывать аудитории в тот или иной момент. Далее описывается, как создавать один или несколько произвольных показов и добавлять на них гиперссылки из основной презентации.
Примечание: Если требуется создать гиперссылку из одной презентации на другую, можно добавить гиперссылку на другой документ. Дополнительные сведения см. в статье Создание, изменение и удаление гиперссылок.
-
Откройте презентацию, которая будет использоваться для создания произвольного показа по гиперссылке.
-
На вкладке Показ слайдов в группе Воспроизвести слайд-шоу щелкните Произвольные показы и нажмите кнопку Изменить произвольные показы.
-
Нажмите кнопку Создать.
-
В поле Слайды презентации выберите слайды, которые нужно включить в произвольный показ, а затем нажмите кнопку Добавить.
Совет: Чтобы выбрать несколько последовательных слайдов, щелкните первый из них и, удерживая нажмите клавишу SHIFT и, ее, щелкните последний нужный слайд. Чтобы выбрать несколько непоследовательных слайдов, удерживая клавишу COMMAND, щелкните все нужные слайды.
-
Чтобы изменить порядок отображения слайдов, в разделе Слайды произвольного показа выберите слайд и щелкните
или
для его перемещения вверх или вниз по списку.
-
Введите имя в поле Имя слайд-шоу, а затем нажмите кнопку ОК. Для создания других произвольных показов, содержащих слайды из вашей презентации, повторите шаги 2–6.
-
Чтобы создать гиперссылку из основной презентации на произвольный показ, выберите в своей презентации текст или объект, который будет представлять гиперссылку. Также можно создать содержание, сделав его пункты гиперссылками для быстрой навигации по произвольному показу. Для этого вставьте новый слайд в презентацию, введите текст содержания и создайте ссылку для каждой записи.
-
На вкладке Показ слайдов в группе Настройка щелкните Настройка действия.
-
В диалоговом окне Настройка действия выберите способ вызова действия, выполнив одну из указанных ниже операций.
-
Выделите гиперссылку, которую требуется изменить.
-
В меню Вставка выберите Гиперссылка.
-
Внесите необходимые изменения.
-
Выберите текст или объект, представляющие гиперссылку, которую требуется удалить.
-
На вкладке Главная в группе Вставить нажмите кнопку Текст и выберите пункт Гиперссылка и нажмите кнопку Удалить ссылку.
См. также
Закладка слайда и ссылка на него из другого места презентации
-
Выделите текст, который хотите использовать в качестве гиперссылки.
-
На вкладке Вставка нажмите кнопку Гиперссылка.
Откроется диалоговое окно Ссылка.
-
В поле Отображаемый текст введите текст, который будет отображаться на слайде для гиперссылки.
-
В поле Адрес введите веб-адрес. (Например: https://www.contoso.com)
-
Нажмите Вставка.
-
Чтобы проверить гиперссылку, выберите вкладку Слайд-шоу на ленте и нажмите кнопку Воспроизвести с начала.
(Если вы отключили упрощенную ленту, вкладка Слайд-шоу не отображается. Используйте вместо нее вкладку Вид, чтобы начать слайд-шоу.)
Примечания:
-
Кроме того, вы можете создать гиперссылку на адрес электронной почты. Вместо того чтобы вводить веб-адрес в поле Адрес (шаг 4 выше), введите mailto://, а затем полный адрес электронной почты.
Вставка гиперссылки
-
На слайде коснитесь места, на котором вы хотите добавить ссылку.
-
На вкладке Вставка на ленте выберите Ссылка.
-
Выберите Вставить ссылку.
Или: Вы можете добавить ссылку на последний веб-адрес или недавно открытый файл, выбрав пункт из появившегося списка Последние элементы.
-
В поле Отображаемый текст введите текст гиперссылки.
-
В поле Адрес введите адрес для ссылки. (Например: https://www.contoso.com)
-
Нажмите Вставка.
Изменение цвета гиперссылки
-
Выделите гиперссылку, у которой необходимо изменить цвет.
-
На вкладке Главная на ленте нажмите кнопку Цвет шрифта, чтобы открыть меню палитры цветов.
-
выберите цвет для гиперссылки.
Вставка гиперссылки
-
На слайде коснитесь места, на котором вы хотите добавить ссылку.
-
На вкладке Вставка на ленте выберите Ссылка.
-
Выберите Вставить ссылку.
Или: Вы можете добавить ссылку на последний веб-адрес или недавно открытый файл, выбрав пункт из появившегося списка Последние элементы.
-
В поле Отображаемый текст введите текст гиперссылки.
-
В поле Адрес введите адрес для ссылки. (Например: https://www.contoso.com)
-
Нажмите Вставка.
Изменение цвета гиперссылки
-
Выделите гиперссылку, у которой необходимо изменить цвет.
-
На вкладке <ui>Главная</ui> на ленте, нажмите стрелку рядом с кнопкой <ui>Цвет шрифта</ui>, чтобы открыть меню палитры цветов.
-
выберите цвет для гиперссылки.
Вставка гиперссылки
-
На слайде введите текст, который вы хотите преобразовать в гиперссылку.
-
Выделите текст.
-
На вкладке Вставка на ленте выберите Ссылка.
-
Выберите Вставить ссылку.
Или: Вы можете добавить ссылку на недавно открытый файл, выбрав его в появившемся списке Последние элементы.
-
В открывающемся диалоговом окне в поле Адрес введите адрес для ссылки. (Например: https://www.contoso.com)
-
Нажмите Вставка.
Изменение цвета гиперссылки
-
Выделите гиперссылку, у которой необходимо изменить цвет.
-
На вкладке <ui>Главная</ui> на ленте, нажмите стрелку рядом с кнопкой <ui>Цвет шрифта</ui>, чтобы открыть меню палитры цветов.
-
Нажмите цвет, который необходимо выбрать для гиперссылки.
Как настроить основной показ
Допустим создано четыре слайда. Сделаем, чтобы при нажатии на ссылку открывались второй и четвертый слайды. Перейдите:
Создаем гиперссылку
Выделите нужное слово или объект, далее:
Как сделать гиперссылку
Давайте разберемся как создать обычную гиперссылку в презентации. Создаем слайд и размещаем на нем всю информацию, выбираете какой объект будет переадресовывать пользователя. Например, текст.
Выделяем текст или картинку, на которую нужно будет нажать для перехода к необходимому объекту. После этого в верхней части экрана станет активной одноименная кнопка — нажимаем на неё.
Здесь можно самостоятельно выбрать необходимый объект.
В строке адрес прописывается путь к нему. Как видно на картинке, можно сделать ссылку на любой файл хранящийся на персональном компьютере. Выбрав объект, приложение самостоятельно пропишет адрес к нему.
Программа для создания презентаций PowerPoint 2010
Нажимаем ОК, когда определились куда будет вести переадресация. Можно выбрать не только объект на компьютере, но и другую информацию, как видно на скриншоте.
Как видно, теперь текст подсвечен синим цветом и подчеркнут. Можно изменять цвет, размер и другие параметры ссылки. Так же можно делать переадресацию используя картинки – выделяем изображения, нажимаем «Гиперссылка» и вводим все необходимые данные.
Скопируйте основную и связанную презентацию в одну директорию. Иначе при ее удалении или переименовании, ссылки работать не будут. Перейдите:
— Как изменить цвет гиперссылки в PowerPoint?
Синий цвет текста, который по умолчанию приобретает гиперссылка, может не подходить к оформлению слайда. Если мы хотим выбрать другой цвет, то нужно выполнить следующие действия.
Откроем вкладку Дизайн, в группе Темы раскроем список Цвета. Мы увидим готовый набор цветовых схем, любой из которых можно воспользоваться. Но наша задача задать свой цвет гиперссылке, поэтому выбираем в списке Создать новые цвета темы.
Откроется диалоговое окно Создание новых цветов темы. Нас интересуют две последние строки Гиперссылка и Просмотренная гиперссылка. По умолчанию для первой установлен синий цвет, а для второй — фиолетовый. Это значит, что в режиме просмотра презентации после перехода по гиперссылке цвет с синего поменяется на фиолетовый.
Изменим эти два цвета на свое усмотрение, введем имя цветовой схемы, нажмем Сохранить и посмотрим, что произойдет с гиперссылкой. Мы видим, что текст ссылки изменился. Стоит заметить, что для изменения цвета гиперссылки не нужно выделять сам текст. Во всей презентации цвет для гиперссылок изменится автоматически.
Вставка гиперссылки
Перед тем как вставлять гиперссылку, необходимо добавить слайд в презентации PowerPoint. Для этого открывают программу и нажимают кнопку «Создать». Из предложенных вариантов выбирают макет страницы и кликают по кнопке «OK». После этого можно добавлять на созданный слайд гиперссылки.
На сайт в интернете
Наиболее часто пользователям необходимо установить переход со слайда на выбранный интернет-ресурс. Проще всего сделать это при помощи гиперссылки.
В качестве объекта, после клика на который будет осуществлён переход, можно использовать картинку, текст или фигуру (например, прямоугольную кнопку).
Правильная последовательность действий:
- Открывают программу Microsoft PowerPoint и создают необходимое количество слайдов.
- В верхнем меню находят вкладку «Вставка».
- В выпадающем списке кликают по надписи «Гиперссылка».
- Откроется окно настроек, которое имеет 4 пункта. Среди них выбирают «Существующий файл или веб-страница».
- В поле «Текст» вводят слово, клик по которому будет активировать связь с сайтом.
- Нажимают на кнопку «Подсказка», расположенную в правой части окна.
- В появившемся поле набирают текст, который будет отображаться при наведении указателя мыши на ссылку.
- В строку «Адрес» вводят URL веб-сайта.
- Чтобы сохранить настройки, нажимают кнопку «OK».
На новый документ
Если после добавления большого количества информации презентация работает медленно, то исправить ситуацию поможет гиперссылка. С её помощью можно открыть документ, в котором будет содержаться объёмный текст. Это позволит сделать презентацию более компактной и удобной для пользователей.
Пошаговая инструкция:
- В меню программы PowerPoint открывают раздел «Гиперссылка» (в пункте «Вставка»).
- Из предложенных вариантов выбирают «Новый документ».
- В правой части окна находят пустое поле «Имя», в котором указывают название документа с информацией.
- Кликают по кнопке «Изменить», и указывают путь к файлу.
- Заполняют поля «Подсказка» и «Текст».
- Ставят отметку напротив надписи «Вносить правку сейчас».
- Нажимают «OK».
На выбранный слайд
Чтобы перейти с одного слайда на другой, нужно создать соответствующую ссылку. Размещать её можно в любой части страницы.
Управляющие кнопки
При создании презентации могут понадобиться кнопки с различным функционалом, для управления документом и с целью повысить удобство его просмотра. В PowerPoint есть готовые управляющие кнопки, которые можно использовать сразу после вставки без дополнительных настроек. Находятся они в разделе «Вставка» — «Фигуры», где в нижнем ряду находятся необходимые компоненты.
Способы скопировать или перенести презентацию PowerPoint на флешку
После вставки в документ, если нужно настроить управляющие кнопки, нажимаете на неё правой клавишей мыши и правите окно с опциями. В настройках можно изменить адрес перехода, звуковое сопровождение или запуск необходимого макроса, выполнение команд.
Аспекты работы
Ссылки этого типа красиво выглядят после преобразования их в SmartArt.
После создания ссылки нужно проверить её перейдя на сайт или другой слайд.
Добавляем анимацию или гифку в презентацию PowerPoint
Не пугайтесь если неправильно вставлен адрес объекта – это можно изменить, а если не получится — вовсе удалить, просто нажав правой кнопкой мыши на гиперссылке.
PowerPoint популярная программа, благодаря тому что в этом приложении реализованы интересные идеи и используются функции, которых нет у аналогов и конкурентов. Безусловно это одна из лучших компьютерных программ и лучшая для создания презентаций.
Гиперссылка на слайд в той же презентации
Использование гиперссылок на другие слайды в одной презентации дает возможность быстро перемещаться по ее слайдам и получать доступ к информации на каждом отдельном слайде в любой момент времени. Прежде чем переходить к созданию гиперссылки, необходимо выбрать объект на слайде презентации, которому она будет назначена.
1) В обычном режиме просмотра выделите текст или объект, который нужно использовать как гиперссылку.
2) Выберите один из способов вставки гиперссылки и откройте диалоговое окно Вставка гиперссылки.
1 способ. На вкладке Вставка в группе Ссылки нажмите кнопку Гиперссылка.
2 способ. Кликните правой кнопкой мыши по выделенному объекту. В появившемся окне выберите Гиперссылка.
3) В поле Связать с выберите Место в документе. В поле Выберите место в документе щелкните по слайду, который нужно использовать как цель гиперссылки. В области Просмотр слайда программа отобразит выбранный слайд.
4) Щелкните по кнопке ОК диалогового окна Вставка гиперссылки, чтобы добавить на слайд созданную гиперссылку.
Гиперссылка в презентации PowerPoint
Используя гиперссылки в презентации, во время доклада, Вы сможете спокойно открыть нужную программу, сайт в Интернете, слайд другой работы – это так называемые внешние гиперссылки. Внутренние гиперссылки позволят переходить между различными слайдами в текущей презентации. Создать ее можно из текста, рисунка, фигуры, объекта WordArt.
Сделать гиперссылку можно на:
- сайт в Интернете;
- слайд в этой же презентации;
- слайд в другой презентации;
- открытие другого файла или запуск нужной программы;
- адрес электронной почты;
- новый документ.
Как делаются гиперссылки
Для того чтобы вставить гиперссылку в работу, нужно сделать несколько не сложных действий. Для начала выделим нужный объект. Это может быть одно слово, фрагмент текста, область целиком, в которую вписан текст, объект WordArt, картинка или фигура. Затем перейдите на вкладку «Вставка» и нажмите «Гиперссылка».
Откроется диалоговое окно «Вставка гиперссылки». В нем можно выбрать, какое действие будет выполняться при нажатии на объект с гиперссылкой. Чтобы она вела на сайт в Интернете, в поле «Адрес» вставьте адрес сайта.
Вызвать окно, показанное на скриншоте ниже можно и другим способом. Выделите необходимый объект, кликните по нему правой кнопкой мыши и выберите из контекстного меню «Гиперссылка».
Если после нажатия на гиперссылку должен открыться файл или запуститься программа, в поле «Папка» найдите нужный файл на компьютере, выделите его мышкой и нажмите «ОК».
Сделать ее можно и на другую страницу в презентации. В области «Связать с» выберите «местом в документе», укажите нужный слайд и нажмите «ОК».
Чтобы сделать гиперссылку на слайд из другой презентации PowerPoint, выделите нужный объект и на вкладке «Вставка», кликните на кнопочку «Действие».
В следующем окне будет две вкладки «По щелчку мыши» и «По наведению указателя мыши», выберите ту, как должен выполняться переход по гиперссылке. Потом отметьте маркером пункт «Перейти по гиперссылке» и выберите из выпадающего меню «Другая презентация PowerPoint».
Через Проводник найдите подходящую работу и кликните по ней два раза мышкой.
Откроется окно «Гиперссылка на слайд». Выберите из списка нужный и нажмите «ОК».
Как изменить ее цвет
По умолчанию текст или слово, которое является гиперссылкой, подчеркиваются и окрашиваются в тот цвет, который соответствует выбранной теме. Если он не подходит под оформление Вашей презентации, рассмотрим, как можно его изменить.
Для этого переходим на вкладку «Дизайн», кликаем по кнопочке «Цвета» и выбираем из выпадающего списка «Создать новые цвета темы».
В следующем окне нас интересуют два последних поля «Гиперссылка» и «Просмотренная гиперссылка», это тот цвет, в который она перекрасится после того, как Вы по ней перейдете. Выберите любой подходящий цвет, дайте новое имя теме и нажмите «Сохранить».
После этого цвет всех гиперссылок на слайдах в PowerPoint изменится.
Как ее убрать
Чтобы удалить гиперссылки в PowerPoint, выделите мышкой объект: текст, картинка, фигура, и кликните по нему правой кнопкой мышки. Выберите из контекстного меню «Удалить гиперссылку».
Надеюсь, данная статья помогла Вам. И теперь Вы легко сможете сделать гиперссылку в презентации PowerPoint, изменить ее цвет и, при необходимости, удалить из презентации.
Используя гиперссылки в презентации, во время доклада, Вы сможете спокойно открыть нужную программу, сайт в Интернете, слайд другой работы – это так называемые внешние гиперссылки. Внутренние гиперссылки позволят переходить между различными слайдами в текущей презентации. Создать ее можно из текста, рисунка, фигуры, объекта WordArt.
Сделать гиперссылку можно на:
- сайт в Интернете;
- слайд в этой же презентации;
- слайд в другой презентации;
- открытие другого файла или запуск нужной программы;
- адрес электронной почты;
- новый документ.
Как делаются гиперссылки
Для того чтобы вставить гиперссылку в работу, нужно сделать несколько не сложных действий. Для начала выделим нужный объект. Это может быть одно слово, фрагмент текста, область целиком, в которую вписан текст, объект WordArt, картинка или фигура. Затем перейдите на вкладку «Вставка» и нажмите «Гиперссылка».
Откроется диалоговое окно «Вставка гиперссылки». В нем можно выбрать, какое действие будет выполняться при нажатии на объект с гиперссылкой. Чтобы она вела на сайт в Интернете, в поле «Адрес» вставьте адрес сайта.
Вызвать окно, показанное на скриншоте ниже можно и другим способом. Выделите необходимый объект, кликните по нему правой кнопкой мыши и выберите из контекстного меню «Гиперссылка».
Если после нажатия на гиперссылку должен открыться файл или запуститься программа, в поле «Папка» найдите нужный файл на компьютере, выделите его мышкой и нажмите «ОК».
Сделать ее можно и на другую страницу в презентации. В области «Связать с» выберите «местом в документе», укажите нужный слайд и нажмите «ОК».
Чтобы сделать гиперссылку на слайд из другой презентации PowerPoint, выделите нужный объект и на вкладке «Вставка», кликните на кнопочку «Действие».
В следующем окне будет две вкладки «По щелчку мыши» и «По наведению указателя мыши», выберите ту, как должен выполняться переход по гиперссылке. Потом отметьте маркером пункт «Перейти по гиперссылке» и выберите из выпадающего меню «Другая презентация PowerPoint».
Через Проводник найдите подходящую работу и кликните по ней два раза мышкой.
Откроется окно «Гиперссылка на слайд». Выберите из списка нужный и нажмите «ОК».
Как изменить ее цвет
По умолчанию текст или слово, которое является гиперссылкой, подчеркиваются и окрашиваются в тот цвет, который соответствует выбранной теме. Если он не подходит под оформление Вашей презентации, рассмотрим, как можно его изменить.
Для этого переходим на вкладку «Дизайн», кликаем по кнопочке «Цвета» и выбираем из выпадающего списка «Создать новые цвета темы».
В следующем окне нас интересуют два последних поля «Гиперссылка» и «Просмотренная гиперссылка», это тот цвет, в который она перекрасится после того, как Вы по ней перейдете. Выберите любой подходящий цвет, дайте новое имя теме и нажмите «Сохранить».
После этого цвет всех гиперссылок на слайдах в PowerPoint изменится.
Как ее убрать
Чтобы удалить гиперссылки в PowerPoint, выделите мышкой объект: текст, картинка, фигура, и кликните по нему правой кнопкой мышки. Выберите из контекстного меню «Удалить гиперссылку».
Надеюсь, данная статья помогла Вам. И теперь Вы легко сможете сделать гиперссылку в презентации PowerPoint, изменить ее цвет и, при необходимости, удалить из презентации.
Загрузка…
Об авторе: Олег Каминский
Вебмастер. Высшее образование по специальности “Защита информации”. Создатель портала comp-profi.com. Автор большинства статей и уроков компьютерной грамотности
Вы задумывались, можно ли адаптировать презентацию для разных аудиторий. Используйте гиперссылки. Они позволяют переходить между слайдами созданной презентации. Рассмотрим способы их применения, и как работают гиперссылки в PowerPoint показать и вернуться.
Содержание
- Что это такое
- Для чего нужно
- Какие бывают
- Произвольный показ
- Как настроить основной показ
- Создаем гиперссылку
- Вставка гиперссылки в PowerPoint на слайд другой презентации
- Как делать гиперссылки в PowerPoint на email
- Ссылка на файл
- Как изменить цвет гиперссылки в PowerPoint
- Как удалить гиперссылки в PowerPoint
- Как удалить все гиперссылки в PowerPoint
- Как делать гиперссылки в PowerPoint 2010
- Вывод
Что это такое
Гиперссылка часть документа, ссылающаяся на другую часть документа. Добавляется к любому элементу. При наведении на нее, курсор мыши изменится. Для создания выделите объект, нажав на который произойдет перенаправление к другому объекту. Ссылкой выделяют слово или рисунок. Запускает документы, созданные другими приложениями. Создается из объектов, рисунков.
Для чего нужно
Гиперссылка упрощает переход по слайдам во время показа. Ускоряет доступ к данным из внешних источников.
Какие бывают
Программа создает ссылки на:
- слайд в презентации;
- другую презентацию;
- email;
- интернет страницу.
Произвольный показ
Как это работает? Отметьте выборочно слайды для показа аудитории. Это позволяет адаптировать презентацию для разных аудиторий. Произвольный показ поможет отобразить нужную информацию. Он бывает:
- Basic (основной). Демонстрируется показ только некоторых слайдов;
- Гиперссылка. Переход по нескольким презентациям.
Как настроить основной показ
Допустим создано четыре слайда. Сделаем, чтобы при нажатии на ссылку открывались второй и четвертый слайды.
Перейдите:
В версиях Office 2016 и ниже перейдите: «Показ слайдов»-«Произвольный».
Нажмите:
Далее:
Выделите нужное слово или объект, далее:
Выберите:
Получилось следующее:
Скопируйте основную и связанную презентацию в одну директорию. Иначе при ее удалении или переименовании, ссылки работать не будут.
Перейдите:
Другой способ:
Далее:
Перейдите:
Ссылка на файл
Выделите текст, нажмите ПКМ, далее «Гиперссылка».
Текстовая ссылка изменит цвет, станет подчеркнутой.
Перейдите:
Выберите:
Установите цвет:
Мы рассмотрели, как изменить вид гиперссылки в PowerPoint. Используйте эту возможность. От этого зависит качество стиля презентации.
Выделите ее, нажмите ПКМ. Далее:
Это сделать не получится. Придется удалять ссылки по одной. Самый простой способ. Выделите ее. Нажмите ПКМ, далее «Удалить».
Интерфейс программы отличается поэтому, перейдите:
Ссылка связывает выделенное слово с:
Например, создадим ссылку на последний слайд:
Вывод
Используйте гиперссылки. Добавляйте ее на картинки, объекты, контент. Визуальная часть — основа демонстрации. Поэтому используйте ссылки для привлечения внимания.
Работа с гиперссылками в PowerPoint
Презентация далеко не всегда используется только для показа в то время, как выступающий зачитывает речь. На самом деле, данный документ можно превратить в очень функциональное приложение. И настройка гиперссылок является одним из ключевых моментов в достижении этой цели.
Суть гиперссылок
Гиперссылка – это специальный объект, который при нажатии во время просмотра производит определенный эффект. Подобные параметры можно назначать на что угодно. Однако механика при этом различается при настройке для текста и для вставленных объектов. На каждом из них следует остановиться конкретнее.
Основные гиперссылки
Данный формат применяется для большинства видов объектов, в числе таковых:
- Картинки;
- Текст;
- Объекты WordArt;
- Фигуры;
- Части объектов SmartArt и т.д.
Про исключения написано ниже. Способ применения данной функции следующий:
Нужно правой кнопкой мыши нажать на требуемом компоненте и нажать на пункт «Гиперссылка» или «Изменить гиперссылку». Последний случай актуален для условий, когда на данный компонент уже наложены соответствующие настройки.
Откроется специальное окно. Здесь можно выбрать, каким образом установить переадресацию на данном компоненте.
Слева в столбике «Связать с» можно выбрать категорию привязки.
- «Файлом, веб-страницей» имеет наиболее широкое применение. Здесь, как можно судить по названию, можно настроить перелинковку на какие-либо файлы на компьютере либо на страницы в интернете.
- Для поиска файла используются три переключателя возле списка – «Текущая папка» отображает файлы в одной папке с текущим документом, «Просмотренные страницы» выдаст перечень недавно посещенных папок, а «Последние файлы», соответственно, то, чем недавно пользовался автор презентации.
- Если это не помогает найти нужный файл, то можно нажать на кнопку с изображением директории.
Это откроет обозреватель, где будет легче отыскать необходимое.
«Место в документе» позволяет осуществлять навигацию внутри самого документа. Здесь можно настроить, на какой слайд будет переходить просмотр при нажатии на объект гиперссылки.
«Новый документ» содержит строку адреса, куда необходимо ввести путь до специально подготовленного, желательно пустого документа Microsoft Office. При нажатии на кнопку будет запускаться режим редактирования указанного объекта.
Также стоит отметить кнопку вверху окна – «Подсказка».
Эта функция позволяет ввести текст, который будет высвечиваться при наведении указателя курсора на объект с гиперссылкой.
После всех настроек нужно нажать кнопку «ОК». Настройки применятся и объект станет доступен для использования. Теперь во время демонстрации презентации можно будет нажать на этот элемент, и ранее настроенное действие будет совершено.
Если настройки применялись к тексту, то изменится его цвет и появится эффект подчеркивания. На другие объекты это не распространяется.
Данный подход позволяет эффективно расширять функционал документа, позволяя открывать сторонние программы, сайты и какие угодно ресурсы.
Специальные гиперссылки
К объектам, которые являются интерактивными, применяется несколько другое окно для работы с гиперссылками.
Например, это относится к управляющим кнопкам. Найти их можно во вкладке «Вставка» под кнопкой «Фигуры» в самом низу, в одноименном разделе.
У таких объектов окно настройки гиперссылки собственное. Вызывается оно точно так же, через правую кнопку мыши.
Здесь есть две вкладки, содержимое которых полностью идентично. Разница заключается лишь в том, как будет приводиться в работу настроенный триггер. Действие в первой вкладке срабатывает при нажатии на компонент, а во второй – при наведении на него курсора мыши.
В каждой вкладке существует широкий спектр возможных действий.
- «Нет» — действие отсутствует.
- «Перейти по гиперссылке» — широкий спектр возможностей. Можно как переходить по различным слайдам в презентации, так и открывать ресурсы в интернете и файлы на компьютере.
- «Запуск макроса» — как понятно из названия, предназначено для работы с макрокомандами.
- «Действие» позволяет запускать объект тем или иным образом, если такая функция присутствует.
- Дополнительным параметром ниже идет «Звук». Данный пункт позволяет настроить звуковое сопровождение при активации гиперссылки. В меню звуков можно выбрать как стандартные образцы, так и добавить собственные. Добавленные мелодии должны быть в формате WAV.
После выбора и настроек нужного действия остается нажать «ОК». Гиперссылка будет применена и все будет работать так, как было установлено.
Автоматические гиперссылки
Также в PowerPoint, как и в других документах Microsoft Office, присутствует функция автоматического применения гиперссылок на вставленные ссылки из интернета.
Для этого нужно вставить в текст любую ссылку в полном формате, после чего произвести отступ от последнего символа. У текста автоматически изменится цвет в зависимости от настроек дизайна, а также будет применено подчеркивание.
Теперь при просмотре нажатие на такую ссылку автоматически открывает расположенную по этому адресу страницу в интернете.
Упомянутые выше управляющие кнопки также имеют автоматические настройки гиперссылки. Хоть при создании такого объекта и появляется окно для задания параметров, но даже при отказе действие при нажатии будет срабатывать в зависимости от типа кнопки.
Дополнительно
В конце следует сказать еще пару слов о некоторых аспектах работы гиперссылок.
- Гиперссылки не применяются к диаграммам и таблицам. Это относится как к отдельным столбцам или секторам, так и ко всему объекту вообще. Также такие настройки нельзя произвести к текстовым элементам таблиц и диаграмм – например, к тексту названия и легенды.
- Если гиперссылка ссылается на какой-то сторонний файл и презентацию планируется запускать не с компьютера, где ее создавали, могут возникнуть проблемы. По указанному адресу система может не найти нужный файл и просто выдаст ошибку. Так что если планируется делать такие перелинковки, следует закладывать все нужные материалы в папку с документом и ссылку настраивать по соответствующему адресу.
- Если применить к объекту гиперссылку, которая активируется при наведении курсора мыши, и растянуть компонент на весь экран, то действие не будет происходить. По какой-то причине в таких условиях настройки не срабатывают. Можно сколько угодно водить мышью по такому объекту – результата не будет.
- В презентации можно создать гиперссылку, которая будет ссылаться на эту же самую презентацию. Если гиперссылка будет находиться на первом слайде, то при переходе визуально ничего не будет происходить.
- При настройке перемещения на конкретный слайд внутри презентации ссылка идет именно на этот лист, а не на его номер. Таким образом, если после настройки действия изменить положение данного кадра в документе (перенести в другое место или создать перед ним еще слайды), гиперссылка все равно будет работать правильно.
Несмотря на внешнюю простоту настройки, спектр применения и возможности гиперссылок действительно широки. При кропотливой работе можно вместо документа создать целое приложение с функциональным интерфейсом.
Отблагодарите автора, поделитесь статьей в социальных сетях.
Как настроить гиперссылки в PowerPoint для публикации в онлайн-формат
Как организовать дистанционное обучение во время карантина?
Помогает проект «Инфоурок»
Выбранный для просмотра документ Как настроить гиперссылки в PowerPoint для публикации в онлайн-формат (NXPowerLite).docx
Нестеренко Олеся Викторовна
Учитель математики и информатики
МАОУ СОШ №45 г. Калининграда
Как настроить гиперссылки в PowerPoint для публикации в online -формат:
Функционал программы PowerPoint позволяет добавлять гиперссылки в ваши презентации. Большинство ссылок останутся активными после того, как вы опубликуете презентацию в веб-формат с iSpring. Однако, некоторые из них могут перестать работать из-за особенностей процесса конвертирования. В этой статье мы предлагаем решения, которые помогут вам настроить гиперссылки правильным образом.
При работе с гиперссылками, вы можете столкнуться со следующими ситуациями:
Гиперссылки не работают в презентациях в формате Flash на локальном компьютере из-за политики безопасности FlashPlayer (это происходит только в том случае, если .swf файл запущен из локальной папки, например, с диска С:).
Некоторые объекты, используемые в PowerPoint, конвертируются в растровые изображения, в результате чего информация о гиперссылке может быть потеряна. К таким объектам относятся объекты SmartArt и стилизованный текст.
Если вы конвертируете презентацию в видео формат, гиперссылки, как и другие интерактивные элементы, не будут работать. В этом случае, вы можете отредактировать презентацию уже после загрузки на YouTube, воспользовавшись функцией « Создание и редактирование аннотаций».
Существует два основных типа гиперссылок, которые могут использованы в презентации PowerPoint.
Внутренние гиперссылки
Такие ссылки инициируют переход к определенному месту в этой же презентации.
Для чего можно использовать внутренние ссылки:
Связать слайды одной презентации, чтобы объединить разные тематики или разделы.
Создать оглавление для презентации со сложной структурой.
Создать уникальный плеер с навигацией для вашей презентации.
Интерактивные игры в PowerPoint
Внешние гиперссылки
Внешние гиперссылки открывают веб-страницу в окне браузера.
Для чего можно использовать внешние ссылки:
Открыть существующую веб-страницу в том же окне или в новом окне браузера.
Открыть файл, размещенный онлайн или локально.
Обратите внимание: По умолчанию все гиперссылки открываются в новом окне, но эти настройки могут быть изменены (кликните Ресурсы на панели инструментов iSpring). Вы можете выбрать открытие ссылки в том же окне или в родительском окне. Не рекомендуется выбирать настройку В том же самом окне , поскольку это прервет просмотр презентации, и пользователям придется переходить назад в их браузерах, чтобы продолжить просмотр.
Другие типы ссылок, Новый документ и Электронная почта , не могут быть открыты в веб-версии презентации, поэтому их не рассматриваем.
Как создать гиперссылку и кнопку в презентации PowerPoint
Гиперссылка — это элемент управления, необходимый для навигации внутри презентации или для перехода к другому внешнему ресурсу, в качестве которого может выступать адрес в сети Интернет, адрес электронной почты, новый документ или любой другой файл. Как создать гиперссылки в PowerPoint?
Объектом, для которого создается гиперссылка, может быть текст, фигура, рисунок, объект WordArt.
Как создать гиперссылку в презентации?
Перед тем как вставить гиперссылку в презентацию, на слайде нужно создать любой объект. Для примера вставим прямоугольник, при щелчке на которой у нас будет срабатывать гиперссылка. Откроем вкладку Вставка, в группе Иллюстрации выберем Фигуры — Прямоугольник. Построим на слайде прямоугольник.
Выделим прямоугольник и настроим гиперссылку.
Способы создания гиперссылок:
Способ 1.
На вкладке Вставка в группе Связи (для версии MSOffice 2007) выберем Гиперссылка. (Для версии 2010: Вставка — Ссылки — Гиперссылка).
Способ 2.
Щелкнуть правой кнопкой мыши по созданному прямоугольнику и в контекстном меню выбрать Гиперссылка.
Откроется диалоговое окно Вставка гиперссылки. В этом окне можно выбрать, с чем нужно связать объект на слайде (Связать с…).
Виды гиперссылок
Что может открываться при щелчке на гиперссылке (связать гиперссылку с. )?
Если нужно, чтобы при нажатии на кнопку был открыт какой-либо файл, то указываем путь к файлу (открываем нужную папку и выбираем файл) и нажимаем ОК.
В режиме показа презентации при щелчке мыши на объекте с гиперссылкой откроется выбранный файл.
Если нужно при просмотре презентации открыть веб-страницу, то в строке Адрес указываем URL-адрес страницы (например, http://pedsovet.su/).
Данный вид гиперссылки используется, когда необходимо настроить переход с одного слайда на другой. В этом случае выбираем место в документе (слайд), куда будет осуществляться переход.
Этот вид гиперссылки нужен, если мы хотим создать новый документ (новую презентацию, рисунок, текстовый документ и др.) Нужно ввести имя нового документа и выбрать место на диске, где он будет создан (Путь — Изменить).
Например, нам нужно создать текстовый документ. Нажимаем кнопку Изменить, в строке Имя набираем название нового документа Гиперссылки.docx, указываем путь к папке, в которой документ будет создан, и нажимаем ОК.
Останется только выбрать, когда нужно вносить изменения в документ: позже (он будет открыт при просмотре презентации и нажатии на объект с гиперссылкой) или сейчас (документ будет открыт сразу же после создания гиперссылки и нажатии на кнопку ОК).
Используется для создания электронного письма с заданной темой и электронным адресом.
Выбираем Связать с электронной почтой, вводим Адрес и Тему письма, нажимаем ОК.
Мы рассмотрели основные виды гиперссылок в презентации. Нужно отметить еще один момент. При создании любой гиперссылки в окне Вставка гиперссылки мы можем ввести текстовую подсказку, которая будет появляться в режиме показа презентации при наведении указателя мыши на объект. Для этого в окне Вставка гиперссылки нажимаем Подсказка, вводим текст подсказки и нажмем ОК.
Важно: все гиперссылки будут работать только в режиме просмотра презентации.
Как только мы настроили гиперссылку, которая будет срабатывать при щелчке кнопки мыши по фигуре, можем выбрать оформление для этой фигуры (Выделить фигуру — Формат — группа Стили фигур — Заливка, Контур, Эффекты настраиваем на свое усмотрение).
Управляющие кнопки
Управляющие кнопки — готовые кнопки, которые можно использовать в презентации в качестве гиперссылок. О том, как создать их, можно прочитать на странице Управляющие кнопки.
Использования текста в качестве гиперссылки
Выделим на слайде часть текста, который будет использоваться в качестве гиперссылки. Гиперссылка для текста создается по тому же алгоритму, что и для фигуры.
В качестве примера возьмем текст «Сообщество взаимопомощи учителей Pedsovet.su». В данном тексте установим гиперссылку на следующий текст: «Pedsovet.su». Выделим его; щелчком правой кнопки мыши по этому тексту вызовем контекстное меню, в котором выберем Гиперссылка (можно использовать Вставка — Гиперссылка).
Выберем Связать с… веб-страницей, введем адрес http://pedsovet.su/ и нажмем ОК.
Мы можем заметить, что текст окрасился в синий цвет и стал подчеркнутым. Это значит, что на данный текст установлена гиперссылка.
— Как изменить цвет гиперссылки в PowerPoint?
Синий цвет текста, который по умолчанию приобретает гиперссылка, может не подходить к оформлению слайда. Если мы хотим выбрать другой цвет, то нужно выполнить следующие действия.
Откроем вкладку Дизайн, в группе Темы раскроем список Цвета. Мы увидим готовый набор цветовых схем, любой из которых можно воспользоваться. Но наша задача задать свой цвет гиперссылке, поэтому выбираем в списке Создать новые цвета темы.
Откроется диалоговое окно Создание новых цветов темы. Нас интересуют две последние строки Гиперссылка и Просмотренная гиперссылка. По умолчанию для первой установлен синий цвет, а для второй — фиолетовый. Это значит, что в режиме просмотра презентации после перехода по гиперссылке цвет с синего поменяется на фиолетовый.
Изменим эти два цвета на свое усмотрение, введем имя цветовой схемы, нажмем Сохранить и посмотрим, что произойдет с гиперссылкой. Мы видим, что текст ссылки изменился. Стоит заметить, что для изменения цвета гиперссылки не нужно выделять сам текст. Во всей презентации цвет для гиперссылок изменится автоматически.
ЧастыеВопросы
— Как изменить гиперссылку?
— Чтобы изменить гиперссылку, выделим объект, на который она установлена, откроем Вставка — Гиперссылка и изменим ее параметры.
Или другой способ. Щелкнем правой кнопкой мыши по объекту с гиперссылкой и выберем Изменить гиперссылку.
— Как удалить гиперссылку в презентации?
— Чтобы удалить гиперссылку, выделим объект, на который она установлена, откроем Вставка — Гиперссылка — Удалить ссылку.
Или другой способ. Щелкнем правой кнопкой мыши по объекту с гиперссылкой и выберем Удалить гиперссылку.
Кратко об авторе:

Спасибо за Вашу оценку. Если хотите, чтобы Ваше имя
стало известно автору, войдите на сайт как пользователь
и нажмите Спасибо еще раз. Ваше имя появится на этой стрнице.
Есть мнение?
Оставьте комментарий
Понравился материал?
Хотите прочитать позже?
Сохраните на своей стене и
поделитесь с друзьями
Вы можете разместить на своём сайте анонс статьи со ссылкой на её полный текст
Как сделать гиперссылку в презентации PowerPoint
Редактор презентаций Microsoft PowerPoint оснащен множеством функций, о существовании которых большинство пользователей даже не догадывается. Одной из таких функций является вставка гиперссылок. При оформлении презентации можно сделать гиперссылку, которая будет ссылаться на веб-страницу в Интернете или другой слайд презентации. Использование подобных ссылок позволит сделать вашу презентацию более интересной и полезной для аудитории.
Как вставить гиперссылку на сайт в презентацию
Для того чтобы сделать гиперссылку в презентации, которая будет ссылаться на сайт в Интернете нужно сначала ввести текст, который будет анкором для данной ссылки. Например, можно просто написать слово «ссылка» или указать название сайта.
После этого нужно выделить этот текст и перейти на вкладку « Вставка ».
После этого на вкладке « Вставка » нужно найти кнопку « Ссылка ». Данная кнопка находится примерно посередине панели инструментов, в блоке «Ссылки».
После нажатия на кнопку «Ссылка» на экране появится окно «Вставка гиперссылки». В этом окне нужно ввести адрес сайта, на который вы хотите сослаться. После чего нужно сохранить настройки нажатием на кнопку «ОК».
После этого текст, который вы выделяли для ссылки, станет синим и подчеркнутым. Это означает, что гиперссылка создана и работает.
Для того чтобы перейти по гиперссылке из редактора презентаций нужно зажать клавишу CTRL на клавиатуре и кликнуть по ссылке левой кнопкой мышки. Либо вы можете кликнуть по ссылке правой кнопкой мышки и в открывшемся меню выбрать вариант « Открыть ссылку ». В режиме просмотра презентации по ссылкам можно будет переходить простым одинарным кликом левой кнопкой мышки.
При необходимости ссылку можно изменить, скопировать в буфер обмена или удалить. Эти операции выполняются из меню, которое открывается правой кнопкой мышки.
Как сделать гиперссылку на другой слайд в презентации
Кроме этого, в редакторе PowerPoint можно сделать гиперссылку, которая будет ссылаться на другой слайд презентации. Это позволит перемещаться по слайдам не только вперед или назад, но и перескакивать сразу к нужному слайду.
Гиперссылка на другой слайд презентации делается почти также, как и ссылка на сайт в Интернете. Для начала вам нужно подготовить текст, который будет обозначать данную ссылку, выделить его и нажать на кнопку « Ссылка » на вкладке « Вставка ».
В результате откроется окно « Вставка гиперссылки ». Здесь, в правой части окна, нужно нажать на кнопку « Место в документе ». После чего нужно выбрать слайд, на который должна ссылаться гиперссылка, и сохранить настройки нажатием на кнопку « ОК ».
В результате вы получите гиперссылку, которая будет активировать переход на указанный вами слайд презентации.
Как и в предыдущем случае, для того чтобы перейти по такой ссылке в режиме редактирования презентации нужно зажать клавишу CTRL на клавиатуре и кликнуть левой кнопкой мышки. Также переход возможен из контекстного меню, которое открывается правой кнопкой мышки. В режиме просмотра презентации переход к нужному слайду будет выполняться простым одинарным кликом левой кнопкой мышки.
Для изменения или удаления гиперссылок на другие слайды можно воспользоваться меню правой кнопки мышки. Копировать ссылки на другие слайды нельзя.
Как делать гиперссылки в презентации?
Пакет программ Microsoft Office включает несколько приложений, облегчающих работу с документами. Например, в процессоре Word удобно делать текстовые файлы разной сложности. Его часто используют для набора и редактирования докладов и иных подобных документов. Пользователь может даже сделать кроссворд в Ворде. Для создания презентаций принято использовать PowerPoint. Как в этом приложении вставить гиперссылку?
Как вставить гиперссылку в презентацию?
Сделать презентацию получится за несколько минут. Особых сложностей в этом случае не возникнет даже у новичков. Проблемы могут появиться только во время редактирования файла. Например, многие пользователи просто не знают, как вставить в презентацию ссылку и работать с этим объектом в дальнейшем. В PowerPoint можно добавлять представленные элементы самых разных типов.
На сайт
Иногда в презентации необходимо сослаться на какой-либо определенный сайт, подтвердив тем самым указанную на слайде информацию. Сделать гиперссылку в PowerPoint не сложнее, чем нумеровать страницы в Ворде:
- Переводим курсор в место на слайде, где нужно разместить ссылку на сторонний ресурс, заходим в меню «Вставка» и нажимаем на кнопку «Гиперссылка».
- Выбираем раздел «Файл, веб-страницей», в поле «Текст» вводим название гиперссылки так, как оно будет отображаться в презентации, а в разделе «Адрес» указываем URL страницы и подтверждаем действие.
- После этого слайд изменится соответствующим образом. Переход по гиперссылке будет осуществляться через установленный по умолчанию браузер.
На файл
В некоторых случаях пользователям необходимо сделать ссылку не на какой-либо сторонний сайт, а на файл, размещенный на компьютере. Такая потребность возникает в том случае, если создатель презентации не хочет перегружать страницу ненужной информацией. Вставить подобный элемент тоже очень легко:
- Ставим курсор в место на слайде, где необходимо разместить ссылку на файл, открываем меню «Вставка» и нажимаем на раздел «Гиперссылка».
- Указываем путь файла, выбираем нужный элемент, пишем название будущей ссылки в разделе «Текст» и нажимаем на кнопку OK.
- После открытия гиперссылки запустится необходимый пользователю файл.
Внимание: если презентацию делают на одном компьютере, а показывают на другом, то такая ссылка работать не будет.
На место в документе
При составлении больших презентаций в PowerPoint иногда приходится делать ссылки не на какой-либо сторонний ресурс, а на слайд из самого документа. Вставить такие гиперссылки получится с помощью следующего алгоритма действий:
- Перемещаем курсор на место, в котором необходимо разместить ссылку, переходим в раздел «Вставка» и нажимаем на кнопку «Гиперссылка».
- Открываем раздел «Место в документе», указываем слайд, на который необходимо сделать ссылку, вводим название и подтверждаем действие.
- После открытия такой гиперссылки PowerPoint совершит автоматический переход на нужное место в презентации.
На новый документ
Иногда пользователям необходимо сделать ссылку на другую презентацию. Возможности PowerPoint позволяют совершить и это действие:
- Перемещаем курсор на нужное место на слайде, переходим в меню «Вставка» и открываем раздел «Гиперссылка».
- Нажимаем на кнопку «Новый документ» и выбираем опцию «Изменить».
- Выбираем путь файла, левой кнопкой мыши щелкаем на нужную презентацию и подтверждаем действие.
- В поле «Текст» вводим название ссылки, затем нажимаем на OK.
- После открытия гиперссылки пользователь получит возможность отредактировать указанный объект.
На электронную почту
При необходимости можно настроить переход и на какой-либо почтовый ящик. Это позволит просматривать корреспонденцию указанного адресата во время презентации и вставлять какую-либо информацию в сами слайды. Сделать гиперссылку такого типа не составит никакого труда:
- Ставим курсор в место, где необходимо создать ссылку, переходим в меню «Вставка» и нажимаем на кнопку «Гиперссылка».
- Переходим в раздел «Электронная почта», вводим нужный адрес, пишем название гиперссылки в поле «Текст» и подтверждаем действие.
- Указанная почта будет открываться через установленный по умолчанию браузер.
Как вставить специальную гиперссылку?
Иногда у пользователей возникает необходимость вставить в презентацию специальную гиперссылку. Например, это нужно в тех случаях, когда требуется выделить элемент какой-либо кнопкой:
- Переходим в раздел «Вставка», выбираем опцию «Фигуры» и указываем нужную управляющую кнопку.
- Щелкаем на любое поле слайда. Автоматически появятся выбранная ранее кнопка и специальное поле настроек действия. В разделе «Перейти по гиперссылке» выбираем тип перехода.
После щелчка по кнопке произойдет перемещение такого типа, какой до этого был указан в настройках (слайд, новый документ или web-страница).
Что нужно знать при работе с гиперссылками в PowerPoint?
Возможности PowerPoint позволяют даже сделать буклет, но в работе с гиперссылками они довольно ограничены. Например, пользователь не может вставить этот элемент в таблицу или сделать ссылкой диаграмму. Если воспроизведение презентации будет осуществляться не на том компьютере, на котором она создавалась, то при нажатии на элемент, отсылающий к какому-либо файлу, возникнет системная ошибка. Чтобы совершить переход по созданной ссылке, необходимо щелкнуть на элемент левой кнопкой мыши и в контекстном меню указать опцию «Открыть».
Подводим итоги
Сделать гиперссылку в презентации довольно легко. Инструментарий PowerPoint позволяет вставить разные типы подобных элементов (на файл, слайд, web-страницу или электронную почту). При этом пользователи могут создать ссылку не только в текстовом варианте, но и в виде какой-либо кнопки.

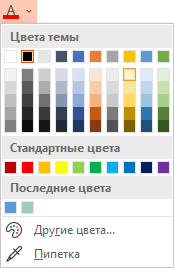

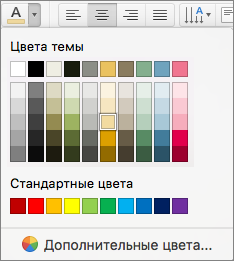

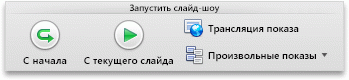
 или
или  для его перемещения вверх или вниз по списку.
для его перемещения вверх или вниз по списку.