Содержание
- Что такое главная папка системного диска в Windows 10?
- Что такое главная папка системного диска?
- Как доступаться к главной папке системного диска?
- Почему главная папка системного диска так важна?
- Итог
- Что такое главная папка системного диска Windows 10?
- Как найти главную папку системного диска?
- Что хранится в главной папке системного диска Windows 10?
- Почему главная папка системного диска важна для работы Windows 10?
- Какие могут быть проблемы с главной папкой системного диска Windows 10?
- Как исправить проблемы с главной папкой системного диска Windows 10?
- Итог
- Что такое главная папка системного диска Windows 10
- Структура главной папки системного диска Windows 10
- Как действовать с главной папкой системного диска Windows 10
- Итог
Что такое главная папка системного диска в Windows 10?
Windows 10 — это одна из самых популярных операционных систем в мире, которая значительно облегчает многие задачи пользователям. Однако, не все знают об одном из важных элементов операционной системы — главной папке системного диска. В этой статье мы расскажем, что это такое и почему она важна для вашего компьютера.
Что такое главная папка системного диска?

Главная папка системного диска — это место, где хранится все, что относится к операционной системе Windows 10. Это первый диск на вашем компьютере (обычно он называется «С:»). Если у вас установлено несколько дисков, то главная папка системного диска будет расположена на диске с самым высоким приоритетом или на первом диске в списке.
Эта папка содержит все файлы, которые нужны для правильной работы операционной системы. Среди них: драйверы устройств, файлы конфигурации и настройки, а также предустановленные программы, такие как браузер, медиаплеер, текстовый редактор и другие приложения, которые необходимы для работы Windows 10.
Как доступаться к главной папке системного диска?

Доступ к главной папке системного диска Windows 10 можно получить двумя способами: через проводник Windows и через командную строку.
- Для доступа к главной папке через проводник Windows нужно открыть проводник и зайти в Мой Компьютер. Там вы увидете все диски, которые установлены на вашем компьютере, включая главный диск «С:». Просто щелкните по нем, чтобы открыть главную папку системного диска.
- Для того, чтобы открыть главную папку системного диска через командную строку, нужно открыть меню Пуск и в поле поиска ввести «cmd.exe». В открывшемся окне командной строки нужно ввести букву диска, на котором у вас установлена операционная система Windows 10, и затем нажать «Enter». Например: «C:».
После того, как вы перейдете в главную папку системного диска, вы сможете просматривать и изменять файлы и папки, расположенные внутри нее. Однако, будьте осторожны, так как некоторые из этих файлов могут быть критически важны для работы вашей операционной системы, и изменения в этих файлах могут привести к серьезным проблемам.
Почему главная папка системного диска так важна?
Главная папка системного диска в Windows 10 является основным местом хранения всех системных данных, необходимых для правильной работы операционной системы. Если эти данные будут удалены или повреждены, то это может привести к многим серьезным проблемам, таким как неожиданные сбои системы, потеря данных и даже потеря возможности запуска системы.
Помимо системных данных, в главной папке системного диска также хранятся временные файлы и файлы журнала системы, которые могут занимать много места на вашем диске и замедлять работу вашей операционной системы. Поэтому, очистка главной папки системного диска от временных файлов и файлов журнала может ускорить работу вашей операционной системы.
Итог
Главная папка системного диска в Windows 10 — это важное место, где хранятся все системные данные, необходимые для правильной работы вашей операционной системы. Она содержит драйверы, файлы конфигурации и настройки, а также предустановленные программы, которые необходимы для работы Windows 10. Доступ к главной папке системного диска можно получить через проводник Windows или через командную строку. Кроме того, главная папка системного диска важна для оптимальной работы вашей операционной системы, поэтому ее очистка от временных файлов и файлов журнала может ускорить работу вашего компьютера.
Что такое главная папка системного диска Windows 10?

Главная папка системного диска Windows 10 – это специальное место на твердом диске компьютера, где хранятся операционная система и все ее компоненты. Эта папка играет важную роль в работе операционной системы и, в случае ее повреждения или удаления, может привести к серьезным сбоям в работе вашего компьютера.
Как найти главную папку системного диска?
Главная папка системного диска в Windows 10 обычно имеет название C: и расположена на первом разделе твердого диска. Чтобы найти главную папку системного диска, откройте проводник Windows и затем щелкните на диске C:. В этой папке вы можете увидеть все файлы и папки, относящиеся к операционной системе.
- Для технических пользователей: путь к главной папке системного диска Windows 10 — C:WindowsSystem32.
- Для пользователей со средним уровнем компьютерной грамотности: для быстрого доступа к главной папке системного диска Windows 10 можно использовать комбинацию клавиш Windows + E и выбрать диск C:.
Что хранится в главной папке системного диска Windows 10?
Главная папка системного диска Windows 10 содержит все необходимые файлы и папки для работы операционной системы. В этой папке вы найдете:
- Папку Windows – в которой хранятся все файлы, связанные с операционной системой Windows 10, включая системные файлы, драйверы, файлы конфигурации и другие компоненты.
- Папку Program Files – хранит все файлы, связанные с устанавливаемыми на ваш компьютер программами. Каждая установленная на вашем компьютере программа имеет свою собственную папку в Program Files.
- Папку Users – в которой расположены профили пользователей и все их файлы, документы, фотографии и другие данные.
Почему главная папка системного диска важна для работы Windows 10?
Главная папка системного диска Windows 10 – это не только место расположения всех файлов и папок, необходимых для работы операционной системы. Это также место, где хранятся настройки, профили пользователей, драйверы, данные о установленных приложениях и многое другое. Если эти файлы повреждены или удалены, это может привести к серьезным сбоям в работе вашего компьютера и даже к потере данных.
Главную папку системного диска Windows 10 нельзя удалять или перемещать без специальных навыков. Если вы не уверены, что делаете, лучше не трогайте эту папку.
Какие могут быть проблемы с главной папкой системного диска Windows 10?
Проблемы с главной папкой системного диска Windows 10 могут возникнуть по разным причинам:
- Удаление системных файлов или папок из главной папки системного диска. В результате этого операционная система не сможет корректно работать и может даже не загрузиться.
- Вирусы и другие вредоносные программы могут повредить файлы в главной папке системного диска, что может привести к сбоям в работе компьютера.
- Неправильные настройки файла конфигурации операционной системы могут привести к ошибкам в работе главной папки системного диска.
Как исправить проблемы с главной папкой системного диска Windows 10?
Если у вас возникла проблема с главной папкой системного диска Windows 10, то лучшим решением будет обратиться к специалистам в области информационных технологий. Не стоит пытаться исправлять проблемы самостоятельно, если не понимаете полностью особенности работы операционной системы.

При обращении к специалистам вам могут предложить следующие варианты решения проблемы:
- Восстановление системы Windows 10 из резервной копии.
- Переустановка операционной системы Windows 10.
- Удаление вредоносной программы и восстановление поврежденных файлов.
Итог
Главная папка системного диска Windows 10 – это важное место для хранения всех файлов и папок, необходимых для корректной работы операционной системы. Эта папка может быть уязвимой для вирусов и других вредоносных программ, поэтому необходимо обеспечивать ее безопасность и, в случае проблем, обратиться к специалистам.
Что такое главная папка системного диска Windows 10
Главная папка системного диска Windows 10, также известная как корневая папка, является первым уровнем файлового хранилища вашей операционной системы. Она служит своеобразным узлом, который содержит все необходимые файлы и настройки, необходимые для проведения рутинных операций на вашем компьютере.
Структура главной папки системного диска Windows 10

Главная папка системного диска Windows 10 имеет структуру, которая обычно содержит следующие папки:
- Program Files
- Users
- Windows
- Program Files (x86)
- PerfLogs
- inetpub
Каждая из этих папок содержит свои собственные файлы и настройки, которые необходимы для определенной функциональности вашей операционной системы. Вот краткий обзор каждой из этих папок:
Program Files: Эта папка содержит установленные на компьютер программы.
Users: В этой папке содержатся профили пользователей и все связанные с ними файлы.
Windows: Эта папка содержит все необходимые настройки, файлы и драйверы операционной системы Windows 10.
Program Files (x86): Эта папка содержит установленные на компьютер 32-битные приложения.
PerfLogs: В этой папке находятся журналы производительности системы.
inetpub: Эта папка содержит все файлы, связанные с веб-сервером Microsoft Internet Information Services (IIS).
Как действовать с главной папкой системного диска Windows 10
Поскольку главная папка системного диска Windows 10 содержит все необходимые файлы и настройки, необходимые для правильной работы операционной системы, важно сохранять эту папку в наилучшем состоянии. Вот несколько советов, которые помогут вам правильно работать с главной папкой системного диска Windows 10:
- Не удаляйте системные файлы. Удалять системные файлы – плохая идея, которая может повредить функциональность вашей операционной системы Windows 10.
- Создавайте резервные копии. Храните резервные копии важных файлов на другом внешнем диске в случае необходимости их восстановления.
- Удаляйте важную информацию подлинным способом. Перед продажей компьютера или передачей его другому лицу убедитесь, что вы удалили всю важную информацию, иначе она может быть восстановлена.
Итог

Главная папка системного диска Windows 10 играет важную роль в правильной работе вашей операционной системы. Эта папка содержит все необходимые файлы и настройки, которые необходимы для правильной работы вашего компьютера. Если вы понимаете, как правильно работать с главной папкой системного диска Windows 10, то это поможет вам сохранить ваш компьютер в хорошей форме в течение длительного времени.
Содержание
- Системный диск Windows
- Папки «System32» и «SysWOW64» в Windows: в чём разница?
- Что представляет собой папка «System32»?
- Принципы распределения разно-разрядных библиотек
- Различия папок «System32» и «SysWOW64»
- Что обозначает и как расшифровать значение папки SysWOW64
- В чем причина несоответствия «32-разрядная версия» и «System32»
- Папка ProgramData в Windows: где находится, зачем нужна, можно ли ее удалить.
- Как найти папку ProgramData?
- Назначение папки ProgramData
- Можно ли удалить папку ProgramData?
- Освобождение места на диске
Системный диск Windows
Что хранится на системном диске Windows?
На данном диске операционная система (ОС) хранит всё что ей нужно для работы + Вы сами можете на него сохранять данные.
Помимо файлов системы (находящихся в папке Windows), на этом диске так же хранятся драйвера, временные файлы, пользовательские файлы (Видео, Изображения, Музыка и т.п.), папка с обновлениями, возможно папка с прошлой Windows и другие системные файлы и папки.
Что можно удалить на системном диске?
Со временем пользования, системный диск начинает наполняться, а когда размер свободного места становится меньше, то система ругается на это (ошибка вроде «Диск C заполнен») и впоследствии скорость работы становится медленнее т.к. ОС просто-напросто нет места для хранения своих файлов.
Разумеется приходит время, когда нужно этот диск очищать, а не опытным пользователям немного страшно это сделать т.к. боятся что удалят что-то лишнее и это вполне резонно.
Очистить системный диск лучше всего стандартным способом.
Можно либо сразу нажать сочетание клавиш Win + R и ввести в окно cleanmgr















Ну и ещё одним способом очистки является использование специальных программ. Их в интернете очень много, как платных, так и бесплатных. По этому поводу на сайте уже есть статья Программы для очистки системы и реестра. Если Вам мало программ, то наберите в поисковике фразу «Программы для очистки системы» или посмотрите их в Каталоге программ на сайте.
Напоследок хочу затронуть одну очень полезную тему.
Правильная работа с системным диском Windows.
Сейчас я научу Вас правильно (по-моему мнению) настроить работу с системным диском, чтобы в будущем у Вас было с ним меньше проблем.
1) Когда Вы только начинаете устанавливать Windows, нужно сразу подумать и грамотно распределить всё Ваше место (суммарное, от всех жестких дисков), оставив для системы (системного диска) около 100 Gb, а остальное использовать как пожелаете.
Например у Вас один жесткий диск объёмом 500 Gb. Вы сразу же отдаете 100 Gb под систему, а далее либо 400 оставляете как один локальный диск и затем в нём создаете папки нужные, либо делите на несколько. Конечно, это сугубо личное решение, но взгляните как сделал я:

У меня два жестких диска по 2 Tb каждый и один на 250 твердотельный диск, который весь я отдал системе.
На одном у меня система (на SSD), на другом установочные файлы программ и игр, на другом установленные игры, на другом установлены программы, на другом фильмы и видео, ну а ещё один для всего остального. При этом на системном диске не хранится и не устанавливается ничего лишнего.
Вот что-то типа такого можете сделать и у себя.
3) Измените папку загрузок для браузеров. Это второе, после установок программ и игр, что занимает много места на системном диске. Все же в интернете сохраняете какие-то установочные файлы, музыку, программы и т.п. Спустя время в этой папке загрузок вообще хлам творится (лично у меня так) и вроде удалять жалко и места занимает порядочно. Поэтому почитайте статью Как изменить папку загрузки в браузерах Chrome, Opera и Firefox, создайте на другом диске папку с названием, например «Загрузки с интернета», назначьте её по-умолчанию в браузерах и сохраняйте только туда.
4) Не забывайте про личные папки! Хотя про это и было написано выше, но я повторюсь. Папки Видео, Документы, Загрузки, Изображения, Музыка и Рабочий стол находятся фактически на системном диске. Поэтому всё, что Вы сохраняете в них, будет занимать место именно в нём! Особенно это актуально для Рабочего стола. Думаю многие любят на него скидывать всё подряд, для быстрого доступа и оно понятно. Но вот если Вы там создали папку «Дни рождения» и в ней папки со всеми днями рождениями, а внутри и фото и видео. Думаю догадываетесь сколько гигабайт на системном диске занимает эта «мелочь». Если уж прям так хочется, то можно и ярлык создать в крайнем случае, но всё же почитайте статью Переносим все нужные папки и в последующем будет намного лучше.
5) Удаляйте программы и игры с помощью специальных программ. Почему? Да потому, что многие программы и игры оставляют после себя «хвосты» в виде временных файлов, сохранений, настроек и т.п. как в самом системном диске, так и в реестре. Чаще всего это сделано для того, чтобы при установке заново (или новой версии) программы/игры у Вас уже многое было сохранено и было проще. Но лично я всегда удаляю всё вместе с этим «мусором». Читайте статью Как полностью удалить программу с компьютера? и пользуйтесь.
6) Не забывайте про Корзину! Да, эта папка так же находится на системном диске и всё, что Вы удаляете помещая в неё, фактически просто перемещается в специальную папку на диске. Поэтому не забывайте её очищать временами (правой кнопкой по ней и в контекстном меню «Очистить корзину»).
7) Если Вам не нужна гибернация, то отключите её.
Источник
Папки «System32» и «SysWOW64» в Windows: в чём разница?
Детальное рассмотрение системных папок «System32» и «SysWOW64». За что они отвечают, в чём разница, и в каких системах присутствуют.Разработка новых современных компьютерных устройств требует от программного обеспечения более надёжного исполнения программной оболочки и возможности широкого применения без использования дополнительных настроек и установок.
Одним из главных достоинств операционной системы «Windows 10» является унификация, которая позволяет применять ее на различных видах устройств: персональных компьютерах и ноутбуках, нетбуках, мобильных устройствах и т.д. В зависимости от вида компьютерных комплектующих на устройстве пользователя может применяться 32-разрядная или 64-разрядная версия операционной системы «Windows», что в свою очередь позволяет шире использовать возможности компьютерного персонального устройства.
В этой статье мы постараемся разобраться, В чем разница между папками «System32» и «SysWOW64» в операционной системе «Windows»? Если у вас на компьютере установлена 64-разрядная версия «Windows», то у вас на системном диске «С» присутствуют две отдельные папки, содержащие в себе установленные программы и приложения: «Program Files» и «Program Files (х86)». Причём, одно и то же приложение может находиться и в той и в другой папке. Но на этом различия c 32-разрядной версией операционной системы «Windows» не заканчивается. У вас также в папке «Windows» находятся две отдельных системных папки «System32» и «SysWOW64», в которых хранятся библиотеки «.DLL» и исполняемые файлы. И если вы посмотрите внимательно на содержимое папок, то обратите внимание, что «System32» содержит в себе огромное количество 64-битных файлов, а «SysWOW64», наоборот, 32-битных файлов. Абсолютно похожая ситуация и с папками «Program Files» и «Program Files(х86)». В первой из них представлены 64-битные файлы, а во второй находятся 32-битные файлы. Какой в этом смысл и для чего это реализовано мы в этой статье и рассмотрим.
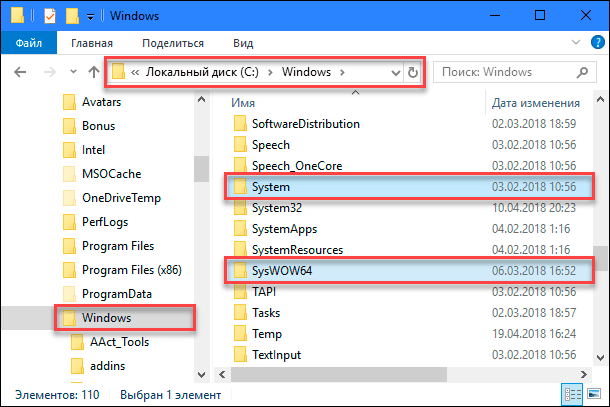
Что представляет собой папка «System32»?
Папка «System32», находящаяся в системной папке «Windows», отвечает за настройки операционной системы. В ней расположено большинство исполняемых файлов служебных программ и системных утилит, файлы динамических библиотек «.DLL», драйвера и файлы для работы с реестром. Также папка содержит внутренние каталоги, включающие множество небольших приложений, входящих в состав операционной системы. Благодаря им конечный пользователь может выходить в сеть «Интернет», обрабатывать электронную почту, воспроизводить музыкальные и видео файлы, создавать и сканировать документы, редактировать изображения и т.д. И хотя большинство файлов, хранящихся здесь, принадлежат операционной системе «Windows», сторонние программы и приложения также сохраняют свои собственные библиотеки «.DLL-файлов» в эту папку, необходимые им для полноценной и корректной работы.
Поэтому, любые программы и приложения, которые вы запускаете на вашем компьютере, независимо от места их расположения и хранения (будь то системный диск «С» или другой диск), все используют общесистемные файлы динамических библиотек из папки «System32».
Принципы распределения разно-разрядных библиотек
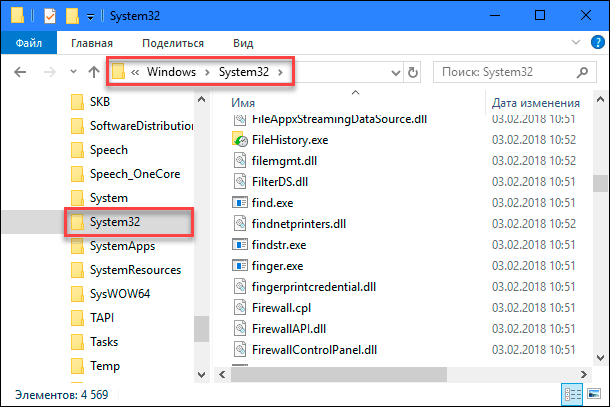
Как мы уже указывали ранее, только в 64-разрядной версии операционной системе «Windows» присутствуют две схожих папки: «Program Files» и «Program Files(x86)». Основным отличительным признаком папок является тот факт, что они содержат версии 64-разрядных и 32-разрядных программ и файлов соответственно. Причем, 64- разрядные программы, для которых необходимы 64-разрядные динамически подключаемые библиотеки «.DLL-файлов», расположены в папке «Program Files» в заглавной системной директории «С». В свою очередь, 32-разрядные программы, использующие 32-разрядные библиотеки динамической компоновки «.DLL», расположены в той же директории «С» в папке «Program Files(x86)».
Корпорация «Microsoft» предпочитает, чтобы 32-разрядное и 64-разрядное программное обеспечение не смешивались в одном месте. Поэтому в системной директории и созданы две разные папки «Program Files», содержащие раздельно 64 и 32-разрядное программное обеспечение. Такое разделение позволяет защититься от случаев, когда разные программы используют библиотеку не своего разряда, что может вызвать аварию в системе. Благодаря такому подходу, можно быть стопроцентно уверенным, что у вас не возникнет никаких проблем или конфликта интересов при запуске различных программ и приложений.
Однако не все динамически подключаемые библиотеки «.DLL-файлов» хранятся в системной папке «Program Files». Многие основные системные библиотеки динамической компоновки «.DLL» расположены в главной системной папке «Windows» на диске «С». И туда, соответственно, выгружают свои собственные файлы библиотек и некоторые программы. Таким образом, во избежание аварийного завершения работы приложений и программ, операционная системы вынуждена также создать в системной папке «Windows» отдельные 32-разрядные и 64-разрядные версии папки «System32».
Различия папок «System32» и «SysWOW64»
«System32» и «SysWOW64» – это служебные папки, содержащие различные системы динамически подключаемых библиотек, предназначенные каждая для корректного запуска 64-разрядных и 32-разрядных приложений и программ в операционной системе «Windows».
В стандартном 32-разрядном компьютере операционная система по умолчанию сохраняет все соответствующие программы и приложения на системный диск «С» в папку «Program Files», применяя для корректной работы общесистемную динамическую библиотеку файлов, расположенную по стандартному адресу: «C: Windows System32».
В 64-разрядном компьютере, как уже говорилось в предыдущем разделе, ситуация обстоит несколько иначе. В своей работе операционная система может использовать как 32-разрядные, так и 64-разрядные программы. И хранит такие программы и динамически подключаемые библиотеки, соответственно, в отдельно предназначенных для них папках. 64-разрядные программы расположены по адресу: «C: Program Files», а ее динамические библиотеки по адресу: «C: Windows System32». В свою очередь, 32-разрядные программы и библиотеки динамической компоновки «.DLL» сохранены в «C: Program Files(x86)» и «C: Windows SysWOW64» соответственно.
На первый взгляд такое разделение программ по папкам выглядит несколько необычно. Более привычно было бы разместить 32-разрядные файлы в папку с созвучным именем «System32». Однако такая градация исходит из того, что на ранних компьютерах использовались чипы «Intel 8086». Исходные чипы были 16-разрядными, но более продвинутые версии стали 32-разрядными. Поэтому «х86» стали относить к 32-разрядной версии. А новую 64-разрядную архитектуру вместо этого называют «x64». Такое обозначение вы можете встретить в характеристиках системы компьютера, где вместо разрядности указывают значения «х86» и «х64». Поэтому получается, что папка «Program Files(x86)» содержит 32-разрядные программы, использующие старую архитектуру процессора «x86». А в папку «Program Files» переходят 64-разрядные программы на новой архитектуре процессора «х64». А так как папка «System32» системно связана с папкой «Program Files», то поэтому в ней и происходит сохранение динамически подключаемые библиотеки DLL-файлов для 64-разрядных программ.
Все это выглядит несколько запутанным, но нет необходимости заострять на этом дополнительное внимание. Операционная система «Windows», а также программы и приложения, которые вы используете, автоматически определяют верное место хранения библиотек динамической компоновки «.DLL» и верно размещают их в соответствующие папки. Но все же, если вам когда-либо понадобиться вручную сохранять «.DLL» библиотеки на свой компьютер, то вы должны обязательно учитывать такую градацию папок в зависимости от разрядности операционной системы.
Что обозначает и как расшифровать значение папки SysWOW64
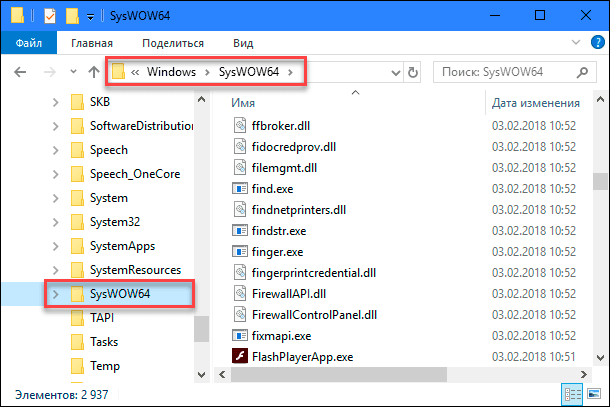
Полное название папки «SysWOW64» состоит из двух сокращений. Первое «Sys» является сокращением от «System», что значит система или системная папка. Второе сокращение «WOW64» расшифровывается как «Windows-on-Windows 64-bit», и представляет собой подсистему основной операционной системы «Windows», которая позволяет запускать любые 32-разрядные приложения и программы на всех 64-разрядных версиях «Windows». Используя встроенный механизм, подсистема автоматически перенаправляет доступ к файлам для обеспечения правильной работы программ.
Например, когда вы устанавливаете 32-разрядную программу в 64-разрядной версии операционной системы «Windows», и программа пытается выполнить установку в папку: «C: Program Files», то подсистема «WoW64» перенаправляет программу по адресу: «C: Program Files(x86)». И, если программа пытается получить доступ к библиотеке динамической компоновки «.DLL» в папке: «C: Windows System32», то, опять же, подсистема «WoW64» указывает другой путь: «C: Windows SysWOW64».
Вся описанная процедура выполняется подсистемой автоматически в фоновом режиме. Устанавливаемая программа не определяет, что она работает в 64-разрядной операционной системе «Windows», что позволяет более старым 32-разрядным программам запускаться без изменений в новых 64-разрядных версиях «Windows». Подсистема «WOW64», таким же образом, используя встроенные инструменты, регулирует доступ к разделам реестра, обеспечивая наличие отдельных областей реестра для каждого вида программ.
В чем причина несоответствия «32-разрядная версия» и «System32»
Постараемся рассмотреть этот вопрос более подробно. Как уже было сказано ранее, первоначально появившиеся 32-разрядные приложения и программы были системно запрограммированы на установку в папку «Program Files», и размещение своих динамически подключаемых библиотек «.DLL-файлов» в каталог: «C: Windows System32». С разработкой более совершенных систем на базе процессоров «х64» данные папки стали применять для новых программ и динамических библиотек «.DLL-файлов» 64-разрядных версий «Windows».
Разработчики операционной системы «Windows» рассудили, что переходить на новые каталоги для файлов подключаемых библиотек не имеет смысла и оставили папку «System32» в качестве стандартного каталога системной библиотеки. Поэтому туда и идет сохранение библиотек динамической компоновки «.DLL» в 64-разрядных версиях «Windows». Но использование 32-разрядных программ достаточно широко, поэтому была разработана подсистема «WoW64», которая благодаря своим инструментам, перенаправляет 32-разрядные файлы подключаемых библиотек «.DLL» в новый каталог «SysWOW64».
Таким образом, получается, что 32-разрядная версия не имеет отношения к системной папке «System32». Сейчас исправить такую нестыковку без массового исправления выпущенных программ и приложений уже не получиться, надо просто всегда учитывать данный способ разделения папок по разрядам в будущем.
Полную версию статьи со всеми дополнительными видео уроками читайте в нашем блоге.
Источник
Папка ProgramData в Windows: где находится, зачем нужна, можно ли ее удалить.
Из данной статьи вы узнаете о назначении, некоторых свойствах и возможности удаления папки ProgramData, присутствующей на системном диске в ОС Windows 7, 8 и 10.
Внимание к папке ProgramData объясняется тем, что эта папка занимает довольно много места на системном диске. В то же время, не все пользователи знают, каково назначение папки ProgramData, где она находится и можно ли ее удалить. Последнее особенно актуально для компьютеров с недостаточным объемом системного диска.
Сегодня мы разберемся со всеми вопросами относительно папки ProgramData, и в первую очередь выясним, как ее найти.
Как найти папку ProgramData?
Как уже говорилось, папка ProgramData в Windows находится на системном диске, в его корне. Однако по умолчанию эта папка является «скрытой». Чтобы ее увидеть, откройте системный диск (как правило, диск С) и щелкните по меню «Вид» в окне проводника.
В разделе «Показать или скрыть» поставьте галку в пункте «Скрытые элементы», после чего станут видимыми скрытые папки системного диска, а среди них и папка ProgramData. Открыв, с помощью контекстного меню, окно ее свойств, можно убедиться, что папка действительно занимает много места на диске.
Имейте в виду, что непосредственно после установки Windows, папка ProgramData на системном диске отсутствует.
Назначение папки ProgramData
В папке ProgramData некоторые приложения размещают свои установочные файлы. Здесь же сохраняются данные программ и их настройки, являющиеся общими и доступными для всех пользователей ПК. В предыдущих версиях Windows указанные файлы хранились в папке C:/Users/All Users/, которой сейчас нет, а из соображений совместимости, эти файлы перенаправляются в папку ProgramData.
Можно ли удалить папку ProgramData?
Удалять папку ProgramData крайне нежелательно. К тому же, в ней присутствует папка Microsoft, удалить которую нельзя. Можно удалить из папки только заведомо ненужные файлы. Однако подходить к их выбору нужно осторожно.
Освобождение места на диске
Для многих пользователей папка ProgramData интересна, главным образом, как объект, за счет которого можно освободить дополнительное место на диске. Однако, как мы выяснили, удаление некоторых, содержащихся в ней, файлов не даст большого положительного эффекта. Наиболее правильным способом освобождения места на диске будет использование штатной программы очистки диска.
Чтобы запустить указанную программу, откройте папку «Этот компьютер» и щелкните на значке системного диска правой кнопкой мышки. В контекстном меню выберите пункт «Свойства», после чего должно открыться одноименное окно.
На вкладке «Общие» окна свойств нажмите кнопку «Очистка диска» и дождитесь, пока программа оценит объем места на диске, которое можно освободить, и откроется окно «Очистка диска».
Нажмите кнопку «Очистить системные файлы». После еще одной оценки объема поставьте галочки во всех пунктах раздела «Удалить следующие файлы: » и запустите процесс очистки, нажав кнопку «ОК».
По окончании очистки системного диска, проверьте ее результаты с помощью окна «Свойства». У меня, например, в результате очистки освободилось около 0,5 ГБ дискового пространства.
Вот и все о папке ProgramData. Теперь вы знаете, зачем нужна эта папка, что в ней хранится и можно ли ее удалить, а также можете очистить любой раздел жесткого диска с помощью штатных средств ОС Windows.
Понравилась статья? Подпишитесь на канал, чтобы быть в курсе самых интересных материалов
Источник
|
Сейчас на всех компьютерах используется иерархическая (многоуровневая) файловая система, то есть когда в любом каталоге (папке) могут хранится другие каталоги и файлы. Корень диска – это самый первый уровень в иерархии, он включает в себя все каталоги и файлы файловой системы.
По традиции в ОС Windows корневой каталог обозначается обратным слешем А в Linux он обозначается прямым слешем /. Как можно перейти в корень диска (в Windows)? 1) В проводнике можно написать просто обратный слеш: 2) Также можно написать C:
3) Если вы находитесь в командной строке, то напишите cd 4) Щёлкните на “Мой компьютер” (или на “Этот компьютер”), а затем сделайте двойной щелчок на названии диска.
Тем самым вы попадёте в его корень. 5) В файловом менеджере Total Commander при выборе диска также открывается его корневой каталог.
автор вопроса выбрал этот ответ лучшим
Let It Be 7 лет назад Не надо искать никакой корень. Корнем диска, или любого другого носителя информации, или корневой папкой какой – либо программы будет изначальный, тот что указан. То есть например, если вам указывается, что нужно скопировать или переместить какой – нибудь файл в корневую папку диска, это значит нужно его перетащить на сам диск, а не в какую либо папку на нём. То есть просто кликаете, открываете необходимый том диска и перемещаете файл туда, но не в какую – то папку на этом диске (в вашем случае прямо на диск (С:). Если говориться о помещении того или иного файла в корневую папку программы, значит переносите файл именно в корневую (изначальную) папку этой программы. В корневой папке могут находиться и другие папки (подпапки) и часто не одна, которые в свою очередь могут в себе содержать ещё, и ещё, и так далее.
Рождённый в С С С Р 6 месяцев назад Чем дальше развиваются компьютерные технологии, тем дальше от пользователя этот самый корень. В принципе, в современной операционной системе так дела обстоят, что пользователю там и делать нечего. Абсолютно нечего. Это раньше, лет тридцать назад и даже ещё двадцать, в том корне загрузочного диска лежали как минимум два файла (конфигурационный и автозагрузки), в которые немного продвинутый пользователь мог свой нос сунуть. Но если надо – расскажу. Файловая система представляет из себя набор вложенных друг в друга папок. В папках могут быть файлы и/или другие папки, и т.д. Так вот, самая внешняя папка, в которую вложено всё остальное, что есть на диске, а сама она ни во что не вложена – это и есть корень диска.
КорнетОболенский 6 месяцев назад Под “корнем” диска подразумевается корневой каталог. В нем расположены папки и файлы, непосредственно используемые операционной системой. Также в нём могут находиться и пользовательские данные (те же папки и файлы). В корневой каталог можно попасть из любого окна, предполагающего доступ к файловой системе диска. Например, при поиске файла, его открытии, сохранении и пр. Окно имеет примерно такой вид:
Нажимаем кнопку, указанную стрелкой, столько раз, сколько нужно, пока в поле “Папка” адресной строки окна не появится текст “Мой компьютер”:
После этого в рабочем поле окна дважды щелкаем значок “С:”.
В результате попадаем в “корень” диска С.
Мастер 7 лет назад Кликаем дважды ЛКМ (левой кнопкой мышки) по значку диска “C”. То, что предстанет нашему взору, после удачно проведенной вышеупомянутой операции, и есть так называемый “корень”. “Корень” (диска, папки, файловой системы), по другому можно назвать “верхним уровнем”. Путь к корню диска C –
Красное облако 6 месяцев назад Кликаем на “мой компьютер” (через меню пуск), далее находим “диск С”, дальше нужно кликнуть по нему, открыли и сразу же попадаем в его корень. В общем-то всё, нет ничего сложного, а дальше уже ищите папку которая вас интересует, на этом диске .
Чосик более года назад Когда мы говорим о хранении информации на компьютере, то мы используем понятие дерево каталогов. Оно имеет корень, ветви и листья. Что касается диска С, то корнем как выступает он сам – (С:). Если зайти в диск С, то мы видим папки, которые относятся к ветвям и уже после доходим до конкретного файла, который будет листочком. Просто нажимаем на нужный диск и попадаем его корень. Рыскать где-либо не имеется смысла.
владсандрович более года назад Диска “С” имеет такую специфику что его корень, никуда не ушел от него в какое-либо другое место, а хранится при этом на самом диске “С”. То есть сам данный диск и будет корнем, а его папки, уже будут соответственно его ветвями.
СТЭЛС более года назад Сразу же как вы открыли диск С, вы сразу же попадаете в его “корень” если не открыли ни каких других папок. Корень так и называется, что глубже его лезть некуда, только открывать те папки которые в нем находятся. Знаете ответ? |
Главную папку системного диска
DOJE
Знаток
(382),
на голосовании
2 года назад
Где находится (главная папка системного диска)
Голосование за лучший ответ
· ·
Искусственный Интеллект
(133382)
2 года назад
Они все главные
голыш
Просветленный
(37665)
2 года назад
На диске c
Короче ИнтересноЗнаток (338)
2 года назад
а где конкретно? путь ?
голыш
Просветленный
(37665)
Короче Интересно, Папка Windows
Владимир Серов
Искусственный Интеллект
(163887)
2 года назад
Их несколько, есть скрытые, и почти все на системном диске С: (Всего при установке Вин 10х64 – 20 Гб)
Marmot
Оракул
(90232)
2 года назад
Если у вас Windows, то “главной” можно считать папку C:Windows.
Вам было бы желательно яснее сформулировать, чего вы хотите.
Похожие вопросы
Содержание
- Что такое корневая папка: понятно о неизвестном
- Подробнее про корневую папку
- Что такое корневая папка в компьютере
- Что такое корневая папка на флешке (карте памяти)
- Что такое корневая папка в телефоне
- Что такое корневая папка сайта
- Где находится корневая папка?
- На флешке
- На телефоне
- На сайте
- На компьютере
- Как получить доступ к корню диска C: в Windows 10
- Где находится корень диска с
- Как найти папку
- Подробнее про корневую папку
- Что такое корневая папка в компьютере
- Что такое корневая папка на флешке (карте памяти)
- Что такое корневая папка в телефоне
- Что такое корневая папка сайта
- Где находится корневая папка?
- На флешке
- На телефоне
- На сайте
- На компьютере
Что такое корневая папка: понятно о неизвестном

Друзья, всем привет! Сегодня я расскажу вам что такое корневая папка и как её найти. Наверняка, у многих из вас спрашивали хоть раз вопрос: «Сохраняем в корень?»
Мне, например, задавали такой вопрос буквально вчера при печати фотографий в студии. Кстати, этот вопрос задают в любом копи-центре, когда вы хотите что-то отсканировать и сохранить на флешку.
Если вас вводит в ступор этот вопрос, то читайте дальше информацию и будете в курсе данного понятия.
Подробнее про корневую папку
Корневая папка или корневой каталог является местом, где хранятся все файлы системы. Она существует на компьютере, на флешке, на телефоне, а также на сайте.
Корневая папка, если говорить простыми словами, — это корень диска, откуда потом вырастают (нет, не ноги 🙂 ) все остальные папки. Она потому так и называется. Кстати, именно она является главным звеном любой техники, где есть память.
Что такое корневая папка в компьютере
Корневая папка есть в каждом компьютере. Их количество зависит от количества дисков. Например, в каждом ПК или ноутбуке есть 2 как минимум корневые папки: на диске С и на диске D.
В основном, пользователи сохраняют файлы на диск С. Сам диск и является непосредственно корневой папкой, из которой в дальнейшем вырастают другие.

Что такое корневая папка на флешке (карте памяти)
Корневая папка имеет одинаковый принцип работы на всех устройствах. Так, когда вы вставляете карту памяти в компьютер, чтобы сохранить туда какую-то информацию, вы ее скачиваете в корневую папку флешки. Уже потом, когда вам потребуется рассортировать файлы на карте памяти, вы, возможно, создадите некие дополнительные папки, которые будут ответвляться от основного «корня» флешки.
Идеальный пример, на котором сразу становится понятно явление корневой папки — это дерево. У любого дерева есть корни, из которых оно растет: со многочисленными ветвями, листочками и т. д. В качестве дерева у нас выступает компьютер, в качестве корней — корневой каталог, в качестве ветвей и листочков — папки с файлами.
Что такое корневая папка в телефоне
Это место, в котором располагается операционная система, сохраняются все файлы, включая музыку, фото, видео, программы. В телефонах, андроидах где нет возможности вставить дополнительную карту памяти, все файлы сохраняются в корневую папку.
Что такое корневая папка сайта
Для тех, кто зарабатывает или хочет зарабатывать на сайтах или блогах, пригодится информация, что у веб-ресурсов тоже есть корень. Корень web-сайта — это место, где хранятся все необходимые для работы ресурса файлы, которые загружены на сервере.
У каждого хостинга существует свой корень веб-ресурса, который может быть доступен путем использования файлового менеджера.
Статьи в тему:
Вы можете спросите: «А для чего мне вообще нужно знать информацию о корне сайта?» Ответ простой: если вы вдруг заведете свой блог и захотите получать с него пассивный доход, например, посредством рекламы, то вам нужно будет загрузить рекламный файл в корневую папку сайта. А как вы это сможете сделать, если ничего про корень не знаете, правильно?
Также любому блогеру или веб-мастеру необходимо знать эту информацию, поскольку для внесения изменений в какой-либо файл на ресурсе, нужно заходить в корень сайта.
Где находится корневая папка?
Что это такое — корневая папка, мы выяснили. Теперь необходимо разобраться, как ее найти и для чего это нужно. Где можно искать корневой каталог?
Это можно сделать в:
На флешке
Вы даже не представляете себе, как просто искать корень на флешке. Подключив карту памяти к компьютеру и открыв ее, вы сразу попадаете в корневую папку флешки. Если не создавать на флешке дополнительных личных папок, все, что загружается на флешку, загружается в корневую папку. Вот так. Все предельно просто.
На телефоне
Как искать корневую папку в телефоне? Телефон на андроиде может открыть вам доступ к корневой папке при помощи 2-х способов:
- с помощью файлового менеджера при подключении телефона к компьютеру;
- с помощью программы Total Commander.
Первый способ самый простой. Подключив телефон к компьютеру с помощью usb-провода, вы увидите на экране файловый менеджер, который предложит открыть папку для просмотра файлов. Папка, которую вы откроете и будет являться той самой корневой, которая содержит в себе множество полезных системных файлов и папку SD mini (карта памяти).
Категорически не рекомендуется удалять что-либо из корневой папки телефона. Системные файлы, содержащиеся в ней, обеспечивают надлежащую работу телефона, а их удаление может спровоцировать поломку.
Второй способ тоже достаточно простой. Если у вас телефон на ОС Андроид, скачайте программу Total Commander из Play market. Установив ее на телефон, откройте приложение. Вы увидите множество папок с разными названиями, среди них будет папка «Корень файловой системы». Это то, что вам нужно. Приложение выполняет полезную роль сортировщика файлов, их удаления. С его помощью можно нормализовать работу телефона и почистить его память.
На сайте
Гораздо труднее найти корневой каталог сайта. Как правило, с необходимостью найти корень сайта сталкиваются впервые, когда хотят загрузить что-то на собственный ресурс и нам предлагают загрузить файл в корневую папку для подтверждения права публикации.
Для соединения и входа в корень каталога можно воспользоваться FTP. Мы, к примеру, работаем либо через FileZilla, либо через Total Commander. Также еще можно воспользоваться панелью управления на хостинге.
Чаще всего директория веб-ресурса находится в папках со следующими названиями «HTDOCS», «www», «domains». В зависимости от выбранного вами хостинга названия папок могут отличаться. Если вы сами не можете найти корень сайта, то можно написать в службу поддержки хостера.
Файловый менеджер для открытия корневой папки сайта выглядит вот так:

Войдя в папку «www», у меня откроются вот такие папочки wp-admin, wp-content, могут быть robоts.txt, .htaccess.

Если вы работаете на платформе WordPress, то в корневом каталоге вы найдете такие же файлы.
На компьютере
Как найти корень на компьютере? Здесь все предельно просто. Все мы знаем о наличии в компьютере дисков С и D. Каждый диск является этой самой корневой папкой. То есть у диска С корневая папка имеет одноименное название. В ней находятся, как правило, другие папки с названием Документы, Видео, Музыка и т. д. Чтобы попасть в корневую папку диска С, вам нужно:
- нажать кнопку «Пуск»;
- открыть «Компьютер»;
- открыть диск С.

Как уже было сказано, диск С и есть та самая корневая папка, где хранятся все системные файлы и прочие компьютерные премудрости. Вот такое получается древо 🙂
Друзья, надеюсь, вы узнали нечто новое из этой статьи, что вам непременно пригодится, и я дала вам исчерпывающий ответ на вопрос «Что такое корневая папка?»
Может быть вы знаете другие интересные способы обнаружения корневых папок сайта? Поделитесь ими в комментариях!
А вам было бы интересно понаблюдать за экспериментом «Комплексное продвижение блога»? Если да, то присоединяйтесь. Ведь в ходе данного эксперимента вы узнаете: какими методами мы будем продвигать блог, какие из них окажутся эффективными и какие результаты они принесут; какой прирост посещаемости будет у нас ежемесячно; сколько мы заработаем и многое другое.
Онлайн-эксперимент в блоггинге!
Следите за блогерским шоу, проходящем в реальном времени, на ваших глазах. Здесь и сейчас.
Не забывайте подписываться на получение анонсов статей с блога, а также на наши странички в соцсетях, Youtube-канал.
Как получить доступ к корню диска C: в Windows 10
Купил новый ноутбук. Запустил установку Windows 10 Home. Установил. Проапдейтил её до версии Windows 10 Pro.
Естественно сам владелец ноутбука (назову для примера – Mouse) – и он же и его Администратор, который создался при первом запуске Windows.
Есть необходимость установить некое ПО, которое создаёт в момент работы временные файлы в корне диска C:. Попробовал записать что-либо в корень диска C:
Прав нет. Так же нет прав на создание файлов в корне диска C: Могу создать только папку.
Понижаю уровень UAC до минимума. Убеждаюсь, что в группах Администраторов (для данного ноутбука) так же есть и Администратор Mouse. В настройках Свойства диска -> Безопасность – так же присутствует Mouse как администратор с полным доступом к диску.
Но на самом деле – опять ничего в корне диска создать не могу и скопировав файл в буфер обмена – так же не могу его вставить в корень диска C:
Запускаю оснастку secpol.msc и там в Локальных политиках -> Политиках безопасности ->
Учётные записи: Состояние учётной записи. Администратор — включаю встроенную учетную запись Администратор.
То-есть у администратора Mouse есть так же и права включить основную учетную запись Администратор для данного ноутбука (которая по умолчанию всегда отключена). Задаю пароль для учетки Администратор. Перезагружаю ноутбук и уже захожу в него под учеткой Администратор, а не под Mouse.
Проверяю доступ к диску C: — Ба! Доступ есть! Есть возможность создавать файлы в корне диска и копировать туда всё что надо. Проверяю под учеткой Администратор – какое состояние у админской учетки Mouse. Никаких изменений. Mouse как был администратор, так им и остался. Перезагружаю ноутбук и опять захожу под Mouse. Проверяю доступ к корню C: — Нет доступа!
В строке выполнить запускаю команду: icacls C: /setintegritylevel medium
Команда отрабатывает. Но опять – права на запись в корень диска C: — отсутствуют.
Вопрос: как включить права на запись в корень диска C: — для Администратора компьютера Mouse? Как обойти эту дурацкую защиту от Microsoft?
Прикол в том, что на других домашних ноутбуках – права на диск C: для всех администраторов есть. А вот попался новый ноутбук – и, как говориться, — индейская национальная изба: фигвам…
присутствует Mouse как администратор с полным доступом к диску
т.е. все галки есть — но копировать на С не дает, так получается?
удалять локальных админа/админов и пробовать создать нового локального админа .
что то тут не так (с)
— пкм по диску С — свойства — безопасность — смотрим какие права есть у Администраторы (Mouse Администраторы) — все ли галки стоят?
если не все — изменить — выставляем все галки (даст поставить все кроме «особые разрешения», чтобы дать и особые разрешения (но для копирования и т.п. этого не нужно) надо сменить владельца с TrustedInstaller на Администраторы), если вдруг, что вряд ли, не дает менять галки — тогда таки отбираем владельца у TrustedInstaller и назначаем владельцем Администраторы .
если же все флаги у Администраторы (Mouse Администраторы) есть, но при этом не дает копировать в корень С — тогда точно, что то не так и . ну как вариант — а попробовать войти под учеткой мелкософта?
Где находится корень диска с
Главная » Уроки » Что такое “Корень” и “Дерево”?
 Прежде чем продолжить разговор о папке “Недавние документы” для операционных систем Windows 7 и Windows 8, я бы хотел остановиться еще на одном таком компьютерном термине, как “Корень” .
Прежде чем продолжить разговор о папке “Недавние документы” для операционных систем Windows 7 и Windows 8, я бы хотел остановиться еще на одном таком компьютерном термине, как “Корень” .
Очень часто мы слышим такие фразы – “Корень”, “Корневая папка”, “Корневой файл”, “Дерево”, “Древовидная структура”.
Или еще интересней. Например, файл hosts находится в каталоге
%SystemRoot%System32driversetc.
Что это за понятия и почему именно так они называются и что это за непонятные обозначения, которые встречаются в интернете, мы и поговорим с Вами в этом уроке.
Начать я хочу с такого базового понятия, как Корень.
Как Вы уже знаете из урока “Жесткий диск“, на персональном компьютере или ноутбуке обычно установлен один жесткий диск. Очень часто этот жесткий диск “разбивают” (делят) на два логических диска.
Если диск не разбит на части, то носит логическое имя “С:”.
Если, допустим, разбит на две части, то логическим дискам присваиваются имена “C:” и “D:”
Так вот эти логические диски “C:” и “D:” и называются корнями.
Ну а теперь подробнее, чтобы было понятно.
 Примеры и рисунки я буду приводить под операционной системой Windows 7, так как я обратил внимание, что больше половины пользователей, которые посещают мой блог, “сидят” именно под этой операционной системой. Что, честно говоря, уже радует.
Примеры и рисунки я буду приводить под операционной системой Windows 7, так как я обратил внимание, что больше половины пользователей, которые посещают мой блог, “сидят” именно под этой операционной системой. Что, честно говоря, уже радует.
Для пользователей операционной системы Windows 8.1 приведенные примеры ничем отличаться не будут.
Ну а у пользователей операционной системы Windows XP результаты приведенных здесь действий в контексте данного урока будут даже информативнее.
Я приведу два рисунка, из которых будет понятно, откуда появилась аналогия с корнями и деревьями.
И первое, с чего мы начнем, это вызовем программу “Проводник”, с помощью которой и посмотрим на наши диски, папки и файлы.
Для этого наводим указатель мыши на кнопку “Пуск” и щелкаем по ней ПРАВОЙ кнопкой мыши.
В появившемся меню наводим указатель мыши на пункт меню “Открыть проводник” (“Проводник”) и щелкаем по нему левой кнопкой мыши.
В появившемся окне проводника ищем надпись “Локальный диск (C:)”, наводим на эту надпись указатель мыши и двойным щелчком левой кнопкой мыши по этой надписи открываем содержимое диска “C:”.

И, хотя программа “Проводник” не совсем корректно показывает истинную структуру папок и файлов, получить представление о корне, корневых папках и корневых файлах мы все-равно сможем.
Так вот. На моем компьютере, на котором я провожу демонстрацию:
- Логический диск “С:” называется конем или корень диска .
- Папки (каталоги) “Distr“, “Games“, “inetpub“, “PerfLogs“, “Program Files“, “Test“, “Windows“, “Пользователи“, “Рецепты” называются корневыми папками
- Файлы “olivur77_p90“, “orel“, “tree3.far” называются корневыми файлами .

Ну а поскольку в корневых папках, как правило, много вложенных подпапок и файлов, то такие “разветвления” очень сильно напоминают структуру обычного дерева.

Думаю понятно, что вложенные в корневые папки подпапки и файлы уже не являются корневыми.

В одном из файловых менеджеров (о них мы поговорим позже) есть даже специальная опция – “Представить структуру каталогов на диске в виде дерева“.

. Кстати, обратите внимание на этот скриншот. Папку “Пользователи“, которую нам показывает программа “Проводник”, с точки зрения самой операционной системы выглядит как “Users“. Почему это так, мы сейчас вдаваться в подробности не будем. Просто, пока, запомните этот момент.
Если все это пока понятно, то давайте далее рассмотрим ситуацию, когда нам заявляют, что, например, файл hosts находится в каталоге %SystemRoot%System32driversetc.
Файл “hosts” находится в папке “etc“, которая является подпапкой (вложенной папкой) папки “drivers“, которя, в свою очередь, является подпапкой (вложенной папкой) папки “System32“, которя, в свою очередь, является подпапкой (вложенной папкой) корневой папки “Windows“, которая находится в корне диска.
Так вот. %SystemRoot% – это имя корневой папки в корне того диска, в которой и установлена операционная система Windows. В нашем примере, да и у Вас наверняка тоже, эта папка носит имя “Windows”.
Ну а теперь самое главное. Вопрос. В корне какого диска? “C:”, “D:”, “E:”, “F:”….
Ответ. В корне того логического диска, на котором установлена операционная система Windows на Вашем компьютере.
Если операционная система установлена на логический диск “C:“, как в данном примере, то путь к файлу hosts выглядит следующим образом: C:WindowsSystem32driversetchosts

Если на логическом диске “D:”, то путь к файлу D:WindowsSystem32driversetchosts. Ну и так далее.
Хотя, если честно, имя папки %SystemRoot% может быть любым, хоть “Vasja” Просто имя этой папки, как и логического диска, где будет находиться операционная система “задается” перед установкой самой операционной системы.
При установке операционной системы программа-установщик предлагает по умолчанию папку с именем “Windows” на логическом диске “С:”. Обычно предложенные варианты имени папки, в которую будет установлена операционная система и имя логического диска в котором будет находится эта папка, никто не меняет. И получается, что у нас Всех операционная система установлена на логическом диске “C:” в корневой папке “Windows”.
Все здесь рассказанное является очень важными моментами в понимании структуры операционной системы, с которой Вы сейчас работаете и дальнейшего изучения компьютера. И, если даже не совсем понятен смысл всего здесь рассказанного, Вы вспомните этот урок, когда столкнетесь с проблемами, которые могут возникнуть и возникают на любом компьютере у любого пользователя.
В заключении я хочу сказать, что главная цель урока состояла в том, чтобы Вы поняли значение таких понятий, как “корень диска” и “корневая папка“. Понимание этих терминов необходимо при прохождении последующих уроков.
Если что-то осталось непонятно, то пишите.
На этом на сегодня все. Всем удачи и творческих успехов. 🙂
Подписывайтесь на обновления блога Начинающим пользователям компьютера и первыми узнавайте о новых статьях и уроках.
С уважением ко Всем моим читателям и подписчикам
Корневая папка игры — это папка в которой находятся все файлы игры, файлы для ее запуска. Название данная папка чаще всего имеет такое же как и сама игра или программа.
В основном при установке программы или игры в окне установки прописывается корневой каталог папки, т.е. место расположения всех файлов игры.
Как найти папку
1. Найти корневую папку очень просто. Если у вас в меню «Пуск» или на рабочем столе есть ярлык игры, то щелкаем по нему правой кнопкой мыши и в меню выбираем «Свойства».
 Открываем свойства
Открываем свойства
2. Открываем вкладку «Ярлык» и в самом низу нажимаем на кнопку «Расположение файла».
 Открываем расположение файла
Открываем расположение файла
3. После этого откроется корневая папка игры или программы, в которую вы можете добавлять какие-нибудь дополнительные материалы и т.д.
 Корневая папка игры. Вверху указан ее путь
Корневая папка игры. Вверху указан ее путь

Друзья, всем привет! Сегодня я расскажу вам что такое корневая папка и как её найти. Наверняка, у многих из вас спрашивали хоть раз вопрос: «Сохраняем в корень?»
Мне, например, задавали такой вопрос буквально вчера при печати фотографий в студии. Кстати, этот вопрос задают в любом копи-центре, когда вы хотите что-то отсканировать и сохранить на флешку.
Если вас вводит в ступор этот вопрос, то читайте дальше информацию и будете в курсе данного понятия.
Подробнее про корневую папку
Корневая папка или корневой каталог является местом, где хранятся все файлы системы. Она существует на компьютере, на флешке, на телефоне, а также на сайте.
Корневая папка, если говорить простыми словами, — это корень диска, откуда потом вырастают (нет, не ноги 🙂 ) все остальные папки. Она потому так и называется. Кстати, именно она является главным звеном любой техники, где есть память.
Что такое корневая папка в компьютере
Корневая папка есть в каждом компьютере. Их количество зависит от количества дисков. Например, в каждом ПК или ноутбуке есть 2 как минимум корневые папки: на диске С и на диске D.
В основном, пользователи сохраняют файлы на диск С. Сам диск и является непосредственно корневой папкой, из которой в дальнейшем вырастают другие.

Что такое корневая папка на флешке (карте памяти)
Корневая папка имеет одинаковый принцип работы на всех устройствах. Так, когда вы вставляете карту памяти в компьютер, чтобы сохранить туда какую-то информацию, вы ее скачиваете в корневую папку флешки. Уже потом, когда вам потребуется рассортировать файлы на карте памяти, вы, возможно, создадите некие дополнительные папки, которые будут ответвляться от основного «корня» флешки.
Идеальный пример, на котором сразу становится понятно явление корневой папки — это дерево. У любого дерева есть корни, из которых оно растет: со многочисленными ветвями, листочками и т. д. В качестве дерева у нас выступает компьютер, в качестве корней — корневой каталог, в качестве ветвей и листочков — папки с файлами.
Что такое корневая папка в телефоне
Это место, в котором располагается операционная система, сохраняются все файлы, включая музыку, фото, видео, программы. В телефонах, андроидах где нет возможности вставить дополнительную карту памяти, все файлы сохраняются в корневую папку.
Что такое корневая папка сайта
Для тех, кто зарабатывает или хочет зарабатывать на сайтах или блогах, пригодится информация, что у веб-ресурсов тоже есть корень. Корень web-сайта — это место, где хранятся все необходимые для работы ресурса файлы, которые загружены на сервере.
У каждого хостинга существует свой корень веб-ресурса, который может быть доступен путем использования файлового менеджера.
Статьи в тему:
Вы можете спросите: «А для чего мне вообще нужно знать информацию о корне сайта?» Ответ простой: если вы вдруг заведете свой блог и захотите получать с него пассивный доход, например, посредством рекламы, то вам нужно будет загрузить рекламный файл в корневую папку сайта. А как вы это сможете сделать, если ничего про корень не знаете, правильно?
Также любому блогеру или веб-мастеру необходимо знать эту информацию, поскольку для внесения изменений в какой-либо файл на ресурсе, нужно заходить в корень сайта.
Где находится корневая папка?
Что это такое — корневая папка, мы выяснили. Теперь необходимо разобраться, как ее найти и для чего это нужно. Где можно искать корневой каталог?
Это можно сделать в:
На флешке
Вы даже не представляете себе, как просто искать корень на флешке. Подключив карту памяти к компьютеру и открыв ее, вы сразу попадаете в корневую папку флешки. Если не создавать на флешке дополнительных личных папок, все, что загружается на флешку, загружается в корневую папку. Вот так. Все предельно просто.
На телефоне
Как искать корневую папку в телефоне? Телефон на андроиде может открыть вам доступ к корневой папке при помощи 2-х способов:
- с помощью файлового менеджера при подключении телефона к компьютеру;
- с помощью программы Total Commander.
Первый способ самый простой. Подключив телефон к компьютеру с помощью usb-провода, вы увидите на экране файловый менеджер, который предложит открыть папку для просмотра файлов. Папка, которую вы откроете и будет являться той самой корневой, которая содержит в себе множество полезных системных файлов и папку SD mini (карта памяти).
Категорически не рекомендуется удалять что-либо из корневой папки телефона. Системные файлы, содержащиеся в ней, обеспечивают надлежащую работу телефона, а их удаление может спровоцировать поломку.
Второй способ тоже достаточно простой. Если у вас телефон на ОС Андроид, скачайте программу Total Commander из Play market. Установив ее на телефон, откройте приложение. Вы увидите множество папок с разными названиями, среди них будет папка «Корень файловой системы». Это то, что вам нужно. Приложение выполняет полезную роль сортировщика файлов, их удаления. С его помощью можно нормализовать работу телефона и почистить его память.
На сайте
Гораздо труднее найти корневой каталог сайта. Как правило, с необходимостью найти корень сайта сталкиваются впервые, когда хотят загрузить что-то на собственный ресурс и нам предлагают загрузить файл в корневую папку для подтверждения права публикации.
Для соединения и входа в корень каталога можно воспользоваться FTP. Мы, к примеру, работаем либо через FileZilla, либо через Total Commander. Также еще можно воспользоваться панелью управления на хостинге.
Чаще всего директория веб-ресурса находится в папках со следующими названиями «HTDOCS», «www», «domains». В зависимости от выбранного вами хостинга названия папок могут отличаться. Если вы сами не можете найти корень сайта, то можно написать в службу поддержки хостера.
Файловый менеджер для открытия корневой папки сайта выглядит вот так:

Войдя в папку «www», у меня откроются вот такие папочки wp-admin, wp-content, могут быть robоts.txt, .htaccess.

Если вы работаете на платформе WordPress, то в корневом каталоге вы найдете такие же файлы.
На компьютере
Как найти корень на компьютере? Здесь все предельно просто. Все мы знаем о наличии в компьютере дисков С и D. Каждый диск является этой самой корневой папкой. То есть у диска С корневая папка имеет одноименное название. В ней находятся, как правило, другие папки с названием Документы, Видео, Музыка и т. д. Чтобы попасть в корневую папку диска С, вам нужно:
- нажать кнопку «Пуск»;
- открыть «Компьютер»;
- открыть диск С.

Как уже было сказано, диск С и есть та самая корневая папка, где хранятся все системные файлы и прочие компьютерные премудрости. Вот такое получается древо 🙂
Друзья, надеюсь, вы узнали нечто новое из этой статьи, что вам непременно пригодится, и я дала вам исчерпывающий ответ на вопрос «Что такое корневая папка?»
Может быть вы знаете другие интересные способы обнаружения корневых папок сайта? Поделитесь ими в комментариях!
А вам было бы интересно понаблюдать за экспериментом «Комплексное продвижение блога»? Если да, то присоединяйтесь. Ведь в ходе данного эксперимента вы узнаете: какими методами мы будем продвигать блог, какие из них окажутся эффективными и какие результаты они принесут; какой прирост посещаемости будет у нас ежемесячно; сколько мы заработаем и многое другое.
Онлайн-эксперимент в блоггинге!
Следите за блогерским шоу, проходящем в реальном времени, на ваших глазах. Здесь и сейчас.
Не забывайте подписываться на получение анонсов статей с блога, а также на наши странички в соцсетях, Youtube-канал.








