Просмотров 4.4к. Опубликовано 2020-04-03
Содержание
- Что такое Samsung One UI Home?
- Настройка Samsung Home и экрана блокировки экрана
- С главного экрана
- Как установить изображение на главный экран Samsung Galaxy
- Как настроить параметры главного экрана на Samsung Galaxy
- Как установить тему с помощью магазина Samsung Galaxy
- Как добавить виджет на домашний экран на Samsung Galaxy
- Как применить пользовательский лаунчер на Galaxy – пошаговая инструкция
- Установите пользовательский лаунчер
- Как отключить стоковый лаунчер
- Как применить пользовательский пакет значков
- Видео: Настройки главного экрана в смартфоне Samsung
Домашний экран или рабочий стол Samsung — один из самых настраиваемых элементов вашего смартфона. Вы можете настроить весь макет, от выбора обоев или изображения экрана блокировки до размещения виджетов и замены тем значков.
Устройства Samsung Galaxy также имеют дополнительный уровень персонализации благодаря Galaxy Store. Это собственный магазин приложений Samsung — отдельно от Google Play — где вы можете найти визуальные темы, пакеты значков, настраиваемые постоянно отображаемые изображения и многое другое.
В этой статье мы собрали советы по настройке рабочего стола на смартфонах Samsung Galaxy
Что такое Samsung One UI Home? 
Стандартный лаунчер на устройствах Samsung называется One UI Home. Если вы еще не знакомы, программа запуска по существу служит графическим интерфейсом на мобильных устройствах. Устанавливая различные программы запуска, вы можете изменить внешний вид и поведение своего телефона, включая домашний экран, экран блокировки и постоянно отображаемый экран.
Настройка Samsung Home и экрана блокировки экрана
Вы можете установить обои несколькими способами. Вы можете сделать это прямо с главного экрана или из меню настроек во время просмотра галереи фотографий.
С главного экрана
- Нажмите и удерживайте пустую область главного экрана.
- В появившемся меню выберите Обои (вы также можете применять виджеты и темы таким образом).
- Теперь вы увидите магазин Galaxy. Вы можете загрузить один из обоев, доступных в магазине, или, если вы хотите установить обои с помощью специального изображения, выбрать «Галерея» вверху в разделе « Мои обои ».
- Выберите изображение, которое вы хотите использовать, и появится меню. Выберите Главный экран или Экран блокировки соответственно. Вы также можете применить изображение к обоим.

Как установить изображение на главный экран Samsung Galaxy
- Открыв изображение, коснитесь экрана, чтобы вызвать меню, и выберите трехточечное меню.
- В появившихся параметрах выберите «Установить в качестве обоев», чтобы применить изображение в качестве обоев на одном из ваших экранов. Вы также можете выбрать «Установить как всегда на отображаемом изображении», если хотите применить изображение к экрану AOD.
- Появится меню. Выберите Главный экран или Экран блокировки соответственно. Вы также можете применить изображение к обоим.

Вы можете использовать этот метод для применения собственного домашнего экрана или экрана блокировки при просмотре любого изображения. Например, если кто-то отправит вам фото через текст, вы можете применить это изображение. Вы также можете загружать изображения из Интернета и применять их, используя этот метод.
Как настроить параметры главного экрана на Samsung Galaxy
Помимо выбора обоев, вы также можете настроить параметры главного экрана, например, количество отображаемых значков приложений или блокировку и разблокировку макета главного экрана.
Чтобы изменить настройки главного экрана, нажмите и удерживайте пустую область главного экрана, а затем в появившемся списке выберите «Параметры главного экрана». Вы также можете перейти туда, выбрав «Настройки Samsung»> «Экран»> « Главный экран» . 
Как установить тему с помощью магазина Samsung Galaxy
Вместо этого вы можете применить тему. Темы не только меняют обои, они также меняют значки, AOD, шрифты и цвета меню.
Когда вы устанавливаете официальное обновление программного обеспечения на своем устройстве Samsung, оно может сбрасывать любые примененные макеты домашнего экрана и темы. Если это произойдет, просто примените тему, используя вышеуказанный метод.
- Откройте и войдите в приложение Samsung Galaxy Store.
- Выберите вкладку My Galaxy .
- На странице Темы выберите тему, которую хотите применить. Имейте в виду, что некоторые темы стоят денег, а некоторые — бесплатно.
- Когда вы найдете нужную тему, нажмите «Скачать бесплатно» или «Купить за платные темы» (которая покажет цену). Вы также можете попробовать премиум тему, выбрав Скачать пробную версию.
- После загрузки темы на ваше устройство вы должны выбрать «Применить» на странице Galaxy Store, чтобы установить тему в качестве активной.

Кроме того, вы можете нажать и удерживать в пустой области главного экрана, выбрать «Темы» в появившемся меню и затем выбрать тему из списка доступных.
Как добавить виджет на домашний экран на Samsung Galaxy 
Виджет — это уменьшенная или живая версия приложения. Вы можете разместить виджеты на любом из ваших домашних экранов, изменить их размер, а иногда вы можете настроить, какую информацию они показывают.
Чтобы разместить виджет на главном экране:
- Длительное нажатие на пустую область главного экрана. Выберите виджеты в появившемся меню.
- Прокрутите список доступных виджетов, пока не найдете тот, который хотите использовать.
- Нажмите и удерживайте нужный виджет. Если доступно несколько размеров и типов, вы сможете выбрать их перед размещением виджета.
- Удерживая неподвижно, вы увидите свой домашний экран. Разместите виджет, где вы хотите на экране. Если вы хотите это на другом домашнем экране, проведите пальцем по краю дисплея.
- После размещения виджета вы можете нажать и удерживать окно, чтобы изменить размер виджета. Имейте в виду, что некоторые виджеты не могут быть изменены.
Большинство загружаемых вами приложений поставляются с виджетом. Поэтому, если вы хотите больше виджетов, просто загрузите больше приложений.
Как применить пользовательский лаунчер на Galaxy – пошаговая инструкция 
Большинство пользовательских пусковых установок будут применяться после их загрузки и установки. Однако это не означает, что Android будет использовать панель запуска по умолчанию. Вы можете столкнуться с ситуацией, когда у вас одновременно работают два модуля запуска, как пользовательский, так и модуль запуска Samsung. Чтобы преодолеть это, вам просто нужно установить пользовательский модуль запуска по умолчанию.
Установите пользовательский лаунчер
- Откройте «Настройки» из ящика приложения или проведя пальцем сверху вниз по экрану и нажав на значок шестеренки в правом верхнем углу панели уведомлений.
- Выберите «Приложения» в меню «Настройки».
- Выберите нужную вам программу запуска из появившегося списка.
- Прокрутите вниз, чтобы установить по умолчанию и нажмите его.
- В разделе «Открыть по умолчанию» убедитесь, что программа запуска, которую вы хотите использовать, указана в списке. Если нет, выберите его в разделе «Ссылки на приложения» .
Как отключить стоковый лаунчер
Чтобы не допустить проблем со стоковой программой запуска, вы можете отключить ее.
- Откройте «Настройки» из ящика приложения или проведя пальцем сверху вниз по экрану и нажав на значок шестеренки в правом верхнем углу панели уведомлений.
- Выберите «Приложения» в меню «Настройки» .
- Нажмите на трехточечное меню в правом верхнем углу и выберите «Показать системные приложения» .
- Когда список приложений заполнится, найдите и коснитесь One UI Home .
- Если у вас установлен пользовательский модуль запуска по умолчанию, вы сможете выбрать опцию Отключить . Если вы не можете выбрать его, отключить модуль запуска невозможно.
Как применить пользовательский пакет значков
Просто найдите набор значков, который вы хотите использовать в Google Play, а затем загрузите и установите его на свое устройство. После установки приложение попросит вас применить пакет значков. Если вы используете собственный лаунчер, вам нужно выбрать иконки вручную.
Видео: Настройки главного экрана в смартфоне Samsung
Содержание
- – Как вернуть на главный экран приложение?
- – Как изменить главный экран на самсунг?
- – Как вернуть стандартные иконки на андроид?
- – Как отменить изменения на рабочем столе?
- – Как вернуть приложение на главный экран айфон?
- – Как найти дисплей в настройках телефона?
- – Как сделать светлый экран на телефоне?
- – Как обновить экран на телефоне?
- – Как настроить экран Самсунг?
Как вернуть на главный экран приложение?
Как добавить объекты на главный экран
Нажмите на приложение и удерживайте, а затем отпустите. Если у приложения есть ярлыки, вы увидите их список. Коснитесь ярлыка и удерживайте его. Переместите ярлык на нужный экран и отпустите палец.
Как изменить главный экран на самсунг?
Настройки главного экрана в смартфоне Samsung
- Нажмите и удерживайте пустую область на любом рабочем столе или сведите (сделайте «щипок») два пальца на ней.
- Для того чтобы изменить начальный экран, перейдите к новому, сдвинув все экраны влево и нажмите над ним значок в виде домика.
Как вернуть стандартные иконки на андроид?
Самый простой вариант вернуть потерянный или удаленный виджет — это коснуться и удерживать экран. (Основной экран — это меню, которое появляется при нажатии кнопки «Домой».) Это обеспечит появление нового меню с настраиваемыми параметрами. Кликните «Виджеты и приложения», чтобы открыть новое меню.
Как отменить изменения на рабочем столе?
Чтобы отменить последнее действие, нажмите клавиши CTRL+Z. Вы также можете нажать кнопку Отменить на панели быстрого доступа. Если нужно отменить несколько действий, можно нажать кнопку “Отменить” (или клавиши CTRL+Z) несколько раз.
Как вернуть приложение на главный экран айфон?
Чтобы вернуть скрытое приложение на главный экран, проведите по экрану пальцем влево, пока не дойдете до библиотеки приложений в конце страниц главного экрана. Теперь вы можете перетащить приложение прямо из одной из папок библиотеки приложений на главный экран.
Как найти дисплей в настройках телефона?
Если дисплей плохо реагирует на касания, то для настройки экрана телефона перейдите в настройки гаджета и выберите раздел “Экран/Дисплей”. В разделе “Экран/Дисплей” тапните по пункту “Калибровка”.
Как сделать светлый экран на телефоне?
Если дисплей слишком яркий или темный, либо яркость дисплея меняется непреднамеренно, проверьте и настройте параметры яркости в телефоне.
- Перейдите в меню Настройки > Экран и жесты.
- Нажмите Уровень яркости.
- Настройте параметры с помощью ползунка Уровень яркости.
- Установите или снимите флажок Авторегулировка.
Как обновить экран на телефоне?
Как скачать последние обновления Android
- Откройте настройки телефона.
- Прокрутите список разделов вниз и нажмите Система Дополнительные настройки Обновление системы.
- Вы увидите статус обновления. Следуйте инструкциям на экране.
Как настроить экран Самсунг?
Настройка режима экрана в Samsung
- В меню «Настройки» -> «Дисплей» находим пункт «Режим экрана».
- Выбираем один из предустановленных режимов или «Адаптивный дисплей», чтобы самому задать цветовую настройку.
- Ниже задаем «Цветовой баланс всего экрана».
11 июл. 2019 г.
Интересные материалы:
Как употреблять спортивное питание?
Как употреблять в пищу шампиньоны?
Как управлять айфоном без кнопки домой?
Как уравнять количество знаков после запятой?
Как усадить вискозу?
Как ушить джинсы без швейной машинки?
Как установить бра без проводов?
Как установить часы на рабочем столе?
Как установить что товар ненадлежащего качества?
Как установить дату на наручных часах?
16 ноября 2021 (обновлено 16.11.2021) ·
На чтение: 1 мин
Комментарии: 0
Из за большого обилия различных приложений, игр и виджетов, мы создаём сразу несколько рабочих столов, на которых размещаем все эти иконки.
Если обратить внимание, то при нажатии на центральную нижнюю кнопку «Домой», мы постоянно попадаем на один и тот же рабочий стол. Так как он является главным, по отношению к другим. 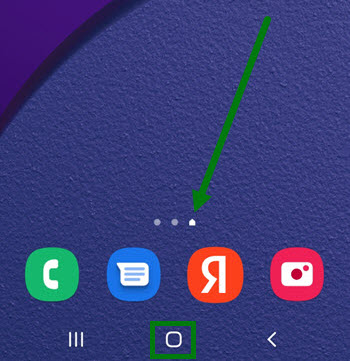
При желании, этот приоритет легко изменить, сделать основным, любой другой экран, к примеру тот, на котором размещены самые полезные и нужные программы.
Тем более делается это, достаточно просто, буквально в пару кликов.
1. Нажимаем на любое свободное место экрана и удерживаем некоторое время, буквально две три секунды. 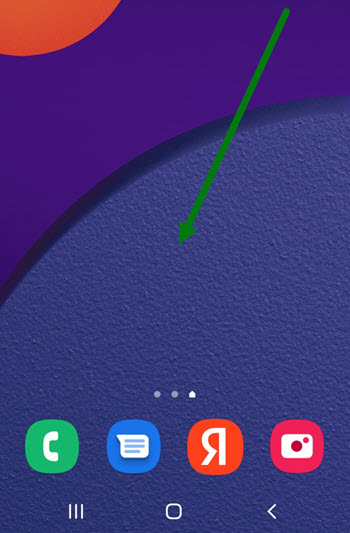
2. Находим нужное окно, и нажимаем на иконку в виде домика, в верхней части дисплея. 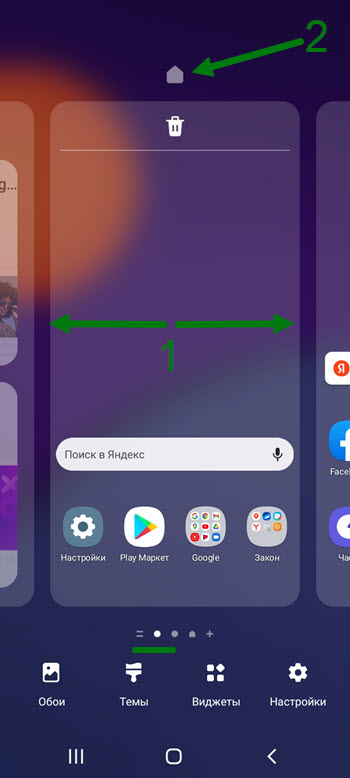
3. После выполнения этих действий, изменения вступили в силу. 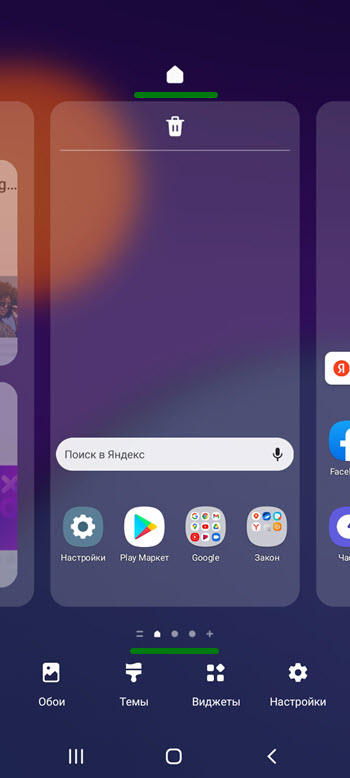
Как вернуть меню в самсунге
Если у устройства есть кнопка «Домой» (внизу по центру), одновременно нажмите и держите кнопки «Питание» + «Домой» + «Громкость вверх». Если у устройства есть кнопка Bixby (на противоположной стороне от кнопки включения), одновременно нажмите и держите кнопки «Питание» + «Громкость вверх» + Bixby.
- Где в самсунге находится меню
- Как вернуть кнопку меню на главный экран
- Как вернуть приложение на рабочий стол самсунг
- Как вернуть значки на рабочий стол телефона самсунг
- Как открыть системное меню на самсунге
- Как включить боковое меню на самсунг
- Как включить андроид меню
- Как войти в сервисное меню телефона Samsung
- Как в самсунге восстановить
Где в самсунге находится меню
На Samsung Galaxy есть главный экран и экран (меню) со всеми приложениями. Экран со всеми приложениями открывается, если провести снизу вверх по экрану смартфона. Туда попадают все новые приложения, которые вы устанавливаете на телефон.
Как вернуть кнопку меню на главный экран
Для Android 10, 9, 8:
Откройте меню Настройки > Дисплей > Главный экран > и включите Добавление на главный экран.
Как вернуть приложение на рабочий стол самсунг
1. Нажмите на приложение и удерживайте, а затем отпустите. Если у приложения есть ярлыки, вы увидите их список.
2. Коснитесь ярлыка и удерживайте его.
3. Переместите ярлык на нужный экран и отпустите палец.
Как вернуть значки на рабочий стол телефона самсунг
Откройте меню Настройки > Дисплей > Главный экран > и включите Добавление на главный экран.
Как открыть системное меню на самсунге
Для более ранних моделей это *#*#8255#*#* или *#*#4636#*#*. После того, как вы пропишете данную команду, комбинация, состоящая из символов, сразу же исчезнет, а перед вами откроется инженерное меню вашего телефона.
Как включить боковое меню на самсунг
Выберите панели Edge:
1. Откройте Настройки.
2. Перейдите в Дисплей.
3. Нажмите Панели Edge. (Обратите внимание: ползунок напротив пункта Панели Edge должен быть сдвинут вправо).
4. Откроется настройка панели Edge.
5. Здесь вы можете выбрать панели, к которым хотите получить быстрый доступ — они станут страничками боковой панели Edge.
Как включить андроид меню
Шаг 1:
1. Откройте настройки устройства.
2. Нажмите Специальные возможности Меню спец. возможностей.
3. Настройте быстрое включение меню специальных возможностей.
4. Нажмите ОК. Можно также изменить способ быстрого включения меню специальных возможностей, нажав на него.
Как войти в сервисное меню телефона Samsung
На стандартном пульте телевизора Samsung поочередно нажимаете следующие клавиши:
1. INFO.
2. MENU.
3. MUTE.
4. POWER.
Как в самсунге восстановить
Откройте приложение «Галерея», нажмите на три точки, выберите пункт «Корзина». Выберите нужные файлы, нажмите «Восстановить».
Оставить отзыв
На чтение 3 мин. Просмотров 43 Опубликовано 22.04.2021
Если вы плохо знакомы с Android, особенно с устройствами Samsung Galaxy, вы будете удивлены, узнав, что на главном экране можно изменить множество вещей. В этом руководстве мы покажем вам, как настроить главный экран вашего Galaxy S10.
Содержание
- Как настроить главный экран: добавить папку на главный экран
- Как настроить главный экран: удалить папку на главном экране
- Как настроить главный экран: добавить второй главный экран
- Как настроить главный экран: удалить главный экран
- Как настроить главный экран: установить главный экран по умолчанию панель экрана
- Как настроить главную настройки экрана: изменить другие настройки
Как настроить главный экран: добавить папку на главный экран
Если вы хотите собрать более одного приложения или ярлыка приложения в одном месте на главном экране, ответ – создать папку. Например, если вы хотите собрать все приложения социальных сетей вместе, вы можете добавить папку на главный экран. Вот как:
- На главном экране нажмите и удерживайте ярлык (например, Instagram).
- Перетащите ярлык на другой ярлык ( например, Facebook), затем отпустите.
- Введите имя для папки.
- Затем нажмите Готово (внизу справа).
После этого должна быть создана папка, содержащая ярлыки. Папку можно переименовать.
Как настроить главный экран: удалить папку на главном экране
Если вы хотите избавиться от определенной папки или папок с главного экрана, вот как это делается:
- Перейти на главный экран.
- Нажмите и удерживайте папку, которую хотите удалить.
- Нажмите значок «Удалить папку».
Как настроить главный экран: добавить второй главный экран
Если вы хотите добавить еще одну страницу к текущему главному экрану, вот как это делается:
- Перейдите на главный экран экран.
- Коснитесь и удерживайте пустое место на экране.
- Проведите пальцем влево.
- Нажмите на знак плюса посередине.
- Должен быть создан второй главный экран.
Чтобы добавить приложение на второй главный экран, удерживайте и перетащите его туда.
Как настроить главный экран: удалить главный экран
Удалить дополнительный главный экран так же просто, как добавление нового. Для этого выполните следующие действия:
- Перейдите на главный экран.
- Нажмите и удерживайте пустое место на экране.
- Проведите влево.
- На главном экране, который вы хотите удалить, нажмите значок «Удалить» вверху.
Как настроить главный экран: установить главный экран по умолчанию панель экрана
Если у вас несколько главных экранов или панелей главного экрана и вы хотите выбрать одну по умолчанию, ниже приведены шаги, чтобы сделать это. Имейте в виду, что главным экраном по умолчанию должна быть панель, которая появляется после нажатия на значок «Домой».
- Перейдите на главный экран.
- Нажмите и удерживайте пустое место на экране.
- Проведите пальцем по экрану. влево, чтобы перейти к предпочтительной панели.
- Коснитесь значка «Домой» вверху, чтобы выбрать эту панель по умолчанию.
Как настроить главную настройки экрана: изменить другие настройки
Если вы хотите изменить дополнительные настройки для главного экрана, вы можете перейти в настройки главного экрана. Вот как:
- Перейти на главный экран.
- Нажмите и удерживайте пустое место на экране..
- Нажмите “Настройки главного экрана” в правом нижнем углу.
- Измените предпочтительную конфигурацию.
