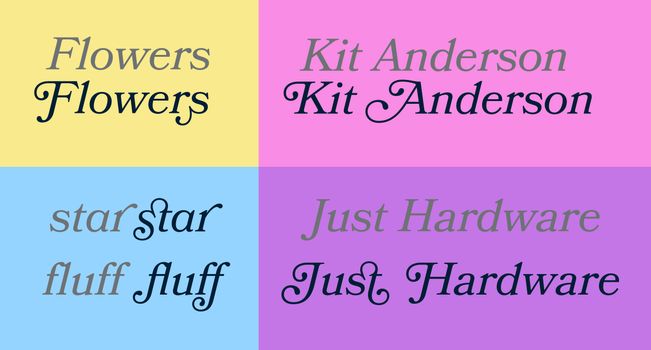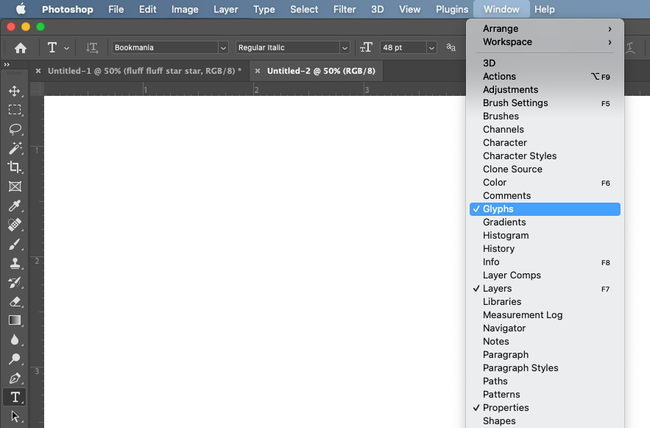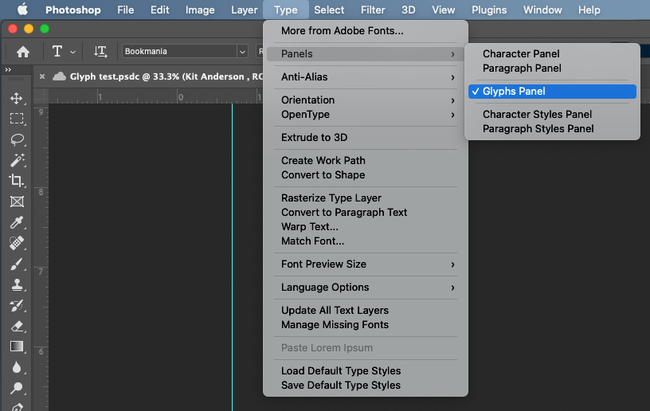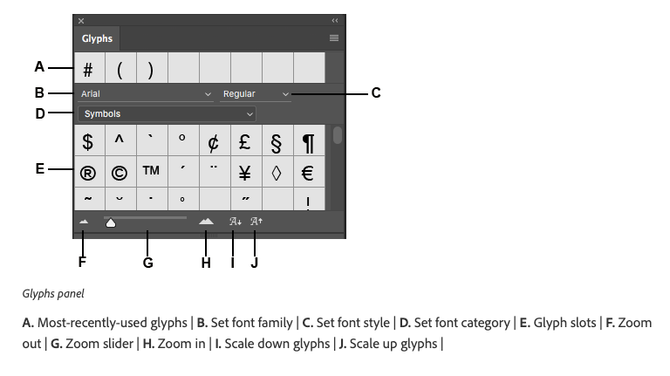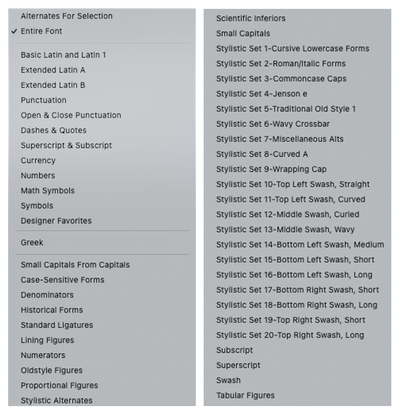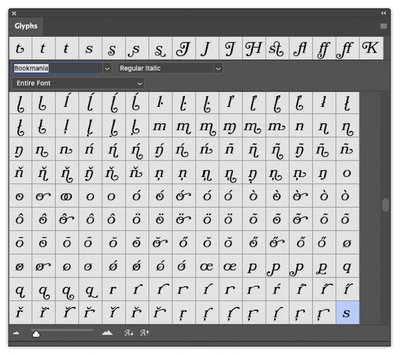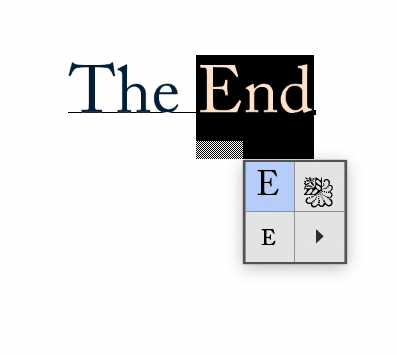Обзор панели «Глифы»
Панель «Глифы» служит для вставки знаков пунктуации, надстрочных и подстрочных символов, символов валют, чисел, специальных символов, а также глифов из других языков в текст в Photoshop.
Чтобы вызвать панель, выберите Текст > Панели > Глифы или Окно > Глифы.
A. Недавно использованные слоты глифов | B. Выбор семейства шрифтов | C. Выбор начертания | D. Выбор категории шрифта | E. Слоты глифов | F. Уменьшение масштаба | G. Регулятор масштаба | H. Увеличение масштаба | I. Уменьшение масштаба глифов | J. Увеличение масштаба глифов |
Работа с панелью «Глифы»
- Чтобы ввести глиф в активном текстовом слое, выполните следующие действия.
- Выберите место вставки глифа с помощью инструмента Текст.
- Дважды щелкните глиф на панели Глифы.
- Панель Глифы поддерживает латинский, греческий и кириллический алфавит. Ограниченная поддержка иврита, арабской и других сложных письменностей, таких как индийская.
- Для каждого шрифта глифы упорядочиваются по разным категориям, таким как «Базовая латиница», «Расширенная латиница A», «Расширенная латиница B», «Цифры», «Валюты», «Символы» и многие другие.
- Глифы также упорядочены по тому, какие функции OpenType они поддерживают, например: «Альтернативы», «Орнаменты», «Расширенные лигатуры», «Числители», «Знаменатели», «Наборы стилей», «Моноширинные цифры», «Порядковые номера» и многие другие.
A. Категория шрифта | B. Сценарий | C. Функции OpenType
- Панель Глифы автоматически находит альтернативы для первого выделенного символа во фрагменте текста.
- Слоты глифов со сплошным черным прямоугольником в нижнем правом углу указывают на то, что для данного конкретного глифа имеются варианты. Эти варианты можно просмотреть во всплывающем меню. Чтобы открыть его, щелкните и удерживайте слот или щелкните его, удерживая клавишу Alt или Option. Перетащите указатель мыши на вариант глифа и отпустите его, чтобы вставить его в активный слой.
- Наведите курсор на слот глифа, чтобы получить конкретные сведения, включая идентификатор глифа, значение Юникод, функцию OpenType и имя Юникод этого глифа.
- Ползунок в нижней части диалогового окна позволяет увеличить или уменьшить размер глифов на панели.
- Меню шрифтов представляет собой развернутое меню, содержащее те же элементы, что на панели «Символ» и «Параметры». Однако поиск шрифтов не поддерживается.
- Когда несколько шрифтов находятся в выделенной области на слое «Текст», на панелях «Символ», «Параметры» и «Глифы» не отображается шрифт.
- С панелью «Глифы» можно работать и без инициализации текстового слоя.
Варианты глифов на холсте
Если вы работаете в текстовом слое, можно выбрать глиф для быстрого просмотра вариантов к прямо на холсте. При нажатии значка ![]() в таблице вариантов открывается панель «Глифы».
в таблице вариантов открывается панель «Глифы».
При необходимости это поведение можно отключить. Для этого выберите «Установки» > «Текст» и снимите флажок Включить варианты глифов текстового слоя.
Недавно использованные глифы
По мере добавления глифов в документ они автоматически вносятся в строку недавно использованных глифов, которая находится вверху панели «Глифы». Строка недавно использованных глифов:
- может содержать до 25 различных символов. При превышении лимита в 25 символов новые глифы добавляются слева, а предыдущие удаляются справа.
- содержит одинаковые символы. Символы не меняются при запусках программы в различное время.
- сохраняет начертание глифа и не учитывает его начертания в панелях «Параметры», «Символ» и «Глифы».
- определяет размер точки, цвет и другие значения глифа согласно аналогичным значениям в панелях «Символ» и «Параметры».
Работа с шрифтами SVG
Photoshop теперь поддерживает шрифты SVG, которые включают несколько цветов и градиентов в одном глифе. Photoshop включает шрифт EmojiOne SVG. Также поддерживается шрифт Apple Color Emoji на платформе macOS.
Выполните следующие действия, чтобы использовать шрифты SVG.
- Откройте панель «Глифы» (Окно > Глифы).
- В списке шрифтов выберите EmojiOne или Apple Color Emoji (только для macOS).
- Дважды щелкните символ шрифта SVG, чтобы добавить его в текстовый слой в документе.
Можно создать композицию из символов шрифта SVG для создания новых глифов. Например, можно создать флаги стран или изменить цвет кожи для глифов, изображающих одного человека. Многие комбинированные глифы также можно разложить на составляющие символы, нажав клавишу Backspace.
Дополнительные сведения представлены в разделе Шрифты SVG.
Справки по другим продуктам
- Photoshop и дизайн
Рассказываем о мощном инструменте, который идеально подойдёт для рукописных шрифтов
https://gbcdn.mrgcdn.ru/uploads/post/2334/og_image/ab2491b49ae33509fbd5963d2ef7d502.png

Некоторые шрифты можно сделать более броскими с помощью глифов и элементов, которые в английском языке называются swashes. Буквально это переводится как «плескаться» — но, разумеется, к водным процедурам это не имеет отношения.
Начертание swash — варианты букв с украшениями. Это могут быть завитки, необычные хвостики и другие элементы, которые делают символы интереснее. Глифы и swashes — необязательная добавка, они есть не для всех шрифтов. Но если есть, то они будут соответствовать общему стилю и, соответственно, впишутся органично.
Например, в рукописных шрифтах часто есть символы для украшения первых и последних букв в слове. Для каллиграфических предусмотрены орнаменты и дополнительные завитки. Если шрифт имитирует рукописный текст, для него, как правило, характерно несколько вариантов одного и того же символа. Это позволяет сделать имитацию реалистичной, так как от руки мало кто способен выводить одинаковые буквы. В шрифтах, использующихся для заголовков, встречаются различные мотивы и иконки. Для них нередко предусмотрены и границы в разных стилях.
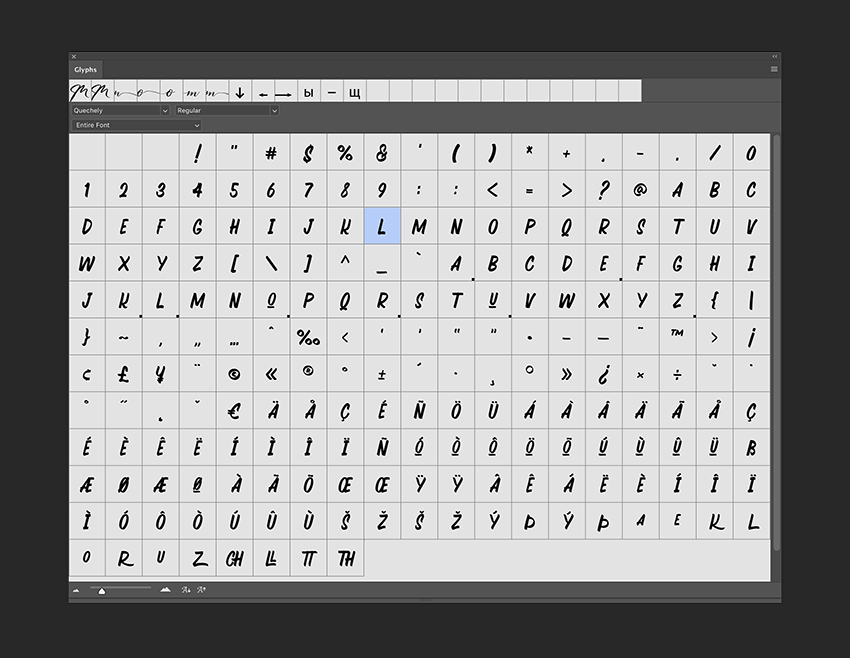
На сайте Envato Tuts+ вышла инструкция, как использовать все эти элементы. Мы её для вас перевели.
Что нужно для использования глифов в Photoshop
Разберёмся на примере шрифта Austria. К слову, если вы ищете необычные шрифты с интересными украшениями и глифами, вам будут полезны площадки Envato Elements и GraphicRiver. Там хранятся материалы для проектов — шаблоны, шрифты, иконки, логотипы и так далее. Первая работает по подписке, вторая — в формате стока.
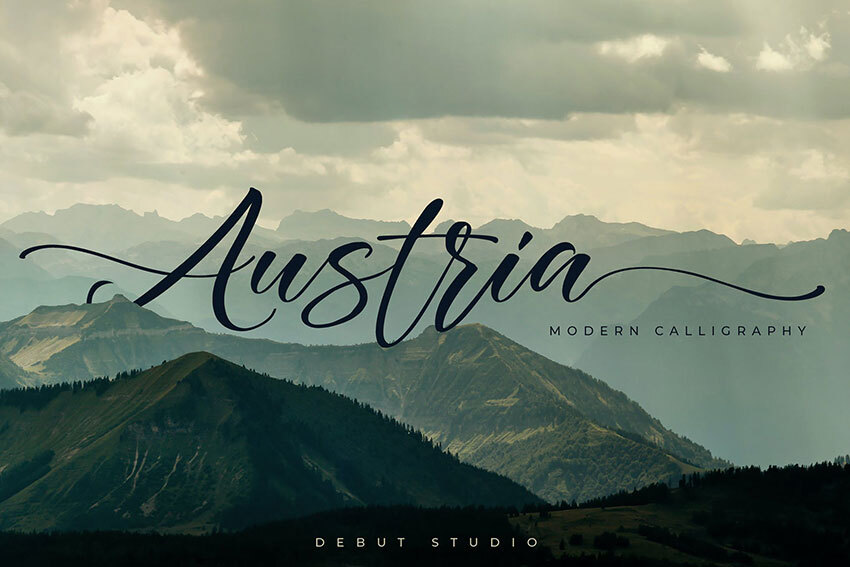
Как найти глифы в Photoshop
Для начала создайте новый файл. Затем перейдите к Photoshop Glyphs: Window > Glyphs. По умолчанию будет отображаться последний использованный шрифт.
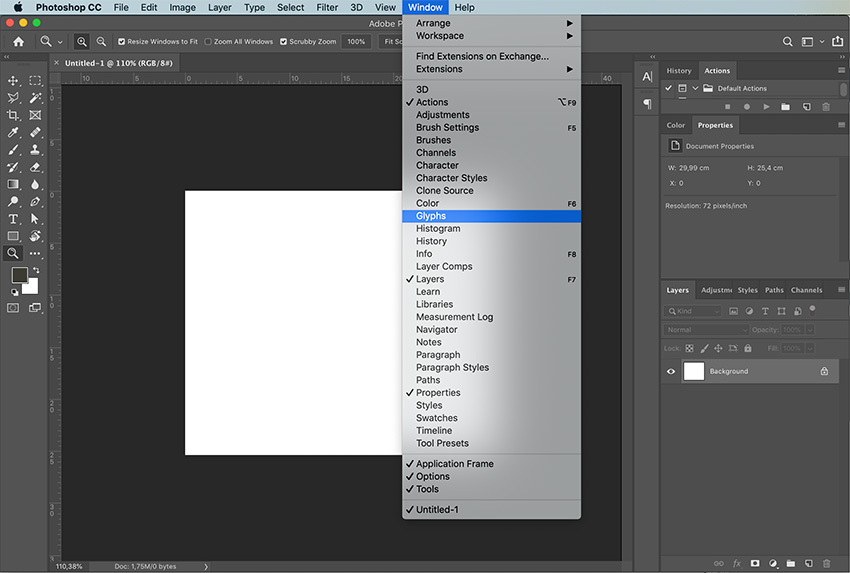
На панели будут показаны отдельные символы. Несколько советов по работе:
- Если хотите изменить шрифт, примерите опцию «Выбрать семейство шрифтов» (Set Font Family).
- В разделе категорий шрифта (Set Font Category) вы найдёте глифы, относящиеся к конкретному шрифту.
- Чтобы выбрать стиль — курсив, тонкий, обычный, полужирный, — используйте соответствующий раздел (Set Font Style).
- Ползунок масштаба (Glyphs zoom slider) и преобразователь (Glyphs scaler) помогут увеличить и уменьшить глифы, чтобы рассмотреть их в разных размерах.
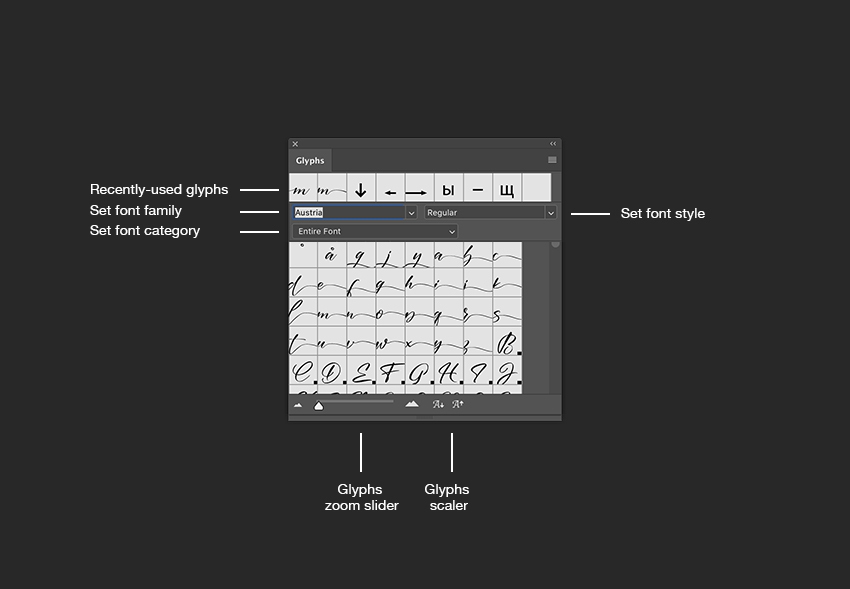
Как добавить украшения шрифта в Photoshop
Используйте инструмент Text. Кликните по полю документа, чтобы добавить надпись. Выберите букву, и панель глифов автоматически найдёт её. Прокрутите страницу, чтобы посмотреть все доступные варианты символов. Чтобы заменить букву, дважды кликните по глифу.
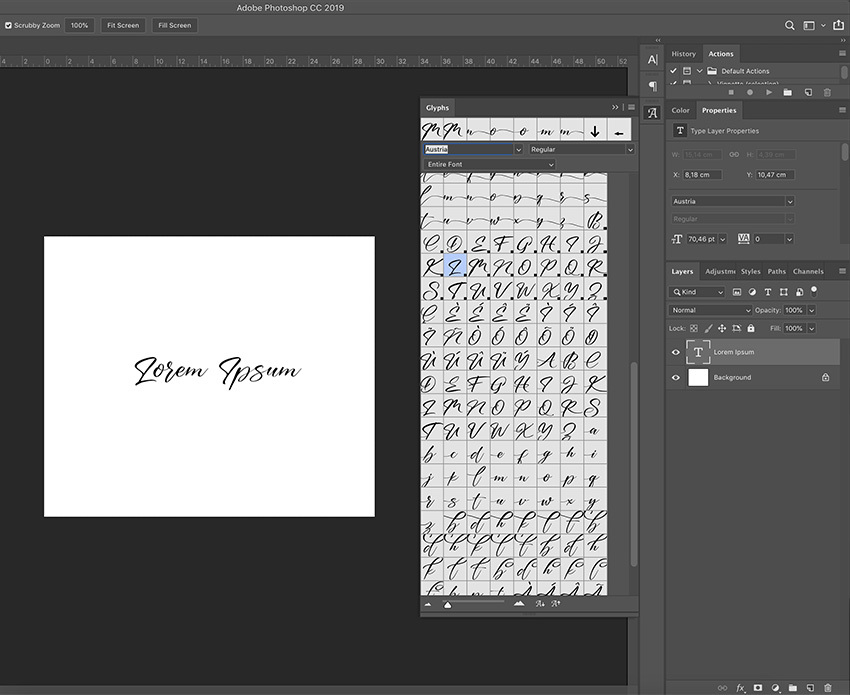
На панели глифов можно выбрать Alternates for Selection в разделе категорий шрифта (Set Font Category). В этом случае вы увидите варианты украшений для выбранной вами буквы. Чтобы применить вариант, дважды кликните по нему.
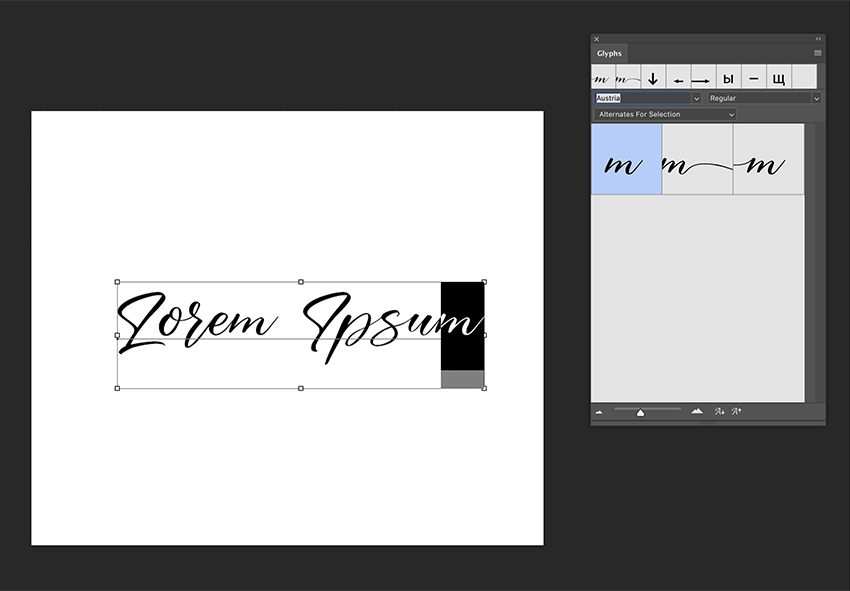
Например, вот варианты для буквы m. В первом случае это обычный символ, во втором — со шлейфом, в третьем — с дополнительным элементом в начале. Украшенные варианты хороши для слов, которые начинаются или заканчиваются буквой m.
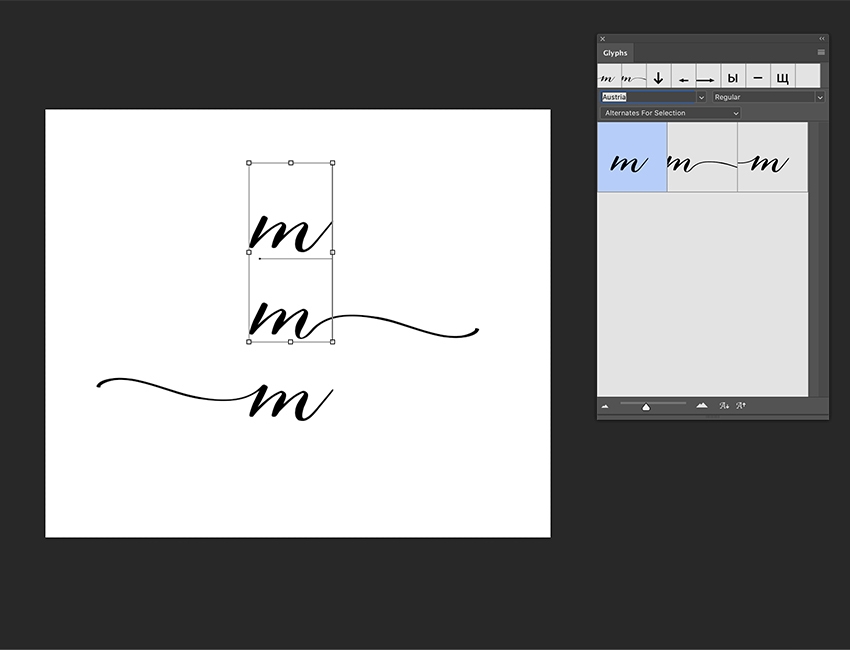
Вот как это работает: в словосочетании Modern Mountain использованы разные варианты заглавной M и строчной n.
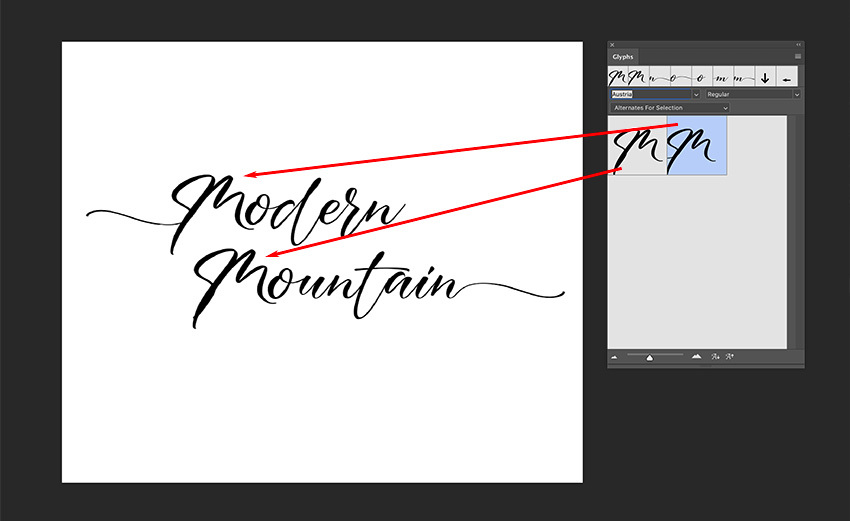
Глифы и завитки есть не у каждого шрифта. Но если вы работаете с Photoshop, в вашей библиотеке наверняка найдутся те, с которыми можно опробовать эту опцию. Благодаря ей рукописные шрифты в ваших работах станут выглядеть красивее и естественнее.
Но имейте в виду: с украшениями легко перестараться. Несколько лишних символов могут превратить изысканное начертание в нелепый китч. Потому надо знать меру и помнить об уместности.
Если хотите повелевать шрифтами, цветами и иллюстрациями на профессиональном уровне, этому можно научиться на факультете графического дизайна GeekUniversity. Преподаватели-практики всего за год прокачают вас так, что вы сможете сможете уверенно начать карьеру по специальности.
Learn how to access more font options
Did you know you can create fun text for your projects using the Glyphs Panel? Not only does the Glyphs panel gives you a way to add familiar text options such as subscripts, superscripts, small caps, currency symbols, numbers, etc, but it also lets you configure alternate letter forms, ligatures, swash, and more. Each font has its own list of available options. You can find tons of fonts at https://fonts.adobe.com/. Some fonts have very few options, while others have many ornamental choices. Check out the information below that shows the panels and menus that you will want to become familiar with and then give it a try!
Here a few examples using a simple font that demonstrate how you can easily jazz up words and make them more decorative:
The Glyphs Panel
You can open the Glyphs Panel from the main Photoshop menu in one of two ways:
1) Window > Glyphs
2) Type > Panels > Glyphs panel
The Glyphs panel has several parts and looks like this:
The Font Category dropdown (D in the image above) allows you to choose whether to view all options (select Entire font), or to display just one of many categories, such as Alternates, Designer Favorites, Standard Ligatures, Stylistic Alternatives. Each font is different, so you will find that some fonts have more and different categories available than others. Here is an example of a font with many categories:
Here is how the Glyphs panel looks for one font I used in the sample. You can see many alternate styles for letters as well as several ligatures that combine letters and add a little curly flair. Again, each font is different and the type and quantity of options will vary from font to font.
While using the text tool in a Photoshop document, you can click to create an insertion point where you want to insert the glyph and then double-click a glyph in the Glyphs panel.
Type Layer Glyph Alternatives
When you are working in a Type layer and the Type Layer Glyph Alternates feature is enabled, you can select a character, keep the mouse over the character, and then a box will pop up showing any alternate characters that exist for that font. (See image below) You can choose a different one if you see an alternate version that you prefer. Clicking on the little triangle icon in the alternatives grid will take you to the Glyphs panel. If you don’t see the options pop up, then you will need to enable it in the preferences: Preferences > Type > Enable Type Layer Glyph Alternates.
For more information, visit Glyphs and Special Characters and also check out the related links at the bottom of this post.
OpenType font options
With some OpenType fonts, you can choose to apply ligatures to character pairs automatically. Ligatures are typographic replacement characters for certain groups of letters. You can also enable Discretionary ligatures if your chosen font offers them, which provides additional ornate options.
You can access the Characters panel from the main toolbar Window > Character, or click on the Character panel tab if the panel is visible but not currently active. If you have a type tool selected, you can click the Panel button in the options bar above the canvas.
To configure and use the options choose an OpenType font, create and select some text, and then click on the desired OpenType icon in the Characters panel. These icons are also visible on the Type Layer Properties panel. You can also find the list of OpenType options by clicking on the 4 lines in the top right of the Character panel and selecting OpenType from the flyout menu. You will not be able to click on OpenType and choose options if you are using a font that is not OpenType.
OpenType Icons are in the Character panel and in the flyout menu.
OpenType icons are also in the Type Options section of the Type Layer Properties panel.
Check out this quick video to see a demo:
Related links:
Glyphs and Special Characters
Photoshop Glyphs panel
Arabic and Hebrew type, ligatures, glyphs, and alternates
Editing text
How to add and edit text in Photoshop
Line and character spacing
Formatting paragraphs
About layer effects and styles
Creating type
Format Characters
Using Fonts in Photoshop
How to add and edit text in Photoshop
Line and character spacing
Formatting paragraphs
Panels and menus
Activate, match, replace, preview, and search for fonts
Work with OpenType SVG fonts
Unified Text Engine in Photoshop for international languages, scripts, and type
Unleash Hidden Gems in OpenType fonts – Adobe Blog
If you want to learn more about Photoshop in little bite-sized chunks, visit our Photoshop Quick Tips home page. It is loaded with tips, features, and projects you can try,
Слово «глиф» происходит от греческого и может быть переведено как «резьба». Вы можете найти эти специальные символы вне основных алфавитов. Например, символы валюты, символ авторского права и амперсанд являются глифами.
Каждый шрифт имеет свои собственные символы, которые вы можете творчески использовать в своих графических изображениях в Adobe Photoshop CC.
Как использовать глифы в Adobe Photoshop

Используйте глифы в качестве ярлыков для мгновенных украшений в вашем проекте графического дизайна. Просто начните с правильного шрифта. Вы встретите несколько курсивных шрифтов с лучшими глифами. Вы можете просмотреть расширенный набор символов на панели глифов в Photoshop или на карте символов Windows. Затем запустите Adobe Photoshop CC.
- Создайте текстовый слой, над которым вы хотите работать.
- Перейдите в Windows> Glyphs и откройте панель Glyphs .

- Вы можете работать с шрифтом, выбранным для слоя «Текст», или выбрать новый шрифт из выпадающего списка на панели «Глифы». Я скачал бесплатный шрифт, который называется Nymphette . Используйте ползунок, чтобы увеличить или уменьшить размер шрифта.
- Выберите текстовый слой и букву, которую вы хотите заменить глифом. Или введите, а затем выберите любую букву на слое. Когда вы выбираете букву, Glyph Panel автоматически найдет эту букву в списке.

- Просмотрите специальные символы на панели и дважды щелкните глиф, который вы хотите использовать. Основная буква заменяется только что выбранным глифом.
- Нажмите на галочку, чтобы завершить текст.
- Щелкните правой кнопкой мыши на слое типа, чтобы растеризовать текст. Теперь вы можете рассматривать это как отдельный слой изображения.
- Вы можете использовать один глиф или комбинацию глифов для создания собственных логотипов, смайликов, рамок, рамок и других красивых элементов дизайна для любого проекта.
Страница поддержки Adobe также поможет вам разобраться в деталях глифов и о том, как с ними работать. В конце концов, просто выберите лучший шрифт для вашего проекта. и приступайте к работе со своим творчеством!
Кредит изображения: Yaruta / Depositphotos
Глиф” – это просто термин, обозначающий определенный символ в файле шрифта.
В Photoshop, в отличие от других приложений Adobe, нет панели глифов. Хотя он может отображать и использовать глифы, если они присутствуют, нет способа получить доступ к определенному глифу из Photoshop.
В Illustrator и InDesign есть панели глифов, которые позволяют видеть и получать доступ ко всем глифам, присутствующим в шрифте.
Так что короткий ответ…. Photoshop не имеет возможности доступа к глифам..

Есть много бесплатных/программных приложений, которые могут показать глифы в файле шрифта. Чтобы использовать определенный глиф в Photoshop, вам нужно найти приложение, любое приложение, которое позволяет вам видеть глифы. Затем просто копируйте/вставьте глиф из этого приложения в Photoshop..
Возможно, у вас уже есть приложение, способное отображать глифы. Например, вы можете использовать Insert > Symbol в MicrosoftWord для просмотра глифов в шрифте. Word просто называет их “Символами”. Затем скопируйте/вставьте нужный вам символ в Photoshop.