Как определить глубину цвета
Глубина цвета рисунка – это, говоря простым языком, количество цветов, отображенное на картинке. Работа с глубиной цвета может увеличить или уменьшить размер рисунка. Определить ее можно несколькими путями.

Инструкция
Первый и самый простой шаг – это чисто визуальное восприятие. Однобитный, восьмибитный, шестнадцатибитный и тридцатидвухбитный рисунки будут отличаться друг от друга по насыщенности. Однобитный, или монохромный, рисунок состоит из двух цветов – черный и белый. Никаких промежуточных оттенков серого. При взгляде издалека может показаться, что на изображении присутствуют серые цвета, однако при максимальной увеличении будет видно, что этот серый оттенок создан из чередования черных и белых пикселей.

Восьмибитный рисунок обладает спектром в двести пятьдесят шесть цветов. Чтобы не проводить долгих аналогий, вспомните изображение, которое было на играх приставки Dendy. Наличие цветов не дает плавных переходов.

Шестнадцатибитные изображение может состоять максимум из шестидесяти пяти тысяч пятиста тридцати шести цветов. Теперь можно вспомнить приставку Sega с ее изображением. Наличие большого количества цветов делает картинку максимально приближенной к нормальному зрительному восприятию. Если на подобном изображении присутствуют довольно контрастные цвета, его можно спутать с 32-х битным. Однако переходы из оттенка в оттенок будут ступенчатыми и не будут плавными. 16-тибитная палитра часто использовалась на компьютерах с ОС Windows 9x.

В 32-х битном изображении может быть 4294967296 цветов. Это глубина цвета, наиболее приближенная к естественному отображению цветов.

Существуют и другие значения: 12, 24, 36, 48 бит. Чтобы посмотреть точное значение глубины, зайдите в свойства изображения, вкладка «Подробно», строка «Глубина цвета».

Видео по теме
Войти на сайт
или
Забыли пароль?
Еще не зарегистрированы?
This site is protected by reCAPTCHA and the Google Privacy Policy and Terms of Service apply.
Рад видеть снова! Сегодня производители мониторов и телевизоров буквально сражаются за покупателей, обещая им такую красоту и натуральность картинки, какой даже мир за окном безнадёжно проигрывает.
А одной из важнейших деталей, обеспечивающей это поразительное качество, будет матрица дисплея, что позволяет добавить к описанию товара такие характеристики, как яркость, контрастность, скорость отклика, частота кадров и глубина цвета. И если с большинством параметров можно разобраться, то что такое глубина цвета монитора бывает трудно понять. О ней и поговорим.
Что это такое и как она влияние на изображение
Мы уже немного говорили о матрицах дисплеев, но я упоминал о технологиях матриц, а не об их параметрах. Самое время немного углубиться в тему.
Итак, у нас есть два термина «битность монитора» и «глубина цвета». Они связаны друг с другом, так как глубина цвета — это параметр, говорящий о количестве оттенков, какие может выдать установленная на мониторе или телевизоре матрица. Битность монитора, или разрядность — это конкретное обозначение количества этих оттенков.
Чтобы лучше понять, на что влияет битность, обратимся к технической части. Напомню, что изображение на экранах компьютеров и телевизоров складывается из пикселей, у каждого пикселя есть по три субпикселя базовых цветов. Матрица отвечает за многое, в том числе и за передачу цвета, и чем качественнее свет распределяется по субпикселям, тем точнее окрас получает каждый пиксель.
Возьмём самую простую разрядность в 6 бит. Она означает, что каждый субпиксель может показать 2 в 6 степени цветов. Почему так? Потому что бит — это единица информации в двоичной системе счисления. И чтобы преобразовать значение в привычную нам десятичную систему, нужно возвести 2 в степень, равную количеству битов.
2 в 6 степени — это 2, умноженная сама на себя 6 раз. То есть 64. Столько оттенков может показать один субпиксель. Но субпикселей обычно 3, значит умножим 2 в 6 степени само на себя трижды. То есть 64 на 64 на 64, и получим 262 144 цветов. Столько может показать матрица с 6-битной разрядностью, а точнее каждый её пиксель.
Чем больше битность, тем больше цветов, а значит больше и глубина цвета. В этом их зависимость.
Какие значения могут быть в мониторах и что они означают
Теперь поговорим подробнее о битности. 6 бит — это минимальное значение, помимо него сегодня можно встретить и 8 бит, и 10 бит, и даже 12 бит.
Разрядность в 6 бит легко найти в матрицах TN-типа, а 8 и 10 — в матрицах VA и IPS. Наименьшая разрядность предполагает, что вы будете использовать экран только для офисной работы и не будете работать с графикой и видео, потому что цветопередача будет неплоха, но недостаточна.
Среднее количество цветов показывают 8-битные матрицы, предлагающие 16 777 216 цветов (2 в степени 8*3). Они установлены на большинстве мониторов и телевизоров среднего ценового сегмента, и предлагают хороший базовый минимум цветов для просмотра современного кино и работы с графикой.
Производителям удалось повысить и эту разрядность, поэтому если 8-битные матрицы не радуют вас разнообразием, приобретите устройство с матрицей в 10 бит (2 в степени 10*3), предлагающую 1 073 741 824 оттенков цветов. Миллиард цветов!
Хотя максимум человеческого глаза — около 100 000 000 оттенков, такая глубина цвета всё равно окажется полезна. Например, тем, кто профессионально работает с визуальным контентом или тем, кто любит максимальную плавность переходов между цветами. Стоят такие экраны, конечно, как самолёт, но просмотр современного кино будет впечатлять, как в кинотеатре.
12-битную разрядность не найти на обычной технике, такие матрицы используются, например, в медицине, промышленности и других областях, где важна строгая передача оттенков. Здесь их 68 719 476 736.
Помимо разрядности, вы можете также увидеть приписку «+FRC», которая немного усложняет систему разрядностей. FRC расшифровывается как Frame Rate Control и обозначает применение дизеринга.
Дизеринг — это технология, позволяющая визуально увеличить количество оттенков, используя покадровое изменение яркости субпикселей.
Так, если вы видите 8bit+FRC, то разрядность остаётся 8-битной, но будет казаться, что она 10-битная. То же самое с 6bit+FRC, которая визуально как 8-битная.
Если у вас хорошая внимательность и тренированный глаз, то вы будете замечать разницу между 8bit+FRC и 10bit, особенно при плавном переходе цветов. Если вы не работаете с цветом профессионально, разница редко будет напоминать о себе.
Можно ли изменить бит отображения
Так как битность самой матрицы зависит от особенностей её конструкции, вы не сможете просто переключить её по своему желанию. Но поколдовать с глубиной цвета всё равно можно попробовать, просто в рамках уже установленной разрядности.
Как в Windows 10 выставить глубину цвета
Чтобы поработать с цветом в настройках Виндовс 10, нужно:
- Нажать на «Пуск».
- Найти пункт «Параметры» (с шестерёнкой).
- Выбрать раздел «Система» — он будет первым.
- Обычно раздел «Дисплей» первый, так что вы сразу на него попадете.
Здесь вы можете поменять базовую яркость и настроить её зависимость от времени дня, но больше интересны разделы Windows HD Color и Дополнительные параметры.
Если включить Windows HD Color, вы сможете комфортнее видеть визуальный контент с HDR и увеличенной цветовой палитрой WCG.
В Дополнительных параметрах перейдите в «Свойства видеоадаптера», предварительно выбрав нужный экран, если их подключено несколько. Здесь в «Списке всех режимов» можно выбрать разрешение в паре с разрядностью (16 бит или 32 бита) и частотой кадров.
В разделе «Монитор» вы сможете посмотреть частоту обновления экрана, а в «Управлении цветом» начать калибровку. Для этого на первой странице открывшегося окна выберите нужный дисплей, а на последней — «Откалибровать экран». Дальше просто следуйте за инструкциями.
Не отказывайтесь от использования функции ClearType, потому что после калибровки цветов нередки проблемы с отображением системных шрифтов. Эта функция поможет их избежать.
Как выставить в Windows 11
В Windows 11 путь до настроек дисплея не отличается предложенного в Windows 10. Тот же раздел «Система» в настройках и раздел «Дисплей». Можете изучить состав этого блока или сразу ввести запрос «Калибровка цветов монитора» в поиске — эта функция здесь тоже есть.
Какая у меня глубина цвета дисплея
Глубина цвета вашего дисплея никогда не будет секретом, потому что вы можете её определить, если:
- Перейти в параметры системы, снова найти раздел «Дисплей» и «Дополнительные параметры», где можно сразу узнать характеристики экрана и его разрядность.
- Забить в поисковике модель монитора и изучить раздел с характеристиками в интернет-магазине. Правда, параметр глубины цвета помечают по-разному. Например, может быть «максимальное количество цветов: 16.7 миллиона». Столько выдают 8-битные матрицы, как я писал выше.
Разрядность можно прикинуть и визуально, всё же, одинаковые изображения будут отличаться насыщенностью и плавностью линий, но надёжнее просто прочесть технические характеристики.
Можно ли проверить или протестировать битность
Протестировать битность экрана можно, причём необязательно использовать для этого какой-нибудь софт, ведь вы можете даже визуально понять, какова битность матрицы экрана. Конечно, лучше, если под рукой будет ещё экран, с другой матрицей и битностью, чтобы сравнить, но это не обязательно.
Например, можете поискать в интернете тесты для проверки мониторов, где показывают разные цвета, градиенты, движущиеся изображения, а вы проверяете, нет ли битых пикселей, насколько плавно всё отображается, большой ли шлейф у объектов при движении и т. д.
Так мы разобрались, что это такое — глубина цвета и как она влияет на качество изображения. Так что при следующей покупке вы подойдёте к выбору монитора или телевизора профессиональнее. А если хотите раскрыть больше таких фишек, подписывайтесь на мои соц сети, чтобы не пропускать новые статьи. Дальше — интереснее. Увидимся!
С уважением, автор блога Андрей Андреев.
Содержание
- Как запускается калибровка цветов монитора в Windows 10
- Как откалибровать монитор в Windows 10?
- Зачем вам калибровать монитор (гамма и цветовой баланс)?
- Шаг 1. Откройте мастер, который позволит вам откалибровать ваш монитор в Windows 10
- Шаг 2. Как откалибровать монитор в Windows 10 с помощью мастера «Калибровка цвета экрана»
- Вы откалибровали свой монитор?
- Как откалибровать монитор в windows 10
- Где находятся настройки калибровки монитора
- Как пользоваться управлением цвета в windows 10
- Как настроить цвета с помощью инструмента калибровки цвета
- Устранение неполадок которые могут возникнуть
Как запускается калибровка цветов монитора в Windows 10
Запускается калибровка цветов монитора в Windows 10 с помощью параметров Windows которые можно открыть нажав сразу на две клавиши WIN+I. Перейдите в Параметрах — Система — Дисплей.
 Как откалибровать экран на Windows 10
Как откалибровать экран на Windows 10
В правой части найдите и нажмите на пункт Дополнительные параметры дисплея, а затем на пункт Свойства видеоадаптера для дисплея. В результате откроются свойства видеоадаптера.
 Калибровка монитора Windows 10 самостоятельно
Калибровка монитора Windows 10 самостоятельно
Перейдите в них на вкладку Управление цветом и нажмите на кнопку на которой написано Управление цветом. Откроется окно в котором перейдите на вкладку Подробно, а там нажмите на кнопку с надписью Откалибровать экран.
 Как откалибровать монитор в Windows 10
Как откалибровать монитор в Windows 10
В результате запустится окно для калибровки цветов монитора в котором нажмите на кнопку Далее. Сделайте калибровку цветов монитора выбирая подходящие для вас картинки. В последнем окне снимите галочку с пункта ClearType и нажмите кнопку Готово.
Как откалибровать монитор в Windows 10?

Если вы чувствуете, что черные и другие цвета на вашем мониторе выглядят не так, как должны, вы можете быть правы. Как и любое устройство обработки изображений, компьютерные мониторы также должны быть откалиброваны для получения наилучшего изображения. К счастью, в Windows 10 есть мастер «Калибровка цвета дисплея», который поможет вам откалибровать монитор для получения наилучшего цветного дисплея. В этой статье мы покажем вам, как использовать мастер калибровки цвета, чтобы настроить все на свой вкус
Зачем вам калибровать монитор (гамма и цветовой баланс)?
Калибровка вашего монитора необходима, если вы хотите, чтобы он мог правильно отображать изображения и цвета. Под правильностью мы подразумеваем, что цвета и изображения должны выглядеть как можно ближе к тому, что их создатели хотели, чтобы вы увидели. Правильно откалиброванный монитор позволяет обеспечить согласованность между различными устройствами. Например, если вы смотрите на изображение на мониторе вашего компьютера, оно должно выглядеть так же, как на мониторах ваших друзей или смартфоне.
Чтобы иметь возможность откалибровать монитор в Windows 10 и понять, что делает мастер «Калибровка цвета экрана», необходимо также знать две основные концепции:
- Гамма может быть немного трудной для понимания. Наши глаза не видят вещи так же, как электронные устройства, поэтому устройства должны преобразовывать то, что они видят, во что-то, что выглядит естественным для человеческого глаза. Это называется «гамма-кодирование». Мониторы выполняют гамма-коррекцию, чтобы то, что мы видим на экране, напоминало то, что мы видели бы в неэлектронном мире. Пиксели на мониторе сделаны из красного, зеленого и синего (часто их называют RGB), и их сочетание — это то, что дает нам цвета, которые мы видим. Мониторы более чувствительны к отдельным значениям RGB, и если они будут отображаться так, как их видит монитор, изображения на экране будут несколько искажены, особенно на границах цветов. Гамма принимает значения RGB и масштабирует их, чтобы монитор надлежащим образом представлял все цвета.
- Цветовой баланс — это регулировка того, как на мониторе отображаются цвета различной интенсивности. Многие из нас видели изображения с неправильным цветовым балансом, что приводит к тому, что на экране слишком много или слишком мало определенного цвета. Особенно важно иметь правильный цветовой баланс при просмотре нейтральных цветов, потому что вы не хотите, чтобы ваш белый или серый экран выглядел, например, розовым. И если вы используете специальные фильтры для своих изображений (например, чтобы они выглядели как старые фотографии сепии), вы хотите быть уверены, что то, что вы видите на экране, на самом деле то, что вы получаете с вашим изображением. Вот статья в Википедии о цветовом балансе, которая может сделать концепцию более ясной.
Правильная настройка этих двух параметров приводит к более реалистичной цветопередаче на мониторе.

Кроме того, перед запуском мастера «Калибровка цвета дисплея», проиллюстрированного в следующем разделе этого руководства, вы также должны убедиться, что у вас есть подходящий драйвер и цветовой профиль для вашего монитора.
Шаг 1. Откройте мастер, который позволит вам откалибровать ваш монитор в Windows 10
Если вы используете более одного монитора, убедитесь, что вы сфокусированы на мониторе, который хотите откалибровать. Это может показаться очевидным, но лучше быть уверенным. Самый быстрый способ открыть мастер калибровки монитора в Windows 10 — воспользоваться поиском. Начните с ввода калибровки в поле поиска на панели задач. Затем нажмите клавишу «Ввод» или нажмите или коснитесь «Калибровка цвета экрана».

При желании вы также можете использовать приложение «Настройки», чтобы открыть мастер «Калибровка цвета экрана», хотя это гораздо более длительный способ. Начните с запуска настроек. Затем откройте категорию «Настройки системы», выберите «Дисплей слева» и нажмите или коснитесь «Дополнительные параметры дисплея» в правой части окна.

Прокрутите вниз, пока не найдете ссылку «Свойства адаптера дисплея […]», и нажмите или коснитесь по ней.

Это открывает окно свойств вашего графического адаптера и монитора. Выберите вкладку «Управление цветом» и нажмите или нажмите на кнопку с тем же именем.

Windows 10 теперь открывает окно управления цветом. В нем выберите вкладку «Дополнительно», а затем в нижней части окна нажмите кнопку «Калибровать дисплей».

Теперь давайте посмотрим, как использовать этот мастер для калибровки монитора в Windows 10
Шаг 2. Как откалибровать монитор в Windows 10 с помощью мастера «Калибровка цвета экрана»
Независимо от того, какой метод вы выберете, чтобы перейти к мастеру «Калибровка цвета дисплея», на приведенном ниже снимке экрана вы можете увидеть, как он выглядит.

Нажмите или нажмите Далее, чтобы продолжить. Вас попросят нажать кнопку « Меню» на вашем мониторе. Если вы не можете найти эту кнопку, обратитесь к руководству пользователя. Обратите внимание, что ноутбук, компьютер 2-в-1 или планшет могут иметь или не иметь эквивалент кнопки «Меню» для своего экрана. Обратитесь к руководству пользователя, чтобы убедиться.
На этом экране также есть рекомендации по использованию собственного меню монитора для настройки его свойств для достижения наилучших результатов с помощью мастера «Калибровка цвета дисплея». Выполнив эти инструкции, нажмите или «Далее».

Далее вы получите полезное объяснение гаммы и почему важно правильно ее настроить. Прочитайте информацию на этом экране и убедитесь, что вы понимаете, что вы ищете. Важно, чтобы вы помнили схему, которая указывает на хорошую гамму. Нажмите Далее, чтобы продолжить.

Слева находится вертикальный ползунок, который позволяет регулировать гамму до тех пор, пока графика на экране не будет максимально приближаться к примеру на предыдущем экране.
Потратьте некоторое время, чтобы поиграть с этим, потому что правильная настройка гаммы жизненно важна для следующих настроек. Нажмите Далее, когда вы закончите.

На следующем экране вам предоставляется опция «Пропускать регулировку яркости и контрастности», но мы не рекомендуем ее. Правильная настройка яркости и контрастности может существенно повлиять на внешний вид вашей графики. Нажмите или нажмите Далее, чтобы продолжить.

На следующем экране вы найдете инструкции по настройке яркости. Прочитайте и поймите их, прежде чем нажимать Далее, чтобы двигаться дальше.

Чтобы настроить яркость и контрастность, используйте кнопки на мониторе. Что происходит, зависит от вашего собственного оборудования, поэтому прочитайте инструкции для вашего монитора и действуйте соответственно. Так как у всех разное отображение, наши скриншоты показывают только инструкции, а не результаты. Также обратите внимание, что если вы используете ноутбук или подобное портативное устройство, вы можете или не сможете настроить эти атрибуты.

Следующим шагом является настройка цветового баланса, и это программная настройка, с помощью которой мастер может помочь вам. Прочитайте инструкцию, прежде чем нажать Далее.

Вы должны использовать ползунки под красными, зелеными и синими элементами, чтобы попытаться получить нейтральный оттенок серого. Не торопитесь с этим и перемещайте все ползунки вокруг, пока не получите лучший результат.

Как только вы завершите баланс цвета, вы закончите с мастером. Если вы хотите увидеть изменения, которые вы внесли, вы можете переключаться между вашими предыдущими настройками и новыми.

Вы откалибровали свой монитор?
По мере старения дисплеи меняются со временем, и часто это происходит настолько постепенно, что мы этого не замечаем. Мастер калибровки цвета дисплея позволяет увидеть, что произошло, и настроить дисплей так, чтобы он возвращал неизбежные изменения. Хотя он не идеален и имеет свои ограничения, стоит пройти все этапы, чтобы посмотреть, какие улучшения могут быть сделаны. Вы использовали этот мастер для настройки вашего монитора? Это сработало так, как вы надеялись? Не забывайте, что вы можете использовать раздел комментариев ниже, чтобы связаться с нами.
Как откалибровать монитор в windows 10
Улучшить качество изображения с помощью боковых кнопок на мониторе не всегда достаточно, что бы показатель был на пике хорошего отображения. Встроенный калибровочный инструмент в windows 10 позволит Вам убедится, что ваш монитор может показывать куда лучше. Для производителей контента главное убедиться, что работа появится на остальных устройствах, такой же стандартной по качеству. Для обычных пользователей, будет улучшен просмотр фильмов и фотографий. Перед тем как откалибровать монитор в windows 10, сбросьте настройки монитора до заводских и выключите свет в помещении, в избежании бликов.
Где находятся настройки калибровки монитора
1 способ. Так как Windows 10 обновляется и меняются все время расположение настроек, решил добавить два способа для захода в параметры калибровки моника.
- Откройте «Параметры» и просто в поиске напишите «Калибровка цветов монитора«.
- После открытие нового окна, переходите к нижнему методу «Как настроить цвета с помощью инструмента калибровки цвета».

2 способ. Нажмите правой кнопкой мыши на рабочем столе и выберите «Параметры экрана».

В появившимся окне нажмите «Дополнительные параметры экрана».

Вот мы и подошли к двум параметрам которые нам нужны: «Управление цветом», «Калибровка цветов». Разберем ниже эти два параметра подробно.

Как пользоваться управлением цвета в windows 10
Чтобы откалибровать монитор в windows 10, нужно воспользоваться «управлением цветом», которое показывает предустановленные профили для вашего монитора. В строке «Устройства» показывает профиля всех подключенных устройств к компьютеру и связанных профилей. На вкладе «Все профили», отображаются все доступные профили. Выберите несколько вариантов что бы посмотреть как они появляются. Для истинно точных результатов вы можете создать цветовой профиль при помощи функции «Калибровка цвета».

Как настроить цвета с помощью инструмента калибровки цвета
Чтобы отрегулировать цвета и откалибровать монитор в windows 10, нужно использовать кнопки монитора для регулировки определенного цвета аспектов. Перетащите окно приветствия на калибровочный монитор. Даже если у вас несколько мониторов одинаковой марки и модели, то их нужно настраивать по отдельности каждый. Нажмите «Далее».

Мастер показывает, что гамма контролирует количество света испускаемого из определенного цвета. Нажав «далее» вы сможете использовать ползунок для регулировки.

Добейтесь минимальной видимости небольших точек в центре каждого круга, как говорит нам мастер.

Яркость и контрастность будут скорректированы с ваших кнопок на мониторе. На некоторых мониторах есть кнопки которые сразу регулируют яркость и контрастность, в то время как на других нужно будет войти в меню на мониторе и выбрать там этих два параметра. Чтобы приступить к настройке, нажмите далее.

Отрегулируйте уровень яркость, чтобы рубашка не сливалась с костюмом, а X был еле виден, как предлагает вам мастер.

Отрегулируйте контрастность по среднему рисунку по рекомендации.

С цветовым балансом, цвета не должны «течь» в серых тонах. Нажмите далее для регулировки.

Перетаскивая ползунки откалибруйте цвета.

Теперь можете переключаться между предыдущей калибровкой и ткущей. Если все устраивает, нажмите готово, в противном случае нажмите отмена, что бы отменить.

Устранение неполадок которые могут возникнуть
Если цвета по-прежнему не смотрятся как нужно, то скорее всего у вас вышла из строя видео карта или монитор нуждается в замене. Попробуйте подключить другой монитор к компьютеру и проверить. Если проблема не устранилась, то нужно будет заменить видеокарту или проверить ее заменой на другую. Правильно откалибровав монитор в windows 10 поможет значительно улучшить качество работы для фотографов, видео операторов, графических дизайнеров и творческих личностей. Улучшит качество изображений и компьютерных игр.
Для описания цветовых оттенков, которые могут быть воспроизведены на экране компьютера и на принтере, разработаны специальные средства — цветовые модели (системы цветов).
Цветовые модели — это способ описания цвета с помощью количественных характеристик.
Цвет может получиться в процессе излучения и в процессе отражения. Поэтому цветовые модели можно классифицировать по их целевой направленности:
- Аддитивные модели (RGB). Служат для получения цвета на мониторе.
- Полиграфические модели (CMYK). Служат для получения цвета при использовании разных систем красок и полиграфического оборудования.
- Математические модели, полезные для каких-либо способов цветокоррекции, но не связанные с оборудованием, например HSВ.
Цветовая модель RGB
С экрана монитора человек воспринимает цвет как сумму излучения трёх базовых цветов: красного (Red), зелёного (Green), синего (Blue).
Такая цветовая модель называется RGB (по первым буквам).
Она служит основой при создании и обработке компьютерной графики, предназначенной для электронного воспроизведения (на мониторе, телевизоре).
Цвет на экране получается при суммировании лучей трёх основных цветов — красного, зелёного и синего. Если интенсивность каждого из них достигает (100), то получается белый цвет. Минимальная интенсивность трёх базовых цветов даёт чёрный цвет.
Для описания каждого составляющего цвета требуется (1) байт ((8) бит) памяти, а чтобы описать один цвет, требуется (3) байта, т.е. (24) бита, памяти.
Для кодирования одного цвета пикселя определяется длина двоичного кода, которая называется глубиной цвета.
Рассчитать глубину цвета можно по формуле:
N=2i
, где N —количество цветов в палитре, i — глубина цвета.
Интенсивность каждого из трёх цветов — это один байт (т.е. число в диапазоне от (0) до (255)), т.е. каждая составляющая может принимать (256) значений.
Таким образом, с использованием трёх составляющих можно описать (256⋅256⋅256 = 16777216) различных цветовых оттенков, а, значит, модель RGB имеет приблизительно (16,7) миллионов различных цветов.
Таким количеством цветов определяется, в основном, палитра современного монитора.

При печати изображений на принтерах используется цветовая модель, основными красками в которой являются голубая (Cyan), пурпурная (Magenta) и жёлтая (Yellow).
Чтобы получить чёрный цвет, в цветовую модель был включен компонент чистого чёрного цвета (BlacK). Так получается четырёхцветная модель, называемая CMYK.

Область применения цветовой модели CMYK — полноцветная печать. Именно с этой моделью работает большинство устройств печати.
Из-за несоответствия цветовых моделей часто возникает ситуация, когда цвет, который нужно напечатать, не может быть воспроизведен с помощью модели CMYK (например, золотой или серебряный). В этом случае применяются краски Pantone.
Все файлы, предназначенные для вывода в типографии, должны быть конвертированы в CMYK. Этот процесс называется цветоделением.
При просмотре CMYK-изображения на экране монитора одни и те же цвета могут восприниматься немного иначе, чем при просмотре RGB-изображения.
В модели CMYK невозможно отобразить очень яркие цвета модели RGB, модель RGB, в свою очередь, не способна передать тёмные густые оттенки модели CMYK, поскольку природа цвета разная.
Отображение цвета на экране монитора часто меняется и зависит от особенностей освещения, температуры монитора и цвета окружающих предметов. Кроме того, многие цвета, видимые в реальной жизни, не могут быть выведены при печати, не все цвета, отображаемые на экране, могут быть напечатаны, а некоторые цвета печати не видны на экране монитора.
Модель HSB
HSB — это цветовая трёхканальная модель, которая характеризует параметры цвета. Цветовой тон (Hue), насыщенность (Saturation), яркость (Brightness).
| Глубина цвета |
|---|
|
| См. также |
|
Глубина́ цве́та (ка́чество цветопереда́чи, би́тность изображе́ния, цветовое разреше́ние) — термин компьютерной графики, означающий количество бит (объём памяти), используемое для хранения и представления цвета при кодировании, либо одного пикселя растровой графики или видеоизображения (выражается единицей бит на пиксел (англ. bits per pixel, bpp)), либо для каждого цвета составляющего один пиксель (определяется как бит на компонент, бит на канал, бит на цвет (англ. bits per component, bits per channel, bits per color все три сокращенно bpc)). Для стандартов потребительского видео битовая глубина определяет количество бит, используемых для каждого цветового компонента.[1][2]
Монохромные изображения[править | править код]
Монохромные изображения кодируются с помощью одномерной шкалы яркости. Обычно это набор из чёрного и белого цвета и промежуточных оттенков серого, но могут использоваться и другие комбинации: например, монохромные мониторы часто используют зелёный или оранжевый цвет свечения вместо белого.
- 1-битная шкала яркости (21 = 2 ступени): бинарное изображение, используется при выводе на чёрно-белый принтер (оттенки серого при этом имитируются с помощью дизеринга); также использовалась в графическом режиме видеоадаптера Hercules Graphics Card
- 2-битная шкала яркости (22 = 4 ступени): видеорежим NeXTstation
- 8-битная шкала яркости (28 = 256 ступеней): достаточна для адекватного представления чёрно-белых фотографий
- 16-битная шкала яркости (216 = 65 536 ступеней): используется в астрофотографии для получения изображений с большим динамическим диапазоном, а также при сложной обработке с целью избежать накопления ошибок округления
Индексированные цвета и палитры[править | править код]
Изображение кодируется с помощью дискретного набора цветов, каждый из которых описан с помощью палитры независимо друг от друга.
- 1-битный цвет (21 = 2 цвета): бинарный цвет, чаще всего представляется чёрным и белым цветами (или чёрным и зелёным)
- 2-битный цвет (22 = 4 цвета): CGA, БК.
- 3-битный цвет (23 = 8 цветов): множество устаревших персональных компьютеров с TV-выходом
- 4-битный цвет (24 = 16 цветов): известен как EGA и в меньшей степени как VGA-стандарт с высоким разрешением
- 5-битный цвет (25 = 32 цвета): Original Amiga chipset
- 6-битный цвет (26 = 64 цвета): Original Amiga chipset
- 8-битный цвет (28 = 256 цветов): устаревшие Unix-рабочие станции, VGA низкого разрешения, Super VGA, AGA (стоит заметить что тот же VGA-режим, так называемый X-Mode, за счет технологии установки палитры позволял отобразить 256 цветов из цветового набора 262 144 цветов)
- 12-битный цвет (212 = 4096 цветов): некоторые системы Silicon Graphics и Color NeXTstation. Отдельного упоминания заслуживает уникальный режим HAM оригинальных персональных компьютеров Amiga. В этом видеорежиме компьютер Amiga на экране мог отобразить до 4096 цветов, при этом один пиксель изображения кодировался только шестью битами.
«Реальные» цвета (TrueColor)[править | править код]
С увеличением количества бит в представлении цвета количество отображаемых цветов стало непрактично большим для цветовых палитр (20-битная глубина цвета требует больше памяти для сохранения цветовой палитры, чем памяти для сохранения самих пикселей изображения). При большой глубине цвета на практике кодируют яркости красной, зелёной и синей составляющих — такое кодирование называют RGB-моделью.
8-битный «реальный» цвет[править | править код]
Сильно ограниченная, однако «реальная» цветовая схема, в которой по три бита (по восемь возможных значений) для красной (R) и зелёной (G) составляющих, и два оставшихся бита на пиксель для кодирования синей (B) составляющей (четыре возможных значения), позволяют представить 256 (8×8×4) различных цвета. Нормальный человеческий глаз менее чувствителен к синей составляющей, чем к красной и зелёной, поэтому синяя составляющая представляется одним битом меньше. Такая схема использовалась в MSX2-серии компьютеров в 1990-х годах.
Не следует путать такую схему с индексным цветом с 8 bpp, который может быть представлен выбором различных цветовых палитр.
12-битный «реальный» цвет[править | править код]
12-битный «реальный» цвет кодируется 4 битами (по 16 возможных значений) для каждой из R, G и B-составляющих, что позволяет представить 4096 (16×16×16) различных цветов. Такая глубина цвета иногда используется в простых устройствах с цветными дисплеями (например, в мобильных телефонах).
HighColor[править | править код]
HighColor или HiColor разработан для представления оттенков «реальной жизни», то есть наиболее удобно воспринимаемый человеческим глазом. Такой цвет кодируется 15 или 16 битами:
- 15-битный цвет использует 5 бит для представления красной составляющей, 5 для зелёной и 5 для синей, то есть 25 = 32 возможных значения каждого цвета, которые дают 32 768 (32×32×32) возможных цвета.
- 16-битный цвет использует 5 бит для представления красной составляющей, 5 для синей, но 6 бит (26 = 64 возможных значения) для представления зелёной, так как человеческий глаз более чувствителен к зелёной составляющей. Таким образом получаются 65 536 (32×64×32) цветов. 16-битный цвет упоминается как «тысячи цветов» (thousands of colors) в системах Macintosh.
- Большинство современных ЖК-дисплеев отображают 18-битный цвет (64×64×64 = 262 144 комбинации), но благодаря дизерингу разница с TrueColor-дисплеями на глаз незначительна.
TrueColor[править | править код]
TrueColor (от англ. true color — «истинный/настоящий цвет») приближен к цветам «реального мира», предоставляя 16,7 млн различных цветов. Такой цвет наиболее приятен для восприятия человеческим глазом различных фотографий, для обработки изображений.
- 24-битный TrueColor-цвет использует по 8 бит для представления красной, синей и зелёной составляющих. Кодируется 28 = 256 различных вариантов представления цвета для каждого канала, или всего 16 777 216 цветов (256×256×256). 24-битный цвет упоминается как «миллионы цветов» (millions of colors) в системах Macintosh.
24-битный «реальный» цвет + альфа-канал (32bpp)[править | править код]
«32-битный цвет» — это пример неправильного употребления термина при описании глубины цвета. Заблуждением является то, что 32-битный цвет позволяет представить 232 = 4 294 967 296 различных оттенков[3].
В реальности 32-битный цвет является 24-битным (TrueColor) с дополнительным 8-битным каналом, который либо заполнен нулями (не влияет на цвет), либо представляет собой альфа-канал, который задаёт прозрачность изображения для каждого пикселя — то есть существует 16 777 216 оттенков цветов и 256 градаций прозрачности[3].
Причиной, по которой используют «пустой» канал, является стремление оптимизировать работу с видеопамятью, которая у большинства современных[когда?] компьютеров имеет 32-битную адресацию и 32-битную шину данных[источник не указан 2563 дня].
Также 32-битным является представление цвета в системе CMYK (по 8 бит отводятся на голубой, пурпурный, жёлтый и чёрный цвета)[3].
Deep Color (30/36/48 бит)[править | править код]
В конце 1990-х годов некоторые high-end графические системы, например SGI, начали использовать более 8 бит на канал — например, 12 или 16 бит. Программы профессионального редактирования изображений стали сохранять по 16 бит на канал, предоставляя «защиту» от накапливания ошибок округления, погрешностей при вычислении в условиях ограниченной разрядной сетки чисел.
Для дальнейшего расширения динамического диапазона изображений были созданы различные модели. Например High Dynamic Range Imaging (HDRI), использует числа с плавающей запятой и позволяет наиболее точно описывать в изображениях интенсивный свет и глубокие тени в одном и том же цветовом пространстве. Различные модели описывают такие диапазоны, применяя более 32 бит на канал. Можно отметить созданный Industrial Light & Magic на рубеже XX и XXI веков формат OpenEXR, использующий 16-битные (половинной точности) числа с плавающей запятой, которые позволяют представить цветовые оттенки лучше, чем 16-битные целые числа. Предполагается, что такие схемы представления цвета заменят стандартные схемы, как только аппаратное обеспечение сможет с достаточной скоростью и эффективностью поддерживать новые форматы.
Поддержка в индустрии[править | править код]
Поддержка Deep Color (30, 36, или 48 бит) была добавлена в аппаратный интерфейс передачи цифрового видеосигнала HDMI 1.3 в 2006 году[4].
Стандарт DisplayPort поддерживает глубину цвета более 24 бит[5][6].
В Windows 7 есть поддержка цветов с глубиной от 30 до 48 бит[7].
При этом типичные ЖК-дисплеи были способны отображать пиксели с глубиной не более 24 бит, а форматы 36 и 48 бит позволяют кодировать больше цветов, чем способен различать человеческий глаз[8][9].
Телевизионный цвет[править | править код]
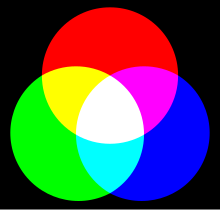
Аддитивное смешение цветов
Множество современных телевизоров и компьютерных дисплеев отображают изображения варьируя интенсивностью трёх основных цветов: синий, зелёный и красный. Яркий жёлтый, например, является композицией одинаковых по интенсивности красной и зелёной составляющих без добавления синей компоненты. Однако это только приближение, которое не даёт в действительности яркий жёлтый цвет. Именно поэтому последние технологии, как например Texas Instruments BrilliantColor расширяют типовые красные, зелёные и синие каналы новыми: бирюзовым (сине-зелёным), пурпурным и жёлтым цветами[10]. Mitsubishi и Samsung используют упомянутую технологию в некоторых телевизионных системах.
Подразумевая использование 8-битных каналов 6-цветные изображения кодируются 48-битными цветами.
Видеоадаптеры ATI FireGL V7350 поддерживают 40- и 64-битные цвета[11].
См. также[править | править код]
- Цвет
- Цветовая модель
- Палитра
- Список цветов
- RGB
- CMYK
- Графические форматы
- X Pixmap
Примечания[править | править код]
- ↑ Gary J. Sullivan, Jens-Rainer Ohm, Woo-Jin Han, Thomas Wiegand. Overview of the High Efficiency Video Coding (HEVC) Standard (англ.). Дата обращения: 21 ноября 2020. Архивировано 8 января 2020 года.
- ↑ Jens-Rainer Ohm, Gary J. Sullivan, Heiko Schwarz,
Thiow Keng Tan, Thomas Wiegand. Comparison of the Coding Efficiency of Video Coding Standards—Including High Efficiency Video Coding (HEVC) (англ.). Дата обращения: 21 ноября 2020. Архивировано 11 августа 2013 года. - ↑ 1 2 3 Rich Franzen, Color Spaces Архивная копия от 17 марта 2016 на Wayback Machine, 1998—2010 (англ.)
- ↑ HDMI :: Resources :: Knowledge Base. Дата обращения: 7 марта 2016. Архивировано из оригинала 10 июля 2009 года.
- ↑ An Inside Look at DisplayPort v1.2. Дата обращения: 7 марта 2016. Архивировано 8 марта 2016 года.
- ↑ VESA veröffentlicht DisplayPort 1.3. Дата обращения: 7 марта 2016. Архивировано 4 марта 2016 года.
- ↑ Windows 7 High Color Support. Дата обращения: 7 марта 2016. Архивировано 21 февраля 2009 года.
- ↑ Mark Hachman. HDMI Upgraded To Support ‘Deep Color’ (англ.), ExtremeTech (12 June 2006). Архивировано 22 июля 2015 года. Дата обращения: 19 июля 2015.
- ↑ Том Копин (Kramer USA), Сергей Дмитренко. Глубокие цветные проблемы 28—29. журнал Mediavision (май 2013). Дата обращения: 19 июля 2015. Архивировано 21 июля 2015 года.
- ↑ Hutchison, David C. Wider color gamuts on DLP display systems through BrilliantColor technology (англ.) // Digital TV DesignLine : journal. — 2006. — 5 April. Архивировано 28 сентября 2007 года.
- ↑ ATI Launches The 1GB FireGL V7350 Video Card. Дата обращения: 6 марта 2016. Архивировано 30 июля 2017 года.
Ссылки[править | править код]
- Таблица 2. Глубина цвета (рус.)
- Постфильтр, раздел Глубина цвета (рус.)
- Understanding Colour Depth (англ.)



