Вы можете вызывать Ассистента на телефоне или часах с помощью голосовой команды “Окей, Google”. Для этого необходимо включить Voice Match.
Если вы пользуетесь колонкой или умным дисплеем с Google Ассистентом, прочитайте о том, как научить Ассистента узнавать ваш голос с помощью Voice Match.
Как включить Google Ассистента
- Откройте приложение “Google Ассистент”
на телефоне или планшете Android.
- Если Google Ассистент отключен, вы сможете включить его в нижней части экрана. Нажмите Включить.
- Узнайте, как настроить Google Ассистента на телефоне или планшете.
Как отключить Google Ассистента
- На телефоне или планшете Android скажите “Окей, Google, открой настройки Ассистента”.
- Вместо этого можно открыть приложение “Google Ассистент”
и сказать “Настройки Ассистента”.
- Вместо этого можно открыть приложение “Google Ассистент”
- В разделе “Все настройки” выберите Общие настройки.
- Если пункта “Общие настройки” нет, сначала нажмите Показать все настройки или Все настройки Ассистента.
- Отключите параметр Google Ассистент.
Как включить команду “Окей, Google” и научить Ассистента распознавать ваш голос
- Откройте приложение “Google Ассистент”
на телефоне или планшете и скажите “Настройки Ассистента”.
- В разделе “Популярные настройки” выберите Voice Match и команда “Окей, Google”.
- Включите параметр Окей, Google.
- Если пункта Окей, Google нет, включите функцию Google Ассистент.
- Примечание. Если вы вошли в аккаунт Google Workspace for Education и не можете включить команду “Окей, Google”, значит администратор запретил использовать эту функцию. Чтобы узнать дополнительную информацию, обратитесь к нему.
- Настройте Voice Match, следуя указаниям на экране. После этого Ассистент сможет узнавать вас, когда вы говорите “Окей, Google”.
Примечание. Чтобы обращаться к Ассистенту без разблокировки телефона или планшета Android, включите доступ к Ассистенту на заблокированном экране.
Как заново научить Ассистента узнавать ваш голос
- Откройте приложение “Google Ассистент”
на телефоне или планшете Android и скажите “Настройки Ассистента”.
- В разделе “Популярные настройки” выберите Voice Match и команда “Окей, Google”.
- Убедитесь, что параметр Окей, Google включен.
- Если пункта “Окей, Google” нет, включите функцию Google Ассистент.
- Примечание. Если вы вошли в аккаунт Google Workspace for Education и у вас не получается включить функцию “Окей, Google”, обратитесь к администратору. Он мог отключить необходимые для нее настройки.
- Нажмите Образец голоса
Перезаписать образец голоса.
- Запишите голос, следуя инструкциям.
Как вызвать Google Ассистента с помощью голосовой команды
Телефон или планшет
На телефонах с Android 5.0 и более поздними версиями ОС можно вызывать Google Ассистента с помощью голосовых команд, даже когда устройство заблокировано. Подробнее о том, как разрешить или запретить Ассистенту сообщать персональные результаты при заблокированном экране…
- Откройте приложение “Google Ассистент”
на телефоне или планшете и скажите “Настройки Ассистента”.
- В разделе “Популярные настройки” выберите Voice Match и команда “Окей, Google”.
- Включите параметр Окей, Google.
- Если пункта Окей, Google нет, включите функцию Google Ассистент.
- Примечание. Если вы вошли в аккаунт Google Workspace for Education и не можете включить команду “Окей, Google”, значит администратор запретил использовать эту функцию. Чтобы узнать дополнительную информацию, обратитесь к нему.
- Настройте Voice Match, следуя указаниям на экране. После этого Ассистент сможет узнавать вас, когда вы говорите “Окей, Google”.
Если вы отключите параметр Окей, Google, для вызова Ассистента вам понадобится:
- нажать и удерживать кнопку главного экрана на телефоне;
- сжать телефон (только для Pixel 4, Pixel 3, Pixel 3a и Pixel 2).
Часы
Ресурсы по теме
- Как включить персональные результаты на заблокированном экране телефона Android
- Как связать голос с колонкой или умным дисплеем
- Как выбрать голос Google Ассистента
- Как разрешить ребенку пользоваться Google Ассистентом на ваших устройствах
- Face Match на устройстве Nest Hub Max
- Как настроить чувствительность Ассистента к команде “Окей, Google”
Эта информация оказалась полезной?
Как можно улучшить эту статью?
Наверное, никто не будет спорить с тем, что Алиса — лучший голосовой помощник на русском языке. Она идеально распознает речь, выполняет базовые действия, а также ведет с пользователем вполне живой диалог. О плюсах Яндекс Алисы можно рассказывать бесконечно, но сегодня я бы хотел затронуть практическую сторону вопроса. Это действительно хороший голосовой ассистент, но как его включить? Если вы задаетесь таким же вопросом, то попали по адресу. Давайте разбираться, как включить Алису на Андроиде, и можно ли ее сделать основным помощником вместо Google Assistant.

Разберем все моменты, касающиеся работы Алисы на телефоне
Содержание
- 1 Как установить Алису на телефон
- 2 Как включить Алису на телефоне
- 2.1 Голосовая активация Алисы
- 3 Как сделать Алису по умолчанию
- 4 Почему не работает Алиса
Как установить Алису на телефон
Голосовой помощник Алиса не имеет собственного приложения, но является встроенным компонентом нескольких программ Яндекса. В их числе:
- Яндекс — с Алисой;
- Яндекс Старт;
- Яндекс Браузер.
Есть еще одна программа, но о ней я хочу поговорить позже, так как она принципиально отличается от упомянутых выше приложений, которые, по сути, являются браузерами с кнопкой быстрого вызова голосового ассистента.
⚡ Подпишись на Androidinsider в Дзене, где мы публикуем эксклюзивные материалы
Если вы хотите быть с Алисой ближе, то при желании можете разместить на рабочем столе Андроид виджет для ее быстрого вызова. После установки одного из предложенных приложений задержите палец на свободной области главного экрана, откройте вкладку «Виджеты» и выберете понравившийся вариант.

Такой виджет я встретил только в приложении Яндекс Старт
Также вы можете поговорить с Алисой без скачивания дополнительных программ. Для этого нужно открыть сайт ya.ru в любом браузере, установленном на вашем смартфоне. В правом нижнем углу вы увидите такой же значок вызова голосового ассистента, какой я разместил на рабочем столе своего смартфона.
Как включить Алису на телефоне
Чтобы включить Алису на телефоне Андроид, нужно нажать фиолетовую кнопку вызова ассистента. Она, напомню, может отображаться в интерфейсе одного из приложений Яндекса, располагаться в виде виджета на рабочем столе или же быть доступной на сайте ya.ru в любом браузере. Нажав на нее, вам останется произнести запрос и начать общаться с Алисой.

По умолчанию Алиса включается через приложение или виджет
Обратите внимание, что голосовой помощник слушает вас только в тот момент, когда пульсирует фиолетовый кружок. Если он находится в статике, ассистент не услышит запрос, и придется снова нажимать на кнопку вызова.
❗ Поделись своим мнением или задай вопрос в нашем телеграм-чате
Голосовая активация Алисы
Теперь несколько слов о том, как включить Алису на телефоне голосом. Такой способ вызова виртуального помощника намного удобнее, чем нажатие кнопки. Особенно, если телефон лежит поодаль от вас. Включить активацию Алисы голосом на Андроид можно при помощи следующей инструкции:
- Запустите одно из приложений Яндекса.
- Откройте его настройки.
- Перейдите в раздел «Голосовая активация».
- Включите функцию и не забудьте выбрать фразу для вызова.

Голосовая активация работает только внутри приложения
Помощник будет откликаться на слово «Алиса» или «Яндекс», но распознает его только внутри приложения. То есть при нахождении на рабочем столе или в любой другой программе (например, YouTube) голосовой ассистент вас не услышит. Во всяком случае до тех пор, пока вы не сделаете его основным.
🔥 Загляни в телеграм-канал Сундук Али-Бабы, где мы собрали лучшие товары с АлиЭкспресс
Как сделать Алису по умолчанию
Операционная система Android — проект компании Google, которая внедряет в ОС собственные сервисы. Один из них — Google Assistant. Он является альтернативой Алисы и работает по умолчанию, а помощник Яндекса запускается только через фирменное приложение. Но вы можете заменить Гугл Ассистент на Алису, выполнив несколько простых шагов:
- Откройте настройки телефона.
- Перейдите в раздел «Приложения», а затем — «Приложения по умолчанию» (этот пункт может скрываться в контекстном меню, вызываемом нажатием на три точки).
- Откройте вкладку «Голосовой помощник» и выберите Яндекс.

Алиса станет основным помощником только в нескольких сценариях
Что это даст? У вас появится возможность быстрого вызова Алисы, но предварительно на телефоне должна быть активирована соответствующая опция. Она скрывается в разделе «Функции кнопок» настроек вашего телефона.

Без этой функции быстрый запуск не сработает
При использовании управления кнопками Андроид можно включить запуск Алисы через «Питание» + «Домой» или другой комбинацией. А на жестовом управлении доступен вызов ассистента удержанием кнопки питания в течение 0,5 с. Не обращайте внимания на то, что пункты меню содержат в своем названии Google Assistant. Мы сделали Алису основным помощником, а потому запускаться будет именно голосовой ассистент Яндекса.
⚡ Подпишись на Androidinsider в Пульс Mail.ru, чтобы получать новости из мира Андроид первым
Все это хорошо, но все равно не то. Вы ведь наверняка хотите запускать Алису голосом с главного экрана. Но для этого требуется установить специальное приложение — Яндекс Лончер. Оно заменит рабочий стол и сделает возможным голосовой вызов ассистента.

Запуск Алисы голосом через рабочий стол возможен только после установки Яндекс Лончера
Теперь, чтобы включить Алису голосом на телефоне, надо будет произнести фразу «Слушай, Алиса». Затем на экране появится интерфейс ассистента, и он сможет обработать ваш запрос. Но учтите: Алиса, как и любой другой помощник кроме Google, недоступен на заблокированном экране. Таковы ограничения Android.
Почему не работает Алиса
Я постарался разобрать все способы включения и настройки голосового ассистента Яндекса. Но в конце нужно обязательно рассказать о том, почему не работает Алиса. Как правило, эта проблема связана с тем, что вы не выдали приложению голосового помощника запрашиваемые разрешения, главное из которых — доступ к микрофону. Для устранения неполадок действуйте так:
- Откройте настройки смартфона.
- Перейдите в раздел «Приложения».
- Выберите программу, через которую вы пользуетесь Алисой.
- Откройте вкладку «Разрешения приложений».
- Убедитесь, что программе разрешен доступ к микрофону.

Без разрешения на доступ к микрофону голосовой ассистент вас не услышит
Также причиной возникновения проблемы может быть отсутствия подключения к интернету или банальный глюк приложения. Вторая неполадка устраняется путем переустановки программы или очисткой кэша. Ну и помните, что вызвать Алису голосом можно только внутри приложения Яндекса или при использовании Yandex Launcher.
- Голосовая активация
- Удаление беседы
- Отключение Алисы
- Переместить или удалить значок Алисы
Чтобы Алиса появилась на вашем мобильном устройстве, достаточно установить приложение Яндекс или обновить его до последней версии. Для корректной работы Алисы выберите в системных настройках устройства русский язык.
-
На Главном экране нажмите .
-
Откройте .
-
Выберите фразу, по которой будете активировать Алису.
Беседа с Алисой сохраняется в памяти устройства. Чтобы удалить разговор, в левом нижнем углу панели с Алисой нажмите .
Полностью отключить Алису нельзя. Чтобы Алиса не реагировала на голосовые команды и вопросы, отключите ее голосовую активацию:
-
На Главном экране нажмите .
-
Откройте Голосовая активация.
-
Отключите опцию Использовать голосовую активацию.
Если у вас есть вопросы о перемещении или удалении значка Алисы, задайте их специалистам службы поддержки.
3k
1 November 2021 в 16:18
Google Ассистент — простой и надежный инструмент для управления смартфоном на Андроид. Конечно, англоязычные пользователи могут использовать программу для большего количества команд, а недавно представленные Pixel 6 и Pixel 6 Pro могут похвастать расширенными возможностями благодаря возможностям нового чипа Google Tensor, но и у нас Ассистент достаточно функционален, так что отказываться от него нет смысла. Сегодня мы разберем, как можно настроить запуск данного сервиса, чтобы его использование стало для вас максимально комфортным.
Кнопка питания
Этот способ работает не на всех Android-смартфонах: производитель может убрать ее на уровне оболочки, однако если он есть — это действительно простой и быстрый вариант добраться до Ассистента. Просто нажимаете и удерживаете кнопку до активации программы, далее все взаимодействие со смартфоном происходит посредством голосовых команд. Если опция не активирована, ищите настройки жестов или боковой кнопки (кнопки питания) в настройках своего гаджета, путь будет отличаться в зависимости от используемой оболочки.
Кодовая фраза
Настроить запуск помощника от Google можно непосредственно при первой активации смартфона. Однако если вы по каким-то причинам пропустили этот этап, сделать это можно и позже.
Для этого переходим в приложение Google — Аккаунт — Настройки — Google Ассистент — Voice Match и команда “Окей, Google”. Здесь можно записать образец голоса или изменить его при необходимости а также выбрать, будет ассистент активироваться, если экран смартфона заблокирован или нет.
Свайп от нижнего угла
Этот способ может быть очень удобным или же жутко раздражающим, в зависимости от ваших привычек. Свайпом от правого нижнего или от левого нижнего угла вы сможете активировать описываемую нами опцию. Отключить или перенастроить этот жест нельзя.

Тук-тук
Формально, постукиванием по тыльной панели можно активировать приложение только на новых смартфонах с Android 11 и выше, но наши постоянные читателя наверное помнят, что есть стороннее приложение, способное добавить ту же функциональность на любой смартфон с Android 7.0 и более новой версией. О приложении Tap, Tap мы уже рассказывали ранее, можете прочитать о ней в отдельном материале.
Меню приложений
Если активировать Ассистент нужно быстро, вам вряд ли подойдет этот способ, но во всех других ситуациях можно просто войти в меню приложений и найти нужную программу. Обратите внимание, в Android 12 вы не найдете сервис в списке приложений, однако можно воспользоваться поиском и все встанет на свои места.
Ярлык на рабочем столе
Это простой и ненавязчивый способ обратится к возможностям Google Ассистента. Допустим, вы уже нашли программу в меню приложений описанным выше способом. Теперь вам нужно удерживать ярлык до появления контекстного меню, в котором вы выберете вариант “Добавить на главный экран“.

Как видим, есть немало способов активировать виртуального помощника на смартфоне и один из них наверняка подойдет вам. Если вы хотите узнать больше о возможностях Google Ассистента — дайте нам знать в комментариях или обсуждениях на канале ТЕХМО в Telegram и мы разберем эту тему подробно.
Самый быстрый способ запускать Алису на Android – это использовать виджет, который включён в приложение «Яндекс», об этом мы писали в статье Помощник Яндекс Алиса на Android. Также можно попробовать установить Яндекс Лаунчер. Многие ищут способ запускать Алису голосом на заблокированном экране, не заходя в приложение Яндекс, – так же, как они запускают Google Ассистент на Андроид устройствах командой «Ok Google».
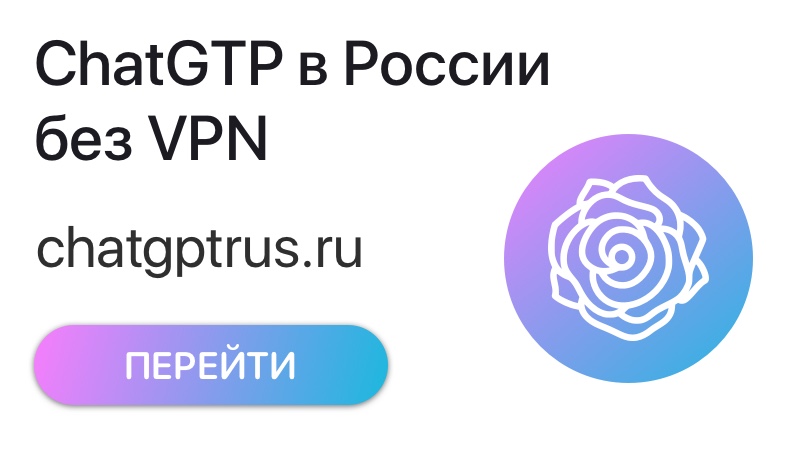
У ассистента Алиса постоянно появляются новые команды. Мы сделали мобильное приложение с командами для Алисы, которое регулярно обновляем. Установив это приложение, у вас всегда будет под рукой самый актуальный список команд. Приложение доступно для Android и iOS:

Платформа: Android
Цена: Бесплатно

Платформа: iOS
Цена: Бесплатно
Компания Google на данный момент не предоставляет пользователям андроида возможность полноценно заменить Google Ассистент на другой голосовой помощник, такой возможности в Android нет и, возможно, никогда не будет. Яндекс Телефон – это единственный андроид-смартфон, в котором Алиса является основным голосовым помощником.
Cуществует обходной путь, благодаря которому вы всё-таки сможете запустить Алису только голосом с любого экрана, не используя рук, и даже на заблокированном телефоне. Эта хитрость работает благодаря возможности запускать приложения голосом через Google Assistant и функции Voice Match, доступной на Android 5 и выше.
Запускать Алису через Google Assistant не так удобно, как говорить «Алиса, …» умной колонке Яндекс Станция Лайт. Но способ работает, как вы можете убедиться, посмотрев видео:
Скачайте «Яндекс» и включите голосовую активацию
На данный момент у Алисы нет своего отдельного приложения. Компания Яндекс встроила Алису в приложение под одноимённым названием «Яндекс» на платформах Android и iOS.
Скачать Яндекс с Алисой можно по этой ссылке:

Платформа: Android
Цена: Бесплатно
Убедитесь, что в приложении Яндекс на вашем Android-устройстве включена голосовая активация Алисы (после установки она включена по умолчанию).
Как запустить Алису через Google Ассистент
Для начала вам необходимо установить Google Ассистент и активировать функцию Voice Match. К сожалению, функция Voice Match не работает на некоторых андроидах, например на телефонах Xiaomi (из-за особенностей оболочки MIUI).
- После того, как вы установили Google Ассистент и настроили функцию Voice Match, заблокируйте телефон. Скажите «Окей, Гугл». Телефон разблокируется и запустится Google Assistant в режиме ожидания голосовой команды.
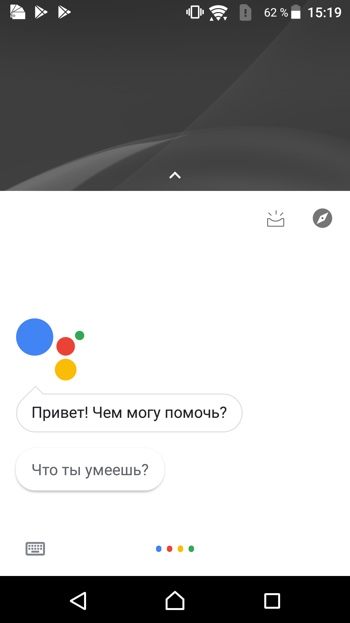
- Скажите «Открой Яндекс» или «Открой приложение Яндекс».
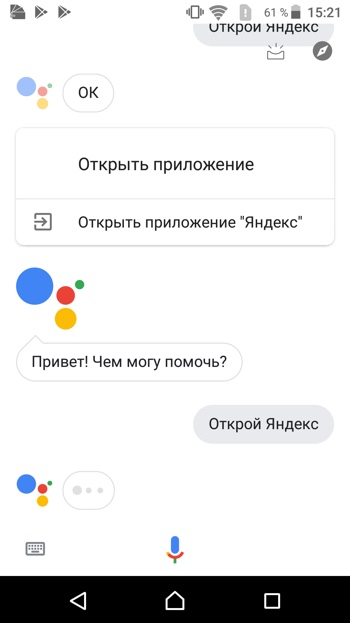
- Откроется приложение «Яндекс» (в него встроена Алиса). Скажите «Слушай, Алиса» или «Привет, Алиса».
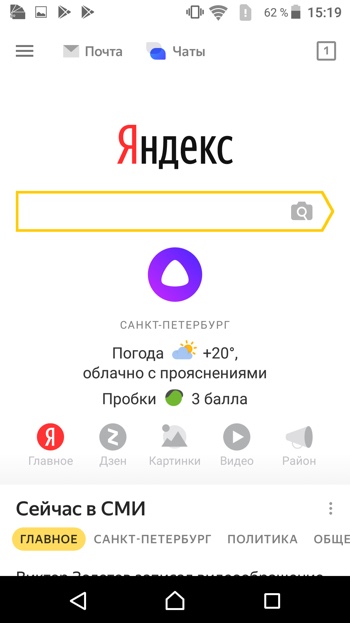
- Активируется голосовой помощник Алиса.
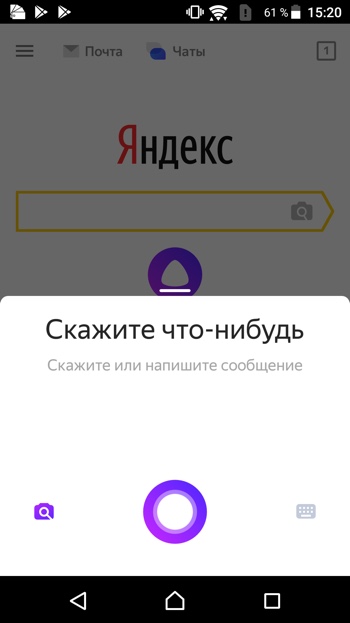
- Наконец, теперь вы можете её что-нибудь спросить, например «расскажи новости технологий».
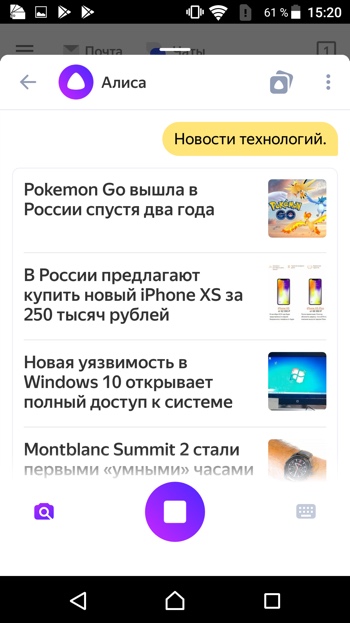
Конечно, описанный способ активации Алисы на заблокированном экране не так удобен как у Гугл Ассистента – вам приходится называть 3 голосовых команды вместо одной. Но, судя по политике компании Google, другие способы запускать Алису голосом у нас появятся не скоро. Летом 2021-го года в продажу поступила умная колонка Яндекс Станция Лайт со встроенной Алисой – вот там голосовой помощник от Яндекса работает в режиме «Всегда слушать» по умолчанию.
Мы сделали справочное приложение по командам российского помощника, которое регулярно обновляем. Установив это приложение, у вас всегда будет самый актуальный список команд:

Платформа: iOS
Цена: Бесплатно

Платформа: Android
Цена: Бесплатно
Если у вас есть вопросы, оставляйте их в комментариях. Подпишитесь на  YouTube канал и
YouTube канал и  Telegram канал, чтобы быть в курсе новостей об умном доме и голосовых помощниках.
Telegram канал, чтобы быть в курсе новостей об умном доме и голосовых помощниках.
