Голосовой ввод
Вы можете вводить и редактировать текст в Google Документах или заметки докладчика в Google Презентациях с помощью голосовых команд. Эту функцию можно использовать в последних версиях браузеров Chrome, Edge, Firefox и Safari.
Примечание. Эта функция поддерживается только в браузере Chrome.
Шаг 1. Включите микрофон
Чтобы использовать голосовой ввод и голосовые команды, убедитесь, что микрофон на компьютере включен и работает исправно.
Если вы не знаете, как это сделать, обратитесь к руководству по эксплуатации компьютера. Как правило, микрофон можно включить в разделе Системные настройки (macOS) или Панель управления (Windows).
Шаг 2. Используйте голосовой ввод
Ввод текста с помощью голосовых команд
Ввод текста с помощью голосовых команд в Google Документах
- Убедитесь, что микрофон работает.
- Откройте документ Google в браузере Chrome.
- Нажмите Инструменты
Голосовой ввод. Появится значок микрофона.
- Нажмите на него, когда будете готовы говорить.
- Произнесите текст четко, спокойно и достаточно громко. О том, как добавить знаки препинания, рассказано ниже.
- Чтобы завершить ввод, нажмите на значок микрофона ещё раз.
Ввод заметок докладчика с помощью голосовых команд в Google Презентациях
- Убедитесь, что микрофон работает.
- Откройте презентацию Google в браузере Chrome.
- Нажмите Инструменты
Голосовой ввод заметок докладчика. Откроются заметки и появится значок микрофона.
- Нажмите на него, когда будете готовы говорить.
- Произнесите текст четко, спокойно и достаточно громко. О том, как добавить знаки препинания, рассказано ниже.
- Чтобы завершить ввод, нажмите на значок микрофона ещё раз.
Как исправить ошибки при голосовом вводе
- С помощью голосовых команд переместите курсор в нужный раздел текста и внесите исправления.
- Затем верните курсор обратно и продолжайте вводить текст.
- Чтобы увидеть подсказки, нажмите правой кнопкой мыши на слова, выделенные серым.
Поддерживаемые языки
Голосовой ввод доступен на следующих языках:
азербайджанский, амхарский, английский (Австралия, Великобритания, Гана, Индия, Ирландия, Канада, Кения, Нигерия, Новая Зеландия, США, Танзания, Филиппины, ЮАР), арабский (Алжир, Бахрейн, Египет, Израиль, Иордания, Катар, Кувейт, Ливан, Марокко, ОАЭ, Оман, Палестина, Саудовская Аравия, Тунис), армянский, африкаанс, баскский, бенгальский (Бангладеш, Индия), болгарский, венгерский, вьетнамский, галисийский, греческий, грузинский, гуджарати, датский, зулу, иврит, индонезийский, исландский, испанский (Аргентина, Боливия, Венесуэла, Гватемала, Гондурас, Испания, Колумбия, Коста-Рика, Латинская Америка, Мексика, Никарагуа, Панама, Парагвай, Перу, Пуэрто-Рико, Сальвадор, США, Уругвай, Чили, Эквадор), итальянский, итальянский (Италия, Швейцария), каннада, каталанский, китайский (гонконгский, традиционный, упрощенный), корейский, кхмерский, лаосский, латышский, литовский, малайский, малаялам, маратхи, немецкий, непальский, нидерландский, норвежский, персидский, польский, португальский (Бразилия, Португалия), румынский, русский, сербский, сингальский, словацкий, словенский, суахили (Кения, Танзания), сунданский, тайский, тамильский (Индия, Малайзия, Сингапур, Шри-Ланка), турецкий, украинский, урду (Индия, Пакистан), филиппинский, финский, французский, хинди, хорватский, чешский, шведский, яванский, японский.
Пунктуация
Вы можете добавлять в текст знаки препинания, используя разные команды. Некоторые знаки препинания доступны не во всех языках:
Шаг 3. Используйте голосовые команды
Чтобы редактировать и форматировать текст во время голосового ввода, используйте приведенные ниже команды. Например, вы можете выделить абзац, включить курсив или перейти к концу строки.
Примечания
- Голосовые команды доступны только на английском языке. Убедитесь, что он выбран в настройках аккаунта и документа.
- Голосовые команды недоступны при работе с заметками докладчика в Google Презентациях.
Выделение текста
Чтобы выбрать текст, используйте следующие команды:
- Select [word or phrase] (Выбрать [слово/фраза])
- Select all (Выбрать все)
- Select all matching text (Выбрать весь похожий текст)
- Select list item (Выбрать пункт списка)
- Select list items at current level (Выбрать пункты списка на текущем уровне)
- Select next character (Выбрать следующий символ)
- Select next [number] characters (Выбрать следующие символы ([число]))
- Select last character (Выбрать предыдущий символ)
- Select last [number] characters (Выбрать предыдущие символы ([число]))
- Select line (Выбрать строку)
- Select next line (Выбрать следующую строку)
- Select next [number] lines (Выбрать следующие строки ([число]))
- Select last line (Выбрать предыдущую строку)
- Select last [number] lines (Выбрать предыдущие строки ([число]))
- Select paragraph (Выбрать абзац)
- Select next paragraph (Выбрать следующий абзац)
- Select next [number] paragraphs (Выбрать следующие абзацы ([число]))
- Select last paragraph (Выбрать предыдущий абзац)
- Select last [number] paragraphs (Выбрать предыдущие абзацы ([число]))
- Select word (Выбрать слово)
- Select next word (Выбрать следующее слово)
- Select next [number] words (Выбрать следующие слова ([число]))
- Select last word (Выбрать предыдущее слово)
- Select last [number] words (Выбрать предыдущие слова ([число]))
- Deselect (Отменить выбор)
- Unselect (Снять выделение)
- Select none (Отменить выбор)
Форматирование документа
Чтобы отформатировать документ, используйте следующие голосовые команды:
Форматирование текста
- Apply heading [1–6] (Применить заголовок [от 1 до 6])
- Apply normal text (Применить обычный текст)
- Apply subtitle (Применить подзаголовок)
- Apply title (Применить стиль заголовка)
- Bold (Полужирный)
- Italicize (Выделить курсивом)
- Italics (Курсив)
- Strikethrough (Зачеркивание)
- Subscript (Подстрочный знак)
- Superscript (Надстрочный знак)
- Underline (Подчеркивание)
- Uppercase (Верхний регистр)
- Title case (Каждое слово с заглавной буквы)
- Lowercase (Нижний регистр)
Выделение и цвет текста
- Text color [color] (Цвет текста [цвет])
- Highlight (Выделить)
- Highlight [color] (Выделить [цвет])
- Background color [color] (Цвет фона [цвет])
- Remove highlight (Снять выделение)
- Remove background color (Убрать цвет фона)
Примечание. Доступные цвета: black (черный), blue (синий), cornflower blue (голубой), cyan (бирюзовый), gray (серый), green (зеленый), magenta (пурпурный), orange (оранжевый), purple (фиолетовый), red berry (бордовый), red (красный), white (белый), yellow (желтый). Для всех цветов, кроме черного и белого, можно использовать приставки light (светло-) и dark (темно-), а также цифры 1–3 (для серого: 1–4), например dark purple 3 (темно-фиолетовый 3). По команде Highlight (Выделить) будет применен желтый цвет.
Размер шрифта
- Decrease font size (Уменьшить размер шрифта)
- Increase font size (Увеличить размер шрифта)
- Font size [6-400] (Размер шрифта [от 6 до 400])
- Make bigger (Увеличить)
- Make smaller (Уменьшить)
Форматирование абзаца
- Decrease indent (Уменьшить отступ)
- Increase indent (Увеличить отступ)
- Line spacing [1-100] (Межстрочный интервал [от 1 до 100])
- Line spacing double (Двойной межстрочный интервал)
- Line spacing single (Одинарный межстрочный интервал)
Выравнивание
- Align center (Выровнять по центру)
- Align justified (Выровнять по ширине)
- Align left (Выровнять по левому краю)
- Align right (Выровнять по правому краю)
- Center align (По центру)
- Left align (По левому краю)
- Right align (Выравнивание по правому краю)
Столбцы
- Apply 1 column (Использовать 1 столбец)
- Apply 2 columns (Разбить на 2 столбца)
- Apply 3 columns (Разбить на 3 столбца)
- Column options (Параметры столбца)
- Insert column break (Вставить разрыв столбца)
Списки
- Create bulleted list (Создать маркированный список)
- Create numbered list (Создать нумерованный список)
- Insert bullet (Вставить пункт маркированного списка)
- Insert number (Вставить пункт нумерованного списка)
Удаление форматирования
- Clear formatting (Очистить форматирование)
- Remove formatting (Снять форматирование)
- Remove bold (Снять выделение полужирным)
- Remove italics (Снять выделение курсивом)
- Remove strikethrough (Удалить зачеркивание)
- Remove underline (Удалить подчеркивание)
Редактирование документа
Чтобы отредактировать текст, используйте следующие команды:
- Copy (Копировать)
- Cut (Вырезать)
- Paste (Вставить)
- Delete (Удалить)
- Delete last word (Удалить последнее слово)
- Delete [слово или фраза] (Удалить [слово или фраза])
- Insert link [URL] (Вставить ссылку [URL])
- Copy link (Копировать ссылку)
- Delete link (Удалить ссылку)
- Insert table of contents (Вставить оглавление)
- Delete table of contents (Удалить оглавление)
- Update table of contents (Обновить оглавление)
- Insert comment [комментарий] (Вставить комментарий [комментарий])
- Insert bookmark (Вставить закладку)
- Insert equation (Вставить формулу)
- Insert footer (Вставить нижний колонтитул)
- Insert footnote (Вставить сноску)
- Insert header (Вставить заголовок)
- Insert horizontal line (Вставить горизонтальную линию)
- Insert page break (Вставить разрыв страницы)
Примечания
- Команда Delete (Удалить) удаляет слово, которое стоит перед курсором.
- Если выделить текст URL и произнести команду Insert link (Вставить ссылку), выделенный текст превратится в гиперссылку.
Добавление и редактирование таблицы
Чтобы добавить или отредактировать таблицу, используйте следующие команды:
- Insert table (Вставить таблицу)
- Insert table [1-20] rows by [1-20] columns (Вставить таблицу. Строк: [от 1 до 20], столбцов: [от 1 до 20])
- Insert row (Вставить строку)
- Insert column (Вставить столбец)
- Insert new column (Добавить столбец)
- Insert new column on the left (Добавить столбец слева)
- Insert new row (Добавить строку)
- Insert new row above (Добавить строку выше)
- Insert new row below (Добавить строку ниже)
- Delete column (Удалить столбец)
- Delete row (Удалить строку)
- Delete table (Удалить таблицу)
- Remove column (Удалить столбец)
- Remove row (Удалить строку)
- Remove table (Удалить таблицу)
- Exit table (Закрыть таблицу)
Навигация по документу
Чтобы перемещаться по документу, используйте перечисленные ниже команды.
| Этап 1 | Этап 2 | Этап 3 |
|---|---|---|
|
Пример: Go to (Перейти) |
(end of) к концу | paragraph (абзаца) |
|
Go to (Перейти) Move to (Переместиться) |
end of (к концу) start of (к началу) |
paragraph (абзаца) column (столбца) line (строки) row (строки) table (таблицы) document (документа) |
|
Go to (Перейти) Move to (Переместиться) |
next (к следующему/к следующей) previous (к предыдущему/к предыдущей) |
character (символу) column (столбцу) footnote (сноске) formatting change (фрагменту с другим форматированием) heading (заголовку) heading [1-6] (заголовку [от 1 до 6]) image (изображению) line (строке) link (ссылке) list (списку) list item (пункту списка) misspelling (опечатке) paragraph (абзацу) row (строке) table (таблице) word (слову) page (странице) |
|
Go (Перейти) Move (Переместиться) |
forward (вперед) backward (назад) |
[number] characters (на несколько знаков ([число])) [number] words (на несколько слов ([число])) |
|
Go (Перейти) Move (Переместиться) |
up (вверх) down (вниз) |
[number] lines (на несколько строк ([число])) [number] paragraphs (на несколько абзацев ([число])) |
Прокрутка
- Прокрутка вниз
- Прокрутка вверх
Завершение голосового ввода
Чтобы завершить голосовой ввод, скажите команду Stop listening (Завершить).
Возобновление голосового ввода
Чтобы переместить курсор в конец абзаца и продолжить вводить текст, произнесите команду Resume (Продолжить).
Чтобы продолжить голосовой ввод с конца слова или фразы, скажите команду Resume with [слово или фраза] (Продолжить с [слово или фраза]).
Вот команды для возобновления голосового ввода:
- Resume (Возобновить)
- Resume with [word or phrase] (Перейти к [слово или фраза])
- Go to the end of the paragraph (Перейти к концу абзаца)
- Move to the end of the paragraph (К концу абзаца)
- Go to the end of the line (Перейти к концу строки)
- Move to the end of the line (К концу строки)
- Go to [слово] (Перейти к [слово])
Переход к Справке
Чтобы посмотреть список голосовых команд, используйте такие словосочетания:
- Voice typing help (Справка по голосовому вводу)
- Voice commands list (Список голосовых команд)
- See all voice commands (Все голосовые команды)
Специальные возможности (озвучивание текста)
Чтобы озвучить текст с помощью приведенных ниже голосовых команд, включите программу для чтения с экрана. Рекомендуем надеть наушники, чтобы случайно не записать в документ звуки программы.
- Speak cursor location (Озвучить положение курсора)
- Speak from cursor location (Озвучить положение курсора)
- Speak selection (Озвучить выбранный фрагмент)
- Speak selection formatting (Озвучить форматирование выбранного фрагмента)
- Speak table row and column headers (Озвучить заголовки строки и столбца)
- Speak table cell location (Озвучить номер ячейки)
- Speak table column header (Озвучить заголовок столбца таблицы)
- Speak table row header (Озвучить заголовок строки таблицы)
Устранение неполадок
Если голосовой ввод не работает, следуйте инструкциям ниже.
Ошибка “Вас плохо слышно”
В этом случае попробуйте выполнить следующие действия:
- Перейдите в тихое место.
- Подключите внешний микрофон.
- Отрегулируйте громкость входного сигнала на микрофоне.
Микрофон не работает
Чтобы устранить эту проблему, выполните следующие действия:
- Убедитесь, что микрофон исправен.
- Проверьте параметры микрофона в системных настройках компьютера.
- Убедитесь, что микрофон подключен и не используется другим приложением.
- Перейдите в тихое место.
- Перезагрузите компьютер.
Голосовые команды не работают
Вот несколько способов решить проблему:
- Говорите медленнее и четче.
- Делайте паузы между командами. Текст команды может на некоторое время появиться в документе. Например, если сказать Select all (Выбрать все), эта команда будет видна на экране перед тем, как система выделит текст.
- Микрофон показывает подсказку с вашей последней командой. Если система распознала команду верно, подтвердите ее, а если нет – скажите Undo (Отменить).
Эта информация оказалась полезной?
Как можно улучшить эту статью?
Содержание
- Голосовой набор текста в Google Docs
- Техническая часть
- Набор текста
- Заключение
- Вопросы и ответы

Компания Гугл предоставляет нам в бесплатное пользование несколько своих облачных сервисов, доступных в Google Drive. Сегодня мы поговорим об одном из них – Документах, а точнее, его функции голосового набора текста.
Голосовой набор текста в Google Docs
Голосовой набор – весьма удобная вещь, если знать, как ею правильно пользоваться. К тому же есть несколько нюансов, не относящихся к технической части. Например, если у вас плохо поставлена речь, вы «глотаете» слова или вовсе есть какой-то дефект, то в набранном тексте будет много ошибок. Редактирование такого документа может занять больше времени, чем ручное написание нового. Есть и другие особенности. Далее мы разберемся в устройстве инструмента и потренируемся в его использовании.
Техническая часть
Для начала необходимо убедиться в том, что микрофон подключен к ПК или ноуту и нормально работает.
Подробнее:
Как настроить микрофон на Windows 10, Windows 8, Windows 7, на ноутбуке
Теперь посмотрим, как включить голосовой набор.
- Заходим в свой Гугл Диск и жмем на кнопку «Создать».

Открываем новый документ, нажав на соответствующий пункт.

- Идем в меню «Инструменты» и выбираем «Голосовой ввод».

- На экране появится значок с изображением микрофона. Для запуска функции нажимаем на него один раз.

Обратите внимание, что после нажатия браузер может запросить разрешение на использование вашего микрофона. Если такое диалоговое окно появилось (слева вверху), следует нажать «Разрешить», иначе ничего не заработает. Сигналом к тому, что уже можно говорить, станет изменение формы и цвета значка.

Набор текста
На первый взгляд кажется, что ничего сложного здесь нет. Это так, но, как мы уже писали выше, есть несколько нюансов. Во-первых, это знаки препинания. Их необходимо проговаривать словами, например, «запятая», «точка» и так далее. Если вы остановились в тексте, а затем сказали «запятая», система, скорее всего, напишет это слово, а не поставит знак. Поэтому предложения лучше наговаривать целиком, без перерывов. К этому нужно привыкнуть. А вот перенос строки «новая строка» нужно вставлять немного позже завершения.

Во-вторых, нужно максимально четко проговаривать окончания. Это нужно для того, чтобы умный алгоритм Гугла разобрался, о чем идет речь. Сейчас сложно привести пример, но вы сами поймете, когда он ошибется. Это же касается и тех слов, что пишутся с дефисом, то есть вместо «почему-то» мы можем получить «почему ты».
Полное описание поддерживаемых команд, которые воспринимаются системой, можно найти в официальной справке по инструменту. Кроме знаков препинания, там содержатся и фразы, с помощью которых можно редактировать документ, то есть удалять символы и слова, выделять фрагменты, создавать списки и так далее. Неудобство заключается в том, что они должны произноситься на английском языке. При этом и ваш аккаунт, и редактируемый документ должны быть настроены на English. Это значит, что при вводе текста на русском вы никак не сможете ими воспользоваться, поэтому придется редактировать написанное вручную с клавиатуры.
Перейти на страницу справки


Тренировка
Для тренировки мы выбрали вот такое четверостишие Сергея Есенина:
Отцовский дом покинул я;
Травой он зарастет —
Собачка верная моя
Залает у ворот…
Для того чтобы надиктовать его Гуглу, необходимо проговорить следующее ("пауза" говорить не нужно):
Отцовский дом покинул я «точка с запятой» пауза «новая строка»
Травой он зарастет (тире придется поставить вручную: такой команды нет) пауза «новая строка»
Собачка верная моя пауза «новая строка»
Залает у ворот «точка» «точка» «точка»
Многоточия также лучше писать вручную, так как после каждой точки придется делать паузу, а это отнимает время.

Заключение
Сегодня мы познакомились с голосовым вводом текста в Документах Гугл. Этот инструмент может стать незаменимым помощником в быстром сохранении каких-то заметок и мыслей, а вот для использования его в качестве полноценного заменителя клавиатуры придется потренироваться.
Возможно, при работе с текстами вам удобнее не набирать слова с клавиатуры, а пользоваться голосовым вводом. Мобильные технологии уже вовсю используют такую функцию, теперь этого дождались и пользователи ПК и ноутбуков. Сегодня мы поговорим, как активировать голосовой ввод текста на сервисе Гугл Документ. Компания Google разработала ряд команд, позволяющих вносить правки в любом месте документа.
- Что нужно сделать перед голосовым вводом в Гугл Документе
- Где находится функция озвучивания
- Как набирать текст при помощи речи
- Какие команды используются при записи текста голосом в Google Документе
- Заключение
Что нужно сделать перед голосовым вводом в Гугл Документе
Сначала нужно добавить громкость микрофона. Для этого:
- Нажимаем в системном трее правой кнопкой мыши на изображение микрофона и выбираем ЛКМ пункт “Записывающие устройства”.
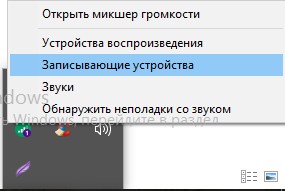
- Делаем двойной клик мышкой по строке “Микрофон”.
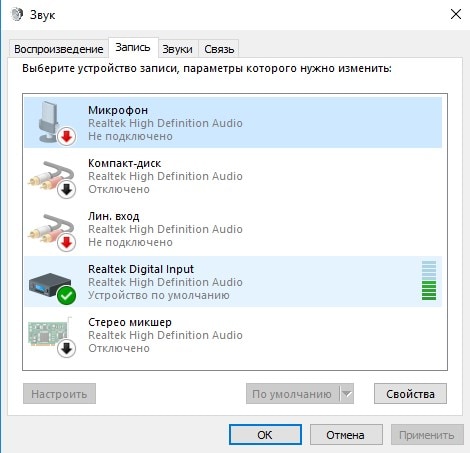
- Выходит меню, в котором во вкладке “Уровни” устанавливаем максимальный уровень звука.
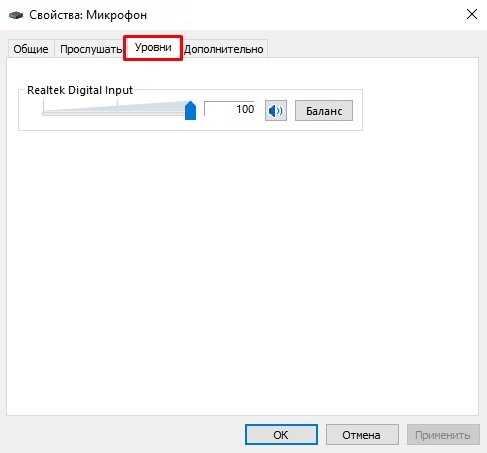
Теперь компьютер сможет достаточно точно распознать наш голос.
Читайте также: Озвучка текста мужским голосом.
Где находится функция озвучивания
Ранее заявлялось, что голосовой ввод работает только в браузере Google Chrome. Но при проверке оказалось, что он включается и в Яндекс.Браузере. В Microsoft Edge строка включения озвучки есть, но она неактивна и горит серым цветом. Возможно, позже разработчики предоставят такую возможность.
Как запустить функцию:
- Кликаем “Создать”→”Google Документы”, откроется новый документ.
- Здесь заходим в меню “Инструменты” и нажимаем “Голосовой ввод” (или просто набираем комбинацию клавиш Ctrl+Shift+S).

- Появляется красный значок микрофона, который можно перетащить в любое удобное место в поле документа. При этом сайт запросит разрешение на использование микрофона. Нажимаем “Разрешить”.
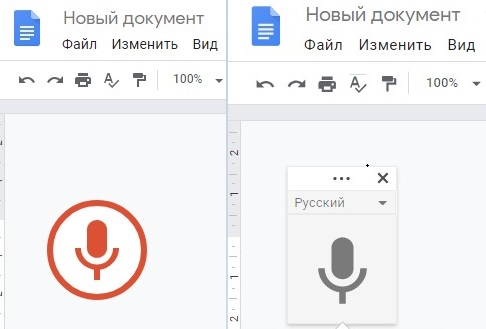
- Если значок становится серым, просто кликните по нему и он снова активизируется.
- Посмотрите на картинку выше. Там, где изображен неактивный микрофон, есть строка “Русский” и рядом стрелочка, указывающая на выпадающий список. Кликаем по ней и выбираем язык, на котором будем отдавать голосовые команды (на данный момент для этих целей доступен только английский язык).
Как набирать текст при помощи речи
Чтобы набрать текст при помощи голосового ввода, необходимо сделать следующее:
- Кликнуть по значку микрофона, чтобы он стал активным;
- Громко, четко и спокойно произнести текст;
- После завершения ввода снова нажать на значок микрофона.
Знаки препинания вводим при помощи следующих команд, произносимых в нужном месте:
- запятая;
- вопросительный знак;
- точка;
- восклицательный знак;
- новый абзац;
- новая строка.
Как говорит справка Google, знаки препинания сейчас вводятся пока только на испанском, русском, французском, немецком, итальянском и английском языках.
Какие команды используются при записи текста голосом в Google Документе
Кроме надиктовывания текста, ввод голосом предоставляет следующие возможности (рассмотрим на нескольких примерах):
- Выбор текста. Команда Select [word or phrase] позволяет выбрать [слово/фразу], Select paragraph – выбрать абзац.
- Форматирование текста – смена шрифта, выбор его цвета и стиля, выбор цвета фона, стилей абзацев и многое др. Apply subtitle – “Применить подзаголовок”, Align center “Выровнять по центру”;
- Редактирование документа – копирование, удаление части текста, вставка слов, формул и ссылок. Copy – “Копировать”, Insert link [URL] – “Вставить ссылку [URL]”, Insert header – “Вставить заголовок”.
- Работа с таблицами – вставка и редактирование. Insert table [1-20] rows by [1-20] columns – “Вставить таблицу. Строк: [от 1 до 20], столбцов: [от 1 до 20]”, Delete row – “Удалить строку”.
- Перемещение по тексту надиктовываем командами в 3 этапа. Move to “Переместиться”→ next “к следующему/к следующей”→ column “столбцу”.
По окончании ввода команд произносим Stop listening “Завершить”. При необходимости добавить текст к уже напечатанному говорим Resume “Продолжить”.
Перечень всех команд содержится в вышеупомянутой справке. Сейчас Google Документ понимает только команды, произнесенные на английском, поэтому в настройках необходимо выбрать именно его, независимо от того, на каком языке диктуется текст. Регулярно используемые фразы быстро запоминаются, и не придется постоянно подглядывать в подсказку. Стоит отметить, что мы не сможем воспользоваться функцией, если работаем с заметками докладчика в Гугл Презентациях.
Заключение
Сегодня мы рассмотрели механизм включения голосового ввода текста в Гугл Документе. Кому-то, возможно, удобнее надиктовывать предложения и потом их редактировать, чем набирать с клавиатуры. Если в вашем браузере есть строка включения записи голосом, но она неактивна, значит обозреватель не поддерживает такую возможность. Установите другой браузер, желательно актуальной версии, и пользуйтесь удобным функционалом от Google.
Обычно люди говорят быстрее, чем набирают текст на клавиатуре. Появляется соблазн диктовать текст, а не набирать его на клавиатуре. Используя голосовой ввод в Гугл Документах, можно сделать автоматический перевод своей речи в текст бесплатно.
Содержание:
1. Что понадобится для голосового ввода
2. Как открыть Google Документы
3. Включаем голосовой ввод текста в Гугл Документах
4. Как можно отключить голосовой ввод в Гугл Документах
5. Видео: Голосовой ввод в Гугл Документах для перевода речи в текст в реальном времени
6. Как изменить язык в Гугл Документах
7. Видео: Вы говорите на русском (английском, другом) языке, а компьютер печатает вашу речь
Гугл Документы – это бесплатный онлайн сервис для работы с документами. Он весьма похож на текстовый редактор Word, при этом доступен со всех устройств, имеющихся у пользователя. Кроме того, позволяет работать разным пользователям с одним и тем же документом.
Что понадобится для голосового ввода
Для доступа к Гугл Документу пользователю необходимо получить аккаунт в Google. Другими словами, потребуется регистрация в Гугле.
Необходимо выполнить следующие три момента:
- использовать только браузер Google Chrome;
- иметь работающий микрофон, чтобы говорить в него;
- для доступа к Гугл Документам нужна гугловская почта gmail.com;
- быстрый, хороший интернет;
- компьютер (ноутбук, смартфон) НЕ должен быть перегружен, например, различными приложениями.
Что касается браузера, то на компьютере, ноутбуке, планшете можно иметь несколько браузеров. Один из них будет браузером по умолчанию, остальные браузеры можно открывать при необходимости. Гугл Хром следует открыть в том случае, когда понадобится перевод речи в текст. В другом браузере это работать не будет.
Итак, чтобы выполнить голосовой ввод, понадобится открыть именно браузер Google Chrome. Такая необходимость связана с тем, что компания Гугл заинтересована в продвижении собственных сервисов.
На многих ноутбуках и планшетах микрофон имеется в обязательном порядке. Пользователю только, возможно, потребуется подтвердить свое согласие на использование микрофона в Гугл Документах.
Как открыть Google Документы

Рис. 1. Где находятся Документы в Гугл почте.
Чтобы войти в Документы, нужно открыть свою Гугл почту в браузере Google Chrome (это важно). Далее понадобится кликнуть по кнопке «Приложения Google» (цифра 1 на рисунке 1) и прокрутить с помощью бегунка (на рис. 1 он показан красной стрелкой) немного вниз. Теперь осталось щелкнуть по синей иконке «Документы» и появится окно, как показано на рис. 2.

Рис. 2. Открываем пустой или любой другой файл в Гугл Документах.
В Документах для ввода текста голосом можно открыть «Пустой файл» (рис. 2), либо другой документ, это не имеет значения. В этот файл будет автоматически записываться речь пользователя.
Как включить голосовой ввод в Гугл Документах

Рис. 3. Включаем голосовой ввод в Гугл Документах.
В Документах кликаем по вкладке «Инструменты» (1 на рис. 3), а в появившемся меню выбираем опцию «Голосовой ввод». Вместо этих двух кликов можно нажать на горячие клавиши Ctrl+Shift+S.
Далее может появиться маленькое окно по поводу вашего согласия на использование микрофона. По крайней мере, так бывает при первом использовании голосового ввода в Документах. Конечно, нужно согласиться и для этого кликнуть по кнопке «Разрешить» доступ к микрофону. Иначе будет невозможно оцифровать свою речь в текст.
После согласия на использование микрофона появится значок микрофона (рис. 4). Теперь можно, наконец, приступить к голосовому вводу.

Рис. 4. Нажав кнопку микрофона, можно говорить в Гугл Документах.
Небольшое напутствие перед тем, как начать свою речь
Чтобы текст получился корректным, нужно добавить в него точки в конце каждого предложения. Кроме того, весьма желательно, чтобы были абзацы.
Если просто говорить текст, то там автоматически, сами по себе не появятся точки и абзацы. Поэтому в речи следует произносить команды: говорить «точка» в конце каждого предложения и произносить «новая строка» в том случае, когда понадобится начать новый абзац.
Возможно, такие команды кому-то покажутся утомительными. Можно их не произносить, но тогда потребуется потратить некоторое время на ручную обработку текста. Понадобится вставить точки, заглавные буквы в начале каждого предложения и разбить текст на абзацы.

Рис. 5. Команды: Точка и Новая строка при голосовом вводе в Гугл Документах.
Ручная коррекция текста может понадобиться в любом случае. Здесь многое зависит от «сноровки» пользователя, четкой дикции и некоторого опыта работы с голосовым вводом.
Для записи речи следует нажать на серенький значок микрофона, он показан на рисунках 4 и 5. После этого значок станет красным (рис. 6). Это означает, что микрофон включен, идет запись, можно говорить и одновременно смотреть на экране, как идет запись текста.

Рис. 6. Микрофон включен, он стал красным. Можно говорить, идет запись речи.
По цвету значка микрофона легко определить, идет запись или нет. Серый значок означает, что запись речи не происходит, а значит, нет смысла говорить в микрофон.
Красный значок сигнализирует о том, что идет запись речи. Следовательно, можно говорить в микрофон, и одновременно будет появляться текст в Документах.

Рис. 7. Микрофон выключен, он серый. Это значит, что запись временно приостановлена или завершена.
Как отключить голосовой ввод в Гугл Документах
Если пользователь закончил запись свой речи, то для отключения голосового ввода нужно нажать на красный значок микрофона (рис. 6), который сразу же сменит свой цвет на серый, микрофон отключится, и речь перестанет записываться.
Также можно закрыть Гугл Документ. Тогда будет отключен не только голосовой ввод, но будет закрыт файл, куда шла запись речи, а также закроется приложение Документы. Можно не беспокоиться про сохранение файла. Известно, что в Гугл Документах происходит автоматическое сохранение всех изменений файла.
Если не нужен Google Chrome, то можно его закрыть. Закроется браузер, Гугл Документы и прекратится запись речи.
Имеется также возможность выключить микрофон в своем устройстве. Для этого имеются встроенные системные средства. Но, на мой взгляд, такой вариант является крайней мерой. Ибо если выключить микрофон, то потом при необходимости понадобится снова включать его. Думаю, что для многих пользователей это неподходящий способ для того, чтобы отключить голосовой ввод.
Видео: Голосовой ввод в Гугл Документах для перевода речи в текст в реальном времени
Другие варианты для перевода речи в текст: Перевод речи в текст: топ-5 программ
Как изменить язык в Гугл Документах
У некоторых пользователей может быть следующая ситуация. На экране имеется файл, открытый в Гугл Документах. Включен микрофон, идет запись речи в этот файл. Пользователь говорит на русском языке. Однако на экране в это время неожиданно печатается некая абракадабра на «тарабарском» языке.
В этом случае понадобится проверить, какой язык включен в настройках Гугл аккаунта.
Перейти в Гугл аккаунт https://www.google.com/account/about/?hl=ru
Логин и пароль для входа в аккаунт у пользователя уже есть. Поэтому переходим по указанной выше ссылке и жмем на кнопку в правом верхнем углу «Перейти в аккаунт Google».
Далее в левой колонке своего аккаунта выбираем вкладку «Данные и персонализация» (рис. 8). В открывшемся окне скролим до тех пор, пока не появится раздел «Общие настройки веб-интерфейса».

Рис. 8. Настройки Гугл аккаунта.
В настройках веб-интерфейса нужно открыть опцию «Язык» (рис. 8). Появится окно «Язык» (рис. 9).

Рис. 9. Можно изменить язык Гугл аккаунта.
В окне «Язык» нажимаем «Изменить», точнее, на значок в виде карандашика (обведен в красную рамку на рис. 9). Появится обширное меню с выбором языков, ищем и выбираем «Русский». Если пользователь владеет несколькими языками и ему они нужны для работы в Гугл аккаунте, следует нажать на кнопку «+ Добавить язык» (рис. 9).
В завершении для того, чтобы изменения вступили в силу, перезапустите браузер.
Официальную справку Гугла об изменении языка для компьютера, либо для Android, либо для iOS можно получить, если перейти ниже по ссылке:
Как изменить язык аккаунта https://support.google.com/accounts/answer/32047
Видео: Вы говорите на русском (английском, другом) языке, а компьютер печатает вашу речь
Итоги
Надеюсь, что после прочтения моей статьи у Вас все получится с голосовым вводом в Гугл Документах. Если появятся вопросы, напишите ниже, в комментариях. Мой ответ придет на вашу почту.
Дополнительные материалы:
1. Субтитры в Скайпе для перевода речи в текст во время общения
2. Перевод текста с картинки в полноценный текст с помощью сервисов Гугла
3. Как сделать скриншот в браузере Гугл Хром с помощью Full Page Screen Capture и отредактировать его
4. Поиск по картинке – Гугл в помощь
5. Как создать буквицу в Гугл Документах
Получайте новые статьи по компьютерной грамотности на ваш почтовый ящик:
Необходимо подтвердить подписку в своей почте. Спасибо!
Что такое голосовой ввод в Гугл Документах и как работает эта опция? Большой и подробный обзор одного из самых удобных инструментов. Точно пригодится тем, кто много работает! Рассказываем, как включить, как пользоваться, знакомим со всеми тонкостями и хитростями.
Особенности опции
Что же такое голосовой ввод в Google Docs? Опция позволяет диктовать текст! Вам не нужно печатать символы, можете просто надиктовать нужные слова, а специальный помощник все запишет за вас. Просто наблюдайте, как текст появляется на экране.
Очень полезно, если вам предстоит много работать с текстом. Ведь иногда печатать тяжело, многие набирают буквы довольно медленно. Здесь же можно задействовать только речь!
Открываете приложение и не понимаете, почему нет голосового ввода в Гугл Документах? Все просто! Опция работает только в браузере Chrome, в других программах она работать не будет.

Предварительно не забудьте включить микрофон, дайте браузеру разрешение на доступ к записи звука.

Убедитесь, что ваше устройство работает без проблем – и тогда можно приступать к тому, как включить голосовой ввод в Гугл Документе!
Диктуем текст
Предварительно открываем облачное пространство и сразу заходим в нужный файл. Если планируете работать с нуля, жмём на «+», чтобы создать новый док.
- Находим на верхней панели вкладку «Инструменты»;
- внутри открывшегося меню есть иконка «Голосовой набор текста в Гугл Документах».

Сразу после этого на экране появится значок микрофона, им мы и будем пользоваться. Когда будете готовы надиктовать текст, просто нажмите на иконку. Как только закончите диктовку, жмите на тот же элемент еще раз.

Чтобы голосовой ввод текста в Гугл Документах прошёл удачно, необходимо следовать таким правилам:
- говорите достаточно медленно, торопиться не стоит;
- проговаривайте слова разборчиво и чётко;
- не повышайте тон, говорить стоит спокойно, ровно.

Если в тексте всё-таки появились ошибки, вы сможете сделать автозамену в Гугл документе.
Как надиктовать слова, фразы, целые предложения – понятно. Вы спросите: «А как же набрать знаки препинания?» Закономерный вопрос, ведь проставлять их вручную совершенно не хочется.
Использование команд
Голосовой ввод в Гугл Документах предусматривает расстановку знаков препинания под диктовку. В рамках сервиса существуют специальные команды, которые позволяют пользоваться пунктуацией – и не только!
Команды – это простой способ форматировать, редактировать текст, расставлять запятые, добавлять таблицы. И многое другое!
Вы уже знаете, где в Гугл Документах голосовой ввод – где же искать команды? Вы будете произносить их вслух.

Перечислить все доступные действия невозможно, их очень много. С полным списком команд можно познакомиться на официальном сайте разработчика, просто откройте раздел «Помощь».
Приведем несколько примеров, чтобы вы понимали, с чем будете иметь дело. Расшифровывать команды нет необходимости, в них уже заключено действие.
- Копировать ссылку;
- удалить последнее слово;
- перейти к следующему заголовку;
- выделить цветом;
- уменьшить размер шрифта.
С помощью голосовых команд даже можно вставить оглавление. Это лишь несколько примеров того, как работает голосовой ввод в Ворде в Гугл Документах! Команды практически полностью дублируют ваши возможности, когда вы действуете вручную.

Отличие лишь в том, что не нужно нажимать на кнопки и искать соответствующие пункты в меню/на панели быстрого доступа.
Возможные проблемы
Немного информации для тех, у кого не работает голосовой ввод в Гугл Документах. Такое случается, от ошибок никто не застрахован!
В первую очередь, стоит проверить работоспособность микрофона. Возможно, он случайно отключился? Перезагрузите устройство, попробуйте подключить его повторно.
Также стоит переместиться в тихое место, если в помещении достаточно шумно. Посторонние помехи могут мешать нормальной работе инструмента!

Если у вас не получается «подружиться» с командами, вот несколько подсказок. Говорите спокойнее и чётче, произносите звуки членораздельно. Делайте паузы, если воспроизводите сразу несколько команд подряд.

Остались вопросы о том, как сделать голосовой ввод в Гугл Документах? Расскажите, понравился ли вам этот инструмент, удобно ли диктовать текст. А может быть, вам больше нравится привычный формат работы?
