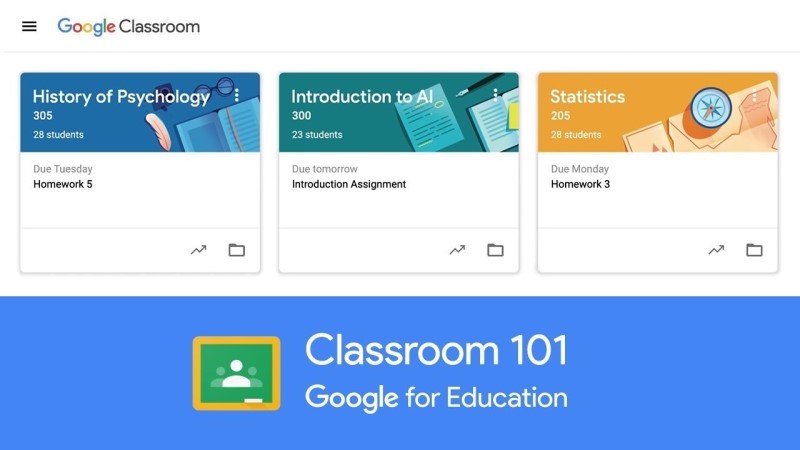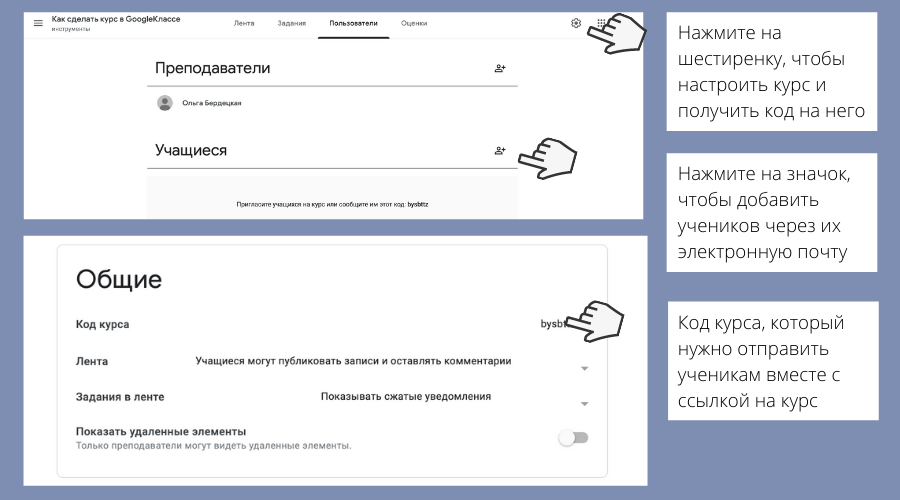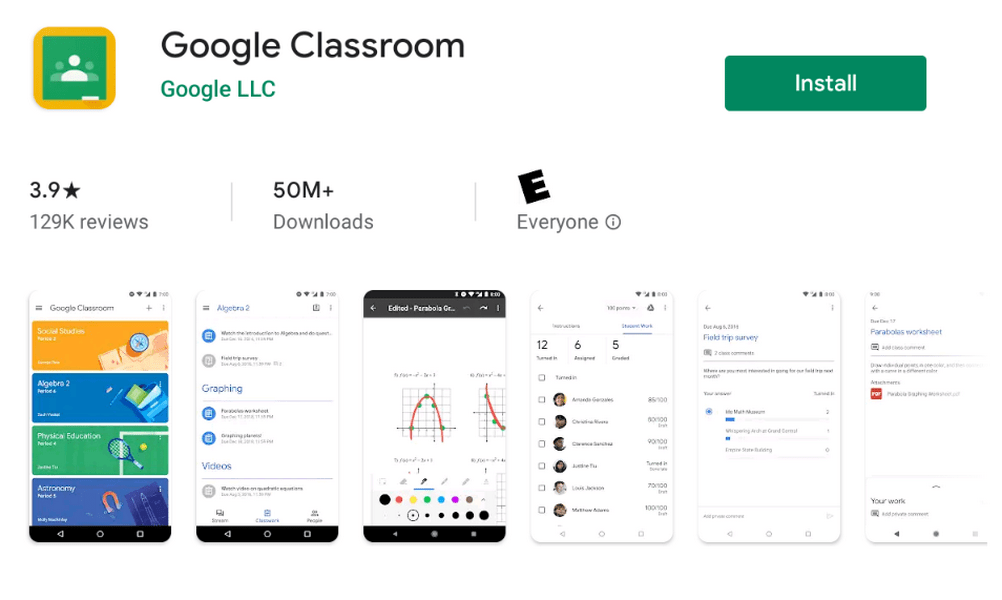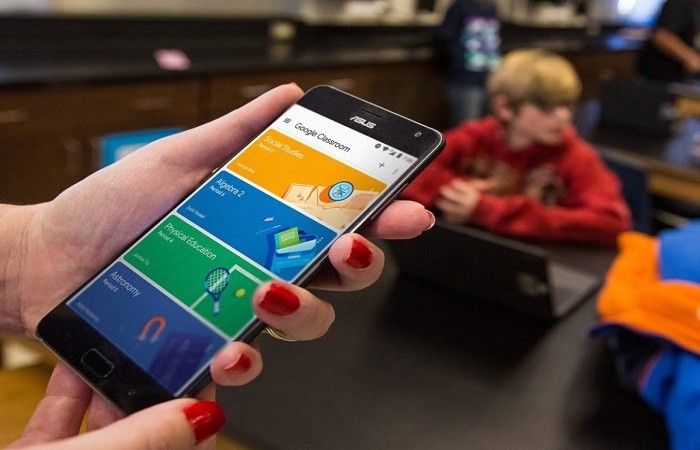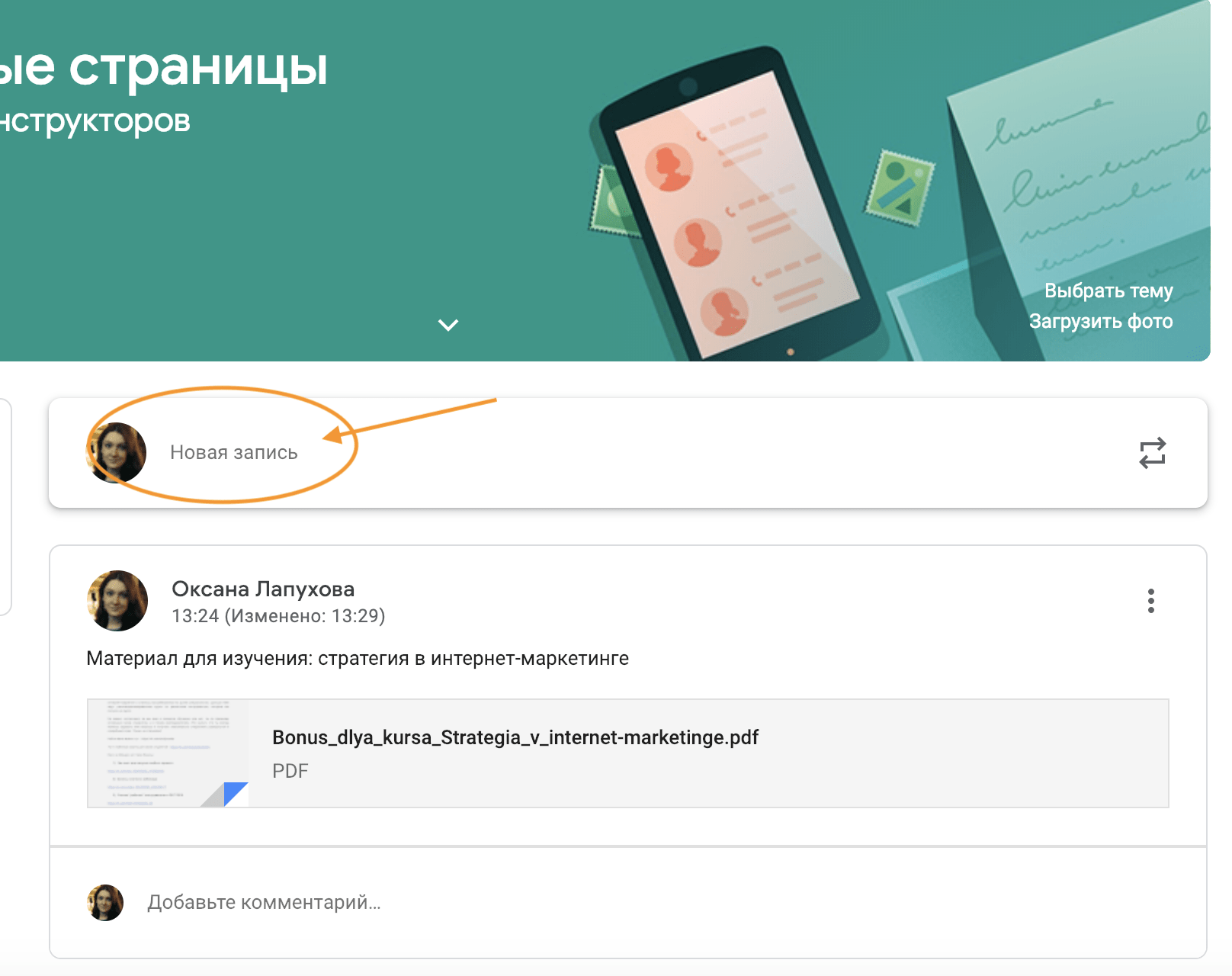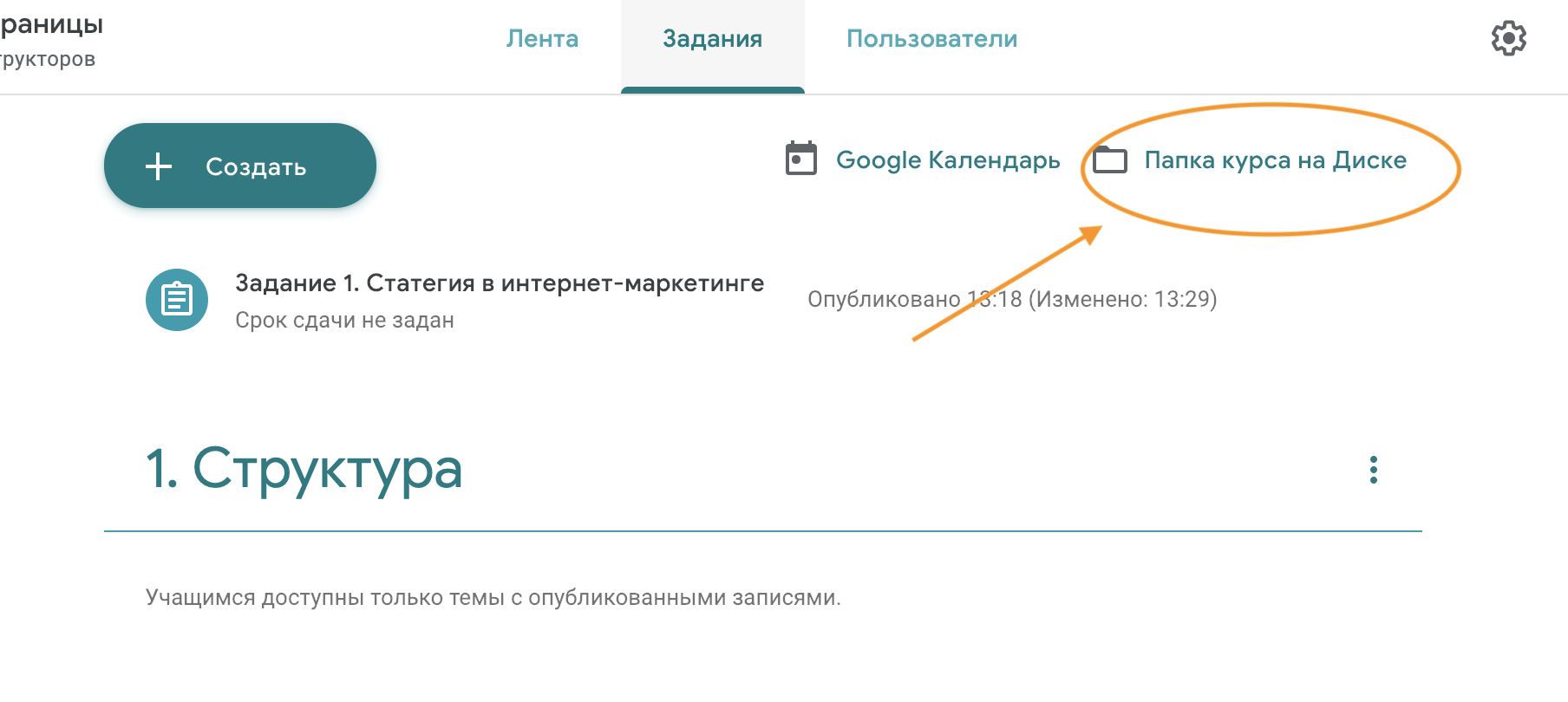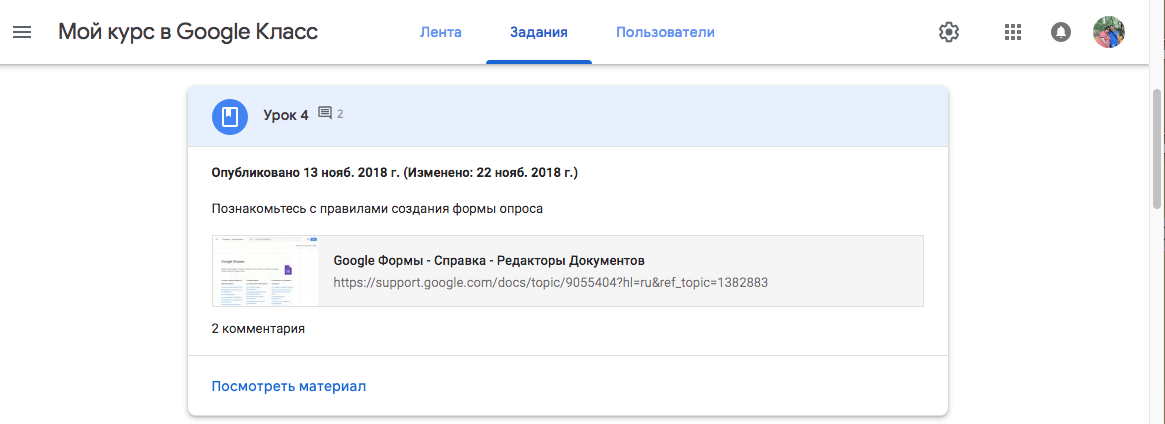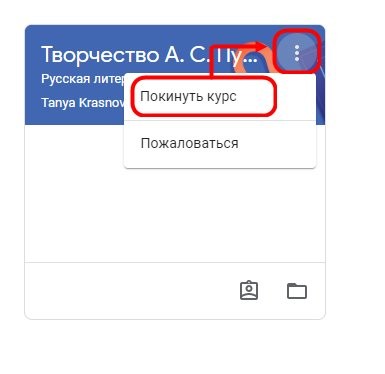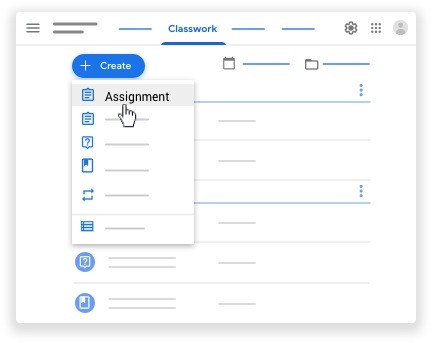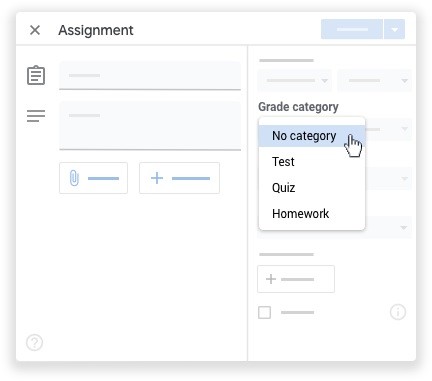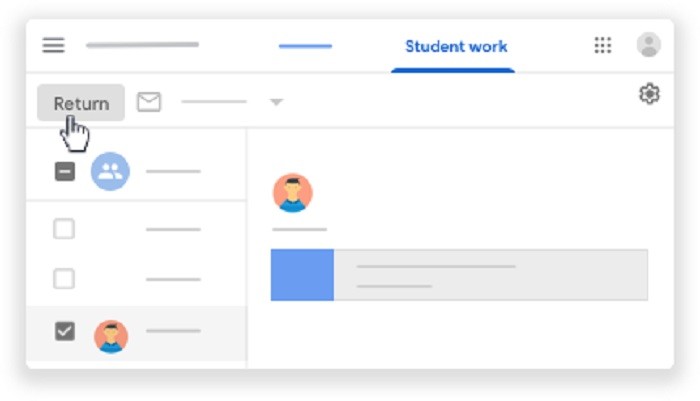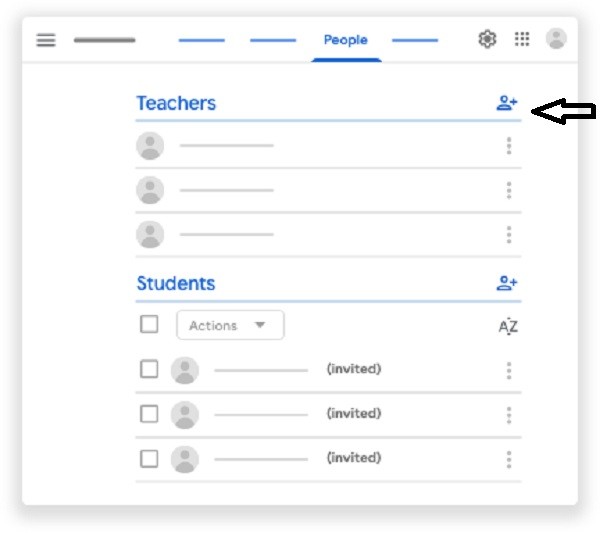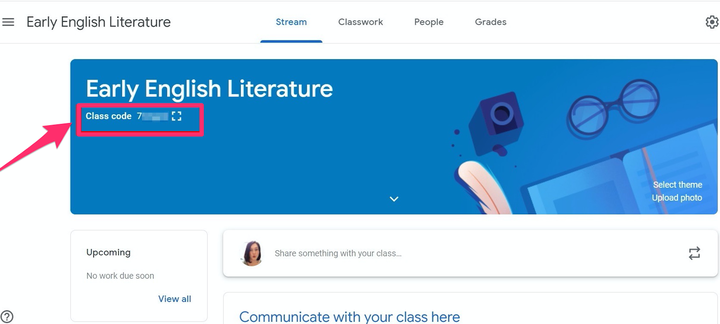учитель в ЦДО “Ростовская санаторная школа-интернат №28” .
Эксперт: в области географии, педагогики, методики дистанционного обучения
Платформа Google Classroom – объединяет полезные сервисы Google, организованные специально для учёбы.
На платформе вы можете:
- создать свой класс/курс;
- организовать запись учащихся на курс;
- делиться с учениками необходимым учебным материалом;
- предложить задания для учеников;
- оценивать задания учащихся и следить за их прогрессом;
- организовать общение учащихся.
Вебинар “Как создавать тесты: основы педдизайна и организация тестирования онлайн”.
- Современные знания: принципы создания, типичные ошибки при создании.
- Онлайн-сервисы: как создать тест за 5 минут.
- Создание интерактивных рабочих листов.
Запись на вебинар: здесь.
Где найти приложение Google Glassroom
Познакомимся с основными элементами Google Classroom необходимыми при сборке учебного курса. Найти Google Classroom достаточно просто, для этого откройте браузер Google Chrome, и далее просмотрите приложения Google.
Иконку Google Classroom вы может сразу и не увидеть, нажмите Еще (More…) и обязательно найдете.
После открытия вы попадете в Google Classroom где можно начать создавать свой курс или вы найдете учебные курсы, к которым вам дали доступ.
Структура дистанционного курса на платформе Google Classroom
Познакомимся с основными элементами Google Classroom на примере дистанционного тренинга “Мой курс в Google Класс”.
При создании и организации курса Вам будут доступны три основные вкладки: ЛЕНТА, ЗАДАНИЯ, ПОЛЬЗОВАТЕЛИ.
Первоначально видны две вкладки: ЛЕНТА и ПОЛЬЗОВАТЕЛИ (актуально на 14.01.2019 – примечание Редакции). Вкладку “ЗАДАНИЯ” нужно добавлять в курс. О том, как это сделать читайте ниже.
В ЛЕНТЕ собирается и отображается актуальная информация по курсу: учебные материалы, объявления, задания, видны комментарии пользователей.
Вкладка ЗАДАНИЯ позволяет добавить учебные материалы в курс и распределить задания по темам и в необходимой последовательности.
В разделе ПОЛЬЗОВАТЕЛИ будет список обучаемых, присоединившихся к курсу (по коду или добавленных вручную). Код курса можно найти нажав на изображение шестерёнки.
Лента: информация о происходящем в курсе
В ленте отображается происходящее в Курсе в той последовательности, в которой преподаватель добавляет информацию в курс:
- объявления преподавателя;
- информация об учебных материалах для слушателей;
- информация о заданиях для учащихся;
- объявления от самих учащихся (при определенных настройках).
При создании Объявлений преподаватель (кроме текста) может добавить различный материал: прикрепить файл (загрузить с компьютера), добавить файл из Google Диска, опубликовать ссылку на видео с Youtube или дать ссылку на внешний сайт.
Учащиеся могут просматривать Объявления и комментировать их.
Для добавления Объявления используйте “Добавить новую запись”.
Обратите внимание, что весь загруженный материал в Ленту курса (в раздел Новая запись) помещается в папку курса на Google Диске. Увидеть папку можно во вкладке “Задания”.
Обратите внимание на Настройки курса (шестеренка в верхнем правом углу на странице курса). Можно разрешить/запретить учащимся оставлять записи в ленте курса.
Задания: проверяем знания слушателей
Для создания вкладки “Задания” на вашем учебном курсе нажмите на значок ? в левом нижнем углу.
Это новая вкладка Google Classroom. Во вкладке “Задания” вы можете:
- создавать задания, вопросы и группировать их по темам.
- добавлять учебные материалы (различного типа) и объединять их по темам.
- упорядочивать темы и материалы в них (если у материала нет темы, он расположен вверху страницы).
Задания для слушателей могут быть различного типа. Преподаватель может прикрепить в качестве Задания любой документ находящийся на ПК или на Google Диске, дать ссылку на видео. Также может предложить выполнить практическую работу или контрольную работу в виде теста. Добавить вопрос, который смогут комментировать как преподаватели, так и другие учащиеся (при определенных настройках).
В настоящее время (актуально на 14.01.2019 г. – прим. редакции) появилась возможность создавать Задания с использованием Google Формы. Google Формы очень многофункциональны и при их помощи легко создавать тесты с выбором одного или нескольких ответов, открытые задания, задания с использованием рисунков и видео и др.
Заданиям можно выставить срок сдачи.
После выполнения заданий слушателями, сведения об этом автоматически поступают к преподавателю. Для просмотра сданных заданий преподаватель переходит в раздел ЛЕНТА, затем нажимает Все задания.
У преподавателя появляется информация о сданных/несданных работах.
Преподаватель может проверить задания учащихся, выставить оценки, прокомментировать ответы слушателей.
Добавление учащихся к курсу
Как правило, после создания курса автор создаёт посадочную страницу, в которой кратко представляет описание курса – программу, дату начала и окончания курса, правила работы и требования к обучаемым, ссылку на форму регистрации.
Автор курса отправляет всем прошедшим регистрацию на посадочной странице Код курса (обучающиеся сами добавляются на курс) или вручную приглашает учеников на курс. Как это сделать? Во вкладке “Пользователи” можно увидеть Код курса или пригласить учащихся (по имени или по адресу электронной почты).
Недостатки сервиса Google Classroom
- В Google Classroom не предусмотрена вебинарная комната, однако эта проблема решается достаточно просто. Преподаватель может использовать возможности YouTube или Google Hangouts, которые позволяют провести онлайн встречу с обучаемыми.
- В открытой версии сервиса Google Classroom нет электронного журнала (табеля успеваемости обучаемого). Такая возможность имеется для корпоративных пользователей Google Classroom.
- Для авторов, имеющих личные аккаунты, существуют ограничения: количество участников курса не более 250 и присоединиться к курсу в один день могут только 100 человек.
Преимущества сервиса
- Настройка создаваемого курса несложная. Есть возможность проверять знания слушателей.
- Бесплатность и доступность. В сервисе нет рекламы.
- Можно пригласить до 20 преподавателей для проведения учебного курса.
- Хранение всех материалов курса на Google Диске, в том числе заданий, выполненных учащимися.
- Возможность коммуникации: между преподавателем и учениками, между учащимися. Учащиеся могут просматривать задания, оставлять свои комментарии и задавать вопросы преподавателю.
- Google Classroom имеет интеграцию с Google Диском, Документами, Календарем, Формами и Gmail.
Статьи по теме
- Лучшие сервисы Google для преподавателя
- 5 возможностей Google Диск для преподавателей
- Собственный онлайн-курс – легко! Советы, простые инструменты и сервисы
- 8 систем дистанционного обучения: какую выбрать школе, репетитору, тренеру?
В Google Класс можно войти с учетными данными следующих типов аккаунтов:
- Аккаунт учебного заведения, который также называется аккаунтом Google Workspace for Education. Он создается аккредитованным учебным заведением и имеет формат imya@shkola.edu. Если вы не знаете учетные данные своего аккаунта Google Workspace for Education, обратитесь к преподавателю или администратору учебного заведения.
- Личный аккаунт Google, который создаете вы, ваш родитель или законный представитель. Как правило, такой аккаунт используется за пределами учебного заведения, например при обучении на дому или на образовательных курсах, и имеет формат imya@primer.com.
- Аккаунт Google Workspace, который настраивает администратор организации. Этот аккаунт выглядит примерно как imya@vasha-kompaniya.com.
Примечание. В соответствии с законами о соблюдении конфиденциальности законным представителям не предоставляется доступ к Классу и заданиям учащихся. Законные представители могут получать сводки об успеваемости по электронной почте, если преподаватель включит рассылку. Подробнее о рассылке для представителей учащихся…
Вход в аккаунт
Чтобы войти в аккаунт, необходимо подключение к Интернету. Если вы знаете, как войти в Класс, перейдите на страницу classroom.google.com. В противном случае следуйте инструкциям ниже.
Как выполнить первый вход в Класс
- Перейдите на страницу classroom.google.com и нажмите Войти в Класс.
- Введите адрес электронной почты своего аккаунта Класса и нажмите Далее.
- Введите пароль и нажмите Далее.
- Если появится приветственное сообщение, прочитайте его и нажмите Принять.
- Если вы используете аккаунт Google Workspace for Education, выберите Учащийся или Преподаватель.
Примечание. Если вы входите с помощью личного аккаунта, эти параметры не отобразятся. - Нажмите Начать.
Как сменить аккаунт
Если вы вошли в несколько аккаунтов и хотите переключиться на аккаунт, используемый с Классом, выполните следующие действия:
- В верхней части страницы нажмите на фото профиля.
- Выберите нужный аккаунт.
Проблемы с входом
| Сообщение об ошибке | Что это значит | Что можно сделать |
|---|---|---|
| Системный администратор не активировал Google Класс. | Администратор не включил Класс для вашего аккаунта. | Обратитесь к ИТ-администратору. |
| Эта служба отключена администратором. | Класс не активирован для вашего аккаунта. | Обратитесь к ИТ-администратору. |
| Google Класс недоступен в этом аккаунте. | Вы используете не тот аккаунт для входа в Класс. |
|
| Активировал ли Класс ваш администратор? Чтобы использовать Класс, попросите ИТ-специалиста учебного заведения или администратора Google Workspace активировать этот сервис. | В вашем учебном заведении не используется Google Workspace for Education. | Чтобы преподаватели и учащиеся могли начать работу с Классом, учебному заведению нужно запросить лицензию Google Workspace for Education. |
Доступ к разделам Класса
Эта информация оказалась полезной?
Как можно улучшить эту статью?
Новый сервис Google Classroom (Гугл Классрум или Класс) разрешается использовать для организации онлайн-обучения. Программа состоит из готовых форм, которые заполняются в процессе работы. Сервис доступен для пользователей ПК и обладателей смартфонов. Приложение бесплатное. Пользователю нужно лишь иметь Гугл-аккаунт или зарегистрированный профиль в Google Workspace for Education.
Что такое Google Classroom
В списке приложений компании Google появился новый сервис. Найти его можно на странице Гугл-поисковика. Программа называется Google Classroom или Class и позволяет преподавателям организовать обучение в онлайн-режиме и набрать определенное количество учеников.
Благодаря Classroom учителя могут по интернету объяснять материал, публиковать задания и оценивать знания. Сервис бесплатный, работать в нем можно с ПК или смартфона (Android или iPhone).
Кто может воспользоваться Google Classroom:
- преподаватели школ, колледжей и вузов;
- представители аккредитованных учебных заведений;
- учителя, репетиторы;
- коучи;
- специалисты, желающие поделиться знаниями;
- ученики, желающие получить знания, их родители или законные представители.
Возможности сервиса Class, предоставляемые преподавателям:
- создание виртуального класса (курса) на площадке приложения;
- публикация учебного материала, заданий, вопросов;
- добавление и удаление учащихся;
- онлайн-проверка выполненного домашнего задания;
- выставление оценок по выбранной шкале оценивания;
- тестирование знаний учащихся.
Отличительные особенности приложения:
- интерфейс сервиса Class одинаковый для преподавателей и учащихся, состоит из трех вкладок («Лента», «Задания», «Пользователи»);
- учителя публикуют в «Ленте» объявления, которые видят и комментируют ученики;
- информация о заданиях находится во вкладке «Задания»;
- информация о пользователях находится во вкладке «Пользователи».
Новое приложение интегрируется с другими сервисами Google (YouTube, Gmail, Таблицы, Документы, Презентации). Создаваемые в процессе обучения файлы хранятся на Google Диске. Ученики, присоединившиеся к виртуальному классу, могут получать знания в онлайн-режиме. У родителей учащихся есть возможность подписаться на рассылку уведомлений об успеваемости детей.
Важно! Сервис Class используют для обучения специалистов и повышения квалификации работников. С помощью этого приложения проводят собеседования при трудоустройстве и проверяют профессиональные знания претендентов.
Где найти приложение?
Уже из самого названия понятно, что приложение имеет непосредственное отношение к Google. Найти его можно в интернете, написав в поисковике словосочетание «Google Classroom».
Попасть на платформу online-приложения Гугл Классрум можно:
- с ПК, с любого браузера, со страницы Google-поисковика;
- с устройства Android (войти в Google Play и скачать Google Class);
- с устройства iPhone (зайти в App Store и скачать Google Class).
Для того чтобы открыть эту платформу на ПК, необходимо в списке приложений Гугла активировать значок с изображением классной доски (зеленого цвета), под которым стоит подпись «Google Classroom» или «Class». Новый сервис можно найти по ссылке: classroom.google.com. Приложение активно при подключенном интернете и работает круглосуточно.
Преимущества и недостатки
Достоинства Classroom:
- приложение поддерживает русский формат;
- учителя могут использовать сервис для дистанционного обучения;
- любой ребенок может самостоятельно разобраться в программе;
- в приложении нет рекламы;
- создать класс или присоединится к курсу разрешено бесплатно;
- все создаваемые записи никуда не исчезают, а хранятся на Google Диске;
- в приложении настроена интеграция со всеми сервисами Google;
- преподавать один курс могут до 20 учителей;
- на урок могут записаться от 250 до 1000 учеников;
- публикация заданий и оценка работ выполняется в онлайн-режиме.
Недостатки Classroom:
- для работы в программе учебным заведениям нужно создать аккаунт на базе Google Workspace for Education;
- на площадке сервиса нет возможности включать видеосвязь и проводить вебинары (приходится использовать YouTube);
- имеются ограничения по количеству добавляемых за один день учеников (не более 100);
- нет специальной формы для создания тестов.
Как зайти и начать работу
Бесплатно работать на площадке Классрума имеют право как преподаватели, так и учащиеся. Зарегистрировав курс, учитель может сразу же приступить к публикации учебного материала. Ученикам разрешается присоединиться к уже созданному виртуальному классу.
Присоединение к курсу
Это опция предназначена для учеников. Для того чтобы получить знания по какому-то определенному предмету, теме, специальности или материалу, нужно присоединиться к уже созданному виртуальному классу. Процесс присоединения выполняется на площадке Google Classroom. Открыть эту платформу удастся с ПК или со смартфона.
На начальной странице Классрума нужно нажать на значок «Плюс» (+) и кликнуть по опции «Присоединиться». Для того чтобы войти в виртуальный класс, необходимо указать код доступа. Получить этот пароль можно у преподавателя. В случае возникновения вопросов, касающихся входа, нужно обращаться к создателю класса, администратору или в справку Гугла.
Как присоединиться к курсу:
- активировать ссылку, полученную от преподавателя;
- указать код урока, полученный по почте от учителя;
- активировать приглашение от преподавателя, полученное на электронную почту.
Важно! Для работы в Classroom ученику предварительно нужно создать Гугл-аккаунт или учетную запись на базе Google Workspace for Education или G Suite for Nonprofits (Education).
Создание курса
Преподаватели и представители различных учебных заведений вправе создавать на платформе Гугл Классрум свои виртуальные классы. Для работы в этом приложении учителям нужно иметь Гугл-аккаунт. Представителям различных учебных заведений необходимо зарегистрировать учетную запись в Google Workspace for Education.
Как создать курс:
- перейти на старицу «Класса» (classroom.google.com);
- нажать на «Плюс» (+);
- актировать опцию «Создать курс»;
- ввести название, описание;
- указать предмет;
- обозначить аудиторию;
- нажать на «Создать».
Важно! Созданному на площадке Классрума курсу автоматически присваивается уникальный код. С помощью этого пароля ученики смогут присоединиться к виртуальному классу и пройти онлайн-обучение. Пригласить учащихся можно при помощи ссылки. Опция «Копировать ссылку» находится под значком «Еще». Добавить учащихся удастся благодаря функции «Пригласить учащихся». Находится она вверху экрана во вкладке «Пользователи» (подраздел «Ученики»).
Структура курса
Разработчики создали простую в использовании программу, разобраться в которой сможет даже ребенок. Классрум состоит из готовых шаблонов и форм, которые заполняются в процессе работы. В обязанности создателя курса или коуча входит публикация учебного материала и заданий. Учащемуся нужно лишь научиться пользоваться программой.
Основные элементы Google Classroom:
- Лента. Эта вкладка заполняется учителями. Ученики могут оставлять в «Ленте» свои комментарии. В этой вкладке публикуются объявления и актуальная информация по каждому курсу. Для того чтобы опубликовать текст в «Ленте», нужно активировать опцию «Добавить новую запись» и выбрать аудиторию (конкретного ученика или всех учащихся). К опубликованным в «Ленте» записям разрешается прикреплять файлы, добавлять ссылки на Ютуб-ролики.
- Задания. Эта вкладка заполняется преподавателями. В ней публикуется учебный материал, создаются задания (через опцию «Создать») или вопросы. Текст заносится в предложенную приложением форму. В процессе создания задания преподаватель выбирает шкалу оценивания и назначает срок сдачи работы. К основному тексту разрешается прикрепить документ, находящийся на ПК, Google Диске, или указать ссылку на Ютуб-ролик. Созданные учителем задания отображаются в профилях учеников. Учащимся нужно выполнить домашнюю работу и отправить ее на проверку.
- Пользователи. Эта вкладка заполняется преподавателем. В разделе «Пользователи» находятся опции, позволяющие создателю добавлять в свой виртуальный класс новых учеников и учителей. Открыв эту вкладку, можно увидеть, кто конкретно принимает участие в обучении.
Важно! Ученики и учителя видят все вкладки Классрума. Правда, публиковать записи могут только преподаватели. Учащимся разрешается просматривать объявления «Ленты», отвечать на вопросы и выполнять назначенные учителем задания.
Инструкция по применению для учеников
Для работы в Classroom рекомендуется создать аккаунт учащегося. Процесс онлайн-обучения с использованием этого приложения ведется только с учетной записи ученика.
Добавление выполненного задания
Работа в Классруме начинается с того, что учащийся заходит на страницу приложения (classroom.google.com) и присоединяется к своему курсу, то есть входит в профиль ученика. Перед ним появляются три главные вкладки («Лента», «Задания», «Пользователи»). Вначале рекомендуется прочитать публикации «Ленты». Для того чтобы увидеть присланные учителем вопросы, нужно открыть страницу «Задания» и посмотреть список задач.
Как сдать выполненное задание:
- открыть вкладку «Задания»;
- выбрать задачу или вопрос;
- нажать на «Посмотреть»;
- открыть форму;
- выполнить работу (ответить на вопросы) в форме (шаблоне приложения);
- прикрепить (если нужно) файл;
- ввести (если нужно) комментарий;
- нажать на «Сдать» и подтвердить действие.
Важно! Статус отправленного учителю задания автоматически меняется на «Сдано». Ученик может внести изменения в отосланную работу, если срок ее сдачи еще не наступил. Для этого нужно активировать опцию «Отменить отправку». Разрешается отозвать выполненное задание, если оно еще не проверено. Однако стоит помнить, что работа, присланная после установленного срока, будет считаться отправленной с опозданием.
Как узнать свою оценку
Как посмотреть оценку, поставленную учителем:
- войти в Гугл Класс;
- открыть вкладку «Задания»;
- кликнуть по опции «Список заданий»;
- найти «Выполнено», «Возвращено с оценкой»;
- посмотреть работы, которые учитель оценил и вернул;
- кликнуть на оценку (посмотреть подробную информацию).
Важно! Узнать свою оценку можно на странице «Моя работа». В этой форме находится информация о проверенных, оцененных и возвращенных домашних работах. Предварительно понадобится активировать опцию «Открыть мои задания».
Как покинуть курс?
Как отказаться от онлайн-обучения в Classroom:
- войти в Классрум;
- зайти в свой аккаунт;
- отыскать вверху странички опцию «Покинуть курс» (находится под значком «Еще»);
- нажать на «Покинуть курс»;
- подтвердить действие.
Важно! Покинув виртуальный класс, учащийся больше не сможет присутствовать на уроках, читать учебный материал и выполнять задания. Правда, файлы конкретного курса и ученика никуда не исчезнут, а будут храниться на Google Диске.
Правила использования для учителей
У преподавателя больше возможностей по сравнению с учеником. Именно учитель наполняет ленту материалом, создает задания и проверяет их выполнение. Преподаватель вправе организовать онлайн-обучение по своему усмотрению (основываясь на правилах и рекомендациях Министерства образования). В качестве создателя курса может выступить любой человек, имеющих диплом, опыт работы в выбранной сфере и определенный уровень знаний.
Создание задания
Опция «Создать задание» доступна только для учителя. Выполняется это действие исключительно из профиля преподавателя. Учитель может придумать задание для всех или только для конкретного ученика. Созданное задание можно сразу же опубликовать (через опцию «Отправить») в Классруме. Отправку разрешается отложить на потом. Можно запланировать публикацию на определенное время (через кнопку «Добавить в расписание»). Созданную задачу разрешается «Сохранить» в черновике.
Как создать задание в Classroom:
- зайти на вкладку «Задание»;
- нажать на «Создать»;
- выбрать «Задание»;
- ввести его название;
- добавить срок сдачи и другие опции (категорию оценок, максимальный балл).
Как поставить оценку?
На площадке Классрума преподаватель имеет право:
- проверить, поставить оценку, вернуть работу;
- проверить, вернуть работу, не поставив оценку.
Проверка и оценивание работ учащихся может выполняться:
- со страницы «Работы учащихся»;
- со страницы «Оценки»;
- с помощью инструмента проверки заданий.
Как поставить оценку на странице «Работы учащихся»:
- вверху профиля найти «Задание»;
- выбрать выполненную домашнюю работу;
- нажать на «Посмотреть задание»;
- проверить домашнюю работу;
- выставить оценку.
Как поставить оценку, используя инструмент проверки заданий:
- зайти в профиль учителя;
- открыть инструмент проверки;
- выбрать задание;
- проверить домашнюю работу;
- кликнуть по значку «Оценки»;
- ввести нужное значение в окошке для выставления оценки.
Важно! В Гугл Классруме, по умолчанию, оценки выставляются в виде десятичных дробей с двумя цифрами после запятой или по 100-балльной системе. Максимальный балл и шкалу оценивания разрешается изменить.
Добавление к курсу приглашенного преподавателя
Создатель виртуального класса вправе пригласить одного или несколько учителей (до 20 человек). Приглашенные преподаватели имеют право публиковать материал, задавать задания и проверять их выполнение. Правда, гостям запрещено удалять курс, блокировать других учителей или самого создателя.
Как пригласить в виртуальный класс еще одного преподавателя:
- открыть учетную запись создателя курса;
- в верхней части экрана найти вкладку «Пользователи»;
- выбрать категорию «Учителя»;
- активировать опцию «Пригласить преподавателей»;
- ввести адрес электронной почты приглашаемого учителя;
- нажать на «Пригласить»;
- отправить сообщение на почту приглашаемого преподавателя.
Важно! Учитель, получивший приглашение, может активировать присланную по почте ссылку и войти в Классрум. Предварительно новому преподавателю нужно создать личный Гугл-аккаунт или учетную запись в Google Workspace for Education. За использование Classroom платить не нужно.
Последнее обновление Мар 7, 2023
- Вы можете найти свой код Google Classroom на карточке класса вашего курса на веб-сайте или в мобильном приложении.
- Коды Google Classroom позволяют учащимся находить классы и присоединяться к ним.
- Коды передаются преподавателями класса студентам и не могут быть изменены.
Поскольку все больше и больше онлайн-обучения происходит, многие преподаватели используют Google Classroom для создания виртуальных пространств, в которых можно обмениваться заданиями и оценивать их, организовывать дискуссии между учащимися и учителями и позволять учащимся отслеживать свой прогресс. Вы можете пригласить учащихся присоединиться к вашему классу в любое время и несколькими способами, но один из самых простых — просто поделиться кодом класса.
Код Google Classroom — это уникальная серия букв и цифр, которая идентифицирует конкретный курс. Введя этот код на веб-сайте или в приложении Google Classroom, учащийся может легко записаться на курс.
Как найти код Google Classroom
Получив код класса, поделитесь им со своими учащимися, чтобы они могли записаться на ваш курс.
Через рабочий стол:
1. Перейдите на сайт Google Classroom и войдите в свою учетную запись.
2. Нажмите на карточку курса, для которого вы хотите узнать код.
3. Код класса появится под названием курса в заголовке.
Вы можете найти свой код класса под заголовком вашего курса.
Через мобильный:
1. Откройте приложение Google Classroom на своем устройстве.
2. Нажмите на карточку класса, для которого вы хотите получить код.
3. Коснитесь значка настроек в виде шестеренки в правом верхнем углу экрана, чтобы открыть меню настроек.
4. Прокрутите вниз до раздела «Общие», и там будет указан код класса.
Код вашего класса указан в разделе «Общие» на странице «Настройки».
Обратите внимание, что хотя учащийся может сразу же присоединиться к курсу с помощью кода класса, он может отменить регистрацию в любое время.
Гугл Классрум — это платформа дистанционного обучения, объединившая в себе сразу несколько инструментов Google: Docs, Sheets and Slides, Gmail, Календарь, плюс возможность репостить видео с YouTube и обмениваться контентом с Google Disk. Сегодня представляет собой приложение для удаленного преподавания, курсов повышения квалификации, обучающих программ и др. Функционирует, как веб-сервис. Изначально же, платформа была создана для возможности обучать и обучаться на основе цифрового обмена данными. Другими словами, чтобы ученики и учителя могли, по максимуму, перенести всю «бумажную» активность в компьютер, даже проверку тетрадей. В Календаре предлагается планировать уроки и задания, через Почту — общаться, налаживать информационный обмен, на Диске — создавать и хранить уроки, на других сервисах — работать с документами, презентациями, таблицами.
В период пандемии, с началом дистанционного обучения, возможности платформы Гугл Класс успешно применили для дистанционного обучения. И не прогадали, ведь сервис, действительно, значительно упрощает учебную жизнь на удаленке.
Если объяснять кратко, система дистанционного обучения Google Classroom представляет собой цифровой школьный класс. Учителя создают курсы (уроки), ученики получают к ним доступ, изучают и выполняют задания, делают домашнюю работу, а родители отслеживают весь процесс со стороны. Педагог имеет возможность оценить работу, а также прокомментировать ее. Есть еще одна категория пользователей Гугл Классрум — администрация учебного заведения. Она также может вносить свои коррективы.
Возможности платформы Гугл Классрум
Чтобы войти на платформу для дистанционного обучения Гугл Классрум, сначала следует пройти регистрацию.
Давайте детально рассмотрим возможности сервиса с точки зрения каждой категории пользователей.
1. Что могут педагоги:
- Создавать классы (курсы);
- Назначать и выдавать задания;
- Отправлять обучающие материалы;
- Проверять и оценивать выполненные работы;
- Оставлять комментарии.
2. Возможности учеников:
- Отслеживать и выполнять задания учителей;
- Загружать учебные и иные материалы;
- Сдавать домашние задания;
- Общаться с одноклассниками, педагогами;
- Контролировать дедлайны, сроки выданных заданий.
3. Родители:
- Через электронную рассылку следить за успеваемостью ребенка;
- Отслеживать информацию об оценках, заданиях, комментариях педагогов;
- Поддерживать с учителями обратную связь.
4. Администрация:
- Отслеживать и координировать все курсы, созданные педагогами данного учебного заведения. Создавать свои программы;
- Добавлять в классы учеников и учителей;
- Контролировать общую успеваемость, работу педагогов, другие административные процессы.
Как пользоваться платформой Гугл Классрум?
Итак, мы рассмотрели основные возможности Гугл Класс для дистанционного обучения. Перейдем к практической части, разберем, как пользоваться платформой. Как мы уже упоминали выше, сначала необходимо зарегистрироваться или зайти через свою учетную запись Google (если имеется).
Вход в Гугл Класс для дистанционного обучения выполняется через логин и пароль, придуманные при регистрации на платформе. Дальше вам нужно выбрать категорию (ученик или учитель) и нажать кнопку «Начать». Готово.
Как подключиться к курсу (уроку)?
Допустим, вам в рамках дистанционного обучения необходимо войти в Google Classroom для седьмого класса. Предварительно, учитель или админ курса должны были присоединить вас (а вы, в свою очередь, предоставить свой логин) или выдать код допуска. Если вас присоединили, код не нужен, и наоборот. Все что вам нужно сделать, войти в Классрум и кликнуть по нужному уроку.
Как создать урок?
Учитель может создать свой урок в рамках дистанционного обучения, зарегистрировав на платформе Классрум мою страницу в качестве педагога. Дальше, следует авторизоваться и нажать на плюсик в правом верхнем углу. Откроется окно для заполнения информации об курсе. Здесь необходимо подробно заполнить поля, указать особенности, например, «для математиков» и др.
- В сутки разрешается создавать до 30 курсов;
- В один класс можно добавить до 200 учеников;
- Ученик может присоединиться к 100 курсам одновременно.
Как узнать оценку, увидеть комментарий, получить задание?
Структура каждого курса поделена на 3 части. После входа в Классрум, пользователь имеет доступ к каждой из них.
- Лента. Здесь можно видеть последние сообщения, комментарии, информацию об оценках, а также задания, дедлайны, учебные файлы, объявления;
- Задания. Сюда педагоги загружают задания и учебные материалы, а ученики — готовые работы;
- Пользователи. Здесь можно увидеть список одноклассников, и учителей по конкретным урокам.
Судя по отзывам аудитории, у которой есть опыт использования Классрум для дистанционного обучения, сервис — классный. Да, у него нет инструментов для синхронной дистанционки, зато платформа предельно идеальна для асинхронной.
Преимущества и недостатки платформы
Рассмотрим плюсы и минусы Гугл Классрум, начнем с достоинств:
- Простота и доступность;
- Большой набор инструментов в бесплатной версии;
- Возможность общаться;
- Экономия сил и времени.
Озвучим и недостатки:
- Нет групповых онлайн-трансляций;
- Журнал успеваемости учеников подключается только в платой версии;
- Ограничения по количеству детей в одном классе.
Как и где скачать платформу?
В завершение, разберем, откуда платформу дистанционного обучения Классрум можно бесплатно скачать. Напомним, это веб-сервис, поэтому, если вы используете для дистанционного обучения компьютер, ничего качать не надо. Просто запустите свой браузер, желательно, Chrome. Откройте меню загрузчика и кликните по значку с плиткой из квадратиков. Выберите «Classroom».
Также, вы можете открыть сервис по ссылке: classroom.google.com.
Отзывов об опыте работы Классрум на Айфонах мы не нашли, что логично. Таким образом, скачать мобильное приложение можно только на Андроид. Тут все стандартно: находите утилиту в Play Market, бесплатно скачиваете и устанавливаете. Дальше, заходите через свой Gmail.
У программы очень понятный и логичный интерфейс. Не бойтесь новшеств, этот сервис действительно работает классно. Судите сами, ведь его создали задолго до дистанционного обучения.
Если у вас есть вопросы по поводу функционирования Гугл Классрум, пишите их в комментариях! Обсудим все вместе!