
Журналист и обозреватель сферы IT. Создатель и администратор сайта.
Задать вопрос
Случайно удалил ярлык браузера Хром с рабочего стола. Подскажите, где находится Google Chrome на компьютере с Windows 10? Как правильно сделать новый ярлык?

В пакете для инсталляции Гугл Хром адрес установки прописан автоматически. На всех ПК c Windows файлы браузера хранятся по адресу C:Program FilesGoogleChromeApplication.
Чтобы создать новый ярлык Хрома:
- Нажмите клавиши Win+R.
- В строку «Выполнить» введите адрес C:Program FilesGoogleChromeApplication и нажмите «ОК».
- В открывшейся папке «Application» найдите файл chrome.exe и кликните по нему правой клавишей мыши.
- В контекстном меню выберите команду «Создать ярлык».
После этих действий иконка браузера сразу появится на рабочем столе Windows.
( 1 оценка, среднее 5 из 5 )
![]()
QA инженер, руководитель отдела автоматизированного тестирования программного обеспечения. Владение Java, C/C++, JSP, HTML, XML, JavaScript, SQL и Oracle PL/SQL. Журналист и обозреватель сферы IT. Создатель и администратор сайта.
Содержание
- Где хранится Гугл Хром
- Где находится профиль Google Chrome
- Пользовательские настройки Google Chrome
- Как сделать скрытые папки видимыми
- Как восстановить Хром
- Несколько пользовательских профилей
- Папка расширений Chrome
- Папка закладок Chrome
- Где находится папка Google Chrome в Windows, Linux, Mac OS X и Android?
- Папка Google Chrome
- Профили браузера Chrome находятся в папке
- Как удалить профиль Chrome?
- Папка расширений Chrome
- Папка закладок Chrome
- Куда устанавливается Гугл Хром?
- Comments
- Добавить комментарий Отменить ответ
- Как установить Google Chrome
- Установка Google Chrome в режиме онлайн
- На компьютер/ноутбук
- На мобильный телефон/планшет
- Установка Chrome в режиме офлайн
- Устранение проблем
Где хранится Гугл Хром
Google chrome по достоинству можно отнести к флагманам среди приложений-браузеров. На его основе построено множество программ для просмотра веб страниц, включая и «Яндекс браузер». Это обусловлено тем, что он довольно быстрый в работе, потребляет минимум ресурсов компьютера, а также имеет простенький и визуально понятный интерфейс. К тому же, недавно использовав Google Сhrome Canary – тестовую версию основного браузера, можно с уверенностью предположить, что в дальнейшем он будет работать еще быстрее и эффективнее. Но где хранится Гугл Хром и необходимые для его работы исполняемые файлы?
Разберем досконально этот вопрос, как и устанавливаемые рабочие каталоги, благодаря которым осуществляется работа.
Для того, чтобы узнать месторасположение исполняемого файла и рабочей папки, достаточно кликнуть по ярлыку правой кнопкой мыши и выбрать строку «Расположение файла».
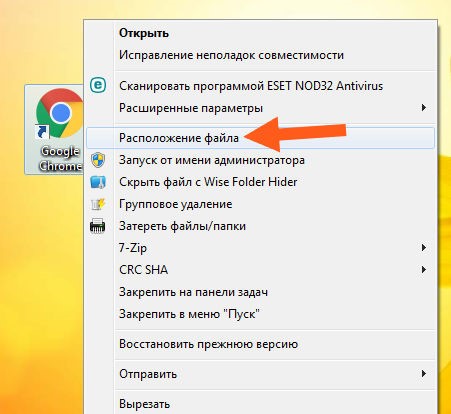
Как видно по скриншоту, браузер Chrome расположен по адресу: C:Program Files (x86)GoogleChromeApplication. Сразу же стоит сказать, что этот адрес остается неизменным для любого компьютера, ведь при установке невозможно изменить месторасположение рабочей папки, инсталляционный пакет прописывает его по умолчанию.
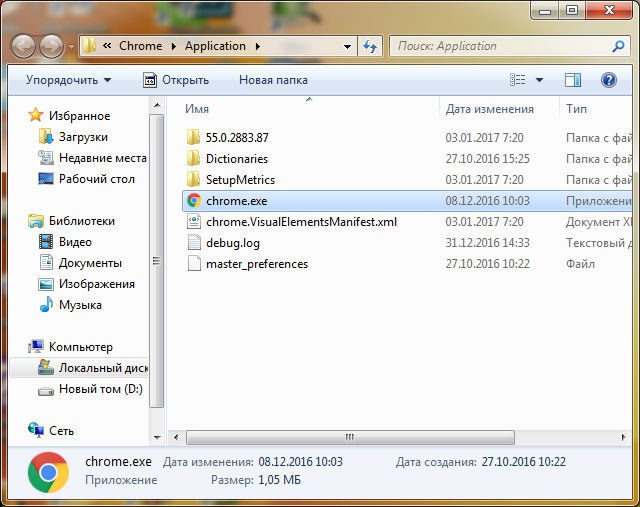
Как можно увидеть по скриншоту, здесь имеются также три директории:
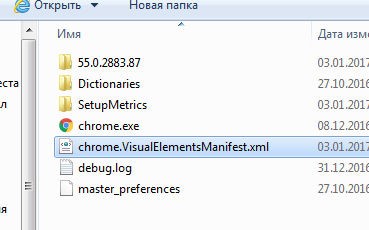
Что касаемо иных файлов, то все они необходимы для работы Chrome, например, в debug.log содержатся записи логов и служебная информация, например, причины возникновения ошибок.
Но больше всего пользователя интересует месторасположение устанавливаемых пользовательских настроек. Как можно было заметить, они не расположены совместно с исполняемым файлом. Для того, чтобы найти именно папку пользователя, кликните Win+R, в появившемся окне введите %AppData% и кликните по кнопке «Ок».
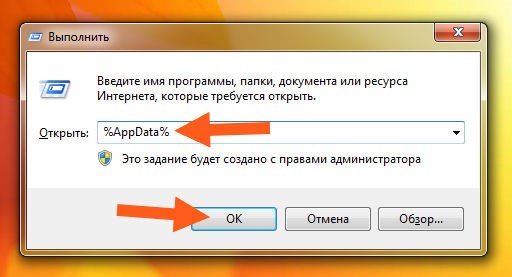
После этого откроется соответствующая папка, в которой прописываются не исполняемые файлы, а именно файлы пользователей практически всех программ.
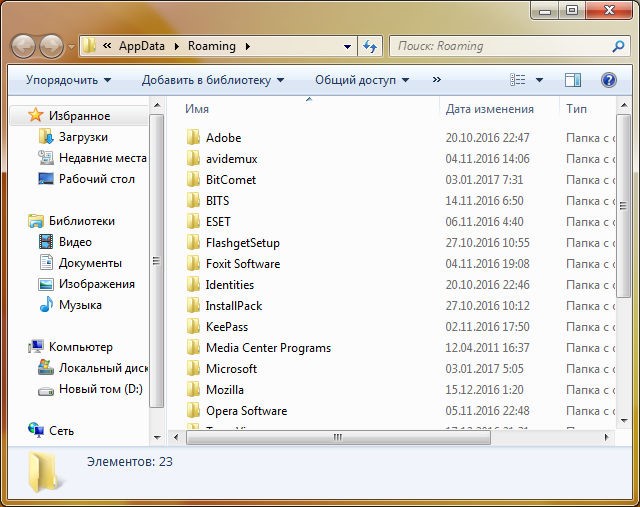
Однако именно Chrome размещает каталоги юзеров не в этой папке, а на уровень выше. Выйдите из папки Roaming и выберите Local, откройте каталог Google, в котором и будут содержаться пользовательские данные браузера. При этом, здесь будут не только данные браузера Chrome, но и всех приложений компании Google, установленных на компьютере.
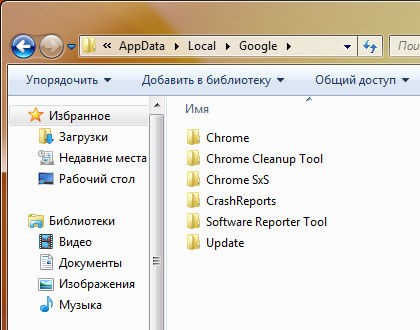
Перейдя по адресу Crome – User Data, Вы окажетесь в директории, которая и содержит всю пользовательскую информацию. То есть, вся история, профили пользователей и т.п. содержатся именно здесь.
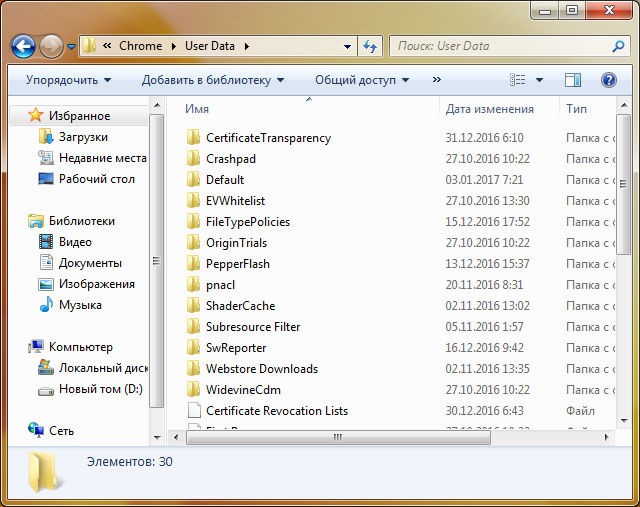
В итоге можно отметить: чтобы попасть в папку с пользовательским профилем, необходимо пройти по пути C:UsersVirtMachineAppDataLocalGoogleChromeUser Data (вместо VirtMachine должно быть прописано имя учетной записи Windows), в то время, как все исполняемые файлы расположены в C:Program Files (x86)GoogleChromeApplication.
Однако и это еще не все. Некоторые файлы, ссылки и т.п. могут быть размещены и в других папках, но, как правило, на системном диске. Это легко проверить, открыв окно проводника и выполнив поиск на этом диске (в подавляющем большинстве случаев, это диск С).
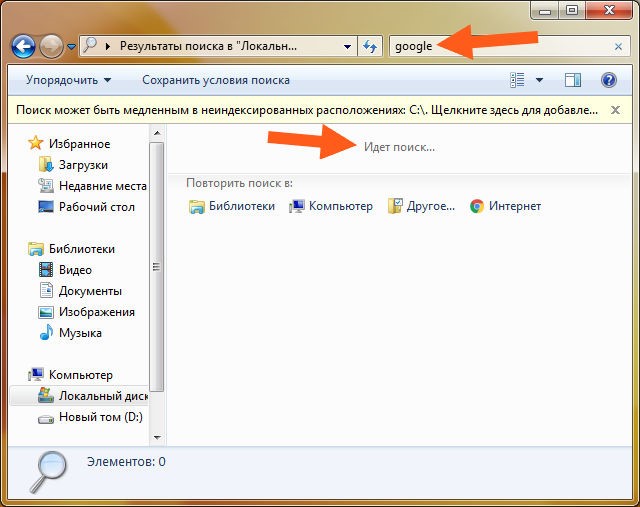
На следующем скриншоте можно досконально изучить, куда еще могут быть произведены записи браузера.
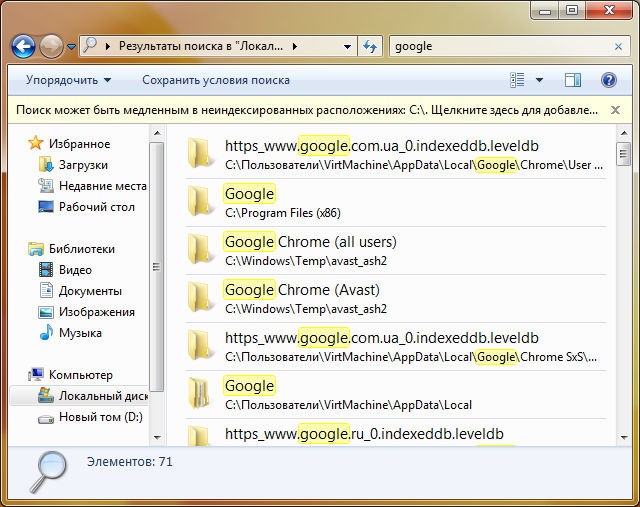
В целом, вся информация, занесенная в иные папки, например в Windows, связана с иными программами: подключаемыми расширениями, ссылками и т.п. Сами по себе данные, которые размещены не в рабочей папке и директории настроек не несет много содержательности. Единственной причиной, по которой возможно они и понадобятся, если у Вас на компьютере была установлена вредоносная программа, направленная на произвольное открытие страничек с рекламой и подобной направленности.
Источник
Где находится профиль Google Chrome
Пользователи самого популярного браузера Гугл Хром создают учетные записи и профили, сохраняют закладки, пароли в браузере, сотни сохраненных закладок. Не удивительно, что многим интересно, где находится профиль Google Chrome. Резоны могут быть разными, скопировать на другой ПК, удалить всю информацию перед продажей компьютера и так далее. В этой статье вы узнаете, где хранятся все настройки пользователя.
Пользовательские настройки Google Chrome
В профиле Хром хранятся пользовательские настройки, закладки, расширения, кеш, приложения и сохраненные пароли. Все это находится на компьютере в отдельной папке.

C:Users ИМЯ_ПОЛЬЗОВАТЕЛЯ AppDataLocalGoogleChromeUser DataDefault

Capitan: Users/ ИМЯ_ПОЛЬЗОВАТЕЛЯ /Library/Application Support/Google/Chrome/Default

/home/ ИМЯ_ПОЛЬЗОВАТЕЛЯ /.config/google-chrome/default

При удалении браузера данные каталоги не очищаются по умолчанию, если пользователь сам не отметил пункты для очистки персональных данных. Именно поэтому при переустановке Google Chrome вся информация автоматически восстанавливается.
Как сделать скрытые папки видимыми
В ОС Windows просто так открыть папку с хранящимися в них настройками пользователя нельзя. Эти папки скрытые в системе. Чтобы открыть их предварительно нужно сделать их видимыми.
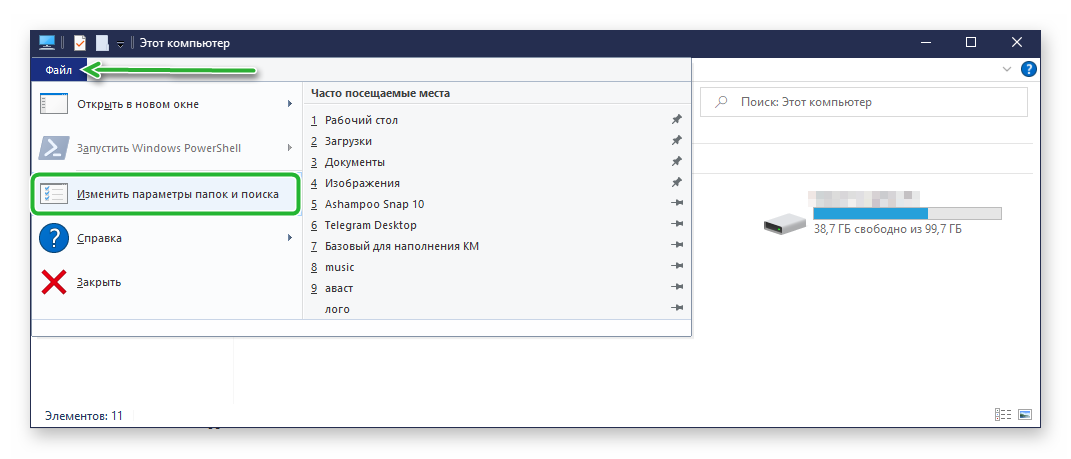
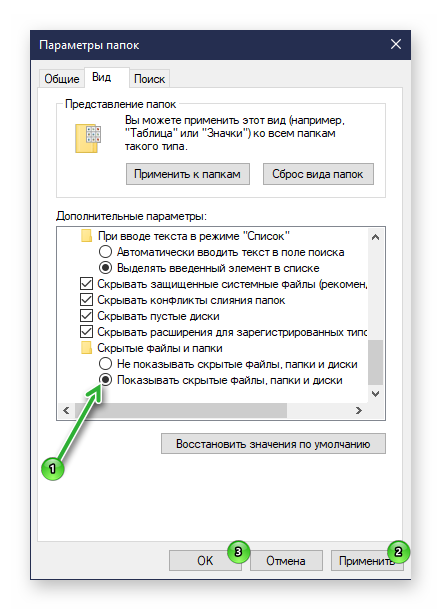
Если вы не знаете под каким именем пользователя у вас хранятся данные Google Chrome это также несложно узнать.
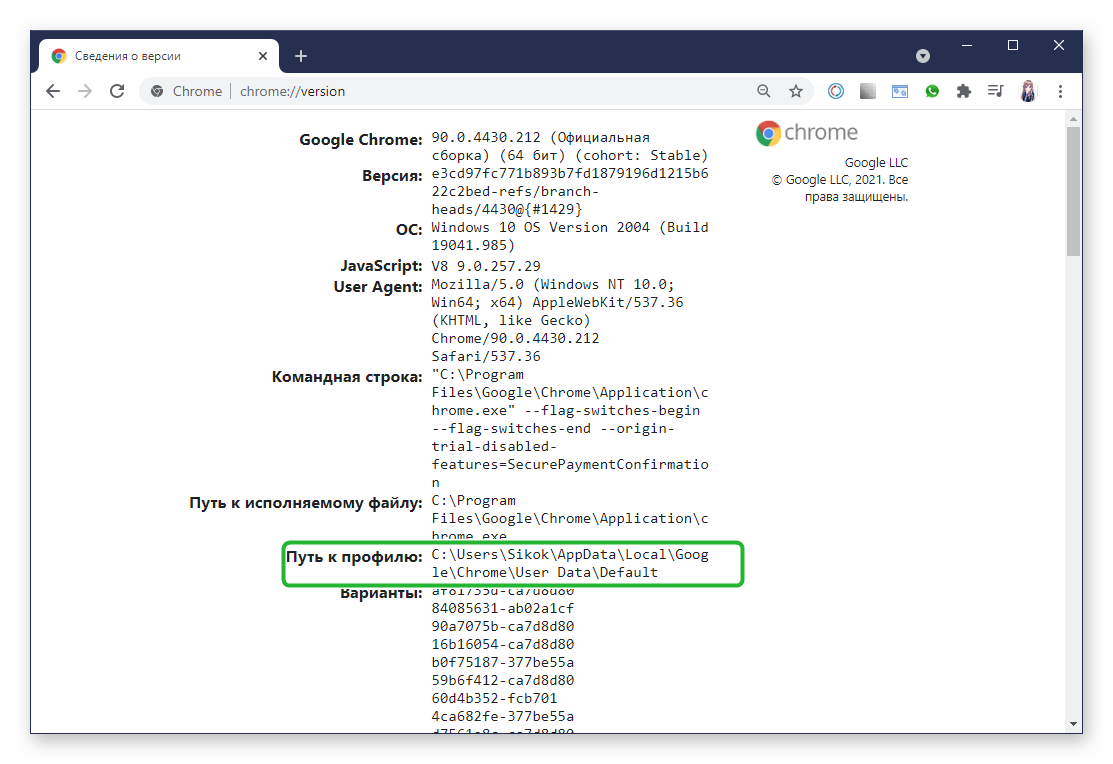
Скопируйте этот адрес и откройте поиск Windows. На Window 10 он находится. как правило. возле кнопки «Пуск», а в Windows 7 лупу поиска можно обнаружить в самом меню «Пуск».
На MacOS попасть в нужный раздел можно через папку в Finder.
В Linux это делается через файловый менеджер Nautilus.
Как восстановить Хром
Если требуется сбросить настройки или восстановить исходное состояние Гугл Хром, в случае если он ведет себя неадекватно, появляются критические ошибки или вам просто нужно обнулить все данные. Это можно сделать из интерфейса Chrome или в папках пользователя. Просто удалив каталог Default при следующем запуске браузер создаст его снова. Но сам обозреватель будет как новенький, как будто вы его только что установили.
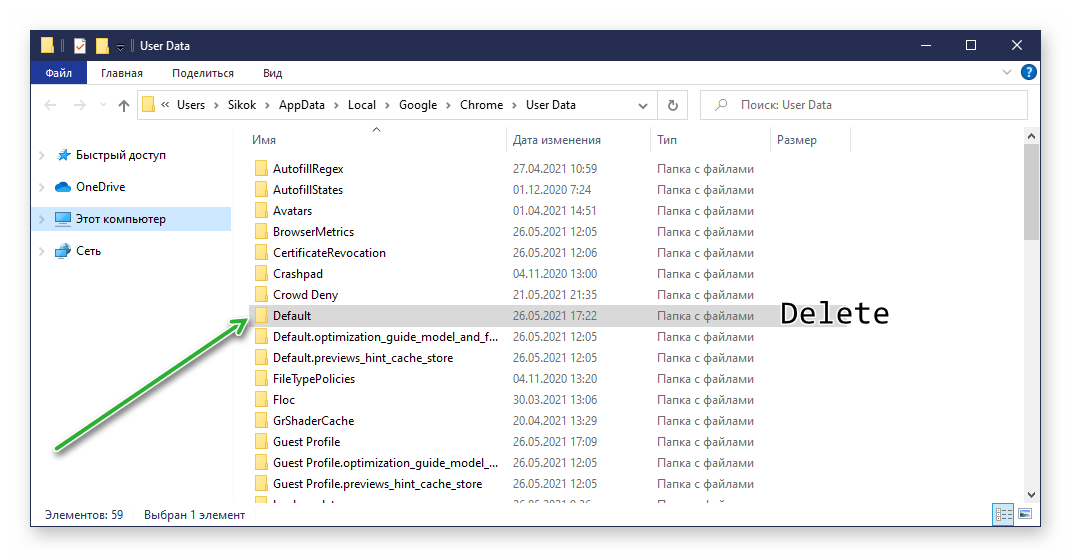
Естественно, при этом пропадут все сохраненные пользовательские данные. Поэтому перед очисткой рекомендуется выполнить синхронизацию пользовательских данных с учетной записью Хром.
Несколько пользовательских профилей
Браузер Google Chrome позволяет создавать и настраивать полностью независимые профили для всех членов семьи или для себя в различных ситуациях, например, рабочий аккаунт и профиль для отдыха. Они полностью независимы друг от друга. В них могут быть установлены разные расширения закладки и доступы. Даже темы можно настроить чтобы отличались. Для каждого пользователя создается отдельная иконка на рабочем столе или переключаться можно с главной.
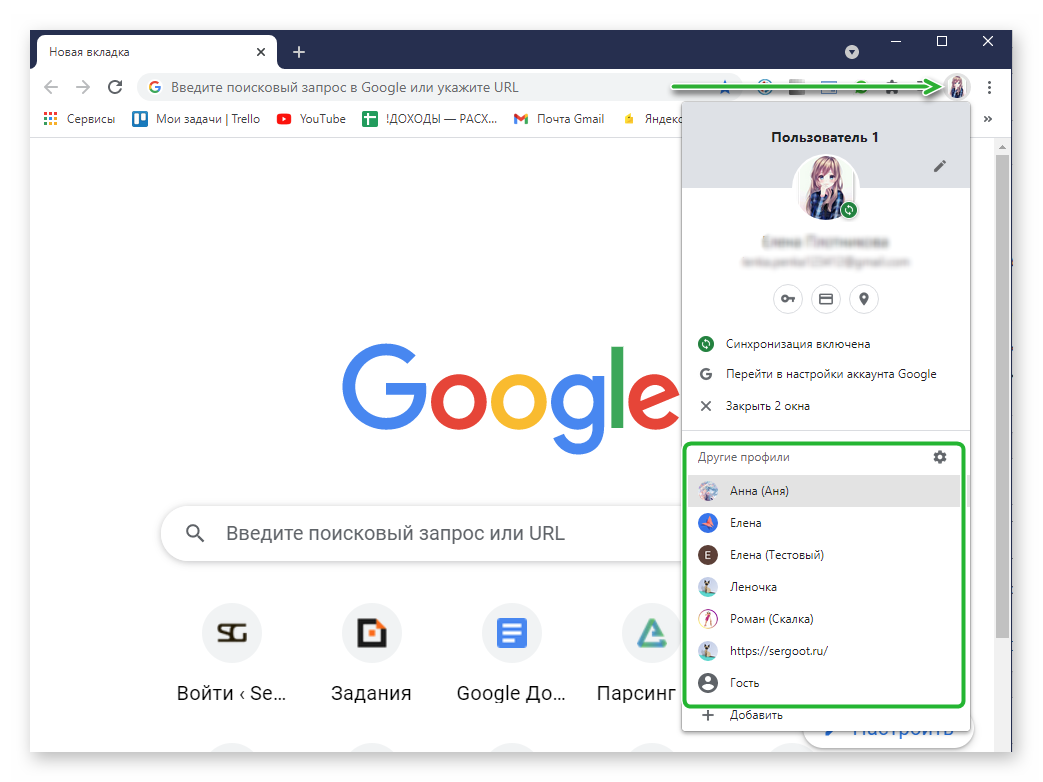
Если вам интересно, где хранится профиль Google Chrome отдельных учетных записей, созданных помимо основной. Ответ тут же. Второй и каждый последующий профиль хранится в папке с названием Profile 1, Profile 2 и т д.
Папка расширений Chrome
Папка закладок Chrome
При активном серфинге в интернете мы часто сохраняем важные страницы и сайты с интересной информацией. Создаем закладки. Они также хранятся здесь в файле Bookmarks. Стоит заметить, что в отличие от плагинов и дополнений закладки представлены в виде файла, не имеющего расширения и, если вы его попытаетесь открыть через блокнот или в браузере, то увидите просто страницу с непонятными символами.
Для закладок Хром не выделяет отдельную папку, вместо этого все закладки находятся.
Источник
Где находится папка Google Chrome в Windows, Linux, Mac OS X и Android?

Бывают ситуации, когда необходимо скопировать папку профиля Google Chrome. Перенести профиль Хром может потребоваться в случае, если необходимо удалить и заново установить браузер Chrome или полностью переустановить систему. Еще могут быть и другие нештатные ситуации, мы же спай софт, мы же должны знать, где хранятся пароли и другие интересности ).
Поэтому, если вы используете браузер Chrome, было бы не лишним знать где находится папка профиля, в которую сохраняются все настройки браузера, закладки, расширения, ну и конечно же сохраненные пароли. Кстати, подробнее о том где хранятся пароли Google Chrome и как их вытащить, вы можете узнать в другой нашей статье «Пароли Chrome».
Папка Google Chrome
Профиль по умолчанию называется Default. Но если вы когда-то создавали, добавляли или редактировали профили, может называться иначе. Узнать к какому профилю принадлежит текущий открытый браузер можно с помощью команды:
Данную команду вбиваем в адресную строку браузера и жмем ввод.
После чего появится подробная информация, в которой вы и найдете путь текущего профиля.
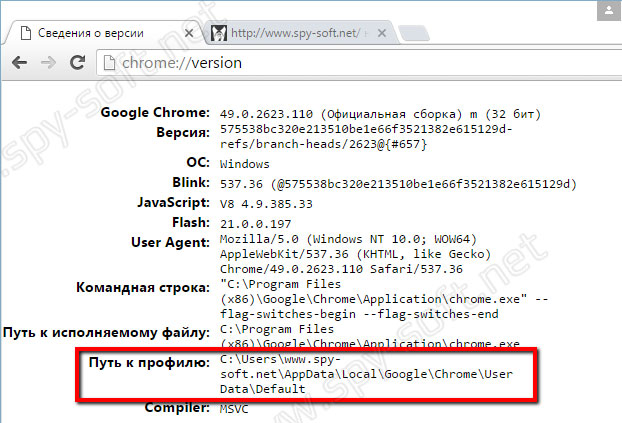
Можете скопировать путь целиком и вставить в адресную строку проводника.
Профили браузера Chrome находятся в папке
В операционной системе Windows, папка в которой Google Chrome сохраняет все данные по умолчанию скрыта. Поэтому для начала вам нужно включить скрытые папки Windows.
Вместо spysoftnet ваше имя пользователя.
Папка Google Chrome Windows
Папка Google Chrome Linux
Папка Google Chrome Mac OS X
Папка Google Chrome Android
В Андроид доступ к данной папке возможен только в случае если телефон рутован.
Как удалить профиль Chrome?
Сделать это можно разными способами. Например, с помощью менеджера профилей. Но самый надежный — это удалить папку профиля в проводнике.
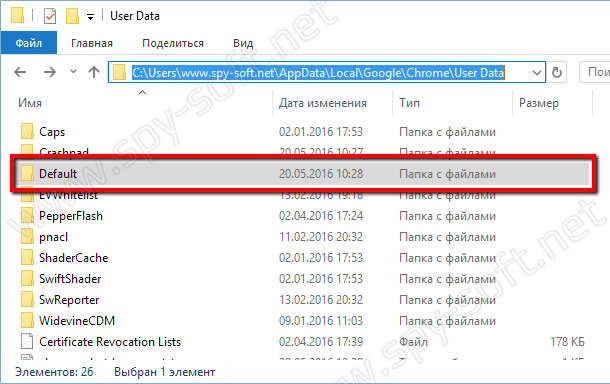
Где находится папка Хром вы уже знаете, а найти кнопку удалить я надеюсь не составит для вас труда.
Папка расширений Chrome
Все расширения браузера находятся в папке «Extensions»
Папка закладок Chrome
Для закладок Хром не выделяет отдельную папку, вместо этого все закладки находятся в файле «Bookmarks».
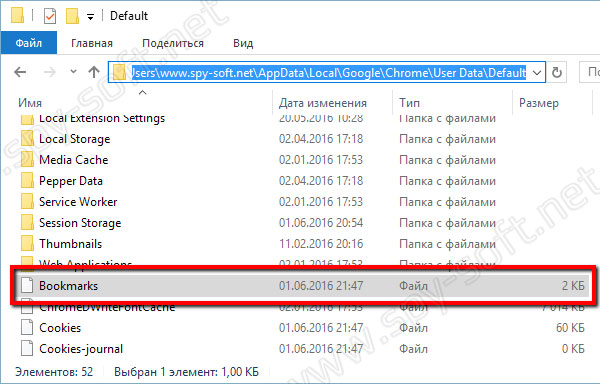
Если вы нечего не добавляли в закладки, то файла «Bookmarks» вам не видать.
Кстати, для тех кого интересует личная безопасность в сети и кто хочет проверить установленные в браузер дополнения на вшивость, вот интересная статья «Проверка расширений Chrome».
На этом все, друзья. Теперь вы знаете, где Chrome хранит профиль пользователя, где находятся закладки, расширения и пароли. Подписывайтесь на нас в соцсетях. Всем досвидос!
Источник
Куда устанавливается Гугл Хром?
 Всем привет ребята
Всем привет ребята  У вас стоит Гугл Хром и вы не знаете куда он установился? Ну, ничего ребята, сегодня я об этом вам расскажу! Значит немного поговорим о самом Гугле Хроме, как мне кажется, это браузер номер один. Да, ребята, увы, даже тот же Яндекс Браузер и то сделан на основе Хрома. И что самое интересное, что Хром станет еще быстрее. Вы наверно подумаете, а откуда я это знаю? Да тут все просто, я себе недавно поставил версию Canary, это такая версия Хрома, в которой тестируются все новейшие функции. Но пока еще Canary это у меня не основной браузер, но думаю что скоро будет таким… Об этой версии я кстати писал вот здесь, так что можете почитать.
У вас стоит Гугл Хром и вы не знаете куда он установился? Ну, ничего ребята, сегодня я об этом вам расскажу! Значит немного поговорим о самом Гугле Хроме, как мне кажется, это браузер номер один. Да, ребята, увы, даже тот же Яндекс Браузер и то сделан на основе Хрома. И что самое интересное, что Хром станет еще быстрее. Вы наверно подумаете, а откуда я это знаю? Да тут все просто, я себе недавно поставил версию Canary, это такая версия Хрома, в которой тестируются все новейшие функции. Но пока еще Canary это у меня не основной браузер, но думаю что скоро будет таким… Об этой версии я кстати писал вот здесь, так что можете почитать.
Ну так вот ребята, Google Chrome Canary, как браузер, меня просто поразил! Он реально быстрее, понимаете? Конечно я был немножечко в шоке, я ведь как бы не фанат Хрома вообще.. я фанат Мозиллы.. Но как понимаю то уже наверно бывший фанат, ибо скоро я все свои дела, закладки, пароли, все это я перенесу в Canary, ибо она реально быстрее и что самое главное не так грузит комп как Мозилла! Нет, сама по себе Мозилла комп грузит мало, но вот если открыто много вкладок, то вот тогда начинаются приколюги…
Короче ребята, извините, немного поговорил не о том, но надеюсь что ничего страшного тут нет.. Значит так, куда же ставится Гугл Хром? Сейчас 2017 год, ну уже наступил, ура, ну так вот, Хром у меня установлен вот в эту папку:
C:Program Files (x86)GoogleChromeApplication

Вы наверно подумаете, а как я это узнал то? А тут все просто, смотрите, я нажал правой кнопкой мышки по ярлыку Google Chrome на рабочем столе и потом выбрал пункт Расположение файла:

Итак, вернемся к той папке, куда установлен Хром, значит вот какие там папки есть, смотрите:

Значит что у нас тут? Первая папка идет какая-то из цифр, что это такое то? Это папка самого браузера, так бы сказать профиля, но не юзера, а технического. Ну то есть там все внутренности браузера, при том что сам главный файл chrome.exe там не находится, вот так  Потом идет еще папка Dictionaries, ну это нужно для каких-то там словарей, или для того, что с ними связано. Потом идет папка SetupMetrics, что это такое, честно говоря я не знаю, но видимо что-то такое связанно с установкой каких-то метрик или что… Ну и все почти, что такое chrome.VisualElementsManifest.xml, то я это тоже не знаю, ну а debug.log, это файл куда записывается вся служебная информация, типа отчет о работе. Ну да, еще остался файл master_preferences, но что это такое, то это непонятно, когда я его попробовал открыть текстовым документом, то там внутри мне показалась каша-малаша
Потом идет еще папка Dictionaries, ну это нужно для каких-то там словарей, или для того, что с ними связано. Потом идет папка SetupMetrics, что это такое, честно говоря я не знаю, но видимо что-то такое связанно с установкой каких-то метрик или что… Ну и все почти, что такое chrome.VisualElementsManifest.xml, то я это тоже не знаю, ну а debug.log, это файл куда записывается вся служебная информация, типа отчет о работе. Ну да, еще остался файл master_preferences, но что это такое, то это непонятно, когда я его попробовал открыть текстовым документом, то там внутри мне показалась каша-малаша 
Но вы подумаете, что, это все? Нет ребята, это не все! Значит еще есть место, где Хром хранит профиль самого юзера, то есть личные ваши настройки, пароли и все такое. Как туда попасть? Очень просто, зажмите Win + R, потом появится окошко Выполнить, напишите туда такую команду:

Нажимаете ОК, и потом откроется вот такая папка:

Сами видите что тут есть папки почти всех установленных прог на моем компе. Но тут хранятся не сами проги, а их настройки, и вот мне непонятно, почему тут нет настроек Хрома, ну то есть почему нет пользовательского профиля? Вот мне это непонятно! А прикол в том, что нужно перейти вот в эту папку:

Потом у вас появится три такие папки:

Ну и короче ребята, я честно говоря не понимаю, почему Гугл Хром хранит свои настройки в папке Local, почему так? Ну вот папка Google в этой папке Local, смотрите:

А вот что внутри этой папки, ну это у меня, у вас тут может быть меньше папок, ну в общем смотрите:

Ну я так понимаю, что сам профиль юзера находится в папке Chrome, вот я в нее зашел и таки да, все верно, вот папка User Data:

Ну а внутри этой папки уже хранятся данные самого юзера, ну то есть закладки, пароли и все в этом духе, вот какое содержание папки User Data у меня:

Так, немного подведем итоги, значит профиль пользователя Google Chrome у меня хранится вот тут:
Там где VirtMachine, это у вас тут должно быть имя компа ну или имя учетки, ну короч вы поняли. При том сам браузер, лично у меня установлен вот в эту папку:
C:Program Files (x86)GoogleChromeApplication
Ну это лично у меня, правда я думаю что и у вас так будет, ибо я ничего не менял, Хром стоит там где он сам захотел установится, ну то есть все стандартно так бы сказать. Разве что у вас может быть установлен не в Program Files (x86), а просто в Program Files 
Есть сомнение, думаете что Хром что-то от вас прячет, или может не Хром, а сам Гугл прячет какие-то свои данные у вас на компе? Я вас понимаю, я тоже такой, не люблю чтобы меня обманывали! Короче есть тема как все узнать, вам нужно открыть системный диск, ну обычно это он идет под буквой C, и вот на этом диске поискать все, в имени чего есть слово google. Но как это сделать? Очень просто, открыли диск и там в правом верхнем углу есть поле поиск, туда вы вставляете слово google и ждете:

Ну и вот что у меня нашлось, смотрите:

То есть как видите, инфы для изучения предостаточно… 
Ну все ребята, вот на этом уже и все, будем заканчивать, надеюсь что вам тут все было понятно, ну а если что-то не так, то вы уж извините. Удачи вам в жизни и чтобы все у вас было хорошо 
занятная статейка с минимумом инфы, пожалуйста афффтор поконкретнее чем например этот ваш канарейкин гугля круче мойзылы и Энджи ослиного например не с аргументами тестов от какихто там контор жопомаркеров или если правельнее брэнчмаркетов а персонально проверенных на вашей системе с указанием хардей и софтей
кстати фокситом уже можно не пользовваться тотже грубохлам уже без приложения-приблуды отображает пэдэфэскроленг
Хорошо, вот мои личные аргументы:
1. Google Chrome вообще в принципе лучше знает как работать с новыми процессорами, с этими всякими инструкциями ихними, технологиями типа SSE и так прочим;
2. Вся мультимедийная часть сайтов лучше обрабатывается в Хроме, тот же ютуб, я теперь только в нем слушаю музыку ибо лень качать там что-то и прочее; Хром меня пугал только тем, что он много кушает память, но теперь вроде это все работает иначе;
3. Эдж может и работает быстрее, но пока что он для меня в зародыше, как по функционалу, так и по расширениям, да и внешне он слишком круто и стильно выглядит, через чур непривычно;
Наверно опять вода, ну зато мой опыт и все такое.
Google не может себе позволить таких ошибок, как то, что Мозилла быстрее или еще какой-то браузер, ибо у Google есть цель и эта цель медленно, но уверенно достигается: Андроид, гаджеты, Хромириум, на котором теперь многие браузеры делаются, ну еще многое что. Я в компьютере живу и вижу, как многие сложные сайты, в Хроме, а особенно в Канари загружаются быстрее. Тот же Авито, Сландо, ну и что там еще, короче такое мое мнение 
Послушайте,уважаемый,Вы не ответили ни на один вопрос,для чего нужны эти папки.Просто поразительно,почему Вас допустили к обсуждению тем по компьютерным программам,Вам учиться надо.
Зато я ответил на этот вопрос:
Куда устанавливается Гугл Хром?

Добавить комментарий Отменить ответ
Этот сайт использует Akismet для борьбы со спамом. Узнайте как обрабатываются ваши данные комментариев.
Источник
Как установить Google Chrome
Google Chrome – это быстрый и бесплатный веб-браузер, который сочетает в себе простой интерфейс, минималистический дизайн и сложные технологии, делая серфинг по Интернету простым и безопасным. Также его популярность обоснована наличием интересных функций, включая закладки, импорт и экспорт данных, синхронизацию, режим инкогнито, различные расширения, оформление внешнего вида, автоматический перевод страниц.
Google Chrome – это быстрый и бесплатный веб-браузер, который сочетает в себе простой интерфейс, минималистический дизайн и сложные технологии, делая серфинг по Интернету простым и безопасным. Также его популярность обоснована наличием интересных функций, включая закладки, импорт и экспорт данных, синхронизацию, режим инкогнито, различные расширения, оформление внешнего вида, автоматический перевод страниц.
Установка Google Chrome в режиме онлайн
Дистрибутив нужно загружать исключительно с официального сайта. Скачивая инсталлятор со стороннего ресурса, есть вероятность вместе с ним (или даже вместо) получить вирус или троян.
На компьютер/ноутбук
Если раньше пользователь работал в другом браузере, возможно перенести его настройки в Chrome с помощью опции «Импорта».
На мобильный телефон/планшет
Все открытые вкладки и закладки одновременно доступны на персональном компьютере, ноутбуке, телефоне и планшете.
Важно! Google-сервисы теперь нельзя установить на устройства Huawei и Honor.
Установка Chrome в режиме офлайн
Обычно сразу открывается стандартный установщик, это значит, что все в порядке. Программа знает, какой именно файл необходимо скачать, поскольку в нее встроен специальный тег. Установщик попытается подключиться к Интернету и сразу же продолжит инсталляцию. По завершении закрыть окно.
Устранение проблем
Источник
Автор: Опубликовано 04.03.2018 · Обновлено 14.11.2018
Данная инструкция предназначена для людей которые не знают как скачать и установить браузер Гугл хром(google chrome) на свой компьютер. Мы пошагово рассмотрим все что нужно сделать, чтобы на вашем компьютере появился данный браузер.
- — скачать браузер google chrome
- — Установить браузер google chrome
- — Настроить браузер google chrome
Время которое понадобиться на выполнения инструкции не более 5 минут.
Скачать браузер Гугл Хром
Для этого достаточно в поисковике любого баузера вбить в поиск «скачать гугл хром» и перейти по самой первой ссылке из поисковой системы:
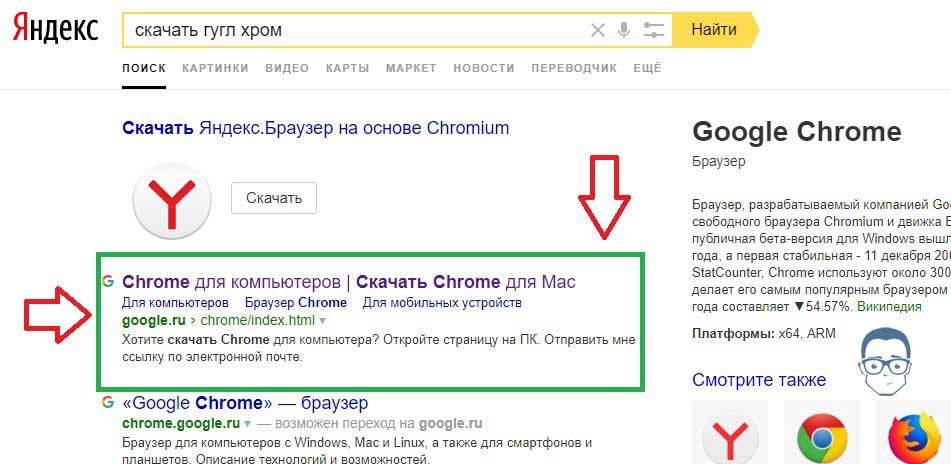
Или же вы можете перейти по этой ссылочке — https://www.google.ru/chrome/index.html и попадете сразу на официальную страницу Google с которой будем скачивать браузер.

Если браузер с которого вы будете скачивать Google Chrome, это Internet Explorer то,
- Открываем Internet Explorer
- В поисковой строке пишем google.com

- Справа в поисковике видим предложение про установку Google Chrome. Нажимаем «Да»

- После чего попадаем на страницу скачивания «https://www.google.ru/chrome/index.html»
После того как вы попадете на страницу загрузки браузера вам нужно нажать на синюю кнопку «Скачать Chrome». Обратите внимание, что по умолчанию вы скачиваете Гугл Хром Для Windows 10/8.1/8/7 64-bit.
Если вы пользуетесь другой операционной системой Mac или Linux то вам нужно нажать «Скачать Chrome для другой платформы» и выбрать нужную вам платформу.
Когда вы нажмете на кнопку «Скачать Chrome» вы увидите окошко в котором нужно согласиться с условиями компании Google. Нажимаем «Принять условия и установить»
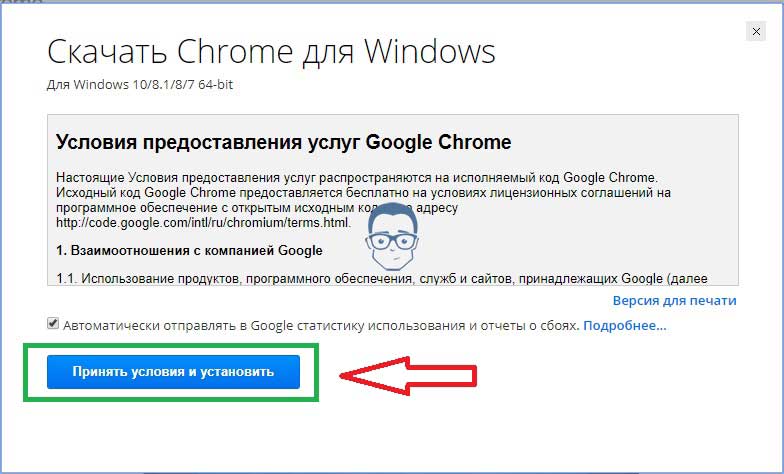
После чего пойдет автоматическое скачивание на ваш компьютер. Если этого не произошло, обновите страницу. После скачивания найдите файл установки Гугл Хром в папке. Если не можете найти этот файл то, по умолчанию этот файл сохраняется в C:UsersAdmin(имяпользователя)Downloads.
Установить Гугл Хром на компьютер
Теперь когда у нас есть установочный файл мы его откроем и начнем установку. Выглядит он вот так:
Когда вы его запустите, у вас будет уведомление о том что: «Разрешить данному приложению вносить изменения на вашем устройстве». Мы соглашаемся нажимая «Да». После чего начинается установка полностью в автоматическом режиме. По завершению установки у нас откроется браузер Google Chrome. Готово! Теперь мы знаем как скачать и установить браузер гугл хром.
Настройка браузера Гугл Хром
После того как мы скачали и установили браузер гугл хром на наш компьютер, нам нужно его настроить. По умолчанию базовых настроек хватает, но для полного удобства работы я предлагаю настроить браузер под себя.
- Импорт закладок и настроек
- Изменение поисковой системы по умолчанию
- Изменение браузера по умолчанию
- Изменение начальной вкладки при запуске браузера
- Конфиденциальность и безопасность
- Скачанные файлы
- Установка расширений
Для того чтобы зайти в меню настроек вам нужно нажать на и выбрать пункт настройки.
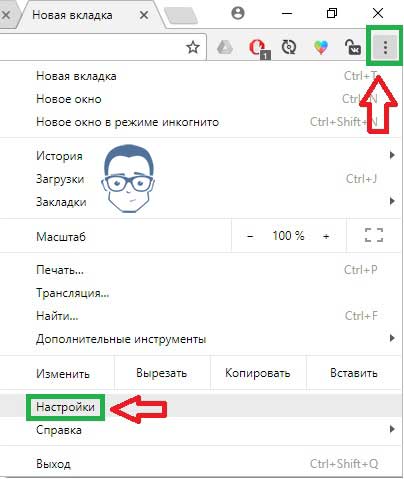
Далее вы увидите меню настроек, где сможете пройтись по каждому пункту из списка. Я уверен трудностей у вас не возникнет. Рассмотри последний пункт.
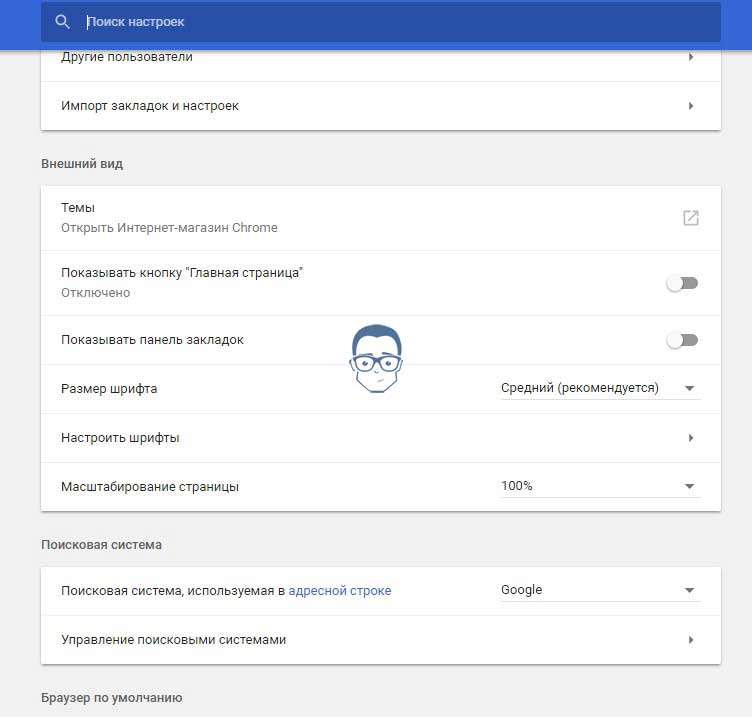
Установка расширений google chrome
Для того чтобы зайти в магазин Chrome нажмите на значок как показано на рисунке.
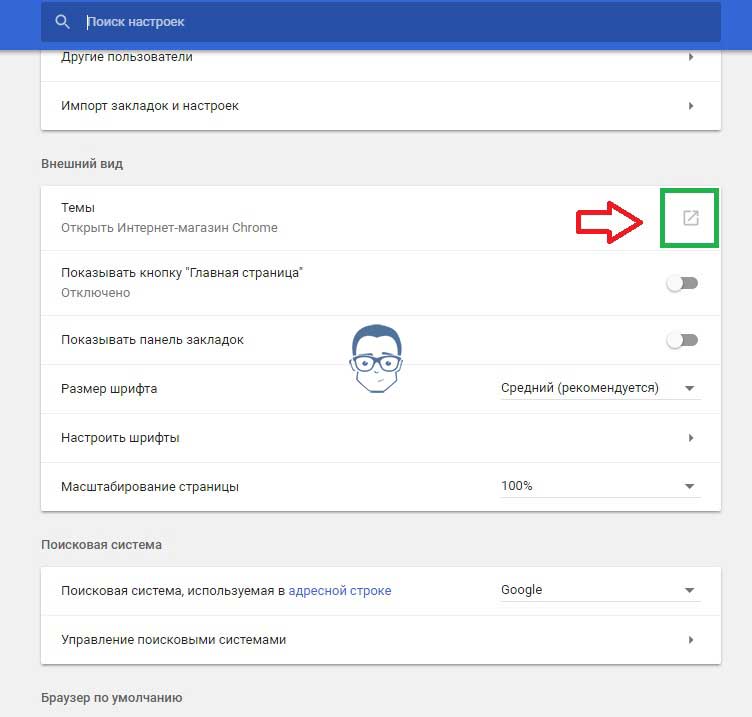
Вы увидите вот такое меню:
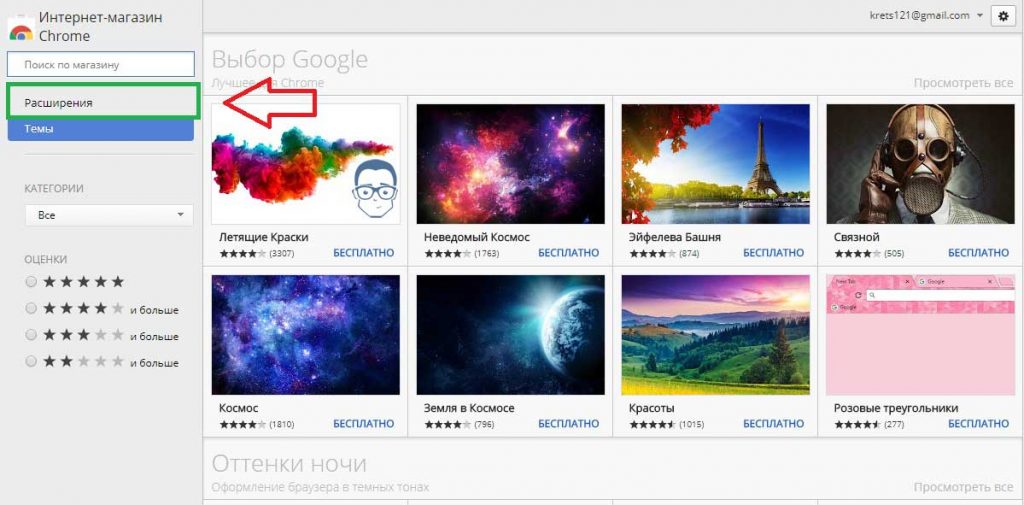
в нем нажмите на вкладку «расширение». Вам будет представлен список всех популярных расширений. Кликнув по любому из предложенных вы попадете на страницу краткого описания расширения, после чего сможете его установить. Для примера я всегда устанавливаю расширение AD-block чтобы не высвечивались рекламные блоки, наверно самое полезное из всех.
Для этого в строке поиска нужно ввести «AD-block» и нажать «+установить»
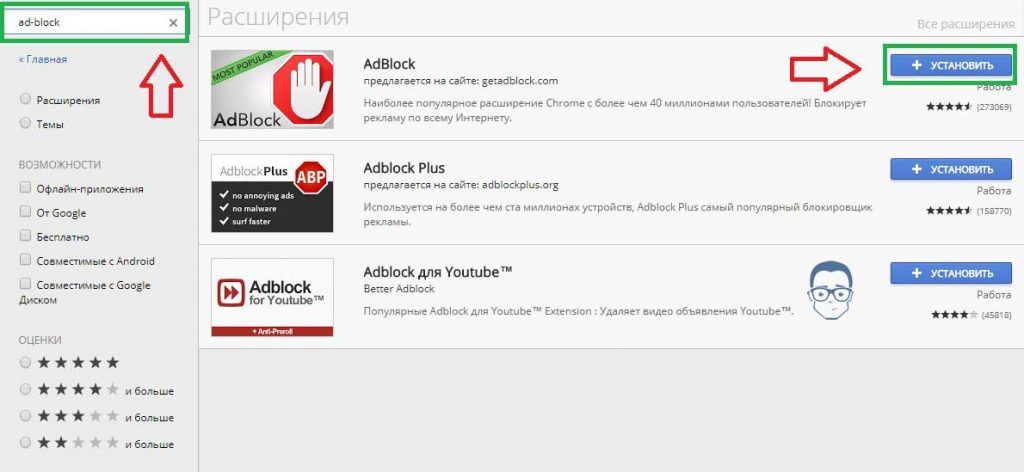
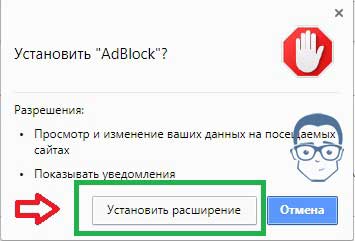
После чего начнется автоматическая установка и AD-block будет успешно установлен. Убедиться в этом можно посмотрев в правый верхний угол браузера и вы увидите ладошку в красном круге.  Это означает, что расширение установлено и работает. Настроек по умолчанию хватает с головой, поэтому вам не придется его настраивать. Теперь вам не придется видеть всплывающие рекламные баннеры на каждом сайте, наслаждайтесь контентом.
Это означает, что расширение установлено и работает. Настроек по умолчанию хватает с головой, поэтому вам не придется его настраивать. Теперь вам не придется видеть всплывающие рекламные баннеры на каждом сайте, наслаждайтесь контентом.
Так же хочется сказать о звездочке в адресной строке. Если вам понравился сайт и вы хотите на него вернуться вновь, добавьте его в избранные одним кликом по звездочке которая находиться в правом верхнем углу. Удобная вещь особенно если вы частенько серфите (посещаете) по сайтам.
На последок хочу поделиться функцией о которой наверняка все знаю но мало кто использует, это – окей гугл на компьютер. Удобная функция, попробовав раз будете пользоваться всегда! Ну или часа пол боловства и развлечения вам точно обеспечено.
Браузер Google Chrome— мировой лидер по скачиванию и использованию среди пользователей глобальной сети Интернет, как для персональных компьютеров, так и для мобильных устройств. Особенно, если рассматривать прагматичность специалистов из компании «Google», которые заключили соглашения с большинством производителей смартфонов и планшетов на операционной системе Android, которые в свою очередь выкладывают на рынок свои мобильные гаджеты с предустановленным пакетом приложений от компании Гугл.
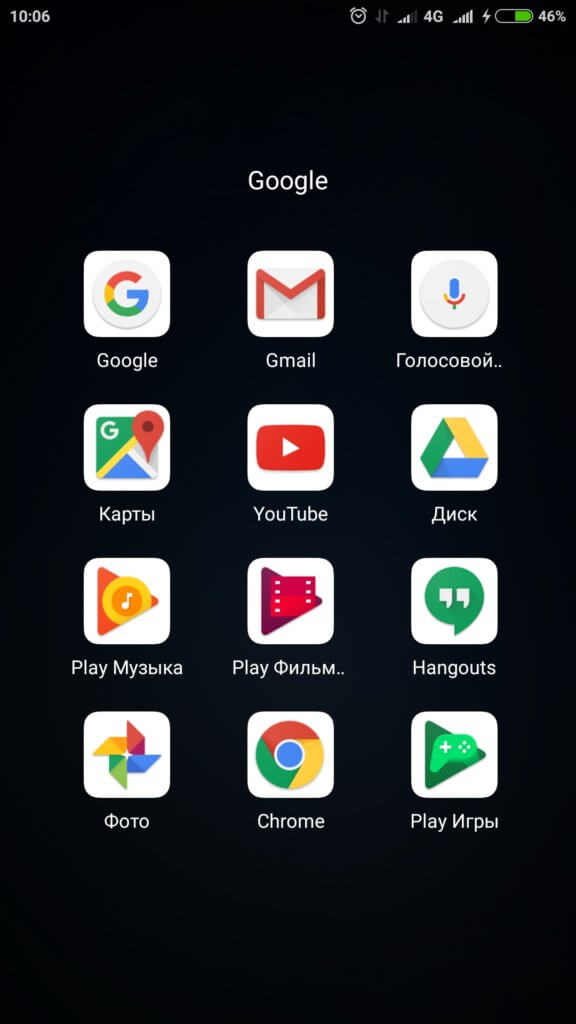
Для мобильных устройств без фабричной установки комплекта данных утилит также есть возможность скачать Гугл Хром абсолютно бесплатно через соответствующий операционной системе магазин приложений, будь то Play Market, App Store или другое. Альтернативным вариантом скачать программу Гугл Хром бесплатно является ссылки с данного интернет ресурса.
Для персональных компьютеров скачать браузер Google Chrome бесплатно и безопасно можно с нашего web-портала. Причём тут можно найти установочный дистрибутив для любой версии Windows OS и Mas OS.
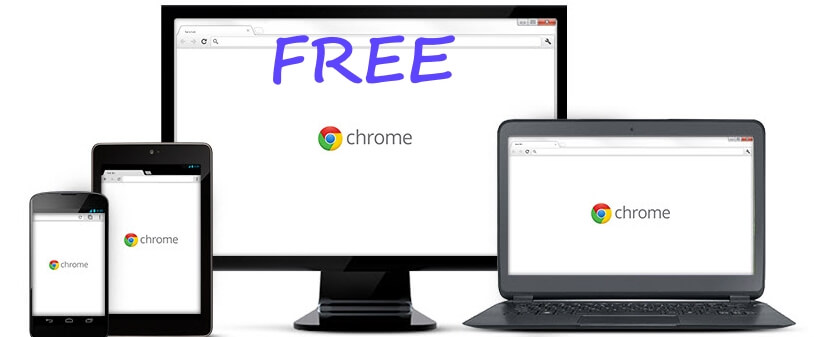
В случаи, если пользователь столкнётся с проблемами по установке знаменитой поисковой системы на свой ПК, в нашей рубрике FAQ можно найти решения многих проблем. Также в данной категории полезных советов, для новичков в использовании вэб-обозревателя, есть подробное описание достоинств и возможностей браузера Google Chrome:
Это и многое другое интересное может пригодиться в освоении надёжного поисковика для работы и сёрфинга по просторам всемирной паутины. Стоит потратить немного своего драгоценного времени для ознакомления с Хром и деятельность в сети Интернет будет намного эффективней, продуктивней и безопаснее.
В папке вашего профиля Google Chrome хранятся настройки вашего браузера, расширения, закладки, сохраненные пароли и приложения. То есть на вашем компьютере есть отдельная папка со всеми этими данными.
Chrome по умолчанию синхронизирует настройки вашего браузера с аккаунтом Google, если он подвязан к браузеру. Но если аккаунт не подвязан и к примеру слетела Windows — вы можете воспользоваться установочным диском для сохранения нужных данных, в том числе и папки с профилем Google Chrome, что спасет ваши настройки и даст возможность перенести их на новую операционную систему. Бывают и другие моменты, когда требуется найти папку с профилем Google Chrome.
Папки с вашим профилем Google Chrome находятся:
- Windows 7, 8, 10: C:Usersимя пользователяAppDataLocalGoogleChromeUser DataDefault
- Mac OS X: Users/имя пользователя/Library/Application Support/Google/Chrome/Default
- Linux: /home/ /.config/google-chrome/default
Вместо “имя пользователя” вставьте имя под которым вы входите в операционную систему. Также можно посмотреть где находится папка вашего профиля, введя в адресной строке браузера chrome://version/ — напротив “Путь к профилю” будет указан нужный путь.

Папка AppData может быть скрыта, и если вы просто откроете проводник и захотите открывая папки ее найти — у вас ничего не выйдет, нужно для начала отобразить скрытый папки и файлы. А можно просто открыть проводник => скопировать строку путь к профилю и вставить ее в адресную строку проводника, после чего нажать Enter.

Если удалить всё содержимое папки профиля Chrome — в следующий раз когда вы откроете браузер, он будет как будто вы его только установили, без личных данных и настроек. Также когда вы ищете из-за чего возникли проблемы с браузером — можно переименовать папку профиля, пусть при следующем входе он создаст новую и посмотрите как будет всё работать, а при надобности вернете названия профиля назад.
Если вы ищете из-за чего ваш браузер тормозит и выскакивает кругом множество рекламы — прочтите и сделайте всё по инструкции “как вернуть быстродействие браузера”. И вы увидите, что браузер может работать снова быстро и без лишней рекламы. На сегодня всё, если есть дополнения — пишите комментарии! Удачи Вам 🙂

Восстановление значка Google Chrome на рабочем столе
Как вернуть ярлык Google Chrome на рабочий стол?
Браузер google chrome несомненно является очень популярным и востребованным. Но с любым пользователем данного браузера может произойти ситуация, когда ярлык гугл пропадает с рабочего стола. И далеко не все знают, как вернуть гугл на рабочий стол. Как это сделать и пойдет речь в данной статье.
Восстановление значка гугл на рабочем столе
Первое, что стоит сделать в сложившейся ситуации это проверить удален ярлык приложение или же программа полностью. Мы это уже делали, когда восстанавливали значок скайпа.
Для этого нужно зайти в панель управления, там выбрать “Программы и компоненты“.
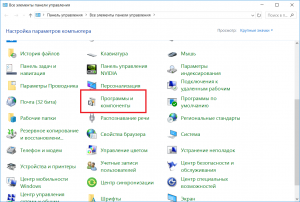
Программы и компоненты в панели управления windows
После этого откроется список всех программ, установленных на компьютере. Вам нужно в нем найти программу Google Chrome.

Значок гугл в списке установленных программ
Если ее в списке нет, значит гугл полностью удален с вашего компьютера и его придутся устанавливать заново, скачав с официального сайта.
Если же Google Chrome есть в списке, то переходим в “мой компьютер“. Далее диск С -> program files (program files (x86)->Google -> Chrome ->Application.
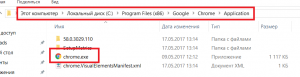
Папка с программой Google Chrome на диске С
В этой папке находим файл “chrome“, жмем по нему правой кнопкой мыши и выбираем “Отправить” -> “Рабочий стол(Создать ярлык)“.
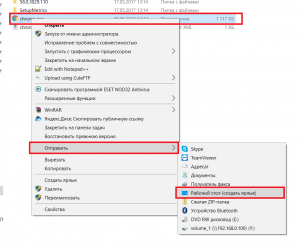
Возвращение значка гугл на рабочий стол
После этого можете закрывать все открытые окна и проверять рабочий стол на наличие там значка браузера гугл.
Лучшая благодарность автору – репост к себе на страничку:
Здравствуйте, уважаемые читатели блога KtoNaNovenkogo.ru. Самая часто используемая на любом компьютере программа — это браузер. А самый популярный из них на данный момент — Google Chrome (скачать и установить его можно бесплатно с официального сайта).
За небольшой период своего существования он буквально ворвался в сердца пользователей интернета и оказался на данный момент установленным и используемым примерно на 56% всех компьютеров в мире. Феноменальный результат, если задуматься. Правда, не все продукты Гугла так успешны, например, социальная сеть Google Plus за то же самое время так и не выстрелила.
Благодаря такому натиску Гугл Хрома, очень сильно оказались потесненными Фаерфокс (всего 12%) и Internet Explorer (все версии которого тоже набирают не более 12% доли рынка). Opera же вообще довольствуется одним процентом.

При этом Google браузер действительно обречен на успех. Он очень удобен, функционален и стабилен. К нему выпускается огромное число расширений. Его разработка ведется что называется «всем миром» (подопытным кроликом выступает Хромиум) и в нем сосредоточены на данный момент все самые передовые технологии. Сегодня я как раз и буду говорить о том, что скрыто под капотом этого спорт-кара из мира интернета.
Где скачать Хром и как без проблем установить и обновить
Итак, я, конечно же, понимаю, что скорее всего этот браузер у вас уже установлен, но тем не менее. Скачивать и устанавливать Google Chrome последней версии можно и нужно только с официального сайта. Закачивать его с других сайтов опасно, ибо можно подцепить вирус с той или иной долей вероятности.
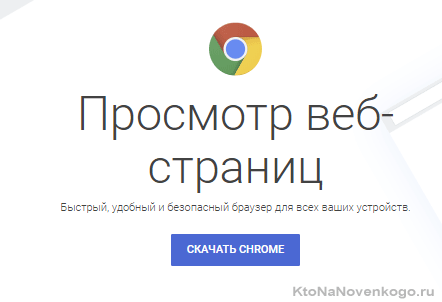
Сайт сам определит вашу операционную систему и предложит для закачки именно ту версию дистрибутива, которая вам идеально подойдет. В открывшемся диалоговом окне нужно будет нажать на кнопку «Принять условия и установить», но можно будет сначала и сохранить дистрибутив, а установить его уже потом.
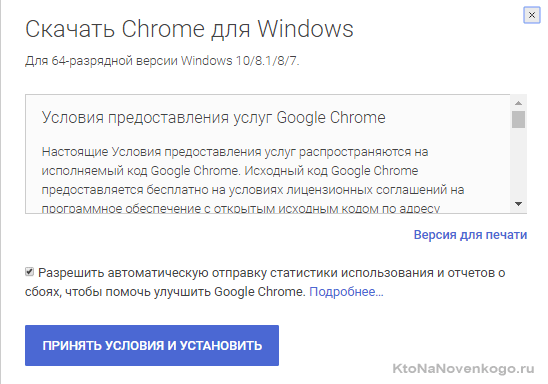
Дальше отыскиваете и запускаете скачанный файл и следуете указаниям мастера установки. По завершении запустится браузер и все будут счастливы.
Не могу обойти вниманием совсем начинающих пользователей ПК и интернета. Есть отличный ролик про то, как скачать и установить эту программу, как сделать Хром браузером используемым по умолчанию и т.п. Все очень подробно показано.
Где можно бесплатно скачать Гугл Хром и приложения к нему

Начнем с самого популярного обозревателя — Гугл Хрома. Он создан на базе бесплатного движка WebKit, который используют также Яндекс браузер и Опера. Что примечательно, вы можете на выбор скачать сразу несколько вариантов дистрибутива этого обозревателя:
- Можно скачать последнюю стабильную версию этого браузера, в которой все возможные ошибки и сбои были уже выявлены бета-тестерами и устранены командой разработчиков:
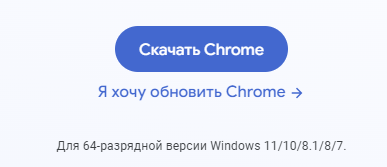
- Можете скачать бета-версию Google Chrome, если желаете первыми испробовать новые возможности этого браузера, которые другие пользователи увидят только после выхода стабильной версии. Фактически, вы становитесь теми самыми бета-тестерами, которые выявляют недочеты еще «сырого» программного продукта:
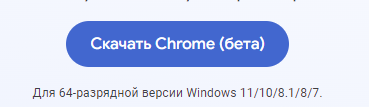
Гугл Хром также имеет и мобильные версии, которые можно скачать по этим адресам (чтобы перенести эту ссылку на свой мобильный телефон, можете просто распознать указанный QR-код с помощью любого из приложений указанных в приведенной статье):
- Google Chrome для Android

- Гугл Хром для iOS
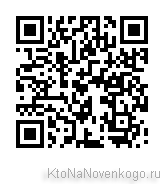
Хром поддерживает установку сторонних расширений, приложений и тем:
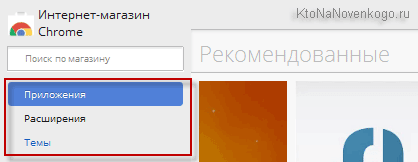
Их можно будет скачать с их официального репозитория (интернет-магазина бесплатных и платных дополнений).
Как обновить Гугл Хром
Google Chrome на данный момент является одним из самых популярных браузеров в мире. И это при том, что появился на свет он одним из самых последних . Лично я использую его для работы с сайтами, ибо он идеально для этого подходит.
Например, каждая из вкладок в Гугл Хроме является самостоятельным системным процессом и ее зависание не приведет к зависанию всего браузера, что просто замечательно при работе со статьями в админке WordPress. Кроме этого, при внезапном зависании компьютера или его перезагрузки, все что вы писали восстановится после повторного открытия браузера. Есть у Chrome и масса других полезных свойств и настроек, о которых вы можете прочитать по приведенной ссылке.
Но вернемся к теме нашей статьи — как обновить этот браузер? Для этого нужно будет кликнуть по расположенной в правом верхнем углу иконке с тремя горизонтальными полосками и выбрать из выпавшего меню пункт «О браузере Гугл Хром»:
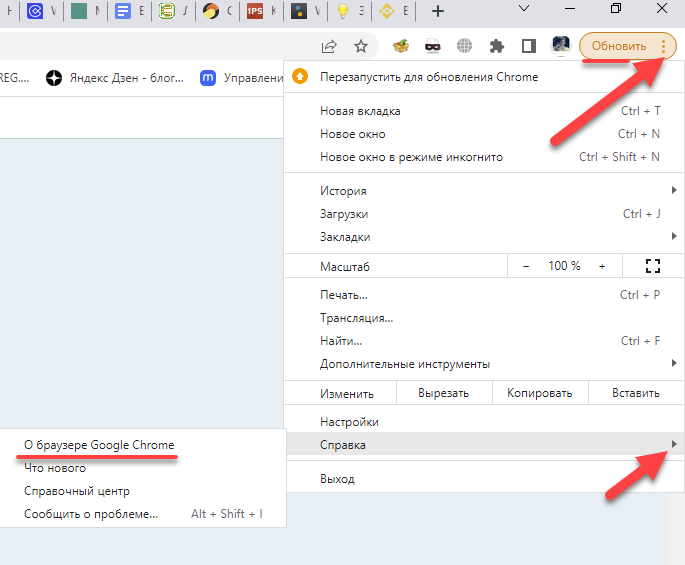
Как я уже упоминал выше, браузер этот обновляется автоматически при его перезагрузке (закрытии или открытии), но если вы его очень долго не закрывали (например, если ваш компьютер не выключается неделями или месяцами), то информацию о появлении новых версий вы можете вынести из изменения цвета фона, на котором отображается показанный на скриншоте значок с тремя горизонтальными полосками:
— уже два дня, как появилось обновление для Хрома, но у вас оно установится только после перезагрузки браузера
— с момента появления обновления прошло уже четыре дня
— целую неделю вы пользуетесь абсолютно устаревшим обозревателем
Итак, после выбора пункта «О браузере Google Chrome» вы увидите окно, где будет происходить сравнение текущей версии обозревателя с той, которая сейчас доступна на сервере обновлений.
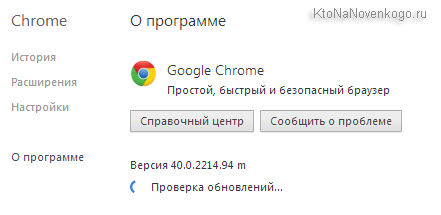
По окончании процесса вы увидите появившуюся кнопку для перезагрузки обозревателя и применения скачанных обновлений:
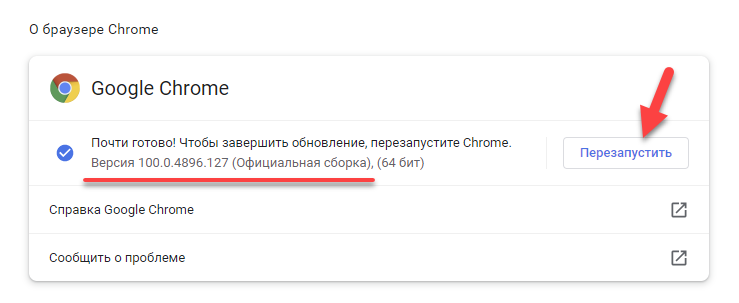
Того же эффекта вы достигните простым закрыванием программы и ее повторным запуском. Таким образом вы удостоверитесь в том, что у вас установлена последняя версия Хрома со всеми обновлениями безопасности и дополнительным функционалом.
Возможные проблемы с установкой
Обычно установка проходит без осложнений, разве что только может, например, банально не хватить места на выбранном по умолчанию для установке Диске С или файл установщика откажется запускаться из-за того, что вы не обладает правами администратора.
В первом случае придется чистить Диск С от мусора (временных файлов и т.п.), ибо выбрать другой диск для установки невозможно (такого диалога установшик просто не формирует — все проходит на полном автомате). Чистите место с запасом, ибо временные файлы самого Хрома будут занимать тоже много места.
Во втором случае все не так сложно. Просто запустите файл установщика ChromeSetup.exe от имени администратора, кликнув по нему правой кнопкой и выбрав соответствующий пункт меню:
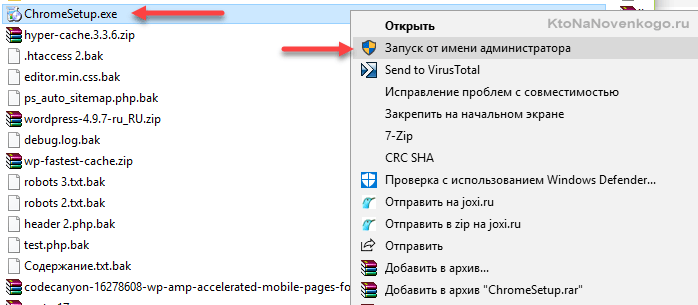
Ну, еще может не получаться его установить из-за некорректного удаление установленной ранее версии этого браузера (придется почистить систему от хвостов чем-то вроде сисиклинера). Так же и работа антивирусов может отрицательно сказываться (временно их отключить, только если дистрибутив с оф.сайта качали), либо наоборот, имеющиеся вирусы могу блокировать установку (чистить комп от вирусняка, либо ОС из образа восстанавливать).
На этом про официальный сайт Хрома можно будет забыть, ибо данный обозреватель скачивает обновления самостоятельно (вместе с ним на ваш компьютер установится Google Update и будет загружаться вместе с запуском ОС) и следить за тем, что ваша версия уже устарела не приходится. Хотя, вы всегда можете в этом убедиться, посмотрев текущий номер версии вашего браузере.
Мобильная версия браузера и обновления
Хотя нет, можете оттуда сразу скачать мобильные версии Гугол-браузера, а точнее перейти на страницы их установки на ваш Айфон, Андроид или Айпад (и все они на А, как будто других букв нету).
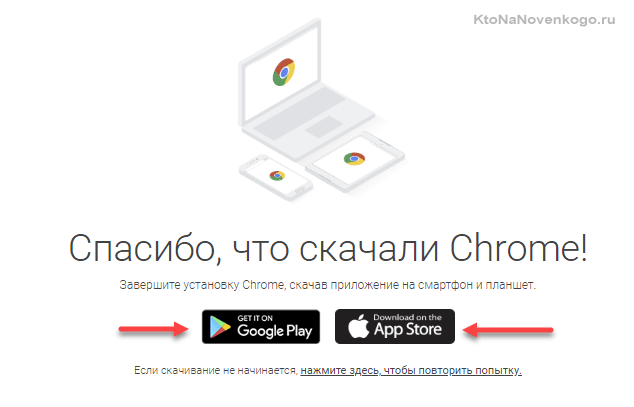
Я тоже приведу ссылки для скачивания установки этого мобильного приложения из Гугл Плея и АпСтора:
- На Адроиды
- На Айфоподы
Если у вас Хром уже установлен, то убедиться в том, что у вас самая последняя версия, можно будет в настройках, которые все повешены на одну единственную кнопку (с изображением трех точек расположенных вертикально), находящуюся в верхнем правом углу окна обозревателя:
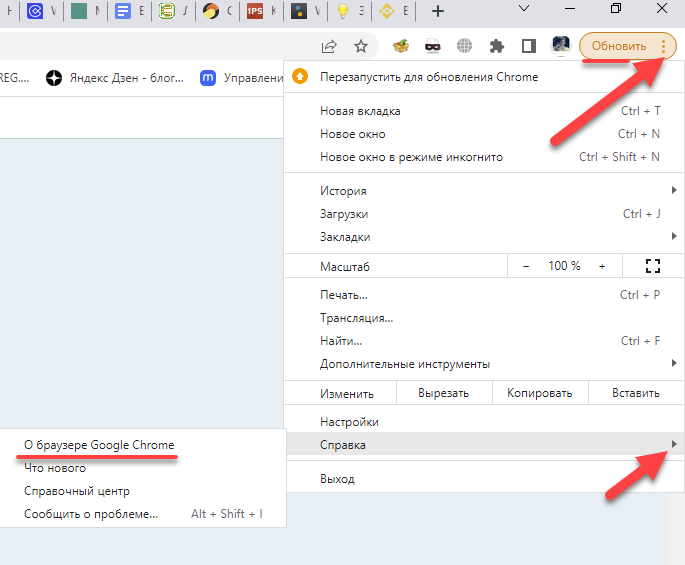
Для просмотра текущей версии вам нужно будет выбрать из выпадающего списка «О браузере Google Chrome»:
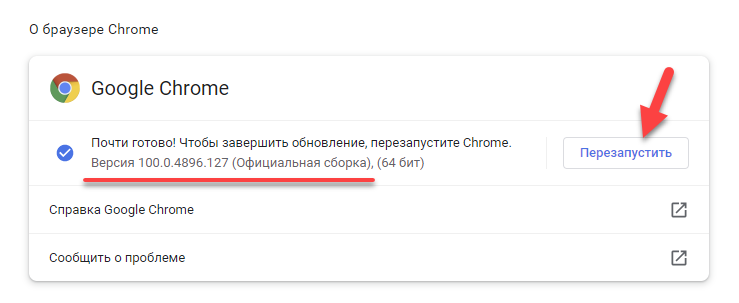
На приведенном чуть выше скриншоте имеет место быть ситуация, когда используется последняя актуальная версия браузера. Ну, а в противном случае вы увидите предложение обновить Chrome. Хотя сейчас практически не возникает ситуаций, когда это может потребоваться (если только вы сами отключите по каким-то причинам установку обновлений).
10 причин использовать Chrome как «браузер по умолчанию»
Как я уже говорил выше, разработкой этой программы занимается масса людей (в большинстве своем на общественных началах, т.е. для души) и даже название он получил от появившейся чуть раньше разработки под названием Chromium.
Хром — это быстрый браузер, который никогда не зависает
Сам по себе проект Хромиум базируется на самом быстром бесплатном движке (на нем же работает подавляющее большинство браузеров второго эшелона — Яндекс, Опера и целый ряд других), а также к нему был написан с нуля очень быстрый обработчик JavaScript.
Кроме высокой и заметной даже на глаз скорости работы (особенно заметно при низкой скорости интернет соединения), Гугл Хром выгодно отличается от других аналогов изначальной направленностью на обеспечение максимальной безопасности при работе с ним.
Я не программист, но сразу же после начала его использования заметил, что каждая вкладка и расширение в этом браузере генерирует свой отдельный процесс, их можно видеть в панели задач Windows (я люблю работать с кучей открытых вкладок):
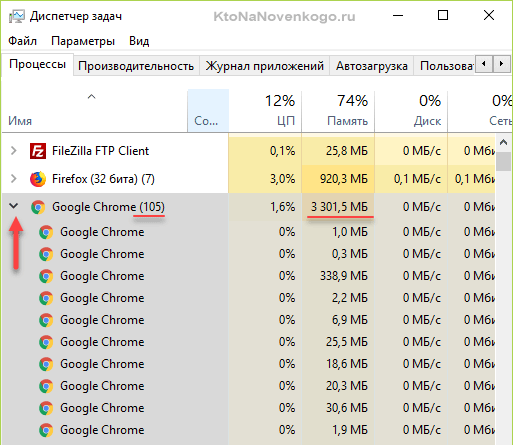
Таким образом, разработчики Google Chrome решили убить сразу двух зайцев. Во-первых, если зависнет процесс одной из вкладок, то это никак не повлияет на работоспособность остальных. В результате получается очень высокая устойчивость к зависаниям и сбоям. Правда, оперативную память он жрет нещадно, но это болезнь практически всех обозревателей.
Причем, процессам вкладок присваивается наименьший из возможного приоритетов — деструктивные коды во вкладках не смогут считать или записать какую-то свою информацию, обеспечивая максимально возможную безопасность работы с браузером. Также расширения Хрома используют отдельные процессы, что не позволит им уронить всю программу целиком.
Во-вторых, выделение отдельного процесса для каждой вкладки позволяет по максимуму использовать возможности современных многоядерных процессоров. Как известно, распараллеливание потоков дело сложное, но отдельные процессы с легкостью могут быть распределены между разными ядрами процессора, что и делает Гугл Хром одним из самых быстрых браузеров на планете (раньше это была Опера).
Кстати, именно в связи с этим в данном обозревателе имеется свой собственный диспетчер задач (вызывается одновременным нажатием на Shift+Esc), который позволяет увидеть нагрузку на процессор и на сеть, которую создает та или иная вкладка или расширение этого браузера:

К тому же у вас будет возможность завершить любой зависший процесс, созданный Хромом (или расширением в нем запущенным), с помощью показанной на скриншоте синей кнопки.
Есть отличный видео-ролик «5 секретных функций Хрома», где как раз используют встроенный диспетчер задач этого обозревателя для отключения емких процессов, оставив, например, только тот, что отвечает за проигрывание фоновой музыки:
Chrome я сейчас использую как основной обозреватель, причем и для серфинга (после того, как Опера сменила движок), и для работы с сайтами через админку, ибо у него есть целый ряд преимуществ, но главное из них — это устойчивость и сохранение информации даже при крахе системы.
Можно сохранить все открытые вкладки в отдельную папку закладок
В Хроме можно сохранить все открытые вкладки (текущую сессию работы с браузером) в закладки, а точнее в отдельную папку в закладках. Причем делает это все буквально в один клик.
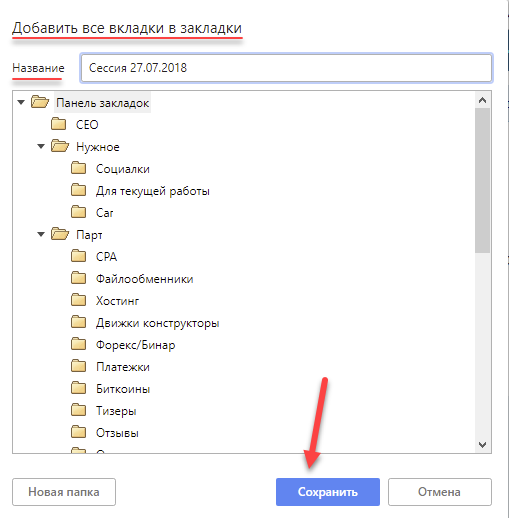
Для этого достаточно будет одновременно нажать на Ctrl+Shift+D на клавиатуре, а в открывшемся окне лишь придумать для этой папки название (я туда дату добавляю, чтобы легче ориентироваться было).
Это очень удобно, например, когда вы переключаетесь с одной задачи на другую. Сохраняете текущую сессию (все открытые вкладки), после чего их все закрываете (например, кликнув по любой вкладке правой кнопкой мыши и выбрав «Закрыть другие вкладки») и начинаете новую сессию в чистом от лишних вкладок браузере.
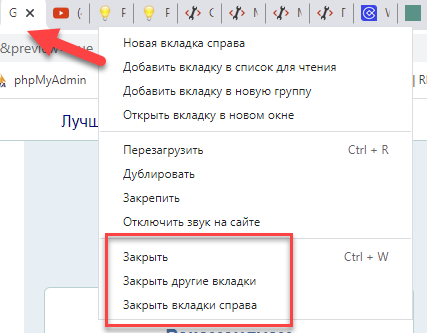
Если нужно будет вернуться к сохраненной ранее сессии, то открываете ваши закладки (кнопка в правом верхнем углу с двумя стрелочками), находите папку с сессией (она будет в самом низу, как правило) и кликаете по ней правой кнопкой мыши. Из контекстного меню выбираете один и трех пунктов, позволяющих открыть сразу все сохраненные вкладки (в этом же окне, в новом или в режиме Инкогнито):
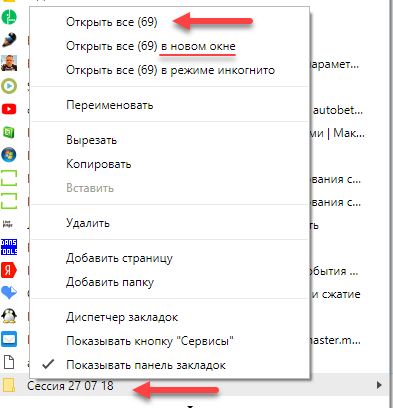
Очень удобный функционал, который я использую и просто для резервного копирования открытых вкладок, до детального изучения которых пока еще руки не доходили.
Лидер по числу доступных расширений, приложений и тем
Раньше королем расширений был Мазила Фаерфокс. Это была его фишка — минимум функционала в самом движке для обеспечения его легкости и максимум функционала вынесенного в дополнения, выпускаемые сторонними разработчикам.
Но сейчас, я думаю, Хром значительно превзошел Мазилу по числу предлагаемых для него расширений и приложений.
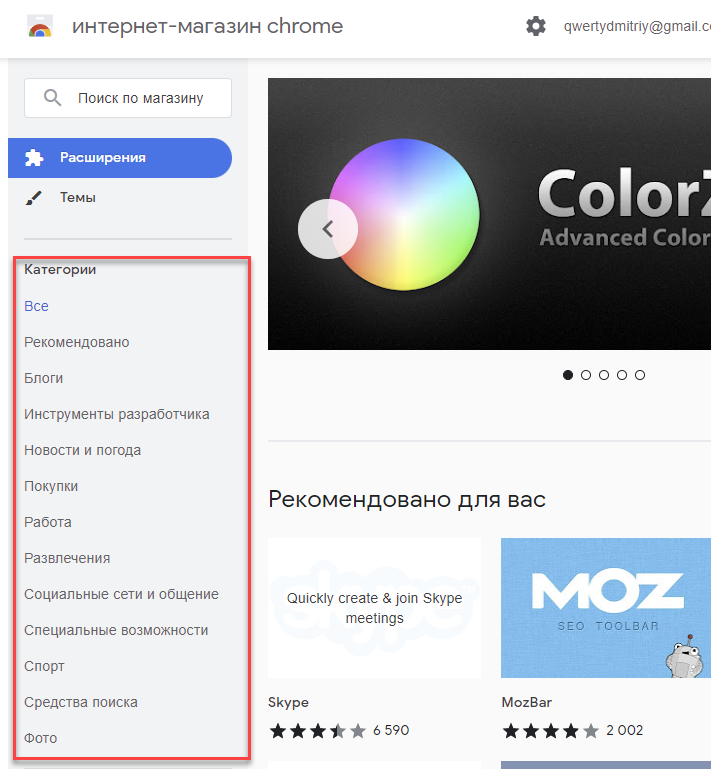
Вы сами может зайти в интернет магазин Chrome и оценить масштабы «бедствия». Причем эти расширения можно использовать и на других браузерах собранных на базе Хромиума (это Яндекс браузера, Опера, Амиго, Комод и многие другие). Именно эта универсальность и создает такое разнообразие. Наверное, сейчас нет такого расширения, которое бы было в Мазиле, но не было бы в варианте для детища Гугла.
Тут же вы сможете скачать и понравившуюся вам тему оформления, если текущая вас по каким-то причинам не устраивает. Тем тоже очень и очень много. По сути, Хром стал всеобщим достоянием и все кому не лень стараются привнести свою толику умения.
В магазине можно найти не только расширения, которые выступают как бы надстройкой к браузеру (например, блокируют рекламу на открываемых страницах, сообщают IP сайта и т.п.), но и так называемые приложения (Гугл их называет Офлайн-приложения). Они не являются надстройками, а просто используют движок для своей работы.
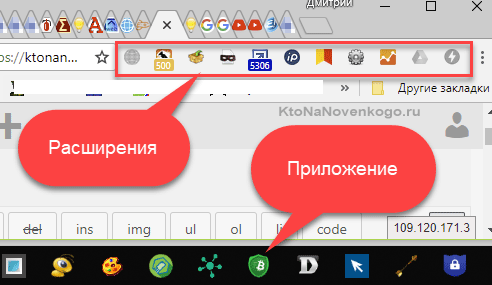
Например, у меня работает приложение GreenAddress (криптовалютный биткоин кошелек), которое как обычная программа создает значок в панели задач, но на самом деле оно открывается в окне созданном Хромом (просто в этом окне убраны все браузерные атрибуты).
Автозаполнение форм и мгновенный перевод страницы на нужный язык
Кроме этого он умеет запоминать набранный ранее в полях форм текст, что облегчает процесс регистрации и входа на сайты, а так же прочие рутинные и часто повторяющиеся действия очень простым и не изнуряющим способом (двойной мышиный клик по полю любой формы позволяет посмотреть варианты иже используемого вами ранее текста и выбрать нужный именно сейчас вариант).

Особенно это можно прочувствовать при ручном постинге по соцсетям, когда одни и те же формы приходится заполнять по сто раз (в буквальном смысле слова).
Ну, а доступная в браузер функция мгновенного перевода текста на ваш родной язык заставляет многих использовать исключительно Google Chrome для серфинга по сайтам буржунета (не все же полиглоты). Да, в других обозревателях такая возможность тоже есть или ее можно получить путем установки расширений, но только в Хроме это все так просто, органично и, внимание, качественно.
Перевести текст любой страницы можно кликнув правой кнопкой мыши по тексту или пустому месту, после чего выбрать пункт контекстного меню «Перевести на русский»:
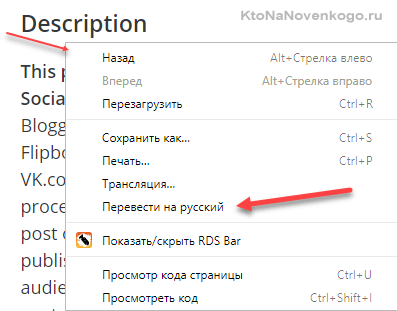
Очень удобно, да и мощь Гугл переводчика позволяет хоть и не идеально, но уже понимать суть интересующей вас информации, которая написана на другом языке (помню свои попытки десятилетней давности использования Промта для перевода буржуйских сайтов налету и полное разочарование в системах машинного перевода после этого).
Текст будет заменен «на лету» на перевод, причем весьма качественный. Лично мне сейчас это здорово помогает, ибо в буржунете много интересной информации, но языками я владею так себе. Если вы будете переходить на другие страницы этого же сайта, то и их умный Хром будет автоматически переводить.
Правда, иногда бывает нужда временно отключить перевод страницы (так бывает проще понять технические вещи, которые в переводе принимают непривычные значения). Для этого в конце адресной строки Хрома кликните мышью по показанному на скриншоте значку и нажмите на кнопку «Показать оригинал»:
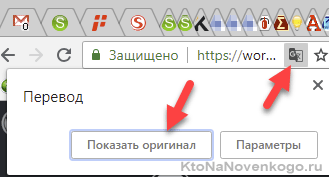
У меня с этим автопереводом был казус. Я таким образом перевел одно из писем в интерфейсе Гмайла, который был открыт в Chrome. Ну, письмо прочитал и перешел на другие вкладки, забыв о включенном автопереводе. Потом я несколько дней не мог понять, что за фигня происходит при наборе тестов новых писем. Реальная мистика.
Мне автоматом меняют букву «Зэ» на «Сэ» в слове «здравствуйте» и т.п. Причем все это происходит с завидной настойчивостью вообще не давая нормально работать с корреспонденцией. Я сначала подумал на Пунто Свитчер, но его отключение результата не дало. Стал думать уже за вирусы… И только случайно вспомнил, что для страницы с Гмайлом был включен «перевод на лету», который и пытался править вводимый мною текст на свой тарабарский лад (переводил, видимо, с русского на русский).
Голосовой поиск Гугла и менеджер закачек
Вообще, мега корпорация Гугл меня сильно удивила, как в области существенного улучшения качества автоматизированного перевода текстов практически со всех языков мира, так и в области распознавания речи. Еще несколько лет назад я думал, что прогресс в этой области будет очень скромным и в основном это будет относиться к англицкому языку, ибо он существенно проще для распознавания, чем русский.
Сейчас же голосовой поиск в мобильном Chrome настолько стал популярным, что SEO-шники перестраивают свои стратегии продвижения под этот новый тренд.
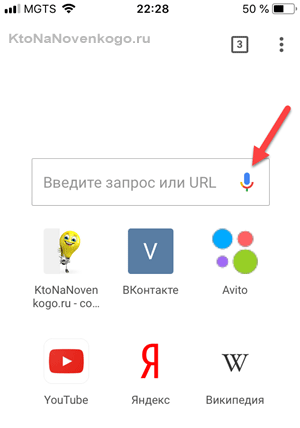
Пользователи теперь не вводят с клавиатуры «пицца заказать Москва», а жмут на микрофончик в адресной строке своего браузера и говорят «ОК, Гугл! Хочу среднюю неаполитанскую пиццу с чем-то там рядом с домом». И мало того, что браузер отлично понимает запрос — он еще и ответы дает на них нужные (в сотрудничестве с Google-поиском, конечно же).
То, что сейчас творит Андроид в современных телефонах и планшетах, вызывает невольное восхищение. Хочется встать и начать аплодировать, особенно радуясь тому, что все эти прелести доступны всем и совершенно бесплатно. Браво Google — чувствуется мощь и напор. Вот только свой ридер они зря закрыли.
В этом браузере отличный менеджер закачек. Практически не бывает срывов, а весь процесс можно наблюдать в самом низу окна браузера (есть даже возможность выбрать необходимое действие из выпадающего меню). По окончании процесса загрузки можно просто кликнуть по названию, чтобы открыть файл в предназначенном для этого приложении.
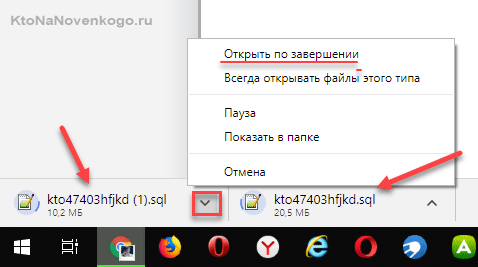
Более подробную информацию о всех закачках можно получить из меню кнопки с тремя точками (вверху слева) выбрав пункт «Загрузки» или нажав на клавиатуре одновременно на «Ctrl+J».
История Гугл Хрома, ее очистка и восстановлениезакрытых страниц
Любой обозреватель интернета ведет историю ваших посещений, если только не был активирован режим подобный Инкогнито. Хром не исключение и вы можете использовать этот инструмент, например, чтобы повторно открыть ту страницу, которую вы только что случайно закрыли.
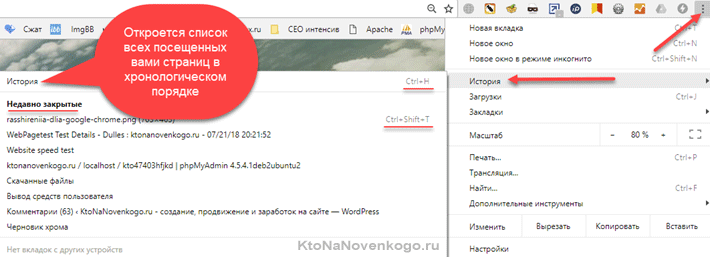
У меня как-то комп перегрузился, а при открытие браузера я забыл нажать на кнопку «Восстановить вкладки». Ну, думаю, все кердык (вкладки висели отрытыми месяцами — все руки не доходили, а они были как напоминалка). Но я в меню как на показанном выше скриншоте увидел строку типа «63 вкладки», кликнул на нее и все восстановилось. Чудо, чудо-бруазер.
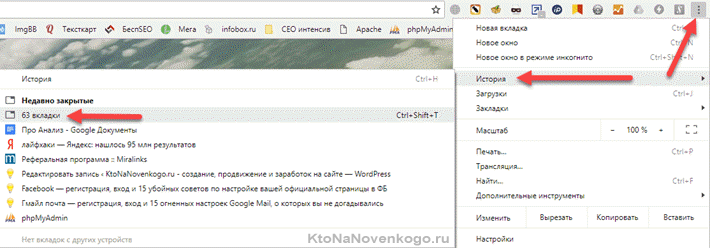
Если удаление произошло уже давно, то придется копаться уже во всей истории, выбрав одноименный пункт меню на приведенном скриншоте (либо использую комбинацию «Ctrl+H»).
Но есть один секрет. Если нажать на клавиатуре одновременно на «Ctrl+Shift+T», то откроется страница, которая была закрыта последней. Если еще раз использовать эту комбинацию горячих клавиш, то откроется страница закрытая предпоследней и так далее. Тоже довольно удобно, согласитесь.
Однако история, которую ведет браузер, может стать компроматом на вас, посему многие задумываются об удалении данных о просмотренных страницах. Лучшим вариантом, конечно же, является работа в режиме Инкогнито («иконка с тремя точками» — «Новое окно в режиме Инкогнито».
Но если уже «наследили», то можно будет аккуратно за собой прибрать выбрав из меню «трех точек» пункты «Дополнительные инструменты» — «Удаление данных о просмотренных страницах» (еще проще будет использовать комбинацию «Ctrl+Shift+DEL».
В открывшемся окне можно будет не просто удалить всю историю за нужный промежуток времени, но и с хирургической точностью вырезать только «лишнее» не создавая подозрения в том, что вы «подчистили за собой». Тонкие настройки очистки истории будут доступны на вкладке «Дополнительные»:
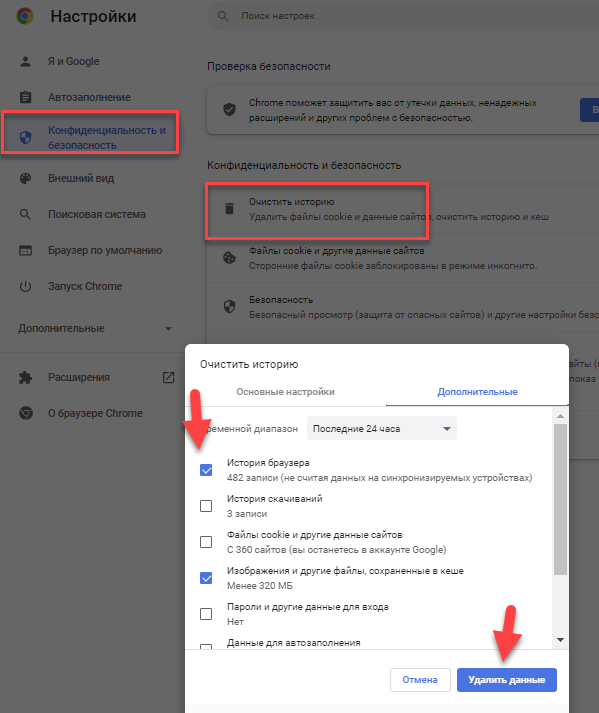
Горячие клавиши
В обозревателе Гугла используется огромное количество комбинаций горячих клавиш, позволяющих выполнять рутинные операции молниеносно и без копания в дебрях меню (пусть и не такого запутанного, как у некоторых конкурентов).
Посмотреть “Быстрые клавиши используемые в Chrome” можно на приведенной странице.
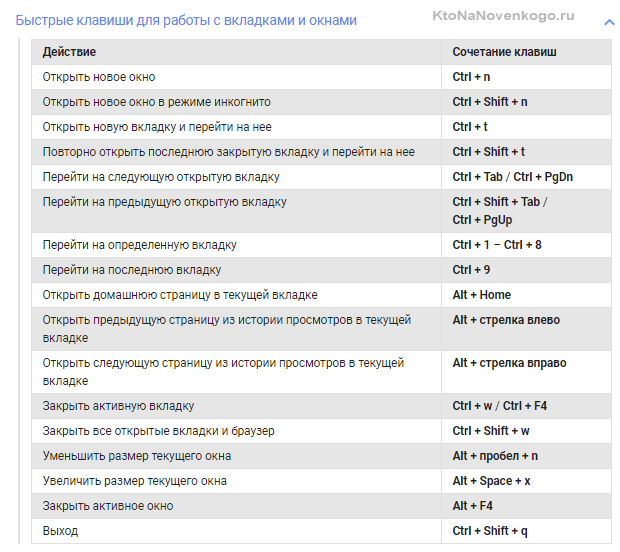
Можете прямо сейчас потренироваться — очень удобно, а уж когда привыкнешь, то не поймешь как раньше без этого обходился.
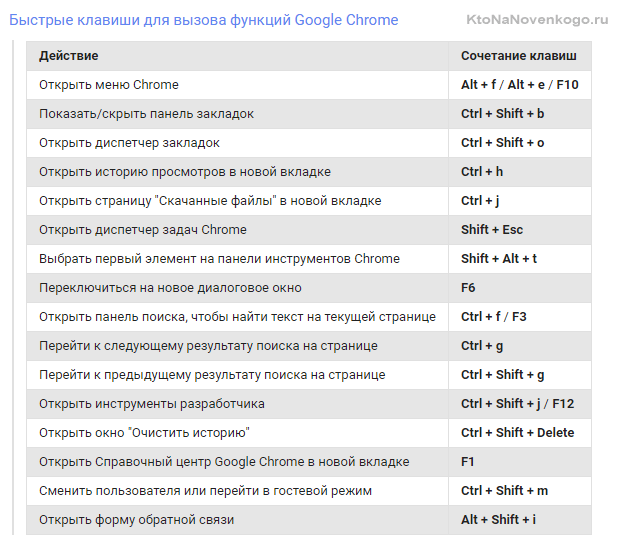
Кстати, расширения тоже могут использовать свои комбинации. Их можно увидеть на странице расширений в левом выпадающем меню, либо можете вставить в адресную строку chrome://extensions/shortcuts и нажать энтер на клавиатуре. А вообще про работу с расширениями читайте ниже по тексту.
Инструменты разработчика Chrome DevTools
Если у вас есть свой сайт, то без этого функционала вам не обойтись. Что-то подобное есть во всех браузерах (раньше только Фаер Баг позволял это делать), но, поверьте, удобнее и функциональнее чем в Хроме это вряд ли где может быть реализовано.
Вы можете в любом месте открытой страницы кликнуть правой кнопкой мыши и выбрать пункт «Посмотреть код»:
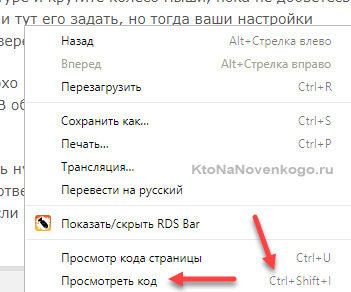
Либо можно использовать показанную комбинацию горячих клавиш Shift+Ctrl+I (можно так же выбрать из меню иконки с тремя точками «Дополнительные инструменты» — «Инструменты разработчика»), а в открывшейся панели выбрать иконку со стрелочкой из левого верхнего угла, после чего ткнуть мышью в нужный участок страницы:
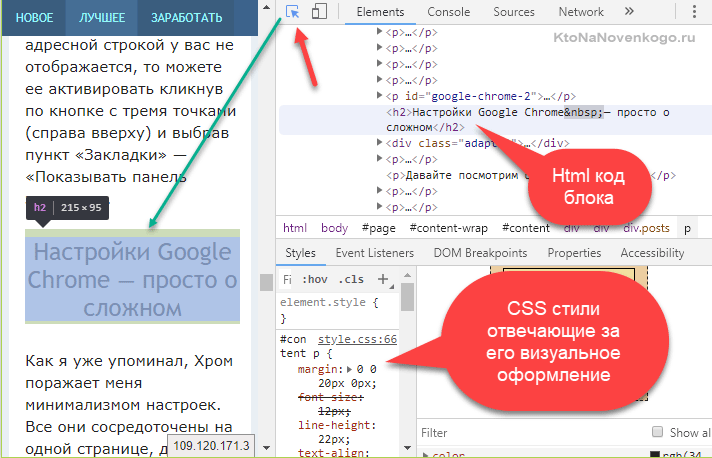
Тут вы узнаете все, что нужно. Увидите Html код этого блока, узнаете какие именно стили CSS придают ему такой вид. Зачем это нужно?
- Тут можно вносить правки в свой сайт (пробовать) не влияя на его внешний вид для посетителей. Когда добьетесь нужного результата, то просто внесете уже наработанные изменения в реальный Html или CSS код вашего сайта.
- Вы можете таким образом разобрать по кусочкам сайт вашего конкурента или просто случайный сайт, который вам понравился. Что-то может быть и себе позаимствуете.
Синхронизация данных между Хромом и вашим Гугл-аккаунтом
Уже довольно давно появилась в браузерах возможность синхронизировать свои закладки и прочие персональные данные с сервером на сайте разработчиков, чтобы всегда можно было бы иметь возможность восстановить утерянные данные, ну или просто получить к ним доступ с другого компьютера. Естественно, что данную возможность я считал очень важной и удобной.
Включение синхронизации в браузере и ее настройка
В случае же Гугл Хрома все намного упрощается. Фактически нигде регистрироваться уже не надо — достаточно просто иметь аккаунт в Google, а он есть практически у всех. Разве у вас нет ящика в Гмайл? Ваш логин и пароль от него, по сути, дают доступ к вашему аккаунту и всем его огромным возможностям (они описаны по ссылке).
Синхронизация осуществляется с вашим личным аккаунтом в Google (просто вводите в настройках браузера пароль и логин от Гмайл) и вы после этого сможете на любом устройстве (ПК, ноутбуке, планшете, смартфоне) работать со своими добавленными и сохраненными закладками, сохраненными паролями, расширениями, сохраненными данными автозаполнения форм, темами и сделанными в браузере настройками. Даже открытые вкладки можно будет синхронизировать.
Т.е. вы сможете продолжить работу (или просто серфинг) с любого устройства имеющего доступ в интернет (по дороге на работу, на самой работе, за ужином на кухне, в постели перед сном).
А если ваша система или комп безвременно скончаются, телефон утеряется, а планшет разобьется, то проблем с настройкой браузера, восстановлением закладок и паролей в Хроме у вас уже не будет (если пароль и логин от аккаунта Гугла храните надежно). На самом деле, это очень важная опция, которой нужно будет воспользоваться в обязательном порядке.
Итак, для начала вам нужно будет кликнуть по иконке с профилем человечка и нажать на кнопку «Войти в Chrome». Почему-то название этого пункта для меня было поначалу не понятно — проще было бы написать «Синхронизация». Ну, да ладно, спишем это на проблемы перевода.
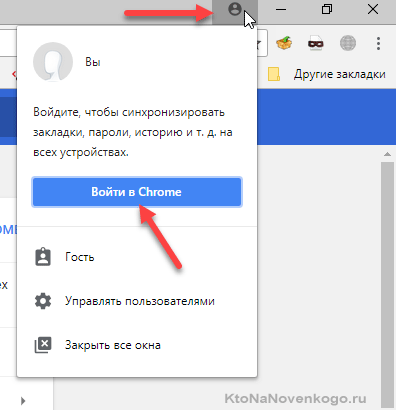
Вас попросят ввести логин и пароль для входа в свой аккаунт, ну или предложат перейти по ссылке в том случае, если такового у вас пока что не имеется в наличии.
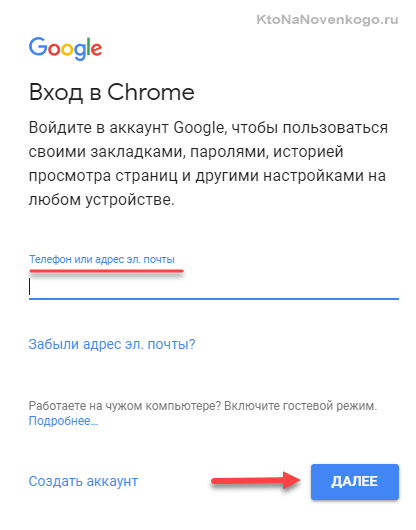
Вашего согласия на синхронизацию никто спрашивать не будет — просто поставят перед фактом:
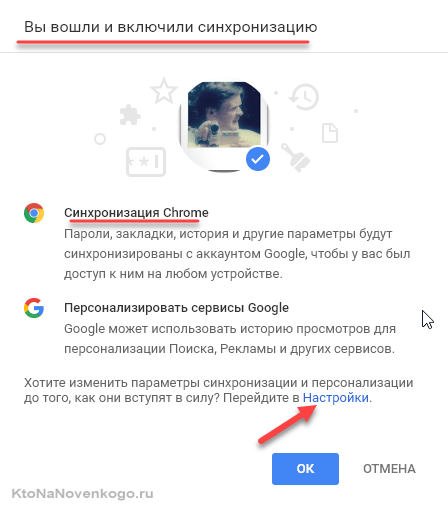
Советую сразу посмотреть настройки синхронизации, нажав на соответствующую ссылку на показанном выше скриншоте. Например, для браузера на ноутбуке я выбираю только синхронизацию паролей, а все остальное у меня там свое (кастомное):
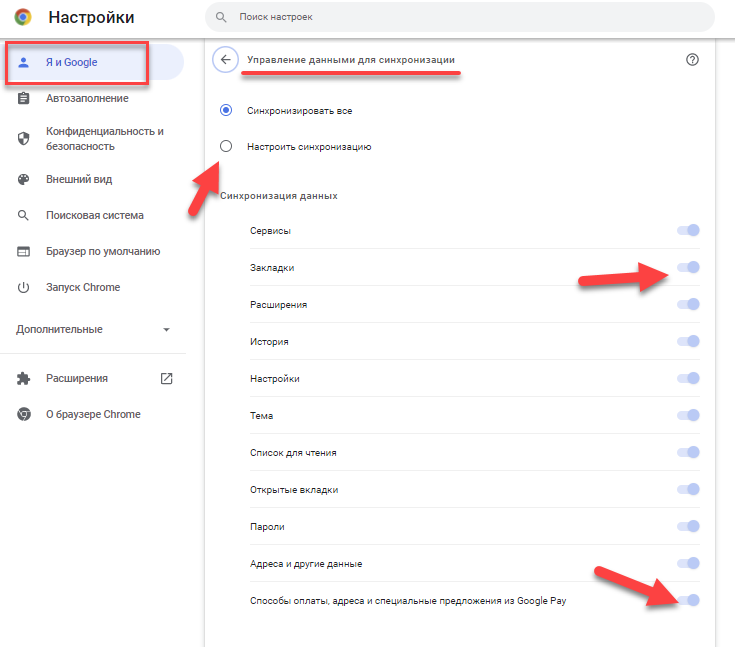
Поэтому, что именно будете синхронизировать — нужно решать в зависимости от поставленной задачи и типа того устройства, где вы эти настройки проводите. Например, на основном компьютере я выбрал все для синхронизации с моим аккаунтом, чтоб в случае форс-мажора можно было бы оперативно восстановить даже мельчайшие детали вплоть до открытых вкладок (тоже немаловажно). По сути, это полный и непрерывный бэкап.
Если вы что-то сейчас сделаете не так, то всегда сможете вернуться к этим настройкам, выбрав из выпадающего списка кнопки с тремя точками (верхний левый угол браузера) пункт «Настройки» и нажав в самом начале на поле «Синхронизация» в области «Пользователи»:
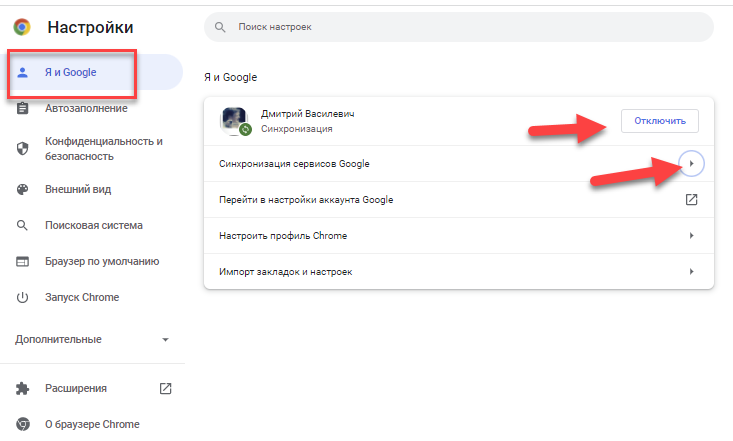
Как найти данные из Хрома в вашем аккаунте Гугла
Это как бы были настройки со стороны данного конкретного браузера. Но есть так же общие настройки (а точнее отчет о хранимых данных) в вашем аккаунте Google. В своем Личном кабинете аккаунта Гоогле сможете войти в настройки синхронизации.
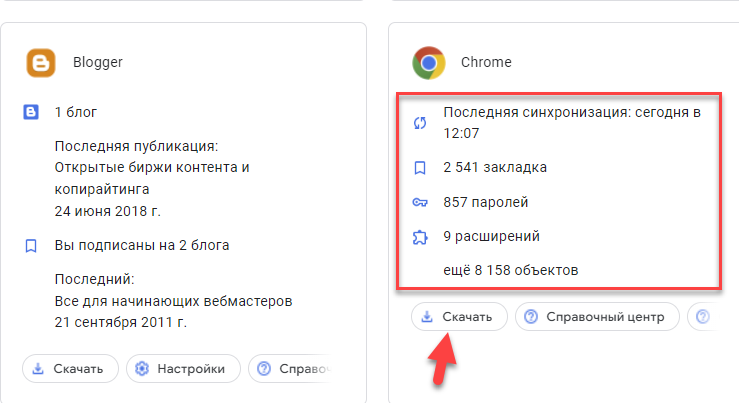
Чтобы увидеть статистику хранимых данных и при необходимости остановить это безобразие:
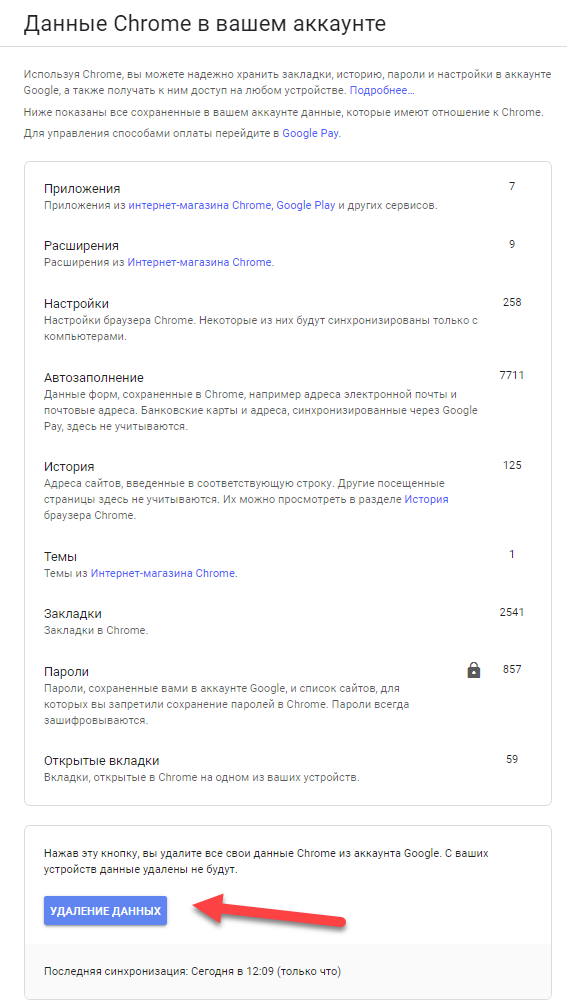
У Chrome есть одна особенность, которая может как пригодиться, так и быть несколько неудобной. При копировании текста в окне браузера , в буфер обмена попадет не только выделенный фрагмент, но и его оформление (очень удобно таким образом копировать гиперссылки вместе с анкорами в готовом для использования виде).
Для того, чтобы оформление при вставке из буфера отбросить, вам нужно будет использовать не Ctrl+V, а Ctrl+Shift+V. Некоторые другие обозреватели, например, в буфер отдают только голый текст.
Режим Инкогнито и другие возможности браузера от Гугла
Еще одной фишечкой Google-браузера когда-то стало то, что в нем одном из первых появилась возможность бродить по интернету в режиме инкогнито. Зачем это нужно, думаю, каждый решит сам, но сама возможность использования обозревателя без оставления за собой хвостов на компьютере уже радует. Хотя, он опять же не всесилен и ваши следы будут удалены только с вашего компьютера, но не из интернета:
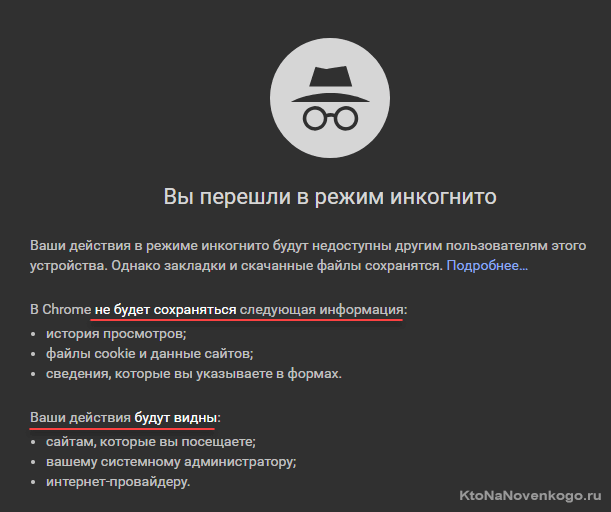
Я, например, часто используют режим инкогнито в Хроме на мобильном телефоне, когда провожу отладку адаптивного дизайна сайта. В этом режиме данные сайта не сохраняются в кеше браузера и все внесенные изменения появляются просто при повторном заходе на страницу (или при ее обновлении). Вот видите, до чего извращен мозг вебмастера…
Для того, чтобы начать работу с Google Chrome в режиме инкогнито, вам нужно будет выбрать из выпадающего списка настроек вариант «Новое окно в режиме инкогнито» (либо набрать комбинацию из трех пальцев Ctrl+Shift+N):
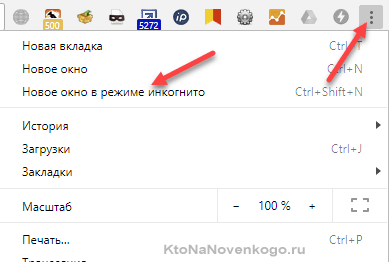
Первые шаги при знакомстве с Хромом
А вообще, настройки и внешний вид Гугл Хрома можно назвать аскетичными, но это та степень минимализма, которая многим придется по душе. Нет ничего лишнего и все по делу. Внешний вид этого браузера не получится так же просто перекраивать, как это было в случае со старой Оперой (если кто помнит).
Но все основные фишки современных обозревателей присутствуют:
- Можно поменять тему оформления браузера.
- Можно добавить сколько угодно расширений и приложений, числа которых не счесть в Гугл Магазине.
- Любую вкладку можно перетащить на свободное место экрана или панели задач для того, чтобы она открылась в отдельном окне.
- В адресной строке браузера (она называется омнибокс) можно вводить не только Url адреса, но и поисковые запросы, которые Chrome успешно отличает от урлов. Естественно, что будут работать подсказки адресов, ориентируясь на ранее вводимые вами, а так же на закладки.
- По умолчанию, страница быстрого доступа (та, что появляется при нажатии на кнопку «Новая вкладка») содержит миниатюры восьми наиболее часто посещаемых вами сайтов, а так же адреса недавно закрытых страниц, чтобы их можно было в случае необходимости быстро снова открыть. Лично я использую вместо нее приложение визуальные закладки.
- Все добавленные вами закладки вы можете всегда отсортировать нужным вам способом (добавить папки, поменять местами, удалить ненужное). Для этой задачи в браузере предусмотрен «Менеджер закладок», который доступен по горячим клавишам Shift+Ctrl+O, либо его можно открыть через пункт «Закладки» выпадающего меню иконки с тремя точками (правый верхний угол).
Как вы думаете, какой поиск используется по умолчанию? Яндекс? Кончено же, нет, но это только по умолчанию, ибо вам никто не мешает зайти в настройки (кнопка с тремя черточками и одноименный пункт меню) и выбрать ваш любимый поисковик:
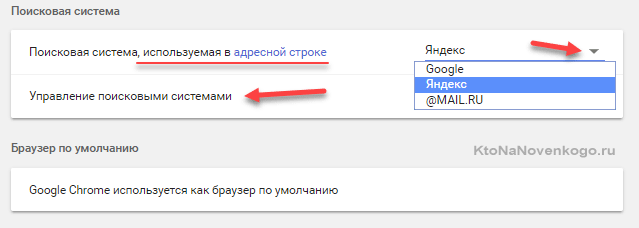
Вообще вопрос поиска по умолчанию в браузерах стоит очень остро и поисковые системы зачастую выплачивают разработчикам за это огромные и несуразные суммы. Кстати, Яндекс потихоньку сдает доминирующие позиции именно из-за популярности таких продуктов Гугла, как Андроид и Crome. И эта тенденция будет только усугубляться.
Вкладки и закладки
А вот полноценного аналога экспресс панели из старой Оперы я в свое время в Хроме не обнаружил, и потому решал этот вопрос за счет многочисленных расширений. Если не понятно, что я имею ввиду, то посмотрите что вы увидите при нажатии на самую правую вкладку под названием «Новая».
На самом деле, эту страницу можно по максимуму нагрузить полезной информацией и сделать неким порталом, с которого вы начинаете серфинг в интернете. Сейчас я пользуюсь визуальными закладками от Яндекса, где еще новости из Дзена подгружаются. Со временем Яндекс узнает о ваших предпочтениях и эта лента получится почти всегда актуальной и «горячей». У меня так.
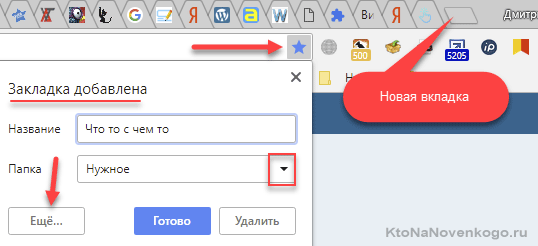
Добавить страницу в закладки можно будет с помощью щелчка по звездочке в адресной строке, а доступ к закладкам можно быстро получить из верхней панели или же из выпадающего списка по нажатию на двойную стрелочку справа в верху окна Google Chrome.
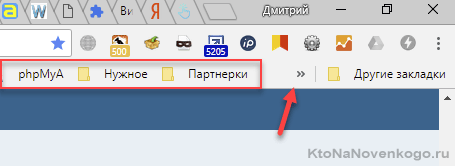
Если панель закладок под адресной строкой у вас не отображается, то можете ее активировать кликнув по кнопке с тремя точками (справа вверху) и выбрав пункт «Закладки» — «Показывать панель закладок».
10 огненных настроек браузера от Google
Как я уже упоминал, Хром поражает меня минимализмом настроек. Все они сосредоточены на одной странице, доступ к которой можно получить из выпадающего меню кнопки с тремя точками, выбрав пункт «Настройки». Что примечательно, все основные фишки этого обозревателя будут уже включенными.
Давайте посмотрим основные настройки:
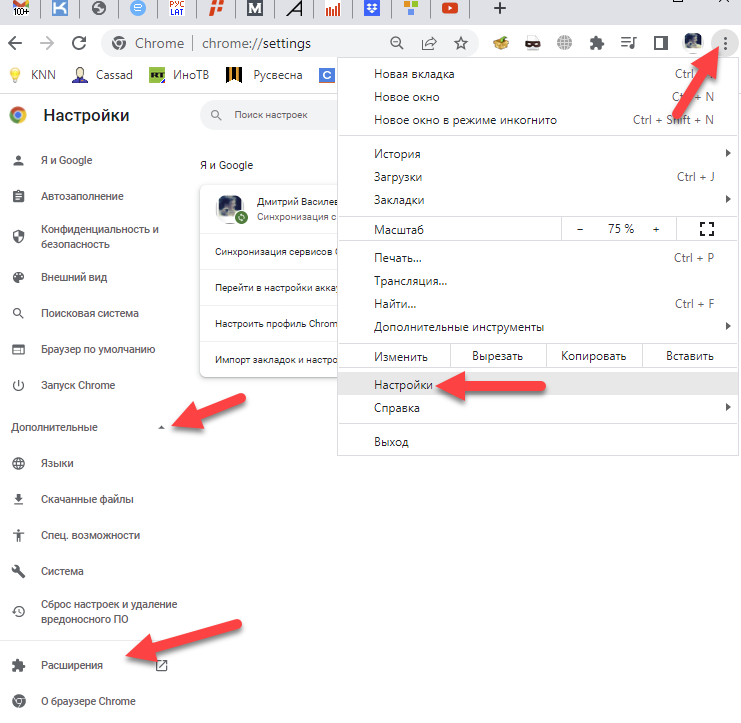
Вы можете перенести данные (закладки, пароли, историю) из интернет эксплорера или Мазилы Фаерфокс, воспользовавшись соответствующей кнопкой:
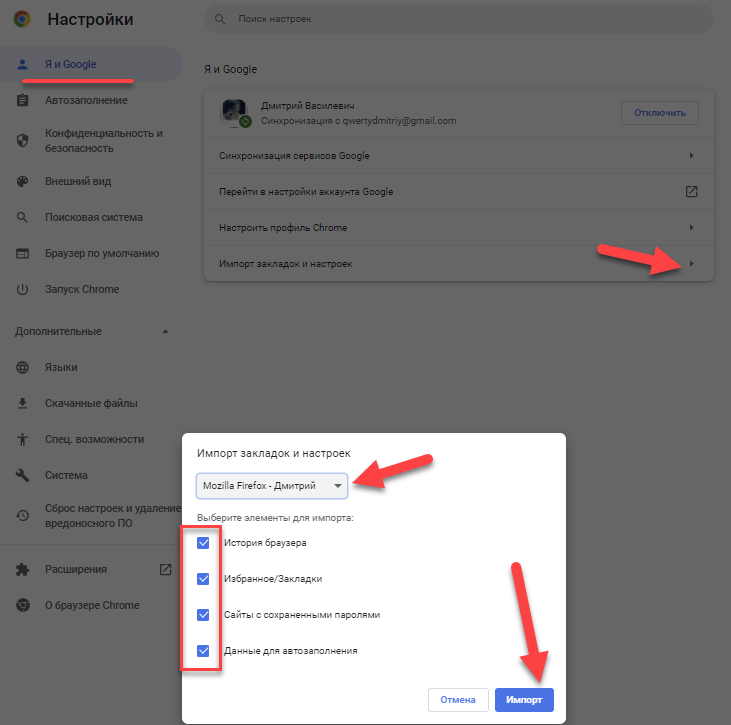
Идем дальше. В Chrome я работаю с сайтом, поэтому у меня всегда в нем открыты десятки самых необходимых вкладок и мне они нужны постоянно. Соответственно, при запуске браузера мне нужно, чтобы он восстанавливал последние открытые страницы, отсюда и галочка в соответствующих настройках.
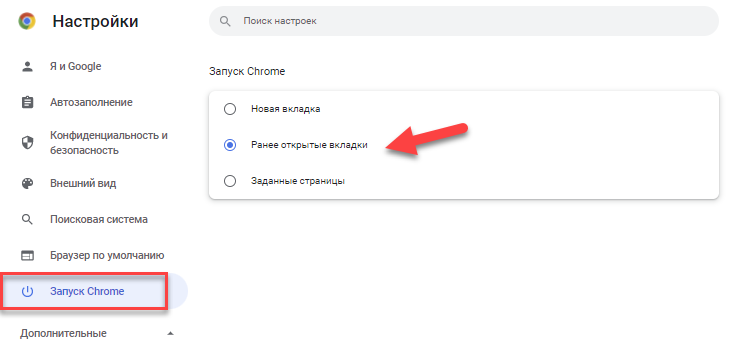
Нажав на кнопку «Тема» сможете посмотреть и, при желании, установить понравившиеся вам темы для гугл хрома, ну или восстановить тему по умолчанию, если ничего не понравится.
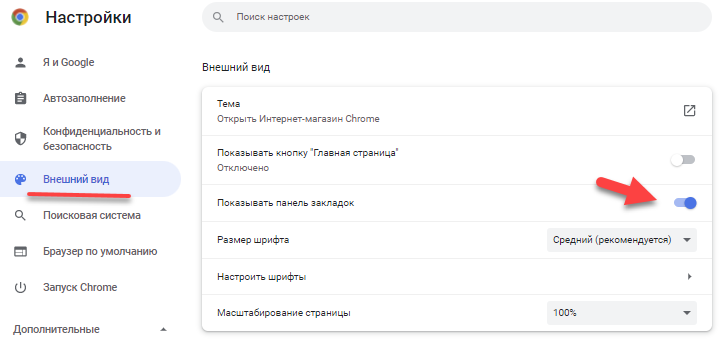
Мне совсем не мешает панель закладок (не знаю как можно без нее обходиться), расположенная под адресной строкой, поэтому я ее оставляю. Кстати, можно схватить мышью значок, расположенный в самом начале адресной строки (перед Урлом), и просто перетащить его в нужное место на панель закладок (с случае моего сайта — это зеленый замочек). Очень удобно.
Масштабирование гораздо удобнее оперативно менять прямо на открытой в браузере странице — просто удерживаете Shift на клавиатуре и крутите колесо мыши, пока не добьетесь желаемого результата. Хотя можно, конечно же, и тут его задать, но тогда ваши настройки будут применяться ко всем открываемым в браузере страницам.
Это может понадобиться, например, если вы плохо видите, плюс еще можете с размерами шрифтов поиграться в этом же блоке настроек. В общем, можно всегда подогнать внешний вид открываемых страниц под свои хотелки.
Ну, а поиск в браузере по умолчанию выбирать нужно на свой вкус. Теперь вводя свои запросы в адресной строке вы будете получать ответы от того поисковика, который тут выберите. В принципе, довольно либерально, если учесть, что это прямые конкуренты разработчиков Хрома.
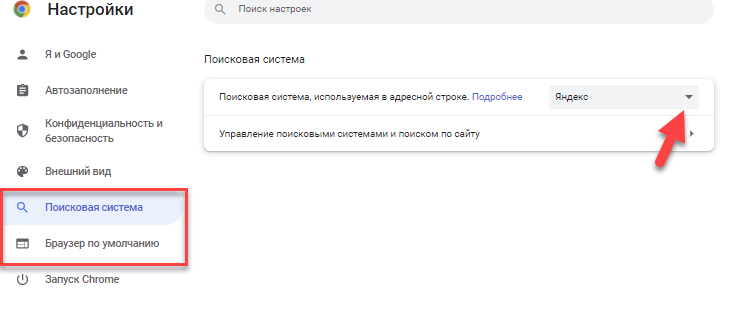
Если вам Chrome понравился и вы хотите предпочтительно пользоваться именно им, то имеет смысл сделать его браузером используемым по умолчанию. Тогда все ссылки (например, из пришедших вам писем) будут открывать именно в нем.
Дополнительные настройки, которые могут вас выручить
Теперь можно будет нажать на расположенную внизу ссылку, чтобы увидеть дополнительные настройки:
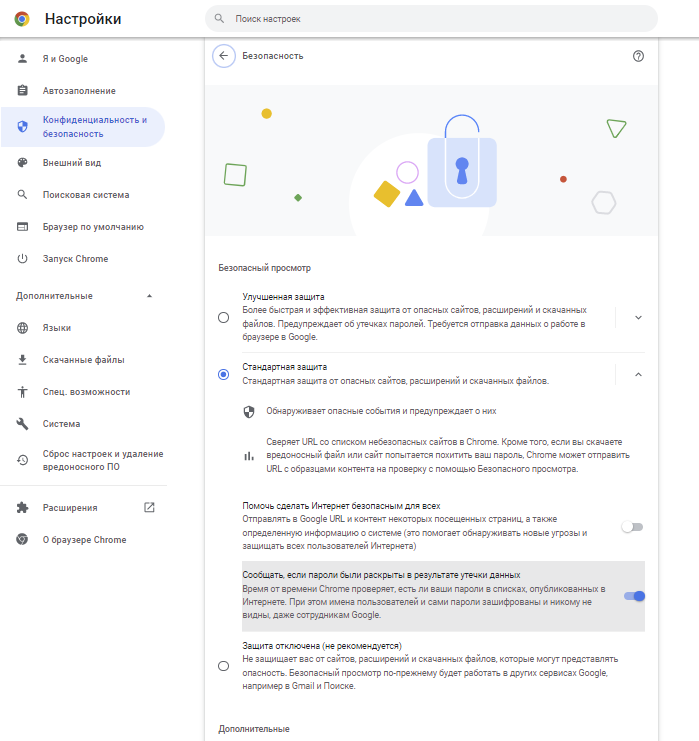
Их довольно много и поэтому я разбил скриншот на части. Сначала пробежимся по конфиденциальности и безопасности:
- Можно при желании отключить подсказки, которые будут появляться при наборе запроса в адресной строке. Тут все от ваших предпочтений зависит.
- Гугл по умолчанию собирает данные о вашей операционной системе и об посещенных вами страницах, чтобы лучше вас узнать и оптимизировать под ваши интересы результаты поиска. Если не хотите этого, то отключите эту опцию.
- Можно включить веб-службу проверки правописания, чтобы браузер находил больше ошибок при вводе вами текста (или давал больше подсказок по их исправлению). Если вы вебмастер, то это дело важное и об этом я писал в статье «Работа над ошибками».
- На кнопку «Настройки контента» повесили много всего (куки, отображение картинок, джава скрипт и т.п.), но, как правило, вам вряд ли может понадобиться что-то там изменять. Главное, что такая возможность есть.
- Тут же вы сможете при желании очистить историю браузера. Саму историю можно посмотреть выбрав «три точки в правом верхнем углу» — «История», либо нажать одновременно «Ctrl+H» на клавиатуре. Там тоже можно будет очистить историю.
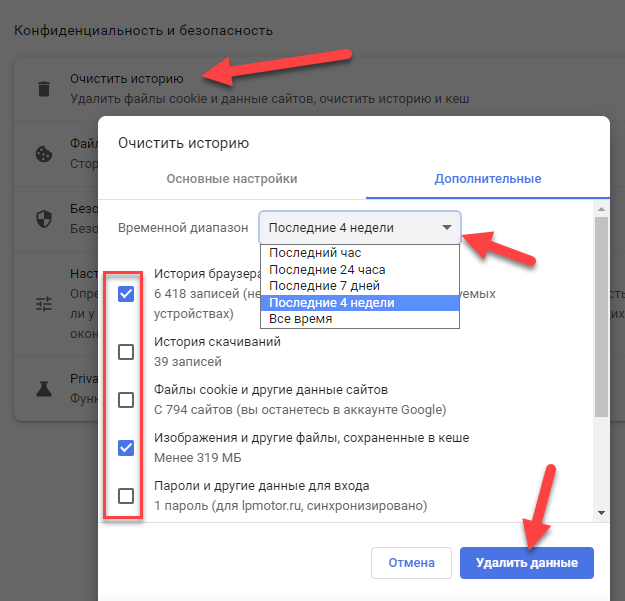
Как узнать пароли хранимые в Хроме
Чуть ниже вы сможете настроить или совсем отключить сохранение паролей и автозаполнение форм (очень удобная штука, особенно при частых регистрациях где бы то ни было). Например, если вы используете профессиональный менеджер паролей типа KeePass, то эта опция вам будет не нужна.
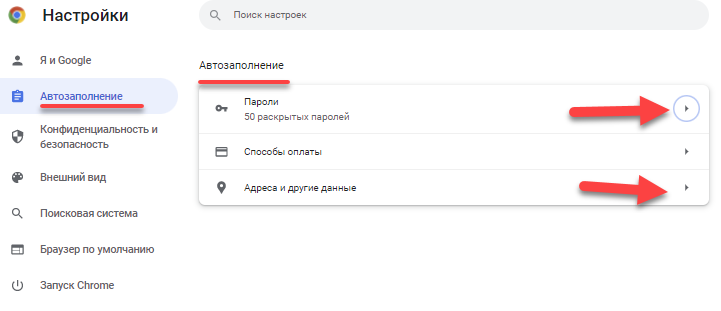
При желании можно будет отключить постоянные запросы на сохранение вводимых вами паролей, а так же отключить автоматический вход на сервисы, где вы уже вводили пароли.
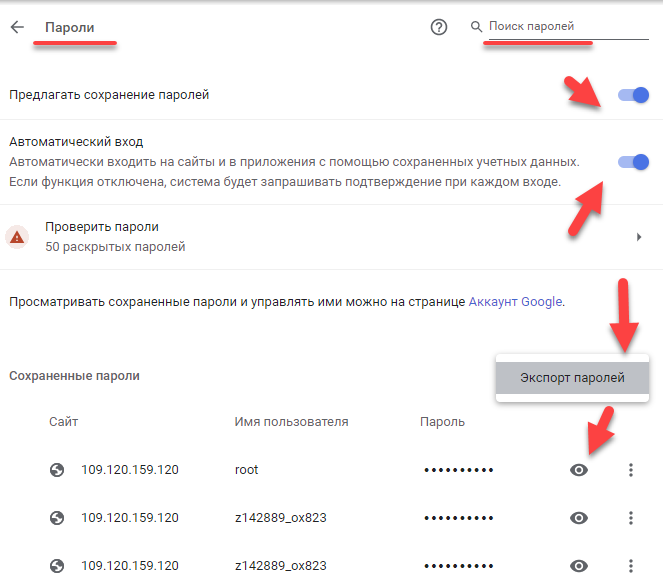
Данные входа хранятся в куках браузера и имеют заданный срок жизни. Но они там не надежно хранятся и могут быть уязвимы к взлому.
Все пароли, что вы когда-либо сохранили в Хроме, можно будет при желании посмотреть, например, чтобы ввести в другом браузере или кому-то передать. Для этого нужно будет найти сайт через поиск или визуально, после чего кликнуть на глазик в строке напротив него. Довольно удобно, но пароли от денежных сервисов или каких-то других сколь-либо значащих для вас, я бы таким образом хранить не советовал.
Чуть ниже вы найдете настройки проверки правописания.
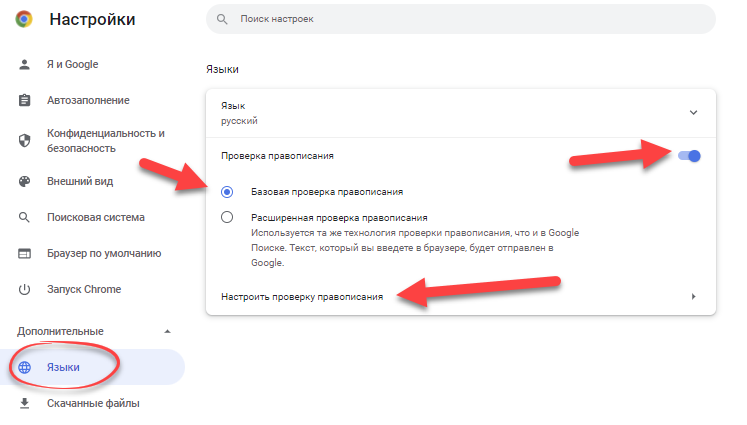
Тут можно будет отключить эту опцию, а так же отредактировать пользовательский словарь (это те слова, которые Хрому оказались незнакомы и вы их добавили в словарь, чтобы он больше на них не ругался).
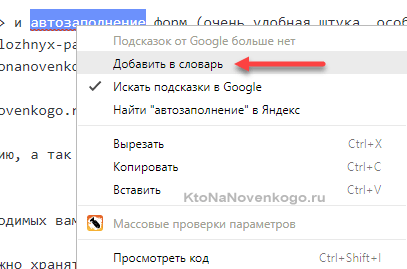
В области «Веб-контент» вы сможете задать пользовательские настройки оформления страниц сайта, которые могут быть использованы браузером при не нахождении на вашем компьютере нужного шрифта (более подробно читайте в статье про правило Font и оформления шрифтов в CSS).
В области «Загрузки» я попросил браузер всегда показывать диалог сохранения, ибо качать все в одну папку мне не всегда бывает удобно. Кстати, при закачке внизу окна Google Chrome появится панель загрузки с краткой информацией о ее течении и возможностью перейти в папку с закачанным файлом, что довольно наглядно и удобно.
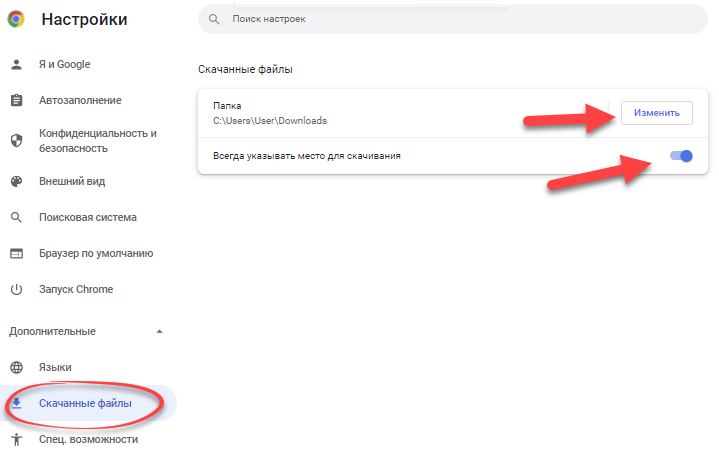
Ну, и в настройках системы вы сможете заставить детище Гугла закрывать все фоновые процессы при закрытии браузера (сэкономите место в оперативной памяти, но потеряете в скорости повторного открытия обозревателя), а так же можете включить аппаратное ускорение.
Скрытые настройки (chrome://flags/)
В этом браузере кроме доступных через меню есть еще и скрытые настройки. Попасть в них можно введя в адресную строку нужную комбинацию. Например, chrome://about/ покажет вам полный список таких секретных комбинаций для адресной строки.
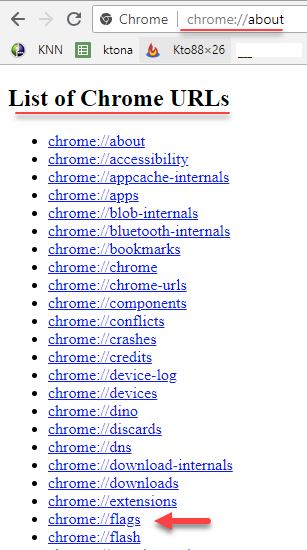
Переходя по ним можно что-то для себя почерпнуть, но вот только бездумно что-то там менять не стоит. Самое интересное, на мой взгляд, находится на странице chrome://flags/. Что именно тут можно поменять рассказывается в этом видео:
По моему, вполне нужные настройки и если что-то пойдет не так, то всегда можно будет нажать кнопку «Reset all to default» отменяющую все внесенные вами изменения.
Расширения и приложения для Гугл Chrome
Понятно, что Хром наравне с другими интернет бродилками поддерживает установку расширений, которых для этого чуда существует уже огромное множество. Управлять расширениями вы сможете на отдельной вкладке.
Попасть туда можно:
- Если в рассмотренных выше настройках браузера кликнуть по кнопке «Настройки», расположенной слева, то с самом низу открывшегося меню вы найдете пункт «Расширения».
- Можно в выпадающем меню иконки с тремя точками (в правом верхнем углу браузера) выбрать пункт «Дополнительные инструменты» — «Расширения».
- Можно вставить в адресную строку chrome://extensions/ и нажать энтер на клавиатуре.
На открывшейся странице вы увидите все уже установленные в ваш браузер расширения. Здесь вы сможете удалить ненужные расширения, либо их временно отключить передвинув ползунок.
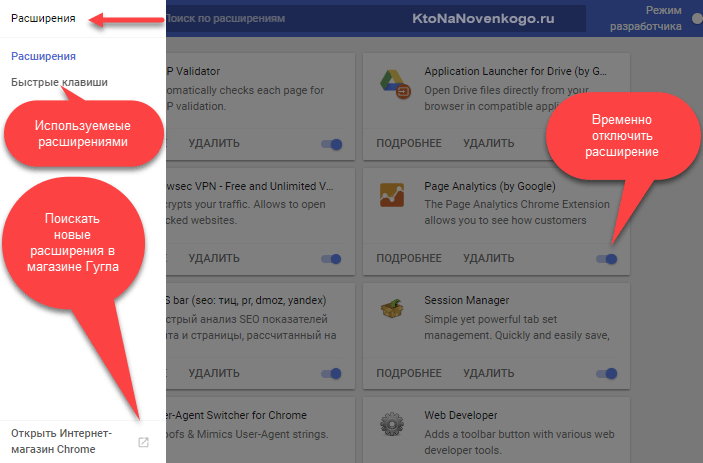
Если возникнет необходимость установить новые расширения, то в левом выпадающем меню в самом его низу вы найдете ссылку на интернет-магазин Хрома. Там есть все и даже больше.
Лично я использую не только Seo расширения, но и приложения на все случаи жизни. Про некоторые из них я уже писал в статье Как расширить функционал Хрома по максимуму, и скорее всего буду дополнять эту статью какими-то новые вещами.
Как я уже писал выше, расширения, как правило, добавляют свой значок в область, расположенную сразу за адресной стройкой (приложения же, как и обычные программы, отображаются на панели задач вашей ОС):
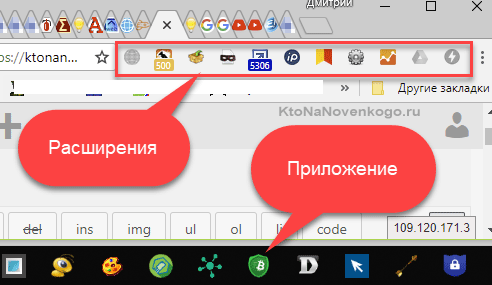
Большинство из расширений можно настроить. Для этого нужно будет кликнуть по его значку правой кнопкой мыши и выбрать пункт «Параметры» в выпадающем меню (там же можно будет это расширение удалить).
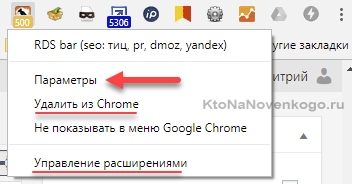
Что именно это будут за настройки зависит от расширения. У некоторых из них вообще никаких настроек нет и пункт «Параметры» не активен.
Если кликнуть по значку расширения левой кнопкой мыши, то, как правило, будут отображены какие-то дополнительные параметры. Например, мой любимый РДС-бар расскажет всю правду об открытой в браузере странице, а User-Agent Switcher for Chrome позволит выбрать операционную систему для проверки в ней отображения данной страницы:
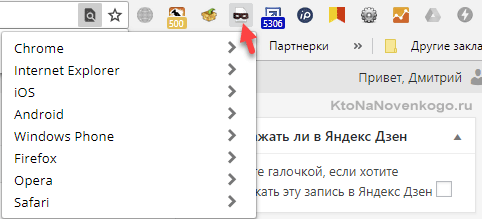
Какие именно расширения вам ставить? Ну, тут советчиков нет. Просто при возникновении какой-то потребности погуглите на тему и, наверняка, что-то вам да посоветуют. Не забывайте, что все эти дополнения будут висеть в оперативной памяти вашего компьютера, а посему те расширения, что не используются постоянно, можно будет временно отключить в настройках (как это сделать смотрите выше).
Расширения Гугл Хрома общего предназначения
-
Chromium Wheel Smooth Scroller — по умолчанию прокручивание веб страниц в Хроме с помощью колеса мыши или стрелок на клавиатуре происходит дискретно, т.е. мелкими скачками. Данное дополнение позволяет нивелировать этот недостаток — теперь можно очень плавно прокручивать страницы, а при ускорении колеса или удержании стрелочки на клавиатуре прокрутка будет увеличивать скорость.
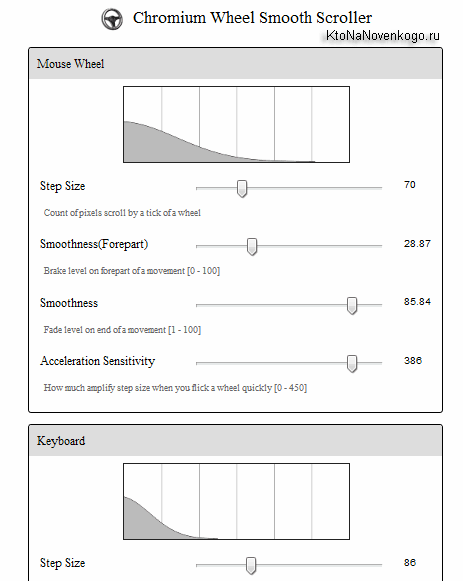
Все это действо можно очень тонко настроить под себя, просто щелкнув по иконке Chromium Wheel Smooth Scroller правой кнопкой и выбрав пункт «Настройки» (щелчок левой кнопкой по значку включает/выключает плавную прокрутку в Chrome).
-
LastPass — популярный менеджер паролей. Они в нем хранятся онлайн и доступ к ним вы сможете получить с любого компьютера на земном шаре, просто введя мастер-пароль (вы создаете аккаунт на этом сервисе). Это хорошо, ибо не обязывает вас таскать флешку с паролями или осуществлять их бекап на компьютере. Однако накладывает определенные требования на используемый вами мастер-пароль (он должен быть максимально сложным), ибо в случае взлома вы потеряете все и сразу.
LastPass сам распознает поля для ввода паролей и может предложить вам его сгенерировать (повышенной стойкости к взлому) или сохранить введенный вами вручную пароль. При авторизации это расширение для Google Chrome может автоматически вводить регистрационные данные, а также автоматически заполнять веб формы по созданным шаблонам.
Можно экспортировать и импортировать базу с пассвордами, что позволит использовать ее в разных браузерах. Лично мне, при всех плюсах данного сервиса, по-прежнему стремно его использовать для хранения серьезных (денежных) паролей, поэтому пользуюсь проверенным временем менеджером KeePass.
-
Last.fm free music player — вы уже зарегистрированы на сервисе Last.fm? Если нет, то регистрируйтесь, ищите нужные вам альбомы, и при установленном в Chrome расширении начинайте проигрывать одну из композиций (синий кружочек слева от названия). Данный плагин не только подхватит воспроизведение, но и добавит в свой плей-лист все имеющиеся на открытой странице Last.fm композиции:
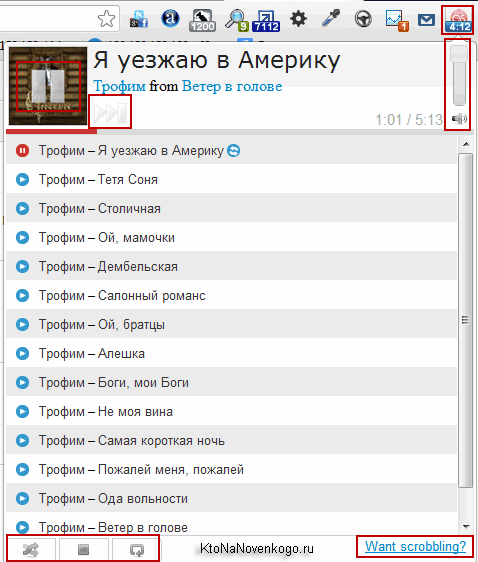
Все, страницу сервиса Last.fm можно будет закрывать и наслаждаться прослушиванием альбома или своей собственной подборки. Можно будет регулировать громкость и настраивать воспроизведение. Удобная штучка.
- Визуальные закладки — очень похоже на экспресс панель в Опере, к которой я привык. Про это расширение я подробно писал в статье закладки от Яндекса:

Дополнения к Google Chrome для пытливых умов
-
Checker Plus для Gmail — данное дополнение к вашему браузеру позволит читать новые письма пришедшие на ваш почтовый ящик в Gmail очень оперативно, не обращаясь к вебинтерфейсу этого сервиса. По приходу нового письма вы увидите всплывающие окно в правой нижней области экрана:

Там вы сможете, при желании, выполнить над новой корреспонденцией какие-либо действия, а для более подробного ознакомления нужно будет щелкнуть по иконке этого расширения в правой верхней области экрана:
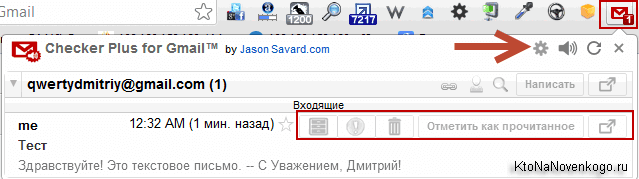
Показанная на скриншоте иконка шестеренки откроет вам все многообразие настроек этого плагина. Радует, что все это безобразие полностью и корректно переведено на русский язык. Функционал Checker Plus для Хрома заслуживает всяческих похвал.
- Image Size Info — в Опере можно посмотреть размер и другие свойства любого изображения на вебстранице, просто выбрав из его контекстного меню пункт «Свойства изображения» (данных не так много, как в FastStone Image Viewer, но все же). В Хроме мне такого функционала не хватало, поэтому и прижилось дополнение, позволяющее сделать тоже самое, только из контекстного меню изображения нужно будет выбрать пункт «View image info»:
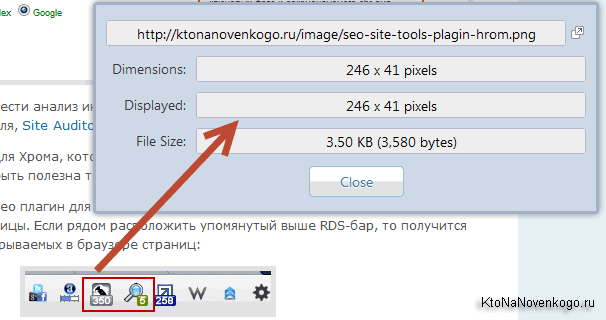
- Faviconize Google — я много лет пользовался только поиском Яндекса и при переходе к Гуглу испытываю некий дискомфорт. Знаете почему? Там нет отображения иконок Favicon, которые позволяют узнавать сайты в выдаче и обращаться за информацией к тем, которым доверяете. Мнение это, конечно же, субъективное, однако под это дело я использую данный плагин, который добавляет отображение фавиконов слева от заголовка сайтов в выдаче (аля, Яндекс):
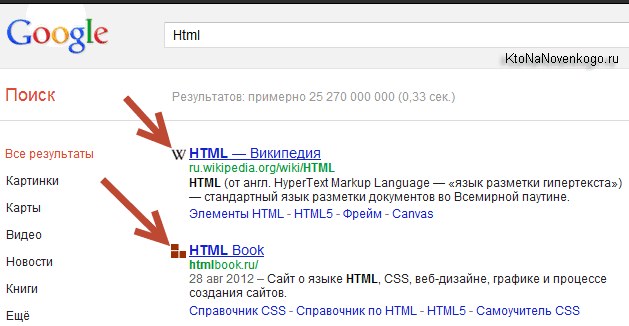
Правда данное расширение почему-то не для всех ресурсов находит фавиконы, но это все равно лучше, чем ничего.
-
Wappalyzer — мощный плагин, который позволяет распознавать движки (CMS) сайтов, которые вы открываете в Гугл Хроме, а также наличие на данных ресурсах, например, скриптов счетчиков Аналитикса или Метрики от Яндекса, ну и еще великого множества других приложений и технологий. Впечатляет, не правда ли? Для моего блога, например, данное дополнение выдало такой вердикт:
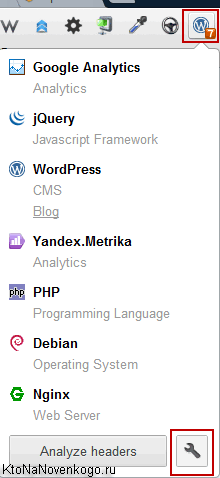
Все полностью соответствует действительности. Иногда бывает любопытно узнать движок (например, когда я писал статью про сайты на Joomla или искал интернет-магазины на базе VirtueMart) или какие-либо еще нюансы для того или иного ресурса, а с помощью этого расширения данная задача сводится к простому щелчку мышью. Полнейший Цимус (вкусняшка).
Плагины Хрома в помощь вебмастерам и сеошникам
-
RDS-бар — очень популярное расширение, которое может работать практически во всех браузерах. Используя его, можно существенно облегчить СЕО продвижение своего или клиентского проекта (более подробно читайте в статье РДС бар и Page Promoter). В версии для Фаерфокс RDS-бар, на мой взгляд, гораздо более юзабилен (над открытой в браузере страницей выводятся все нужные вам показатели).
В версии же для Google Chrome на панели плагинов вы увидите только иконку, отображающую значение Тиц для открытой в данный момент страницы, что уже не мало, хотя и не достаточно. Однако, щелкнув по этой иконке мышью, вы увидите выпадающее окно с уже гораздо большим количеством параметров так или иначе имеющих отношение к SEO продвижению:
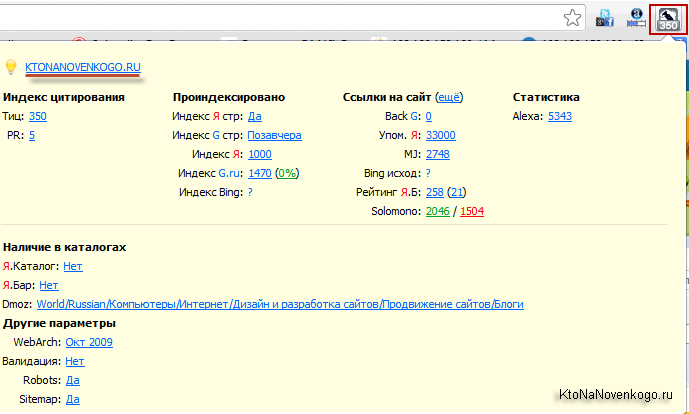
Мне RDS-бар помогает при анализе сайтов доноров, когда я занимаюсь внешней оптимизацией посредством бирж Гогетлинкс или же Миралинкс. Хотя, конечно же, применений для этого расширения можно найти море. Если щелкните по его иконке правой кнопкой мыши, то сможете попасть в настройки. Там можно будет задать подсветку гиперссылок, которые закрыты последством noindex или nofollow.
-
Web Developer — популярный плагин среди разработчиков, верстальщиков и просто вебмастеров. Позволяет понять верстку сайта, выявить ошибки или позаимствовать идеи. В Хроме для появлении его панели достаточно щелкнуть по иконке (черная шестеренка):
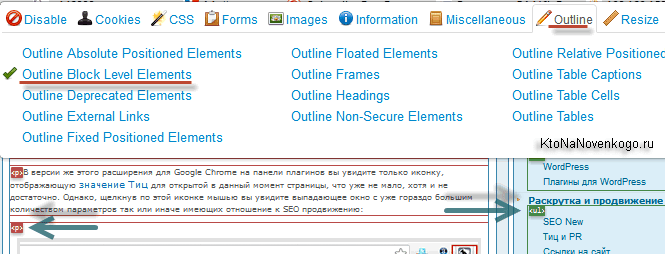
Подробнее о работе с этим плагином читайте с статье Web Developer (там описано аналогичное расширения для Фаерфокс, но принципы работы с ним остаются прежними).
-
ColorZilla — очень удобное дополнение для дизайнеров и вебмастеров, которое позволяет захватывать цвета с открытых в Гугл браузере вебстраниц и использовать их при верстке сайта. Щелкнув по появившейся в правом верхнем углу иконке пипетки, вы сможете быстро определить цвет на экране с помощью первого пункта открывшего контекстного меню:
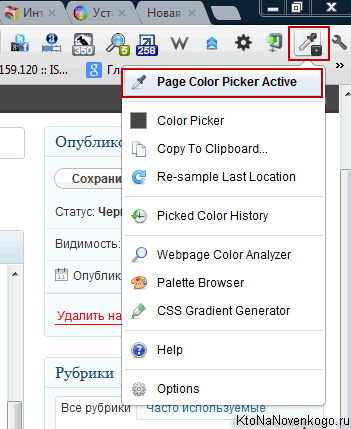
Курсор мыши превратится в перекрестие, а в открывшейся у верхней кнопки Google Chrome панели ColorZilla вы сможете видеть цвета вебстраницы, над которыми пролетает это самое перекрестие. Щелкнув мышью над нужным цветом, вы автоматически загрузите его шестнадцатеричный код (например, #E12B2D) в буфер обмена (читайте подробнее про хеш коды в статье про здание цветов в Html и CSS).
Кроме этого, у программы ColorZilla имеются довольно богатые возможности и даже свои собственные настройки, но об этом вы уже узнаете с помощью своего пытливого ума. Скажу лишь, что с помощью этого плагина для Гугл Хром вы сможете просмотреть всю палитру цветов используемую на вебстранице, получить код градиентных цветов для вставки на свой сайт с помощью собственного генератора, просматривать историю захватов и использовать разные палитры для подбора нужного оттенка.
-
Alexa Traffic Rank — всем известный тулбар Алексы, который реализован в виде расширения для Chrome. Зачем он нужен? Во-первых, при анализе будущих сайтов доноров или ресурсов ваших конкурентов, не всегда удастся получить информацию о посещаемости данного проекта. Вот именно для такого случая пригодится Alexa, который позволит вам косвенно оценить популярность ресурса и количество ссылающихся на него доменов (читайте об этом подробнее в статье про показатель Alexa Rank):
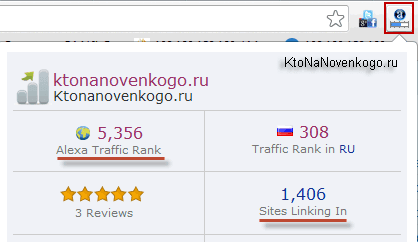
А, во-вторых, в силу крайне малого распространения тулбара Алексы в рунете, установив этот плагин в тот браузер, где работаете с сайтом, вы сможете слегка подкорректировать этот самый показатель в лучшую для себя сторону. Более подробное описание сего действа вы найдете в приведенной чуть выше статье.
-
SEO Quake — популярное дополнение для многих браузеров, которое позволяет выводить вверху всех открываемых в Хроме вебстраниц панель с различными показателями продвижения. Очень удобен при просмотре потенциальных сайтов доноров. Аналогичную панель данный плагин умеет выводить и в поисковой выдаче:

Настроек у плагина SEO Quake очень много, так что разбираться придется долго, но оно того стоит.
Хромом я тоже активно пользуюсь на своем планшете, но он, к сожалению, не поддерживает дополнений, а очень этого хотелось бы. Надеюсь, что разработчики со временем исправят это досадное недоразумение.
Темы для Google Chrome
Возможность смены тем в Гугл Хроме интегрирована по умолчанию, впрочем, как и во всех других популярных браузерах. Для смены или восстановления «темы по умолчанию» вам понадобится зайти в настройки, щелкнув по иконке гаечного ключа в правом верхнем углу, а затем выбрав пункт «Настройки». На открывшейся странице опять же выберите одноименную вкладку, а уже там ищите раздел «Внешний вид»:
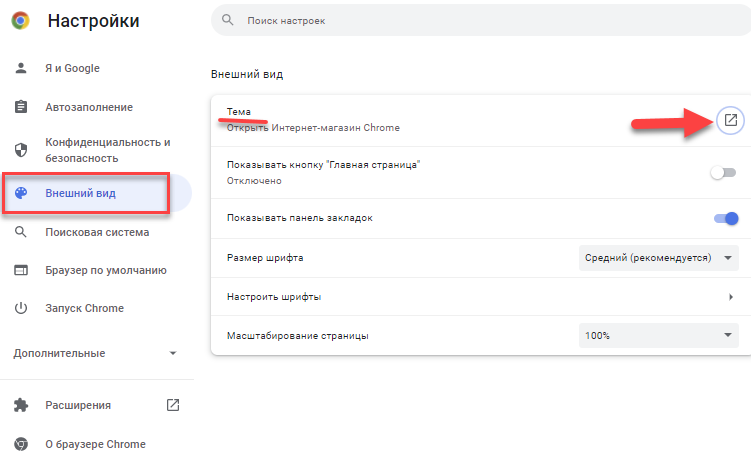
Переходите по кнопке “Выбрать тему” и попробуйте обозреть все многообразие имеющейся там красоты. Устанавливаются темы точно так же, как и расширения:
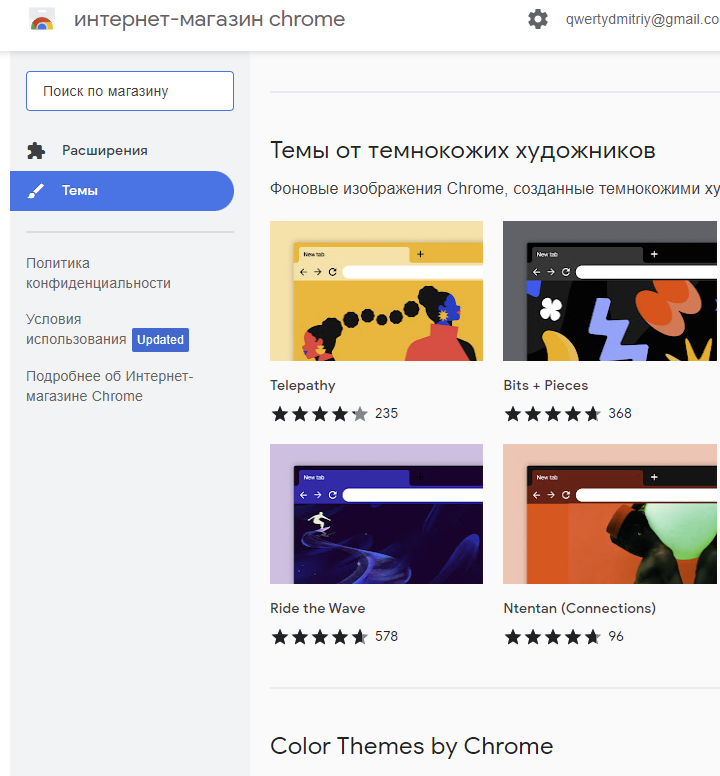
Если скачанная тема вам пришлась не по вкусу, то смело можете продолжать поиск, ну а при полном разочаровании в ней никто не мешает вам вернуться к теме, используемой в Google Chrome по умолчанию (соответствующая кнопка на предыдущем скриншоте).
