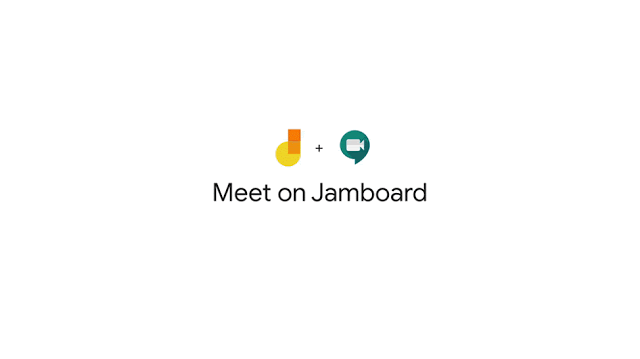Начать видеовстречу Google Meet можно из следующих сервисов:
- Meet;
- Gmail;
- Google Календарь;
- Google Chat (только для мобильных устройств);
- другой сервис планирования.
Совет. Следите за сроком действия кодов встреч. Они истекают со временем. Подробнее о кодах встреч в Google Meet…
Как начать видеовстречу в Meet
- Откройте Google Meet.
- Нажмите Новая встреча.
- Выберите нужный вариант:
- Создать встречу.
- Вы сможете скопировать ссылку на встречу и отправить ее будущим участникам.
- Чтобы начать встречу в помощью этой ссылки, вставьте ее в адресную строку браузера или в поле “Введите код встречи или ссылку”
нажмите Присоединиться.
- Начать встречу с мгновенным запуском. Будет создана новая встреча, и вы сможете немедленно присоединиться к ней.
- Запланировать в Google Календаре. Откроется приложение Google Календарь, в котором можно будет запланировать встречу.
- Создать встречу.
Примечание. Пользователи Google Workspace Essentials не могут планировать встречи в Google Календаре.
Как начать видеовстречу из Gmail
Важно! Чтобы можно было начать видеовстречу из Gmail, необходимо включить Meet в Gmail.
Как запускать видеовстречи из Gmail или Chat
Узнайте, как запускать видеовстречи из Gmail или Chat.
Как запланировать видеовстречу в Google Календаре
При создании мероприятия в Google Календаре вы можете добавить в него ссылку на видеовстречу.
- Пользователи Google Workspace. Вы также можете добавить в мероприятие Календаря номер для подключения.
- Пользователи Google Workspace Essentials. Вы не можете запланировать встречу в Google Календаре.
Важно! Пользователи могут пересылать ссылку на встречу другим людям. Если приглашенный попробует присоединиться, один из участников встречи из вашей организации должен будет принять запрос. Если встреча организована в личном аккаунте Google, одобрять запросы на присоединение может только ее создатель.
- Создайте мероприятие в Календаре.
- Нажмите Добавьте гостей.
- Введите имена или адреса электронной почты пользователей, которых хотите пригласить.
- Нажмите Сохранить.
- Чтобы отправить гостям уведомление, нажмите Отправить.
Как запланировать видеовстречу в другом сервисе
- Запустите видеовстречу в Gmail или Meet.
- Скопируйте данные встречи в мероприятие, созданное в стороннем сервисе планирования.
Информация по теме
- Устранение неполадок с Google Meet
Эта информация оказалась полезной?
Как можно улучшить эту статью?
Google Meet — это сервис видеоконференций. Мы писали, что недавно он стал бесплатным и теперь это хорошая альтернатива Zoom.
В статье расскажем, как установить Google Meet и пробежимся по основным функциям.
Реклама: 2VtzqvSTRwm

Читайте также: 10 лучших сервисов видеоконференций
Для работы в Google Meet нужно иметь личную или корпоративную почту на Gmail. Если у вас ее еще нет, нужно завести.
Можно пользоваться Google Meet онлайн в браузере или скачать приложение себе на телефон.
На компьютер
Для компьютера не предусмотрено отдельное приложение — пользуемся сервисом в онлайн режиме одним из двух способов:
- Заходим в свою почту на Gmail, в левой панели по умолчанию установлена вкладка Meet — нажимаем «Начать встречу», чтобы запустить свою конференцию или «Перейти на встречу», чтобы стать участником чужой. После этого нас перебрасывает на сайт сервиса.

- Либо заходим сразу на сайт сервиса по прямой ссылке meet.google.com и нажимаем «Начать встречу».

P.S. Google Meet работает не со всеми браузерами — только с Chrome, Mozilla Firefox и Microsoft Edge.
На телефон
Находим официальное приложение. Для Android — в Google Play, для iPhone — в Apple Store и жмем «Установить». Устанавливаем, как любое другое приложение.

Открываем, пропускаем приветственные окна (везде жмём «Далее»).

Приложение сразу подключается к Gmail почте, то есть вводить почту/пароль не надо. В приложении можно отключать/включать микрофон и камеру, заходить в чужие встречи — для этого жмем «Код встречи» и вводим код, который отправил нам автор конференции. Чтобы начать свою конференцию, нажимаем «Новая встреча».

Кратко перечислим функционал мобильного приложения — более подробно каждая функция описана ниже в разделе «Как использовать Google Meet для работы»:
- переключение камеры с фронтальной на обычную;
- субтитры;
- показ экрана;
- включение/выключение микрофона;
- список участников;
- чат;

Также в приложении можно просмотреть законченные встречи. В приложении меньше функций, чем в онлайн версии.

Почему стоит использовать Google Meet:
- сервис бесплатный;
- можно пользоваться онлайн или через мобильное приложение;
- неограниченное количество встреч;
- конференции длительностью до 1 часа вместимостью до 100 человек;
- есть расширенный функционал для корпоративных клиентов, организаций и учебных заведений (платный тариф);
- автоматические субтитры (пока поддерживается только английский язык);
- шифрование при передаче данных и в режиме ожидания;
- можно синхронизировать с Гугл календарем.
Как использовать Google Meet для работы
Описываем основной функционал сервиса в веб-версии.
Как создать встречу
После того, как мы нажали «Начать встречу» на сайте Google Meet, запускается предварительное окно настроек, где нужно разрешить сайту доступ к камере и микрофону. Если нажать «Пропустить», то запрос разрешения будет появляться при запуске каждой встречи. Если нажать «Блокировать», то на конференции ваши камера и микрофон работать не будут. Советуем нажать «Разрешить», в дальнейшем можно будет включать/выключать камеру и микрофон уже в самой конференции.

Можно продолжить настройки, например, оставить микрофон включенным, а камеру отключить на время конференции. Справа сразу появляется ссылка на встречу, которую можно скопировать и разослать участникам. Когда предварительные настройки завершены, жмем «Присоединиться».

P.S. Если вы не авторизованы в почте Gmail, то сначала сервис предложит зайти под своим логином и паролем, если авторизованы, то сразу откроется окно настроек.
Отправка приглашений
После того, как мы нажали «Присоединиться» и запустили конференцию, появляется окно, где еще раз показывается ссылка на приглашение. Чтобы ее скопировать, жмем «Копировать данные».

Можно сразу добавить участников из адресной книги, для этого жмем «Добавить» и выбираем адреса из выпадающего списка или прописываем их вручную.

Если вдруг вы потеряли или не сохранили ссылку на приглашение, ее можно найти в разделе «Информация о встрече». Тут же можно найти прикрепленные файлы из Гугл Календарь, если вы синхронизировали Google Meet с Google Calendar.

Как присоединиться к чужой встрече
Если приглашение отправлено через Google Meet, то участнику на почту придет вот такое приглашение, нужно нажать на кнопку «Присоединиться»

Если вам просто прислали ссылку, то появляется окно преднастроек камеры и микрофона, там также жмем «Присоединиться».
Чтобы вы могли попасть на встречу, нужно дождаться подтверждения от инициатора встречи — ему придет вот такое уведомление, и он разрешить или отклонить доступ. Это отличная функция, она защищает участников встречи от несанкционированного доступа третьих лиц.

Как включить микрофон и камеру
Во время конференции может понадобиться включить/выключить микрофон и камеру. Например, вы даете слово другому участнику конференции, он должен включить свой микрофон, а вы свой можете выключить. Лучше, чтобы микрофон всегда был включен только у того, кто говорит, иначе будут посторонние шумы, и это помешает вести конференцию. Чтобы переключать микрофон и камеру, нужно просто нажать на соответствующий значок на нижней панели. Если значок белый — устройство работает, если красный перечеркнутый — значит отключено.

Как сделать демонстрацию экрана
Можно показать свой рабочий стол, вкладку браузера или выделенную область. Участники увидят все, что вы делаете — так можно делать обзор программ, показывать сайты, туториалы. Эта функция также подходит для презентаций, например, можно сделать заранее презентацию в Google Slides или PowerPoint, открыть ее во время встречи и переключить экран на презентацию.

Для того, чтобы переключиться на рабочий стол или выделенную область, нажимаем на нижней панели «Показать на главном экране» и далее выбираем, что именно показывать.
Участники и чат
По умолчанию количество участников отображается в правом верхнем углу конференции.

Если нажать на значок с человечками, то открывается боковая панель с перечнем участников. Автор встречи может управлять участниками, например, закрепить конкретного участника на главном экране (значок кнопки), отключить микрофон у другого участника (значок микрофона) или удалить его из встречи (знак стоп).

Справа от колонки с участниками есть значок чата, в нем могут переписываться все участники конференции.
Настройки
Нажимаем на 3 точки в правом нижнем углу, далее «Настройки». Тут можно изменить камеру и микрофон. Например, у вас по умолчанию подключилась внутренняя камера ноутбука, а вы хотите переключиться на внешнюю. Здесь также можно изменить разрешение видео, чтобы вас было лучше видно или чтобы сохранить запись хорошего качества — вкладка «Видео».

Полноэкранный режим
Помогает не отвлекаться от встречи и растянуть окно конференции на весь экран. Жмем на 3 точки, затем на соответствующую кнопку.

Макет
Можно изменить макет окна конференции. По умолчанию вы видите себя или другого участника. Можно сделать макет «Мозаика» со всеми участниками или «Боковая панель», когда вы в центре, а остальные участники сбоку. Для настройки макета нажимаем 3 точки — макет и далее выбираем нужный.

Субтитры
В Google Meet есть функция субтитров, если ее включить, то все, что вы говорите голосом, будет дублироваться, как текст. Полезная функция, она поможет, если у кого-то будут проблемы со звуком или кто-то легче воспринимает текст, чем голосовое общение. Правда пока функция воспринимает только английский язык.

Чтобы включить функцию, нажимаем на 3 точки — «Включить субтитры». Если они больше не нужны, также заходим через 3 точки и жмем «Отключить субтитры».

Как сделать запись
Запись встреч доступна для платного бизнес тарифа G Suite Enterprise Essentials. С ним в панели настроек (3 точки) появляется еще одна кнопка «Записать встречу».

Google Meet хорош тем, что созданная запись автоматически сохраняется в облачном Google Диске, то есть ее не обязательно хранить на компьютере или флешке. Запись можно потом выложить на другом ресурсе, например, на YouTube или просто дать ссылку на доступ другим участникам, которые не смогли присутствовать на встрече.
Как показать сохраненную запись другим людям
Нужно выбрать сохраненную запись в Google Диске и открыть доступ по ссылке — «Копировать ссылку общего доступа».

Тут принцип такой же, как и в Гугл Доках.
Как закончить/покинуть конференцию
Чтобы завершить свою конференцию или покинуть чужую, просто жмем на красную телефонную трубку на нижней панели между значками микрофона и камеры.

Высветится окошко, что вы покинули встречу. Можно перейти на главную страницу сервиса или вернуться на конференцию, например, если вы случайно нажали на выход.
На экране отображается, кто покинул встречу, так что уйти по-тихому не получится.
Заключение
Google Meet — удобный инструмент для проведения онлайн встреч. Он не уступает Zoom, а в чем-то даже удобнее — не надо скачивать приложение на ПК (все в облаке), не надо заводить отдельную учетную запись (нужна только почта на Gmail), есть синхронизация с Гугл Календарем.
Минусов немного, но они все же есть — записать конференцию можно только на платном тарифе. Но это не такая серьезная проблема, можно воспользоваться программой захвата записи с экрана. А еще не видно, сколько длится встреча — часы в правом верхнем углу показывают текущее время, а не продолжительность конференции, это не совсем удобно. Но достоинства сервиса перекрывают эти недостатки.
Полезные ссылки:
- Как провести видеоконференцию в Skype
- Обзор Google Data Studio
- Как сделать видеовстречу в Яндекс.Телемост
- Как создать Комнату в группе Facebook
В сегодняшней статье познакомимся с сервисом Google Meet. Также в рамках статьи расскажем, что это такое и как им пользоваться. Сразу отметим, что это инструмент точный аналог Hangouts Meet. Если быть точнее, он просто переименован. Давайте разбираться.
Что такое Google Meet
Google Meet — это сервис, который позволяет проводить защищенные видеоконференции. Ранее он применялся исключительно в бизнес-сфере. на сегодняшний день он стал абсолютно бесплатным и доступен для каждого пользователя, который зарегистрирован в системе Google.
Как начать пользоваться
Чтобы зайти в инструмент, нужно выполнить ряд простых действий.
1. Зайти в поисковую систему Google, затем пройдите процедуру авторизации. В меню (квадратик в верхнем правом углу), выберите из списка “Meet”.
2. После того, как произойдет запуск, следует нажать на кнопку “Начать встречу” или “Введите код” (на тот случай, если кто-то пригласил на конференцию”.
3. Далее надо будет дать разрешение камере и микрофону для подключения к видеосвязи. После этого кликнуть по кнопке “Присоединиться”.
4. Если понадобится пригласить людей в видеоконференцию, необходимо скопировать ссылку (она выделена на скриншоте) и предоставить ее пользователям.
Работа с настройками
Чтобы наладить качественную связь, придется “поиграть” с настройками. Если нужно в них зайти, выполните следующие действия.
1. В нижней части экрана сделайте клик по трем точкам, как на скриншоте.
2. В появившемся списке нажмите по пункту “Настройки”.
3. Откройте вкладку “Аудио”. Здесь отображаются драйвера тех устройств, которые подключены к системе видеоконференции.
4. Чтобы их проверить, нажмите на одноименные кнопки напротив каждого пункта.
Аналогично пройдитесь по всем имеющимся вкладкам, проверьте качество связи.
На заметку! Если вы обратили внимание, то в списке возможностей присутствует функция “Включить субтитры”. Если ее активировать, то помимо вашего голоса будет показан еще и текст.
Для каких целей предназначен сервис Google Meet
По сути, это один из главных вопросов. Например, в связи с пандемией коронавируса, с помощью инструмента Meet можно проводить дистанционное обучение. достаточно лишь подключить каждого ученика. Для этого каждому предоставляется доступ по ссылке.
Также с помощью такой конференции можно проводить онлайн-курсы по разной теме. Любое дистанционное образование будет эффективным в таком формате.
Уважаемые читатели, если у вас остались вопросы, обязательно задавайте их в комментарии. предлагайте свои идеи и высказывайте личное мнение. Мы будем рады. Также не забывайте подписываться на наш канал в Яндекс. Дзен. он доступен для десктопной и мобильной версии устройств.

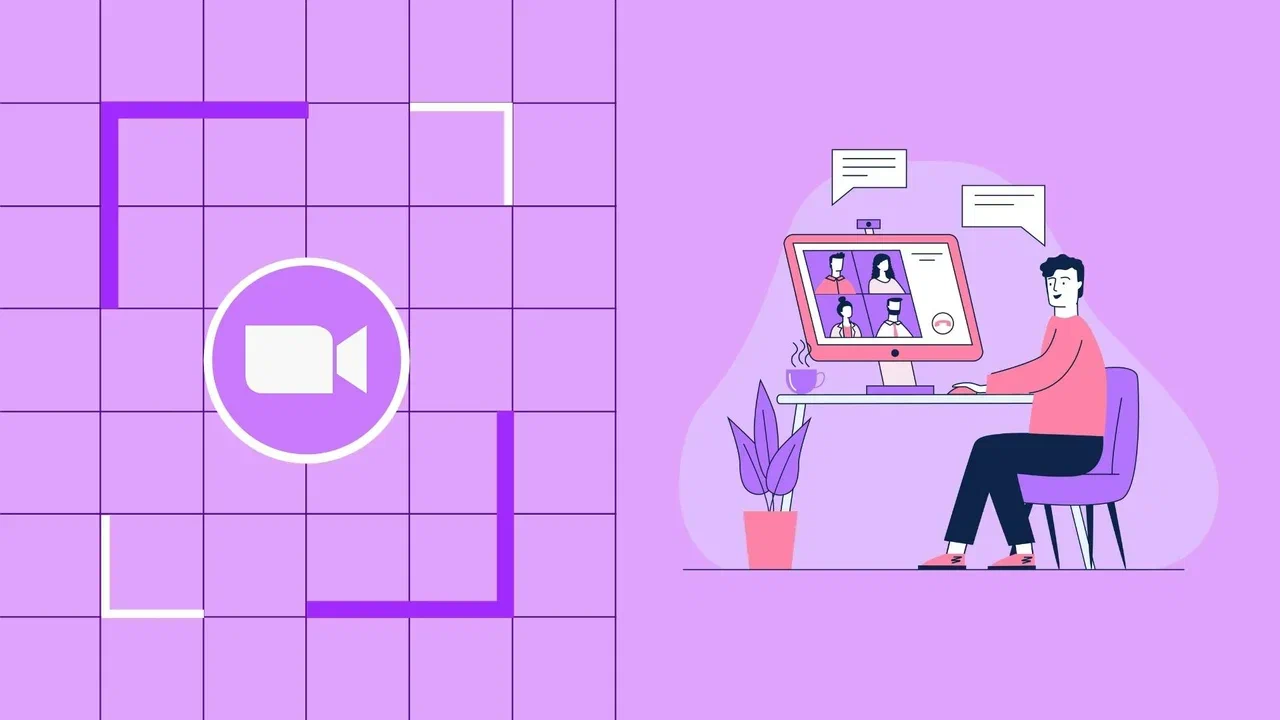
Содержание
Сервисы для проведения видеоконференций позволяют обсуждать рабочие вопросы на расстоянии и оперативно согласовывать удобную всем дату совещания. Также с помощью видеосвязи легче наладить контакт с членами команды или клиентами, чем при разговоре по телефону.
Одно из популярных приложений для видеосвязи — Google Meet (изначально Hangouts Meet). Рассказываем все о Google Meet: что это такое, как настроить программу, в чем ее плюсы и минусы.
Что такое Google Meet
Google Meet — это сервис для проведения аудио- и видеозвонков от компании Google. Программа одинаково хорошо подходит для бесед тет-а-тет, камерных встреч небольшим составом команды и масштабных конференций с большим количеством пользователей.
ПО не нужно устанавливать на компьютер — Google Meet работает в браузере. Кроме того, соответствующее приложение можно скачать на iOS и Android.
Программа бесплатная, однако предусмотрены и платные тарифы. Они распространяются не только на сервис видеоконференций, но и на другие продукты Google — Gmail, Drive, Calendar, Docs, Sheets, Forms и прочие. Перечислим тарифные планы с учетом возможностей Google Meet:
- Business Starter (начинающий). Подходит для встреч до 100 участников. Стоимость — 5,40 долларов в месяц.
- Business Standard (стандартный). Рассчитан на конференции с количеством участников до 500 человек. Есть опция записи видео. Цена — 10,80 долларов в месяц.
- Business Plus (расширенный). Поддерживает видеозвонки с участием до 500 человек. Предусмотрены функции записи и отслеживания активности пользователей. Стоимость — 18 долларов в месяц.
- Enterprise (корпоративный). Также подходит для встреч до 500 человек. Предусмотрены следующие опции: запись видео, отслеживание участников, шумоподавление, проведение прямых трансляций. Чтобы узнать цену этого тарифного плана, свяжитесь с отделом продаж.
Перед оплатой любого тарифа доступен пробный период продолжительностью 14 дней.
Инструкция по установке
Чтобы запустить Google Meet на компьютере, откройте электронную почту Gmail, в правом углу нажмите на кнопку «Приложения Google» и выберите Meet.
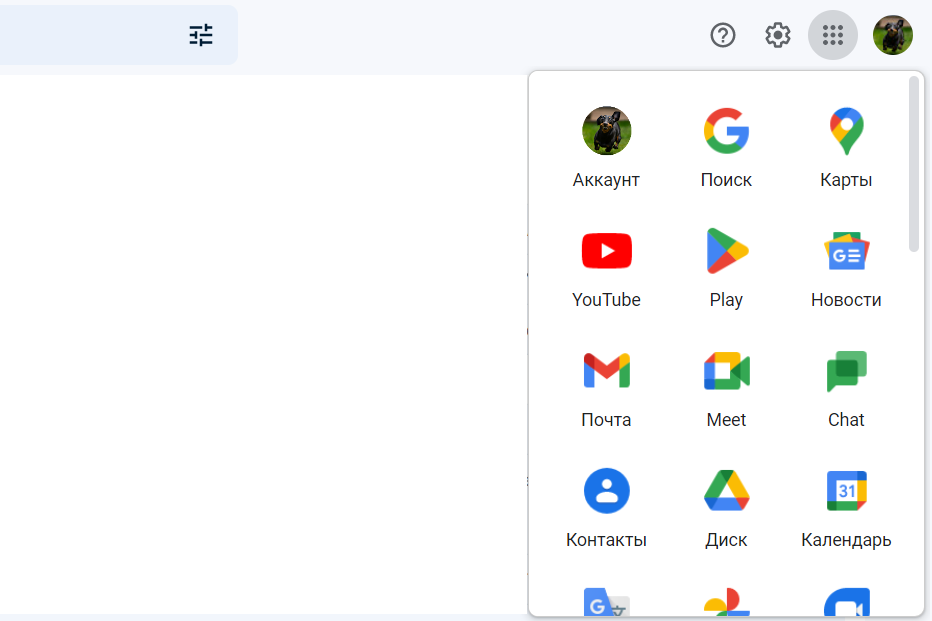
Для установки мобильной версии ПО откройте магазин приложений на смартфоне (Google Play или App Store) и скачайте Google Meet.
Как настроить программу
Разберем основные параметры настройки Google Meet.
Создание встречи. Введите код конференции, чтобы присоединиться к звонку другого пользователя, или нажмите на кнопку «Новая встреча». Во всплывающем меню увидите три варианта:
- «Создать встречу». Скопируйте уникальную ссылку на звонок и поделитесь ею с пользователями.
- «Начать встречу с мгновенным запуском». Предоставьте доступ к камере и микрофону и сразу переходите к общению.
- «Запланировать в Google Календаре». Введите название встречи, укажите дату и время звонка, добавьте электронные адреса гостей конференции. В выбранные день и час все участники видеовстречи получат уведомление.
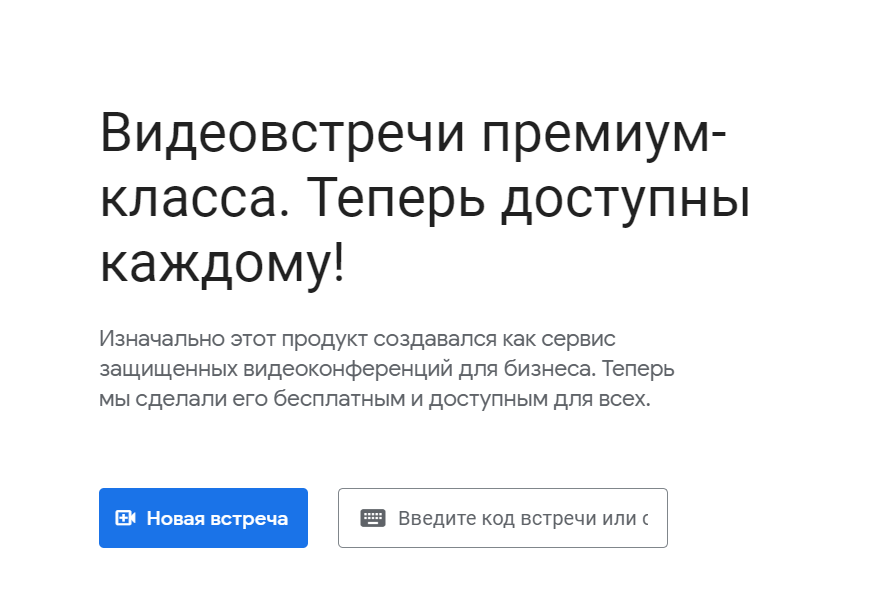
Как настроить звук и видео. Программа автоматически настраивает камеру и микрофон. Если все в порядке, иконки внизу экрана будут белого цвета. Если аппаратура не работает, вы увидите красные значки с перечеркнутыми камерой и микрофоном.
При неполадках нажмите на иконку с тремя точками внизу экрана и перейдите в «Настройки». Убедитесь, что в разделах «Аудио» и «Видео» устройства подключены и не заблокированы.
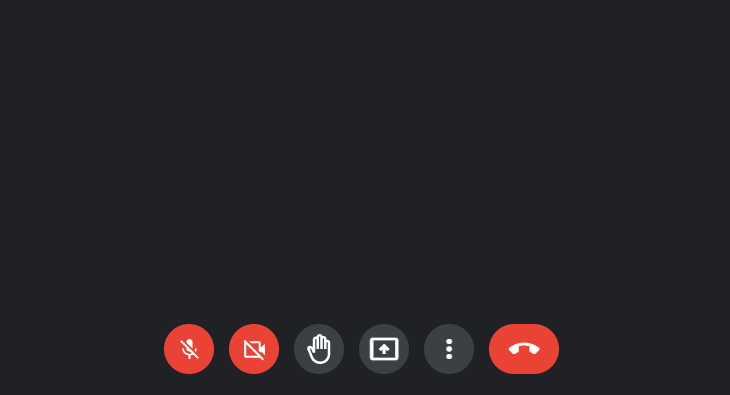
Как включить демонстрацию экрана. Для более удобного взаимодействия с пользователями полезно использовать функцию отображения вашего экрана. Например, с ее помощью можно показывать участникам презентации или делать обзоры различных сервисов.
Чтобы открыть доступ к вашим данным другим пользователям, нажмите на кнопку «Показать на главном экране» в правом нижнем углу и выберите контент для показа.
Наглядная демонстрация информации эффективна не только при проведении конференций. Сквозную аналитику Calltouch можно интегрировать с CRM и другими сервисами. Вы сможете визуализировать отчеты и получать диаграммы, графики и воронки по ключевым показателям. Это актуально, когда необходимо продемонстрировать данные сотрудникам или быстро сравнить маркетинговые метрики за разные периоды.
Сквозная аналитика Calltouch
- Анализируйте воронку продаж от показов до денег в кассе
- Автоматический сбор данных, удобные отчеты и бесплатные интеграции
Узнать подробнее
Субтитры. Опция позволяет превращать речь пользователя в текст. Субтитры полезны при возникновении неполадок со звуком у других участников конференции. Чтобы включить функцию, во время звонка нажмите на иконку с тремя точками внизу экрана, выберите «Включить субтитры». На данный момент доступны следующие языки для перевода речи в текст: английский, испанский, немецкий, португальский, французский.
Запись. Для сохранения эфира нажмите на значок с тремя точками и выберите «Записать встречу». Эта кнопка предусмотрена только в платном корпоративном тарифе. Файл сохраняется в хранилище Google Drive.
Чат. Чтобы начать чат со всеми участниками, во время звонка нажмите на иконку с сообщением в правом нижнем углу экрана. В новом окне увидите имена пользователей, время отправки комментариев и их содержимое.
Преимущества и недостатки программы
Плюсы Google Meet:
- наличие бесплатной версии сервиса — пользователи могут проводить встречи до 60 минут со 100 участниками;
- возможность совершать звонки как в десктопной версии, так и в мобильном приложении;
- расширенные опции для платного тарифа — например проведение конференций с 500 пользователями, а также трансляций с возможностью подключения до 10 000 зрителей;
- функция автоматического создания субтитров;
- безопасность — по умолчанию в процессе передачи данных шифруется вся информация о клиентах;
- синхронизация с Google Календарем — актуально при планировании встреч.
Однако многие полезные опции доступны только при подключении платного тарифа — например проведение опросов во время звонка, трансляция встречи, шумоподавление, продолжительность звонка до 24 часов, отслеживание присутствия участников на конференции и другие.

Оптимизируйте маркетинг и увеличивайте продажи вместе с Calltouch
Узнать подробнее
Коротко о главном
- Google Meet — это программа для проведения аудио- и видеоконференций онлайн. Сервис подходит для бесед один на один, созвонов малым составом команды, встреч с большим количеством пользователей.
- Преимущества программы — наличие бесплатной версии ПО и мобильного приложения, расширенное количество полезных опций в платных тарифах, функция автосоздания субтитров, безопасное соединение, синхронизация с Google Календарем.
- Google Meet не нужно скачивать на компьютер — достаточно открыть страницу из вашего Gmail в браузере. Также предусмотрено мобильное приложение для проведения видеоконференций. Его можно скачать в магазинах ПО для смартфонов — Google Play или App Store.
Лучшие маркетинговые практики — каждый месяц в дайджесте Calltouch
Подписывайтесь сейчас и получите 13 чек-листов маркетолога
Нажимая на кнопку “Подписаться”, вы даёте своё согласие на обработку персональных данных и получение рекламной информации о продуктах, услугах посредством звонков и рассылок по предоставленным каналам связи.
У вас интересный материал?
Опубликуйте статью в нашем блоге
Опубликовать статью
Отправьте статью себе на почту
Cloud Блог
– 7 способов доступа к Google Meet
Google позволяет запускать сеансы Meet не только с Android, iOS или Chrome, но также позволяет получать доступ к Meet из других приложений.
Google Meet начинался как решение для видеоконференций в организациях, которые используют Google Workspace (ex. G Suite). Затем, в конце апреля 2020 года, Google объявил, что скоро Meet будет доступна для бесплатного использования всем, у кого есть адрес электронной почты и доступ в интернет. Это изменение делает современное, масштабируемое, стабильное и безопасное приложение Google для собраний доступным для всех.
Но Google также вплетает Meet в другие приложения, такие как Gmail, Google Chat и Google Classroom. Эти взаимосвязи дают широкий спектр возможностей для совместной работы людям, которые используют инструменты Google. Они могут выбрать любой инструмент, который лучше всего помогает им в выполнении задачи, а затем перейти от набора текста к Google Meet, когда это необходимо, со всеми эмоциями, которые может передать видео.
Ниже подробно описано множество способов доступа к Google Meet, это позволяет предположить, что видеоконференции Meet будут оставаться важным приложением Google на протяжении многих лет.
Примечание. Если Вы используете учетную запись организации, администратор Google Workspace (ex. G Suite) может управлять или ограничивать некоторые настройки для приложений, упомянутых ниже. Если Вы не можете получить доступ к необходимым функциям, обратитесь к администратору Google Workspace (ex. G Suite).
В Chrome на компьютере перейдите на meet.google.com, войдите в систему (при необходимости), затем выберите + Присоединиться или начать собрание. Или установите приложение Meet на мобильное устройство Android или iOS. Если Вы хотите создать видеовстречу, откройте приложение, нажмите + Новое собрание, чтобы начать сеанс. Затем вы можете поделиться информацией о встрече с людьми, к которым Вы хотите присоединиться.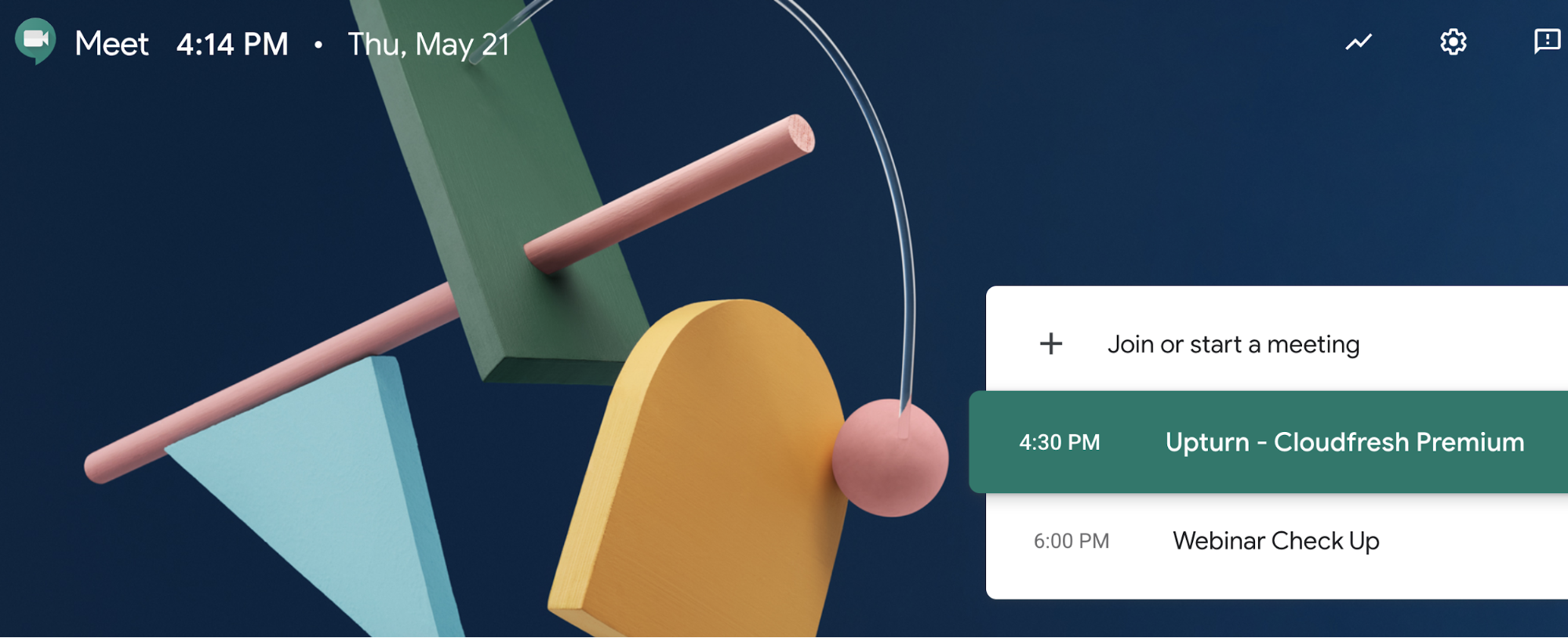
Как получить доступ к Google Meet через Календарь Google
Когда Вы создаете новое событие с помощью Календаря Google в браузере или в приложениях календаря на Android или iOS, Вы также можете добавить видеоконференцию с помощью Google Meet.
В Chrome на компьютере перейдите на calendar.google.com, войдите в систему, затем выберите + Создать, чтобы создать новое событие. Выберите «Добавить видеоконференции Google Meet», затем добавьте другие сведения о событии или выберите «Дополнительные параметры», затем введите данные и выберите «Сохранить». В приложениях календаря Google на мобильных устройствах нажмите кнопку +, нажмите «Событие», затем нажмите «Добавить видеоконференцию», добавьте сведения о событии, затем нажмите «Сохранить».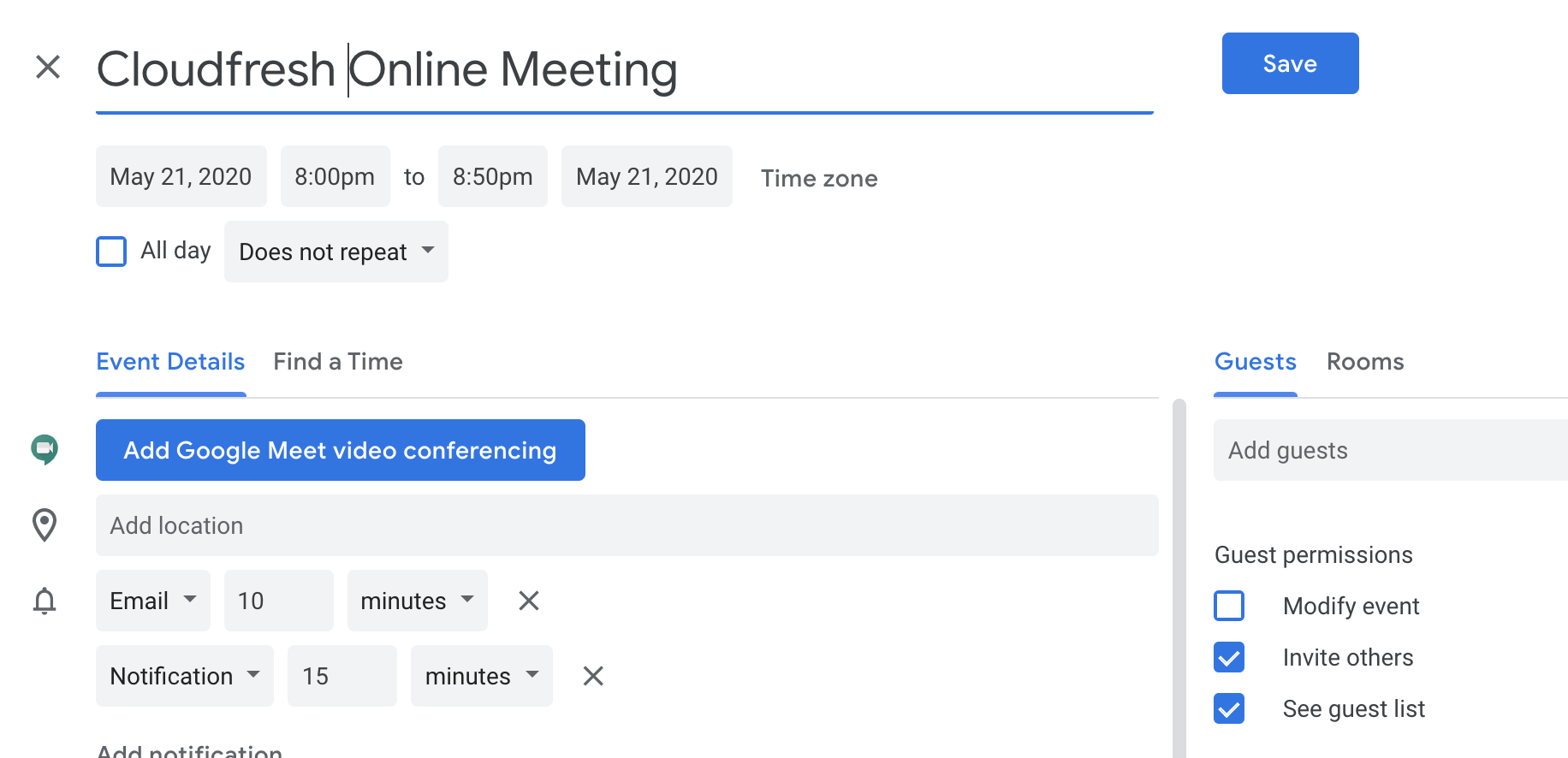
Как получить доступ к Google Meet через Gmail
Иногда лучше провести разговор, чем продолжать обмен электронными сообщениями. Круто, что Gmail (в веб-браузере) включает доступ к Meet как часть чата. Чтобы включить чат, откройте mail.google.com в Chrome, выберите звездочку (в правом верхнем углу), выберите «Настройки», затем «Чат» и выберите «Чат включен», затем «Сохранить». Опции «Начать собрание» или «Присоединиться к собранию» отобразятся рядом с блоком чата.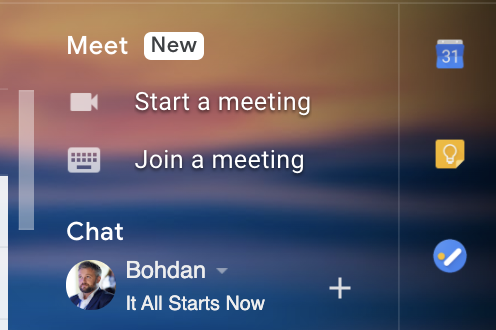
Как получить доступ к Google Meet через Google Classroom
Преподаватель — или любой, кто создал класс с Google Classroom — может создать для него одну, многократно используемую ссылку Google Meet. Ссылка будет работать только для студентов, когда учитель в классе находится в активном сеансе Meet. После активации учитель также может сделать ссылку Meet видимой для учащихся. Если эта опция включена, ссылка будет отображаться в двух местах:
На вкладке Classwork, слева от ссылок на Google Calendar и Class Drive, и на вкладке «Поток» рядом с именем класса и кодом класса в верхней части страницы.
Чтобы включить ссылки на встречи в Google Classroom, учитель должен выбрать звездочку (в верхнем правом углу), нажать кнопку «Создать ссылку на встречу», затем выбрать «Сохранить». При необходимости учитель также может сбросить ссылку.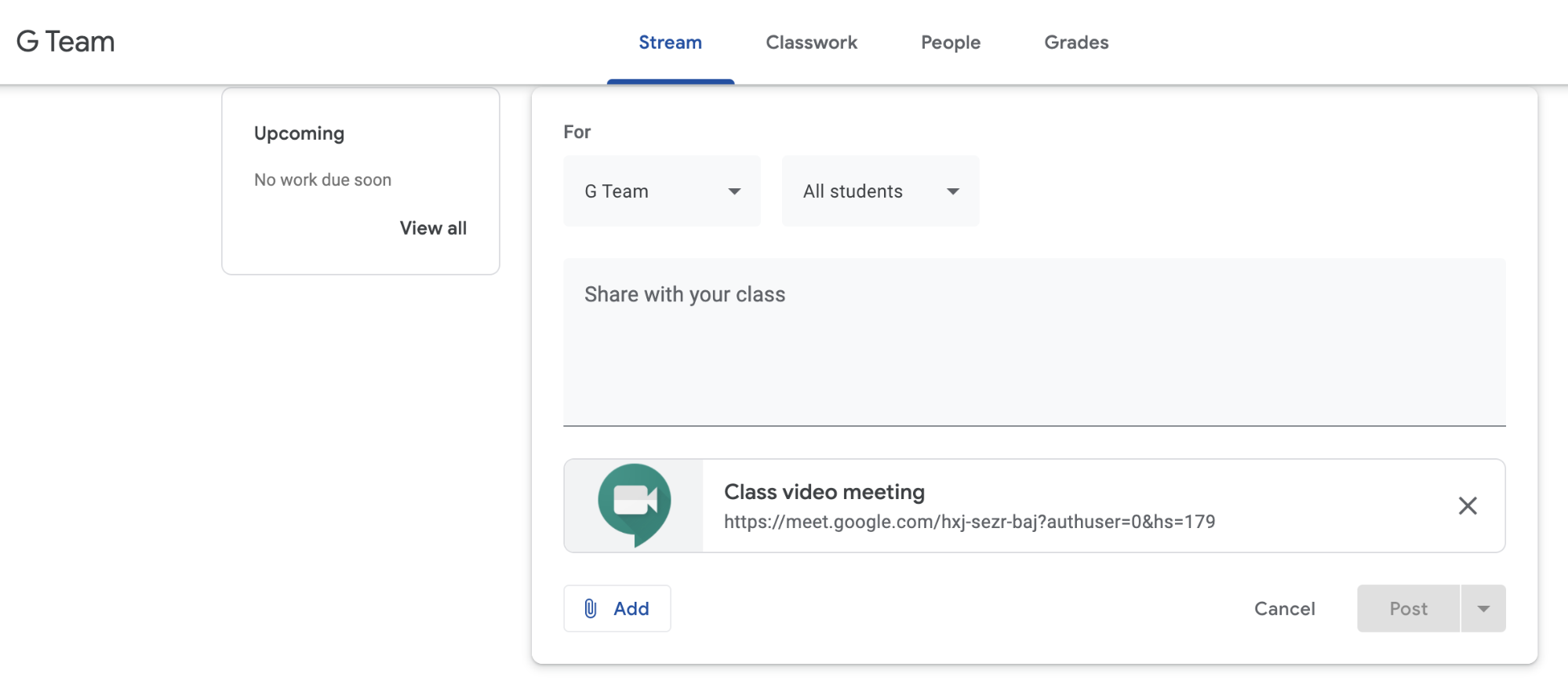
Как получить доступ к Google Meet через чат Google
В чате Google (ранее известном как чат Hangouts) Вы можете добавить видеоконференцию, которая предоставляет каждому человеку в комнате доступ к ссылке Meet. В чате выберите человека или комнату (в левой части). Затем либо выберите + Новая тема, либо выберите существующую тему и перейдите в нее. Или нажмите на значок Google Meet, чтобы добавить видеоконференцию. Выберите значок «Отправить» (треугольник, указывающий справа), чтобы поделиться своим сообщением в чате.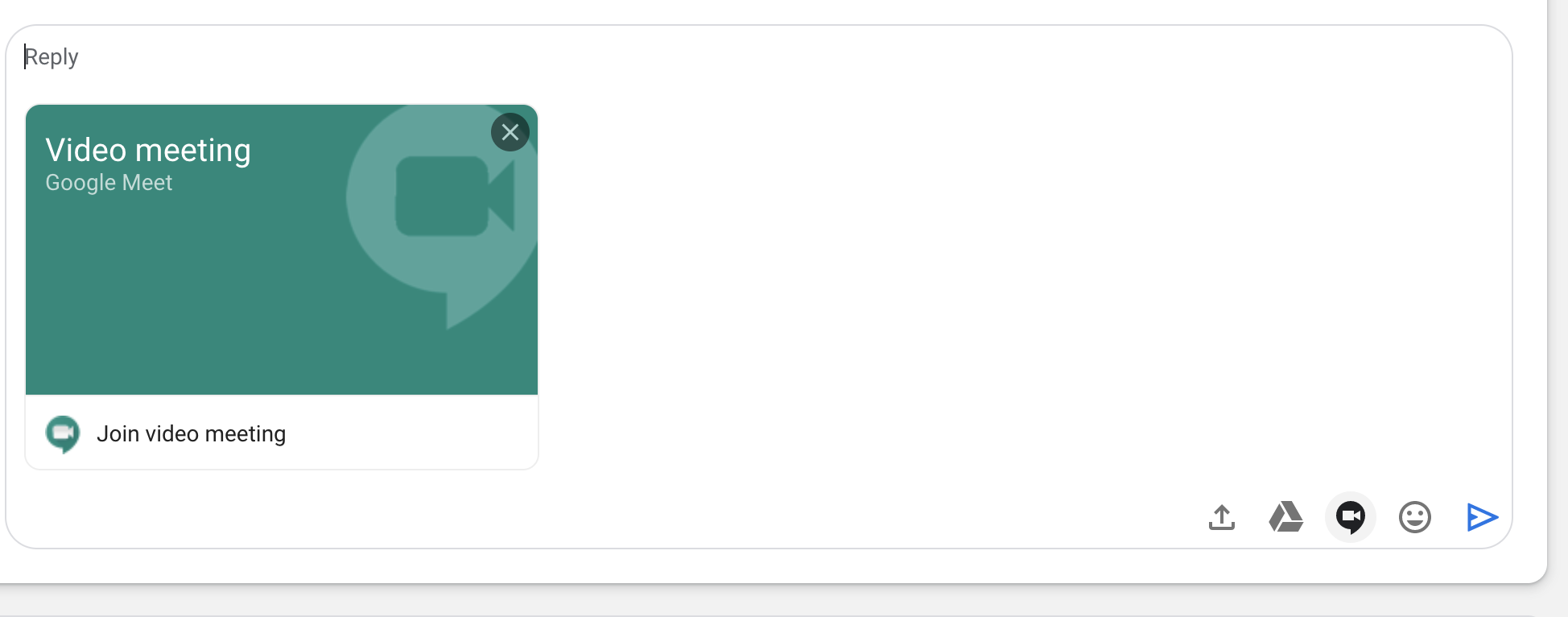
Как получить доступ к Google Meet через Google Slides
Мобильные приложения Google Slides на Android и iOS позволяют презентовать слайды непосредственно в любом активном сеансе Google Meet. Сначала Вам нужно будет узнать активный идентификатор конференции. Как только Вы это сделаете, запустите слайды на вашем устройстве, откройте презентацию, которую Вы хотите показать, затем нажмите значок «Представить» (правый треугольник), а затем «Представить в новом или существующем Meet. Вставьте или введите идентификатор собрания. Эта возможность пригодится, если у вас уже есть активный разговор Meet на другом устройстве.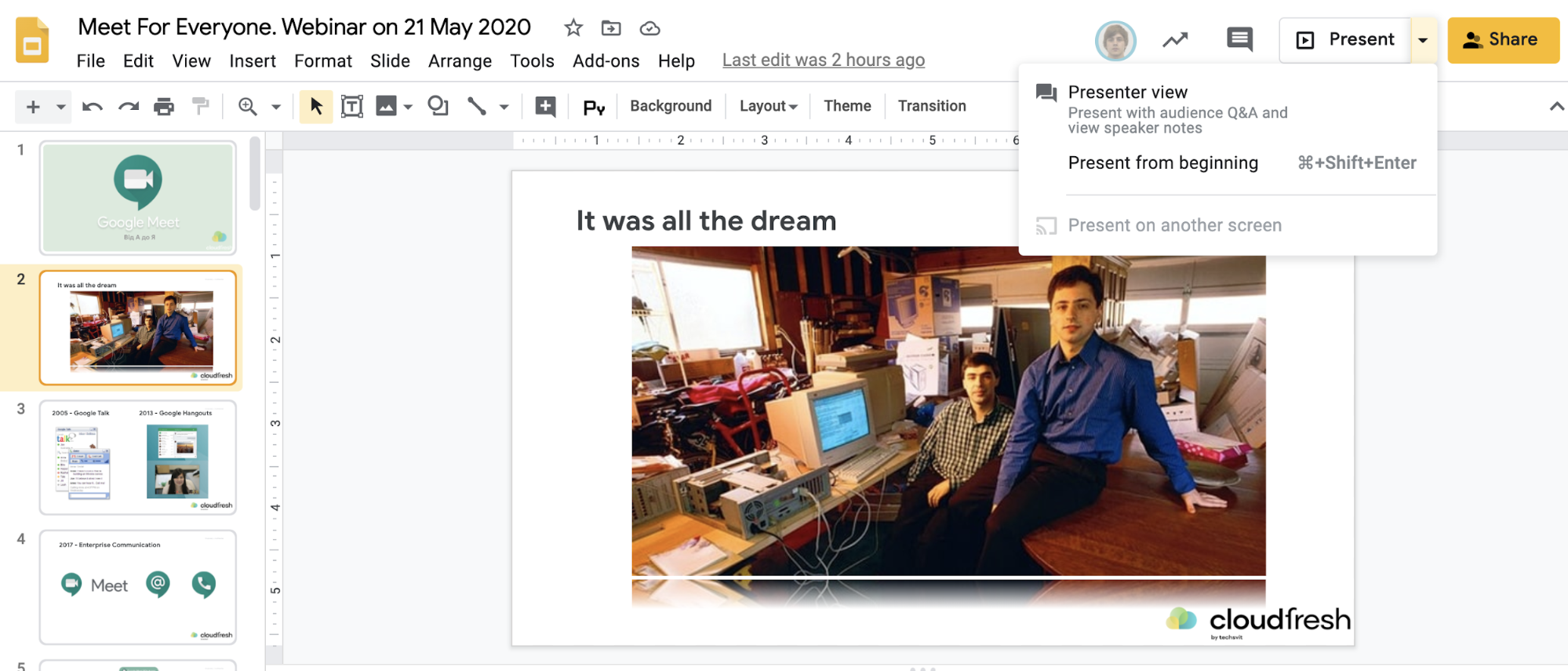
Как получить доступ к Google Meet через ваше устройство Jamboard
Напоследок, если у вас есть устройство Google Jamboard, Вы также можете подключить его к сеансам Google Meet. Однако администратору Google Workspace (ex. G Suite) сначала необходимо настроить и включить эту возможность. Jamboard расшарен с сеансом Meet дает вашей команде возможность рисовать и обсуждать вместе.
Примечание. Даже если у Вас нет доступа к оборудованию Jamboard, Вы можете использовать опцию презентации в Meet, чтобы поделиться вкладкой Chrome, открытой для приложения Jamboard в браузере.