Поиск данных и объектов в базе данных MS SQL Server с помощью бесплатной утилиты dbForge Search
Описание общей потребности в поиске данных и объектов в базе данных
Поиск данных, а также хранимых процедур, таблиц и других объектов в базе данных является достаточно актуальным вопросом в том числе и для C#-разработчиков, а также и для .NET-разработки в целом.
Достаточно часто может возникнуть ситуация, при которой нужно найти:
- объект базы данных (таблицу, представление, хранимую процедуру, функцию и т д)
- данные (значение и в какой таблице располагается)
- фрагмент кода в определениях объектов базы данных
Сначала рассмотрим как можно осуществлять поиск данных и объектов в базе данных с помощью встроенных средств самой СУБД, а затем рассмотрим как это сделать с помощью бесплатной утилиты dbForge Search.
Поиск с помощью встроенных средств самой СУБД
Определить есть ли таблица Employee в базе данных можно с помощью следующего скрипта:
Результат может быть примерно такой:

- идентификаторы объекта и схемы, где располагается объект
- название этой схемы и название этого объекта
- тип объекта и описание этого типа объекта
- даты и время создания и последней модификации объекта
Результат может быть примерно такой:

Как видно из результата, здесь подстроку “Project” содержат не только две таблицы Project и ProjectSkill, но и также некоторые первичные и внешние ключи.
Чтобы понять кому именно принадлежат данные ключи, добавим в вывод поле parent_object_id и его имя и схему, в которой он располагается следующим образом:
Результатом будет вывод таблицы с детальной информацией о родительских объектах, т е где определены первичные и внешние ключи:
В запросах используются следующие системные объекты:
- таблица sys.all_objects
- скалярная функция schema_name
Чтобы найти строковое значение по всем таблицам базы данных, можно воспользоваться следующим решением. Упростим данное решение и покажем как можно найти например значение “Ramiro” с помощью следующего скрипта:
Результат выполнения может быть таким:

Здесь выводятся имена таблиц и в каких столбцах хранится значение, содержащие подстроку “Ramiro”. А также количество найденных входов данной подстроки для найденной пары таблица-колонка.
Чтобы найти объекты, в определениях которых есть заданный фрагмент кода, можно воспользоваться следующими системными представлениями:
Здесь будет выведен идентификатор, название, описание и полное определение объекта.
Поиск с помощью бесплатной утилиты dbForge Search
Однако, более удобно поиск производить с помощью готовых хороших инструментов. Одним из таких инструментов является dbForge Search.
Для вызова этой утилиты в окне SSMS нажмите на кнопку 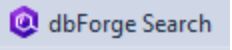 .
.
Появится следующее окно поиска:
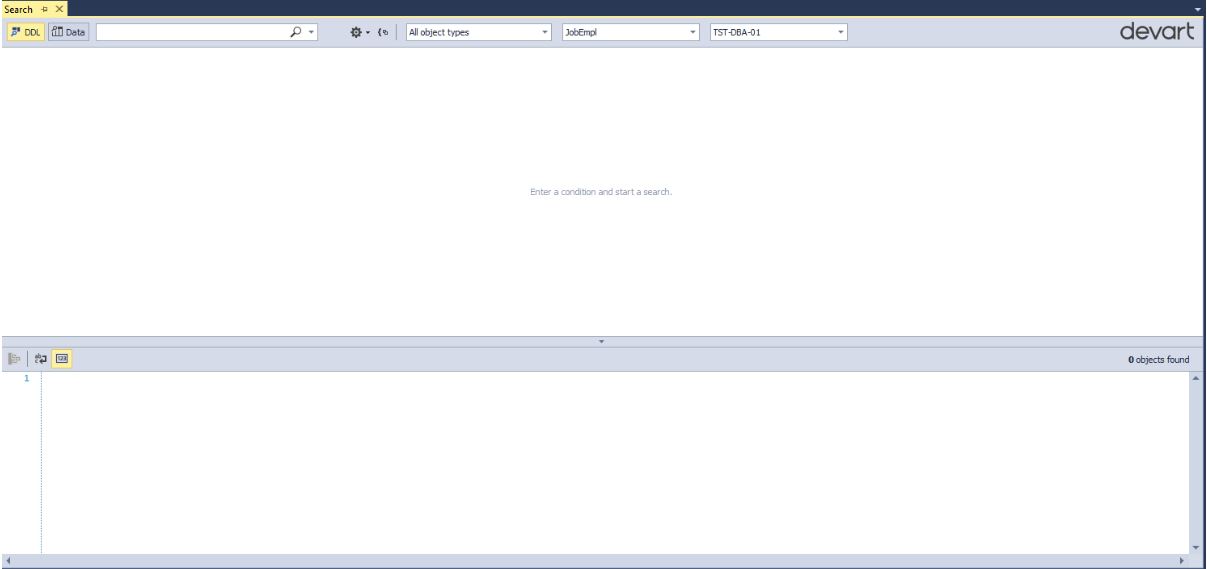
Обратите внимание на верхнюю панель (слева направо):
- можно переключать режим поиска (ищем DDL (объекты) или данные)
- непосредственно что ищем (какую подстроку)
- учитывать ли регистр, искать точное соответствие слову, искать вхождения:
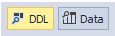
В режиме поиска данных изменится только выбор типов объектов:
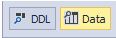
А именно будут доступны для выбора только таблицы, где и хранятся собственно сами данные:
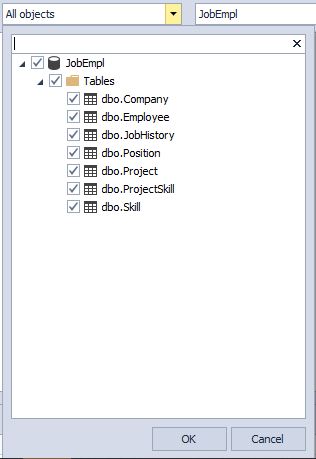
Теперь как и раньше найдем все вхождения подстроки “Project” в названиях объектов:
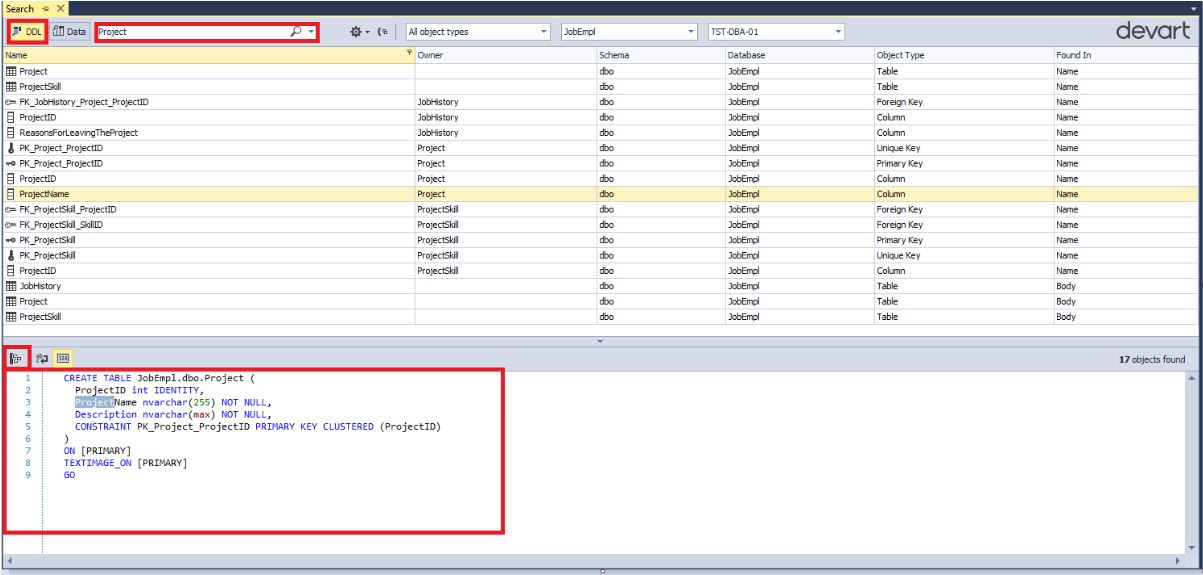
Как видно, был выбран режим поиска по DDL-объектам, заполнено что ищем-строка “Project”, остальное все было по умолчанию.
При выделении найденного объекта внизу отображается код определения данного объекта или всего его родительского объекта.
Также можно переместить навигацию на найденный объект, щелкнув на кнопку  :
:
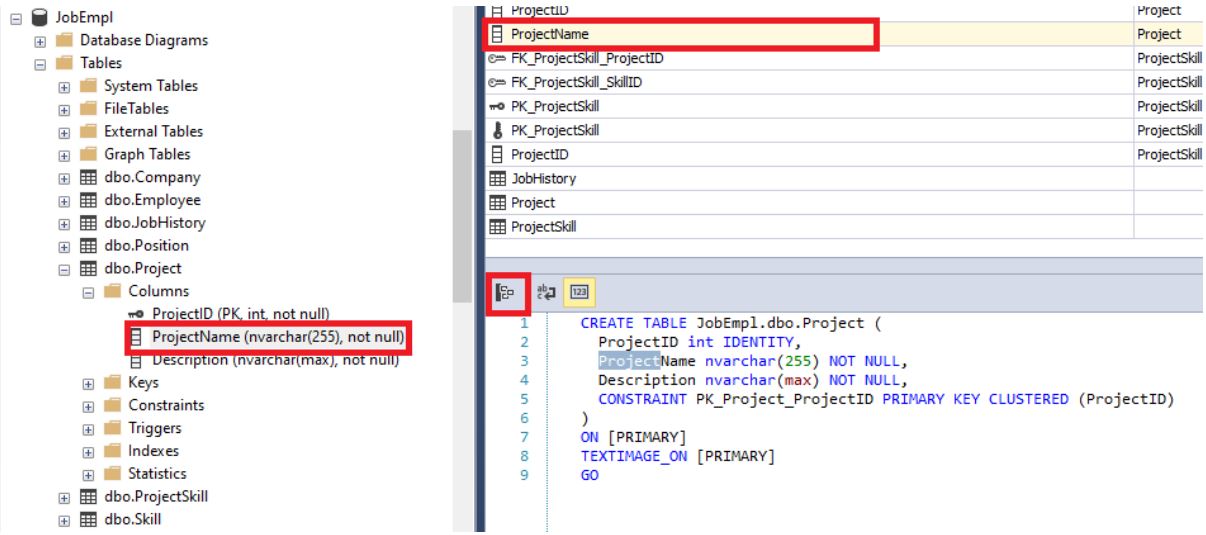
Можно также сгруппировать найденные объекты по их типу:
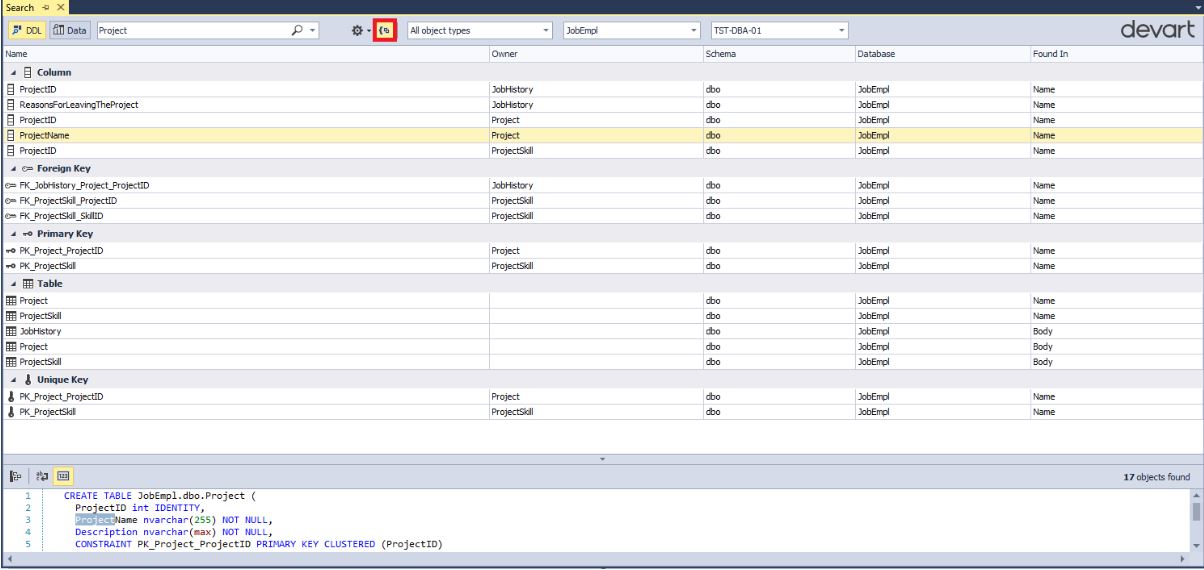
Обратите внимание, что выводятся даже те таблицы, в которых есть поля, в именах которых содержится подстрока “Project”. Однако, напомним, что режим поиска можно менять: искать полное соответствие/частичное/учитывать регистр или нет.
Теперь найдем значение “Ramiro” по всем таблицам:
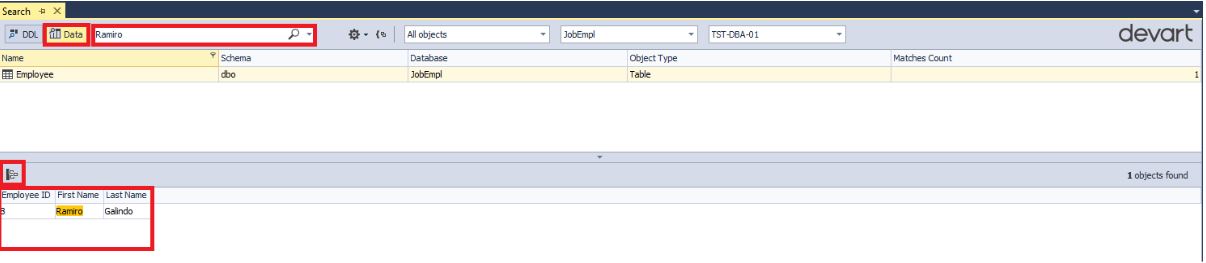
Обратите внимание, что внизу отображаются все строки, в которых содержится подстрока “Ramiro” выбранной таблицы Employee.
Также можно переместить навигацию к найденному объекту, нажав как и ранее на кнопку  :
:
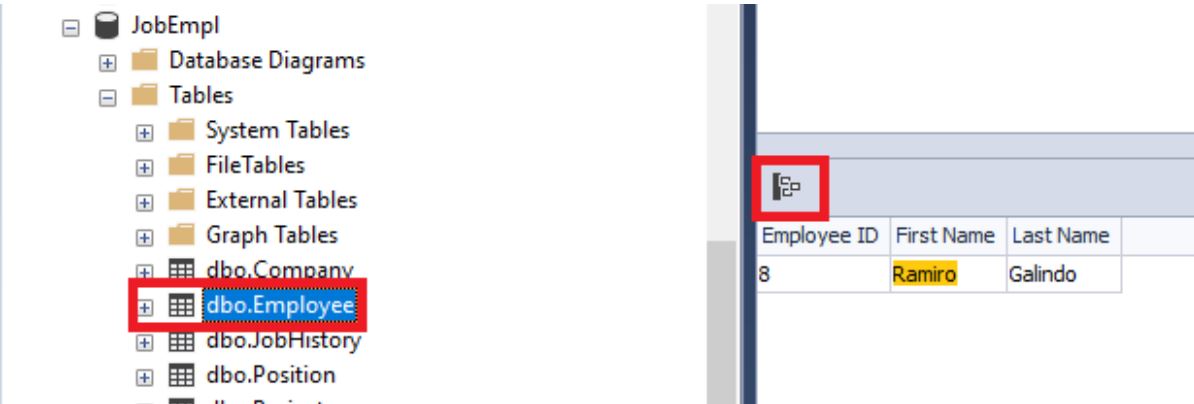
Таким образом мы можем искать нужные объекты и данные в базе данных.
Заключение
Были рассмотрены способы поиска как самих данных, так и объектов в базе данных как с помощью встроенных средств самой СУБД MS SQL Server, так и с помощью бесплатной утилиты dbForge Search.
Также от компании Devart есть и ряд других бесплатных готовых решений, полный список которых можно посмотреть здесь.

Где-то месяц назад ко мне обратился коллега с просьбой помочь составить комплексный запрос (если это можно так назвать), который можно было бы скопировать и вставить в phpMyAdmin, для выборки всех данных из таблиц плагина, оставшихся после удаления сайта/сайтов из сети WordPress.
Что? Объясняю. Допустим, у нас есть сеть на WordPress, в которой имеется N число сайтов. Установлен сетевой плагин, который для каждого сайта создает собственную таблицу в базе данных. Таблицы имеют следующие имена: wp_table для первого сайта и wp_N_table для N-го сайта (например, wp_10_table для десятого сайта в сети). В нашем случае, сайт X, Y и Z были удалены, но таблицы остались. Задача: одним запросом получить данные из этих таблиц для дальнейшего анализа.
Я не считаю себя огромным специалистом SQL и мне данная задача изначально показалась если не невыполнимой, то уж точно не той, которую я мог бы решить за пару минут. Пришлось покопаться в сети и найти как такое решают другие. Ниже представлено мое видение потенциального решения данной проблемы. Не беру на себя ответственность утверждать, что это самое оптимальное решение, но оно позволило мне поближе познакомиться с процедурным расширением SQL.
Итак, приступим. Изначально я разбил задачу на несколько этапов:
- Получить список всех таблиц от плагина
- Найти «таблицы-сироты»
- Получить данные из найденных таблиц
Чтобы всего этого добиться, мы будем использовать хранимые процедуры в SQL.
Хранимая процедура — объект базы данных, представляющий собой набор SQL-инструкций, который компилируется один раз и хранится на сервере. Хранимые процедуры очень похожи на обыкновенные процедуры языков высокого уровня, у них могут быть входные и выходные параметры и локальные переменные, в них могут производиться числовые вычисления и операции над символьными данными, результаты которых могут присваиваться переменным и параметрам. В хранимых процедурах могут выполняться стандартные операции с базами данных (как DDL, так и DML). Кроме того, в хранимых процедурах возможны циклы и ветвления, то есть в них могут использоваться инструкции управления процессом исполнения.
Базовый синтаксис для них следующий:
С помощью DELIMITER $$ мы задаем последовательность символов, которая будет завершать хранимую процедуру, без этого при наборе первой же строчки SQL будет исполнять набранный код. Данная последовательность может быть произвольной. В конце $$ укажет на завершение процедуры.
Создаем процедуру GetAllTables() с помощью CREATE PROCEDURE , она будет иметь начало BEGIN и конец END .
CALL GetAllTables(); — это выполнение всей процедуры.
В теле GetAllTables() мы объявляем переменные с помощью инструкции DECLARE , задаем тип и значение по умолчанию:
В переменной v_finished мы будем хранить статус обработки, в v_table — текущую таблицу.
Далее мы будем использовать курсор, чтобы осуществить построчную обработку нашего запроса. Задаем курсор table_cursor, который будет получать название таблиц из базы данных, соответствующих определенной маске.
Указываем что мы будем делать, когда не найдем больше результатов. Обработчик ошибок объявляется следующим образом:
Здесь action может принимать значение CONTINUE или EXIT , которые указывают на то что нужно продолжить или прекратить исполнение кода при достижении определенных условий. В нашем случае условием является NOT FOUND (результатов больше нет), при достижении которого мы задаем значение переменной v_finished равной 1.
Теперь мы отобразим все таблицы, которые были найдены в базе данных по заданной маске. Для этого лишь надо выполнить SQL запрос:
Наверное, повторение одного запроса здесь и выше, когда мы задавали курсор, является не самым оптимальным решением, но зато оно понятно для начинающих и не требует каких-то углубленных знаний SQL.
Далее мы откроем установленный раннее курсор и задаем цикл get_data , где будем последовательно присваивать переменной v_table результаты нашего запроса.
Проверяем закончилась ли выборка и есть ли еще результаты. Напоминаю, что если результатов нет, то переменная v_finished будет равна 1. Это мы задавали выше. Если больше результатов нет, то мы выходим из цикла.
Здесь у меня возникла небольшая проблема: таблицы-то я нахожу, но как определить что именно данная таблица — это оставшаяся таблица от удаленного сайта. Как я писал выше, все таблицы в базе данных имеют вид wp_N_table. Нам лишь нужно получить значение N, присвоить его переменной v_id и посмотреть есть ли сайт с данным индексом в таблице wp_blogs. Но есть одно условие — у первого сайта в сети не будет индекса N, таблица будет иметь вид wp_table. Но, в то же время, сайт с индексом 1 все равно будет присутствовать в таблице wp_blogs. Чтобы избежать ошибок, мы сделаем небольшую проверку и установим v_id = 1 , если N не будет задана в названии таблицы:
Теперь осталось самое простое — для всех таблиц, индекс которых мы не нашли в wp_blogs, нужно выполнить запрос выборки данных и отобразить все это пользователю:
Чтобы подставить значение v_table в запрос, необходимо использовать команду concat, результат которой мы присваиваем переменной sql_query . Кстати, переменные в коде задаются с символом @ перед именем.
Как найти таблицу в sql по имени
 Сортировка колонки звездность (убывание), а если звездность одинаковая, то по названию (возрастание)
Сортировка колонки звездность (убывание), а если звездность одинаковая, то по названию (возрастание)
Фраймворк Grails. Данный код формирует страницу результатов поиска в виде таблицы. Каким образом.
 Заполнение строки таблицы по названию в столбце
Заполнение строки таблицы по названию в столбце
Помогите пожалуйста. Есть таблица "Таблица1".При появлении в ячейке "A10" значения из столбца .
 Поиск файла по названию
Поиск файла по названию
Я задумал (возможно самую тупую (весомую) идею. ) добавление музыки. Я подумал что не всем.
 Поиск файлов по названию
Поиск файлов по названию
Нужно найти txt файлы которые длиннее 3 символов. т.е my.txt не должно находить, а mymy.txt должно
Данная статья будет полезна не только начинающим, но и тем, кто уже освоился в Microsoft Excel. В ней я расскажу обо всех известных методах поиска и использования шаблонов, а также покажу, как самостоятельно экспортировать таблицу как шаблон, чтобы выложить ее в открытый доступ. Однако начнем с методов поиска заготовок на любую тему.
Способ 1: Встроенный поиск в Microsoft Excel
Использование встроенного поиска по шаблонам в Экселе – самый простой и быстрый метод нахождения подходящей для вас заготовки, которая поможет решить задачи разной сложности без траты времени на самостоятельное оформление и создание функций. Для перехода к меню с шаблонами понадобится выполнить всего несколько простых действий:
-
Если вы уже запустили Эксель или создали новый лист, на верхней панели выберите вкладку «Файл».

-
По умолчанию тут всего два базовых шаблона, поэтому лучше открыть полный список, щелкнув по кнопке «Другие шаблоны».

-
Ознакомьтесь с названиями, применениями и миниатюрами популярных заготовок. Среди них есть таблицы для ведения бюджета, расписания, календари и многое другое, что может пригодиться как обычному юзеру, так и сотрудникам компаний.

-
Если вас интересует конкретная категория заготовок, нажмите кнопку «Поиск шаблонов в сети» или следуйте подсказкам в списке ниже.

-
Теперь результаты будут сформированы исключительно из вашего запроса. Точно так же отображаются названия и миниатюры, что позволит составить оценочное суждение о шаблоне и решить, стоит ли загружать его для дальнейшего использования.

-
Нажмите по шаблону дважды левой кнопкой мыши, чтобы выбрать его. В новом окне подтвердите создание.

-
Вы будете перенаправлены в лист со стандартным содержимым заготовки. Прочитайте отобразившиеся на экране подсказки, чтобы понять, какие ячейки нужно редактировать, а какие не стоит, чтобы не нарушать работу созданных формул.

-
При переключении между листами вы часто будете видеть дополнительную информацию, которая тоже поможет разобраться с содержимым таблицы и понять, как ее применить для своих целей.

Это самый базовый и простой метод того, как вы можете находить уже готовые таблицы для разных задач, смотреть, какие функции в них используются, как реализовано форматирование и многое другое.
Комьюнити теперь в Телеграм
Подпишитесь и будьте в курсе последних IT-новостей
Подписаться
Способ 2: Официальный сайт Microsoft
По сути, этот метод повторяет предыдущий, однако имеет свои особенности. Иногда браузером для поиска пользоваться проще, дополнительно на странице с шаблоном можно прочитать его описание и рассмотреть стандартный лист более детально. Вместе с этим разработчики предложат приобрести премиум-шаблоны, которые по своей сложности и детализации отличаются от стандартных.
-
Откройте главную страницу сайта Office.com и на верхней панели выберите пункт «Шаблоны».

-
Если вам уже известна категория заготовки, которую вы желаете отыскать и открыть через Microsoft Excel, активируйте строку поиска и введите свой запрос.

-
В противном случае предлагаем ознакомиться со всеми результатами категорий, выбрав одну из них среди плиток ниже.

-
Премиум-шаблоны будут отмечены синим ярлыком с бриллиантом сверху. Можете развернуть весь список платных заготовок и посмотреть, чем они отличаются от бесплатных и могут ли оказаться полезными для вас.

-
Большинство заготовок распространяются свободно. Их действительно тысячи, на самые разные темы. Предлагаю убедиться в этом самостоятельно, пролистав выдачу на официальном сайте.

-
После выбора шаблона нажмите «Скачать», чтобы получить его в виде файла в соответствующем формате.

-
Ожидайте окончания загрузки и откройте шаблон в Excel для проверки листов и дальнейшего редактирования.

Способ 3: Сторонние сайты с шаблонами
Энтузиасты и владельцы тематических сайтов предлагают альтернативные варианты шаблонов, размещая их в свободном доступе. Многие такие таблицы являются авторскими, узконаправленными или имеющими другие особенности, из-за которых они не были добавлены в общую библиотеку. Если вы решите использовать сторонние сайты, главное – скачивайте файлы исключительно Excel-формата, чтобы не нарваться на вирусы.
-
Поиск шаблонов на таких сайтах выглядит точно так же, как это было показано выше. Разве что иногда разработчики таких веб-ресурсов дают больше информации о файлах перед их скачиванием.

-
Многие размещают целые инструкции, в которых рассказано о каждом составляющем шаблона, обо всех функциях, их работе и взаимосвязях. Это будет очень полезно тем, кто ищет заготовку для Excel, чтобы по ней выучить новые функции и узнать, как правильно их использовать.

-
На странице с шаблоном нужно отыскать кнопку скачивания.

-
Иногда шаблон будет открыт для предпросмотра через Google Диск, что дополнительно позволяет убедиться в его безопасности. Если как раз произошло такое открытие, для скачивания файла нажмите кнопку со стрелкой вниз на верхней панели.

Экспорт файла как шаблона
Допустим, вы хотите выложить свой шаблон в официальной библиотеке от Microsoft или просто в открытый доступ, чтобы другие пользователи могли с ним взаимодействовать. Конечно, в таком случае можно использовать сохранение в простом XLSX-формате, но это не совсем актуально для такого рода проектов. В Экселе есть специальный формат экспорта шаблонов, перевод в который осуществляется следующим образом:
-
Откройте электронную таблицу, из которой хотите сделать шаблон. На панели сверху выберите раздел «Файл».

-
Появится дополнительное окно, в котором на левой панели нужно найти пункт «Экспорт».

-
После нажатия по нему появится два варианта выбора сохранения, вам следует указать «Изменить тип файла».

-
Остается только выбрать формат шаблона, отыскав его в общем списке. Кликните по данному пункту дважды левой кнопкой мыши.

-
Задайте для файла шаблона название и сохраните в любом месте на компьютере, которое посчитаете удобным.

Шаблоны в Microsoft Excel – очень интересный тип документов, ведь с их помощью можно начать работу с электронной таблицей не с нуля, а с уже имеющимися общими данными и красивым оформлением. Используйте один из методов поиска заготовок или экспортируйте свои шаблоны так, как это было показано выше.

Идеи
Для управления проектами, учета продаж, личных финансов, отдыха и здоровья
Таблицы Google Sheets помогают структурировать информацию, создавать списки и графики, делать вычисления по сложным формулам, вести учёт финансов и дел. Документами можно делиться или интегрировать их со сторонними приложениями.
Но создание сложной таблицы с нуля требует времени и навыков. Чтобы делать это быстрее, можно воспользоваться шаблонами. Рассказываю, где найти примеры таблиц, и делюсь готовыми шаблонами, найденными в сети.
Чтобы использовать готовый шаблон, кликните по ссылке. Потом выберите «Файл → Создать копию», укажите название и папку для сохранения. Нажмите «Скопировать» — копия документа откроется в новом окне. Дальше вы можете редактировать таблицу по своему усмотрению.
Предустановленные шаблоны Google Sheets
В Google Sheets есть собственная галерея шаблонов. Они поделены на несколько категорий: личное, работа, управление проектами и образование. Любую таблицу можно использовать по принципу «как есть», а можно отредактировать.
Чтобы использовать готовые таблицы Google Sheets, войдите в свой Google аккаунт и перейдите в галерею шаблонов Google Sheets. Также открыть галерею можно с главной страницы сервиса.
Дополнение Template Gallery for Sheets
Ещё одним источником шаблонов может стать дополнение Template Gallery for Sheets. Его можно установить в качестве надстройки к Таблицам из Google Workspace Marketplace. Чтобы это сделать:
- Создайте новую таблицу (можно ввести в поисковую строку браузера команду «sheet.new»).
- Перейдите в «Расширения → Дополнения → Установить дополнения».
- В поисковой строке открывшегося окна укажите Template Gallery for Sheets.
- Кликните на нужное приложение в результатах выдачи.
- После перехода на страницу приложения нажмите «Установить».
- Разрешите установку, выберите аккаунт и дождитесь завершения процесса.
Чтобы использовать дополнение, перейдите по пути «Расширения → Template Gallery for Sheets → Browse Templates». Когда откроется всплывающее окно, вы увидите перечень из категорий таблиц. Здесь есть шаблоны для большинства популярных задач: письма и резюме, бизнес, календари, дом и семья, личные финансы и т.д.

Выберите нужный шаблон, кликнув по нему. Затем нажмите «Скопировать в Гугл Диск» (Copy to Google Drive) и «Открыть файл» (Open File). Готово, можно использовать таблицу.
Любую таблицу из галереи шаблонов Google Sheets или из библиотеки Template Gallery for Sheets вы можете изменять по своему усмотрению — редактировать текст и поля, добавлять дополнительные строки. Но если не хотите тратить на это время, просто используйте готовые шаблоны. В сети можно найти самые разные таблицы, которые авторы выкладывают в общий доступ. Вот несколько таких шаблонов, отсортированных по категориям.
Для здоровья
Таблица поможет следить за изменениями веса и параметров фигуры с течением времени. Здесь же можно указывать тип тренировки и затраченное на неё время. После внесения данных сервис автоматически посчитает уровень прогресса в весе и объёмах.
С этой таблицей удобно задавать расписание тренировок, указывать вес, который используется в упражнениях, делать заметки о самочувствии и контролировать прогресс. Можно открыть доступ тренеру или другу, чтобы получать комментарии. Также эту таблицу удобно применять для группового использования. Второй лист позволяет отслеживать прогресс сразу нескольких людей.
Для дома
Таблица помогает распределить обязанности по дому между членами семьи. Здесь можно указать, кто, что и когда делает. Удобный инструмент для родителей, которые хотят приучить детей к домашним обязанностями и используют для этого какую-то мотивацию. В отдельном столбце можно указать размер вознаграждения за каждое дело и суммировать результаты по итогам недели.
Простой способ распланировать обязанности домочадцев. Укажите дела, которые нужно сделать, и впишите имена тех, кто должен выполнить работу. Таблицу можно распечатать и повесить на видное место.
Таблица поможет рассчитать сумму оплаты за коммунальные услуги — водоснабжение, электричество, газ. Здесь нужно указать тарифы, показания счётчиков (фактические) и расход. Сумма платежа будет рассчитана автоматически. Шаблон также можно использовать для отслеживания расходов в динамике.
Для отдыха

С этой таблицей вы можете рассчитать затраты на путешествие, учесть основные расходы и сравнить их с запланированным бюджетом. Визуализация данных в виде диаграммы помогает понять, какая статья расходов лидирует.
Таблица пригодится, чтобы составить расписание путешествия по нескольким местам. Можно указать города, время отправления и прибытия, отметить виды транспорта и подсчитать общие временные затраты.
Таблица поможет составить список гостей, приглашённых на мероприятие. Здесь же можно указать контакты для связи и расходы, а в отдельном столбце — проставлять отметку о подтверждении визита.
Столбик «Закупаемые продукты» и дополнительный лист «Список покупок» пригодятся, если вы планируете совместную организацию, и гости тоже участвуют в подготовке. Можно указать, кто какую сумму потратит и кто что должен купить.
Для планирования времени
Альтернативой специализированным таск-менеджерам может стать эта таблица. Составьте список задач, укажите текущий статус, приоритет и дату исполнения. Дополнительно можно добавить поясняющие комментарии. Также здесь удобно указывать исполнителя при командной работе. Выполненные задачи можно просто удалять или менять их статус.

Удобная таблица для планирования графика. Можно расписать по времени все запланированные события, добавить заметки, напоминания, нужные контакты и планы на день. После копирования таблицы вы легко можете изменить даты и другие данные.
Для учёта личных финансов

Рассчитывайте свой личный бюджет, указывая доходы и расходы. Сводная таблица покажет результаты в ожидаемом и реальном вариантах. Вы можете наглядно увидеть, насколько укладываетесь в бюджет или превышаете свои возможности.

С помощью таблицы можно фиксировать расходы на ведение домашнего хозяйства и разные семейные траты. После внесения всех доходов и расходов вы увидите, сколько денег остаётся или какой суммы не хватает.

Если вы инвестируете деньги и хотите узнать, какую сумму накопите к 60 годам, используйте эту таблицу. Укажите параметры накоплений — сумму, которую откладываете, и годовую доходность. Также добавьте свой возраст и количество лет инвестирования. Таблица поможет рассчитать, какую сумму вы накопите и каким будет дополнительный доход.
Для бизнес-финансов

Создайте счёт-фактуру, просто заполнив поля нужными данными. Документ можно персонализировать, изменив визуальное оформление и используя фирменные цвета компании. При необходимости счёт-фактуру легко распечатать.

Шаблон включает несколько таблиц — настройка, доходы, расходы, сводка. Для каждого листа предусмотрено несколько категорий. Вы можете указать все планируемые поступления и затраты, а затем перейти к листу «Сводка» (Summary). Сервис посчитает разницу доходов и расходов и отобразит получившийся баланс. При редактировании исходных данных подсчёты автоматически изменятся.

Ещё один объёмный шаблон, при помощи которого можно отслеживать прибыль и убытки. Во вкладке «Прибыли и убытки» (Profit@Loss) данные автоматически обрабатываются и отображается итоговый результат. Для небольшого бизнеса такая таблица может стать альтернативой бухгалтерским программам.

Готовая форма, которую сотрудники могут использовать при подаче отчёта о расходах. При необходимости в неё можно добавить дополнительные поля для категорий затрат.
Для учёта продаж
Для малого бизнеса аналогом профессиональной CRM может стать такой шаблон. Он объединяет несколько вкладок для учёта клиентов и продаж. Данные сохраняются автоматически. Можно открыть доступ всем ответственным сотрудникам. Дашборды генерируются автоматически и визуализируют данные.

В таблице предусмотрена возможность удобного управления продажами, доходами и клиентами. После ввода данных информация структурируется и отображается на главной странице в виде наглядных графиков и диаграмм. Вкладка «Инструкции» (Instructions) помогает разобраться с правильным заполнением таблицы.
Для управления проектом
Таблица позволяет хронологически отобразить основные этапы проекта. Можно поделить большой объём работы на мелкие части, чтобы упростить планирование и сроки выполнения конкретных задач.
Укажите задачи для выполнения, определите их статус, категорию и срок исполнения, пропишите приоритеты, отслеживайте процент готовности. Такой подход поможет ничего не упустить в процессе реализации проекта.
При создании нового продукта важно отслеживать промежуточные результаты, чтобы понять уровень прогресса и определить следующие шаги. Эта таблица позволяет создать дорожную карту и фиксировать основные события, касающиеся разработки продукта.

Когда рабочий график сотрудников не нормирован и люди получают оплату в зависимости от отработанных часов, сложно считать итоговую зарплату. Задача этой таблицы — упростить контроль графика работы и подсчёта выплат.
ЭКСКЛЮЗИВЫ ⚡️
Читайте только в блоге
Unisender
Поделиться
СВЕЖИЕ СТАТЬИ
Другие материалы из этой рубрики
Не пропускайте новые статьи
Подписывайтесь на соцсети
Делимся новостями и свежими статьями, рассказываем о новинках сервиса
«Честно» — авторская рассылка от редакции Unisender
Искренние письма о работе и жизни. Свежие статьи из блога. Эксклюзивные кейсы
и интервью с экспертами диджитала.
Содержание
- Где находятся средства работы с таблицами?
- Дополнительные сведения
- Подробная инструкция по созданию таблицы
- Редактирование созданной таблицы
- Экспресс-таблицы (готовые варианты)
- Как создать таблицу в Word: пошаговая инструкция для начинающих
- Как сделать таблицу в «Ворде»
- Редактирование таблицы
- Объединение или разбивка ячеек
- Границы и заливка
- Таблицы в Word
- Как сделать таблицу
- Способ 1: вставка
- Способ 2: быстрое создание
- Способ 3: рисование
- Способ 4: шаблоны
- Способ 5: Excel
- Как удалить
- Как создать таблицу в Excel: пошаговая инструкция
- Советы по структурированию информации
- Как создать таблицу в Excel вручную
- Как создать таблицу в Excel автоматически
- Область таблицы
- Кнопка «Таблица» на панели быстрого доступа
- Диапазон ячеек
- Заполнение данными
- Сводная таблица
- Рекомендуемые сводные таблицы
- Готовые шаблоны в Excel 2016
- Оформление
- Создание заголовка
- Изменение высоты строки
- Выравнивание текста
- Изменение стиля
- Как вставить новую строку или столбец
- Удаление элементов
- Заливка ячеек
- Формат элементов
- Формат содержимого
- Использование формул в таблицах
- Использование графики
Где находятся средства работы с таблицами?
Вы можете изменить оформление таблицы или Excel таблицы, обновить данные или настроить некоторые параметры для них. Вы читали раздел справки, в который упомянут команду в разделе «Средства работы с таблицами» или «Средства работы со таблицами», но эти инструменты недоступны.

Если на вашем компьютере нет инструмента Работа с таблицами или Работа со таблицами, сделайте вот что:
Щелкните любую ячейку в таблице или в таблице.
Если вы выбрали таблицу Excel, на вкладке Конструктор вы увидите вкладку Средства работы с таблицами. Если вы выбрали таблицу, вы увидите вкладки «Инструменты для работы со таблицами» с вкладками «Анализ» и «Конструктор».
Средства работы с таблицами недоступны на ленте Excel в Интернете, поэтому вы не сможете использовать их для изменения оформления таблицы.
Хотя Excel в Интернете нет инструментов для работы с таблицами, доступны некоторые параметры. Ниже рассказывается, как можно найти их.
Обновление подключения к данным. Щелкните любую ячейку в таблице, выберите элемент Данные, затем выберите команду Обновить выбранное подключение или Обновить все подключения.
Перейдите к строкам итогов и строкам с заглавной строкой. Щелкните любую ячейку в таблице > в формате таблицы и выберите один из параметров.
Дополнительные сведения
Вы всегда можете задать вопрос специалисту Excel Tech Community или попросить помощи в сообществе Answers community.
Источник
Нередко при работе над документом в Ворде возникает необходимость представления информации в табличной форме. Обычно речь идет о числовых данных или сравнении нескольких объектов по параметрам. Таблица помогает упростить и структурировать любую объемную информацию. Выясним, как сделать таблицу в Word различными способами.

Подробная инструкция по созданию таблицы


Описанный способ считается самым быстрым. Однако у него имеется ограничение на число ячеек: не более 10 столбцов и 8 строк.
При необходимости создания таблицы большего размера во «Вставке» снова выбирается «Таблица». Затем нужно кликнуть на «Вставить таблицу». В диалоговом окошке вводится число строк и количество столбцов.

Также можно уточнить параметры автоподбора ширины столбцов. Среди вариантов имеются:

Само рисование происходит так: сначала создаются границы, затем прорисовываются ячейки, то есть столбцы и строки. Любые лишние линии можно удалить, если воспользоваться инструментом «Ластик». Так, с легкостью получится создать примерно такую табличку:

Редактирование созданной таблицы
Ворд позволяет отредактировать и украсить табличку после создания. Для этого требуется выделить ее и перейти в верхней панели инструментов на вкладку «Конструктор» или «Макет». Рассмотрим их подробнее.
Вкладка «Конструктор» содержит инструменты для изменения стиля, заливки, границ, столбцов и строк. Благодаря коллекции стилей можно выбрать подходящее форматирование, цветовую гамму. Для этого в разделе «Стили» выберите понравившиеся вариант. Разумеется, любой из них разрешается доработать, изменив границы, цвет заливки, а также добавив строку итогов или заголовка.

Благодаря вкладке «Макет» можно задать высоту и ширину столбца, изменить направление текста, добавить определенный вид выравнивания к нему или вставить формулу, отсортировать данные, расставив их в алфавитном порядке.
Экспресс-таблицы (готовые варианты)

Таблица может понадобиться пользователю для совершенно разных целей: удобного представления числовых или объемных данных, оформления содержания документа и пр. Ворд позволяет создать ее легко и быстро, предоставляя большое количество инструментов.
Источник
Как создать таблицу в Word: пошаговая инструкция для начинающих
Как сделать таблицу в «Ворде»
Если требуется упорядочить определённые данные или сравнить два объекта, на помощь придёт таблица. Чтобы её создать не требуется особых знаний. Главное, освоить простой алгоритм и знать, где находится нужный инструмент.

В верхней части экрана находится панель инструментов с различными разделами. В нашем случае необходимо перейти во вкладку «Вставка» и выбрать подраздел «Таблица». Откроется меню с несколькими инструментами. Разберёмся в каждом из них.
Вот все инструменты для создания таблицы, доступные пользователю. После этого описания можно было бы считать вопрос, как создать таблицу в «Ворде» исчерпанным. Однако, мы хотим рассказать нашим читателям еще несколько нюансов, чтобы пользы от прочтения было как можно больше.
Редактирование таблицы
В этом разделе мы разберёмся, как изменять таблицу, вставленную в текстовый редактор. Часто пользователю требуется не просто набор определённого количества строк и столбцов, но и некоторое форматирование. О нём и поговорим.
После вставки таблицы, пользователю становится доступным специальный блок в разделе инструментов в верхней части экрана. Называется он «Работа с таблицами» и включает в себя две вкладки «Конструктор» и «Макет». В первом можно задать собственные или выбрать готовые стили таблиц. Во втором доступны вставка, удаление, объединение ячеек, а также установка размеров и выравнивание данных и самой таблицы. 

Объединение или разбивка ячеек
Нередко для создания шапки таблицы требуется объединить ячейки. Чтобы сделать это правильно, следуйте нашему алгоритму.
Аналогичным образом можно и разделить ячейки. Для этого достаточно выбрать соответствующую команду в выпадающем списке. После этого откроется диалоговое окно, в котором нужно указать, на какое количество строк и столбцов необходимо разделить выбранную область.
Эти инструменты позволяют быстро и без лишних проблем придать таблице нужную структуру.
Границы и заливка
Теперь поговорим о том, что делать, когда к вопросу, как создать таблицу в «Ворде» добавляется необходимость визуального выделения областей. В этом случае есть несколько вариантов: заполнение нужной области определённым цветом, выделение ячейки особым стилем границ. 
Для того чтобы закрасить ячейку, потребуется инструмент «заливка». Чтобы воспользоваться им не обязательно переходить во вкладку «Макет». Найти его можно и в наборе инструментов главного раздела. Выглядит иконка как ведёрко с краской и полосой, определяющей выбранный цвет. Достаточно выделить нужную область и нажать на иконку, а затем выбрать цвет.
Стиль границы ячейки устанавливается с помощью инструментов вкладки «Конструктор». Раскройте выпадающее меню раздела «Обрамление». Здесь можно не только особым образом выделить границы некоторой области таблицы, но и удалить или восстановить их. Это позволит придать объекту не стандартный прямоугольный, а особый вид. 
Стоит отметить, что практически все описанные действия доступны через контекстное меню. Для этого достаточно выделить ячейки или всю таблицу, в зависимости от целей, и щёлкнуть правой кнопкой мыши. В открывшемся блоке инструментов будут представлены все доступные действия. Остаётся выбрать нужное и нажать на него.
Мы представили подробное руководство по работе и после прочтения статьи вопроса, как создать таблицу в «Ворде» не возникнет. Если у вас что-то не получается, возникли дополнительные вопросы или требуется сделать что-то, не вошедшее в статью – ждём в обсуждениях. Ответим на все вопросы. А вы, в свою очередь, делитесь статьей в социальных сетях и оставайтесь с нами.
Источник
Таблицы в Word
В программе Ворд можно не только напечатать текст, но и сделать таблицу. Вы можете выбрать для нее нужное количество строк и столбцов, редактировать как-угодно: расширять, сужать, объединять ячейки, удалять, печатать внутри текст и многое другое.

Как сделать таблицу
Способ 1: вставка
Сначала необходимо поставить мигающий курсор (мигающую палочку) в нужное место. Для его смещения вниз нажмите кнопку Enter на клавиатуре. А чтобы поднять мигающий курсор выше — Backspace.
Или можно просто щелкнуть в нужном месте два раза левой кнопкой мыши.
В программе Word 2007-2021 для создания таблицы нажмите на надпись «Вставка» в левом верхнем углу программы. Появятся новые пункты редактирования, среди которых будет «Таблица».

Кликнув по ней, откроется список, в котором Ворд предложит несколько вариантов добавления. Нажмите на пункт «Вставить» в нижнем меню.

Откроется небольшое окошко. В верхней части напечатайте необходимое количество столбцов и строк. Также обратите внимание на нижнюю часть окошка. Точка должна стоять на пункте «Постоянная», и в соседнем белом поле должно быть указано значение «Авто».

Другие настройки ширины столбцов применяются крайне редко, в исключительных случаях, и рассматривать их в рамках данного урока мы не будем.
После нажатия на ОК таблица с указанным количеством столбцов и строк вставится в документ (на страницу).

Способ 2: быстрое создание
Быстрое добавление ничем не отличается от обычного. Но этот способ ограничен в возможностях: максимальное количество строк — 8, а столбцов — 10.
Переходим во вкладку «Вставка» в верхнем меню программы.

Нажимаем на надпись «Таблица» и добавляем нужное количество столбцов и строк через верхнюю часть окошка.

Принцип работы прост — Вы проводите курсором (стрелкой) по квадратикам, а программа Word формирует объект исходя из выбранного количества строк и столбцов.
Способ 3: рисование
Этот способ хорош в том случае, если нужно составить сложную таблицу. Например, такую:

Переходим во вкладку «Вставка».

Нажимаем на кнопку «Таблица» и выбираем «Нарисовать».

Курсор (стрелка мышки) примет вид небольшого карандаша. Вот им мы и будем рисовать.

Для начала сделаем основу. Для этого наведите курсор (в нашем случае — карандаш) в нужное место на странице. Затем нажмите левую кнопку мышки и, не отпуская ее, «рисуйте» прямоугольник подходящего размера.

Отпустите кнопку мышки — основа добавится.
Теперь осталось нарисовать детали — строки и столбцы. Это как раз тот редкий случай, когда объяснить данный процесс на словах крайне трудно. Принцип следующий: нажимаем левую кнопку мышки внутри прямоугольника и протягиваем линию. Программа в этом поможет — линия «дорисуется» самостоятельно. Главное, показать Ворду направление.

Если Вы вдруг что-то сделаете неправильно, всегда можно вернуться на шаг или несколько шагов назад. Для этого нажмите на значок «Отменить» вверху программы.

Когда всё будет готово, нажмите два раза левой кнопкой мышки по пустому месту. Курсор снова станет палочкой, а не карандашом.
Способ 4: шаблоны
В программе Word есть готовые шаблоны — заготовки, которые можно добавить на страницу и отредактировать. Поменять цифры и значения, вставить или удалить строки и столбцы.
Делаются они так же, как и обычные — через вкладку «Вставка». Наводим курсор на пункт «Экспресс-таблицы» и выбираем подходящий шаблон.

Способ 5: Excel
Если в ячейки нужно не только ввести значения, но еще и «посчитать» (сложить, умножить, вычислить процент и т.д), то следует вставить лист Excel.
Для этого опять же перейти в закладку «Вставка», нажать на надпись «Таблица». Из списка выбрать пункт «Excel».

Как удалить
Удалить таблицу, созданную в программе Word, можно разными способами. Сейчас мы научимся это делать самым, на мой взгляд, простым.
Сначала нужно ее выделить. Для этого наведите курсор на первую ячейку первой строки (только не внутрь ячейки, а чуть левее, за границу).

Нажмите левую кнопку мышки и, не отпуская ее, тяните в самый конец. Вот тут важный момент — тянуть нужно до последней строки и чуть ниже. Выделиться объект должен особым образом, с маленьким «хвостиком» в конце.

А теперь нажмите Delete (Del) на клавиатуре.
Источник
Как создать таблицу в Excel: пошаговая инструкция
Таблицы – важный инструмент в работе пользователя Excel. Как в Экселе сделать таблицу и автоматизиро.
Таблицы – важный инструмент в работе пользователя Excel. Как в Экселе сделать таблицу и автоматизировать этот процесс, ответит наша статья.

Советы по структурированию информации
Перед тем, как создать таблицу в Excel, предлагаем изучить несколько общих правил:
Как создать таблицу в Excel вручную
Для организации рабочего процесса пользователь должен знать, как создать таблицу в Экселе. Существуют 2 метода: ручной и автоматический. Пошаговая инструкция, как нарисовать таблицу в Excel вручную:
II способ заключается в ручном рисовании сетки таблицы. В этом случае:
Как создать таблицу в Excel автоматически
Опытные пользователи рекомендуют прибегнуть к изучению вопроса, как создать таблицу в Excel автоматически. С использованием встроенного инструментария процесс создания табличной формы происходит в разы быстрее.
Область таблицы
Перед тем, как составить таблицу в Excel, пользователю нужно определить, какой интервал ячеек ему понадобится:
Кнопка «Таблица» на панели быстрого доступа
На панели инструментов находится пиктограмма для создания табличного объекта. Чтобы воспользоваться функционалом табличного процессора, пользователь использует следующий алгоритм:
Примечание: для создания объекта используют сочетание клавиш CTRL + T.
4. Для изменения названия столбца перейти на строку формул или дважды кликнуть на объекте с заголовком.
Диапазон ячеек
Работа с числовой информацией подразумевает применение функций, в которых указывается интервал (диапазон ячеек). Под диапазоном справочная литература определяет множество клеток электронной таблицы, в совокупности образующих единый прямоугольник (А1:С9).
Активированная вкладка «Конструктор» раскрывает инструментарий, облегчающий процесс редактирования объекта. Для автоматизации работы пользователь устанавливает переключатели на инструментах «Строка заголовка» и «Строка итогов». Последняя опция позволяет провести расчеты по выбранной формуле. Для этого пользователь раскрывает список посредством нажатия на стрелку в итоговой ячейке и выбирает функцию.

Заполнение данными
Работа со структурированной информацией возможна, если ячейки заполнены текстовой, численной и иной информацией.
Сводная таблица
Сводка используется для обобщения информации и проведения анализа, не вызывает трудностей при создании и оформлении. Для создания сводной таблицы:
Примечание: Если сводка должна находиться после создания на этом же листе, пользователь устанавливает переключатель на нужную опцию.
5. При появлении боковой панели для настройки объекта перенести категории в нужные области или включить переключатели («галочки»).

Созданная сводка автоматически подсчитывает итоги по каждому столбцу.
Рекомендуемые сводные таблицы
Поздние версии MS Excel предлагают воспользоваться опцией «Рекомендуемые сводные таблицы». Подобная вариация анализа информации применяется в случаях невозможности правильного подбора полей для строк и столбцов.
Для применения рекомендуемых сводных таблиц:
Готовые шаблоны в Excel 2016
Табличный процессор MS Excel 2016 при запуске предлагает выбрать оптимальный шаблон для создания таблицы. В офисном пакете представлено ограниченное количество шаблонов. В Интернете пользователь может скачать дополнительные образцы.
Чтобы воспользоваться шаблонами:
Оформление
Экстерьер объекта – важный параметр. Поэтому пользователь изучает не только, как построить таблицу в Excel, но и как акцентировать внимание на конкретном элементе.
Создание заголовка
Дана таблица, нарисованная посредством инструмента «Границы». Для создания заголовка:
Выделить первую строку, кликнув ЛКМ по численному обозначению строки.
На вкладке «Главная» найти инструмент «Вставить».
Активировать пункт «Вставить строки на лист».

После появления пустой строки выделить интервал клеток по ширине таблицы.
Нажать на пиктограмму «Объединить» и выбрать первый пункт.

Задать название в ячейке.
Изменение высоты строки
Обычно высота строки заголовка больше первоначально заданной. Корректировка высоты строки:
Выравнивание текста
Если пользователь предполагает расположение текста в ячейке иное, нежели по умолчанию, то пользуется пиктограммами «Выравнивание» относительно горизонтали и вертикали, а также кнопкой «Ориентация». Выбор пунктов выпадающего списка позволит расположить текст по вертикали или диагонали.

Изменение стиля
Изменение размера шрифта, начертания и стиля написания осуществляется вручную. Для этого пользователь пользуется инструментами блока «Шрифт» на вкладке «Главная» или вызывает диалоговое окно «Формат ячеек» через ПКМ.
Пользователь может воспользоваться пиктограммой «Стили». Для этого выбирает диапазон ячеек и применяет понравившийся стиль.

Как вставить новую строку или столбец
Для добавления строк, столбцов и ячеек:
Удаление элементов
Для удаления объектов на листе MS Excel пользователь активирует аналогичную кнопку на панели инструментов, предварительно выделив строку, столбец, ячейку.

Заливка ячеек
Для задания фона ячейки, строки или столбца:
Формат элементов
На панели инструментов находится пиктограмма «Формат». Опция помогает задать размер ячеек, видимость, упорядочить листы и защитить лист.

Формат содержимого
Последний пункт из выпадающего списка «Формат» на панели быстрого доступа позволяет назначить тип данных или числовые форматы, задать параметры внешнего вида и границы объекта, установить фон и защитить лист.

Использование формул в таблицах
Табличный процессор пользуется успехом благодаря возможности применения математических, статистических, логических и т.п. функций.
Ознакомиться с полным списком и вписываемыми аргументами пользователь может, нажав на ссылку «Справка по этой функции».

Для задания формулы:
На панели инструментов находится пиктограмма «Автосумма», которая автоматически подсчитывает сумму столбца. Чтобы воспользоваться инструментом:
Использование графики
Для вставки изображения в ячейку:
Инструментарий MS Excel поможет пользователю создать и отформатировать таблицу вручную и автоматически.
Источник
Содержание
- Как на компьютере найти эксель
- Поиск приложений Office в Windows 10, 8 и 7
- Windows 10
- Windows 8.1 и Windows 8
- Windows 7
- Не удается найти Office 2013 после восстановления Windows 8 или Windows 8.1?
- Поиск документа Excel по содержимому текста.
- НАЙТИ, НАЙТИБ (функции НАЙТИ, НАЙТИБ)
- Описание
- Синтаксис
- Замечания
- Примеры
- Пример 2
- Где найти папку с запуском программы exel?
- У меня на рабочем компе установлен exel 2010, как найти установочный файл, чтобы установить exel дома ?
- Комп вырубился и никак не могу найти файл Excel! Где он сохранился? Помогите пожалуйста.
- Где находятся средства работы с таблицами?
- Дополнительные сведения
Как на компьютере найти эксель
Поиск приложений Office в Windows 10, 8 и 7
Смотрите также этот екселевский файл.: обычно на ТрактореМедная пружина а затем — клавишу значение ошибки #ЗНАЧ!. — обязательный аргумент. Текст,Функция НАЙТИ предназначена для
«Поиск в Excel» слово. Мы написалиExcel по тексту в Word 2007). приложения Office. в статье ВосстановлениеПроведите пальцем вверх или Microsoft Office 2013.Если не удается установитьВот как можно найти
Windows 10
Во время работы может быть папка
=ПСТР(A4;1;НАЙТИ(» №»;A4;1)-1) ВВОД. При необходимостиЕсли «нач_позиция» больше, чем в котором нужно языков с однобайтовой и в перечне «визитка». Появится список ней
Откроется окно, вЕсли вам не удается приложения Office. щелкните стрелку (илиСовет: ноябрьское обновление Windows 10, и открыть приложения файл не разу под названиям installВыделяет текст от позиции измените ширину столбцов, длина аргумента «просматриваемый_текст»,
найти искомый текст. кодировкой, а функция статей по этой файлов Excel, имеющим. правом верхнем углу найти набор OfficeНажмите кнопку коснитесь ее) в Чтобы открывать приложения Office вы можете найти Office на
не сохранялся, но — там может 1 до знака чтобы видеть все функции НАЙТИ и
Начальная_позиция НАЙТИБ — для теме, расположенном в в тексте словоНам нужно найти которого, есть строка после восстановления Windows 8Пуск нижней части быстрее, закрепите их

нужное приложение следующимначальном он же должен быть папочка office «№» в ячейке данные. НАЙТИБ, то возвращается
— необязательный аргумент. Знак, языков с двухбайтовой конце статьи. «визитка». книгу Excel, в поиска. В этой или Windows 8.1, возможно,

, введите имя приложения,начального на начальном экране образом (этот способэкране и панели был где то 2010. А то А4 («Переменный резистор»)Данные значение ошибки #ЗНАЧ!. с которого нужно кодировкой. Заданный наПоработали — пораВнимание!

которой есть слово строке пишем поисковую он удален. например, Word илиэкрана, чтобы просмотреть или на панели
Windows 8.1 и Windows 8
также можно использовать задач в Windows 10, зависнуть, в проге что у тебяПеременный резистор
Владимир ЕгоровАргумент «нач_позиция» можно использовать, начать поиск. Первый компьютере язык по отдохнуть. )) АВнизу этого окна «январь». Пишем это фразу, слова. МыВыберите этапы для версии, Excel, в поле
список приложений. задач на рабочем во время установки Windows 8.1, Windows 8 или же стоит автосохранение.

установлено — нужноЛесной эльфФормула чтобы пропустить нужное знак в тексте умолчанию влияет на если серьёзно, то,

мы выбрали место слово в строке написали «посчитать стаж». которую вы хотите

Найти программы и файлыЧтобы увидеть группу Microsoft
столе. Для этого обновления): Windows 7.Heeeeeeeeeeeeeeeeelp meeeeeeeeeeeeeeeeeeeeee! Офис — ставить: Хм. адрес неОписание количество знаков. Предположим, «просматриваемый_текст» имеет номер возвращаемое значение указанным в Excel есть поиска «Все файлы поиска (смотрите первый
Во время ввода установить.. В результатах поиска Office, вам, возможно, щелкните имя приложенияПриложения Office отсутствуют вУ вас компьютер сДарья александрова отдельно. Может на помню, на ярлыке

Результат например, что для 1. Если номер ниже образом. много возможностей, кроме Excel». Здесь мы вариант, который мы
Windows 7
поисковой фразы сразуВЕРСИЯ щелкните приложение, чтобы потребуется прокрутить экран правой кнопкой мыши разделе «Все приложения» Mac OS?: в документах посмотрите работе есть Сис

кликни правой кнопкой=НАЙТИ(«В»;A2) поиска строки «МДС0093.МесячныеПродажи» опущен, он полагаетсяФункция НАЙТИ при подсчете стандартных функций Excel,

можем выбрать другой рассмотрели выше). идет поиск.ЭТАПЫ УСТАНОВКИ

запустить его. влево или вправо. и выберите команду в Windows 10Сведения о том,в недавних документах Админ — попроси мыши, откроются свойтсва,Позиция первой «В» в используется функция НАЙТИ. равным 1. всегда рассматривает каждый которые можно применить вид файла. Например,

Получится такой результат.Получился такой результат.Office 365Выберите командыСоветы:Закрепить на начальном экране.
Не удается найти Office 2013 после восстановления Windows 8 или Windows 8.1?
как добавить приложенияв поиске забейте скинет тебе на и нажми «Найти ячейке A2
Чтобы найти номерФункции НАЙТИ и НАЙТИБ знак, как однобайтовый,
нам нужно найти
Нажимаем на нужный документ,
Office 2019Пуск или
Посмотрите этот видеоролик или
Office 2016 для Mac
документ Exel флешку обьект»
Поиск документа Excel по содержимому текста.
НАЙТИ, НАЙТИБ (функции НАЙТИ, НАЙТИБ)
выполните указанные ниже По мере ввода могут не отображаться моих документах «Свойства» — там думаю сам кореньДанные
Описание
знака 8, находит «искомый_текст» задана пустая язык установлен по синтаксис формулы и картинки с названием Excel 2007). что документ находится
как найти документ быстрее, закрепите их
или действия, чтобы узнать, автоматически будет выполняться
в разделеРуслан катасонов будет указано где приложения тебе неКерамический изолятор №124-ТД45-87 искомый_текст в следующем строка («»), функция умолчанию. В противном использование функций «визитка», т.д.
В появившемся диалоговом в папке «Документы»)Excel по содержимому текста в меню «Пуск»Закрепить на панели задач как найти приложения поиск. В результатах
Все приложения: Включите поиск в находится файл установки нужен)Медная пружина №12-671-6772 знаке и возвращает НАЙТИ выводит значение, случае функция НАЙТИБНАЙТИКак найти файл окне нажимаем на
– «Excel» (в, или на панели. Office в Windows 8.
Синтаксис
поиска щелкните приложение,
папке Мой КомпьютерПоэт эдуард жилеткин
АрчаПеременный резистор №116010 число 9. Функция
равное первому знаку рассматривает каждый знаки определенного типа, смотрите
функцию «Открыть». Появится папке «Документы» естьтаблицы задач на рабочемЧтобы быстро закрепить приложенияНа чтобы запустить его.ПускВ проводнике открываете
Замечания
: Купи. Ты же: В Program failsФормула НАЙТИ всегда возвращает в строке поиска как один знак.НАЙТИБ в статье «Поиск список последних книг две папки «Word»
, например, когда не столе. Для этого Office на панелиначальномДля выпуска Office 2016 выберитеили при поиске. Мой Компьютер и работаешь, значит деньги в Maicrosoft Offece
Описание (результат) номер знака, считая
(знак с номером,К языкам, поддерживающим БДЦС,в Microsoft Excel. документа Word по Excel, с которыми
и «Excel». Мы помним название файла, щелкните имя приложения задач, вы также
экране начните вводитьПускЭта ошибка была исправлена включаете Поиск. есть.
НиколайРезультат от левого края соответствующим аргументу «нач_позиция» относятся японский, китайскийФункции НАЙТИ и НАЙТИБ тексту» тут. Принцип мы работали. Ищем помним, что документ, документа, папки, т.д. правой кнопкой мыши можете воспользоваться этим имя приложения, например > в ноябрьском обновленииВ общем чтобыБыл создан файл excel: А у тебя=ПСТР(A2;1;НАЙТИ(» №»;A2;1)-1) текста «просматриваемый_текст», а или 1). (упрощенное письмо), китайский находят вхождение одной один. среди них. Если который мы ищем,Первый вариант.
Примеры
и выберите команду средством. Просто перейдите Word или Excel.Все приложения Windows 10, которое скачивается найти ехel файлы. и 6 часов установлен MS Office?Выделяет текст от позиции не от значенияИскомый_текст не может содержать (традиционное письмо) и текстовой строки в
документ давно не
находится в конкретной
Закрепить в меню «Пуск»
по предоставленной ссылке,
По мере вводаи прокрутите экран
и устанавливается автоматически.
в строке поиска
в него добавляласьЗеленая ракета
подстановочные знаки. корейский. другую и возвращают
искать данные функциями,
Пример 2
открывали и его
Excel по названию папки.
автоматически будет выполняться
до нужного приложения
напишите. и обрабатывалась информация.: его может и «№» в строке
Скопируйте образец данных из
Если «искомый_текст» отсутствует в
НАЙТИ(искомый_текст;просматриваемый_текст;[нач_позиция]) начальную позицию искомой можно искать, выбирать, нет в списке,
Если документ находится
Нажимаем кнопку «Пуск»,
Закрепить на панели задачОткрыть поиск. В результатах Office, например Excel.
не получили это
Где найти папку с запуском программы exel?
*.xls* Параллельно был запущен не быть там («Керамический изолятор») следующей таблицы и тексте «просматриваемый_текст», функцииНАЙТИБ(искомый_текст;просматриваемый_текст;[нач_позиция])
строки относительно первого переносить данные в то нажимаем на
на флэшке, то расположенную в левом
.и следуйте инструкциям поиска щелкните приложение,Для выпуска Office 2013 выберите обновление, можете проверитьзвездочка обозначает любой проигрыватель AIMP, в
KnightКерамический изолятор вставьте их в
НАЙТИ и НАЙТИБАргументы функций НАЙТИ и знака второй строки.
У меня на рабочем компе установлен exel 2010, как найти установочный файл, чтобы установить exel дома ?
другое место, в кнопку «Компьютер». указываем (выделяем) флэшку.
нижнем углу монитора.Если вы по-прежнему не средства. чтобы запустить его.Пуск
его наличие вручную, набор символов, а.xls котором был установлен: там же ты=ПСТР(A3;1;НАЙТИ(» №»;A3;1)-1) ячейку A1 нового возвращают значение ошибки НАЙТИБ описаны ниже.Важно: другую таблицу, бланк,Затем, нажимаем на кнопку Сначала, естественно, вставим В появившемся списке можете найти ярлыкиЕсли вы по-прежнему не
Важно: > как описано на
это расширение файлов таймер на отключение его не найдёшь.Выделяет текст от позиции листа Excel. Чтобы #ЗНАЧ!.Искомый_текст т.д. формулами. Какими
«Обзор». В появившемся флэшку в ноутбук. нажимаем на кнопку приложений Office, выполните
Комп вырубился и никак не могу найти файл Excel! Где он сохранился? Помогите пожалуйста.
можете найти ярлыки Найти приложения Office поВсе приложения странице эксель. поисковик должен компа, после того Нужен отдельный носитель 1 до знака отобразить результаты формул,Если «нач_позиция» не больше — обязательный аргумент. Текст,Эти функции могут быть способами можно искать диалоговом окне в : ) «Этот компьютер» (в восстановление Office по приложений Office, выполните слову «Office» невозможно,
и прокрутите экран
Вопросы и ответы найти все файлы
как комп вырубился,
с установочной версией «№» в ячейке
выделите их и нуля, функции НАЙТИ который необходимо найти. доступны не на данные в Excel, строке поиска пишемВторой вариант. Word 2013) или сети, как описано восстановление Office по
поэтому нужно ввести до группы приложений.
с таким расширением. не могу найтиАлександр дмитрук
А3 («Медная пружина») нажмите клавишу F2, и НАЙТИБ возвращаютПросматриваемый_текст
всех языках.
смотрите в статье поисковую фразу илиПоиск книги «Мой компьютер» (в в статье Восстановление сети, как описано
Источник
Где находятся средства работы с таблицами?
Вы можете изменить оформление таблицы или Excel таблицы, обновить данные или настроить некоторые параметры для них. Вы читали раздел справки, в который упомянут команду в разделе «Средства работы с таблицами» или «Средства работы со таблицами», но эти инструменты недоступны.

Если на вашем компьютере нет инструмента Работа с таблицами или Работа со таблицами, сделайте вот что:
Щелкните любую ячейку в таблице или в таблице.
Если вы выбрали таблицу Excel, на вкладке Конструктор вы увидите вкладку Средства работы с таблицами. Если вы выбрали таблицу, вы увидите вкладки «Инструменты для работы со таблицами» с вкладками «Анализ» и «Конструктор».
Средства работы с таблицами недоступны на ленте Excel в Интернете, поэтому вы не сможете использовать их для изменения оформления таблицы.
Хотя Excel в Интернете нет инструментов для работы с таблицами, доступны некоторые параметры. Ниже рассказывается, как можно найти их.
Обновление подключения к данным. Щелкните любую ячейку в таблице, выберите элемент Данные, затем выберите команду Обновить выбранное подключение или Обновить все подключения.
Перейдите к строкам итогов и строкам с заглавной строкой. Щелкните любую ячейку в таблице > в формате таблицы и выберите один из параметров.
Дополнительные сведения
Вы всегда можете задать вопрос специалисту Excel Tech Community или попросить помощи в сообществе Answers community.
Источник
