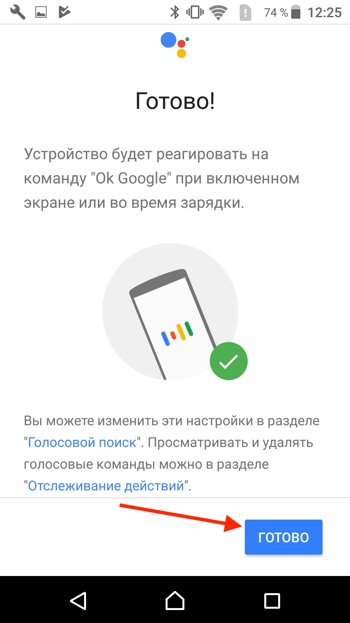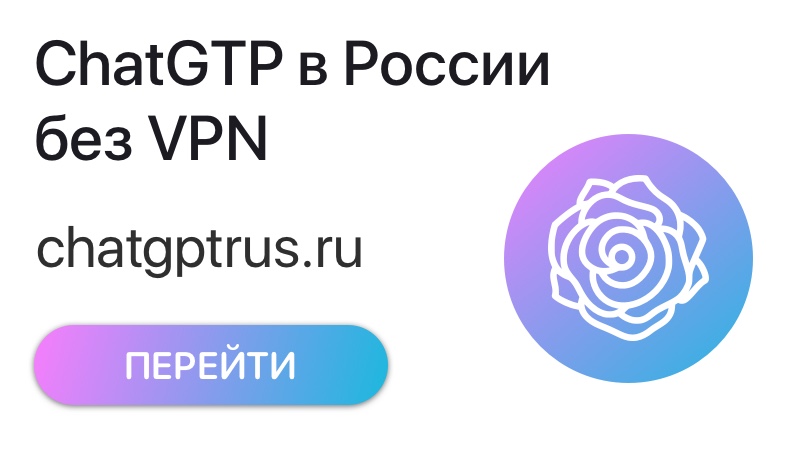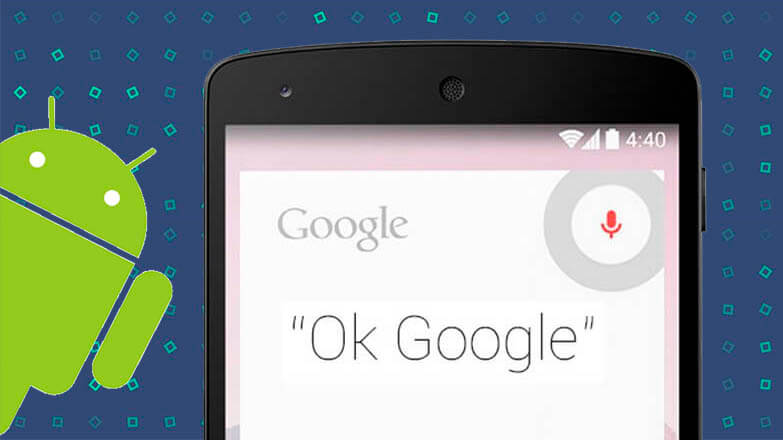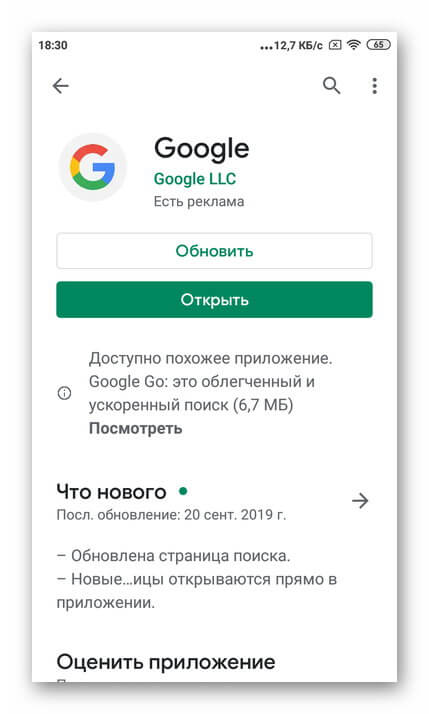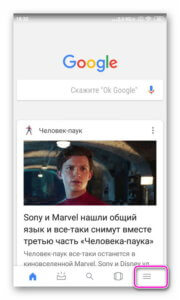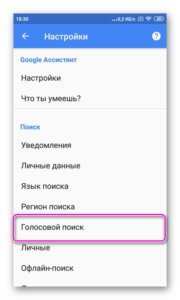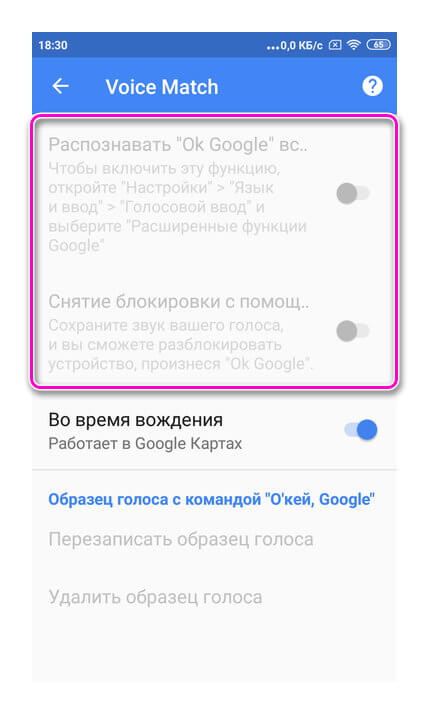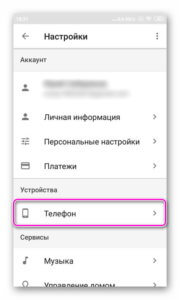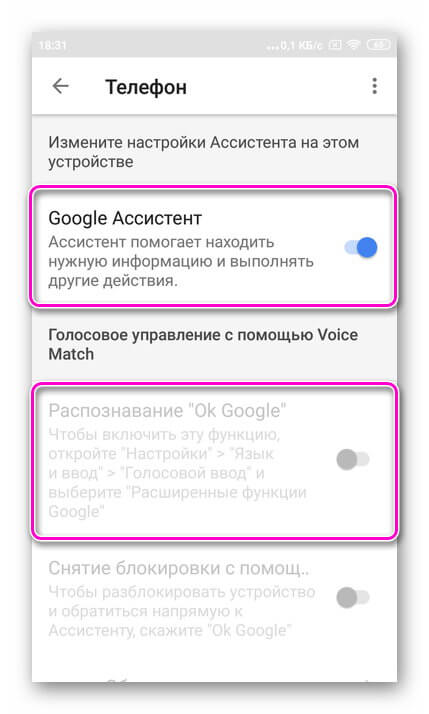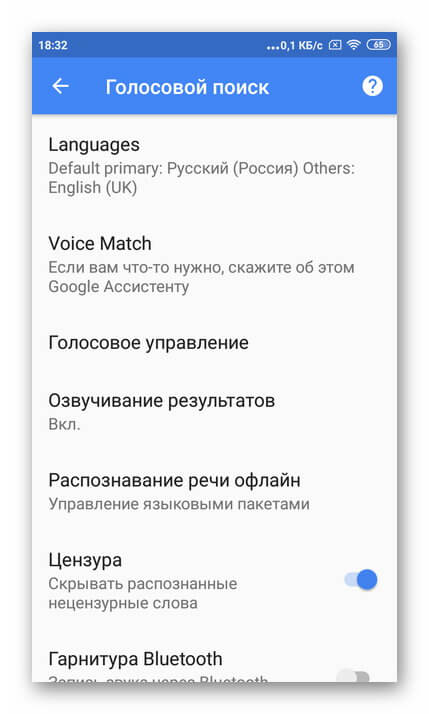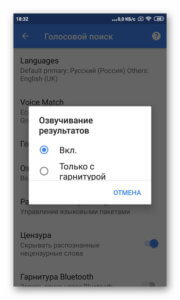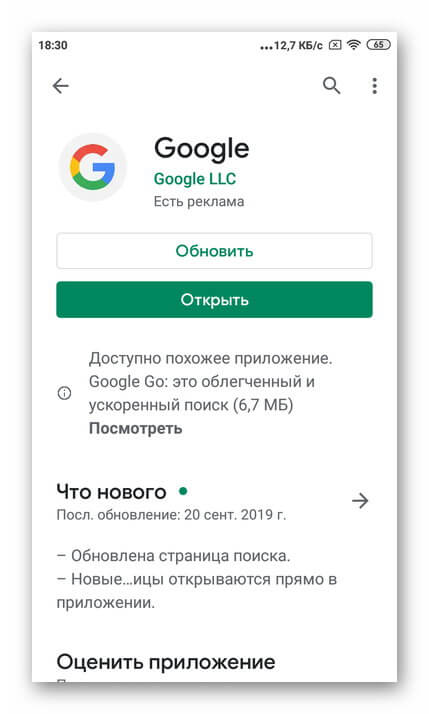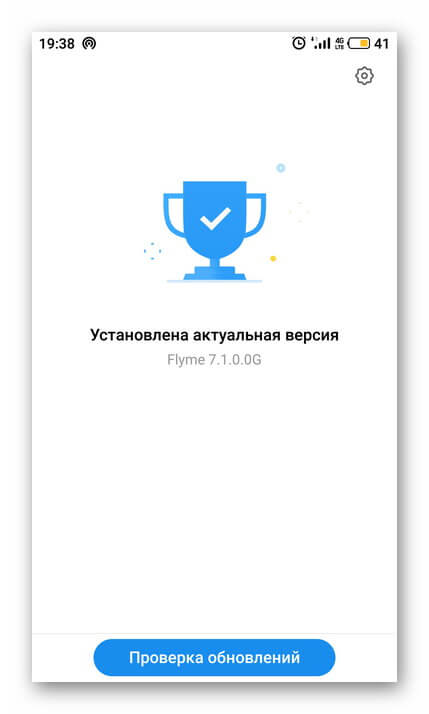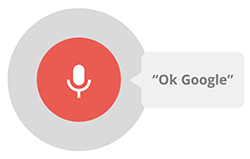С помощью голосовых команд можно искать информацию, прокладывать маршруты, создавать напоминания и т. д. Например, чтобы узнать прогноз погоды, скажите: “Окей, Google. Мне брать завтра зонтик?”
При работе с некоторыми устройствами команду “Окей, Google” можно произносить немного по-другому.
Как включить голосовой поиск
- На телефоне или планшете Android откройте приложение Google
.
- В правом верхнем углу экрана нажмите на значок профиля
Настройки
Голос.
- В разделе Voice Match выберите Voice Match.
- Включите функцию Окей, Google.
-
Если ее нет, включите Google Ассистента.
-
Примечание. Если вы вошли в аккаунт Google Workspace for Education и у вас не получается включить функцию “Окей, Google”, обратитесь к администратору. Он мог отключить необходимые для нее настройки.
-
- Настройте Voice Match, следуя инструкциям на экране. После этого Ассистент сможет узнавать вас, когда вы говорите “Окей, Google”.
Примечание. Чтобы обращаться к Ассистенту без разблокировки телефона или планшета Android, включите параметр “Доступ к Ассистенту на заблокированном экране”.
Как начать голосовой поиск
- На телефоне или планшете Android откройте приложение Google
.
- Скажите “Окей, Google” или нажмите на значок микрофона
.
Как изменить настройки команды “Окей, Google”
Какие настройки можно менять
Настройки могут отличаться в зависимости от устройства и версии приложения Google. Некоторые функции доступны не на всех языках.
Подробнее о том, как изменить настройки приложения Google…
Режимы работы команды “Окей, Google”
- Окей, Google
Если экран включен или устройство заряжается, команду можно давать независимо от того, что открыто на экране. Обратите внимание, что в этом режиме функция может помешать работе других сервисов с голосовым управлением. - Во время вождения
Команду можно давать при использовании Google Карт и Android Auto. - Всегда включено
Команда срабатывает независимо от того, включен ли экран.
Настройки для заблокированного экрана
- Если вы хотите обращаться к Ассистенту без разблокировки телефона или планшета Android, включите параметр “Доступ к Ассистенту на заблокированном экране”. Чтобы получать при этом персональные результаты, вам нужно будет использовать команду “Окей, Google”.
Образец голоса с командой “Окей, Google”
- Перезаписать образец голоса
Если Google не удается распознать ваш голос, создайте новый образец. Если этой настройки нет, возможно, вы не включили функцию “Окей, Google”. - Удалить образец голоса
Вы можете удалить записанный на устройстве образец голоса.
Как удалить образцы голоса для Voice Match
Когда вы настраиваете Voice Match в параметрах Ассистента, аудиозаписи с вашими голосовыми запросами и командами сохраняются в аккаунте Google. При желании вы можете их удалить.
- На телефоне или планшете Android откройте страницу g.co/assistant/enrollment-clips.
- Выберите Удалить все образцы
Удалить.
Какие голосовые команды можно использовать
Если голосовой поиск доступен в вашей стране и на вашем языке, большинство приведенных примеров будут работать. Некоторые команды доступны не на всех языках.
Аккаунт, конфиденциальность и поиск
Настройки аккаунта: “Открой настройки аккаунта Google”.
История поиска: “Покажи историю поиска в Google”.
Настройки конфиденциальности: “Измени настройки конфиденциальности Google”.
Настройки безопасности: “Измени настройки безопасности Google”.
Календарь, будильник, напоминания и информация
Установка будильника: “Разбуди меня в 7 утра” или “Буди меня каждую пятницу в 7 утра”.
Создание напоминания: “Напомни мне позвонить Пете в 18:00” или “Напомни мне купить горький шоколад в ГУМе”.
Просмотр SMS: “Показать сообщения от Виктора по поводу обеда”.
Создание мероприятия в Google Календаре: “Назначить встречу на Пушкинской площади в субботу в 19:00”.
Просмотр предстоящих платежей: “Мои платежи” или “Мои платежи в “Скайпе” за 2013 год”.
Просмотр расписания: “Что у меня запланировано на завтра?” или “Когда следующая встреча?”
Общение с близкими и друзьями
Звонок другу: “Позвони Лене Ивановой” или “Позвони маме”.
Отправка SMS другу: “Напиши Алексею, что я опоздаю на 5 минут”.
Отправка сообщения в чате Hangouts: “Отправить сообщение Владимиру через Hangouts” или “Начать чат в Hangouts”.
Видеовстреча Hangouts: “Выполнить видеовызов” или “Начать видеовстречу с Евгенией по Hangouts”.
Отправка электронного письма: “Отправь Кристине электронное письмо, тема, новые туфли, сообщение, хочу показать тебе свои новые туфли, точка”.
Проверка голосовой почты: “Воспроизвести голосовые сообщения”.
Развлечения (музыка, фильмы, телешоу, книги, фотографии и картинки)
Прослушивание музыки: “Включить Земфиру” или “Включить песню “Дельфины”.
Определение песни: “Что это за песня?”
Поиск музыки: “Какие песни поет Лена Василёк?”
Прослушивание радиостанции из Google Play: “Включить какую-нибудь музыку”.
Просмотр фильма из Google Play: “Включить “Морозко”.
Получение сведений о сериале по телевидению: “Что сейчас идет по телевизору?”
Чтение книги из Google Play: “Почитать “Золотого теленка”.
Поиск фильмов: “Какие фильмы идут сегодня вечером?” или “Где показывают фильм “Голодные игры”?”
Поиск изображений: “Показать фотографии Байкала”.
Создание изображения или видео: “Сделать фотографию” или “Записать видео”.
Маршруты и путешествия
Маршруты: “Маршрут до аэропорта Шереметьево” или “Проложи маршрут до Красной площади”.
Поиск мест поблизости: “Где ближайшая кофейня?”
Планирование поездок: “Что посетить в Санкт-Петербурге?”
Просмотр сведения о поездках. “Показать мои авиарейсы” или “Где находится моя гостиница?”.
Бронирование столика: “Забронировать столик на двоих в ресторане “Турандот” на вечер среды”.
Информация и быстрые ответы
Время: “Который час в Петропавловске-Камчатском?”
Прогноз погоды: “Надевать ли сегодня куртку?” или “Какая погода будет завтра утром?”
Любопытные факты: “Где родился Альберт Эйнштейн?” или “Сколько лет Алле Пугачевой?”
Сведения о биржевых курсах: “Каков курс акций Google?” Внимание! Ознакомьтесь с отказом от обязательств в отношении финансовых данных.
Подсчет чаевых: “Сколько чаевых с 420 рублей?”
Перевод слов и фраз: “Как будет “огурец” по-испански?”
Определения: “Что такое “ономатопея”?”
Конвертация единиц измерения: “Сколько граммов в 16 унциях?”
Решение математических задач: “Чему равен квадратный корень из 2209?”.
Отслеживание посылки с помощью подтверждения заказа в Gmail: “Где моя посылка?”
Поиск по приложениям на устройстве: “Найти пиццу в Pizza Hut”.
Изменение настроек устройства
Wi-Fi: “Включить Wi-Fi” или “Выключить Wi-Fi”.
Bluetooth: “Включить Bluetooth” или “Выключить Bluetooth”.
Фонарик: “Включить фонарик” или “Выключить фонарик”.
В каких приложениях можно использовать команду “Окей, Google”
Голосовую команду “Окей, Google” можно использовать с определенными фразами в некоторых приложениях на мобильном устройстве.
Список приложений и фраз
- Flixster: “Показать в Flixster фильм “Начало”.
- Instacart: “Показать товары Instacart в наличии”.
- iRobot Home:: “Начать мытье полов”.
- Lincoln: “Запустить двигатель Lincoln MKZ”.
- NPR One: “Слушать NPR”.
- NextPlus: “Отправить сообщение в NextPlus”.
- Realtor.com: “Показать в Realtor предложения поблизости”.
- Shazam: “Найти эту песню в Shazam”.
- Telegram: “Отправить сообщение маме в Telegram”.
- Threema: “Отправить сообщение Кате в Threema”.
- TripAdvisor: “Показать в TripAdvisor развлечения поблизости”.
- Trulia: “Показать в Trulia дома на продажу в Бостоне”.
- TuneIn Radio: “Открыть TuneIn в режиме для автомобиля”.
- Walmart: “Сканировать чек в Walmart”.
- WhatsApp: “Отправить сообщение Саше в WhatsApp”.
- Wink: “Активировать в Wink режим Home”.
- Viber: “Отправить сообщение в Viber”.
- Zillow: “Показать в Zillow доступные дома поблизости”.
Другие примеры голосовых команд
Как Google запоминает ваши любимые приложения
Если вы не назовете приложение (например, просто скажете “Сканировать чек”), вам будет предложено выбрать приложение из списка. После того как вы повторите это несколько раз, Google запомнит, какое приложение вы используете, и будет сразу открывать его.
Чтобы уточняющий вопрос появлялся каждый раз, выполните следующие действия:
- Произнесите или введите команду.
- Нажмите на значок отмены
.
- Повторите действие несколько раз.
Приложение не будет запускаться автоматически. Сначала оно будет появляться в результатах поиска (это может происходить спустя несколько минут).
Где можно использовать голосовой поиск
Функция поддерживается на английском языке в Австралии, Великобритании, Индии, Ирландии, Канаде, Сингапуре, США и ЮАР.
На устройстве должно быть установлено приложение Google 4.0 или более поздней версии, а также включена история приложений и веб-поиска.
Эта информация оказалась полезной?
Как можно улучшить эту статью?
Мы уже ранее писали о выходе Google Ассистента на русском и о том, где его скачать. В этой статье мы настроим голосовую активацию Гугл Ассистента командой «Окей, Гугл» на любом экране, разблокируем Андроид своим голосом и запустим Google Ассистент без использования рук.
Содержание
- Скачиваем приложение Google с Ассистентом
- Включаем голосовую активацию с любого экрана
- Как пользоваться Google Ассистентом
- Настраиваем разблокировку телефона своим голосом
Где скачать приложение Google с Ассистентом
Для того, чтобы настроить голосовую активацию, необходимо убедиться, что на вашем устройстве установлен помощник Google Assistant. Гугл Ассистент доступен на телефонах с Android 5.0 и выше. Голосовой помощник от Google появляется на вашем андроиде после установки приложения «Google» версии 6.13 и выше. Скачать и обновить приложение «Google» для Android можно по этой ссылке:
Платформа: Android
Цена: Бесплатно
Как настроить голосовую активацию Google Ассистента – Voice Match
По умолчанию к голосовому помощнику Google Assistant вы можете обращаться только из приложения Google. Вам нужно сначала запустить это приложение и только потом говорить «Окей, Гугл» и давать команду, например «расскажи о погоде на завтра». Чтобы вы могли обратиться к Google Ассистенту с домашнего экрана или из другого приложения вам нужно включить функцию голосовой активации Voice Match.
- После того, как вы обновили приложение «Google», открываем его.
- Нажимаем на значок с тремя полосками справа снизу.
- Открываем Настройки.
- Переходим в «Голосовой поиск».
- Нажимаем «Voice Match».
- Активируем переключатель под названием «Доступ с помощью Voice Match».
- Нажимаем «Принять».
- Необходимо четыре раза сказать «Окей Гугл». Это нужно для того, чтобы Google Ассистент лучше распознавал именно ваш голос и диалект.
- Поздравляем! Вы настроили голосовую активацию Google Ассистента. Нажимаем «Готово». Теперь Ассистент будет активироваться на любом экране вашего разблокированного телефона каждый раз, когда вы будете произносить фразу «Ok Google».
Как пользоваться Google Ассистентом
- Вы можете вызывать Google Ассистент из любого экрана или приложения на вашем Android устройстве. Достаточно просто сказать «Окей, Гугл», и появится диалоговое окно с помощником.
- Также вы можете нажать и удерживать центральную кнопку «Домой», чтобы вызвать Ассистента.
- C Google Ассистентом довольно весело общаться, разработчики постарались сделать свой помощник максимально «живым».
Полный список команд для Google Ассистента на русском вы можете найти в нашем справочном приложении. Установив его, у вас всегда будет под рукой самый актуальный список команд для помощника от Гугл:

Платформа: Android
Цена: Бесплатно
Платформа: iOS
Цена: Бесплатно
Как настроить разблокировку Android голосом
Функция Voice Match позволяет разблокировать телефон голосом командой «Окей, Гугл» вместо пин-кода или отпечатка пальца. Причём если другой человек попробует разблокировать ваше устройство этой ключевой фразой – ваш телефон останется заблокированным. Конечно, если его голос не окажется слишком похожим на ваш собственный (например, как у близких родственников одного пола).
Эта функция разблокировки, к сожалению, работает не на всех устройствах. Например, разблокировка с помощью Voice Match не работает на телефонах Xiaomi из-за особенностей безопасности оболочки MIUI. Покажем, как активировать эту функцию на совместимых телефонах:
- Если у вас не включена защита для разблокировки телефона, то переключатель «Разблокировка с помощью Voice Match» будет не активен. Необходимо включить защиту при блокировке.
- Нажимаем «Настройки». Листаем вниз, находим категорию «Блокировка экрана и безопасность» и нажимаем на неё.
- Нажимаем «Блокировка экрана».
- Выбираем тип защиты, например «PIN код».
- Вводим пароль и нажимаем «Продолжить».
- Повторно вводим пароль и нажимаем «OK».
- Выберете, нужно ли показывать текст уведомлений на заблокированном экране. Мы выбрали не показывать. Нажимаем «Готово».
- Блокировка экрана включена.
- Возвращаемся в настройки Voice Match (Приложение Google → Настройки → Голосовой поиск → Voice Match). Нажимаем переключатель «Разблокировка с помощью Voice Match».
- Нас предупреждают о невысокой надёжности данной функции (многие люди имеют похожие голоса, например родственники). Нажимаем «OK».
- Поздравляем! Вы настроили разблокировку Android-устройства с помощью голоса. Протестируйте данную функцию. Заблокируйте телефон и скажите «Окей Гугл» – телефон должен разблокироваться без требования ввести пароль или отпечаток пальца для разблокировки.
- Если через какое-то время, при попытке разблокировать телефон голосом, вы видите сообщение “Разблокировка голосом временно отключена. Устройство можно разблокировать только вручную“, то попробуйте перезаписать образец голоса и перенастроить функцию Voice Match. Это происходит из-за того, что после нескольких неудачных попыток разблокировки, смартфон блокирует данную функцию до полной перенастройки.
Google регулярно добавляет новые команды для своего голосового помощника. Мы сделали приложение со справкой по командам, которое регулярно обновляем. Установив это приложение, у вас всегда будет под рукой самый актуальный список команд:

Платформа: Android
Цена: Бесплатно
Платформа: iOS
Цена: Бесплатно
Если у вас есть вопросы, оставляйте их в комментариях. Подпишитесь на 

Поделиться в соц. сетях
Похожие статьи
Как включить функцию «Окей, Гугл» на андроиде?
Анонимный вопрос
25 июня 2018 · 57,6 K
Пк железо, информационная безопасность, ремонт авто. Пк игры и путешествия. · 29 июн 2018
Запустите приложение Google. В правом нижнем углу нажмите на значок “Меню” дальше Настройки. Нажмите Голосовой поиск дальше Voice Match. Включите параметр “Из приложения Google”. На некоторых устройствах распознавание команды “Oкей, Google” можно включить не только в приложении Google. Установите флажок “На любом экране” или “Всегда включено”.
40,2 K
А как найти и включить флажок?
Комментировать ответ…Комментировать…
В браузере Google Chrome на компьютере и на каждом устройстве на базе Android, как правило, вы найдете функцию «О’кей, Google». Для работы голосового поиска в браузере вам потребуется активный микрофон. Откройте страницу google.ru и нажмите на значок микрофона в правой части строки ввода. При первом запуске такого поиска Google запросит разрешение на использование микрофона. После его выдачи вы можете использовать голосовой поиск по нажатию на тот же значок.
На устройствах с ОС Android сначала откройте любое приложение Google. В верхнем левом углу нажмите на кнопку «Меню» и перейдите к пункту «Настройки | Голосовой поиск | Распознавание «О’кей, Google». Здесь вы можете активировать опции «Из приложения Google», «На любом экране» и «Во время вождения». Впоследствии достаточно будет нажать на значок микрофона или произнести «О’кей, Google», чтобы запустить голосовой поиск.
Функция «О’кей, Google» доступна и на устройствах под управлением iOS. Откройте приложение Google и нажмите на свой аватар в левом верхнем углу. После этого спуститесь немного вниз и перейдите к пункту меню «Голосовой поиск». Задействуйте данную опцию и нажмите на «Готово». Теперь голосовой поиск будет доступен при нажатии на микрофон или по голосовой команде «О’кей, Google».
Голосовой поиск — популярная функция от компании Гугл, доступная на Android-устройствах. Изначально фразой «Ок, Google» запускается и выполняется поиск информации в браузере Chrome, но если внести ряд изменений, использовать опцию можно для выполнения других задач, например, для голосового ввода текста сообщения, установки напоминания, открытия программ и т.д. О том, как настроить голосовой поиск Гугл на Андроиде, расскажет Appsetter.ru
Установка и настройка голосового поиска Google
Чтобы активировать на мобильном устройстве поиск голосом, на телефон устанавливают одноимённое приложение Google из Play Market или APK-файлом, скачанным по ссылке ниже.
После загрузки следует запустить программу. На главном экране возле строки поиска находится кнопка с нарисованным микрофоном. Следует нажать на неё и проверить, работает ли «Ок, Google». Если да, то настройка не требуется. В противном случае открывают меню программы кнопкой «Ещё» и переходят в «Настройки». Здесь размещён раздел «Голосовой ввод». В нём размещены все необходимые настройки.
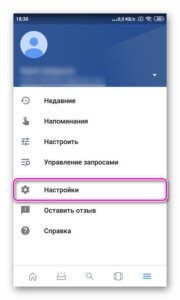
Чтобы поиск голосом был доступен не только в Chrome или Google, но и из других приложений или с рабочего стола после разблокировки экрана, нажимают «Voice Match» и в открывшемся окне активируют функцию. Теперь пользователь сможет работать с Google Ассистентом, активировав экран и включив его фразой «Окей, Гугл». Таким образом он сможет запускать программы и игры, искать информацию в Интернете или выполнять множество других действий.
Если опция не активируется, снова открывают «Настройки», а оттуда переходят в «Google Ассистент». В нём открывают вкладку «Ассистент», пролистывают страницу вниз и нажимают на «Телефон».
Здесь проверяют, включён ли раздел «Google Ассистент», и, если это не так, то активируют его. Тут же можно включить и Окей Гугл, сдвинув бегунок в разделе «Доступ с помощью Voice Match».
Если раздел по-прежнему неактивен, проблема может быть в установленных поверх операционной системы оболочках от брендов. Это характерно для Meizu, Xiaomi и других фирм, где функция Voice Match может быть заблокирована производителем.
После того, как опция активирована, рекомендуется правильно настроить Окей Гугл на Андроид для комфортной работы. Для этого снова открывают раздел «Голосовой ввод».
Здесь доступны следующие настройки:
- Языки — для выбора основного языка из множества распознаваемых голосовым вводом.
- Озвучивание результатов — в этой вкладке можно выбрать, какие запросы будут озвучиваться ассистентом — только введённые через гарнитуру или все.
- Распознавание речи офлайн — работать с голосовым помощником можно и в режиме офлайн, но для этого нужно предварительно скачать необходимые языки.
- Цензура — использование этой функции позволяет заменить нецензурные слова в запросе на звёздочки при отображении на экране распознанного текста.
- В разделе «Гарнитура» устанавливается распознавание текста через Bluetooth или проводную гарнитуру, а также назначается запись аудио через беспроводные устройства, если они подключены к телефону.
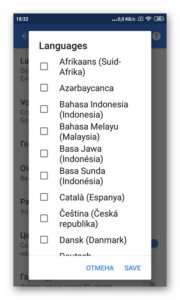
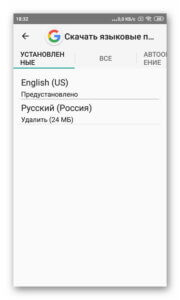
Таким образом, настройка голосового ввода не представляет никаких сложностей, всё, что требуется от пользователя — скачать приложение и внести ряд изменений в его параметры.
Тем не менее, иногда случается так, что действия не приносят результата и в этом случае появляется вопрос — почему не работает Окей Гугл?
Причины, по которым не работает голосовой поиск Google
Первое, что нужно проверить, если «ОК, Google» не работает на Android телефоне или планшете — это версия приложения Google. Разработчики регулярно его обновляют, поэтому, если оно уже было установлено на устройстве, его нужно обновить. Для этого потребуется открыть Play Market, перейти в меню, затем в «Мои приложения и игры» и найти «Обновления». Здесь нужно найти программу и нажать «Обновить» при наличии новой версии. После этого следует заново попробовать активировать функцию.
Другая возможная причина проблемы — устаревшая версия ОС. Часть функций Google стабильно работает на Android 4.4 или новее. Требуется открыть настройки гаджета, перейти в раздел «Обновление системы» и выполнить проверку обновлений, а затем установить их, если они будут найдены. После этих действий смартфон перезагружают и снова пробуют запустить нужную функцию.
Если голосовой поиск был включён и настроен, но устройство не распознаёт команды или определяет их неправильно, нужно попробовать говорить громче и чётче. Кроме того, дело может быть в чехле, закрывающем микрофон. Следует снять его и снова проверить работу опции.
Заключение
Функции голосового поиска можно найти множество применений на мобильном устройстве. С её помощью набирают сообщения или текст в редакторах, произносят запросы в веб-обозревателе Google. Ассистент Гугл при активации этой опции срабатывает сразу после разблокировки экрана и помогает запускать приложения, искать информацию в Сети, устанавливать напоминания, будильник, а также выполняет ряд других функций. Чтобы использовать голосовой поиск Гугл на телефоне, нужно скачать приложение Google, а затем сделать ряд изменений в его настройках. Если программа не работает, проверяют версию Андроид и при необходимости обновляют её, т.к. «Ок, Google» доступна только на Android 4.4 или новее.
Фирменный голосовой помощник от Google по умолчанию установлен на телефонах, работающих под управлением операционной системы Android. Виртуальный ассистент предназначен для того, чтобы сделать использование телефона более комфортным и удобным. Например, он может подсказать точное время или ответить на интересующий вопрос. Для запуска помощника обычно используется кнопка «Домой», однако на некоторых смартфонах за это отвечает другой элемент. Некоторым пользователям Google Assistant мешает, поэтому они желают избавиться от него. Давайте подробно разберёмся, как отключить Гугл Ассистента на телефоне Андроид.
Навигация на странице:
Когда и зачем нужно удалять голосового помощника
Голосовой помощник является очень хорошим дополнением, так как позволяет экономить значительную часть времени. Для уточнения какой-либо информации теперь не требуется открывать браузер и вводить запрос вручную. Достаточно запустить виртуального ассистента и произнести интересующий вопрос. В течение нескольких секунд система предоставит подробный ответ, причём иногда как в текстовом, так и в голосовом формате.
Несмотря на всё удобство, огромная часть людей действительно желает отключить ненавистного ассистента. Каждый человек принимает такое решение самостоятельно, основываясь на надобности функции и характеристиках устройства. Удалить голосовой помощник может потребоваться в том случае, если из-за него смартфон тормозит и медленно работает.
Однако одной из самых распространённых причин, по которой люди решают избавиться от виртуального ассистента, является постоянный его запуск без надобности. То есть человек случайно нажимает по горячей клавише или кнопке, после чего запускается окно с предложением произнести команду. Со временем это начинает раздражать, особенно, если никогда не использовать виртуального помощника.
Помимо этого, удаление Google Assistant освободит достаточно видимый объём свободной памяти, занятой до этого момента без необходимости. Вообще, полностью убирать с телефона голосового помощника совсем необязательно. Разработчики предусмотрели возможность частичного его отключения, что подойдёт многим пользователям.
Выключение части функций
При желании ограничить работу виртуального ассистента разумным решением будет выключить часть его функций. То есть формально приложение будет установлено на вашем устройстве, однако подавать признаки своей работы и как-то мешать оно не будет.
Кнопки и жесты
Если вы постоянно нажимаете по кнопке, отвечающей за запуск Google Assistant, то следующая инструкция отлично вам подойдёт. Её суть сводится к отключению кнопок и жестов, которые открывают голосового ассистента. Чтобы сделать всё правильно, воспользуйтесь пошаговым руководством:
- Открываем настройки.
- Заходим в раздел «Расширенные настройки» или «Дополнительные параметры». Обратите внимание, что названия пунктов зависит от используемой прошивки и версии Андроид.
- Открываем вкладку «Кнопки и жесты».
- Переходим в подкатегорию «ЗапускGoogleАссистента» и в появившемся окне выбираем «Нет».
Теперь при нажатии на клавишу, ранее отвечающую за запуск помощника, никаких действий происходить не будет. Получается, что кнопка стала свободной, а это значит, что её можно настроить под любое другое действие.
Распознавание голоса
Чтобы случайно не вызвать ассистента, рекомендуем отключить функцию распознавания голоса. Это позволит ограничить открытие помощника при возможном произношении команды «Ok, Google». Первым делом переходим в браузер Google, а далее выполняем рекомендации пошаговой инструкции:
- Переходим в меню «Ещё», расположенное в правом нижнем углу экрана.
- Нажимаем по строке «Настройки».
При правильном выполнении всех действий должна открыться вкладка с разделами настоек. Если это так, то двигаемся дальше:
- Заходим в раздел «Голосовой ввод».
- Листаем вниз и переходим в подкатегорию «Voice Match».
- Находим строку «Доступ с помощьюVoiceMatch» и возле неё переводим ползунок влево. В итоге индикатор должен изменить свой цвет с синего на серый.
А для полного отключения голосового ввода от Google рекомендуем ограничить доступ соответствующего приложения к микрофону. Для этого откроем настройки смартфона, а затем проследуем по следующему пути:
- Заходим в раздел «Все приложения» или «Установленные программы».
- Здесь находим утилиту с простым и понятным названием Google.
- Переходим на страницу с софтом, где нажимаем по строке «Разрешения приложения».
- Возле пункта «Микрофон» переводим ползунок вправо.
- Система отправит уведомление, что выбранный запрет может навредить устройству. На самом деле ничего страшного не произойдёт, кроме отключения микрофона в выбранной программе. Поэтому соглашаемся и нажимаем по кнопке «Всё равно запретить».
Для проверки правильности сохранения изменений попробуйте произнести фирменную команду «Окей, Гугл». Скорее всего, такое действие не приведёт к открытию ассистента и прочих приложений. Это означает, что виртуальный помощник больше никак не будет вам мешать.
Строка поиска на рабочем столе
Казалось бы, что все функции отключены, но что-то всё равно напоминает о Google Помощнике. И да, это правда. Если внимательно посмотреть на рабочий стол, то можно увидеть поисковую строку, относящуюся к виртуальному ассистенту. Рекомендуем удалить её, чтобы освободить дополнительное пространство на дисплее. В зависимости от версии Андроида это делается по-разному, поэтому начнём с инструкции для самых актуальных вариаций системы. Она подойдёт для телефонов Самсунг, Xiaomi, Honor, Huawei с версией Android 7,8,9 и 10. Итак, находим на главном экране поисковую строку и следуем указаниям подробного руководства:
- Нажимаем по строке поиска и ждём момента, когда она начнёт свободно перемещаться.
- В верхней части экрана появится значок «Удалить», на который и нужно перенести поисковую строку.
На более ранних версиях операционной системы принцип действий немного другой. Сначала перейдите в настройки, а после чего выполните рекомендации инструкции:
- Заходим в раздел «Все приложения» или «Все программы».
- Переходим на страницу с программой «GoogleПоиск» или «Google».
- Нажимаем по кнопке «Остановить».
К сожалению, второй способ несовершенный, так как после перезагрузки телефона поисковая строка вернётся на своё прежнее место.
Обновления
Чтобы освободить ещё больше свободного места рекомендуем отключить автоматические обновления Google Assistant. В этом нет ничего сложно, однако перестраховаться и ознакомиться с пошаговой инструкцией лишним не будет:
- Переходим в настройки.
- Заходим в раздел «Все приложения» или «Управление приложениями».
- Открываем страницу с утилитой Google.
- Здесь нажимаем по строке «Удалить обновления», а затем выбираем «Ок».
- Также рекомендуем очистить данные, нажав по соответствующему пункту.
В результате выполнения всех этапов, описанных в этом блоке, возможно сделать голосового помощника полностью незаметным.
Как полностью отключить Гугл Ассистента на Андроиде
До этого момента были рассмотрена общие варианты, позволяющие лишь сделать голосового ассистента незаметным. Чтобы отключить его полностью, необходимо выполнить другие действия, описанные в следующем руководстве:
- Открываем браузер.
- Заходим в меню «Ещё», расположенной в правом нижнем углу экрана.
- Переходим в раздел «Настройки».
- Нажимаем по строке «GoogleАссистент».
- На открывшейся странице переходим в меню «Ассистент».
- Листаем вниз и открываем вкладку «Телефон».
- Переводим ползунок влево возле пункта «GoogleАссистент». В итоге индикатор должен изменить свой цвет с синего на серый.
На этом полное отключение голосового помощника завершено. Однако на некоторых телефонах его можно ещё и удалить. Это возможно в случае, когда Google Assistant установлен в качестве отдельного приложения. Итак, не будем откладывать, а перейдём к самой инструкции:
- Переходим в настройки.
- Заходим в раздел «Приложения».
- Находим утилиту «Ассистент» и открываем страницу с ней.
- Здесь нажимаем по кнопке «Удалить».
- Подтверждаем процедуру деинсталляции, выбрав в появившемся окне «Ок».
Кстати, о том, как удалить системное приложение рассказывается в одной из наших статей. Представленная в ней инструкция подойдёт для тех телефонов, где Гугл Помощник встроен в браузер Google. Всё что потребуется – это компьютер, кабель для подключения смартфона, а также утилита ADB Run. Никаких root-прав и особых требований к устройству не предъявляется.
Корпорация Google обновила голосовой поиск на мобильных — О’кей, Google. Как настроить поиск в Окей Гугл, включить приложение на телефоне, можно ли установить голосовой Гугл на компьютер? Читайте наш обзор — здесь вы найдете ответы.
Содержание статьи:
Что такое голосовой поиск
Не всегда ввод текста с клавиатуры удобен. Более того, существует ряд ситуаций, когда ввести команду проще и быстрее голосом, через микрофон.
Голосовой поиск — одна из инноваций, которая позволяет ускорить взаимодействие с поисковой системой. Компания Google одной из первых научила свой поисковик реагировать на голосовые команды, полученные с компьютера или мобильного устройства.
Удобное голосовое управление доступно в ОС Андроид через приложение ОК Google. Об установке и настройке приложения мы поговорим далее.
Возможности голосового помощника OK Google
Используя приложение «Окей Гугл», пользователь телефона может
- задавать широкий спектр голосовых команд системе Андроид
- искать в Интернете и поисковой системе Google
- получать точные ответы на запросы в аудио формате
- управлять приложениями и сервисами на мобильном устройстве
Важно знать, что сервис полноценно работает на русском языке, то есть, распознает речь. Поэтому затруднений в освоении поискового инструмента у русскоязычного пользователя не будет.
Как включить и настроить голосовое приложение “Окей Гугл” на телефоне
В большинстве мобильных телефонах и планшетах на Андроид поисковая строка от Google Search уже имеется и располагается на главном экране. Поэтому для работы функции Окей Гугл на устройстве достаточно было обновить систему хоть раз за последние три месяца.
Чтобы все упомянутые выше запросы, а также некоторые другие дополнительные команды работали более корректно (то бишь с голосовым ответом или более точной информацией) Вам потребуется android-помощник под названием Google Now (оно же Okey Google), которое можно скачать у нас.
Если приложение Google уже присутствует на Вашем устройстве (но отключено), для включения OK Google
- перейдите в меню «Настройки Google», далее «Поиск и подсказки»,
- в разделе Google Now поставьте переключатель на ВКЛ.
Как настроить голосовой поиск в приложении Google? Если Вы используете мобильное приложение под названием «Google» на телефоне, то для включения функций голосового поиска нужно сделать следующие действия:
- в левом верхнем углу следует нажать значок меню (три горизонтальные полосы)
- Настройки -> Голосовой поиск -> Распознавание “О’кей Google”.
Включение Окей Гугл на мобильном устройстве
Запуск OK Google:
- в зависимости от версии Андроида, нажмите на строку поиска Google или микрофончик около нее
- произнесите в микрофон одну из доступных команд
Именно таким образом производится включение OK Google.
В большинстве своем, запросы Окей Гугл просто вбиваются в поисковую строку после произнесения в микрофон. В некоторых случаях, ответ на голосовую команду может быть произнесен синтезированным голосом. К примеру, на вопрос «Где родился Пушкин?», робот ответит Вам на русском языке: «Александр Сергеевич Пушкин родился в Москве». При этом отобразится информация об упомянутом городе на экране телефона (в поисковой выдаче Google). Если перед фразой или командой произнести голосом «как выглядит …», то, результате голосового поиска, в поисковой выдаче Google отобразится результат поиска фотографий упомянутого в запросе предмета.
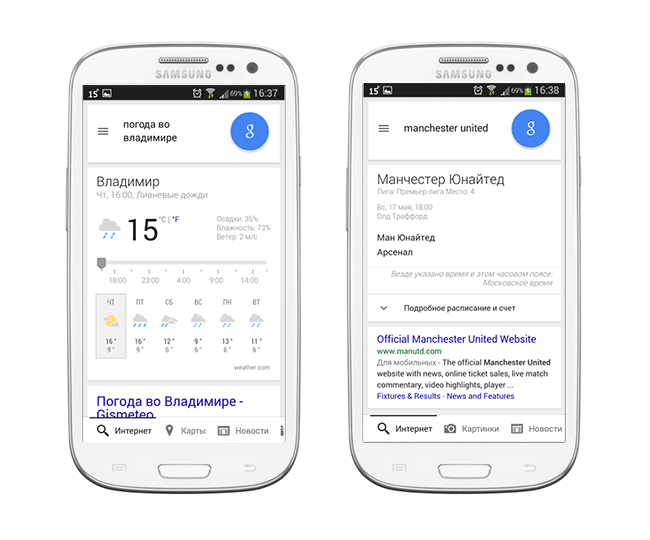
Установка ОК Гугл на компьютер. В отличие от мобильных устройств, для установки голосовой надстройки OK Google на компьютер никаких дополнительных программ не требуется. Единственное условие — установленный браузер на вашем ПК и подключенный к ПК микрофон. Для голосового управления желательно использовать браузер Google Chrome: возможность поиска лучше всего реализована именно в нем.
До 2015 года в настройках браузера Chrome была соответствующая опция в секции параметров “Поиск”. Однако сейчас ее нет. Поэтому для использования Окей Гугл (т.е., функции голосового поиска), достаточно зайти на страницу Google и нажать кнопку справа от поисковой строки для произношения команды.

Голосовые команды Окей Гугл и функции приложения на Андроид
Традиционный способ общения с интернет-поисковиком — ввод текстовых запросов. В приложении “Окей Гугл” вы обращаетесь к ОС Андроид напрямую, к установленным на телефоне приложениям, управляете ими через микрофон. В распоряжении широкий ряд функций — голосовых команд для органайзера, звонков и сообщений.
- Обратившись к органайзеру с фразой «разбудить меня завтра в 6.30 утра», вы откроете установку будильника в okey google, где уже будут указаны время и дата.
- Чтобы установить напоминание, достаточно сказать в микрофон «напомнить мне… (сделать что-либо)».
- Так же работает и функция голосового создания встреч и мероприятий – «назначить встречу… (где-либо, с кем-то в указанное время)».
- Для проверки имеющихся мероприятий можно произнести команду-вопрос «что запланировано на завтра?».
- Чтобы создать заметку, скажите «Заметка: …».
- Окей Гугл на Андроид умеет работать и с контактами. Для звонка следует задать команду «позвонить (имя из контактов)»
- Аналогично звучит запрос и для отправки смс — «СМС (имя из контактов) (собственно сообщение)».
На самом деле, список голосовых команд огромен. Мы приведем для примера только некоторые из них:
- «время работы (какого-либо заведения)»
- «сколько стоят акции (предприятия)»
- «кто такой …»
- «какой высоты (к примеру, Эмпайр-стейт-билдинг)»
- «как дойти до (место назначения)»
- «где находится…»
- «где ближайшая…»
. а также многие другие голосовые команды. Еще раз подчеркнем: русский язык приложение ОК Гугл воспринимает прекрасно — по крайней мере, никаких затруднений с восприятием речи не было замечено.
Таким образом, все функции голосового поиска в Окей Гугл находят достойное применение. Для управления сервисами и приложениями на устройстве использовать голосовой ввод Google очень удобно.
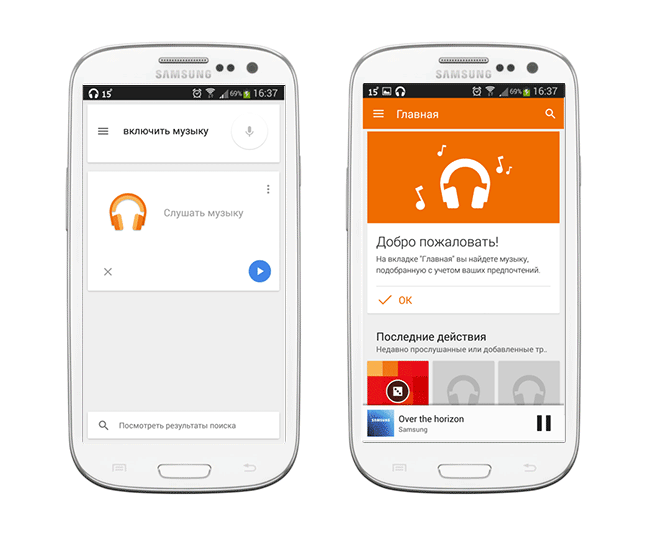
Голосовой запуск android-приложений
К другим функциональным возможностям приложения “Окей Гугл” относится тесная работа с ОС Android. Для открытия какой-либо программы через okey google используется команда «открыть (название приложения)», запуск воспроизведения музыки в плеере — по запросу «слушать…» или «воспроизвести (название песни)». Можно использовать команды для открытия самых востребованных приложений на мобильном устройстве (например, команда “включи фонарик” откроет соответствующий виджет). Вариантов применения OK Google — великое множество, все зависит только от вашего желания задействовать потенциал приложения ОК Google в связке с Android.
Резюме. Технология голосового поиска довольно молода и представлена компанией Google недавно. Но полезность вспомогательного приложения чувствуется с первых же минут тестирования на Андроид. За короткий период существования для гугловского сервиса был разработан внушительный ряд распознаваемых голосовых команд на русском языке. Их число с каждым месяцем растет.
Если вы подключены к Интернету и у вас нет времени подолгу вводить запросы в поисковик в текстовой форме, устанавливать напоминания или писать заметки — приложение Okey Google для Андроид упростит Вашу жизнь. Включение OK Google и последующая настройка приложения на телефоне вовсе не сложны. Голосовой Гугл шустро откликается на команды пользователя мобильного устройства, причем мгновенно. Это еще один повод скачать Окей Гугл на android-телефон или компьютер.
Ответы на вопросы читателей
Пожалуйста, задавайте любые вопросы, связанные с использованием сервиса О’кей, Google и голосового поиска в целом (через контактную форму в боковой панели сайта).
У меня Philips Xenium V387. Сначала приложение “ОК Гугл” работало. Потом я нечаянно нажала “Удалить образец голоса” и теперь не могу записать его снова. В OK Google написано: “говорите”. Я произношу эту команду – и ничего. Голосовой поиск работает только при нажатии на микрофон. Как настроить OK Google, чтобы голосовой поиск работал правильно? Версия ОС – Андроид 4.4.2. Основной язык стоит Английский(US), дополнительный – русский.
Ответ. О том, как настроить окей гугл на Android, мы писали выше по тексту. В вашем случае, если ничего не помогает, попробуйте выполнить следующие шаги:
- Загрузите последнюю версию приложения (скачать Окей Google проще всего с Google Play). Или обновите текущую версию приложения.
- Запустите приложение.
- Зайдите в меню Настройки – Голосовой поиск – Распознавание “O’кей, Google”.
- Запишите свой образец голоса для распознавания с помощью микрофона.
Не работает OK Google. При нажатии на микрофон срабатывает, но без нажатия не реагирует на голос. В настройках все включено и настроено. Телефон Meizu m3 max. Android 6.0. Подскажите что делать, как включить OK Google?
Ответ. Для того, чтобы голосовой поиск “ОК Гугл” работал с любого экрана Android, нужно выполнить следующие действия:
- Установите Приложение поиск Google
- Включите в настройках телефона опцию Google История аудио.
- Основной язык голосового поиска должен быть английский.
У меня Samsung Galaxy A3 2017 года, не работает функция голосовая OK Google спящем дисплее, настройки отключается автоматически. Как включить окей гугл из режима ожидания? Какие программы для запуска можно применить?
Ответ. Действительно, нельзя включить голосовой помощник окей google из спящего режима. Это легко объясняется тем, что в противном случае телефон будет быстро разряжаться.
В настройках Андроид можно увеличить интервал перехода в спящий режим. Для этого зайдите в Настройки – Экран – Спящий режим и укажите нужный интервал. Тем самым вы увеличите интервал открытия помощника Google. Также есть приложение Stay Alive! Keep screen awake, которое отключает переход в спящий режим.
В Самсунг Галакси Окей Гугл был в виде ленты на главном экране. Я по недосмотру удалила. Теперь голосовой поиск работает только в виде иконки с микрофоном. Можете подсказать, как вернуть именно ленту поиска и включить ok google?
Ответ. Для того, чтобы вернуть поисковый виджет Google на домашний экран, в меню выберите Экран — виджеты — поиск Гугл. Если у вас установлен нестандартный Лаунчер (оболочка), способ включения OK Google может отличаться, но принцип тот же.