На днях один из наших подписчиков попытался установить Katoolin, и это сломало его машину с Ubuntu.
Он не мог пройти дальше экрана входа в систему.
Каким-то образом ему удалось восстановить свою сломанную систему Ubuntu, не переустанавливая ее.
Однако на этот раз его машина загружалась только в режиме командной строки.
Вроде как графический DE ушел, но он в этом не уверен.
Он спросил меня, как он ему узнать, есть ли GUI на данный момент в системе или нет.
Если вы когда-либо попадали в такую ситуацию, вот вам несколько советов, как проверить, установлен ли графический интерфейс в Linux из командной строки.
Проверьте, установлен ли графический интерфейс на Linux из командной строки
Есть несколько способов определить, установлен ли в вашей системе Linux графический интерфейс.
Обратите внимание, что все эти методы будут отображаться только в том случае, если установлен графический интерфейс пользователя или нет.
Однако это не поможет определить, работает ли этот графический интерфейс.
Все приведенные ниже шаги протестированы в настольной и серверной версиях Ubuntu 20.04 LTS.
Способ 1:
Первый способ – убедиться, что в вашей системе установлен какой-либо X-сеанс.
Для этого запустите:
$ ls /usr/bin/*sessionЕсли в вашей системе Linux есть сеанс графического интерфейса пользователя, он должен отображаться примерно так:
GUI — это графический пользовательский интерфейс. Название происходит от английского словосочетания graphical user interface. Так называется внешний вид программы — то, что видит пользователь и с чем он может взаимодействовать. Это, например, компоненты графического интерфейса: окна, кнопки и так далее.
Графический интерфейс есть в большинстве современных программ, сайтов и сервисов. «Общаться» с программой таким образом куда проще, чем отдавать ей команды через консоль или писать скрипты. Вся работа с компьютером становится наглядной и понятной для человека.
У операционных систем тоже есть GUI. Панель задач, окна, папки, курсор — все это элементы графического интерфейса. К нему существуют определенные требования, чтобы внешний вид программы был понятным и удобным для человека.
Название по-русски произносится как ГУИ. Иногда в материалах по информатике используют адаптированную аббревиатуру ГИП — графический интерфейс пользователя.
Для чего нужен GUI
Графическими интерфейсами пользуются абсолютно все, у кого есть компьютер, смартфон или планшет. GUI есть в большинстве современных программ, кроме тех, которые работают «в фоне» и не взаимодействуют с пользователем.
GUI нужен, чтобы пользователям было удобнее. Альтернатива графическому интерфейсу — консольный интерфейс CLI, то есть программа для командной строки. У нее нет кнопок и окошек, а чтобы управлять программой, нужно писать команды в консоль. Такой подход бывает удобным для программистов, но только в случае специализированного профессионального ПО. А программами и приложениями для личных дел проще и удобнее пользоваться через GUI.
GUI нужен, чтобы опыт пользователя при работе с программой был максимально комфортным. А еще — очевидным: человек при взгляде на интерфейс должен понимать, что значит каждый его компонент.
Какие компоненты есть в GUI
Окна. Окно программы — это один из базовых элементов графического интерфейса. Стандартный пример — окно браузера или «Проводника» в операционной системе. Окно можно увеличить, уменьшить, свернуть, развернуть и закрыть. В верхней его части нередко располагают меню.
Меню. Это панель, которая дает доступ к основным возможностям приложения или сайта. В меню программы можно, например, открыть или закрыть файл, настроить разные параметры, создать что-то или отредактировать, вставить контент или сделать что-то еще — зависит от программы. Меню сайта — это обычно ссылки на полезные страницы ресурса. А, например, меню игры — сохранение, загрузка, параметры графики и так далее.
Кнопки и интерактивные элементы. Кнопки — это участки, на которые можно нажимать мышью, чтобы выполнить то или иное действие. Но это не единственный интерактивный элемент в пользовательском интерфейсе. Есть пиктограммы — аналоги кнопок, на которых изображены картинки. Есть интерактивные области: что-то происходит, когда пользователь проводит по ним мышью или нажимает. Есть поля для ввода текста и окошки для отображения информации. Все это интерактивные элементы.
Указатели. Информатика определяет указатель как часть графического интерфейса. Это курсор мыши в виде стрелочки или, например, текстовый курсор — вертикальная палочка, мигающая в поле ввода. Человек манипулирует указателем с помощью мыши, тачпада или трекбола, нажимает на кнопки, взаимодействует с интерактивными элементами.
Обычно указатель — это часть графического интерфейса операционной системы. То есть сторонние программы не создают свои указатели, а пользуются тем, что уже есть в ОС. То же самое касается сайтов.
Манипуляции. Действия, которые можно совершить с интерфейсом, тоже считаются его частью. Например, на кнопку можно нажать, меню — открыть и закрыть, окно — расширить. Еще есть drag-n-drop и другие способы взаимодействия с интерактивными элементами. Все это делается с помощью мыши или клавиатуры, иногда — других устройств ввода и вывода.
Когда программист создает графический интерфейс, он прописывает, как его компоненты будут реагировать на то или иное действие пользователя. А саму возможность совершать эти действия дает операционная система, а также устройства ввода-вывода у человека.
Каким может быть GUI
- Стандартный графический интерфейс — это окно, в котором есть разные пиктограммки, кнопки, поля и так далее. Пример — окно «Проводника» в операционной системе. Интерфейс понятный, наглядный и функциональный. Так называют GUI, которые реализованы средствами самой ОС.
- Существуют также истинно графические интерфейсы — так называют красивые GUI, которые реализованы с помощью сторонних инструментов. В них могут быть необычные, нестандартные компоненты, например кнопки разных форм и цветов, картинки-кнопки, анимации и так далее. Пример — сайты: там интерфейсы не зависят от операционной системы пользователя и отрисовываются в браузере. А придумывает их команда программистов и дизайнеров, с нуля. Средства ОС там используются очень ограниченно.
- Трехмерные графические интерфейсы в основном встречаются в играх и в других программах, которые подразумевают работу с 3D-моделями. Например, рабочая область 3D-редактора будет иметь трехмерный интерфейс с тенями, сеткой и отображением объекта, который сейчас рисуют.
Требования к GUI
Наглядность. С графическими интерфейсами работает принцип DWIM — Do What I Mean, то есть «Делай то, что я имею в виду». Этот принцип означает, что интерфейс должен быть интуитивно ясным, а пользователь легко мог понять, что делает тот или иной элемент. Можно сказать, что интерфейс должен быть предсказуемым: например, кнопка «Сохранить» должна сохранять файл как есть, а не экспортировать в другой формат.
Понятность. Еще один важный принцип — понятность для тех, кто впервые работает с программой. Это не совсем то же самое, что наглядность и предсказуемость. Нужно, чтобы человек мог легко разобраться, как пользоваться самими элементами интерфейса. Пользователь должен понимать, где что можно найти, куда нажимать и так далее. Например, важная кнопка с непонятной подписью или там, где ее никто не найдет, — пример не очень хорошего интерфейса.
Удобство. Пользоваться графическим интерфейсом должно быть удобно — это то, ради чего он в принципе создавался. То есть важные функции должны находиться под рукой, а неважные — подальше. В хороших интерфейсах бывает возможность настраивать отображение инструментов и элементов. Если речь о сайтах, то они должны подстраиваться под устройство и экран пользователя (так называемая адаптивная верстка).
Удобство — очень широкое понятие. Для его измерения даже есть специальные метрики: по ним определяют, насколько быстро и полно человек может разобраться в интерфейсе.
Эффективность. Эффективный интерфейс — это такой, который помогает достичь нужного результата как можно быстрее. Сюда можно отнести два правила:
- интерфейс не должен «тормозить» и зависать;
- интерфейс должен давать возможность быстро добраться до нужной функции.
На благо эффективности, например, работают горячие клавиши — они помогают быстро выполнить нужное действие без захода в меню. И наоборот: если для каждого простого действия надо много кликать и долго ждать, это не самый хороший интерфейс. Особенно строго с этим в веб-разработке, где считается, что каждый лишний клик отдаляет пользователя от цели — он скорее уйдет с сайта, чем доберется до нужного места.
Обратная связь. Выше мы говорили, что интерфейс не должен «зависать». Тут есть еще один момент: обратная связь. Графический интерфейс должен быть отзывчивым, показывать пользователю, что происходит в данный момент.
Если программа загружается — пусть она покажет экран загрузки, а не просто замолчит. Иначе пользователь просто не поймет, что происходит, и может решить, что все сломалось. То же самое касается ошибок, потери сети, подгрузки каких-то сложных функций — всего, что может потребовать времени.
Даже простые интерактивные элементы нужно создавать такими, чтобы при наведении или клике на них они меняли внешний вид. Так пользователь получит обратную связь: программа увидела его действие. Пример — кнопка, которая темнеет, если навести на нее курсор, и подсвечивается в момент нажатия.
Последовательность. Последовательность означает, что элементы должны быть расположены в правильном порядке — таком, который удобен пользователю. Тут хороший пример — интерфейс операционной системы. Люди уже привыкли, что кнопка «Пуск» находится слева, а часы — справа, и если изменить это расположение элементов по умолчанию, пользователи запутаются. Поэтому даже другие операционные системы теперь располагают часы справа, а кнопку меню системы — слева.
Красота. Наконец, интерфейс должен быть привлекательным: иметь приятную цветовую гамму, грамотно продуманные очертания. Это не означает, что каждый GUI должен быть произведением искусства, просто не стоит делать его аляповатым и отталкивающим. У эстетики есть свои правила, и ими пользуются дизайнеры при проектировании графических интерфейсов.
Примеры GUI
- Графический интерфейс операционной системы: рабочий стол, панель задач и меню «Пуск», трей, иконки, окна и так далее.
- Интерфейс браузера: окно, список открытых вкладок, панель закладок сверху, адресная строка, кнопки «Вперед», «Назад» и другие, меню, аккаунт, список расширений.
- Графический интерфейс сайта: шапка и подвал, меню, основной контент страницы, кнопки и формы, виджеты и прочие элементы.
- Интерфейс среды разработки: окно программы, рабочая область для ввода кода, меню управления проектом и программой, меню запуска и отладки, дополнительные расширения, контроль версий и прочее. В масштабных средах может быть очень много функций.
- Интерфейс 3D-редактора: «сцена», где расположены объект, свет и текстуры — это, кстати, пример трехмерного интерфейса. Также в нем есть меню для работы с объектами, различные инструменты, горячие клавиши и прочее.
Преимущества GUI
- Удобство. Пользоваться GUI намного проще и понятнее, чем командной строкой. Графические интерфейсы в принципе сделаны так, чтобы в них мог разобраться любой.
- Широкая аудитория. Приложением с графическим интерфейсом может воспользоваться кто угодно, даже человек, который не слишком хорошо разбирается в компьютерах.
- Понятность. Функции, которые есть в графическом интерфейсе, видны наглядно: человеку не приходится читать мануалы, чтобы узнать команды для управления программой.
- Скорость работы. Зачастую нажать кнопку в GUI куда быстрее, чем писать строки кода для консоли. А еще в графическом интерфейсе можно быстрее разобраться.
Недостатки GUI
Графические интерфейсы менее производительны, чем текстовые и CLI. Ведь программа также должна отрисовать графику и соотнести графические компоненты с определенными действиями. А в некоторых случаях прописать что-то в консоли оказывается быстрее и легче: например, если нужно скопировать много файлов или запустить поиск по определенной фразе во всех текстовых документах.
Профессиональное ПО для разработчиков нередко не имеет GUI, потому что он будет просто излишним. Например, популярные утилиты для работы с кодом — консольные: у них текстовый интерфейс, и программист взаимодействует с ним через командную строку.
Как создают GUI
Создание графического интерфейса можно условно разделить на несколько этапов.
Сначала создатели проекта продумывают концепт и функциональность. Потом дизайнеры на основании требований рисуют, как будет выглядеть программа. Работа дизайнеров — создать изображение интерфейса и его архитектуру, а не реализацию. Они должны учесть даже мелкие детали, например как будет меняться цвет кнопки при нажатии.
Разработчики воплощают в жизнь интерфейс, который нарисовали дизайнеры. Они программируют элементы, связывают их с определенными действиями, пишут функции. Как именно это делается, зависит от сферы:
- в веб-разработке графические и функциональные элементы создают с помощью HTML и CSS, какие-то сложные компоненты программируют на JavaScript;
- для приложений под определенные ОС есть среды разработки с возможностью создавать графические интерфейсы, например Visual Studio. А есть библиотеки компонентов, в которых уже собраны готовые наборы элементов.
#статьи
- 25 июл 2022
-
0
Знакомимся с библиотекой Tkinter — пишем на Python кросс-платформенный калькулятор, который рассчитывает вес человека.
Иллюстрация: Merry Mary для Skillbox Media

Изучает Python, его библиотеки и занимается анализом данных. Любит путешествовать в горах.
Десктопные приложения пишут на разных языках программирования: C++, C#, C, Python и других. Начинающим разработчикам проще всего использовать Python и его библиотеки для работы над графическими интерфейсами.
Одна из таких библиотек — Tkinter. Она входит в стандартный пакет Python и позволяет создавать приложения для Windows, mac OS и Linux. Давайте разберёмся, как устроена эта библиотека, и напишем десктопный калькулятор, помогающий рассчитать вес человека.
GUI (Graphical User Interface) — это графический интерфейс пользователя, оболочка программы, с которой мы взаимодействуем с помощью клавиатуры и мыши. На современных операционных системах почти все программы работают с графическим интерфейсом, и мы каждый день сталкиваемся с GUI: читаем статьи в браузере, набираем текст в редакторе или играем в игры.
Противоположность графическому интерфейсу — командная строка, позволяющая управлять приложением с помощью текстовых команд. Такой интерфейс реализован в терминале macOS и командной строке Windows.
Для работы с GUI в Python есть четыре библиотеки:
- Tkinter;
- Kivy;
- Python QT;
- wxPython.
Мы выбрали Tkinter, потому что она не требует дополнительной установки и позволяет быстро создавать приложения с простым графическим интерфейсом.
Tkinter — это удобный интерфейс для работы со средствами Tk. Приложения, созданные на основе этой библиотеки, кросс-платформенные, то есть могут запускаться на разных операционных системах.
Схематично работу с Tkinter можно представить в виде четырёх шагов:

Что здесь происходит:
- Мы подключаем библиотеку Tkinter с помощью директивы import.
- Создаём главное окно приложения, в котором будут размещаться все графические элементы.
- Добавляем виджеты — визуальные элементы, выполняющие определённые действия.
- Создаём главный цикл событий — он включает в себя все события, происходящие при взаимодействии пользователя с интерфейсом.
Ключевые объекты в работе с Tkinter — виджеты. Это аналоги тегов из HTML, которые позволяют создавать интерактивные и неинтерактивные элементы, например надписи или кнопки. Всего их 18, но чаще всего используют следующие:
- Button — кнопки;
- Canvas — «холст», на котором рисуют графические фигуры;
- Entry — виджет для создания полей ввода;
- Label — контейнер для размещения текста или изображения;
- Menu — виджет для создания пунктов меню.
Понять работу с виджетами легче всего на практике. Но прежде чем к ней приступить, обсудим идею нашего первого десктопного приложения.
Мы напишем калькулятор индекса массы тела. ИМТ — это важный медицинский показатель, который позволяет оценить, есть ли у человека избыточный вес или ожирение. Он рассчитывается по следующей формуле:
Результаты расчётов оценивают с помощью специальной таблицы. У врачей она имеет много градаций, мы же воспользуемся упрощённой версией:

Писать код на Python лучше всего в специальной IDE, например в PyCharm или Visual Studio Code. Они подсвечивают синтаксис и предлагают продолжение кода — это сильно упрощает работу программиста. Весь код из этой статьи мы писали в Visual Studio Code.
Библиотека Tkinter предустановлена в Python. Поэтому её нужно только импортировать:
import tkinter as tk
Теперь мы можем использовать любые модули из этой библиотеки.
Прежде чем писать код, необходимо ответить на несколько вопросов:
- Какие данные мы хотим получить от пользователя и в каком виде?
- Какое событие будет запускать расчёт ИМТ: нажатие кнопки, получение приложением всех необходимых данных или что-то другое?
- Как будем показывать результат?
В нашем случае необходимо получить от пользователя вес и рост в виде целых чисел. При этом вес должен быть введён в килограммах, а рост — в сантиметрах. ИМТ будет рассчитываться по нажатии кнопки, а результат — выводиться во всплывающем окне в виде значения ИМТ и категории, к которой он относится.
Схематично графический интерфейс нашего калькулятора будет выглядеть так:

Теперь попробуем реализовать интерфейс и работу калькулятора с помощью Python и Tkinter.
После импорта библиотеки в Python загрузим её методы:
from tkinter import * from tkinter import messagebox
Первая строка позволяет нам загрузить все методы Tkinter и использовать их в коде без ссылки на их наименование. Второй строкой мы явно импортируем метод messagebox, который будем использовать для вывода всплывающего окна с результатом. Это удобно, так как метод потребуется нам несколько раз.
Теперь создадим окно нашего приложения. Для этого воспользуемся модулем Tk. Приложение назовём «Калькулятор индекса массы тела (ИМТ)»:
window = Tk() #Создаём окно приложения. window.title("Калькулятор индекса массы тела (ИМТ)") #Добавляем название приложения.
После запуска кода ничего не произойдёт. Это не ошибка. На самом деле код выполнился и окно закрылось. Необходимо явно указать, что окно приложения не должно закрываться до тех пор, пока пользователь сам не сделает этого. Для этого к коду добавим функцию window.mainloop (), указывающую на запуск цикла событий:
window.mainloop()
Запустив код, увидим экран приложения:

Мы не указали размер окна, поэтому название приложения не помещается в него полностью. Исправим это с помощью метода geometry:
window.geometry('400x300')
Теперь название приложения видно полностью:

В окне приложения необходимо разместить несколько элементов с нашего эскиза: два поля ввода информации с подписями и одну кнопку. Важно, чтобы поля не накладывались друг на друга и не уходили за пределы окна. В Tkinter для этого есть несколько методов:
- pack — используется, когда мы работаем с контейнерами для элементов. Позволяет позиционировать кнопки, надписи или другие элементы внутри контейнеров.
- place — позволяет позиционировать элементы, указывая точные координаты.
- grid — размещает элементы по ячейкам условной сетки, разделяющей окно приложения.
Мы воспользуемся комбинацией методов pack и grid. Для начала создадим виджет Frame для размещения надписей, полей ввода и кнопок. Подробное описание работы виджета есть в документации. Мы же используем только два свойства: padx и pady.
Обозначим отступы по вертикали и горизонтали в 10 пикселей для элементов, которые будут расположены внутри Frame:
frame = Frame( window, #Обязательный параметр, который указывает окно для размещения Frame. padx = 10, #Задаём отступ по горизонтали. pady = 10 #Задаём отступ по вертикали. ) frame.pack(expand=True) #Не забываем позиционировать виджет в окне. Здесь используется метод pack. С помощью свойства expand=True указываем, что Frame заполняет весь контейнер, созданный для него.
В окне приложения нам необходимо добавить три вида виджетов: поле для ввода информации (Entry), текстовые надписи (Label) и кнопку (Button).
Начнём с надписей. Воспользуемся виджетом Label:
height_lb = Label( frame, text="Введите свой рост (в см) " ) height_lb.grid(row=3, column=1)
Мы передаём виджету Label два параметра:
- frame — используем заготовку виджета Frame, в которой уже настроены отступы по вертикали и горизонтали.
- text — текст, который должен быть выведен на экран.
Для позиционирования виджета используем метод grid. Укажем, что текст должен располагаться в ячейке с координатами «3-я строка, 1-й столбец». Если запустим код, то увидим там единственный элемент:

Сейчас элемент расположен в центре окна, но он займёт правильное положение, когда мы напишем другие элементы.
Добавим вторую надпись о весе аналогичным образом, но при позиционировании в grid укажем следующую, четвёртую строку:
weight_lb = Label( frame, text="Введите свой вес (в кг) ", ) weight_lb.grid(row=4, column=1)
Запускаем код и смотрим на результат:

Теперь добавим поля для ввода пользовательской информации, используя виджет Entry:
height_tf = Entry( frame, #Используем нашу заготовку с настроенными отступами. ) height_tf.grid(row=3, column=2)
Для позиционирования мы также воспользовались методом grid. Обратите внимание, что наш элемент должен быть расположен напротив надписи «Введите свой рост (в см)». Поэтому мы используем ячейку в той же строке, но уже во втором столбце. Запустим код и посмотрим на результат:

Всё получилось. Остаётся по аналогии добавить поле ввода веса:
weight_tf = Entry( frame, ) weight_tf.grid(row=4, column=2, pady=5)
Посмотрим на результат:

Теперь добавим кнопку, которая будет запускать расчёт ИМТ. Сделаем это с помощью виджета Button:
cal_btn = Button( frame, #Заготовка с настроенными отступами. text='Рассчитать ИМТ', #Надпись на кнопке. ) cal_btn.grid(row=5, column=2) #Размещаем кнопку в ячейке, расположенной ниже, чем наши надписи, но во втором столбце, то есть под ячейками для ввода информации.
Посмотрим на результат:

Теперь в приложении есть все графические элементы. Остаётся лишь написать код, который будет получать информацию из виджетов Entry и рассчитывать индекс массы тела.
Напишем простую функцию и разберём её построчно:
def calculate_bmi(): #Объявляем функцию. kg = int(weight_tf.get()) #С помощью метода .get получаем из поля ввода с именем weight_tf значение веса, которое ввёл пользователь и конвертируем в целое число с помощью int(). m = int(height_tf.get())/100 #С помощью метода .get получаем из поля ввода с именем height_tf значение роста и конвертируем в целое число с помощью int(). Обязательно делим его на 100, так как пользователь вводит рост в сантиметрах, а в формуле для расчёта ИМТ используются метры. bmi = kg/(m*m)#Рассчитываем значение индекса массы тела. bmi = round(bmi, 1) #Округляем результат до одного знака после запятой.
Функция готова. Но теперь нам необходимо оценить полученный результат расчёта и вывести сообщение для пользователя.
Дополним нашу функцию calculate_bmi. Воспользуемся условным оператором if, чтобы учесть полученные значения ИМТ, и методом Tkinter messagebox для отображения сообщения во всплывающем окне:
if bmi < 18.5: messagebox.showinfo('bmi-pythonguides', f'ИМТ = {bmi} соответствует недостаточному весу') elif (bmi > 18.5) and (bmi < 24.9): messagebox.showinfo('bmi-pythonguides', f'ИМТ = {bmi} соответствует нормальному весу') elif (bmi > 24.9) and (bmi < 29.9): messagebox.showinfo('bmi-pythonguides', f'ИМТ = {bmi} соответствует избыточному весу') else: messagebox.showinfo('bmi-pythonguides', f'ИМТ = {bmi} соответствует ожирению')
Остаётся последний шаг — наша функция должна запускаться при нажатии на кнопку «Рассчитать ИМТ». Для этого добавим свойство command в виджет Button:
cal_btn = Button( frame, text='Рассчитать ИМТ', command=calculate_bmi #Позволяет запустить событие с функцией при нажатии на кнопку. ) cal_btn.grid(row=5, column=2)
Запустим код и посмотрим на результат:

Всё работает. Функция получает данные из полей ввода и рассчитывает индекс массы тела, показывая результат на экране.
from tkinter import *
from tkinter import messagebox
def calculate_bmi():
kg = int(weight_tf.get())
m = int(height_tf.get())/100
bmi = kg/(m*m)
bmi = round(bmi, 1)
if bmi < 18.5:
messagebox.showinfo('bmi-pythonguides', f'ИМТ = {bmi} соответствует недостаточному весу')
elif (bmi > 18.5) and (bmi < 24.9):
messagebox.showinfo('bmi-pythonguides', f'ИМТ = {bmi} соответствует нормальному весу')
elif (bmi > 24.9) and (bmi < 29.9):
messagebox.showinfo('bmi-pythonguides', f'ИМТ = {bmi} соответствует избыточному весу')
else:
messagebox.showinfo('bmi-pythonguides', f'ИМТ = {bmi} соответствует ожирению')
window = Tk()
window.title('Калькулятор индекса массы тела (ИМТ)')
window.geometry('400x300')
frame = Frame(
window,
padx=10,
pady=10
)
frame.pack(expand=True)
height_lb = Label(
frame,
text="Введите свой рост (в см) "
)
height_lb.grid(row=3, column=1)
weight_lb = Label(
frame,
text="Введите свой вес (в кг) ",
)
weight_lb.grid(row=4, column=1)
height_tf = Entry(
frame,
)
height_tf.grid(row=3, column=2, pady=5)
weight_tf = Entry(
frame,
)
weight_tf.grid(row=4, column=2, pady=5)
cal_btn = Button(
frame,
text='Рассчитать ИМТ',
command=calculate_bmi
)
cal_btn.grid(row=5, column=2)
window.mainloop()
Узнать о возможностях Tkinter и особенностях работы с виджетами можно в официальной документации. А если хотите найти больше реальных примеров для практики, советуем две книги:
- Python GUI Programming with Tkinter. Develop responsive and powerful GUI applications with Tkinter, Алан Мур.
- Tkinter GUI Programming by Example, Дэвид Лав.
Практическая работа 13
Тема работы: Операционная система. Графический интерфейс
пользователя.
Цель работы: закрепить
навыки работы с операционной системой MS Windows,
отработать навыки работы с файлами и папками в ОС MS Windows.
Норма времени: 2 часа
Содержание отчёта по практической работе:
–
тема и цель работы;
–
описание хода выполнения задания 1 со скриншотами;
–
описание хода выполнения задания 2 со скриншотами;
–
описание хода выполнения задания 3 со скриншотами;
–
ответы на контрольные вопросы;
–
вывод по практической работе.
Вопросы для подготовки к практической
работе:
1.
Что такое операционная система?
2.
Какие операционные системы вы знаете?
Теоретическая часть
Операционная система (ОС) Microsoft Windows – это современная многозадачная многопользовательская ОС с
графическим интерфейсом пользователя.
Операционные системы семейства MS Windows являются наиболее распространенными ОС, которые установлены в
домашних и офисных ПК. Графическая оболочка ОС Windows обеспечивает
взаимодействие пользователя с компьютером в форме диалога с использованием
ввода и вывода на экран дисплея графической информации, управления программами
с помощью пиктограмм, меню, окон, панелей (управления, задач, инструментов) и
других элементов управления.
Графический интерфейс – пользовательский интерфейс, в котором для взаимодействия человека и
компьютера применяются графические средства.
Так как в Windows применен графический
пользовательский интерфейс, то основным устройством управления программами
является манипулятор мышь. Указатель мыши – графический элемент, который
передвигается по экрану синхронно с перемещением самого манипулятора по
поверхности стола. Как правило, указатель мыши используется для выбора команд
меню, перемещения объектов, выделения фрагментов текста и т.д.
Для того чтобы указать объект, представленный
на экране, необходимо переместить мышь так, чтобы острие стрелки указателя
разместилось поверх этого объекта. Чтобы выбрать объект на экране, необходимо
установить на него указатель, а затем нажать левую кнопку мыши.
Различают следующие операции с помощью мыши:
1. Щелчок
(клик, кратковременное нажатие кнопки) – одна из основных операций мыши. Для ее
выполнения следует быстро нажать и отпустить кнопку мыши. Щелчком выделяют
объект в окне программы, выбирают нужную команду в меню и т.д.
При щелчке правой кнопкой мыши на элементах
Windows отображается контекстное меню, кроме того, можно получить справку по
элементам диалогового окна. Контекстные меню дисков, папок и файлов позволяют
ознакомиться с их свойствами, а также выполнить над этими объектами различные
операции (копирование, перемещение, удаление и др.). Для того, чтобы вызвать
контекстное меню объекта, нужно выполнить щелчок правой кнопкой мыши на объекте
или выделить объект и нажать клавишу «контекстное меню» на клавиатуре.
Двойной щелчок левой кнопкой мыши производится,
когда указатель мыши установлен на определённом объекте и используется, как
правило, для открытия файла.
Перетаскивание
объекта (Drag and Drop, перетаскивание, транспортировка, перемещение) – это
операция, в результате выполнения которой изменяется местоположения объекта.
Для ее выполнения надо поместить указатель на нужном объекте (пиктограмме,
папке, файле), нажать левую кнопку мыши и, не отпуская ее, переместить мышь
так, чтобы этот объект перемещался вместе с ней.
Перетаскивать объект можно и правой кнопкой
мыши. После того как кнопка мыши будет отпущена, на экране появится контекстное
меню с набором возможных действий.
Основными элементами графического интерфейса
операционной системы Windows являются:
–
рабочий стол;
–
значки;
–
ярлыки;
–
панель задач;
–
контекстное меню;
–
окна.
Рабочий стол – это
главная область экрана, которая появляется после включения компьютера и входа в
операционную систему Windows. Подобно поверхности обычного стола, она служит
рабочей поверхностью. Запущенные программы и открытые папки появляются на
рабочем столе. На рабочий стол можно помещать различные объекты (иконки, файлы,
папки) и выстраивать их в удобном порядке.
Значки (иконки,
пиктограммы) — это маленькие рисунки, обозначающие программы, файлы, папки и
другие объекты.
Для упрощения доступа с рабочего стола
создайте ярлыки избранных файлов и программ.
Ярлык – это
значок, представляющий ссылку на объект, а не сам объект. Двойной щелчок ярлыка
открывает объект. При удалении ярлыка удаляется только ярлык, но не исходный
объект. Ярлык можно узнать по стрелке на его значке.

Рисунок
1 – Ярлык программы
Панель задач
представляет собой длинную горизонтальную полосу в нижней части экрана. В
отличие от рабочего стола, который может быть перекрыт лежащими на нем окнами,
панель задач видна почти всегда (в некоторых случаях можно и спрятать). Панель
задач состоит из четырех основных частей:
–
кнопка «Пуск», открывающая меню «Пуск»;
–
панель быстрого запуска, позволяющая запустить
программу одним нажатием кнопки мыши;
–
средняя часть, которая отображает открытые
программы и документы;
–
область уведомлений, в которой находятся часы и
значки (маленькие картинки).
Меню «Пуск» – является основным средством
доступа к программам, папкам и параметрам компьютера. Оно называется «меню»
потому, что предоставляет список для выбора, совсем как меню в ресторане. И как
подразумевает слово «Пуск», это меню является местом, с которого начинается
запуск или открытие элементов.
Используйте меню «Пуск» для выполнения
следующих основных задач:
–
запуск программ;
–
открытие часто используемых папок;
–
поиск файлов, папок и программ;
–
настройка параметров компьютера;
–
получение помощи по работе с операционной системой MS Windows;
–
выключение компьютера;
–
завершение сеанса работы в MS Windows или выбор учетной записи другого пользователя.
Работа с окнами
Открываемые программы, файлы или папки
появляются на экране в полях или рамках — окнах (именно от них операционная
система Windows получила свое название).
Окно представляет собой область экрана,
ограниченную прямоугольной рамкой. В нём отображаются содержимое папки,
работающая программа или документ.
Основные элементы окна:
–
рабочая область: внутренняя часть окна, в которой
производится работа с дисками, файлами и документами;
–
заголовок окна: строка под верхней границей окна,
содержащая название окна;
–
меню управления состоянием окна: кнопка в строке
заголовка слева открывает меню, которое позволяет развернуть, свернуть или
закрыть окно;
–
кнопки управления состоянием окна: кнопки в строке
заголовка справа позволяют развернуть, свернуть или закрыть окно;
–
меню окна: располагается под заголовком и
представляет собой перечень тематически сгруппированных команд;
–
панель инструментов: располагается под строкой меню
и представляет собой набор кнопок, которые обеспечивают быстрый доступ к
наиболее важным и часто используемым пунктам меню окна;
–
границы: рамка, ограничивающая окно с четырех
сторон. Размеры окна можно изменять, ухватив и перемещая границу мышью;
–
полосы прокрутки: появляются, если содержимое окна
имеет больший размер, чем рабочая область окна, позволяют перемещать содержимое
окна по вертикали или горизонтали;

Рисунок
2 – Окно папки
Различают три варианта отображения окна на
экране:
–
окно стандартного размера занимает часть площади
экрана. При желании можно переместить его или любую его границу в другое место
экрана;
–
окно, развернутое на весь экран, имеет максимальный
размер;
–
свернутое окно изображается в виде кнопки на панели
задач.
В свернутом окне программа продолжает
выполняться. Чтобы открыть свернутое окно или свернуть уже открытое, нажмите
кнопку окна на панели задач.
Окна можно классифицировать по типу:
–
окно папки;
–
окно документа;
–
окно программы.
Диалоговые окна
Диалоговые панели могут включать несколько
вкладок, переключение между которыми осуществляется щелчком мышью по их
названиям. На диалоговой панели размещаются разнообразные управляющие элементы:
–
вкладки – «страницы» диалогового окна;
–
командная кнопка – обеспечивает выполнение того или
иного действия, а надпись на кнопке поясняет ее назначение;
–
текстовое поле – в него можно ввести
последовательность символов;
–
раскрывающийся список – представляет собой набор
значений и выглядит, как текстовое поле, снабженное кнопкой с направленной вниз
стрелкой;
–
счётчик – представляет собой пару стрелок, которые
позволяют увеличивать или уменьшать значение в связанном с ними поле;
–
флажок – обеспечивает присваивание какому – либо
параметру определенного значения. Флажки могут располагаться как группами, так
и поодиночке. Флажок имеет форму квадратика, когда флажок установлен, в нем
присутствует «галочка»;
–
переключатель – служит для выбора одного из
взаимоисключающих вариантов, варианты выбора представлены в форме маленьких
белых кружков. Выбранный вариант обозначается кружком с точкой внутри;
–
ползунок – позволяет плавно изменять значение
какого – либо параметра.

Рисунок
3 – Диалоговое окно
Практическая часть
Задание 1.
1)
Сделайте скриншот рабочего стола и стрелками
указать и подписать, какие кнопки расположены на Панели задач.
2)
Перечислите количество папок, документов, ярлыков,
прикладных программ, расположенных на рабочем столе.
Задание 2.
1)
Изменяем фон рабочего стола. В интернете находим
картинку для рабочего стола по теме «Море», сохраняем. В
контекстном меню объекта выбираем Сделать фоновым изображением рабочего
стола (рис. 4).

Рисунок
4 – Фрагмент контекстного меню
Сделайте скриншот.
2)
Скрываем панель задач.
–
Откройте контекстное меню Панели задач и выберем
команду Свойства (сделайте скриншот).
–
В диалоговом окне Параметры Панели задач
устанавливаем переключатель Автоматически скрывать панель задач
(сделайте скриншот).

Рисунок
5 – Установка переключателя
3)
Закрепляем панель задач.
–
Откроем контекстное меню Панели задач и выберем
команду Параметры панели задач (сделайте скриншот).
–
В диалоговом окне Параметры Панели задач
устанавливаем переключатель Закрепить панель задач и отключаем параметр
Автоматически скрывать панель задач (сделайте скриншот).
Задание 3.
1)
Создайте на рабочем столе папку, назовите своим
именем. На каждом шаге сделайте скриншот, кратко опишите свои действия.
2)
Сделайте копию созданной папки, затем удалите её.
На каждом шаге сделайте скриншот, кратко опишите свои действия.
3)
Создайте в вашей папке текстовый файл и вложенную
папку, произвольно назовите их. Представьте объекты папки в виде таблицы.
Отключите отображение области навигации. На каждом шаге сделайте скриншот,
кратко опишите свои действия.
Контрольные вопросы
1.
Что такое графический интерфейс пользователя?
2.
Какие операции можно выполнять с помощью мыши?
3.
Перечислите элементы графического интерфейса
Рабочего стола Windows.
4.
Перечислите управляющие элементы диалогового окна.
5.
Что такое контекстное меню и как его вызвать?
Пользовательский интерфейс, позволяющий взаимодействовать с помощью графических значков и визуальных индикаторов 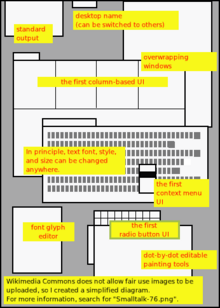 Временный графический интерфейс Dynabook (Smalltalk-76, работающий на Xerox Alto )
Временный графический интерфейс Dynabook (Smalltalk-76, работающий на Xerox Alto )
Графический интерфейс пользователя (GUI или ) – это форма пользовательского интерфейса, которая позволяет пользователям – взаимодействовать с электронными устройствами с помощью графических значков и звукового индикатора, например в качестве основной нотации вместо текстовых пользовательских интерфейсов, типизированных командных меток или текстовой навигации. Графические интерфейсы пользователя были введены в ответ на кажущуюся крутую кривую обучения интерфейсов командной строки (интерфейсы командной строки), которые требуют ввода команд на компьютерной клавиатуре.
Действия в графическом интерфейсе обычно выполняются посредством прямого управления графическими элементами. Помимо компьютеров, графические интерфейсы пользователя используется во многих портативных мобильных устройствах такие как MP3 плееры, портативные медиаплееры, игровые устройства, смартфоны и небольшие бытовые, офисные и промышленные элементы управления. Термин GUI обычно не применяется к другим интерфейсам с более низким разрешением , типам интерфейсов, таким как видеоигры (где проекционный дисплей (HUD ) является предпочтительным) или не включает плоские экраны, такие как объемные дисплеи, потому что этот термин ограничен рамками двумерных экранов дисплея, способных описывать общую информацию, в традициях информатика исследования в Xerox Palo Alto Research Center.
Содержание
- 1 Пользовательский интерфейс и дизайн взаимодействия
- 2 Примеры
- 3 Компоненты
- 4 Интерфейс после WIMP
- 5 Взаимодействие
- 6 История
- 6.1 Ранние попытки
- 6.2 Популяризация
- 7 Сравнение с другими интерфейсами
- 7.1 Интерфейсы командной строки
- 7.2 Обертки GUI
- 8 Трехмерная графика пользовательские интерфейсы (3D GUI)
- 8.1 Технологии
- 8.2 В научной фантастике
- 9 См. также
- 10 Примечания
- 11 Ссылки
- 12 Внешние ссылки
Пользовательский интерфейс и дизайн взаимодействия
 Графический пользователь интерфейс представлен (отображается) на экране компьютера. Это результат обработанного пользовательского ввода и обычно является основным интерфейсом для взаимодействия человека с машиной. сенсорные пользовательские интерфейсы, популярные на небольших мобильных устройствах, представляют собой наложение визуального вывода на визуальный ввод.
Графический пользователь интерфейс представлен (отображается) на экране компьютера. Это результат обработанного пользовательского ввода и обычно является основным интерфейсом для взаимодействия человека с машиной. сенсорные пользовательские интерфейсы, популярные на небольших мобильных устройствах, представляют собой наложение визуального вывода на визуальный ввод.
Разработка визуальной композиции и временного поведения графического интерфейса пользователя является важной частью программного приложения программирование в области взаимодействия человека с компьютером. Его цель – повысить эффективность и простоту использования основного логического дизайна хранимой программы, дисциплины проектирования под названием удобство использования. Методы дизайна, ориентированного на пользователя, используются для обеспечения того, чтобы визуальный язык, представленный в дизайне, хорошо адаптировался к задачам.
Видимые функции графического интерфейса приложения иногда называют хромом или графическим интерфейсом (произносится как gooey). Обычно пользователи взаимодействуют с информацией, манипулируя визуальными виджетами, которые позволяют осуществлять взаимодействия, соответствующие типу данных, которые они хранят. Виджеты хорошо продуманного интерфейса выбираются для поддержки действий, необходимых для достижения целей пользователей. модель – представление – контроллер допускает гибкие структуры, в которых интерфейс не зависит от функций приложения и косвенно связан с ними, поэтому графический интерфейс можно легко настроить. Это позволяет пользователям выбирать или создавать другую оболочку по своему усмотрению и облегчает работу дизайнера по изменению интерфейса по мере развития потребностей пользователя. Хороший дизайн пользовательского интерфейса больше относится к пользователям, а к архитектуре системы – меньше. Большие виджеты, такие как windows, обычно предоставляют фрейм или контейнер для основного содержимого презентации, такого как веб-страница, сообщение электронной почты или рисунок. Меньшие обычно действуют как инструмент ввода данных пользователем.
Графический интерфейс пользователя может быть разработан для требований вертикального рынка в качестве графических пользовательских интерфейсов для конкретных приложений. Примеры включают банкоматы (ATM), сенсорные экраны точек продаж (POS) в ресторанах, кассы самообслуживания, используемые в розничных магазинах, самообслуживание авиакомпаний щекотка и регистрация, информационные киоски в общественных местах, таких как вокзал или музей, а также мониторы или управляющие экраны во встроенном промышленном приложении, в котором используется операционная система реального времени (RTOS).
К 1980-м годам сотовые телефоны и портативные игровые системы также использовали специальные графические интерфейсы для сенсорных экранов. Новые автомобили используют графические интерфейсы пользователя в своих навигационных системах и мультимедийных центрах или в комбинациях навигационных мультимедийных центров.
Примеры
- Примеры графических сред рабочего стола

GNOME Shell

KDE Plasma 5
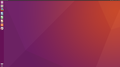
Unity
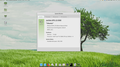
MATE

Windows на примере Композитор Wayland

Xfce

Enlightenment

Sugar

A twm X Window System среда

dwm тайловый оконный менеджер

Cinnamon
Компоненты
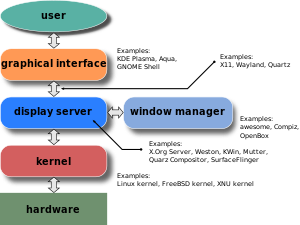 Уровни графического интерфейса пользователя на основе оконной системы
Уровни графического интерфейса пользователя на основе оконной системы
Графический интерфейс пользователя использует комбинацию технологий и устройств для обеспечения платформы, с которой пользователи могут взаимодействовать, для задач сбора и производства информации.
Ряд элементов, соответствующих визуальному языку, эволюционировал для представления информации, хранящейся в компьютерах. Это облегчает людям с ограниченными компьютерными навыками работу и использование компьютерного программного обеспечения. Наиболее распространенной комбинацией таких элементов в графическом интерфейсе пользователя является парадигма окон, значков, меню, указателя (WIMP ), особенно в персональных компьютерах.
Стиль взаимодействия WIMP использует виртуальный устройство ввода для представления положения интерфейса указывающего устройства , чаще всего мыши, и представляет информацию, организованную в окнах и представленную значки. Доступные команды собираются вместе в меню, а действия выполняются жестами с помощью указывающего устройства. оконный менеджер облегчает взаимодействие между окнами, приложениями и оконной системой. Система окон обрабатывает аппаратные устройства, такие как указывающие устройства, графическое оборудование и позиционирование указателя.
В персональных компьютерах все эти элементы моделируются с помощью метафоры рабочего стола для создания имитации, называемой средой рабочего стола, в которой дисплей представляет рабочий стол, на котором можно размещать документы и папки с документами. Оконные менеджеры и другое программное обеспечение объединяются, чтобы моделировать среду рабочего стола с разной степенью реализма.
Интерфейс Post-WIMP
Мобильные устройства с небольшими приложениями, такие как персональные цифровые помощники (КПК) и смартфоны, обычно используют элементы WIMP с различным унифицированием метафоры из-за ограничений в пространстве и доступных устройств ввода. Приложения, для которых WIMP не подходит, могут использовать более новые методы взаимодействия, вместе именуемые пост-WIMP пользовательскими интерфейсами.
С 2011 года некоторые операционные системы на базе сенсорных экранов такие как Apple iOS (iPhone ) и Android используют класс графических интерфейсов пользователя с именем post-WIMP. Они поддерживают стили взаимодействия с использованием более чем одного пальца, соприкасающегося с дисплеем, что позволяет выполнять такие действия, как сжатие и вращение, которые не поддерживаются одним указателем и мышью.
Взаимодействие
Устройства интерфейса человека, для эффективного взаимодействия с графическим интерфейсом пользователя включают компьютерную клавиатуру, особенно используемую вместе с сочетаниями клавиш, указывающими устройствами для курсора ( а точнее указатель ) управление: мышь, джойстик, сенсорная панель, трекбол, джойстик, виртуальные клавиатуры и проекционные дисплеи (полупрозрачные информационные устройства на уровне глаз).
Существуют также действия, выполняемые программами, влияющими на графический интерфейс. Например, существуют такие компоненты, как inotify или D-Bus для облегчения связи между компьютерными программами.
История
Ранние разработки
Иван Сазерленд разработал Sketchpad в 1963 году, широко известный как первый графический компьютерный дизайн программа. Он использовал световое перо для создания и управления объектами на технических чертежах в реальном времени с согласованной графикой. В конце 1960-х годов исследователи из Стэнфордского исследовательского института под руководством Дугласа Энгельбарта разработали Он-лайн систему (NLS), в которой использовались текстовые гиперссылки обрабатываются с помощью нового на тот момент устройства: мыши. (Демонстрация NLS в 1968 году стала известна как «Мать всех демонстраций ».) В 1970-х годах идеи Энгельбарта были усовершенствованы и распространены на графику исследователями из Xerox PARC, в частности Алан Кей, который вышел за рамки текстовых гиперссылок и использовал графический интерфейс в качестве основного интерфейса для языка программирования Smalltalk, который работал на Xerox Alto компьютер, выпущенный в 1973 году. Большинство современных универсальных графических интерфейсов пользователя являются производными от этой системы.
 На рабочей станции Xerox Star 8010 был представлен первый коммерческий графический интерфейс.
На рабочей станции Xerox Star 8010 был представлен первый коммерческий графический интерфейс.
Пользовательский интерфейс Xerox PARC состоит из графических элементов, таких как окна, меню, переключатели и флажки. Концепция значков была позже представлена Дэвидом Кэнфилдом Смитом, который написал диссертацию на эту тему под руководством Кея. В пользовательском интерфейсе PARC используется указательное устройство вместе с клавиатурой. Эти аспекты можно подчеркнуть с помощью альтернативного термина и аббревиатуры для окон, значков, меню, указывающего устройства (WIMP ). Кульминацией этих усилий стал 1973 Xerox Alto, первый компьютер с графическим интерфейсом пользователя, хотя система так и не поступила в коммерческое производство.
Первым коммерчески доступным компьютером с графическим интерфейсом пользователя была 1979 рабочая станция PERQ, произведенная Three Rivers Computer Corporation. На его дизайн сильно повлияла работа в Xerox PARC. В 1981 году Xerox в конечном итоге выпустила Alto на рынок в виде новой усовершенствованной системы – информационной системы Xerox 8010, более известной как Xerox Star. Эти ранние системы стимулировали многие другие усилия с графическим интерфейсом пользователя, в том числе машины Lisp от Symbolics и других производителей, Apple Lisa (который представил концепцию строки меню и элементы управления окнами ) в 1983 году, Apple Macintosh 128K в 1984 году и Atari ST с Digital Research GEM и Commodore Amiga в 1985 году. Visi On был выпущен в 1983 году для IBM PC-совместимых компьютеров, но никогда не пользовался популярностью из-за своим высоким требованиям к оборудованию. Тем не менее, это оказало решающее влияние на современную разработку Microsoft Windows.
Apple, Digital Research, IBM и Microsoft использовали многие идеи Xerox для разработки продуктов, и были сформированы спецификации IBM Common User Access. основа пользовательских интерфейсов, используемых в Microsoft Windows, IBM OS/2 Presentation Manager и Unix Motif toolkit и оконный менеджер. Эти идеи эволюционировали для создания интерфейса, который есть в текущих версиях Microsoft Windows и в различных средах рабочего стола для Unix-подобных операционных систем, таких как macOS и Linux. Таким образом, большинство современных графических интерфейсов имеют общие идиомы.
 Macintosh 128K, первый Macintosh (1984)
Macintosh 128K, первый Macintosh (1984)
Популяризация
 HP LX System Manager, работающий на графическом интерфейсе HP 200LX.
HP LX System Manager, работающий на графическом интерфейсе HP 200LX.
, был горячей темой в начале 1980-х. Apple Lisa была выпущена в 1983 году, и для операционных систем DOS существовали различные оконные системы (включая PC GEM и PC / GEOS ). Отдельные приложения для многих платформ представили свои варианты графического интерфейса. Несмотря на преимущества графического интерфейса пользователя, многие обозреватели подвергли сомнению ценность всей концепции, сославшись на аппаратные ограничения и проблемы с поиском совместимого программного обеспечения.
В 1984 году Apple выпустила телевизионный рекламный ролик, который представил Apple Macintosh во время телетрансляции Super Bowl XVIII на CBS с ссылки на знаменитый роман Джорджа Оруэлла Девятнадцать восемьдесят четыре. Цель рекламного ролика заключалась в том, чтобы заставить людей задуматься о компьютерах, идентифицируя удобный интерфейс как персональный компьютер, который отошел от прежних бизнес-ориентированных систем, и стал фирменным представлением продуктов Apple.
Windows 95, сопровождалась обширной маркетинговой кампанией, имела большой успех на рынке при запуске и вскоре стала самой популярной операционной системой для настольных ПК.
В 2007 году с iPhone, а затем в 2010 году с представив iPad, Apple популяризировала пост-WIMP-стиль взаимодействия для мультисенсорных экранов, и эти устройства считались вехами в развитии мобильных устройств.
Графические интерфейсы пользователя, знакомые большинству людей на середину-конец 2010-х годов: Microsoft Windows, macOS и X Window System интерфейсы для настольных и портативных компьютеров. и Android, Apple iOS, Symbian, BlackBerry OS, Windows Phon e / Windows 10 Mobile, Tizen, WebOS и Firefox OS для портативных устройств (смартфон ) устройств.
Сравнение с другими интерфейсами
Интерфейсы командной строки
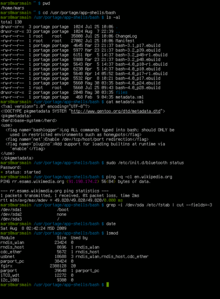 Современный интерфейс командной строки
Современный интерфейс командной строки
Поскольку команд, доступных в интерфейсах командной строки, может быть много, сложные операции могут выполняться с использованием короткая последовательность слов и символов. Это позволяет повысить эффективность и продуктивность после изучения многих команд, но достижение этого уровня требует некоторого времени, поскольку командные слова могут быть нелегко обнаруживаемыми или мнемоническими. Кроме того, использование командной строки может стать медленным и подверженным ошибкам, когда пользователи должны вводить длинные команды, содержащие множество параметров или несколько разных имен файлов одновременно. Однако интерфейсы окон, значков, меню, указателя (WIMP ) предоставляют пользователям множество виджетов, которые представляют и могут запускать некоторые из доступных команд системы.
Графический интерфейс можно сделать довольно сложным, когда диалоги закопаны глубоко в системе или перемещаются в разные места во время редизайна. Кроме того, пользователям обычно сложнее написать скрипт для значков и диалоговых окон.
WIMP широко используют режимы, поскольку значение всех клавиш и щелчков в определенных позициях на экране все время переопределяется. Интерфейсы командной строки используют режимы только в ограниченных формах, например, для текущего каталога и переменных среды.
Большинство современных операционных систем предоставляют как графический интерфейс, так и некоторый уровень интерфейса командной строки, хотя графические интерфейсы обычно получить больше внимания. Графический интерфейс обычно основан на WIMP, хотя иногда появляются и другие метафоры, например, те, что используются в Microsoft Bob, 3dwm или File System Visualizer.
GUI wrappers
Графический пользователь оболочки интерфейса (GUI) находят способ обойти интерфейс командной строки версии (CLI) (обычно) Linux и Unix-подобных программных приложений и их текстовые пользовательские интерфейсы или вводимые метки команд. В то время как приложения на основе командной строки или текстовые приложения позволяют пользователям запускать программу в неинтерактивном режиме, поверх них оболочки графического интерфейса пользователя избегают крутой кривой обучения командной строки, которая требует, чтобы команды вводились на клавиатура. Запустив оболочку GUI, пользователи могут интуитивно взаимодействовать с, запускать, останавливать и изменять его рабочие параметры с помощью графических значков и визуальных индикаторов окружение рабочего стола, например. Приложения также могут предоставлять оба интерфейса, и когда они это делают, графический интерфейс обычно представляет собой оболочку WIMP для версии для командной строки. Это особенно характерно для приложений, разработанных для Unix-подобных операционных систем. Последний раньше реализовывался первым, потому что он позволял разработчикам сосредоточиться исключительно на функциональности своего продукта, не беспокоясь о деталях интерфейса, таких как разработка значков и размещение кнопок. Подобная разработка программ также позволяет пользователям запускать программу в сценарии оболочки.
Трехмерные графические пользовательские интерфейсы (3D GUI)
Было предпринято несколько попыток создать многопользовательский трехкомпонентный трехмерная среда или трехмерный графический интерфейс пользователя, включая Sun Project Looking Glass, Metisse, который был похож на Project Looking Glass, BumpTop, где пользователи могут управлять документами и окнами с реалистичные движения и физика, как если бы они были физическими документами, и Croquet Project, который переместился в Open Cobalt и Open Croquet усилий.
масштабирование Пользовательский интерфейс (ZUI) – это связанная технология, которая обещает предоставить преимущества представления трехмерных сред без их недостатков удобства использования, связанных с проблемами ориентации и скрытыми объектами. Это логический шаг вперед по сравнению с графическим интерфейсом пользователя, объединяющий некоторое трехмерное движение с двумерными или 2.5D векторными объектами. В 2006 году Hillcrest Labs представила первый пользовательский интерфейс масштабирования для телевидения.
Для типичных компьютерных дисплеев термин “трехмерный” является неправильным – их дисплеи являются двухмерными, например, по словам Метисса. сам по себе как пользовательский интерфейс “2,5-мерный “. Однако семантически большинство графических пользовательских интерфейсов используют три измерения. Благодаря высоте и ширине они предлагают третье измерение наложения или наложения элементов экрана друг на друга. Это может быть представлено визуально на экране с помощью иллюзорного прозрачного эффекта, который дает то преимущество, что информация в фоновых окнах все еще может быть прочитана, если с ней не взаимодействовать. Или среда может просто скрыть фоновую информацию, возможно, сделав различие очевидным, нарисовав на ней эффект тени .
В некоторых средах используются методы трехмерной графики для проецирования виртуальных трехмерных объектов пользовательского интерфейса на экран. Они часто используются в научно-фантастических фильмах (примеры см. Ниже). По мере увеличения вычислительной мощности аппаратного обеспечения компьютерной графики это становится все меньше препятствий для беспроблемного взаимодействия с пользователем.
Трехмерная графика в настоящее время в основном используется в компьютерных играх, искусстве и компьютерном дизайне (CAD). Трехмерная вычислительная среда также может быть полезна для других целей, таких как молекулярная графика, проектирование самолетов и расчет фазового равновесия / проектирование единичных операций и химических процессов.
Технологии
Использование трехмерной графики становится все более распространенным явлением в основных операционных системах, от создания привлекательных интерфейсов, называемых конфеткой, до функциональных целей, возможных только с использованием трех измерений. Например, переключение пользователей представлено вращением куба, грани которого представляют собой рабочую область каждого пользователя, а управление окнами представлено с помощью механизма переворачивания в стиле Rolodex в Windows Vista (см. Windows Flip 3D ). В обоих случаях операционная система преобразует окна на лету, продолжая обновлять содержимое этих окон.
В интерфейсах для X Window System также реализованы расширенные трехмерные пользовательские интерфейсы через составные оконные менеджеры, такие как Beryl, Compiz и KWin с использованием архитектур AIGLX или XGL, что позволяет использовать OpenGL для анимации взаимодействия пользователя с рабочим столом.
В научной фантастике
Трехмерные графические интерфейсы пользователя появлялись в научной фантастике литературе и фильмах до того, как они стали технически осуществимыми или широко использовались. Например; в американском фильме 1993 года Парк Юрского периода представлен трехмерный файловый менеджер Silicon Graphics File System Navigator, реальный файловый менеджер для Unix операционные системы. В фильме Minority Report есть сцены, где полицейские используют специализированные системы трехмерных данных. В прозе трехмерные пользовательские интерфейсы изображаются как погружаемые среды, такие как Киберпространство Уильяма Гибсона или Метавселенная Нила Стивенсона >. Многие футуристические представления о пользовательских интерфейсах в значительной степени опираются на стиль объектно-ориентированного пользовательского интерфейса (OOUI) и особенно стиль объектно-ориентированного графического пользовательского интерфейса (OOGUI).
См. Также
- Apple Computer, Inc. v. Microsoft Corp.
- Пользовательский интерфейс консоли
- Значок компьютера
- Отличительные интерфейсы
- Общий графический интерфейс (программный проект)
- Дерево графического интерфейса пользователя
- Человеческий фактор и эргономика
- Внешний вид
- Естественный пользовательский интерфейс
- Ncurses
- Объектно-ориентированный пользовательский интерфейс
- Органический пользовательский интерфейс
- Расширенное веб-приложение
- Skeuomorph
- Кожа (вычисления)
- Тема (вычисления)
- Интерфейс ввода текста
- Дизайн пользовательского интерфейса
- Векторный графический пользовательский интерфейс
Примечания
- ^«UI» сам по себе обычно произносится как .
Ссылки
Внешние ссылки
| Wikimedia Commons имеет СМИ, относящиеся к Графика al пользовательский интерфейс . |
- Эволюция графического интерфейса пользователя за последние 50 лет Радж Лал
- Люди, которые действительно изобрели графический интерфейс Клайв Акасс
- Галерея графического интерфейса пользователя, скриншоты различные графические интерфейсы
- GUIdebook Marcin Wichary, галерея графического пользовательского интерфейса: более 5500 снимков экрана с графическим интерфейсом пользователя, истории приложений и значков
- Настоящая история графического интерфейса Майка Така
- В начале была Командная строка от Нила Стивенсона
- Трехмерные графические интерфейсы пользователя (PDF) от Фарида БенХаджи и Эрика Дибнера, Департамент компьютерных и системных наук, Стокгольмский университет
- Топологический анализ функции энергии Гиббса (жидкость- Данные корреляции жидкого равновесия). Включая термодинамический обзор и графический интерфейс пользователя (GUI) для анализа поверхностей / связующих линий / матрицы Гессе – Университет Аликанте (Рейес-Лабарта и др. 2015-18)
