Войти в аккаунт Google на устройствах iPhone и iPad можно разными способами.
Как войти в аккаунт в браузере Safari
Браузер Safari есть на всех устройствах iOS. Если вы войдете в нем в свой аккаунт Google, то:
- онлайн-сервисы Google будут точнее учитывать ваши предпочтения;
- вы сможете быстро входить на сайты и в приложения;
- вам будет проще контролировать свои настройки конфиденциальности.
После входа в аккаунт Google в Safari будут автоматически применяться ваши настройки отслеживания действий и рекламных предпочтений.
Автоматический вход
Если вы войдете в приложение Google или сторонний сервис с аккаунтом Google, вход будет автоматически выполнен и в браузере Safari. Вам не потребуется делать это самостоятельно.
Если аккаунт Google в браузере Safari вам больше не нужен, вы можете выйти из него в любой момент.
Как убедиться, что вы вошли в аккаунт
Сделайте следующее:
- Откройте приложение Safari на устройстве iPhone или iPad.
- Перейдите на страницу www.google.com.
- Если вы видите фото профиля в правом верхнем углу экрана, значит вход выполнен. Если его нет, то вы не вошли в аккаунт.
Как войти в другой аккаунт
Вот как это сделать:
- Откройте приложение Safari на устройстве iPhone или iPad.
- Перейдите на страницу www.google.com.
- В правом верхнем углу выберите свое фото профиля или нажмите кнопку Войти.
- Следуйте инструкциям на экране.
Примечание. Входить в аккаунт можно и на сайтах других продуктов Google. Точный порядок действий при этом может отличаться.
Как выйти из аккаунта или удалить его
Это можно сделать следующим образом:
- Откройте приложение Safari на устройстве iPhone или iPad.
- Перейдите на страницу www.google.com.
- Чтобы выйти из аккаунта, в правом верхнем углу экрана нажмите на фото профиля
Выйти. Если вместо фото профиля видна кнопка “Войти”, значит вы уже вышли из аккаунта.
- Чтобы удалить аккаунт, сначала выйдите из него, а затем нажмите Войти
Войти в другой аккаунт
Удалить.
- Выберите аккаунт, который нужно удалить, и нажмите Готово.
Вы всегда можете снова добавить аккаунт Google в Safari.
Примечание. Удалив аккаунт из всех приложений Google, вы автоматически выйдете из него на устройстве.
Как войти в аккаунт в приложении Google
Для начала вам потребуется скачать и установить на свой iPhone или iPad нужное приложение Google, например Gmail или YouTube.
Скачайте приложение
- Откройте App Store на устройстве iOS.
- Найдите и скачайте нужное приложение. Убедитесь, что его разработчиком является компания Google LLC.
Войдите в него с аккаунтом Google
Точные инструкции для разных сервисов Google могут отличаться. Ниже описано, как войти в аккаунт в некоторых популярных приложениях Google.
Приложение Google
Как добавить или сменить аккаунт
Вот как войти в приложение с аккаунтом Google:
- Откройте приложение Google
на iPhone или iPad.
- Добавьте аккаунт Google.
- Если вы добавляете аккаунт впервые, нажмите Войти.
- Чтобы добавить ещё один аккаунт, нажмите на фото профиля в левом верхнем углу экрана и коснитесь аккаунта, с которым вы вошли.
- Выберите аккаунт. Если его нет в списке, нажмите Добавить аккаунт и выполните необходимые действия.
Как выйти из аккаунта и удалить его
Сделайте следующее:
- Откройте приложение Google
на iPhone или iPad.
- Нажмите на фото профиля в левом верхнем углу экрана Коснитесь аккаунта, с которым вы вошли.
- Вы можете:
- Нажмите Готово в правом верхнем углу экрана.
Примечание. Удалив аккаунт из всех приложений Google, вы автоматически выйдете из него на устройстве.
Приложение Gmail
Как добавить аккаунт
Это можно сделать так:
- Откройте приложение Gmail
на устройстве iPhone или iPad.
- Если вы ещё не входили в аккаунт в этом приложении, вам будет предложено сделать это. Если же вы хотите добавить ещё один аккаунт, следуйте инструкциям ниже.
- Коснитесь значка меню
. Нажмите на уже добавленный аккаунт
Управление аккаунтами.
- Выберите аккаунты, которые хотите добавить. Если какого-то аккаунта нет, нажмите Добавить аккаунт и выполните необходимые действия.
- Напротив аккаунтов, которые нужно добавить, установите переключатель в положение ВКЛ.
- Напротив остальных установите переключатель в положение ВЫКЛ.
- Нажмите Готово в левом верхнем углу экрана.
Просматривать почту аккаунтов можно только по отдельности.
Как переключиться на другой аккаунт
Для этого сделайте следующее:
- Откройте приложение Gmail
на устройстве iPhone или iPad.
- Коснитесь значка меню
.
- Выберите аккаунт, в который сейчас выполнен вход, а затем аккаунт, на который хотите переключиться.
Как удалить аккаунт
Вот как удалить аккаунт Google в приложении Gmail:
- Откройте приложение Gmail
на устройстве iPhone или iPad.
- Коснитесь значка меню
. Нажмите на свой текущий аккаунт
Управление аккаунтами
Изменить.
- Рядом с аккаунтом, который вам больше не нужен на устройстве, выберите Удалить. При необходимости подтвердите действие.
- Нажмите Готово в левом верхнем углу экрана.
Приложение YouTube
Как добавить или сменить аккаунт
Вот как войти в приложение YouTube с аккаунтом Google:
- Откройте приложение YouTube
на устройстве iPhone или iPad.
- Нажмите на фото профиля в правом верхнем углу.
- Если вы добавляете аккаунт впервые, выберите Войти.
- Чтобы добавить ещё один аккаунт, нажмите Сменить аккаунт.
- Выберите аккаунт. Если его нет в списке, нажмите Добавить аккаунт и выполните необходимые действия.
Как выйти из аккаунта
Сделайте следующее:
- Откройте приложение YouTube
на устройстве iPhone или iPad.
- Нажмите на фото профиля в правом верхнем углу экрана.
- Выберите Войти в другой аккаунт
Смотреть YouTube без входа в аккаунт.
Примечание. Удалив аккаунт из всех приложений Google, вы автоматически выйдете из него на устройстве.
Своевременно обновляйте приложения
Важно! Чтобы лучше защитить пользователей, Google больше не разрешает входить в аккаунт в некоторых версиях своих приложений для iOS, выпущенных до 2020 года. Обновленные версии этих приложений более безопасны.
Чтобы обновить приложения Google для iOS, убедитесь, что на вашем устройстве установлена последняя версия ОС. Затем обновите приложения в App Store.
Примечание. Если вы по-прежнему не можете войти в приложения Google для iOS, войдите в браузере в аккаунт Google или Gmail.
Как настроить синхронизацию аккаунта Google с приложениями Apple
Данные некоторых сервисов Google можно синхронизировать с похожими приложениями на устройстве iOS. Например:
- электронные письма Gmail – с приложением “Почта”;
- мероприятия Google Календаря – с приложением “Календарь”.
Как синхронизировать аккаунт Google с приложениями Apple
Выполните следующие действия:
- Откройте приложение “Настройки” на устройстве iPhone или iPad.
- Нажмите Контакты. При необходимости прокрутите страницу вниз.
- Выберите Добавить учетную запись. Если вы уже синхронизировали аккаунт Google с устройством, нажмите Учетные записи.
- Выберите Добавить учетную запись
Google.
- Следуйте инструкциям.
- Выберите, какие приложения Google нужно синхронизировать с вашим устройством. Эти настройки можно изменить в любое время.
- Нажмите Сохранить.
После этого начнется синхронизация данных из аккаунта Google с вашим устройством. Чтобы посмотреть их, откройте нужное приложение.
Как изменить данные для синхронизации или удалить аккаунт
Вы можете включить или отключить синхронизацию разных видов данных из аккаунта Google с приложениями на устройстве iOS. Кроме того, вы можете удалить аккаунт Google из этих приложений (при этом синхронизация будет отключена).
Вот как это сделать:
- Откройте приложение “Настройки” на устройстве iPhone или iPad.
- Выберите Почта, адреса, календари.
- Выберите аккаунт.
- Сделайте следующее:
- Если вы хотите выбрать данные для синхронизации, установите переключатели в положение ВКЛ напротив нужных пунктов, а для остальных установите их в положение ВЫКЛ.
- Если вы больше не хотите пользоваться этим аккаунтом на устройстве, нажмите кнопку Удалить аккаунт
Как войти в аккаунт в других приложениях
Многие сайты и сторонние приложения позволяют пользователям входить с аккаунтом Google.
Важно! При входе в аккаунт Google на стороннем ресурсе вы также автоматически входите в этот же аккаунт в Safari.
Эта информация оказалась полезной?
Как можно улучшить эту статью?
Download Article
A simple guide to adding your Google or Gmail account to iOS
Download Article
- Adding a Google Account
- Adding Another Gmail Account to Gmail
|
This wikiHow teaches you how to add your Google account to your iPhone or iPad. Adding your Google account allows you to sync your email, contacts, notes, and calendar to your iPhone.
-

1
Open your Settings

. You’ll usually find this icon on the home screen.
-

2
Tap Accounts & Passwords. A list of all accounts on your iPhone or iPad will appear.
Advertisement
-

3
Tap Add Account. It’s near the bottom of the menu.
-

4
Tap Google. The Google sign-in screen will appear.
-

5
Enter your Google account email address and tap NEXT.
- If you want to create a new Gmail address, tap Create account, then follow the on-screen instructions provided by Google.
-

6
Enter your password and tap NEXT.
-

7
Select which items to sync. You can sync your email, contacts, calendars and notes to your iPhone or iPad.
- To sync an item, slide its corresponding switch to On

.
- To disable syncing for an item, slide its corresponding switch to Off

.
- To sync an item, slide its corresponding switch to On
-

8
Tap Save. It’s at the top-right corner of the screen. Your Google account is now added to your iPhone or iPad.
Advertisement
-

1
Open Gmail on your iPhone or iPad. It’s the red and white envelope icon typically found on the home screen.
-

2
Tap ≡. It’s at the top-left corner of the screen. This opens the menu.
-

3
Tap the down-arrow next to your name. A list of options will expand.
-

4
Tap Manage accounts. Your Gmail account(s) will appear.
-

5
Tap Add account. It’s beneath your current Gmail account(s).
-

6
Tap Google. It’s at the top of the list. A confirmation message will appear.
-

7
Tap Continue.
-

8
Enter your Gmail address and tap NEXT. Use the Gmail address you want to add to Gmail, not the one that’s already signed in.
- If you want to create a new Gmail address, tap Create account, then follow the on-screen instructions provided by Google.
-

9
Enter the password and tap NEXT. This brings you back to the list of Gmail accounts, which now includes the new account.
-

10
Tap DONE. It’s at the top-left corner of the screen.
Advertisement
Ask a Question
200 characters left
Include your email address to get a message when this question is answered.
Submit
Advertisement
Thanks for submitting a tip for review!
About This Article
Thanks to all authors for creating a page that has been read 67,759 times.
Is this article up to date?
Вот как войти в приложение с аккаунтом Google: Откройте приложение Google на iPhone или iPad. Добавьте аккаунт Google. … Чтобы добавить ещё один аккаунт, нажмите на изображение профиля в левом верхнем углу экрана и коснитесь аккаунта, с которым вы вошли.
Содержание
- 1 Как войти в аккаунт с айфона?
- 2 Как поменять аккаунт в iOS?
- 3 Можно ли с гугл плей скачать на айфон?
- 4 Как удалить аккаунт Gmail с iPhone?
- 5 Как зайти в аккаунт гугл на айфоне?
- 6 Как зайти в Apple ID IOS 14?
- 7 Можно ли создать новый Apple ID если есть старый?
- 8 Как убрать Apple ID старого владельца?
- 9 Как выйти из своего аккаунта в App Store?
- 10 Как на айфоне зайти в плей маркет?
- 11 Как зарегистрироваться в семейной библиотеке на айфоне?
- 12 Как перенести аккаунт с андроид на айфон?
- 13 Как удалить аккаунт почту с айфона?
- 14 Как удалить одну почту с айфона?
- 15 Как выйти из почтового ящика на айфоне?
Как войти в аккаунт с айфона?
Вход в учетную запись на iPhone, iPad или iPod touch
- Откройте приложение «Настройки».
- Нажмите «Вход на [устройство]».
- Введите идентификатор Apple ID и пароль.
- Если потребуется, введите шестизначный проверочный код, отправленный на доверенное устройство или номер телефона, и завершите процедуру входа.
13 авг. 2020 г.
Как поменять аккаунт в iOS?
Изменение идентификатора Apple ID
- Перейдите на страницу appleid.apple.com и войдите в систему.
- В разделе «Учетная запись» нажмите кнопку «Изменить».
- Выберите «Изменить Apple ID».
- Введите адрес электронной почты, который будет использоваться в качестве идентификатора Apple ID.
- Выберите «Продолжить».
26 мар. 2021 г.
<-div id=”cnt_rb_259475″ class=”cnt32_rl_bg_str” data-id=”259475″>
Можно ли с гугл плей скачать на айфон?
Официально скачать и установить Плей Маркет на Айфон 4, 5, 6, 7 или любой другой нельзя. Google Play Store — это встроенная утилита, созданная только для ОС Андроид. … Однако, все они доступны в формате APK или Android Package Kit. Только Android поддерживает установку приложений формата APK.
Как удалить аккаунт Gmail с iPhone?
Удаляя аккаунт с устройства, вы не удаляете его совсем и можете войти в него на компьютере или любом другом устройстве.
- Откройте приложение Gmail на iPhone или iPad.
- В правом верхнем углу нажмите на фото профиля.
- Нажмите Управление аккаунтами.
- Выберите нужный аккаунт.
- В нижней части экрана нажмите Удалить аккаунт.
Как зайти в аккаунт гугл на айфоне?
Выполните следующие действия:
- Откройте приложение «Настройки» на устройстве iPhone или iPad.
- Выберите Пароли и учетные записи Новая учетная запись Google.
- Следуя инструкциям, введите адрес электронной почты и пароль. …
- Выберите данные для синхронизации и нажмите Сохранить.
Как зайти в Apple ID IOS 14?
Вход с Apple ID
- Откройте «Настройки» .
- Коснитесь «Вход на iPhone».
- Введите свой Apple ID и пароль. Если у Вас еще нет Apple ID, его можно создать.
- Если Ваша учетная запись защищена с помощью двухфакторной аутентификации, введите шестизначный код проверки.
Можно ли создать новый Apple ID если есть старый?
Создание идентификатора Apple ID с помощью App Store на устройстве
- Откройте магазин App Store и нажмите кнопку входа .
- Нажмите «Создать новый Apple ID». …
- Следуйте инструкциям на экране. …
- Введите данные своей кредитной карты и адрес для выставления счетов, а затем нажмите «Готово». …
- Подтвердите свой номер телефона.
8 апр. 2021 г.
Как убрать Apple ID старого владельца?
Если используется ОС iOS 10.2 или более ранней версии, перейдите в меню «Настройки» > iCloud > «Выйти». Нажмите кнопку «Выйти» еще раз, нажмите «Удалить с [устройство]» и введите свой пароль к Apple ID. Перейдите в меню «Настройки» > «iTunes Store и App Store» > Apple ID > «Выйти».
Как выйти из своего аккаунта в App Store?
Выход на устройстве iPhone, iPad или iPod touch
- Выберите «Настройки» > [ваше имя].
- Прокрутите страницу до конца вниз.
- Нажмите «Выйти».
- Введите пароль для идентификатора Apple ID и нажмите «Выключить».
- Включите данные, копию которых требуется сохранить на устройстве.
- Нажмите «Выйти».
25 сент. 2020 г.
Как на айфоне зайти в плей маркет?
Итак, ответ на главный вопрос- для пользователей устройств на ОС IOS нет Play Market. Если вы обладатель IPhone для вас существует App Store который ничуть не хуже чем Play Market.
Как зарегистрироваться в семейной библиотеке на айфоне?
Откройте страницу своего аккаунта в Google Play на iPhone или iPad. Семейная группа. В разделе «Семейная группа» нажмите на имя участника семейной группы. Выберите Любой контент, Весь платный контент, Только покупки в приложениях или Подтверждение не требуется.
Как перенести аккаунт с андроид на айфон?
Команда «Перенести данные с Android»
Во время настройки нового устройства iOS откройте экран «Приложения и данные». Затем нажмите «Перенести данные с Android». (Если настройка уже завершена, необходимо стереть данные с устройства iOS и начать заново. Ели вы не хотите этого делать, просто перенесите содержимое вручную.)
Как удалить аккаунт почту с айфона?
Как удалить учетную запись электронной почты с iPhone
- Откройте Настройки.
- Нажмите Пароли и учетные записи . …
- Выберите адрес электронной почты, который вы хотите удалить.
- Нажмите Удалить учетную запись в нижней части экрана.
- Подтвердите, нажав Удалить учетную запись или, в некоторых случаях, Удалить с моего iPhone .
22 авг. 2019 г.
Как удалить одну почту с айфона?
Чтобы удалить почтовый ящик, выполните следующие действия.
- Откройте список «Почтовые ящики» и нажмите «Изменить» в правом верхнем углу.
- Выберите почтовый ящик, который требуется удалить.
- Нажмите «Удалить ящик».
- Нажмите «Удалить», затем «Готово».
24 дек. 2019 г.
Как выйти из почтового ящика на айфоне?
перейти в настройки и найти раздел «почта, адреса, календари»; в меню «учетные записи» выбрать ящик, который требуется удалить и нажать на него; подтвердить намерение стереть профиль, кликнув по разделу меню «удалить с iPhone ».
Если вы используете адрес электронной почты Gmail в качестве основного способа получения сообщений электронной почты, вы, вероятно, хотели бы иметь возможность использовать его на своем телефоне.
возможность читать и писать электронные письма со своих смартфонов может оказаться очень удобной, а iPhone и Gmail очень хорошо работают вместе.
Наше руководство ниже покажет вам шаги по добавлению учетной записи Gmail на iPhone, чтобы вы могли начать пользоваться преимуществами интеграции, которые вы получаете от завершения этой настройки.
- Открыть настройки.
- Выберите «Почта».
- Выберите Учетные записи.
- Нажмите «Добавить учетную запись».
- Выберите Gmail.
- Введите учетные данные своей учетной записи, затем нажмите «Далее».
- Выберите параметры, затем нажмите «Сохранить».
Наше руководство продолжается ниже с дополнительной информацией о том, как добавить учетную запись Gmail на iPhone, включая изображения этих шагов.
Веб-браузер Google Chrome на вашем ноутбуке или настольном компьютере имеет множество инструментов, в том числе тот, который может запоминать учетные данные веб-сайта. Наш учебник по просмотру сохраненных паролей может показать вам, как их найти.
Служба электронной почты Google Gmail — один из самых популярных продуктов компании и один из лучших доступных бесплатных провайдеров электронной почты.
Итак, если вы используете адрес Gmail для своей электронной почты и у вас есть iPhone 5, то вы, вероятно, захотите настроить учетную запись на устройстве, чтобы вы могли читать и отправлять сообщения.
Наше руководство ниже проведет вас через процесс добавления вашей учетной записи Gmail на ваш iPhone.
Эти инструкции были написаны для iPhone с операционной системой iOS 7. Экраны могут выглядеть немного иначе, если вы еще не выполнили обновление до iOS 7. Вы можете узнать, как выполнить обновление до iOS 7, здесь.
Если вы также хотите использовать свой календарь Google на своем iPhone, но не хотите использовать приложение Apple Caledmars, тогда наше руководство по Календарю Google на iPhone может показать вам альтернативу.
Как добавить Gmail на iPhone (руководство с картинками)
Действия, описанные в этом разделе, были выполнены на iPhone 13 в операционной системе iOS 15.6.
Эти шаги были очень похожи для многих версий iOS и многих моделей iPhone, но это текущий процесс добавления учетной записи Gmail.
Эти шаги покажут вам, как подключить вашу учетную запись Gmail к вашему iPhone, чтобы вы могли отправлять и получать электронные письма в приложении Почта.
Шаг 1: Откройте приложение «Настройки».
Вы можете провести вниз по главному экрану и найти «настройки», если вы не видите приложение.
Шаг 2: Прокрутите вниз и выберите опцию «Почта».
В старых версиях iOS это было бы «Почта», «Контакты», «Календари», но в более новых версиях они были разделены.
Шаг 3: Выберите вариант «Учетные записи».
Если у вас уже есть учетная запись электронной почты на вашем iPhone, то здесь будет отображаться количество учетных записей.
Шаг 4: Нажмите «Добавить учетную запись» под списком текущих адресов электронной почты на устройстве.
Шаг 5: Выберите вариант Gmail, затем нажмите «Продолжить», чтобы использовать Google для входа.
Здесь есть и другие варианты, такие как Outlook, Yahoo, AOL и другие.
Шаг 6: Выберите свою учетную запись или введите свой адрес и пароль.
Если вы использовали свою учетную запись Google для входа в другие службы на своем устройстве, возможно, она уже сохранена.
Шаг 7: Нажмите «Разрешить», чтобы подтвердить, что вы хотите разрешить iOS доступ к вашей учетной записи.
Вам необходимо предоставить вашему iPhone определенные разрешения, чтобы иметь возможность получать доступ и отправлять электронные письма с устройства.
Шаг 8: Выберите элементы для синхронизации, затем нажмите «Сохранить».
Вы можете синхронизировать почту, контакты, календари и заметки.
В следующем разделе приведены инструкции по настройке Gmail на более старой модели iPhone в более старой версии операционной системы iOS.
Старый метод — как настроить учетную запись Gmail на iPhone 5 (руководство с картинками)
Вам нужно будет знать адрес электронной почты и пароль для вашей учетной записи Gmail, чтобы выполнить приведенное ниже руководство.
Если вы настроили двухэтапную аутентификацию, вам потребуется пароль приложения для вашего iPhone, и вы будете вводить этот пароль вместо пароля электронной почты.
Вы можете создайте пароль приложения для своей учетной записи Google, следуя приведенным здесь инструкциям..
Если вы не уверены, настроили ли вы двухэтапную аутентификацию, вы можете выполнить следующие шаги и проверить, работает ли ваш пароль электронной почты.
Если это не так, то вы, вероятно, настроили двухэтапную аутентификацию, поэтому вы можете выполнить шаги по ссылке выше, чтобы получить пароль для своего приложения.
Шаг 1: Откройте меню настроек.
Шаг 2. Прокрутите вниз и выберите параметр «Почта, контакты, календари».
Шаг 3: Нажмите кнопку «Добавить учетную запись».
Шаг 4: Выберите опцию Google.
Шаг 5: Введите свое имя, адрес Gmail и пароль в соответствующие поля, затем нажмите кнопку «Далее».
Шаг 6: Выберите параметры, которые вы хотите синхронизировать с телефоном, затем нажмите кнопку «Сохранить».
Теперь, когда вы знаете, как добавить учетную запись Gmail на iPhone, вы сможете настроить дополнительные учетные записи Gmail на этом iPhone (или настроить его на других iPhone) в будущем.
Если вам нужно удалить свою учетную запись Gmail с вашего iPhone, вы можете выполнить шаги, описанные здесь.
Если вам нужно изменить пароль для вашей учетной записи Gmail на вашем iPhone после смены пароля в вашей учетной записи Google, вы можете выполнить шаги, описанные здесь.
Часто задаваемые вопросы о добавлении учетной записи Google на iPhone
Как установить приложение Gmail на iPhone?
Хотя вы можете использовать приложение Apple Mail по умолчанию для управления почтовым ящиком Gmail, вы можете вместо этого использовать почтовое приложение Google.
Если вы откроете App Store, затем выберите вкладку «Поиск», вы сможете найти Gmail и установить его на свой телефон.
Затем вы можете открыть приложение и ввести свой адрес и пароль Gmail, чтобы начать использовать это приложение для управления своим почтовым ящиком.
Могу ли я одновременно использовать приложение Gmail и приложение Apple Mail?
Да, вы можете установить оба приложения и подключиться к одной и той же учетной записи одновременно на одном устройстве.
Могу ли я добавить несколько учетных записей Gmail на свой iPhone?
Да, вы можете иметь более одной учетной записи электронной почты в приложении iOS Mail от одного и того же поставщика услуг электронной почты.
Вам просто нужно будет завершить процесс настройки учетной записи в меню «Почта» iPhone для каждой учетной записи, для которой вы хотите получить доступ к Gmail на устройстве.
Нужно ли мне знать настройки сервера входящей почты и сервера исходящей почты, чтобы добавить Gmail на мой iPhone?
Как правило, нет, вам не нужно знать эти настройки Gmail при добавлении учетной записи на телефон.
Однако, если вам будет предложено ввести эти параметры электронной почты при настройке новой учетной записи на iPhone, вам обычно потребуется следующая информация:
Сервер входящей почты Gmail — imap.gmail.com
Сервер исходящей почты Gmail – smtp.gmail.com
Отказ от ответственности: Большинство страниц в Интернете содержат партнерские ссылки, в том числе некоторые на этом сайте.

Если большая часть ваших контактов находится в вашей учетной записи Gmail, вы можете легко импортировать контакты Google на iPhone двумя разными способами, как указано ниже.
 Импорт контактов из Gmail на iPhone
Импорт контактов из Gmail на iPhone
Почти все телефоны Android обеспечивают немедленный доступ к контактам Gmail, поскольку они глубоко интегрированы со службами Google.
В случае iPhone сообщения и контакты Gmail не будут отображаться в вашем телефоне, даже если вы используете учетную запись Gmail в качестве идентификатора Apple ID.
Однако все, что требуется для импорта всех ваших контактов Google на iPhone — это добавить свою учетную запись Gmail в почтовое приложение или непосредственно в приложение Контакты.
1. Синхронизируйте контакты Gmail с iPhone с помощью приложения Контакты
Самый простой способ импортировать контакты из Gmail в iPhone — напрямую синхронизировать контакты Gmail с приложением Контакты на телефоне.
1. Перейдите в Настройки > Контакты > нажмите Добавить учетную запись.
2. На следующем экране выберите Google в качестве поставщика услуг электронной почты.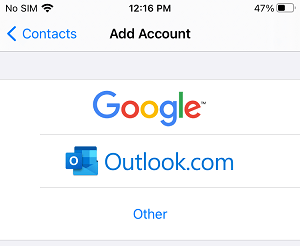
3. Во всплывающем окне подтверждения нажмите Продолжить, чтобы разрешить приложению Настройки войти в систему, используя вашу учетную запись Google.
4. Введите имя пользователя учетной записи Gmail > Введите пароль и нажмите Далее.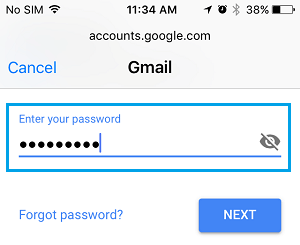
Через несколько секунд ваша учетная запись Gmail синхронизируется с iPhone и появится на экране настроек.
5. На следующем экране переместите переключатель рядом с Контакты в положение ВКЛ.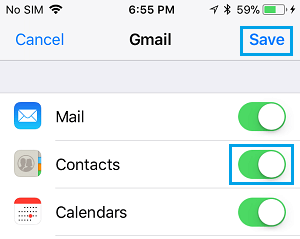
6. Во всплывающем окне нажмите Сохранить на моем iPhone, чтобы сохранить локальные контакты (если есть) на вашем телефоне, и нажмите Сохранить.
Примечание: Если вы уже добавили учетную запись Gmail для iPhone, перейдите в Настройки > Контакты > Учетные записи > Gmail > переместите переключатель рядом с Контакты в положении ВКЛ.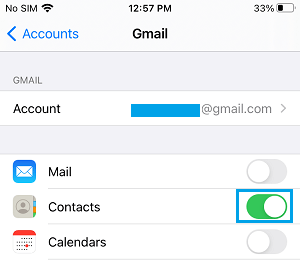
После этого откройте приложение Контакты на своем iPhone, и вы найдете все свои контакты Gmail.
2. Синхронизируйте контакты Gmail с iPhone с помощью почтового приложения
Вы также можете перенести контакты Google на iPhone, добавив свою учетную запись Gmail в почтовое приложение и включив опцию синхронизации контактов Gmail с iPhone.
1. Откройте приложение Почта на телефоне.
2. На следующем экране выберите Google в качестве поставщика услуг электронной почты.
3. Во всплывающем окне нажмите Продолжить, чтобы позволить почтовому приложению использовать вашу учетную запись Gmail для входа.
4. Введите имя пользователя учетной записи Gmail > введите пароль и нажмите Далее.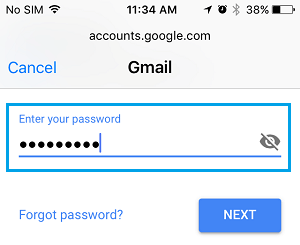
5. На экране Gmail переместите переключатель рядом с Контакты в положение ВКЛ.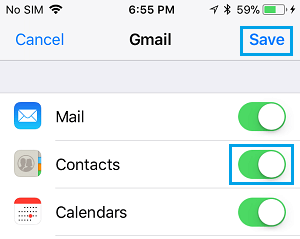
6. Во всплывающем окне нажмите Сохранить на iPhone, чтобы сохранить локальные контакты на iPhone, и нажмите Сохранить.
