You can store your files securely and open or edit them from any device using Google Drive.
Начало работы с Google Диском
Каждому пользователю бесплатно предоставляется 15 ГБ для хранения данных. Подробнее о том, какие данные занимают пространство на Диске и как купить дополнительное пространство…
Шаг 1. Запустите приложение
Найдите и откройте приложение Google Диск . В разделе “Мой диск” вы найдете:
- загруженные или синхронизированные файлы и папки;
- созданные вами документы, таблицы, презентации и формы Google.
Как запустить два экземпляра приложения “Google Диск”
На устройстве Android с большим экраном можно открыть рядом два экземпляра приложения “Google Диск”, например PDF-файл с одной стороны и список папок с другой.
Инструкции для устройств с разрешением экрана выше 600 DPI или с Android версии не ниже 12
- Откройте приложение Google Диск.
- Нажмите на значок меню
рядом с нужным объектом на Диске.
- Выберите Открыть в режиме разделения экрана.
Инструкции для устройств с Android 7 или более поздней версии
- Откройте приложение Google Диск.
- Включите режим разделения экрана с другим приложением.
- Нажмите на значок меню
рядом с нужным объектом на Диске.
- Выберите Открыть в другом окне.
Как запустить два экземпляра приложения “Google Диск”, используя два разных аккаунта
Шаг 2. Загрузите или создайте файлы
Вы можете загрузить файлы с устройства Android или создать их на Google Диске.
- Как загружать файлы и папки на Google Диск
- Как работать с файлами Office
- Как создавать, изменять и форматировать файлы, созданные в Google Документах, Таблицах и Презентациях
Шаг 3. Настройте совместный доступ
Вы можете разрешить другим пользователям просматривать, комментировать или редактировать файлы и папки.
- Как предоставить доступ к файлам и папкам на Google Диске
- Как предоставить доступ к папкам на Google Диске
- Как сменить владельца файла или папки
Чтобы увидеть файлы, которыми другие пользователи поделились с вами, откройте раздел Доступные мне.
Эта информация оказалась полезной?
Как можно улучшить эту статью?
У большинства смартфонов очень маленький объем встроенной памяти, который быстро исчерпывается. Современные устройства все чаще не поддерживают установку microSD или ее можно поставить только вместо SIM-карты. Если удалять с телефона нечего, а памяти не хватает – лучше всего перейти к использованию облачного хранилища. Сейчас расскажем, как пользоваться Google Диском на Android, и об особенностях его создания.
Как зайти в Google Диск на Android?
Изначально стоит упомянуть, что приложение диск на Android – это сервис Google, предлагающий хранение различной информации на удаленных серверах. Сюда можем загружать и хранить всевозможные файлы: документы, фото, изображения, музыку и т. п. Так как за разработку операционной системы Android отвечает тоже Google, большинство сервисов компании уже интегрированы в мобильные устройства, в том числе приложение Диск. Обычно его можем найти в папке с другими программами Google.
Важно! Чтобы воспользоваться Gmail фото хранилищем, диском и другими фирменными сервисами, потребуется доступ к интернету и личный Google-аккаунт. Если оба условия соблюдены, можем открыть любое приложение Google и сразу его использовать.
Читайте также: Как сменить аккаунт в Play Market на Android?
Создание Google Диска с общим доступом
Google Диск – не только удобный способ хранения данных в сети, но и возможность совместной работы над проектами. С его помощью можем передавать файлы между несколькими устройствами или пользователями. Обычно для этой задачи достаточно разрешить доступ к конкретному содержимому.
Настройка общего доступа:
- Открываем приложение Диск.
- Выбираем крайнюю правую вкладку «Файлы», где находится архив в Google Диске всех личных данных.
- Нажимаем на 3 точки возле файла, которым есть желание поделиться.
- Выбираем опцию «Открыть доступ».
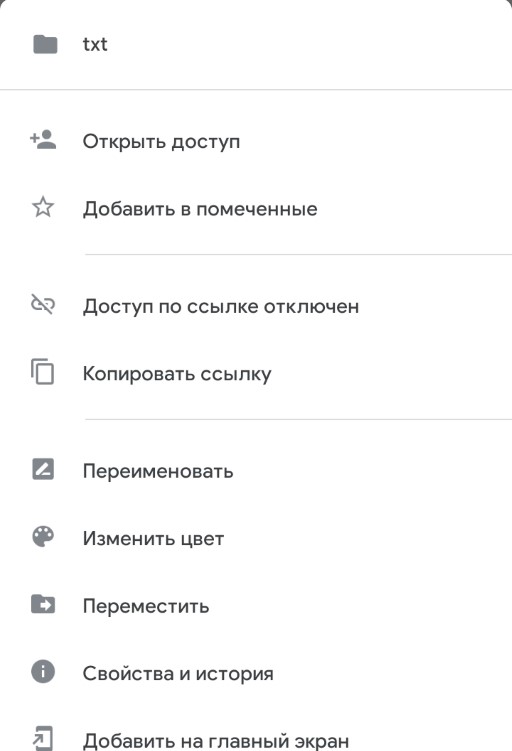
- Указываем имя или электронный адрес другого пользователя. Он обязан быть зарегистрированным в Google.
- Устанавливаем уровень привилегий и подтверждаем выдачу доступа.
Совет! Так как загрузить файл на Google Диск пользователь с другого аккаунта не сможет, чтобы выдать ему полный доступ, стоит создать специальную папку. Следуя по тому же алгоритму, можем в конце выбрать вариант «Владелец». Теперь он может самостоятельно управлять содержимым каталога.
Работа с папками / файлами на Google диск:
Принцип управления файлами и директориями напоминает Windows-версию, но есть у него и некоторые отличия.
Загрузка файлов
Есть 2 варианта загрузки: установить автоматическую синхронизацию или добавлять на сервис файлы вручную. В первом случае практически ничего делать не нужно, лишь настроить передачу нужного типа данных через «Настройки». Однако, это потребует много места на Диске, которое придется докупать (бесплатно только 15 Гб). Второй метод позволяет выборочно сохранять самые важные данные или те файлы, которые нужно переслать между устройствами. Он более экономно расходует доступную память.
Как загрузить файлы на диск:
- Открываем «Проводник».
- Ищем подходящее содержимое в памяти.
- Нажимаем пальцем на него и держим до появления контекстного меню.
- Выбираем вариант «Отправить» и жмем на «Сохранить на Диске».
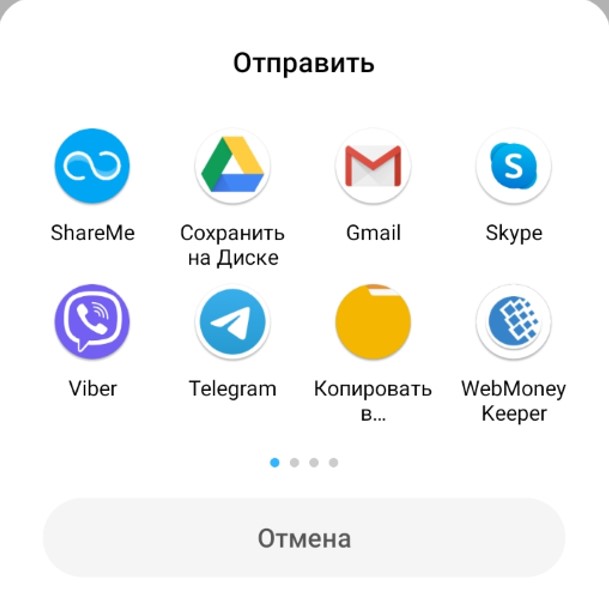
- Указываем имя и подтверждаем действие кнопкой «Сохранить».
Как скачать папку?
Процедура скачивания отдельных файлов и целых папок немного разнится.
Как скачать папку с Google Диска:
- Открываем приложение Диск и переходим на вкладку «Файлы».
- Нажимаем на троеточие справа от названия элемента и выбираем «Включить офлайн-доступ».
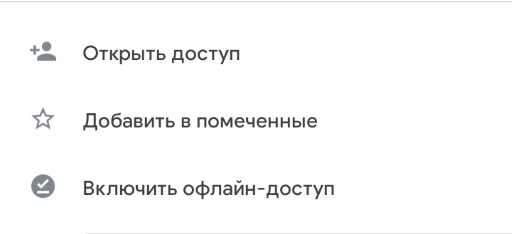
Теперь на смартфоне будет доступна копия онлайн-содержимого, но для ее создания потребуется время и быстрый интернет.
Как скачать фото из хранилища?
Процесс скачивания фото еще проще, чем папки. Нужная опция расположена в контекстном меню приложения.
Как скачать фото с Google Диска:
- Переходим в список файлов на Диске.
- Касаемся вертикального многоточия рядом с файлом.
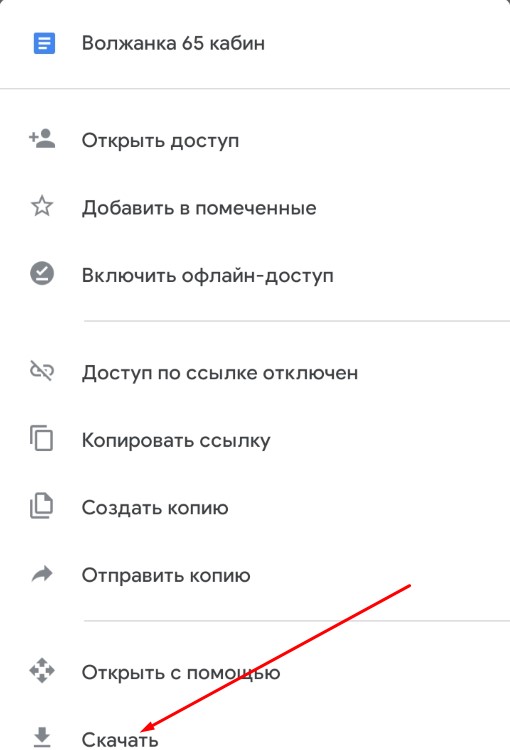
- Выбираем пункт «Скачать».
Это все самые необходимые действия при работе с Google Диском, которые нужно знать каждому пользователю. При желании получить больше подробностей, пишите комментарии, и мы подготовим полный обзор возможностей сервиса.

Задать вопрос
Задумывались ли вы над вопросом: как не запутаться в огромном количестве информации, которой мы пользуемся? Как с ней работать. Здесь на помощь приходят облачные хранилища. Один из самых популярных — Google Диск. Рассмотрим, как пользоваться Гугл (Google) Диском на Андроиде (Android).
Содержание
- Для чего это нужно
- Возможности
- Как работает
- Как скачать
- Основные функции
- Создание папки
- Как загрузить файл
- Настройки
- Насколько это безопасно
- Вывод
Для чего это нужно
Гугл (Google) Диск позволяет сэкономить деньги на приобретение флешок или внешних HDD. Информация синхронизируется со смартфоном и планшетом. Хранится в одном месте.
Что сохранять:
- Документы DOC, PDF, TXT;
- Excel таблицы;
- Аудио, видео;
- Фото.
Облако от Google заменит использование внешних накопителей информации. Вам не придется беспокоиться что флешка поломается, или вы ее потеряете. Также это удобно пользователям со слабомощным ПК, которым не хватает места на HDD.
Возможности
После регистрации будет надано 15 Гб места. За больше гигабайт нужно запалить. Стоит 100 Гб места 459 грн. за год, а 1 Тб — 2 299 грн. Введите адрес: drive.google.com для доступа к виртуальному диску.
Используя данное приложение, вы сможете:
- Загружать разные типы файлов;
- Поделиться информацией;
- Использовать offline доступ;
- Просматривать и распечатывать документы;
- Доступ к информации в любое время суток;
- Совместно работать с документами.
Диск включает пакет программ аналогичных Microsoft Office.
Как работает
Хотите вы установить приложение на Андроиде Самсунг (Android Samsung) или iPhone последней модели, выполните 2 действия:
- Установите приложение;
- В программе пропишите логин и пароль от аккаунта Google.
Читайте также:
- Не получается войти на почту от Google;
- Как изменить пароль от Gmail.
После загрузки, изменения в файлах отобразится на устройствах где установлено приложение.
Рассмотрим подробнее как его настроить.
Как скачать
Загрузите приложение с Play Market по адресу: https://play.google.com/store/apps/details?id=com.google.android.apps.docs&hl=ru.
Нажимаем «Установить», соглашаемся с загрузкой разрешений. Далее «Принять».
Начнется установка. Для открытия диска нажимаем соответствующую кнопку.
В форме пропишите логин и пароль от Gmail.
Синхронизация с другими устройствами происходит мгновенно.
Основные функции
После открытия появится строка поиска. Удобно для быстрого нахождения информации.
Работа начинается с клика по кнопке «Создать» (три вертикальные точки).
Откроется меню где выбираем «Создание».
Вы можете:
- Создать новую папку;
- Работать с документами текстового типа, как Word;
- Создавать Excel таблицы;
- Презентацию, как . PowerPoint;
- Экспортируйте данные в Word, PDF , JPG;
- Загрузить;
- Сканировать. Функция распознает и преобразует контент с фото. Предлагает обмениваться информацией со списком контактов из адресной книги на телефоне.

В приложении нет кнопки «Сохранить». Происходит автоматически.
Создание папки
Нажимаем «Создать»-«Папка».
Прописываем ее название, нажимаем «ОК». Она появится в рабочей области.
Рядом появилась кнопка (три точки), кликнув по которой вы сможете:
- Предоставить доступ другим людям. Причем с разными правами (только чтение или возможность редактирования);
- Переместить;
- Задать новое имя;
- Удалить;
- Скопировать ссылку, по которой документ доступен.
 На рабочей области, появится кнопка. Синий круг со знаком «+». Это быстрый способ для вызова функций создания, загрузки и редактирования документов.
На рабочей области, появится кнопка. Синий круг со знаком «+». Это быстрый способ для вызова функций создания, загрузки и редактирования документов.
Как загрузить файл
Это простая, востребованная функция. Нажимаем кнопку «+». Выбираем «Загрузить», далее находим нужный файл на ПК.
Настройки
Расположены с левой стороны экрана. Позволяют переключаться между аккаунтами, просматривать файлы, которые загружены.
Рассмотрим настройки, доступные при клике по кнопке с тремя горизонтальными линиям «Мой диск».
Вы сможете:
- Отредактировать информацию в корзине;
- Настроить offline-доступ;
- Создать резервную копию;
- Редактирование уведомлений.

Насколько это безопасно
Загруженная информация хранится на защищенных серверах. Если, например, планшет поломается, вы получите доступ к информации с других устройств. По умолчанию файлы видны только вам. При необходимости откройте доступ к ним другим пользователям.
Вывод
Для работы выполните три действия: зарегистрируйтесь на сайте Google, скачайте приложение, нажмите кнопку «Создать» для работы. Рекомендую использовать Google Диск. Это удобно, вы не будете переживать что не хватает места на HDD или флешка с важной информацией потерялась или перестала работать.
В данной статье самоучитель Твой-Смартфон расскажет, как пользоваться облачным хранилищем Google Диск и какие преимущества этого облачного сервиса.
Облачное хранилище Google Диск заменит вам любую программу для работы с документами, Usb-флешку объемом до 15 Гб, решит проблему передачи файлов большого размера. Теперь не нужно вспоминать, где вы сохранили свои документы или файлы: дома, в офисе или на телефоне – они всегда будут под рукой, необходимо только подключение к интернету, а также вы можете дать доступ другим пользователям для совместной работы.
Для чего это нужно
Гугл (Google) Диск позволяет сэкономить деньги на приобретение флешок или внешних HDD. Информация синхронизируется со смартфоном и планшетом. Хранится в одном месте. Что сохранять:
- Документы DOC, PDF, TXT;
- Excel таблицы;
- Аудио, видео;
- Фото.
Облако от Google заменит использование внешних накопителей информации. Вам не придется беспокоиться что флешка поломается, или вы ее потеряете. Также это удобно пользователям со слабомощным ПК, которым не хватает места на HDD.
Регистрация, авторизация, где скачать
Приложение Google Drive входит в набор сервисов поискового гиганта и по умолчанию устанавливается на сертифицированные устройства. Владельцам смартфонов и планшетов с кастомной прошивкой доступно бесплатное скачивание с магазина Google Play или нашего каталога.
Для использования облачного сервиса необходимо авторизоваться, при наличии учетной записи Gmail. Если у вас нет аккаунта – зарегистрируйтесь, следуя инструкциям из статьи «Как создать электронную почту» или «Как создать электронную почту на телефоне андроид». После добавления учетной записи в мобильное устройство, дополнительная авторизация не требуется.
Что бы использовать Google Drive на компьютере, необходимо скачать и установить соответствующий клиент. После чего авторизоваться и указать папку для хранения файлов на компьютере. Настольная версия пригодится для регулярного доступа к облачным файлам или для быстрой загрузки информации в облако. Официальная страница
Так же доступна веб версия Google Drive для браузера. Что бы пользоваться такой версией сервиса, необходимо открыть любой интернет обозреватель и перейти на главную страницу сервиса. При первом использовании так же понадобиться авторизоваться в сервис для доступа к личным файлам. Авторизация не требуется в том случае, если вы используете браузер Google Chrome, где ранее была добавлена учетная запись. В таком случае вводить данные аккаунта во всех сервисах Google, что запускаются через браузер, не требуется.
Возможности
После регистрации будет надано 15 Гб места. За больше гигабайт нужно запалить. Стоит 100 Гб места 459 грн. за год, а 1 Тб — 2 299 грн. Введите адрес: drive.google.com для доступа к виртуальному диску. Используя данное приложение, вы сможете:
- Загружать разные типы файлов;
- Поделиться информацией;
- Использовать offline доступ;
- Просматривать и распечатывать документы;
- Доступ к информации в любое время суток;
- Совместно работать с документами.
Диск включает пакет программ аналогичных Microsoft Office.
Благодаря Google Диск для Android вы получите возможность:
- осуществлять загрузку различного типа файлов напрямую с используемого Android-устройства;
- поделиться загруженными файлами (фотографиями, видео- и аудио-файлами со своими коллегами и друзьями;
- открыть offline-доступ к любому из ваших документов или загруженных файлов;
- осуществлять просмотр документов в формате Microsoft Office, а также PDF-файлов;
- распечатки документов, благодаря универсальному Виртуальному принтеру;
- размещения, а также просмотра презентаций, размещенных иными пользователями;
- получения круглосуточного доступа к личной информации из любой страны мира (о входе в Google Диск с различных устройств читайте тут).

Использование приложения Google Диск, по сравнению с обычной работой в браузере предоставит вам дополнительные возможности. Так, установив виджет на основной экран, вы сможете получать молниеносный доступ к документам в избранном, вам будет доступно создание нового документа и подготовка фото к предстоящей загрузке.
Ощутив все плюсы этой утилиты, пользователи зачастую перестают даже задумываться о том, как удалить Google Диск с Android.
Весьма полезной может оказаться функция распознавания и преобразования текста с фотографии, то есть доступно превращение сфотографированного текста в текстовый файл. То же самое можно проделать и с рукописным текстом, хотя из-за специфики почерка возможны погрешности в распознавании. Кроме того, благодаря этой утилите можно обменяться файлами и документами, используя список контактов в адресной книге устройства.

Зарегистрировавшись, пользователь бесплатно получит 15 Гб на диске. А в случае нехватки места вы можете приобрести дополнительной объем вместилища (от 100 Гб до 16 Тб).
Как скачать
Загрузите приложение с Play Market по адресу: https://play.google.com/store/apps/details?id=com.google.android.apps.docs&hl=ru.



Синхронизация с другими устройствами происходит мгновенно.
Как работать с Гугл Диск на телефоне
Google Drive позволяет хранить объекты в облаке и работать с ними, используя различные девайсы, имеющие доступ к сети. Как только вы обзавелись собственным аккаунтом Гугл, а заодно и облачным хранилищем, можно приступать к работе с данными любым удобным для вас способом. Преимуществом использования виртуального диска является возможность синхронизации облака с устройством.

Вы можете вносить изменения прямо на ПК, планшете или телефоне, корректировка данных при этом автоматически будет произведена и на просторах хранилища Гугл Диска. Рассмотрим, как работать с Google Drive, используя смартфон или другое устройство на Android, а также девайсы на базе IOS.
Гугл Диск: как пользоваться на телефоне
Работать с сервисом посредством смартфона просто, для этого следует установить мобильное приложение, которое обеспечит доступ к облаку, просмотр, редактирование, загрузку файлов.
Скачать инсталлятор можно через магазин приложений, сайт Google или отсюда:
- Андроид;
- IOS.
Гугл Диск — что это за программа

После установки на телефон требуется авторизация, по прохождении которой откроется доступ к облачному хранилищу. Работают клиенты для Android или IOS по аналогии с основным интерфейсом сервиса.
Загрузка и создание файлов
Не так давно компания Google выпустила приложения для мобильных телефонов, позволяющие создавать, редактировать документы, таблицы, презентации. Они устанавливаются на устройство отдельно, доступна также возможность работы в офф-лайн режиме, но настраивать данную опцию нужно при наличии сети интернет.
Функционалом, как и в браузерной версии предусмотрено также добавление данных со смартфона, создание папок. Недавно обновлённое приложение для Андроид теперь имеет плавающую кнопку «Создать», а в версии для IOS используется значок «+», расположенный в правом верхнем углу. При попытке сделать документ, презентацию или таблицу Гугл Драйв предложит установить приложение, если такового не имеется на устройстве.

При выборе опции загрузки данных со смартфона, откроется файловый менеджер для просмотра данных, хранящихся на устройстве. Новый объект будет загружен в корневую папку Google Диска. Если требуется поместить элемент в определённый каталог, необходимо перед загрузкой перейти к нему.
Как скопировать контакты телефона на Гугл Диск
Меню и настройки
Меню навигации находиться слева, здесь есть возможность переключать аккаунты, просматривать, редактировать файлы, созданные, загруженные вами или те, которыми поделились другие пользователи.

Отсюда же можно перейти к настройкам, просмотреть состояние используемого объёма хранилища, задать количество данных для хранения памятью кэш приложения (максимум 250 Мб), воспользоваться функцией шифрования, настроить загрузку или обновление файлов только при помощи Wi-Fi.
Для перехода к настройкам пользователям iOS нужно будет нажать на соответствующую иконку, находящуюся сверху панели меню. Здесь можно просмотреть доступные объёмы дискового пространства, а также установить код безопасности для доступа к сервису.
Любые производимые изменения с файлами происходят в режиме реального времени, синхронизация с другими устройствами работает мгновенно. Всё, что для этого нужно, это наличие сети интернет.
Основные функции
После открытия появится строка поиска. Удобно для быстрого нахождения информации.

- Создать новую папку;
- Работать с документами текстового типа, как Word;
- Создавать Excel таблицы;
- Презентацию, как . PowerPoint;
- Экспортируйте данные в Word, PDF , JPG;
- Загрузить;
- Сканировать. Функция распознает и преобразует контент с фото. Предлагает обмениваться информацией со списком контактов из адресной книги на телефоне.

В приложении нет кнопки «Сохранить». Происходит автоматически.
Создание папки
Нажимаем «Создать»-«Папка».

- Предоставить доступ другим людям. Причем с разными правами (только чтение или возможность редактирования);
- Переместить;
- Задать новое имя;
- Удалить;
- Скопировать ссылку, по которой документ доступен.


Как загрузить файл
Это простая, востребованная функция. Нажимаем кнопку «+». Выбираем «Загрузить», далее находим нужный файл на ПК.
Как использовать облачное хранилище Google?
1.Флешка на 15 ГБ.
Изначально после регистрации дается бесплатно 15 Гб для хранения файлов. Теперь не нужно покупать накопитель для переноса данных, достаточно с любого устройства (не обязательно своего) через браузер войти на страницу drive.google.com, ввести данные своего аккаунта и вы сразу же получаете доступ ко всем файлам, которые находятся в вашем Google Диске. При этом их можно скачать или редактировать непосредственно в интернете, нажав на необходимый документ или папку.
Также вы можете добавить в свое облачное хранилище Google любой файл или папку с устройства. Если 15 ГБ для вас мало – можете купить себе больше места: 100 ГБ и больше по цене от $4,99.
Автоматическая синхронизация
При изменении файлов и папок на одном вашем устройстве, они будут доступны в последнем варианте на всех остальных. Для этого необходимо только подключение устройств к интернету.
Передача файлов и папок
Теперь вам не нужно думать, как перекинуть файл или папку большого размера, поскольку не все почтовые программы с этим справляются. Необходимо только выделить необходимый элемент, выбрать опцию «Совместный доступ», вписать в поле имя (для смс), либо адрес электронной почты или группы, и пользователям, которых вы указали, отправится ссылка, по которой они могут посмотреть, скачать, или отредактировать (смотря, какие права вы для них укажите в меню доступа) посланный материал.
Настройки
Расположены с левой стороны экрана. Позволяют переключаться между аккаунтами, просматривать файлы, которые загружены.

- Отредактировать информацию в корзине;
- Настроить offline-доступ;
- Создать резервную копию;
- Редактирование уведомлений.

Приложение Диск на Андроид — что это и для чего нужен?
 Приветствую друзья!
Приветствую друзья!
На каждом телефоне присутствуют программы. Некоторые вы устанавливали сами, другие — были уже установлены на моменты покупки смартфона. А третьи — могли появиться самостоятельно.
Приложение диск на Андроиде — что это такое?
Название программы Диск — общее. Часто под ним имеется ввиду программа для работы с облачным хранением данных. Пример трех самых популярных:
- Google Диск — надежное облако от Гугла, дают бесплатно 15 гигов.
- Яндекс Диск — также надежное, бесплатно дают 10 гигов.
- Dropbox — сервис посвящен только облачному хранению данных. Бесплатно дают всего 2 гига, что слишком мало по сравнению с конкурентами.
Многие пользователи замечали у себя именно первый вариант:

Вообще Гугл Диск и Google Drive — одно и тоже.
Нужна ли программа Диск на Андроид?
- Собираетесь хранить файлы в облаке Гугла. Плюс — надежность, 15 гигов бесплатно, можно хранить любые файлы. Доступ к файлам из любой точки мира, где есть интернет. Доступ к облаку осуществляется по учетной записи Гугл (аккаунт).
- Хотите делать бэкап ваших фоток, видео, музыки, личных файлов, важных документов. Некоторые программы умеют работать с Гугл Диском, например для хранения там резервных копий приложений.
- Если Диск — системное приложение, тогда удалять не советую. Сам факт его наличия — смартфон не грузит. Однако 15 гигов, которые дают бесплатно, могут пригодиться в будущем.
Источник
О приложении Яндекс Диск для Android
Загружайте файлы на Диск. Сортируйте список файлов и папок.
Действия с файлами и папками
Открывайте файлы прямо в приложении. Используйте поиск, чтобы найти нужные.
Работа с фотографиями
Включите автозагрузку фото и видео с телефона сразу на Диск.
Настройте уведомления, создавайте заметки . Работайте с Диском без интернета.
Подключите подписку на Яндекс 360, чтобы увеличить место на Диске и убрать рекламу.
Загружайте файлы на Диск. Сортируйте список файлов и папок.
Действия с файлами и папками
Открывайте файлы прямо в приложении. Используйте поиск, чтобы найти нужные.
Работа с фотографиями
Включите автозагрузку фото и видео с телефона сразу на Диск.
Настройте уведомления, создавайте заметки . Работайте с Диском без интернета.
Подключите подписку на Яндекс 360, чтобы увеличить место на Диске и убрать рекламу.
О приложении Яндекс Диск для Android
Загружайте файлы на Диск. Сортируйте список файлов и папок.
Действия с файлами и папками
Открывайте файлы прямо в приложении. Используйте поиск, чтобы найти нужные.
Работа с фотографиями
Включите автозагрузку фото и видео с телефона сразу на Диск.
Настройте уведомления, создавайте заметки . Работайте с Диском без интернета.
Подключите подписку на Яндекс 360, чтобы увеличить место на Диске и убрать рекламу.
Загружайте файлы на Диск. Сортируйте список файлов и папок.
Действия с файлами и папками
Открывайте файлы прямо в приложении. Используйте поиск, чтобы найти нужные.
Работа с фотографиями
Включите автозагрузку фото и видео с телефона сразу на Диск.
Настройте уведомления, создавайте заметки . Работайте с Диском без интернета.
Подключите подписку на Яндекс 360, чтобы увеличить место на Диске и убрать рекламу.
Источник
Как настроить Яндекс Диск на телефоне Android
Яндекс Диск — один из самых популярных облачных сервисов в России. Он позволяет не только освободить место на внутреннем накопителе смартфона, но и держать в безопасности огромный массив данных, доступ к которым может получить только владелец учетной записи. Также Яндекс Диск будет полезен тем, кто хочет передать файл с телефона на телефон. Словом, это чрезвычайно важный сервис, однако пользоваться им умеет далеко не каждый обладатель смартфона на Android. Поэтому стоит отдельно проговорить, как настроить Яндекс Диск, загрузить на него файлы и защитить их.

Расскажем, как правильно пользоваться Яндекс Диском
Скачать Яндекс Диск на Андроид
Чтобы начать пользоваться облачным хранилищем, вам не обязательно устанавливать дополнительный софт на телефон. Яндекс Диск доступен на странице сервиса. Вы можете посетить ее через любой веб-браузер вашего смартфона. Но все-таки хранилищем удобнее пользоваться при помощи приложения Яндекс Диск. Скачать его можно через Google Play или AppGallery, если вы пользуетесь устройством HUAWEI без Гугл-сервисов.
⚡ Подпишись на Androidinsider в Дзене, где мы публикуем эксклюзивные материалы
Как пользоваться Яндекс Диском
Облачное хранилище Yandex Disk обладает огромным количеством функций, многие из которых не нужны среднестатистическому пользователю. Поэтому далее мы остановимся только на основных возможностях сервиса, а также узнаем, как зарегистрироваться в Яндекс Диске.
Яндекс Диск — регистрация
К сожалению, Яндекс Диск без регистрации недоступен пользователям. Вам в любом случае придется создать учетную запись. Впрочем, для выхода используется единый аккаунт Yandex, доступный во всех сервисах российской компании. Если его нет, действуйте по инструкции:
- Запустите приложение сервиса или откройте его страницу в браузере.
- Если ранее вы были авторизованы в одном из сервисов Yandex, программа предложит выбрать уже существующую учетную запись. Если нужной нет в списке — нажмите «Добавить аккаунт».
- На следующей странице нажмите «Создать ID».
- Укажите свой номер телефона и подтвердите его при помощи кода, который придет в ответном сообщении.
- Следуйте дальнейшим инструкциям, которые будут появляться на экране.

Вы можете сразу войти в учетную запись, выбрав один из предложенных аккаунтов
Теперь о том, как войти в Яндекс Диск, если у вас уже есть учетная запись. Вы можете либо выбрать один из предложенных профилей, автоматически распознанных системой, либо нажать кнопку «Добавить аккаунт» и авторизоваться, используя логин и пароль. Также для использования всех возможностей Yandex Disk вы можете войти через профиль других соцсетей и сервисов, включая VK, Google и Mail.ru.
❗ Поделись своим мнением или задай вопрос в нашем телеграм-чате
Как загрузить файл в Яндекс Диск
После входа в учетную запись вам будут доступны все функции хранилища, главная из которых — загрузка файлов. Так, если вы хотите загрузить фото на Яндекс Диск, сделайте следующее:
- Нажмите кнопку «+», расположенную на главной странице приложения.
- Выберите тип загружаемых данных.
- Подтвердите загрузку файла.

Файлы можно загружать не по отдельности, а целыми папками
Если все сделано верно, то в приложении вы увидите сообщение «Файл ожидает загрузки», после чего информация отобразится на главной странице Яндекс Диска и во вкладке «Файлы». Кроме того, загрузить данные можно через «Проводник», воспользовавшись опцией «Поделиться» после выделения интересующего файла.
Как скачать файл с Яндекс Диска
Помимо загрузки файлов вас наверняка будет интересовать скачивание данных, размещенных в облачном хранилище, на свой смартфон. Это важно, например, в том случае, когда Yandex Disk используется для передачи информации с одного устройства на другое. Итак, чтобы скачать файл с Яндекс Диска, нужно:
- Запустить приложение.
- Перейти во вкладку «Файлы».
- Указать нужный файл.
- Нажать кнопку в виде трех точек.
- Выбрать опцию «Скачать».

Скачивание файла займет некоторое время
По окончании скачивания файл автоматически отобразится в папке «Download», которую можно открыть через встроенный «Проводник». Если вы хотите загрузить информацию на устройство, но оставить ее доступной только через приложение Яндекс Диск, то среди предложенных опций в контекстном меню выберите не «Скачать», а «Добавить в Офлайн». Тогда файл будет виден внутри программы даже без подключения к интернету.
🔥 Загляни в телеграм-канал Сундук Али-Бабы, где мы собрали лучшие товары с АлиЭкспресс
Настройки Яндекс Диска
Разобравшись с основными функциями облачного хранилища, нужно поговорить о дополнительных настройках, которые обязательно пригодятся вам в процессе взаимодействия с Yandex Disk. Ниже рассматриваются главные опции, напрямую влияющие на функциональные возможности приложения.
Хранилище Яндекс Диск
По умолчанию пользователю доступно лишь 10 ГБ на Яндекс Диске. Это тот объем хранилища, который можно заполнить, просто создав учетную запись. Но при желании вы можете увеличить место на Яндекс Диске бесплатно, воспользовавшись одним из нескольких способов:
- дождаться своего дня рождения и получить дополнительные 9 ГБ;
- получить подарок от Яндекса по другому поводу;
- воспользоваться специальным предложением от партнера сервиса.
Единственным способом значительно увеличить пространство на Yandex Disk остается оформление подписки. Нажмите на значок учетной записи, а затем – на кнопку «Купить место». Далее останется выбрать подходящий вариант подписки. Есть предложение на 200 ГБ за 199 р/мес, 1 ТБ за 399 р/мес и 3 ТБ за 799 р/мес.

Актуальные тарифы в Яндекс Диске
Яндекс Диск — автозагрузка
Одна из причин, заставляющих пользователей устанавливать Yandex Disk на телефон, заключается в резервировании данных на случай, если с устройством что-то произойдет. Поэтому вам пригодится функция автозагрузки. Она автоматически заливает файлы с вашего смартфона на облако, чтобы они оставались доступны на любом другом гаджете, где установлен Яндекс Диск:
- Откройте настройки приложения.
- Перейдите в раздел «Автозагрузка фото и видео».
- Выберите вариант использования опции.

Настраивая автозагрузку, важно учитывать доступный объем хранилища
Вы можете выбрать автозагрузку фото или видео как по отдельности, так и вместе. При этом по умолчанию файлы будут заливаться только при подключении к Wi-Fi в целях экономии мобильного трафика. Чтобы загружать неограниченное количество данных, необходимо оформить подписку.
Как защитить Яндекс Диск
В настройках Yandex Disk также доступно несколько опций, защищающих данные, загруженные в облако. Например, вы можете установить PIN-код для входа в Яндекс Диск или активировать авторизацию по отпечатку пальца. Тогда никто из посторонних людей, сумевших разблокировать ваш смартфон, не сможет получить доступ к данным облачного хранилища.
⚡ Подпишись на Androidinsider в Пульс Mail.ru, чтобы получать новости из мира Андроид первым
Не загружаются файлы на Яндекс Диск
В заключение остановимся на проблемах, которые могут возникнуть в процессе использования сервиса. Самая частая из них заключается в том, что у вас не загружаются файлы на Яндекс Диск. Вот основные причины ее возникновения:
- отсутствие подключения к интернету;
- ошибка авторизации;
- недостаточное количество свободного места в облаке;
- слишком большой размер файла.
Для решения проблемы необходимо проверить наличие подключения к сети, а также попытаться заново авторизоваться в своей учетной записи. Наконец, помните, что бесплатно на Яндекс Диск можно загрузить только файл, чей размер не превышает 1 ГБ. Для снятия ограничений придется оформить подписку.
Источник
Как пользоваться Google Диском на Android
Задумывались ли вы над вопросом: как не запутаться в огромном количестве информации, которой мы пользуемся? Как с ней работать. Здесь на помощь приходят облачные хранилища. Один из самых популярных — Google Диск. Рассмотрим, как пользоваться Гугл (Google) Диском на Андроиде (Android).
Для чего это нужно
Гугл (Google) Диск позволяет сэкономить деньги на приобретение флешок или внешних HDD. Информация синхронизируется со смартфоном и планшетом. Хранится в одном месте.
Что сохранять:
- Документы DOC, PDF, TXT;
- Excel таблицы;
- Аудио, видео;
- Фото.
Облако от Google заменит использование внешних накопителей информации. Вам не придется беспокоиться что флешка поломается, или вы ее потеряете. Также это удобно пользователям со слабомощным ПК, которым не хватает места на HDD.
Возможности
После регистрации будет надано 15 Гб места. За больше гигабайт нужно запалить. Стоит 100 Гб места 459 грн. за год, а 1 Тб — 2 299 грн. Введите адрес: drive.google.com для доступа к виртуальному диску.
Используя данное приложение, вы сможете:
- Загружать разные типы файлов;
- Поделиться информацией;
- Использовать offline доступ;
- Просматривать и распечатывать документы;
- Доступ к информации в любое время суток;
- Совместно работать с документами.
Диск включает пакет программ аналогичных Microsoft Office.
Как работает
Хотите вы установить приложение на Андроиде Самсунг (Android Samsung) или iPhone последней модели, выполните 2 действия:
- Установите приложение;
- В программе пропишите логин и пароль от аккаунта Google.
После загрузки, изменения в файлах отобразится на устройствах где установлено приложение.
Рассмотрим подробнее как его настроить.
Как скачать
Загрузите приложение с Play Market по адресу: https://play.google.com/store/apps/details?id=com.google.android.apps.docs&hl=ru . 
Нажимаем «Установить», соглашаемся с загрузкой разрешений. Далее «Принять». 
Начнется установка. Для открытия диска нажимаем соответствующую кнопку. 
В форме пропишите логин и пароль от Gmail.
Синхронизация с другими устройствами происходит мгновенно.
Основные функции
После открытия появится строка поиска. Удобно для быстрого нахождения информации. 
Работа начинается с клика по кнопке «Создать» (три вертикальные точки). 
Откроется меню где выбираем «Создание». 
Вы можете:
- Создать новую папку;
- Работать с документами текстового типа, как Word;
- Создавать Excel таблицы;
- Презентацию, как . PowerPoint;
- Экспортируйте данные в Word, PDF , JPG;
- Загрузить;
- Сканировать. Функция распознает и преобразует контент с фото. Предлагает обмениваться информацией со списком контактов из адресной книги на телефоне.

В приложении нет кнопки «Сохранить». Происходит автоматически.
Создание папки
Нажимаем «Создать»-«Папка». 
Прописываем ее название, нажимаем «ОК». Она появится в рабочей области. 
Рядом появилась кнопка (три точки), кликнув по которой вы сможете:
- Предоставить доступ другим людям. Причем с разными правами (только чтение или возможность редактирования);
- Переместить;
- Задать новое имя;
- Удалить;
- Скопировать ссылку, по которой документ доступен.
 На рабочей области, появится кнопка. Синий круг со знаком «+». Это быстрый способ для вызова функций создания, загрузки и редактирования документов.
На рабочей области, появится кнопка. Синий круг со знаком «+». Это быстрый способ для вызова функций создания, загрузки и редактирования документов. 
Как загрузить файл
Это простая, востребованная функция. Нажимаем кнопку «+». Выбираем «Загрузить», далее находим нужный файл на ПК.
Настройки
Расположены с левой стороны экрана. Позволяют переключаться между аккаунтами, просматривать файлы, которые загружены. 
Рассмотрим настройки, доступные при клике по кнопке с тремя горизонтальными линиям «Мой диск». 
Вы сможете:
- Отредактировать информацию в корзине;
- Настроить offline-доступ;
- Создать резервную копию;
- Редактирование уведомлений.

Насколько это безопасно
Загруженная информация хранится на защищенных серверах. Если, например, планшет поломается, вы получите доступ к информации с других устройств. По умолчанию файлы видны только вам. При необходимости откройте доступ к ним другим пользователям.
Вывод
Для работы выполните три действия: зарегистрируйтесь на сайте Google, скачайте приложение, нажмите кнопку «Создать» для работы. Рекомендую использовать Google Диск. Это удобно, вы не будете переживать что не хватает места на HDD или флешка с важной информацией потерялась или перестала работать.
Источник
You may also like…
Adblock
detector
