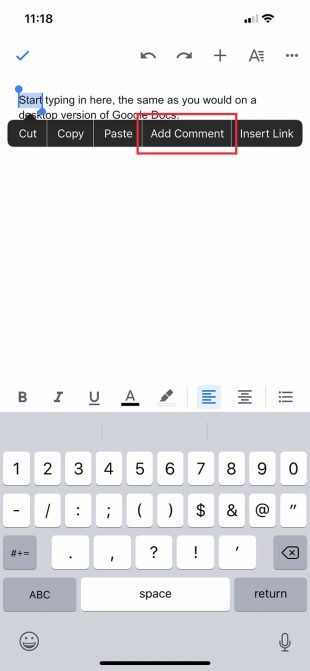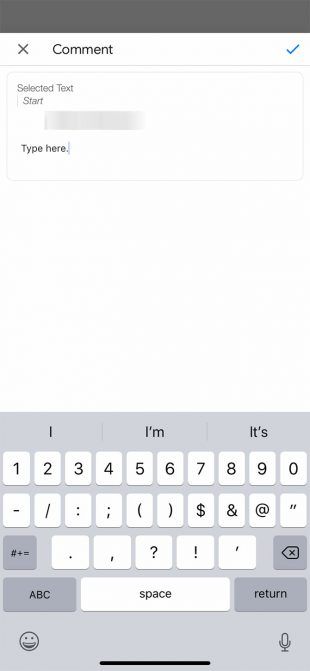Содержание
- Где хранятся офлайн-файлы Google Диска Android?
- Как получить доступ к Google Диску в автономном режиме на Android?
- Как получить доступ к автономным файлам на Google Диске?
- Где хранятся мои файлы на Google Диске?
- Куда загружается Google Диск на Android?
- Как мне скачивать файлы с Google Диска?
- Использует ли Google Диск память телефона?
- Как перестать делать файлы доступными офлайн?
- Могу ли я получить доступ к своему диску Google с другого компьютера?
- Удаляет ли Google Диск старые файлы?
- Как долго файлы хранятся на Google Диске?
- Как мне найти Google Диск других людей?
- Почему я не могу скачать свои файлы с Google Диска?
- Как сохранить файлы с Google Диска на Android?
- Как открыть текстовый документ на Android? Работа с файлами в Google Docs
- Как открыть файл .doc на Андроид с помощью Google Docs?
- Как сохранить документ в Google Docs?
- Как начать использовать Документы Google на мобильных устройствах
- Шаг 1. Настройте Документы Google на своем телефоне
- Основные элементы управления Документами Google
- Данные вашей учетной записи Google
- Шаг 2. Настройте параметры своей учетной записи Google
- Удалить учетную запись Google
- Шаг 3: Создайте новый документ
- Шаг 4. Изучение рабочей области Документов Google
- Добавление комментариев
- Шаг 5: Вставить меню
- Шаг 6: Ваш обновленный список документов
- Добейтесь успеха с помощью Документов Google
Где хранятся офлайн-файлы Google Диска Android?
Во-первых, ваши автономные файлы хранятся в папке кеша приложения — вот почему вы не смогли найти их на SD-карте. На вашем устройстве Android вы можете получить доступ к этим файлам с помощью стороннего средства просмотра файлов.
Как получить доступ к Google Диску в автономном режиме на Android?
Сохраняйте файлы для использования в автономном режиме
- Откройте Google Диск.
- Рядом с файлом нажмите «Еще».
- Чтобы сохранить файл в автономном режиме, коснитесь «Сделать доступным в автономном режиме».
Как получить доступ к автономным файлам на Google Диске?
Доступ к автономным файлам
- Откройте приложение Google Диск (для просмотра автономных файлов) или приложение «Документы», «Таблицы» или «Презентации» (для просмотра и редактирования автономных файлов).
- Нажмите на (в верхнем левом углу)
- Нажмите на Offline.
- Нажмите на файл, к которому хотите получить доступ.
Где хранятся мои файлы на Google Диске?
Google Диск — это способ хранить ваши файлы на серверах Google или «в облаке». Если вы запустите бесплатное приложение Google Drive, то вы получите папку на вашем компьютере (Windows или OS X), которая выглядит так же, как каталог на вашем жестком диске, в который вы можете перетаскивать свои файлы.
Куда загружается Google Диск на Android?
Диск Google позволяет загружать файлы в папку загрузок Android или кэшировать файл, включив доступность в автономном режиме. Вы можете либо: Загрузить файл в папку / каталог загрузок на Android.
Как мне скачивать файлы с Google Диска?
- На телефоне или планшете Android откройте приложение Google Диск.
- Рядом с именем файла нажмите «Еще». Скачать.
Использует ли Google Диск память телефона?
Помимо хранения данных на вашем устройстве Android, вы также можете хранить данные в облаке. Облачное хранилище — это онлайн-сервис, который позволяет безопасно и надежно хранить или создавать резервные копии ваших личных файлов. … Облачное хранилище в вашей учетной записи Google используется совместно Google Диском, Google Фото и Gmail.
Как перестать делать файлы доступными офлайн?
Отключить автономную доступность для последних файлов
Шаг 1. Откройте приложение Google Диск (Документы, Слайды или Таблицы), которое постоянно показывает вам офлайн-уведомление. Шаг 2: Нажмите на значок с тремя полосами и выберите «Настройки». Шаг 3. Отключите переключатель «Сделать недавние файлы доступными в автономном режиме».
Могу ли я получить доступ к своему диску Google с другого компьютера?
Если вы работаете в дороге или часто используете другие устройства, помимо домашнего компьютера, вам нужно убедиться, что вы можете получить доступ ко всем важным файлам, которые вы загрузили на свой Google Диск, откуда угодно. После того, как ваши файлы будут синхронизированы, вы сможете получить к ним доступ из любого браузера на любом устройстве.
Удаляет ли Google Диск старые файлы?
Google меняет способ обработки удаленных файлов и документов на Google Диске. Начиная с 13 октября файлы в корзине будут автоматически удаляться через 30 дней. Это изменение означает, что корзина Диска будет работать так же, как и другие продукты Google, например Gmail, для более единообразного поведения во всех продуктах Google.
Как долго файлы хранятся на Google Диске?
Файл будет храниться в корзине 30 дней, после чего будет автоматически удален. Когда вы помещаете файл в корзину: если файл принадлежит вам, люди, с которыми вы им поделились, могут сделать копию. Узнайте, как удалить файл без возможности восстановления.
Как мне найти Google Диск других людей?
Используйте поле поиска в верхней части Диска Google в Интернете, чтобы найти файлы, папки и Документы Google. Введите слово или фразу в поле поиска на Google Диске, чтобы найти определенный файл, папку или документ Google.
Почему я не могу скачать свои файлы с Google Диска?
Есть две причины, из-за которых кто-то не может скачать с Google Диска. Первый Google Диск ограничивает количество скачиваний файла. … В результате вы не можете загрузить файл на Google Диск. Во-вторых, проблема с интернет-соединением, которое вы используете.
Как сохранить файлы с Google Диска на Android?
Загружать и просматривать файлы
- На телефоне или планшете Android откройте приложение Google Диск.
- Коснитесь Добавить.
- Коснитесь Загрузить.
- Найдите и коснитесь файлов, которые хотите загрузить.
- Просматривайте загруженные файлы в разделе «Мой диск», пока не переместите их.
Источник
Как открыть текстовый документ на Android? Работа с файлами в Google Docs
То, что современные смартфоны и планшеты способны грамотно работать с текстовыми документами, лично меня не раз спасало во время учебы. Радует и то, что текстовых редакторов для Android огромное количество. Выбирай любой – все способны быстро открыть текстовый документ на Android. Я для этих целей использую бесплатное и функциональное приложение Google Docs.
С его помощью можно не только открывать и читать документы популярных форматов Word, но и редактировать их прямо на мобильном устройстве. Плюс ко всему приложение предлагает использовать облачный сервис для хранения созданных документов. Здесь я расскажу о том, как открыть текстовый документ с помощью Google Doc, и как его редактировать.
Как открыть файл .doc на Андроид с помощью Google Docs?
Приложение Google Docs способно работать с тремя видами документов — обычные текстовые файлы нескольких самых популярных форматов, таблицы и загруженные снимки. Но главным недостатком приложения является тот факт, что оно может открывать лишь те файлы, которые уже заранее были загружены с компьютера в облачное хранилище Google. Поэтому, чтобы открыть или отредактировать текстовый документ на Андроид с помощью Google Docs, нужно завести аккаунт Google.
После того, как аккаунт будет создан, достаточно просто скачать приложение Google Docs себе на смартфон или планшет. Скачать бесплатно можно здесь.
Запустив приложение, сразу увидите основное его меню, где будут доступны все главные функции и папки. Чтобы создать новый документ, достаточно нажать иконку создания документа в правом верхнем углу основного меню. Перед вами появится контекстное меню, в котором предложат выбрать формат нового файла — будь-то текстовый документ, таблица, или документ из фото. Чаще всего мне приходится пользоваться файлами вида .doc, .docx, с которыми приложение Google Docs отлично «дружит».
Как сохранить документ в Google Docs?
После создания необходимого документа можно сохранить его в одну из папок. И отметить как «избранный», чтобы не потерять его среди других файлов. В основном меню, по умолчанию, создано сразу несколько папок, которые названы следующим образом — «Документы», «Изображение», «Коллекции» и «Помеченные». Сохранив файл в одну из папок, вы всегда сможете быстро найти его найти и открыть.
В целом, приложением Google Docs очень просто пользоваться. Если возникнут какие-либо проблемы, то на помощь всегда придет встроенное руководство по приложению (в разделе основного меню под названием «Краткая справка»).
Открывать файлы MS Word на Android, а также файлы многих других форматов, для меня никогда не было так просто, как с Google Docs. Просто нужно привыкнуть к тому, что приложение прочно связано с «облаком», поэтому, при работе с ним, желательно всегда находится там, где есть Wi-Fi.
Также предлагаю ознакомиться с обзором возможностей Google Docs:
Источник
Как начать использовать Документы Google на мобильных устройствах
Документы Google стали обычным инструментом для всех, кому необходимо создать документ. Многие из вас уже знакомы с настольной версией, и это может быть незаменимым инструментом.
Если нет, он может стать центром ваших документов, когда вы путешествуете.
Представьте, что у вас нет доступа к ноутбуку в дороге, и вам нужно просмотреть документ. Эта ситуация специально разработана для мобильной версии Google Docs.
Вот как это работает.
Шаг 1. Настройте Документы Google на своем телефоне

Если вы никогда ранее не использовали Google Docs, мы настоятельно рекомендуем вам ознакомиться с нашей статьей о том, что такое Google Docs и как его использовать. Закончи читать, а потом возвращайся сюда.
Если вы знакомы с Документами Google, то в следующий раз вам нужно убедиться, что на вашем телефоне установлено приложение. После установки приложения откройте его и войдите в свою учетную запись Google.
Примечание: я использую iOS для этого урока, но могут быть небольшие различия в расположении кнопок, если вы используете Android. Google отлично оптимизирует свои приложения, поэтому любые изменения должны быть минимальными.
После входа вы попадете на страницу, похожую на левый скриншот. Если вы нажмете на шесть квадратов в верхнем правом углу экрана, Документы Google переключат ваши документы в режим сетки .
Когда вы находитесь в режиме сетки , вы увидите предварительный просмотр каждого недавно открытого документа. Пример этого можно увидеть на среднем скриншоте, расположенном выше.
Основные элементы управления Документами Google
Если щелкнуть три горизонтальные линии в верхнем левом углу экрана, Документы Google расширят основные элементы управления вашего приложения. Здесь вы найдете:
- Последние документы.
- Помеченные документы.
- Документы, которые «поделились со мной».
- Ваш мусор.
- Ссылка на ваш Google Диск.
- Ваши настройки
Данные вашей учетной записи Google
В самом верху этого меню, где вы видите синий круг на третьем снимке экрана, вы найдете раздел, содержащий ваш аватар, имя пользователя и адрес электронной почты. Вы также увидите небольшую серую стрелку, обращенную вниз.
Эта стрелка позволяет получить доступ к раскрывающемуся меню, которое управляет вашей учетной записью. Когда вы нажмете на нее, вы столкнетесь с тремя вариантами:
- Управляйте своим аккаунтом Google.
- Добавьте другой аккаунт.
- Управление учетными записями на этом устройстве.
Нажмите эту стрелку выпадающего сейчас.
Шаг 2. Настройте параметры своей учетной записи Google


Чтобы управлять своей учетной записью Google , нажмите соответствующую кнопку, которая говорит то же самое. На новом экране вы можете управлять:
- Личная информация.
- Данные и персонализация.
- Безопасность.
- Люди и обмен.
Чтобы добавить другую учетную запись — чтобы вы могли переключаться между различными документами, хранящимися в разных учетных записях Google Диска на одном устройстве, — нажмите соответствующую кнопку, расположенную в том же раскрывающемся меню. Google может запросить у вас push-уведомление, сообщающее, что «Документы» хотят использовать google.com для входа.
Если вы получили это уведомление, нажмите Продолжить . Как только вы это сделаете, вы попадете на официальную страницу входа.
Примечание. Если активирована двухэтапная проверка, вам все равно нужно будет ввести эту информацию также и на мобильный телефон.
Удалить учетную запись Google


Допустим, вы хотите переключать учетные записи вместо нескольких учетных записей, работающих на одном устройстве. Для этого в раскрывающемся меню выберите « Управление учетными записями на этом устройстве» .
Оказавшись там, нажмите Удалить с этого устройства, чтобы выйти из системы.
Примечание. Если вы удалите свою учетную запись из приложения Docs, Google удалит доступ вашей учетной записи ко всем приложениям Google, которые активны на вашем телефоне. Это включает в себя Gmail, если вы используете его.
Когда вы нажмете Удалить с этого устройства , вам будет отправлено последнее уведомление, чтобы убедиться, что вы в порядке с этим действием. Если это так, нажмите « Удалить» .
После этого Google Docs выведет вас из системы. Вы можете войти в систему с новой учетной записью.
Шаг 3: Создайте новый документ

После повторного входа в систему Документы Google вернутся на главную страницу приложения. Если вы никогда не использовали приложение с этим вторым аккаунтом, оно покажет вам немного другой экран входа в систему, который дает вам общий обзор приложения и того, что изменилось с ним.
В этом случае одним из таких изменений является возможность работать в автономном режиме. Нажмите Got it, чтобы закрыть этот раздел, затем перейдите к многоцветному знаку + в правом нижнем углу. Нажмите на него, чтобы создать новый документ.
Документы Google затенят ваш экран и предложат вам создать документ из двух разных вариантов:
- Выберите шаблон.
- Новый документ
Я выбрал Новый документ , потому что мне нравится создавать свои документы с нуля.
Как только вы выберете подходящий для вас вариант, Документы Google попросят вас назвать его. После того, как вы назовете свой документ, нажмите « Создать» .
Шаг 4. Изучение рабочей области Документов Google

После создания документа вы попадете в урезанную версию рабочего пространства Документов Google, где вы сможете начать печатать. Для ввода нажмите синий значок пера в правом нижнем углу экрана.
Под рабочим пространством (и над клавиатурой) вы увидите параметры форматирования текста. В верхней части рабочей области есть синяя галочка. Эта галочка позволяет вам выйти из рабочей области вашего документа, когда вы закончите печатать.
Рядом с этой синей галочкой вы увидите кнопки Отменить и Повторить . Вы также увидите знак + для меню « Вставка» и символ « A» для расширенных параметров форматирования.
В самом конце этой панели инструментов находятся три точки, представляющие другое сворачиваемое меню, которое контролирует общие детали вашего документа. Нажмите на эти точки.
После расширения меню вы увидите параметры для:
- Компоновка страницы.
- Предложить изменения.
- Найти и заменить.
- Настройка страницы.
- Детали.
Вы также увидите переключатель, который позволит вам просматривать документ в автономном режиме , если вы решите это сделать. Вы можете изучить каждый из этих вариантов самостоятельно.
Если вы довольны текущими настройками, нажмите на неактивную область рядом с меню, чтобы выйти из нее. Документы Google вернут вас в рабочее пространство.
Добавление комментариев

Оставлять отзывы о других документах — одна из самых популярных (и общеизвестных) функций Документов Google. Вы можете сделать это и в мобильном приложении.
Есть несколько способов добавить комментарий. Самый простой способ — выделить слово или фразу. Как только вы это сделаете, выберите опцию Добавить комментарий, когда появится окно форматирования. После этого вы попадете в отдельное окно, где вы можете начать связывать.
Как только вы закончите печатать, нажмите на синюю стрелку, чтобы применить изменения. Документы Google вернут вас на главный экран и оставят ваш комментарий без изменений.
Шаг 5: Вставить меню
Когда вы работаете на мобильном устройстве, вы можете захотеть вставить что-то в документ, будь то ссылка, изображение или таблица.
Для этого перейдите к знаку + в верхней части рабочей области. Это раскроет меню « Вставка» , где у вас есть несколько вариантов включения различных типов контента.
Шаг 6: Ваш обновленный список документов

Сегодня мы пропускаем множество инструментов просто потому, что между мобильными и настольными версиями их мало. Но допустим, что вы готовы выйти из документа и вернуться на главный экран.
Чтобы выйти из документа, нажмите синюю галочку в верхнем левом углу.
Если вы используете iOS, эта синяя галочка превратится в серую боковую стрелку. Нажав на эту серую стрелку, вы попадете в главное меню.
Оттуда вы должны увидеть обновленный список документов. Документ, над которым вы только что работали, находится вверху.
Нажмите на три точки рядом с этим документом. Вы попадете в третье меню, где вы можете увидеть действия верхнего уровня в отношении этого файла и того, где он находится на вашем диске.
Это меню отличается от главного меню, которое управляет приложением. Это также отличается от меню, которое вы видели в вашей рабочей области, где вы можете настроить конкретные размеры вашего проекта.
Вместо этого это меню позволяет вам поделиться документом, переместить его и переименовать . Как только вы возитесь с элементами управления, все готово. Не стесняйтесь выходить из приложения.
Добейтесь успеха с помощью Документов Google
Благодаря этим основным шагам вам будет удобно работать с Документами Google на мобильных устройствах. Мобильное приложение никогда не заменит настольную версию, но, безусловно, хорошо иметь ограниченное пространство.
Источник
-
Как открыть файл .doc на Андроид с помощью Google Docs?
-
Как сохранить документ в Google Docs?
То, что современные смартфоны и планшеты способны грамотно работать с текстовыми документами, лично меня не раз спасало во время учебы. Радует и то, что текстовых редакторов для Android огромное количество. Выбирай любой – все способны быстро открыть текстовый документ на Android. Я для этих целей использую бесплатное и функциональное приложение Google Docs.
С его помощью можно не только открывать и читать документы популярных форматов Word, но и редактировать их прямо на мобильном устройстве. Плюс ко всему приложение предлагает использовать облачный сервис для хранения созданных документов. Здесь я расскажу о том, как открыть текстовый документ с помощью Google Doc, и как его редактировать.
Как открыть файл .doc на Андроид с помощью Google Docs?
Приложение Google Docs способно работать с тремя видами документов — обычные текстовые файлы нескольких самых популярных форматов, таблицы и загруженные снимки. Но главным недостатком приложения является тот факт, что оно может открывать лишь те файлы, которые уже заранее были загружены с компьютера в облачное хранилище Google. Поэтому, чтобы открыть или отредактировать текстовый документ на Андроид с помощью Google Docs, нужно завести аккаунт Google.
После того, как аккаунт будет создан, достаточно просто скачать приложение Google Docs себе на смартфон или планшет. Скачать бесплатно можно здесь.
Запустив приложение, сразу увидите основное его меню, где будут доступны все главные функции и папки. Чтобы создать новый документ, достаточно нажать иконку создания документа в правом верхнем углу основного меню. Перед вами появится контекстное меню, в котором предложат выбрать формат нового файла — будь-то текстовый документ, таблица, или документ из фото. Чаще всего мне приходится пользоваться файлами вида .doc, .docx, с которыми приложение Google Docs отлично «дружит».
Как сохранить документ в Google Docs?
После создания необходимого документа можно сохранить его в одну из папок. И отметить как «избранный», чтобы не потерять его среди других файлов. В основном меню, по умолчанию, создано сразу несколько папок, которые названы следующим образом — «Документы», «Изображение», «Коллекции» и «Помеченные». Сохранив файл в одну из папок, вы всегда сможете быстро найти его найти и открыть.
В целом, приложением Google Docs очень просто пользоваться. Если возникнут какие-либо проблемы, то на помощь всегда придет встроенное руководство по приложению (в разделе основного меню под названием «Краткая справка»).
Открывать файлы MS Word на Android, а также файлы многих других форматов, для меня никогда не было так просто, как с Google Docs. Просто нужно привыкнуть к тому, что приложение прочно связано с «облаком», поэтому, при работе с ним, желательно всегда находится там, где есть Wi-Fi.
Также предлагаю ознакомиться с обзором возможностей Google Docs:
Документы Google стали обычным инструментом для всех, кому необходимо создать документ.
Многие из вас уже знакомы с настольной версией, а мобильная версия может стать центром для ваших документов, когда вы путешествуете.
Представьте, что у вас нет доступа к ноутбуку в дороге, и вам нужно просмотреть документ. Эта ситуация решается с помощью мобильной версии Google Docs.
Вот как это работает.
Установите приложение.
После установки приложения откройте его и войдите в свою учетную запись Google.
После входа вы попадете на страницу, похожую на левый скриншот. Если вы нажмете на шесть квадратов в верхнем правом углу экрана, Документы Google переключат ваши документы в режим сетки.
Когда вы находитесь в режиме сетки , вы увидите предварительный просмотр каждого недавно открытого документа. Пример этого можно увидеть на среднем скриншоте, расположенном выше.
Если нажать на три горизонтальные линии в верхнем левом углу экрана, Документы Google расширят основные элементы управления вашего приложения. Здесь вы найдете:
- Последние документы;
- Помеченные документы;
- Документы, которые «поделились со мной»;
- Корзина;
- Ссылка на ваш Google Диск;
- Ваши настройки.
Детали вашего аккаунта Google
В самом верху этого меню, где вы видите синий круг на третьем снимке экрана, вы найдете раздел, содержащий ваш аватар, имя пользователя и адрес электронной почты. Вы также увидите небольшую серую стрелку, обращенную вниз.
Эта стрелка позволяет получить доступ к раскрывающемуся меню, которое управляет вашей учетной записью. Когда вы нажмете на нее, вы увидите три варианта:
- Управляйте своей учетной записью Google.
- Добавьте другой аккаунт.
- Управление учетными записями на этом устройстве
Нажмите эту стрелку выпадающего.
Настройте параметры своей учетной записи Google
Чтобы управлять своей учетной записью Google, нажмите соответствующую кнопку. На новом экране вы можете видитеть пункты:
- Личная информация.
- Данные и персонализация.
- Безопасность.
- Люди и обмен.
Чтобы добавить другую учетную запись — чтобы вы могли переключаться между различными документами, хранящимися в разных учетных записях Google Диска на одном устройстве, — нажмите соответствующую кнопку, расположенную в том же раскрывающемся меню. Google может запросить у вас push-уведомление, сообщающее, что «Документы» хотят использовать google.com для входа.
Если вы получили это уведомление, нажмите Продолжить . Как только вы это сделаете, вы попадете на официальную страницу входа.
Примечание. Если активирована двухэтапная проверка, вам все равно нужно будет ввести эту информацию также и на мобильный телефон.
Удаляем учетную запись Google
Допустим, вы хотите переключать учетные записи вместо нескольких учетных записей, работающих на одном устройстве. Для этого в раскрывающемся меню выберите «Управление учетными записями на этом устройстве» .
Оказавшись там, нажмите Удалить с этого устройства, чтобы выйти из системы.
Примечание. Если вы удалите свою учетную запись из приложения Docs, Google удалит доступ вашей учетной записи ко всем приложениям Google, которые активны на вашем телефоне. Это включает в себя Gmail, если вы используете его.
Когда вы нажмете Удалить с этого устройства , вам будет отправлено последнее уведомление, чтобы убедиться, что все в порядке с этим действием. Если это так, нажмите «Удалить» .
После этого Google Docs выкинет вас из системы. Вы можете войти в систему с новой учетной записью.
Создайте новый документ
После повторного входа в систему Документы Google вернутся на главную страницу приложения. Если вы никогда не использовали приложение с этим вторым аккаунтом, оно покажет вам немного другой экран входа в систему, который дает вам общий обзор приложения и того, что изменилось.
В этом случае одним из таких изменений является возможность работать в автономном режиме. Нажмите Понял, чтобы закрыть этот раздел, затем перейдите к многоцветному знаку + в правом нижнем углу. Нажмите на него, чтобы создать новый документ.
Документы Google затенят ваш экран и предложат вам создать документ из двух разных вариантов:
- Выберите шаблон.
- Новый документ.
Я выбрал Новый документ, потому что мне нравится создавать свои документы с нуля.
Как только вы выберете подходящий для вас вариант, Документы Google попросят вас назвать его. После того, как вы назовете свой документ, нажмите «Создать».
Изучение рабочей области Документов Google
После создания документа вы попадете в урезанную версию рабочего пространства Документов Google, где вы сможете начать печатать. Для ввода нажмите синий значок пера в правом нижнем углу экрана.
Под рабочим пространством (и над клавиатурой) вы увидите параметры форматирования текста. В верхней части рабочей области есть синяя галочка. Эта галочка позволяет вам выйти из рабочей области вашего документа, когда вы закончите печатать.
Рядом с этой синей галочкой вы увидите кнопки Отменить и Повторить . Вы также увидите знак + для меню «Вставка» и символ «A» для расширенных параметров форматирования.
В самом конце этой панели инструментов находятся три точки, представляющие другое сворачиваемое меню, которое контролирует общие детали вашего документа. Нажмите на эти точки.
После расширения меню вы увидите параметры для:
- Компоновка страницы.
- Предложить изменения.
- Найти и заменить.
- Настройка страницы.
- Подробности.
Вы также увидите переключатель, который позволит вам просматривать документ в автономном режиме , если вы решите это сделать. Вы можете изучить каждый из этих вариантов самостоятельно.
Если вы довольны текущими настройками, нажмите на неактивную область рядом с меню, чтобы выйти из нее. Документы Google вернут вас в рабочее пространство.
Добавление комментариев
Оставлять отзывы о других документах — одна из самых популярных (и общеизвестных) функций Документов Google. Вы можете сделать это и в мобильном приложении.
Есть несколько способов добавить комментарий. Самый простой способ — выделить слово или фразу. Как только вы это сделаете, выберите опцию Добавить комментарий, когда появится окно форматирования. После этого вы попадете в отдельное окно, где вы можете начать печатать.
Как только вы закончите печатать, нажмите на синюю стрелку, чтобы применить изменения. Документы Google вернут вас на главный экран и оставят ваш комментарий без изменений.
Меню вставки
Когда вы работаете на мобильном устройстве, вы можете захотеть вставить что-то в документ, будь то ссылка, изображение или таблица.
Для этого перейдите к знаку + в верхней части рабочей области. Это раскроет меню «Вставка», где у вас есть несколько вариантов включения различных типов контента.
Список документов
Сегодня мы пропускаем множество инструментов просто потому, что между мобильными и настольными версиями их мало. Но допустим, что вы готовы выйти из документа и вернуться на главный экран.
Чтобы выйти из документа, нажмите синюю галочку в верхнем левом углу.
Если вы используете iOS, эта синяя галочка превратится в серую боковую стрелку. Нажав на эту серую стрелку, вы попадете в главное меню.
Оттуда вы должны увидеть обновленный список документов. Документ, над которым вы только что работали, находится вверху.
Нажмите на три точки рядом с этим документом. Вы попадете в третье меню, где вы можете увидеть действия верхнего уровня в отношении этого файла и того, где он находится на вашем диске.
Это меню отличается от главного меню, которое управляет приложением. Это также отличается от меню, которое вы видели в вашей рабочей области, где вы можете настроить конкретные размеры вашего проекта.
Вместо этого это меню позволяет вам поделиться документом, переместить его и переименовать . Как только вы возитесь с элементами управления, все готово. Не бойтесь выходить из приложения.
Содержание
- Приложение Документы на Андроид — что это и что будет если его удалить?
- Разбираемся
- Google Docs — что это за программа и нужна ли она?
- Приложение гугл документы для андроид что это такое
- Как использовать Google Документы на Андроид
- Установите приложение.
- Основные элементы управления Документами Google
- Детали вашего аккаунта Google
- Настройте параметры своей учетной записи Google
- Удаляем учетную запись Google
- Создайте новый документ
- Изучение рабочей области Документов Google
- Добавление комментариев
- Меню вставки
- Список документов
Приложение Документы на Андроид — что это и что будет если его удалить?

Разбираемся
Под названием Документы могут быть разные приложения. Но мы рассмотрим самое популярное по статистике. Но вообще приложение с таким названием может быть предназначено только для одного — для работы с офисными документами (просмотр/редактирование).
Скорее всего у вас установлено приложение от компании Гугл, полное название которого — Google Документы. Давайте посмотрим что может приложение:
- Создавать и редактировать офисные документы. И это прямо на смартфоне! Круто? Конечно, вот только не очень удобно, все таки экран телефона не очень большой..
- Можно открывать общий доступ к документам и работать с ними вместе с коллегами. То есть документ один, а работает с ним сразу несколько человек, так бы сказать командная работа))
- Работать в оффлайне, то есть даже без подключения к интернету.
- Добавлять комментарии, есть функция ответов.
- Автоматическое сохранения правок.
- Можно дополнять текст полезными материалами при помощи функции Расширенный поиск.
- Просмотр/редактирование файлов Ворд.
Также программе нужно предоставить доступ к контактам, это нужно для полноценной работы функции общего доступа. Доступ к памяти нужен чтобы можно было работать с файлами из карты памяти или USB-накопителя.
Что будет если удалить это приложение? Думаю ответ очевиден — вы не сможете работать с документами, редактировать, придется ставить стороннее приложение. Но если вы на телефоне никакие документы не просматриваете, то можно удалить. При необходимости в будущем если что скачаете из Плей Маркета (официальная ссылка).
Еще может быть такое, что некоторая программа будет требовать включить Документы. Если у вас смартфон Xiaomi, попробуйте сделать следующее — сперва открываем настройки телефона:
Далее листаем настройки меню и находим пункт Все приложения, открываем:
Потом находим Документы, выбираем:
Теперь осталось только нажать кнопку Включить:
На некоторых телефонах Документы после перезагрузки могут снова отключаться. В таком случае придется повторить вышеописанное))
Надеюсь данная информация оказалась полезной. Удачи и добра, до новых встреч друзья!
Источник
Google Docs — что это за программа и нужна ли она?


Знаете, такое словосочетание как Google Docs может встречаться и на смартфоне Android, и на планшете и на компе, на ноутбуке, в общем везде, где может быть интернет. И Google Docs это просто гугловские документы. Я там тоже веду документы, ибо удобно. В смартфонах и планшетах спокойно у вас может стоять приложение Google Docs, которое позволяет быстро создавать, просматривать ну или редактировать документы.
Еще одна фишка гугловских документов, это то, что редактировать их могут одновременно несколько людей. Я лично эту функцию проверил один раз, да, все работает, редактируется все онлайн и вы можете видеть все правки так бы сказать в реальном времени. Но я не использовал длительно эту функцию, поэтому не могу сказать точно как она работает. При этом самое интересное что те люди которые редактируют, то они могут сидеть как за компом, так и за смартфоном, главное чтобы был интернет.
Я в Google Docs веду свои документы. Ну что значит веду, там у меня всякие записки, записываю туда инфу, чтобы не забыть, планы типа строю. Короче удобно и главное что я не переживаю что мой документ может пропасть. Иногда я что-то записываю важное и уверен в сохранности, документы то ведь в облаке хранятся, так что все отлично
Итак, давайте еще раз в виде списка перечислим кратко что может делать приложение Google Документы:
- создание новых документов, их редактирование, также можно редактировать те документы, которые были созданы через браузер;
- общий доступ для документов;
- редактирование документов при отсутствии интернета, данную функцию стоит изучить, ибо могут быть в теории нестыковки;
- вы можете оставлять комментарии или отвечать на них;
- автосохранение документов после внесения правок, это нужная функция и хорошо что она есть;
Честно говоря ребята немного удивлен, вот пишут пользователи на форуме 4PDA, что приложение Google Docs глючит, вылетает, что какие-то косяки наблюдаются.. Хм, странно, это ведь Гугл.. они что там не могут нормально допилить приложение перед тем как выпускать его в массы.. Странно короче. Но правда это было три года назад, надеюсь что сейчас уже Гугл исправил косяки, а то стыдно за Гугл мне!
Забыл написать, ну думаю что вы понимаете, что для работы этого приложения у вас должен быть аккаунт Гугл. Ну или просто почта Gmail, в некотором смысле это одно и тоже
Смотрите, вот нашел картинку, тут вроде как открыт документ в который вставлена картинка помидорка:
Внизу клавиатура, все вроде удобно, согласны? Только наверно чтобы комфортно было работать с Google Docs, то лучше чтобы экран был не маленький.
Ваши документы будут примерно так выглядеть, это они не открыты, это список документов (но сам вид списка можно изменить):
Я могу ошибаться, но если я правильно понял, то если есть в документе картинка, то она будет тоже видна при просмотре списка документов. Как? Ну вот выше на скриншоте это и продемонстрировано
Ну что ребята, вот и все, надеюсь что вам тут все было понятно, особо много писать про Google Docs смысла нет. Ибо это просто документы, которые можно создавать, редактировать и удалять прямо в сервисе Google Docs. При этом тут я имею ввиду под словом сервис не только приложение для Андроида, но и сам сайт (кстати вот его адрес docs.google.com). Все, будем прощаться, удачи вам и чтобы все у вас было хорошо
Источник
Приложение гугл документы для андроид что это такое
Краткое описание:
Создание и редактирование документов.
Описание:
Бесплатное приложение «Google Документы» предназначено для создания и редактирования документов, а также для совместной работы с ними на смартфоне или планшетном ПК на базе Android.
Приложение «Google Документы» позволяет:
- создавать новые документы, а также открывать и редактировать существующие, которые были созданы через веб-интерфейс, на компьютере или мобильном устройстве;
- предоставлять доступ к документам и работать с ними одновременно с другими пользователями;
- редактировать документы даже без подключения к Интернету;
- добавлять комментарии и отвечать на них;
- не беспокоиться о том, что ваш труд пропадёт даром, – все документы автоматически сохраняются по мере того, как в них вносятся изменения.
Вы можете работать с файлами на смартфоне или планшете даже без подключения к Интернету. В приложении Google Диск (Google Drive) можно просматривать разные типы файлов, а в приложениях «Google Документы» и «Google Таблицы» – редактировать документы и таблицы Google.
Чтобы сохранить файл для работы в офлайн-режиме, требуется подключение к Интернету.
В Google Документах настроить офлайн-доступ можно двумя способами:
- Нажмите на серую кнопку i рядом с названием файла (в списке или самом файле), а затем на панели подробных сведений, в разделе «Офлайн-доступ», поменяйте положение переключателя с Выкл. на Вкл.
- Нажмите на название и не отпускайте палец в течение 1–2 секунд. Затем в открывшемся меню выберите Офлайн-доступ.
Список файлов, доступных офлайн, находится в разделе «На устройстве». Он расположен на панели навигации в левой части экрана.
Отменить офлайн-доступ для файла можно одним из следующих способов:
- Нажмите на серую кнопку i рядом с названием файла (в списке или самом файле), а затем на панели подробных сведений, в разделе «Офлайн-доступ», поменяйте положение переключателя с Вкл. на Выкл.
- Нажмите на название и не отпускайте палец в течение 1–2 секунд. Затем в открывшемся меню выберите Удалить из памяти.
Работа в офлайн-режиме:
На Android-устройстве произошёл сбой подключения к Интернету? Продолжите работу, перейдя в раздел На устройстве. Он расположен на навигационной панели приложений «Google Диск», «Google Документы» и «Google Таблицы».
В офлайн-режиме можно редактировать документы и таблицы. Они будут синхронизированы с копиями на Google Диске, как только восстановится подключение к Интернету. Прочие файлы, доступные офлайн, можно только читать, помечать звёздочками и переименовывать.
Офлайн-доступ к файлу действует только для того приложения, в котором вы включили его. К примеру, если офлайн-доступ к текстовому документу включён в приложении «Google Диск», то файл будет доступен только для просмотра. Для его редактирования потребуется включить офлайн-доступ в приложении «Google Документы».
Требуется Android: 7.0+
Русский интерфейс: Да
Android 4.0+:
версия: 1.4.272.12.34 Google Документы (Google Docs) (Пост алекс12 #41650348)
версия: 1.4.272.11.34 Google Документы (Google Docs) (Пост iMiKED #41553736)
версия: 1.4.272.10.36 Google Документы (Google Docs) (Пост $tomack #41494102)
версия: 1.4.272.09.34 Google Документы (Google Docs) (Пост iMiKED #41470764)
версия: 1.4.232.11.34 Google Документы (Google Docs) (Пост iMiKED #40857537)
версия: 1.4.192.11.34 Google Документы (Google Docs) (Пост алекс12 #40225177)
версия: 1.4.192.07.35 Google Документы (Google Docs) (Пост pyshnyi #40112499)
версия: 1.4.152.14.70 Google Документы (Google Docs) (Пост pyshnyi #39991048)
версия: 1.4.152.14.34 Google Документы (Google Docs) (Пост алекс12 #39600211)
версия: 1.4.112.11.34 Google Документы (Google Docs) (Пост алекс12 #38936291)
версия: 1.4.072.10.34 Google Документы (Google Docs) (Пост алекс12 #38158082)
версия: 1.4.032.08.36 Google Документы (Google Docs) (Пост #37918623)
версия: 1.4.032.08.34 Google Документы (Google Docs) (Пост #37488643)
версия: 1.4.032.07.72 Google Документы (Google Docs) (Пост #37435260)
версия: 1.4.032.07.35 Google Документы (Google Docs) (Пост #35332968)
версия: 1.3.492.11.34 https://4pda.to/forum/d…-44921134-minAPI14.apk
версия: 1.3.492.11.30 Google Документы (Google Docs) (Пост #35332968)
версия: 1.3.422.15.35 Google Документы (Google Docs) (Пост #35332968)
версия: 1.3.422.14.35 https://4pda.to/forum/d….docs.editors.docs.apk
версия: 1.3.352.11.15 Google Документы (Google Docs) (Пост #34553003)
версия: 1.3.313.11.15 https://4pda.to/forum/d…2%FB_1.3.313.11.15.apk
версия: 1.3.313.11.14 https://4pda.to/forum/d…ocs.editors.docs-1.apk
версия: 1.3.313.10.14 https://4pda.to/forum/d…ocs.editors.docs-1.apk
версия: 1.3.251.21 https://4pda.to/forum/d…ocs.editors.docs-1.apk
версия: 1.3.144.19 
версия: 1.3.144.18 
версия: 1.3.144.15 
версия: 1.3.144.14 
версия: 1.3.144.12 
Сообщение отредактировал iMiKED — Вчера, 06:59
Источник
Как использовать Google Документы на Андроид
Документы Google стали обычным инструментом для всех, кому необходимо создать документ.
Многие из вас уже знакомы с настольной версией, а мобильная версия может стать центром для ваших документов, когда вы путешествуете.
Представьте, что у вас нет доступа к ноутбуку в дороге, и вам нужно просмотреть документ. Эта ситуация решается с помощью мобильной версии Google Docs.
Программы для Windows, мобильные приложения, игры — ВСЁ БЕСПЛАТНО, в нашем закрытом телеграмм канале — Подписывайтесь:)
Вот как это работает.
Установите приложение.
После установки приложения откройте его и войдите в свою учетную запись Google.
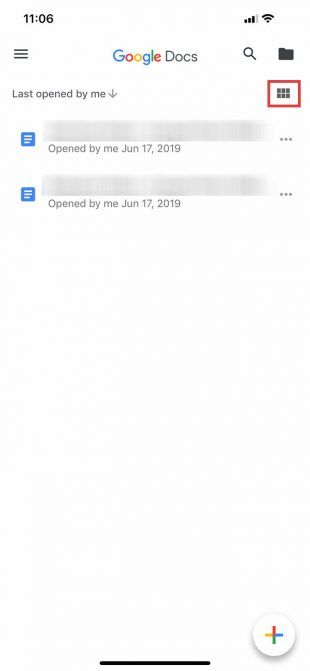
После входа вы попадете на страницу, похожую на левый скриншот. Если вы нажмете на шесть квадратов в верхнем правом углу экрана, Документы Google переключат ваши документы в режим сетки.
Когда вы находитесь в режиме сетки , вы увидите предварительный просмотр каждого недавно открытого документа. Пример этого можно увидеть на среднем скриншоте, расположенном выше.
Основные элементы управления Документами Google
Если нажать на три горизонтальные линии в верхнем левом углу экрана, Документы Google расширят основные элементы управления вашего приложения. Здесь вы найдете:
- Последние документы;
- Помеченные документы;
- Документы, которые «поделились со мной»;
- Корзина;
- Ссылка на ваш Google Диск;
- Ваши настройки.
Детали вашего аккаунта Google
В самом верху этого меню, где вы видите синий круг на третьем снимке экрана, вы найдете раздел, содержащий ваш аватар, имя пользователя и адрес электронной почты. Вы также увидите небольшую серую стрелку, обращенную вниз.
Эта стрелка позволяет получить доступ к раскрывающемуся меню, которое управляет вашей учетной записью. Когда вы нажмете на нее, вы увидите три варианта:
- Управляйте своей учетной записью Google.
- Добавьте другой аккаунт.
- Управление учетными записями на этом устройстве
Нажмите эту стрелку выпадающего.
Настройте параметры своей учетной записи Google
Чтобы управлять своей учетной записью Google , нажмите соответствующую кнопку. На новом экране вы можете видитеть пункты:
- Личная информация.
- Данные и персонализация.
- Безопасность.
- Люди и обмен.
Чтобы добавить другую учетную запись — чтобы вы могли переключаться между различными документами, хранящимися в разных учетных записях Google Диска на одном устройстве, — нажмите соответствующую кнопку, расположенную в том же раскрывающемся меню. Google может запросить у вас push-уведомление, сообщающее, что «Документы» хотят использовать google.com для входа.
Если вы получили это уведомление, нажмите Продолжить . Как только вы это сделаете, вы попадете на официальную страницу входа.
Примечание. Если активирована двухэтапная проверка, вам все равно нужно будет ввести эту информацию также и на мобильный телефон.
Удаляем учетную запись Google
Допустим, вы хотите переключать учетные записи вместо нескольких учетных записей, работающих на одном устройстве. Для этого в раскрывающемся меню выберите « Управление учетными записями на этом устройстве» .
Оказавшись там, нажмите Удалить с этого устройства, чтобы выйти из системы.
Примечание. Если вы удалите свою учетную запись из приложения Docs, Google удалит доступ вашей учетной записи ко всем приложениям Google, которые активны на вашем телефоне. Это включает в себя Gmail, если вы используете его.
Когда вы нажмете Удалить с этого устройства , вам будет отправлено последнее уведомление, чтобы убедиться, что все в порядке с этим действием. Если это так, нажмите « Удалить» .
После этого Google Docs выкинет вас из системы. Вы можете войти в систему с новой учетной записью.
Создайте новый документ
После повторного входа в систему Документы Google вернутся на главную страницу приложения. Если вы никогда не использовали приложение с этим вторым аккаунтом, оно покажет вам немного другой экран входа в систему, который дает вам общий обзор приложения и того, что изменилось.
В этом случае одним из таких изменений является возможность работать в автономном режиме. Нажмите Понял, чтобы закрыть этот раздел, затем перейдите к многоцветному знаку + в правом нижнем углу. Нажмите на него, чтобы создать новый документ.
Документы Google затенят ваш экран и предложат вам создать документ из двух разных вариантов:
Я выбрал Новый документ , потому что мне нравится создавать свои документы с нуля.
Как только вы выберете подходящий для вас вариант, Документы Google попросят вас назвать его. После того, как вы назовете свой документ, нажмите « Создать» .
Изучение рабочей области Документов Google
После создания документа вы попадете в урезанную версию рабочего пространства Документов Google, где вы сможете начать печатать. Для ввода нажмите синий значок пера в правом нижнем углу экрана.
Под рабочим пространством (и над клавиатурой) вы увидите параметры форматирования текста. В верхней части рабочей области есть синяя галочка. Эта галочка позволяет вам выйти из рабочей области вашего документа, когда вы закончите печатать.
Рядом с этой синей галочкой вы увидите кнопки Отменить и Повторить . Вы также увидите знак + для меню « Вставка» и символ « A» для расширенных параметров форматирования.
В самом конце этой панели инструментов находятся три точки, представляющие другое сворачиваемое меню, которое контролирует общие детали вашего документа. Нажмите на эти точки.
После расширения меню вы увидите параметры для:
- Компоновка страницы.
- Предложить изменения.
- Найти и заменить.
- Настройка страницы.
- Подробности.
Вы также увидите переключатель, который позволит вам просматривать документ в автономном режиме , если вы решите это сделать. Вы можете изучить каждый из этих вариантов самостоятельно.
Если вы довольны текущими настройками, нажмите на неактивную область рядом с меню, чтобы выйти из нее. Документы Google вернут вас в рабочее пространство.
Добавление комментариев
Оставлять отзывы о других документах — одна из самых популярных (и общеизвестных) функций Документов Google. Вы можете сделать это и в мобильном приложении.
Есть несколько способов добавить комментарий. Самый простой способ — выделить слово или фразу. Как только вы это сделаете, выберите опцию Добавить комментарий, когда появится окно форматирования. После этого вы попадете в отдельное окно, где вы можете начать печатать.
Как только вы закончите печатать, нажмите на синюю стрелку, чтобы применить изменения. Документы Google вернут вас на главный экран и оставят ваш комментарий без изменений.
Меню вставки
Когда вы работаете на мобильном устройстве, вы можете захотеть вставить что-то в документ, будь то ссылка, изображение или таблица.
Для этого перейдите к знаку + в верхней части рабочей области. Это раскроет меню «Вставка», где у вас есть несколько вариантов включения различных типов контента.
Список документов
Сегодня мы пропускаем множество инструментов просто потому, что между мобильными и настольными версиями их мало. Но допустим, что вы готовы выйти из документа и вернуться на главный экран.
Чтобы выйти из документа, нажмите синюю галочку в верхнем левом углу.
Если вы используете iOS, эта синяя галочка превратится в серую боковую стрелку. Нажав на эту серую стрелку, вы попадете в главное меню.
Оттуда вы должны увидеть обновленный список документов. Документ, над которым вы только что работали, находится вверху.
Нажмите на три точки рядом с этим документом. Вы попадете в третье меню, где вы можете увидеть действия верхнего уровня в отношении этого файла и того, где он находится на вашем диске.
Это меню отличается от главного меню, которое управляет приложением. Это также отличается от меню, которое вы видели в вашей рабочей области, где вы можете настроить конкретные размеры вашего проекта.
Вместо этого это меню позволяет вам поделиться документом, переместить его и переименовать . Как только вы возитесь с элементами управления, все готово. Не бойтесь выходить из приложения.
Программы для Windows, мобильные приложения, игры — ВСЁ БЕСПЛАТНО, в нашем закрытом телеграмм канале — Подписывайтесь:)
Источник
Если щелкнуть три горизонтальные линии в верхнем левом углу экрана, Документы Google расширят основные элементы управления вашего приложения. Здесь вы найдете:
В самом верху этого меню, где вы видите синий круг на третьем снимке экрана, вы найдете раздел, содержащий ваш аватар, имя пользователя и адрес электронной почты. Вы также увидите небольшую серую стрелку, обращенную вниз.
Эта стрелка позволяет получить доступ к раскрывающемуся меню, которое управляет вашей учетной записью. Когда вы нажмете на нее, вы столкнетесь с тремя вариантами:
Нажмите эту стрелку выпадающего сейчас.
Шаг 2. Настройте параметры своей учетной записи Google
Чтобы управлять своей учетной записью Google , нажмите соответствующую кнопку, которая говорит то же самое. На новом экране вы можете управлять:
- Личная информация.
- Данные и персонализация.
- Безопасность.
- Люди и обмен.
Чтобы добавить другую учетную запись — чтобы вы могли переключаться между различными документами, хранящимися в разных учетных записях Google Диска на одном устройстве, — нажмите соответствующую кнопку, расположенную в том же раскрывающемся меню. Google может запросить у вас push-уведомление, сообщающее, что «Документы» хотят использовать google.com для входа.
Если вы получили это уведомление, нажмите Продолжить . Как только вы это сделаете, вы попадете на официальную страницу входа.
Примечание. Если активирована двухэтапная проверка, вам все равно нужно будет ввести эту информацию также и на мобильный телефон.
Удалить учетную запись Google
Допустим, вы хотите переключать учетные записи вместо нескольких учетных записей, работающих на одном устройстве. Для этого в раскрывающемся меню выберите « Управление учетными записями на этом устройстве» .
Оказавшись там, нажмите Удалить с этого устройства, чтобы выйти из системы.
Примечание. Если вы удалите свою учетную запись из приложения Docs, Google удалит доступ вашей учетной записи ко всем приложениям Google, которые активны на вашем телефоне. Это включает в себя Gmail, если вы используете его.
Когда вы нажмете Удалить с этого устройства , вам будет отправлено последнее уведомление, чтобы убедиться, что вы в порядке с этим действием. Если это так, нажмите « Удалить» .
После этого Google Docs выведет вас из системы. Вы можете войти в систему с новой учетной записью.
Шаг 3: Создайте новый документ
После повторного входа в систему Документы Google вернутся на главную страницу приложения. Если вы никогда не использовали приложение с этим вторым аккаунтом, оно покажет вам немного другой экран входа в систему, который дает вам общий обзор приложения и того, что изменилось с ним.
В этом случае одним из таких изменений является возможность работать в автономном режиме. Нажмите Got it, чтобы закрыть этот раздел, затем перейдите к многоцветному знаку + в правом нижнем углу. Нажмите на него, чтобы создать новый документ.
Документы Google затенят ваш экран и предложат вам создать документ из двух разных вариантов:
- Выберите шаблон.
- Новый документ
Я выбрал Новый документ , потому что мне нравится создавать свои документы с нуля.
Как только вы выберете подходящий для вас вариант, Документы Google попросят вас назвать его. После того, как вы назовете свой документ, нажмите « Создать» .
Шаг 4. Изучение рабочей области Документов Google
После создания документа вы попадете в урезанную версию рабочего пространства Документов Google, где вы сможете начать печатать. Для ввода нажмите синий значок пера в правом нижнем углу экрана.
Под рабочим пространством (и над клавиатурой) вы увидите параметры форматирования текста. В верхней части рабочей области есть синяя галочка. Эта галочка позволяет вам выйти из рабочей области вашего документа, когда вы закончите печатать.
Рядом с этой синей галочкой вы увидите кнопки Отменить и Повторить . Вы также увидите знак + для меню « Вставка» и символ « A» для расширенных параметров форматирования.
В самом конце этой панели инструментов находятся три точки, представляющие другое сворачиваемое меню, которое контролирует общие детали вашего документа. Нажмите на эти точки.
После расширения меню вы увидите параметры для:
- Компоновка страницы.
- Предложить изменения.
- Найти и заменить.
- Настройка страницы.
- Детали.
Вы также увидите переключатель, который позволит вам просматривать документ в автономном режиме , если вы решите это сделать. Вы можете изучить каждый из этих вариантов самостоятельно.
Если вы довольны текущими настройками, нажмите на неактивную область рядом с меню, чтобы выйти из нее. Документы Google вернут вас в рабочее пространство.
Добавление комментариев
Оставлять отзывы о других документах — одна из самых популярных (и общеизвестных) функций Документов Google. Вы можете сделать это и в мобильном приложении.
Есть несколько способов добавить комментарий. Самый простой способ — выделить слово или фразу. Как только вы это сделаете, выберите опцию Добавить комментарий, когда появится окно форматирования. После этого вы попадете в отдельное окно, где вы можете начать связывать.
Как только вы закончите печатать, нажмите на синюю стрелку, чтобы применить изменения. Документы Google вернут вас на главный экран и оставят ваш комментарий без изменений.
Шаг 5: Вставить меню
Когда вы работаете на мобильном устройстве, вы можете захотеть вставить что-то в документ, будь то ссылка, изображение или таблица.
Для этого перейдите к знаку + в верхней части рабочей области. Это раскроет меню « Вставка» , где у вас есть несколько вариантов включения различных типов контента.
Шаг 6: Ваш обновленный список документов
Сегодня мы пропускаем множество инструментов просто потому, что между мобильными и настольными версиями их мало. Но допустим, что вы готовы выйти из документа и вернуться на главный экран.
Чтобы выйти из документа, нажмите синюю галочку в верхнем левом углу.
Если вы используете iOS, эта синяя галочка превратится в серую боковую стрелку. Нажав на эту серую стрелку, вы попадете в главное меню.
Оттуда вы должны увидеть обновленный список документов. Документ, над которым вы только что работали, находится вверху.
Нажмите на три точки рядом с этим документом. Вы попадете в третье меню, где вы можете увидеть действия верхнего уровня в отношении этого файла и того, где он находится на вашем диске.
Это меню отличается от главного меню, которое управляет приложением. Это также отличается от меню, которое вы видели в вашей рабочей области, где вы можете настроить конкретные размеры вашего проекта.
Вместо этого это меню позволяет вам поделиться документом, переместить его и переименовать . Как только вы возитесь с элементами управления, все готово. Не стесняйтесь выходить из приложения.
Добейтесь успеха с помощью Документов Google
Благодаря этим основным шагам вам будет удобно работать с Документами Google на мобильных устройствах. Мобильное приложение никогда не заменит настольную версию, но, безусловно, хорошо иметь ограниченное пространство.
Ищете другие советы и хитрости, которые вы можете узнать? Вот как встроить слайд Google в документ Google. вставить слайд Google в документ Google. вставить слайд Google в документ