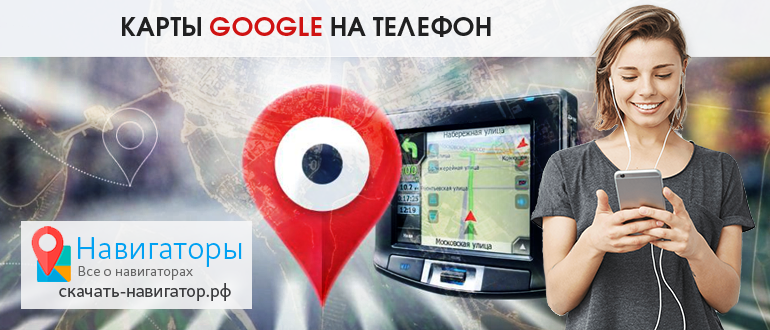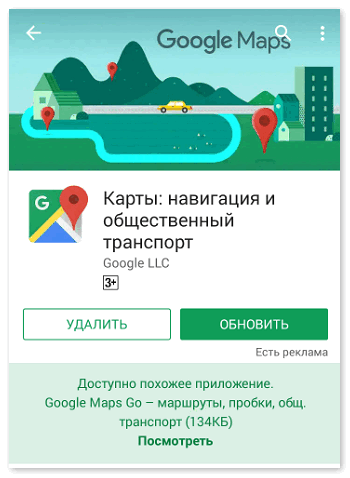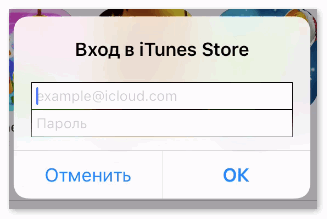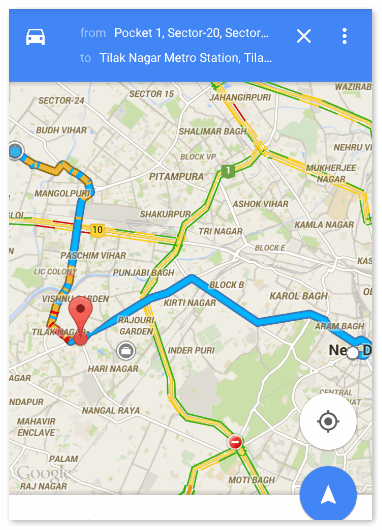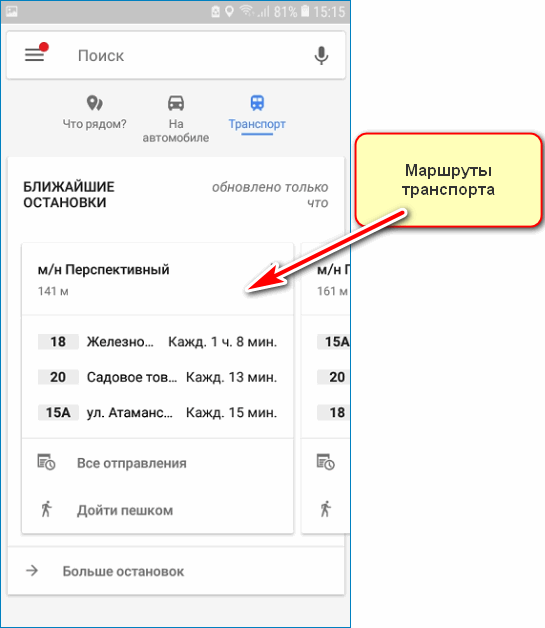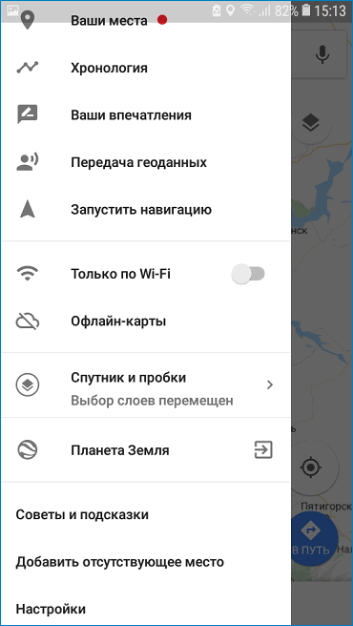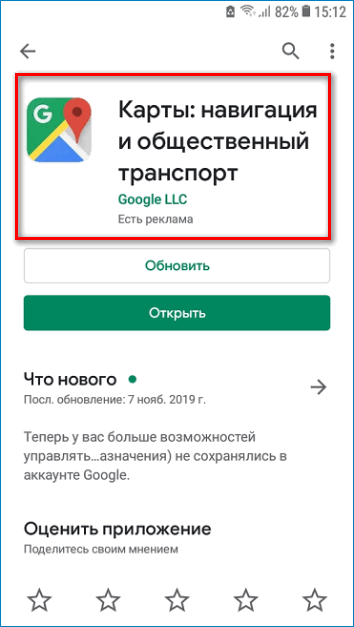Карты полезны автомобилисту, туристу и простому человеку. Гугл навигатор – это удобная альтернатива приложениям на смартфоны разных операционных систем. Навигатор Google Maps позволяет проложить комфортный маршрут без лишних метров.
Содержание
- Карты Google на телефон
- Как скачать Гугл навигацию для Андроида
- Как скачать Гугл карты на устройства Apple
- Использование офлайн карт
- Как пользоваться офлайн навигатором
Приложение развивалось долго и медленно. Сейчас у пользователей есть неплохое приложение. Гугл навигатор для Андроид недавно добавил функцию онлайн карт. Однако, он загружает данные только больших городов на территории стран СНГ. Если турист будет выезжать за пределы такого населенного пункта, то ему понадобится подключение к интернету.
Google навигатор может проложить комфортный маршрут к точке на карте. К его достоинствам относится:
- Скорость работы.
- GPS-навигация — отображаются бары, рестораны, гостиницы, торговые комплексы и так далее.
- Возможность узнать загруженность конкретной дороги.
Если пользователь заблудился или попал в незнакомый район, то этот софт быстро найдет оптимальный путь и покажет точные координаты местоположения. В этом может помочь Гугл навигатор онлайн. Однако, это удобно не для всех
Как скачать Гугл навигацию для Андроида
Чтобы установить эту утилиту на телефон необходимо перейти в официальный магазин с приложениями. Он загружается в Google Play. Компания предоставляет полностью бесплатное пользование. Нужно указать только почту и пароль от учетной записи «Google». После чего приложение установится на Android.
Если пользователь не имеет доступа к интернету на своем устройстве или ему нужно сэкономить время загрузки, можно воспользоваться отдельным загрузчиком. Лучше всего это делать через торрент. Для этого нужно в поиске найти файл с приложением и загрузить его. Важно скачивать установочные файлы только из проверенных и надежных источников.
Скачать Google Навигатор для Android
Это приложение не дает сбоев и быстро реагирует на изменения расположения человека. Гугл навигатор для Андроид скачать может каждый человек. Также он показывает точное местоположение пользователя и учитывает все нюансы географии.
Как скачать Гугл карты на устройства Apple
Для Айфона можно скачать это приложение только в официальном магазине «iTunes». Чтобы это сделать нужно войти в учетную запись, используя личные данные. Далее в магазине найти раздел с приложением и запустить загрузку. После скачивания может потребоваться регистрация, а если аккаунт уже существует, нужно ввести логин и пароль пользователя.
На устройствах Эпл пользователь может построить свою линию движения из меню «Центр уведомлений». Благодаря недавнему обновлению появилась возможность отправить свое географическое положение через «iMessage». Это можно сделать для всех своих контактов, даже участвуя в разговоре. Также предусмотрена возможность найти определенное место в городе, используя приложение. Для этого достаточно прописать название в поиске. Всю информацию можно синхронизировать между компьютером и телефоном.
Использование офлайн карт
Такая функция появилась недавно. Раньше существовал только навигатор онлайн. Это было неудобно, ведь людям приходилось быть зависимыми от подключения к интернету. Это препятствовало удобному использованию сервиса, потому что не на всей территории стран СНГ есть стабильное подключение. Разработчики прислушались к пользователям и выпустили офлайн версию карт.
В таком режиме человек может сохранить нужный ему маршрут или участок. В некоторых случаях можно скачать карту целого города. Все функции работают автономно, можно пользоваться офлайн навигатором с такими же параметрами, как и в версии с подключением к интернету. Однако, в таком режиме нельзя посмотреть движение общественного транспорта в городе и проложить дистанцию для пеших прогулок.
Как пользоваться офлайн навигатором
Использование этой функции имеет некоторые тонкости. Чтобы скачать определенный географический отрезок на устройство с операционной системой Android или iOS нужно знать, как пользоваться утилитой:
Функционал у такой версии навигатора не урезан. Вся информация сохранена на телефоне и подключение ко всемирной сети уже не нужно.
Для быстрого поиска маршрута между двумя точками можно воспользоваться онлайн-картами от Гугл. Разберем, как скачать Google карты для Андроид-смартфона.
Содержание
- Предназначение и функционал Google Maps на Android
- Возможности сервиса в офлайн-режиме
- Скачать Google карты на Android
- Вариант 1: Google Play
- Вариант 2: APK файл
- Отличительные особенности сервиса
- Преимущества и недостатки Google карт
Гугл Карты – самый популярный сервис навигации в мире. Он помогает:
- прокладывать быстрый путь до точки назначения;
- отслеживать пробки и аварии на дорогах;
- узнать маршруты муниципального транспорта.
Функции Google Maps:
- детальные изображения объектов;
- возможность подбора проезда с учетом заторов и ДТП;
- удобная система поиска адресов;
- просмотр панорам;
- работа в оффлайн-режиме;
- GPS-навигация для пешеходов и водителей;
- создание списка любимых мест;
- поиск ресторанов и кафе по типу кухни с возможностью забронировать столик;
- наличие описания разных мест, отзывов реальных людей;
- сводка о достопримечательностях, находящихся поблизости.
Доступ к сервису предоставляется бесплатно, для этого нужно загрузить приложение на смартфон.
Возможности сервиса в офлайн-режиме
Google карты работают без подключения к сети.
Набор функций в офлайне будет ограничен:
- не отображаются актуальные сведения о движении на дорогах;
- нельзя оставлять оценки и прочитать отзывы посетителей;
- невозможно просмотреть сведения о местах и компаниях.
Для работы без сети нужно активировать режим «офлайн» в меню. В открывшемся списке необходимо выбрать «Офлайн-карты».
Важно! Стоит заранее загрузить на телефон все карты. Тогда при отсутствии сети достаточно просто открыть Google Maps, ориентируясь по сохраненным ранее локациям.
Скачать Google карты на Android
Установить сервис можно двумя способами.
Вариант 1: Google Play
Для загрузки приложения нужно:
- Открыть Google Play.
- В поисковой строке ввести «Google Maps».
- Нажать «Скачать».
Гугл карты автоматически установятся на устройство. При первом запуске нужно разрешить доступ к требуемым функциям смартфона (подключение GPS и т.п.), чтобы сервис работал корректно.
Скачать Google Карты для Андроид
Вариант 2: APK файл
На сторонних сайтах доступны архивы с прошлыми версиями приложения. После загрузки нужно разрешить установку из ненадежных источников и запустить файл apk.
Отличительные особенности сервиса
Гугл карты на Андроид позволяют:
- Определить, на какой автобус сесть, чтобы доехать до места назначения.
- Увидеть панораму интересующей точки – здания или улицы.
- Голосовой GPS-навигацией пользуются водители, пешеходы и велосипедисты. Для каждого из них прокладывается маршрут.
Опции дополняются с каждым обновлением.
Преимущества и недостатки Google карт
В Google Maps есть карты более 200 стран, что облегчает путешествия в РФ за границей. Во время работы навигатора используется минимум трафика. Для некоторых зданий: аэропортов, ТЦ и метро доступны схемы. О каждом заведении или мероприятии можно почитать отзывы, посмотреть оценки посетителей, добавить в избранное, проголосовать, запланировать поездку.
Российские сервисы, например, Яндекс.Карты лучше отображают отечественные локации, но при поездках за рубеж стоит довериться Google Maps.
Google Maps – удобная система навигации для пешеходов и водителей. В ее базе данных более 200 стран и 100 млн мест. Детальные изображения с маршрутами общественного транспорта не дадут сбиться с пути, а отзывы помогут выбрать подходящее место для отдыха.
Сегодня я расскажу, как пользоваться приложением для смартфонов – Гугл карты.
· Объясню, как правильно составить маршрут.
· Как посмотреть хронологию мест, которые вы посещали.
· Как использовать это приложение в качестве навигатора.
· Расскажу, как использовать карты в отсутствии интернета.
· Подробно рассмотрим настройки программы.
· Разберемся как составить списки мест, для их дальнейшего посещения.
Построение маршрута
Для того, чтобы построить маршрут, достаточно выбрать точку на карте или ввести нужный вам адрес, в поисковой строке. Вводим, нажимаем кнопку «маршрут» и видим несколько предложенных вариантов, на машине, на общественном транспорте либо пешая прогулка.
Если используете Гугл карты как навигатор, достаточно выбрать вариант «на авто» и нажать в путь.
Хронология мест и событий
Из интересных функций приложения – хронология мест и событий. Где и когда вы их посещали. Чтобы попасть в этот раздел, нажимаем на значок аккаунта в верхнем правом углу и видим строку «хронология».
Нажимаем Хронологию, выбираем любую дату и видим где мы были в этот день. К тому же, если в тот момент вы делали фотографии, то они появятся на странице. Также можно выбирать по посещенным местам: кафе, гостиницы и т.д. Можно выбирать по городам, в которых вы побывали и по странам.
Офлайн карты
Для того, чтобы использовать приложение без интернета, вам необходимо будет прежде скачать карты. Снова заходим в аккаунт, выбираем позицию Офлайн-карты и нажимаем выбрать карту. Дальше нужно выделить территорию местности, которая вам нужна. Она выделена синим прямоугольником.
Нажимаем Скачать карту и видим сколько будет весить файл. Зависит от выделенной области. Также появится предупреждение если вы подключены к мобильной сети и будет расходоваться мобильный интернет.
Настройки
Основные настройки приложения, опять же, находятся в аккаунте. Как видим, настроек очень много. Можете полазить там сами, выбрать что вам интереснее и предпочтительнее.
Например, можно изменять громкость уведомлений, выбрать голос (по умолчанию стоит английский). Есть возможность убрать платные дороги из построенного маршрута. И можно изменять цветовые темы: ночная, дневная или автоматически.
Списки мест
Я использую Гугл карты в основном для путешествий. Очень удобно, потому что есть функция составления мест, которые хочется посетить. Что для этого нужно сделать? Внизу главной страницы, выбираем «сохраненные» и видим все списки с количеством мест.
Если вы еще не планировали их, то нажимаем Новый список и составляем план посещений. Также, если при составлении списка выбрать “В совместном доступе”, то этот список будут видеть люди, с которыми вы поделитесь ссылкой на список мест.
После того как вы создали список, на карте надо выбрать места, которые хотите посетить. Ищем место, нажимаем на карте и выбираем сохранить. Выбираете список, который создали и сохраняете.
Теперь, зайдя в сохраненный список, вы можете увидеть то место которое вы хотели посетить, а нажав на него, можно сразу проложить до него маршрут.
Это основные функции которыми я пользуюсь в приложении Гугл карты. Более подробно можете ознакомиться с приложением в моем видео.
Как максимально использовать приложение Google Maps.
Google Maps одно из лучших в мире навигационных приложений для устройств, работающих на Android и на смартфонах iPhone / планшетах iPad. Большинство из нас чаще всего используют приложение Google карты на своем телефоне в качестве навигации во время вождения автомобилем. Да, конечно многие из нас в том числе используют и Яндекс.Навигатор, который также по функциональности мало чем уступает Google Maps. Но сегодня давайте подробно поговорим об приложением Google, которое пока что к сожалению для Яндекса является лучшим мобильным навигатором в мире.
Смотрите также: Google Maps против Waze
Предлагаем вам все особенности навигационного приложения Google Maps. Наш материал подойдет как новичкам, которые только начинают пользоваться Google навигацией, а также тем, кто пользуется приложением уже давно. С помощью нашего подробного руководства вы рассмотрим лучшие способы, которые помогут получить максимальную отдачу от приложения Google Maps.
Сохраните свой домашний и рабочий адрес
Перед тем как начать пользоваться приложением Google Maps добавьте в него свой домашний и рабочий адрес. Это позволит вам сделать процесс использования Google-карт более приятным и удобным. Добавим ваши адреса, которые вы чаще всего посещаете, вы упростите процесс использования навигации на своем устройстве.
Для того чтобы добавить свой домашний и рабочий адрес в Google Maps нажмите в строке поиска справа значок “Три строчки“:
Затем нажмите на вкладку “Настройки“.
После, выбрав вкладку “Домашний/ рабочий адрес“, добавьте в карты Google свой домашний и рабочий адрес.
Как построить маршрут на карте с заездом?
Карты Google позволяют вам прокладывать не только маршруты из пункта “А” в пункт “В”. Если, например вы хотите по дороге с работы домой заехать в аптеку, то вы можете с легкостью проложить маршрут на карте с заездом в любой пункт “С”.
Настроить несколько направлений поездки очень легко. Правда иногда даже опытные пользователи навигатора Google путаются и забывают, как это сделать.
Стоит отметить, что для того чтобы задать несколько маршрутов поездки на машине у вас есть для этого два способа.
И так, вот первый способ настройки промежуточного адреса на маршруте:
Для этого, проложив маршрут из пункта “А” в пункт “В”, нажмите в правом верхнем углу значок “Три точки“.
В появившемся меню выберете настройку “Добавить остановку“. Нажав на эту вкладку, введите второй адрес. В итоге карта поможет вам сориентироваться между заданными адресами.
Вы можете ввести до девяти различных промежуточных адресов промежуточных заездов (остановок).
Кроме того, вы можете добавить промежуточную остановку на проложенном маршруте на середине вашего пути, выбрав место на карте, куда вы хотите заехать.
Для этого нажмите в новой строке поиска адреса «Добавить остановку». Затем введите адрес вашей промежуточной остановки, либо нажмите “Выберите на карте“. С помощью этой вкладки вы сможете поставить “маркер” на карте, куда вы хотите заехать при движении по маршруту, заранее заданного вами перед поездкой. Это очень удобно, в случае если вы не знаете точного адреса промежуточного заезда.
Установив маркер на экране, карта автоматически перестроит маршрут, обозначив ваше место заезда.
Смотрите также: Отучив себя от GPS/Глонасс зависимости, вы на самом деле сможете узнать местность намного лучше?
Прокладка маршрута во время вашего движения из пункта “А” в пункт “В” очень удобна, например, если вы устали и захотели во время пути заехать в кафе выпить чашку кофе или перекусить. Навигационная карта Google, построив маршрут заезда, автоматически, после того как вы выедете с промежуточного адреса, продолжит вести вас в конечный пункт назначения.
Также вы можете искать любые объекты и адреса только рядом с вашим маршрутом поездки. Для этого, после того как вы проложили маршрут на карте запустите режим навигации, нажав сначала “Ок“, а затем внизу кнопку “В путь“.
После, нажав значок “Лупа” вы сможете искать любые объекты и места по ходу своего маршрута. Например, если вы выберете АЗС, то карта отобразит все заправки рядом с вашим маршрутом, щелкнув на которые, вы можете настроить маршрут с заездом на заправку.
Как сохранить место парковки автомобиля
В последней версии навигатора Google Maps, вы можете сохранить место парковки вашего автомобиля. Как это работает? Очень просто. Доехав до места остановки и припарковав машину, карта должна автоматически вывести на экран всплывающее окно с запросом сохранить местоположение автомобиля. Также вы сможете настроить дополнительную информацию о паркинге.
Параллельная парковка: Полное разъяснение + видео
Обращаем ваше внимание, что эта функция работает только при включенной настройке “Сохранять парковку” и только в новом обновленном приложении.
Используйте карту, для того чтобы сохранять интересные места и прокладывать к ним маршруты
Мало кто знает, что карты Google Maps позволяют вам сохранять большое количество интересных мест, которые вы можете группировать по категориям и создавать отдельные списки. Это очень удобно, поскольку создав избранные списки мест, которые вам интересны, вы сможете в любой момент, не занимаясь поиском на карте, выбрать интересующий вас адрес или объект и быстро проложить к месту маршрут от текущего вашего местоположения.
Например, с помощью сохраненных мест вы можете создать список всех ресторанов в своем городе, которые вам интересны. Затем, когда вы соберетесь посетить ресторан, вы можете, выбрав его из списка сохранённых интересных или избранных мест. В итоге карта автоматически проложит к нему маршрут.
Как посмотреть свою историю поездок?
По умолчанию карта Google Maps сохраняет историю каждой вашей поездки. С одной стороны это очень круто и полезно. С другой стороны как-то жутко, что за нашими передвижениями следит сервер Google. Тем не менее, мы считаем, что это очень полезная функция Google-карт.
Если вы хотите узнать свою историю поездок и тех мест, которые вы искали, нажмите в поисковой строчке значок “Три строки“:
Затем выберете:
Настройки>История
Здесь вы увидите различные места, которые вы посещали, и те адреса, которые искали на карте.
Если вам не нравится, что компания Google сохраняет вашу историю навигационных маршрутов, то вы можете отключить эту функцию.
Мы не видим пользы в сохранении истории поиска на карте, а также истории проложенных маршрутов. Ведь если мы пользуемся этой картой, то вряд ли мы страдаем амнезией как герой фильма “Ультиматум Борна” и соответственно каждый из нас будет в состоянии найти заново то место, в котором мы уже были ранее.
Используйте возможности карты, чтобы узнать о местности, в которой вы находитесь
Если вы находитесь в новом месте и не имеете малейшего представления о местности, то вы можете исследовать объекты на карте, нажимая на них, для того чтобы получить описание.
Например, если вы находитесь в незнакомом районе и хотите перекусить, то легко найдете все кафе, рестораны и бары, которые находятся недалеко от вашего местоположения.
Скачайте карты для автономного просмотра
Если у вас тарифный план на вашем телефоне не позволяет использовать большой мобильный интернет-трафик или вы не хотите отдавать огромные деньги за интернет в роуминге, то вы можете настроить работу Google карт в автономном режиме.
И так, как сохранить карту Google на телефоне?
Все очень просто. Для этого введите в поисковой строчке в карте название города или название того места, которое вас интересует, а затем нажмите внизу экрана на название объекта или района/города.
В результате вам откроется вкладка с описанием города/поселка/объекта и т.д. Далее вам нужно нажать вкладку “Скачать“.
Затем выберите конкретную область карты для скачивания и нажмите внизу экрана кнопку “Скачать“.
Для того чтобы увидеть область карты, которую вы скачали, вы должны в поисковой строчке карты нажать на значок “Три строчки” (вверху слева
) и выбрать вкладку “Скаченные области“.
В большинстве случаев автономная карта, скаченная на ваш телефон, позволит вам также искать адреса и объекты и пользоваться большинством функций Google Maps.
Увеличить карту одной рукой
Часто когда мы за рулем, мы не можем пользоваться навигацией на телефоне двумя руками. Это очень неудобно. Особенно если мы хотим увеличить масштаб карты. Как же увеличить карту Google на смартфоне не используя пальцы обоих рук? Все очень просто.
Для того чтобы увеличить масштаб карты, вы должны щелкнуть два раза одним пальцем по экрану телефона/планшета. В результате вы увеличите масштаб. Далее вы можете передвигать карту одним пальцем, в ту область карты, которая вас интересует. Если вы хотите снова увеличить масштаб карты, то снова щелкните два раза по экрану телефона.
Отправьте карту своего маршрута с компьютера на телефон
Если вы любите для построения маршрутов пользоваться Google картами на компьютере, то вы можете отправить построенный маршрут на свой смартфон, для того чтобы избавить себя от повторной прокладки навигации на телефоне.
Правда для этого вы должны быть авторизированы в Google и на картах телефона под одинаковым аккаунтом.
Для того чтобы отправить свой маршрут на Google карте на свой телефон, задайте с компьютера свой маршрут поездки, после чего нажмите слева на опцию, отвечающую за отправку маршрута на телефон. Также если ваша машина оснащена Google картами, вы также можете отправить построенный маршрут на компьютере прямо на карту автомобиля.
Общественный транспорт
Если вы используете для передвижения общественный транспорт то навигатор Google Maps оснащен фантастическими функциями для этого вида поездок, предоставляя пользователю приложения настраивать большое количество настроек для поиска транспорта, а также для прокладки оптимального маршрута до пункта назначения.
Для того чтобы проложить маршрут общественным транспортом необходимо сначала определиться с адресом, куда вы хотите отправиться, задав место в поисковой строчке.
Если вы находитесь в основной карте, то необходимо после ввода адреса и его фиксации на экране нажать внизу экрана “Маршрут“. Затем нажмите кнопку “Общественный транспорт“.
В итоге вы увидите список различных способов, с помощью которых можно добраться до пункта, который вы установили.
Кроме того, вы можете изменить и другие настройки, нажав опцию “Параметры“, где можно установить каким транспортом вы хотите, чтобы приложение проложила вам маршруты.
В том числе вы можете во вкладке “Параметры” настроить минимальное количество пересадок, а также установить, что маршрут должен включать путь с наименьшим количеством ходьбы.
Последний режим навигации Google Maps всегда используется по умолчанию
Если вы используете множество различных видов транспорта для передвижения, и часто пользуетесь разными маршрутами, то вы, наверное, заметили что Google навигатор сохраняет последний используемый режим движения по умолчанию.
То есть, если вы использовали навигацию для общественного транспорта и затем выключили приложение, то, включив его снова, по умолчанию карты установят настройку маршрутов поездки общественным транспортом.
Вы естественно можете менять режимы навигации, нажав на соответствующий значок вверху экрана под поисковыми полями пунктов назначения маршрута.
Шоссе, платные дороги и другие варианты
Иногда вы не хотите выезжать на крупные шоссе или платные дороги при движении по построенному маршруту. К счастью в Google навигаторе вы можете настроить маршрут, который будет проходить подальше от крупных шоссе или платных трасс.
Для того чтобы настроить параметры прокладывания маршрута на карте, введите в поле для поиска адрес назначения. Затем нажмите на значок навигации внизу экрана. Если навигатор по умолчанию будет настроен на прокладывание маршрута для автомобиля, то для настройки маршрута нажмите внизу экрана значок “Автомобиля” и затем в правом верхнем углу нажмите значок “Три точки“, для того чтобы сделать дополнительные настройки.
Далее выберете опцию “Параметры маршрута” и затем при необходимости настройте предпочтительные параметры построения маршрутов следования.
Например, во вкладке “Параметры маршрута” вы можете выбрать следующие настройки:
- – Без скоростных шоссе
- – Без платных дорог
- – Без паромных переправ
Более того, вы можете сохранять эти настройки при построении всех маршрутов, а не только для конкретно одного адреса. Для этого, в вышеуказанных настройках, необходимо включить опцию “Запомнить настройки“.
Регулировка громкости навигации Google Maps
Приложение для смартфонов/планшетов Google Maps позволяет использовать функцию голосовой навигации. В этом случае указаниях для движения по маршруту вы будете слышать от виртуального помощника, голос который будет воспроизводиться через динамики вашего устройства.
К счастью компания Google предусмотрела для работы звуковых помощников ряд тонких настроек.
Для того чтобы попасть в меню настройки звука в Google Maps в поисковой строке на карте нажмите на значок “Три строчки” для того чтобы перейти в меню настроек. Затем выберете опцию:
Настройки> Настройки навигации.
Здесь вы можете установить громкость голосового помощника (низкий, средний и высокий). Также вы можете настроить передачу голоса помощника через Bluetooth.
Кроме того, в этом меню, вы можете настроить порядок голосовых подсказок. Например, если вы не хотите, чтобы вас постоянно раздражал голос виртуального помощника, то вы можете либо выключить голос навигатора, либо установить вкладку настроек звука на опцию, которая будет включать голос помощника только в экстренных и важных случаях. Например, в этом случае навигатор будет предупреждать вас только об ДТП, о пробках или ремонте дорог.
Приложение “Google Карты” поможет вам быстро попасть в пункт назначения. Оно учитывает информацию о загруженности дорог в режиме реального времени и предлагает оптимальный маршрут.
Вы будете получать голосовые подсказки о том, на каких дорогах пробки, где нужно повернуть, какую полосу выбрать и как можно добраться быстрее.
Примечание. Навигация и функция выбора полосы доступны не во всех странах и не на всех языках. Навигация не предназначена для использования в крупногабаритных и аварийно-спасательных транспортных средствах.
Что требуется для работы навигации
На телефоне или планшете выполните следующие действия:
- Включите GPS.
- Предоставьте Google Картам доступ к динамикам и информации о текущем местоположении устройства.
Как включить или выключить навигацию
- Откройте приложение “Google Карты”
на телефоне или планшете Android.
- Выберите место на карте или найдите его с помощью поиска.
- В левом нижнем углу экрана нажмите Маршрут. Если удерживать эту кнопку несколько секунд, включится навигация и можно будет пропустить шаги 4–6. Узнайте, как указать несколько пунктов назначения.
- Выберите способ передвижения.
- Если есть альтернативные маршруты, они будут выделены на карте серым цветом. Чтобы выбрать такой маршрут, коснитесь его.
- Чтобы запустить навигацию, нажмите на значок “В путь”
. Если появится сообщение “Поиск GPS…”, возможно, вы находитесь там, куда сигнал GPS не доходит (например, в туннеле, рядом с ним или на подземной парковке).
- Чтобы приостановить или отменить навигацию, нажмите на значок “Закрыть”
в левом нижнем углу экрана.
Советы
- Вы можете быстро получить информацию о пробках, маршрутах общественного транспорта и интересных местах поблизости. Подробнее о том, как спланировать маршрут…
- Чтобы сориентировать карту по направлению своего движения, нажмите на компас.
- Чтобы быстрее прокладывать маршруты домой, на работу или к другим местам, где вы часто бываете, добавьте ярлыки.
Другие действия во время навигации
Чтобы открыть список действий во время навигации, откройте карточку с данными в нижней части экрана и пролистните вверх. Чтобы скрыть его, пролистните вниз на карточке с данными.
- Спутник
– спутниковые снимки местности.
- Настройки
– выбор параметров, например единиц измерения расстояния (в километрах или милях) или отказ от использования платных дорог при построении маршрутов.
Голосовые подсказки
В режиме навигации вам доступны голосовые подсказки. Подробнее об устранении проблем с голосовыми подсказками…
Как изменить уровень громкости
Как включить или отключить звук и оповещения
Как отключить голосовые подсказки во время звонков
В режиме навигации вы можете отвечать на телефонные звонки, но если вы при этом не отключите голосовые подсказки, то они все равно будут слышны.
- Откройте приложение “Google Карты”
на телефоне или планшете Android.
- Нажмите на значок профиля
Настройки
Настройки навигации.
- Включите или отключите подсказки во время звонков.
Как изменить голос для воспроизведения подсказок
Вы можете изменить голос, который используется в режиме навигации и в программах чтения с экрана.
- Откройте приложение “Настройки” на телефоне или планшете.
- Нажмите Язык и ввод.
- Выберите Синтез речи.
- Под заголовком “Синтезатор речи по умолчанию” выберите другой голос.
- Он будет использоваться в навигационных подсказках и в других приложениях.
Как выбрать другой язык
- Откройте приложение “Google Карты”
на телефоне или планшете Android.
- Нажмите на значок профиля
Настройки
Настройки навигации.
- В разделе “Звук и голос” нажмите Выбор голоса.
- Укажите нужный язык.
Другие возможности навигации
Как сообщить о проблемах на дороге
Как сообщить о камерах фиксации скорости и авариях
Находясь в пути, вы можете делиться с другими пользователями информацией о маршруте, например отмечать:
- Пробка
- ДТП
- Передвижные радары
Примечание. Создавайте сообщения, только когда это безопасно.
Как добавить сообщение
- Откройте приложение “Google Карты”
.
- Запустите навигацию.
- Нажмите на значок сообщения
выберите нужный вариант.
- Сообщение появится в том месте карты, где вы находились в момент его создания. Автор указан не будет.
Как посмотреть оповещения других пользователей
Оповещения, добавленные другими пользователями, появляются, когда вы приближаетесь к отмеченным в них местам. В зависимости от ваших настроек также может прозвучать голосовое предупреждение.
Достигнув места, с которым связано оповещение, вы увидите вопрос “Это правильная подсказка?”. Нажмите Да или Нет, чтобы указать, актуально ли это сообщение.
Как включить экономию заряда в режиме навигации
В режиме навигации заряд расходуется быстрее, поскольку Google Карты используют:
- данные о местоположении;
- экран;
- динамики.
Как уменьшить расход заряда батареи
- Подключите устройство к адаптеру питания, чтобы оно не выключилось во время навигации. Мы рекомендуем заряжать батарею устройства в пути, особенно если движение по маршруту займет более 30 мин.
- Выключите экран. Если вам не нужно смотреть на экран во время навигации, выключите его, нажав кнопку питания. Вы по-прежнему будете слышать голосовые подсказки.
Эта информация оказалась полезной?
Как можно улучшить эту статью?