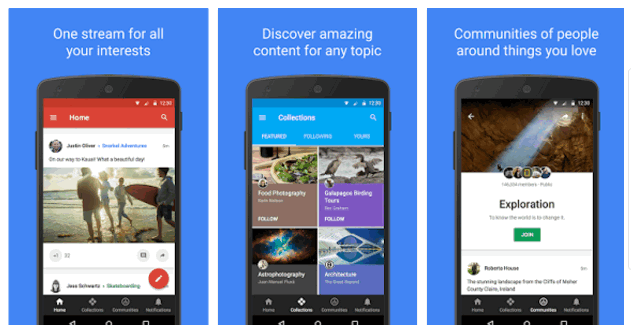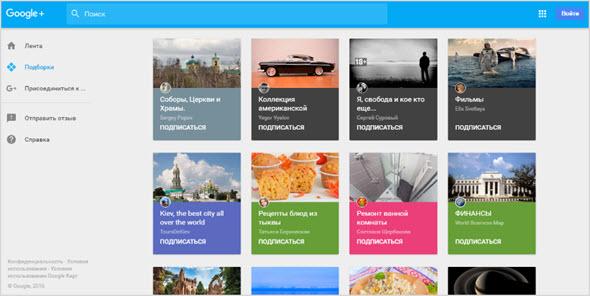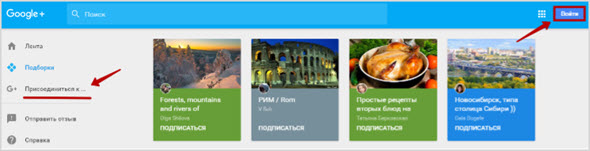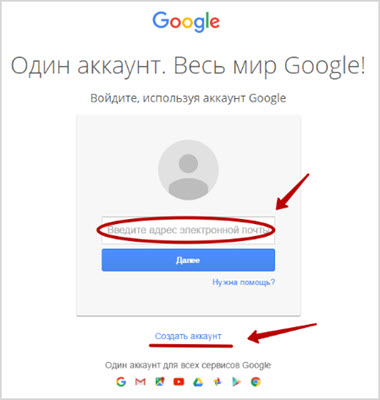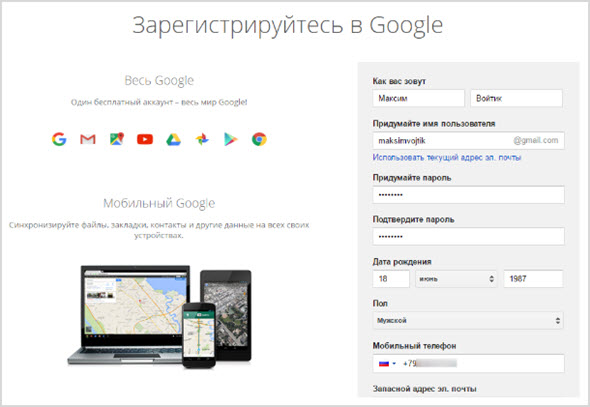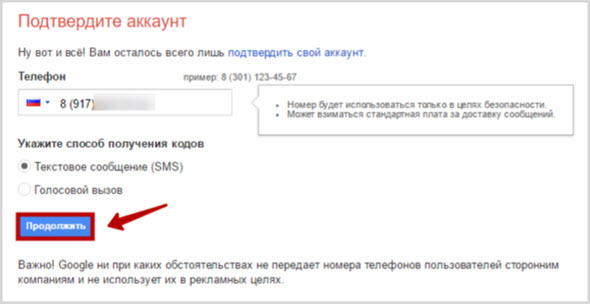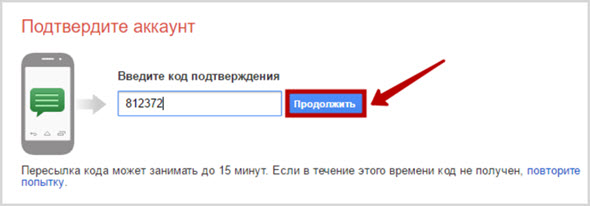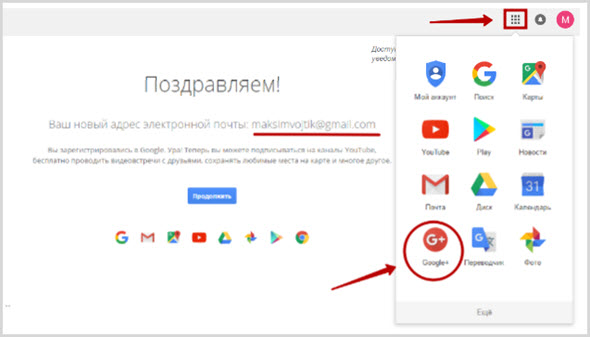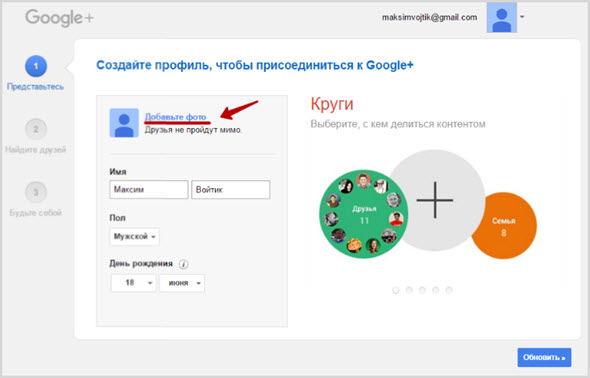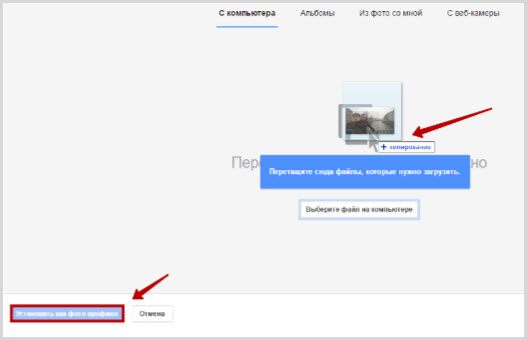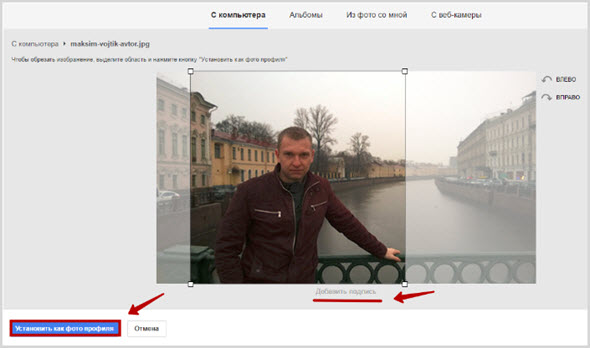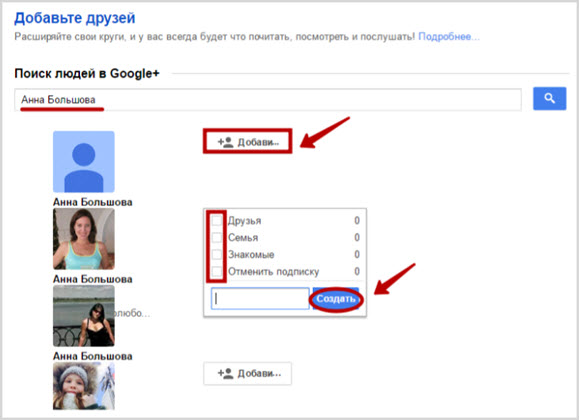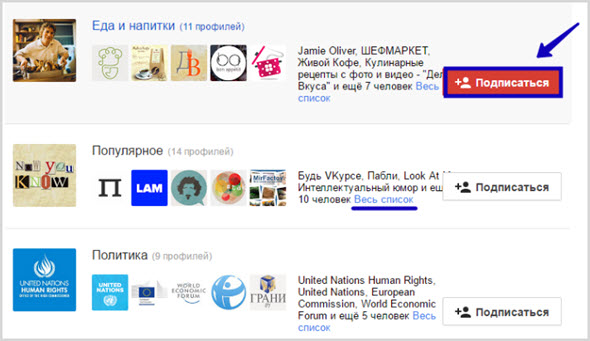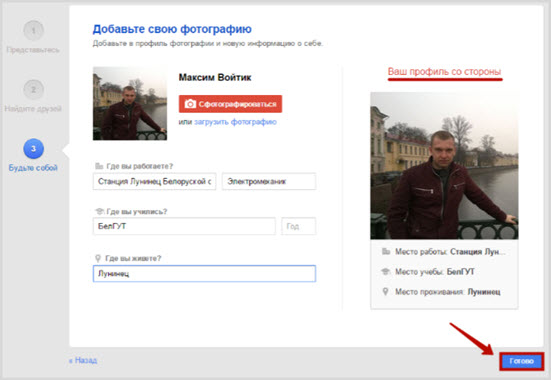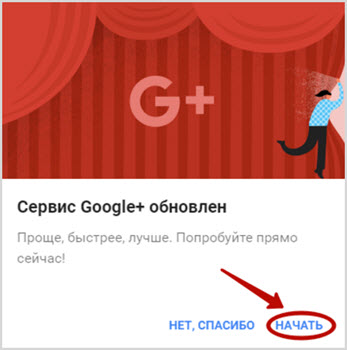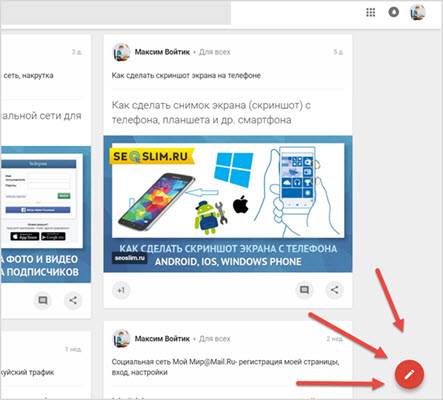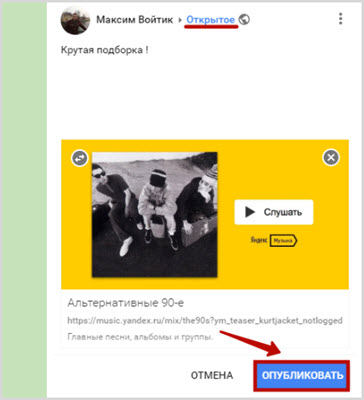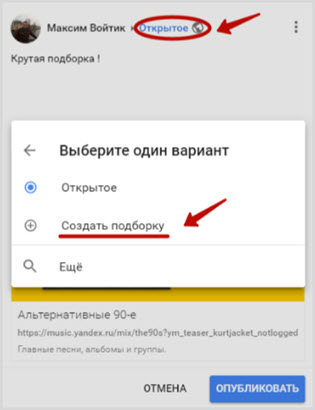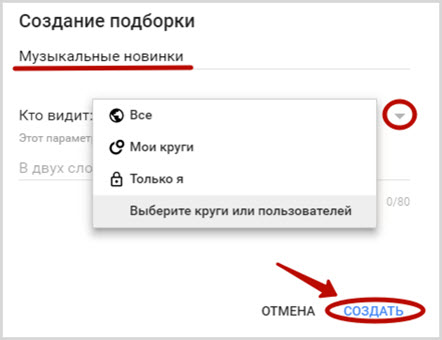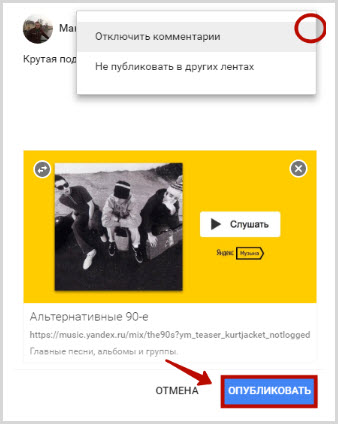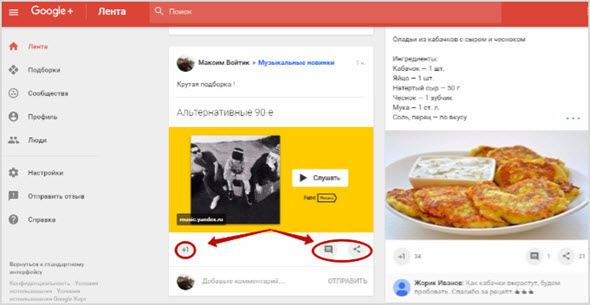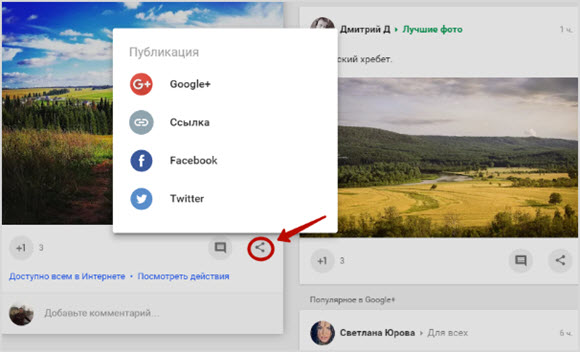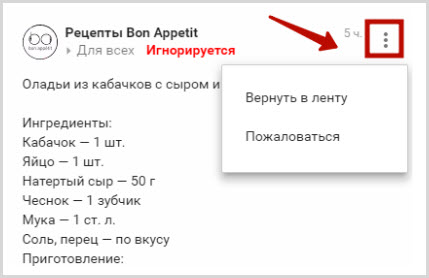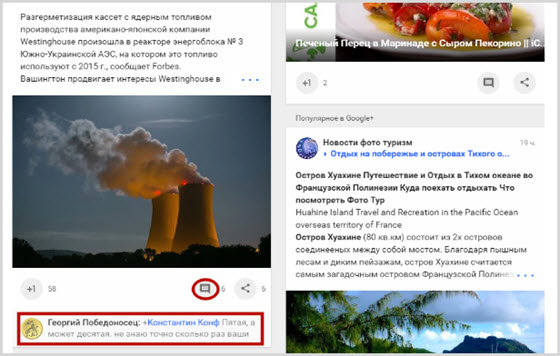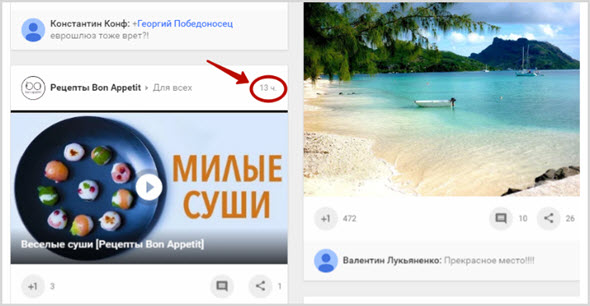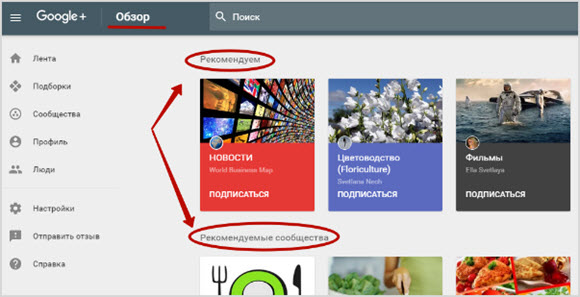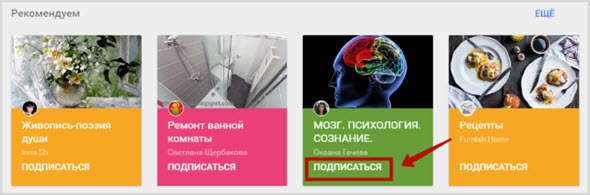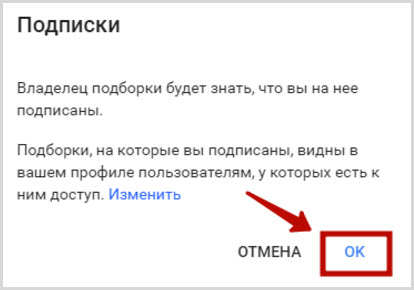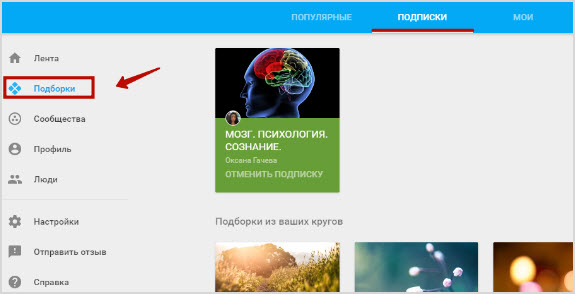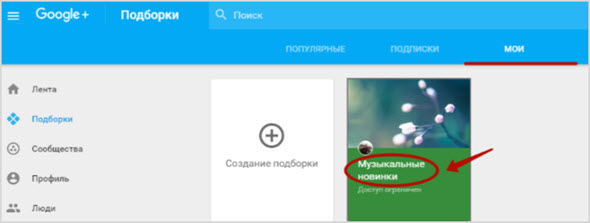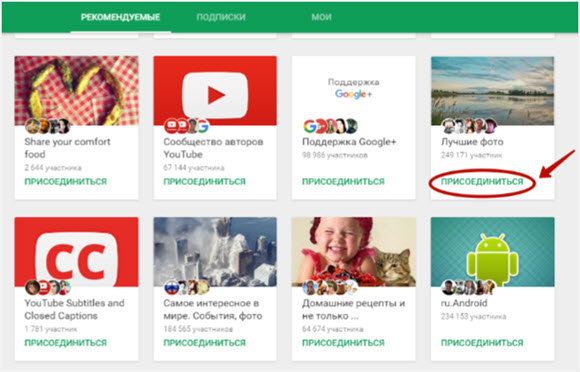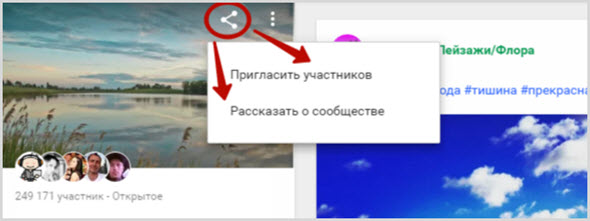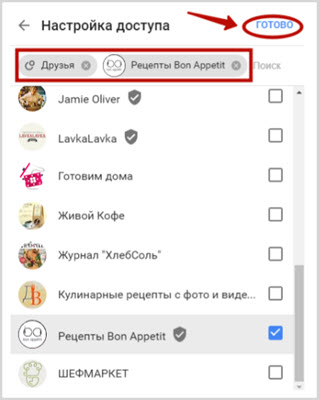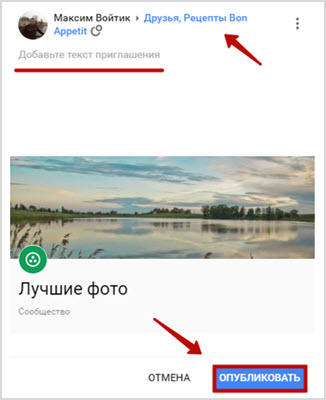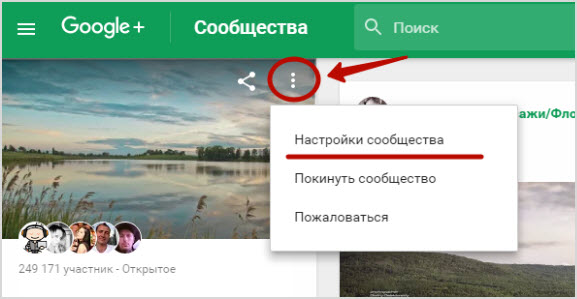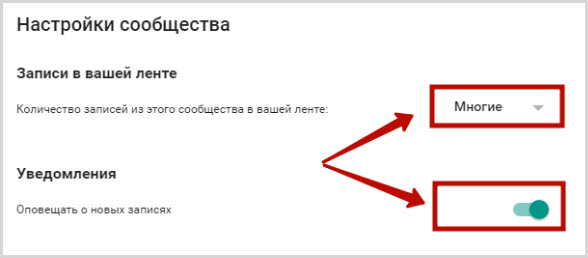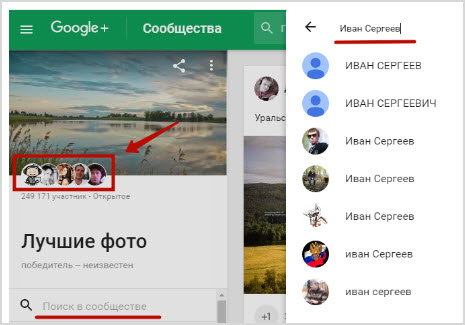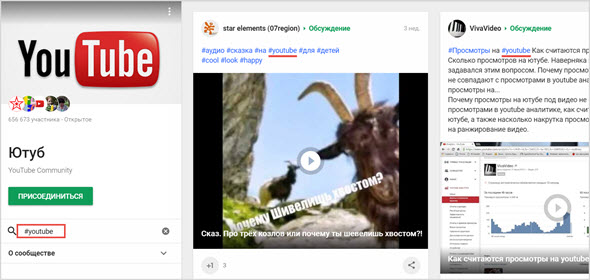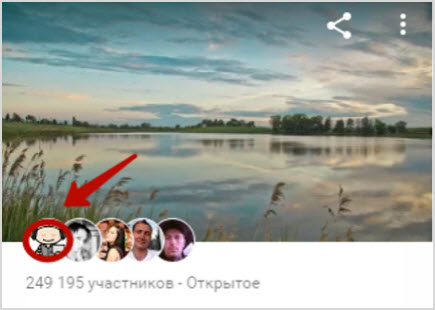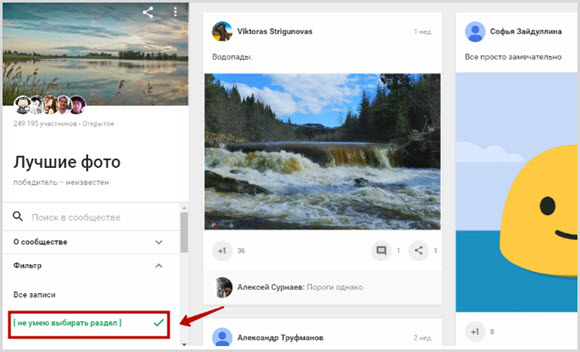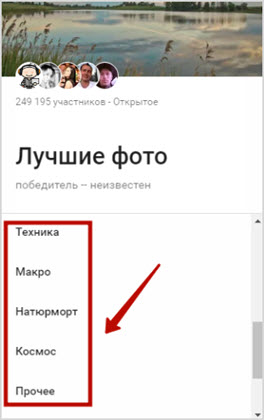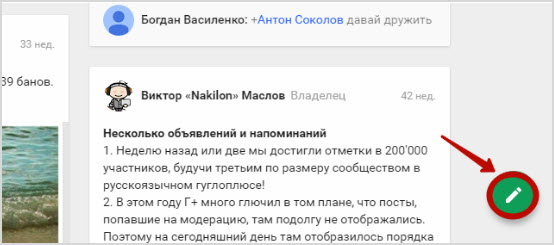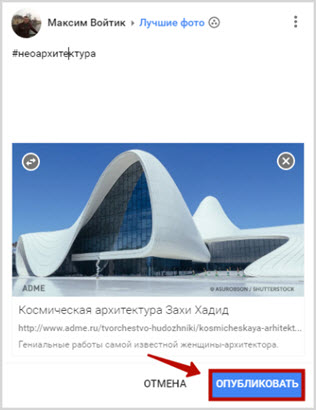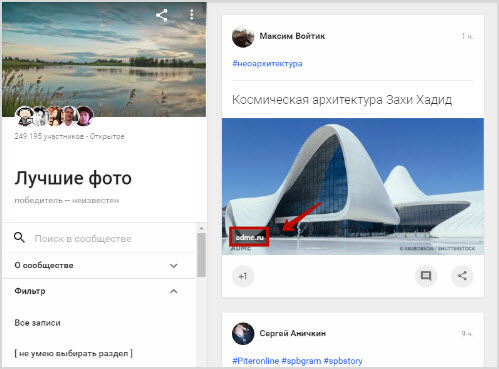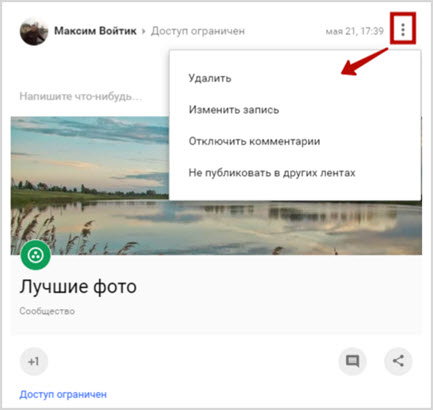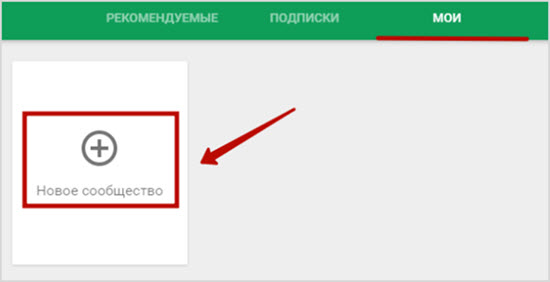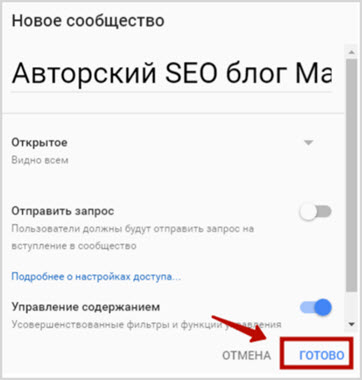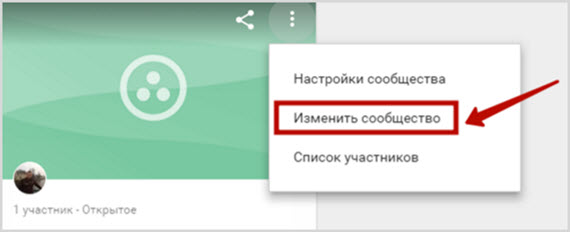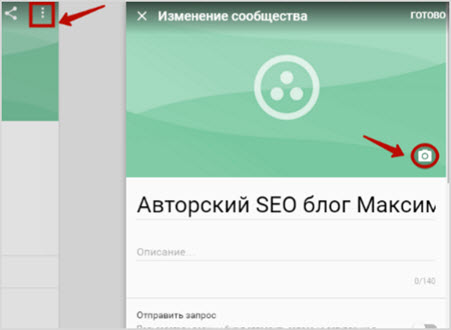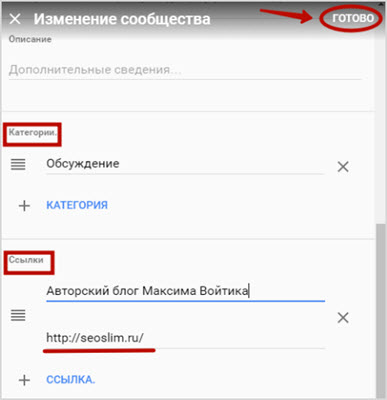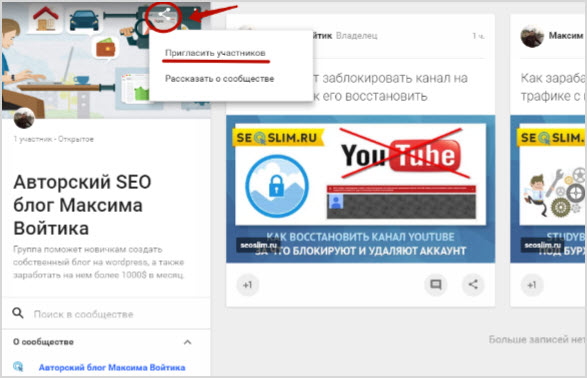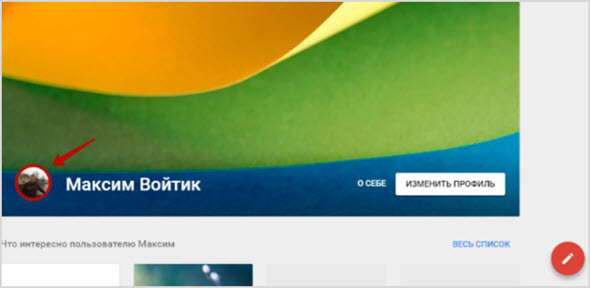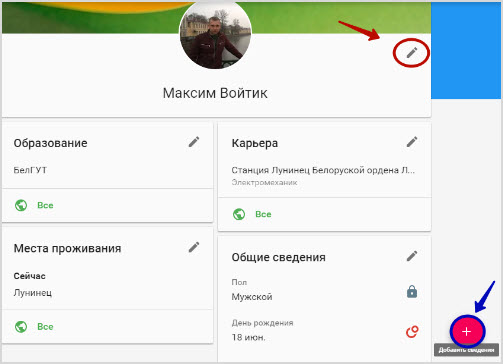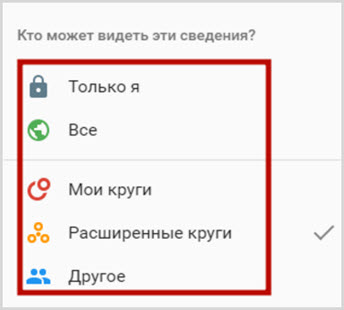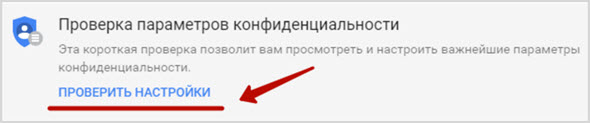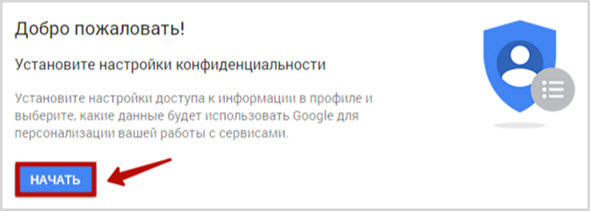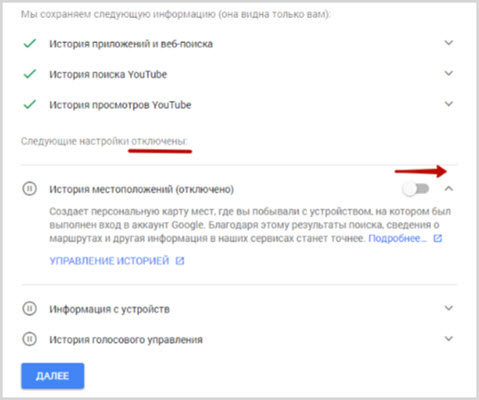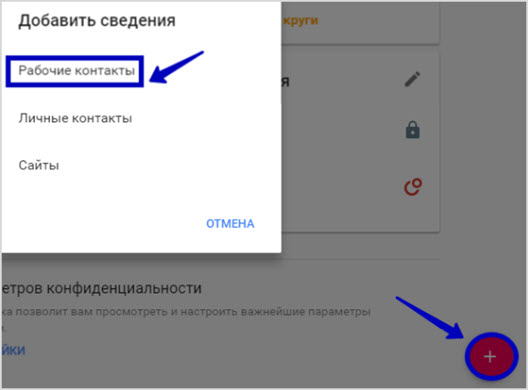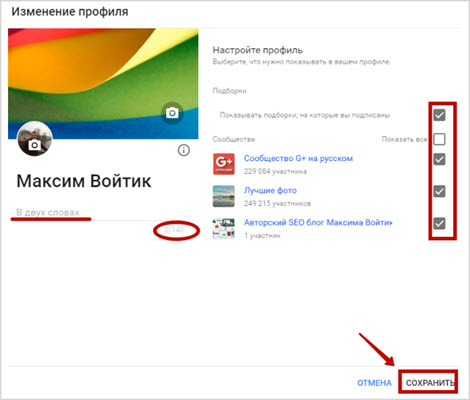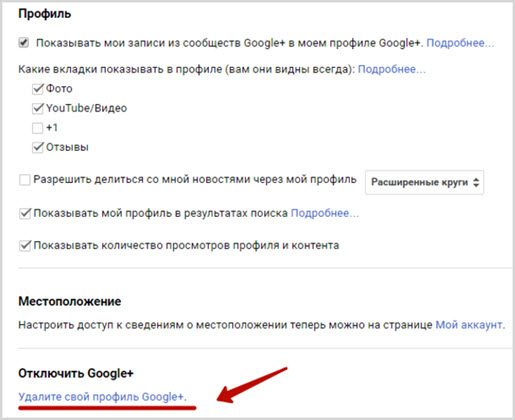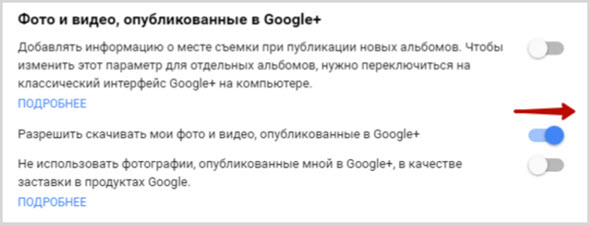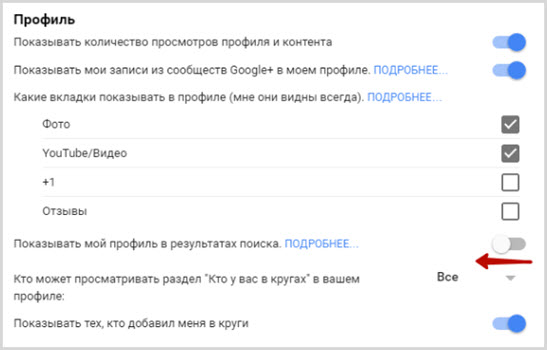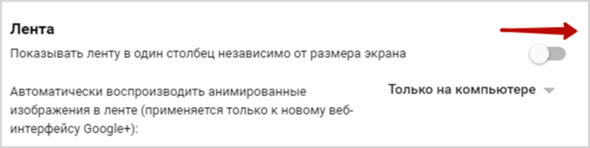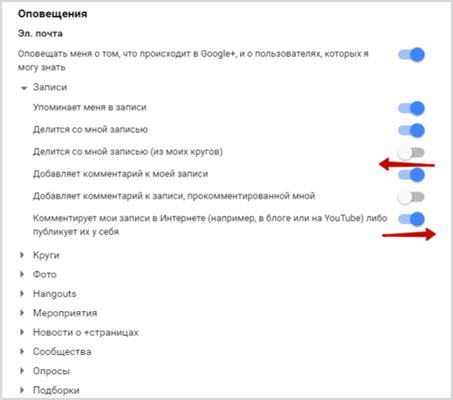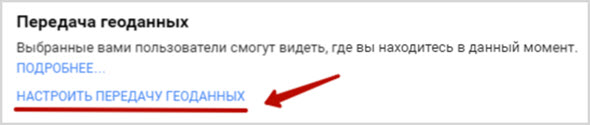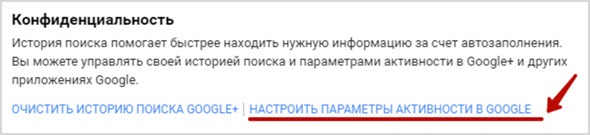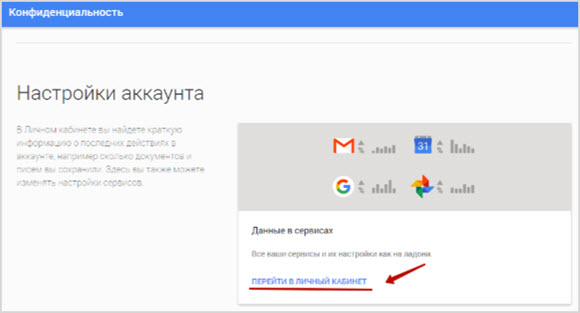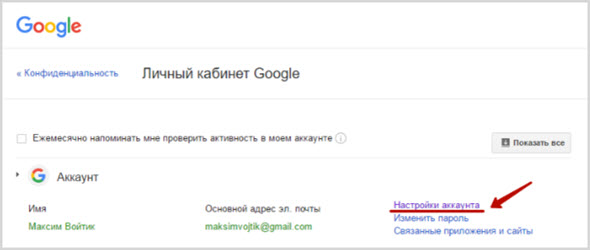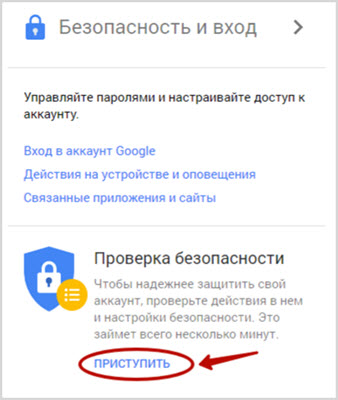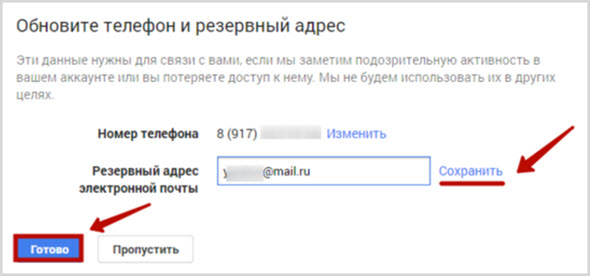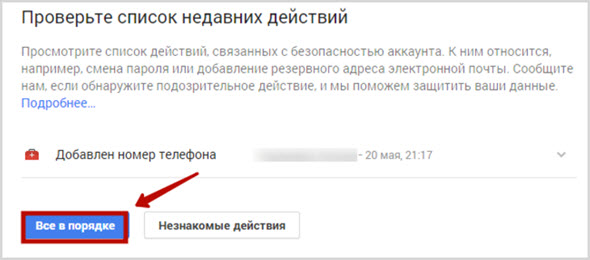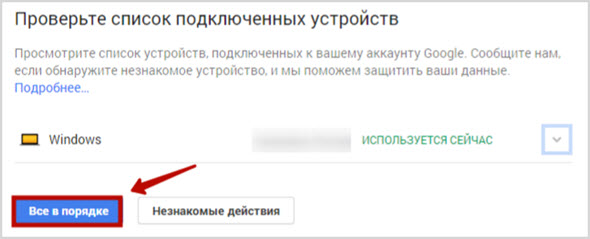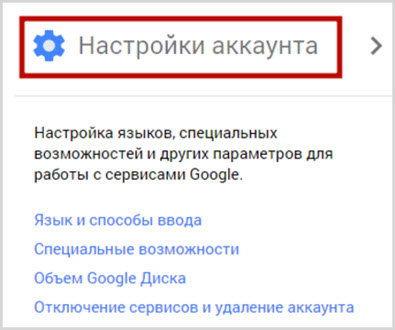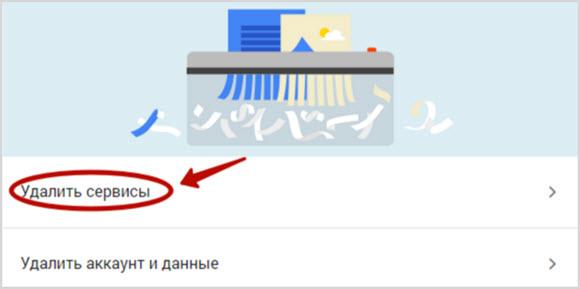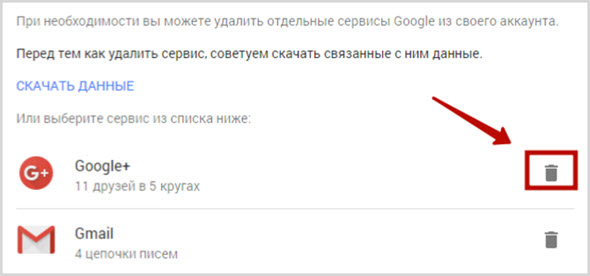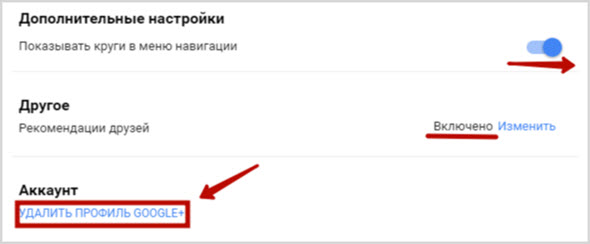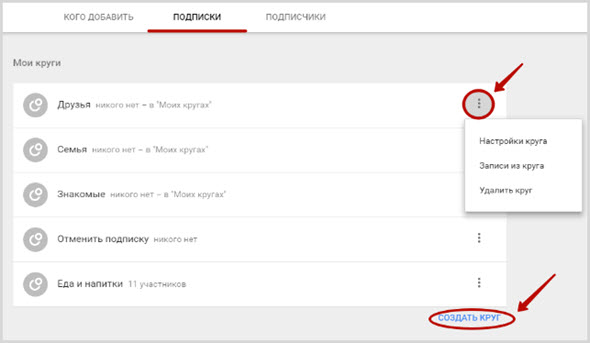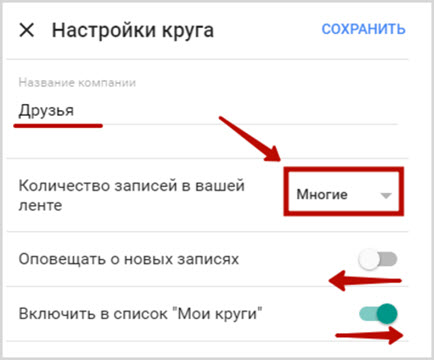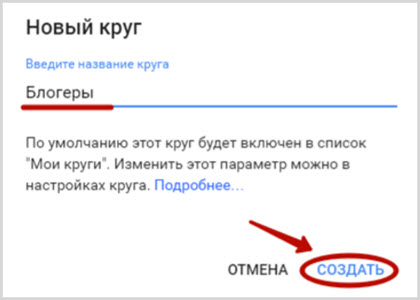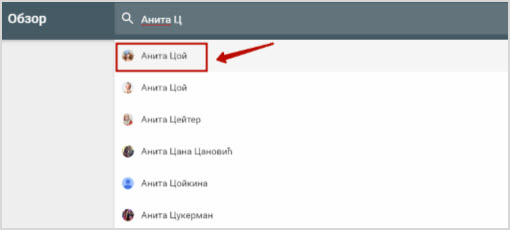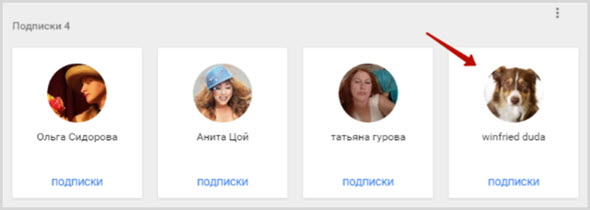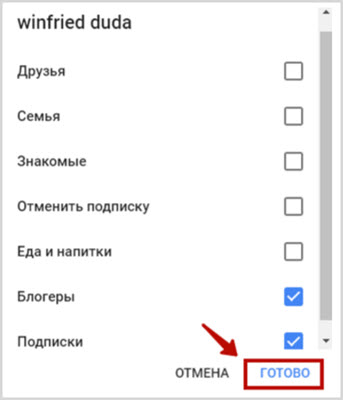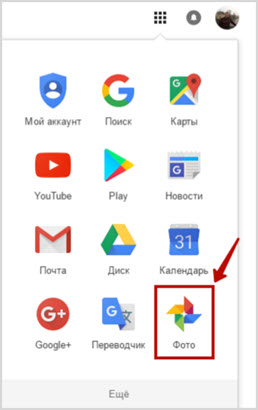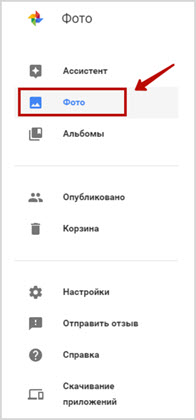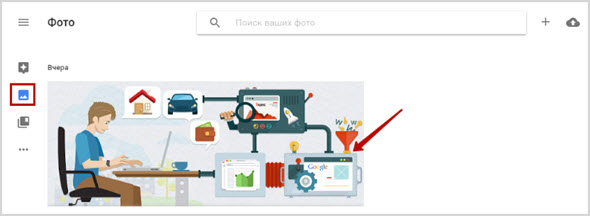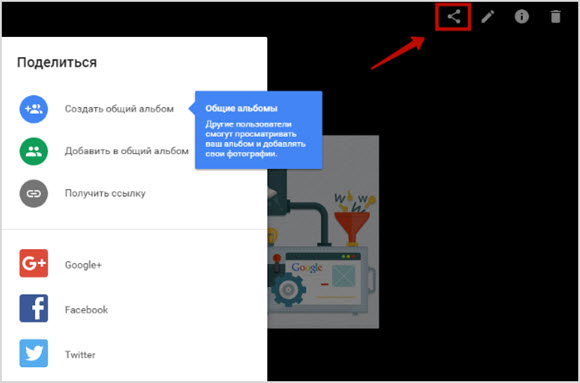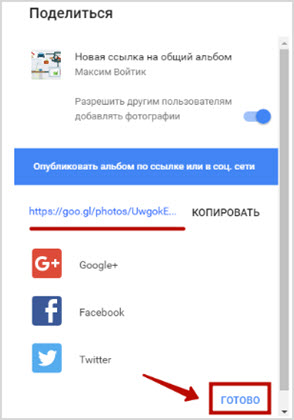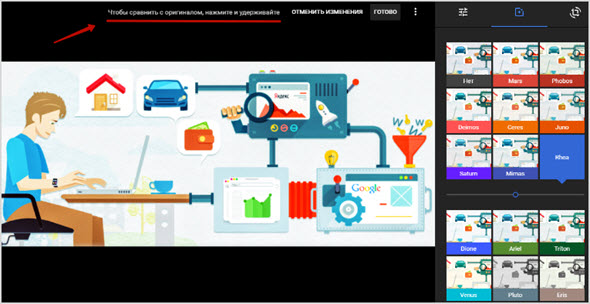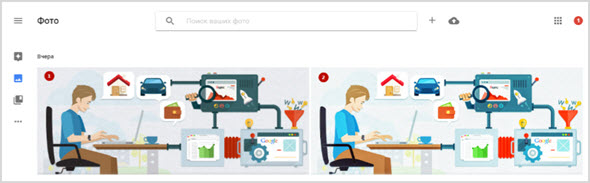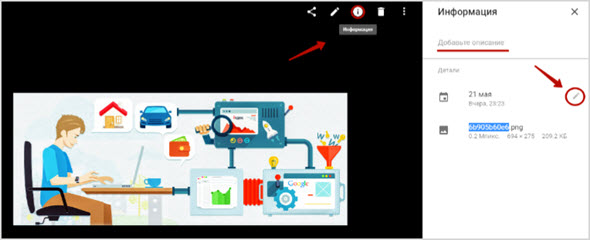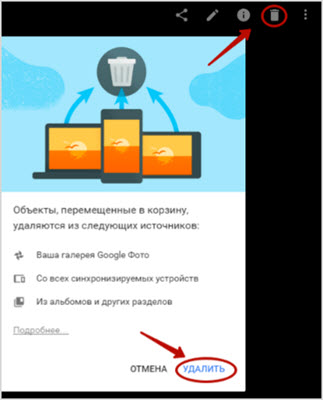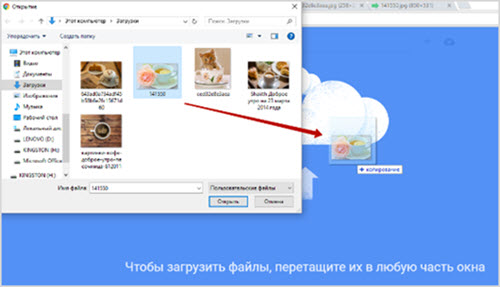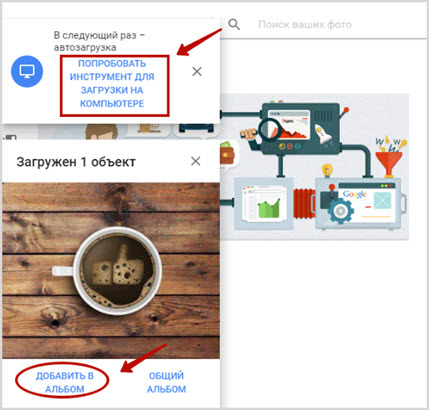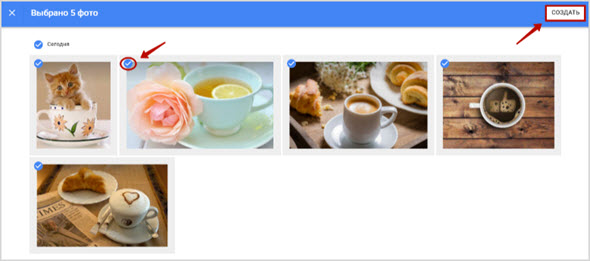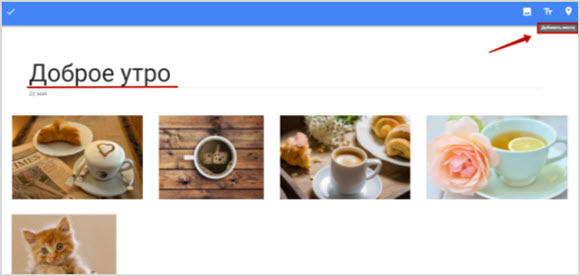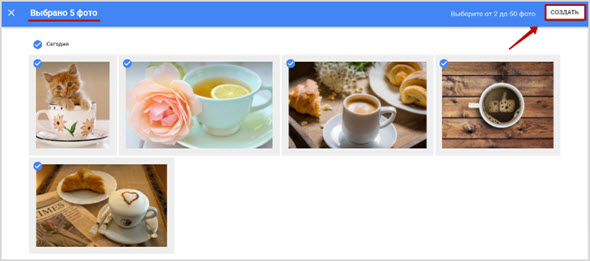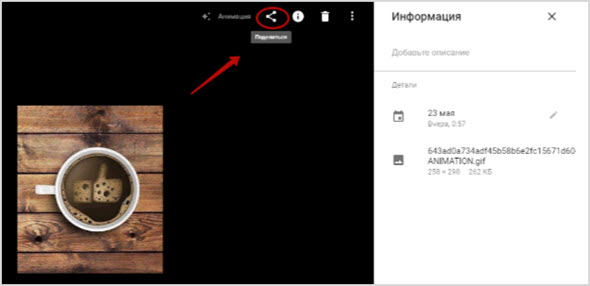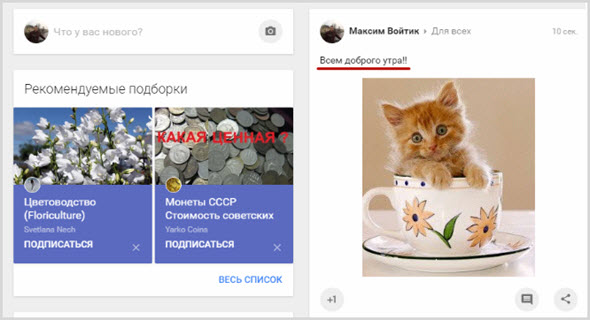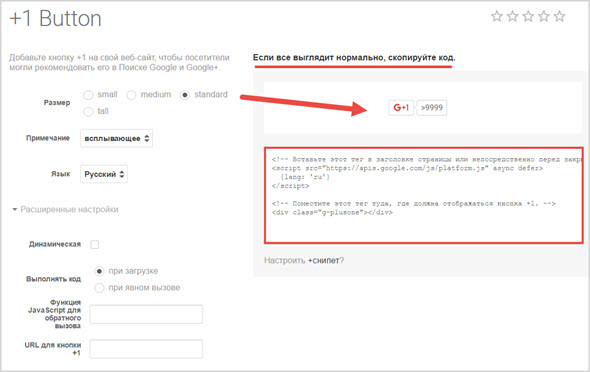Я бы так ответил на этот, я думаю, что довольно-таки очень простой вопрос про ссылку на свой профиль Гугл Плюс(Google Plus). Это вопрос, можно так сказать, хороший и весьма практичный вопрос.
Конечно же, как это известно, в таком деле, всё действительно весьма элементарно и очень просто можно сделать это – взять эту ссылку.
Насколько мне известно, то конечно варианты того, как можно найти и взять (скопировать) ссылку на свою страницу (аккаунт) Гугл Плюс(Google Plus), здесь могут быть самые разные.
Итак, вот пример того, где и как взять ссылку на свой профиль (страницу) в Google Plus(Гугл+), я так думаю, что это будет самый простой способ, нужно:
- Сначала, конечно нужно зайти (открыть) в свой профиль (страничку, аккаунт) в Гугл Плюс.
- Дальше, нужно, например, кликнуть правой кнопкой мышки на адресную строку в браузере, так чтобы в адресной строке выделился полностью весь адрес (ссылка) на Ваш профиль (страничку, аккаунт) в Гугл Плюс, который там будет написан, нужно взять (скопировать) эту ссылку, вот так:
Затем, нужно “вставить” эту ссылку Гугл Плюс, там, где это нужно для Вас.
После того, как The Wall Street Journal написал, что Google случайно раскрыл личную информацию сотен тысяч пользователей Google+ за прошлые 3 года, вы врядли будете чувствовать себя комфортно, если у вас есть учетная запись в Гугл Плюс, не смотря на то что Google планирует закрыть Службу.
В марте 2018 года Google стало известно о нарушении безопасности, которое раскрыло данные пользователей с 2015 года, сообщает журнал. После обнаружения и исправления ошибки Google в конечном итоге решил не раскрывать эту информацию из-за страха давления со стороны властей, сообщает журнал. Компания заявила, что не нашла никаких доказательств того, что к персональным данным получили несанкционированный доступ третьи лица в целях незаконного использования.
Google+ был создан в 2011 году и, похоже, никогда не пользовался большим успехом среди социальных сетей, и в конечном итоге Google превратил сервис в инфраструктурный проект учетных записей, соединивший различные программные продукты Google, поэтому вы даже не поймете, являетесь ли вы членом социальной сети Гугл Плюс. Однако, если у вас есть аккаунт в Google, у вас скорее всего по умолчанию создан аккаунт Гугл Плюс.
К счастью, если вы хотите покинуть “тонущий корабль” прежде чем Google официально отключит социальную сеть, есть простой способ проверить, зарегистрированы ли вы, и удалить аккаунт Гугл Плюс.
Как удалить аккаунт Гугл Плюс?
Сначала убедитесь, что вы вошли в Google, а затем перейдите на сайт Gmail.com или на домашнюю страницу Google. Затем нажмите на изображение профиля в правом верхнем углу веб-страницы.
Затем проверьте, есть ли ссылка на “профиль Google+” под вашим именем и адресом электронной почты в этом окне. Если ссылка появится, у вас есть аккаунт Google+. Нажмите на ссылку, чтобы перейти в свой профиль Гугл Плюс.
В своем профиле Google+ нажмите “Настройки” в левой части страницы.
Прокрутите страницу настроек до конца и нажмите “Удалить профиль Google+”. На следующем экране вам будет предложено подтвердить удаление аккаунта Гугл Плюс.
Как только вы подтвердите, что хотите удалить свой аккаунт Гугл Плюс, вас отправит на эту Страницу опросник. Это означает, что вы все сделали правильно и ваша учетная запись была удалена.
Здравствуйте, уважаемые читатели блога Goldbusinessnet.com! В качестве очередного материала этой рубрики сегодня поговорим о регистрации в известной социальной сети Google plus, которая довольна популярна. Это немудрено, учитывая тот факт, что она является собственностью Гугла.
Оглавление
- Уровень популярности социальной сети Гугла
- Моя страница Гугл плюс — как зарегистрироваться, войти в аккаунт и пользоваться сетью
- Лента, поиск людей и круги
- Как настроить профиль Google+
- Записи, подборки и сообщества в Google plus
- Еще некоторые полезные возможности Гугл+
- Как создать бизнес-страницу (аккаунт бренда)
- Как бесплатно скачать приложение Google plus для Android
Именно принадлежность этой социалки крупнейшей в мире поисковой системе позволяет довольно быстро, при правильном отношении к делу, продвинуть бренд и получить целевую аудиторию на свой сайт. Я не говорю уже о том, что здесь вы сможете найти массу полезной информации и группы по интересам, что само собой разумеется.
В сегодняшней статье я постараюсь рассказать с учетом всех нюансов о том, каким образом зарегистрироваться в этой соцсети и входить в аккаунт, найти друзей и включить их в свои круги, создать страницу плюс для бизнеса, что представляет из себя лента, а также где скачать приложение Гугл+ для Андроида, что в современных реалиях очень даже актуально.
Как известно, для успешного развития коммерческих ресурсов жизненно важно их постоянное обновление и внедрение эксклюзивных нововведений, поэтому владельцы крупнейших проектов, подобных Гуглу, стремятся к постоянному развитию.
В связи с растущей популярностью соцсетей в какой-то момент им понадобилось сделать шаг в этом направлении. Для решения этой задачи в свое время Гугл даже пытался приобрести Twitter (тут — что такое Твиттер и как зарегистрироваться в этом сервисе микроблоггинга), однако, потерпел неудачу в этом стремлении и вынужден был начать создание своей социалки.
Уже канул в лету тот момент, когда эта социальная сеть делала первые шаги и было непонятно, насколько успешным будет конечный итог. По прошествии некоторого времени можно сказать, что сделано это было не зря, если брать в расчет уровень абсолютной посещаемости Гугл+ (кто бы сомневался, если брать в расчет возможности, которые доступны этому монстру).
На данный момент месячная посещаемость Google+ исчисляется сотнями миллионов. Но немного настораживает то, что активность пользователей, которая в какой-то момент развития сети начала бурно расти, в последние несколько месяцев вновь начала угасать.
Но будем считать, что это временная болезнь роста. Тем более, что по ключевым показателям социальная сеть Гугл плюс весьма серьезно угрожает позициям своих основных конкурентов в лице Фейсбука (тут о регистрации, осуществлении входа в аккаунт Facebook, а здесь о базовой настройке Моей страницы) и ВКонтакте, если говорить о рунете.
Обычные пользователи уже оценили простоту, удобство, а также широкие возможности Гугла плюс, поэтому и используют эту соцсеть для души, так сказать. Я уж не говорю о значении Google+ для вебмастеров, где можно не только удобно поддерживать общение со своими коллегами и друзьями, делясь информацией, но и привлекать аудиторию на свой сайт.
Регистрация, создание аккаунта и общение в Гугл плюс
Порядок регистрации в этой соцсети может быть описан в двух словах, для этого достаточно будет создать аккаунт Гугл и получить в свое распоряжение практически все его сервисы и продукты, в том числе для вас уже автоматически будет сформирована ссылка на профиль Плюс, который потом можно будет настроить по своему желанию:
Например, URL-адрес моего профиля изначально выглядел следующим образом:
https://plus.google.com/104920280584692018206
Согласитесь, цифирьки в составе линка выглядят не совсем красиво. Однако, Google позволяет это дело исправить и сформировать красивый урл. Правда, для получения такой возможности нужно выполнить определенные требования (аккаунт создан не менее 30 дней назад, в целом имеет положительную репутацию и не менее 10 подписчиков, а профиль содержит фотографию).
В принципе, если вы собираетесь серьезно заниматься деятельностью в интернете, выполнить эти условия не представляется сложной задачей, зато в результате вы получите радующий глаз URL:
https://plus.google.com/+IgorGornov
Но это ссылка профиля Google плюс для всех юзеров, которые могут его просматривать. Если вы авторизуетесь (а значит, у вас будет возможность выполнять все нужные действия по настройке и редактированию), то действительным для вас может быть и удлиненный урл (естественно, вместо «+IgorGornov» у вас будет другое окончание):
https://plus.google.com/u/0/+IgorGornov
Итак, после регистрации вам необходимо предварительно авторизоваться и войти в основной аккаунт для перехода в Гугл плюс. Вход можно также осуществить, просто переместившись на главную страницу Google+, где нажать кнопку «войти», после чего ввести свой логин (адрес электронной почты) и пароль.
Лента, поиск людей и круги
Если вы вошли на главную вебстраницу, то по умолчанию там будет отображаться новостная лента с сообщениями (включая видеоматериалы), в том числе анонсами, содержащими ссылки на веб-сайты с полной информацией, которые будут появляться по мере их публикации другими пользователями этой социальной сети (самые свежие сообщения находятся вверху):
Слева будет располагаться меню, содержащее все возможные опции, число которых весьма обширно и разнообразно. Вы сразу можете поискать профиль известного вам человека (друга, знакомого, коллегу), перейдя в раздел «Люди» из упомянутого меню:
Вбейте в строку поиска все известные данные. Чем точнее они будут (например, Имя + Фамилия человека), тем меньшую выборку в результатах поиска вы получите:
Введенной для конкретизации информации может оказаться недостаточно, потому как в такой огромной соцсети обычно присутствует не один человек с подобным именем и фамилией (как на скриншоте выше). Присмотритесь повнимательнее к фото или аватарке оказавшихся в результате поиска пользователей. Возможно, это поможет идентифицировать нужного вам человека.
Чуть ниже ссылок на профили будут даны еще и записи, авторами которых являются эти люди, либо материалы, как-то связанные с ними:
Таким же способом можете также найти любые материалы по интересующей вас теме, которые были опубликованы в соцсети Гугла. Вместо имени и фамилии можете вбить название раздела или области ваших интересов, сузить поиск можно добавлением дополнительных ключевых слов.
После того, как вы нашли нужного человека, можете просмотреть его профиль, щелкнув по его имени, либо сразу на него подписаться (второй скриншот вверх). Это действие означает, что вы включили по умолчанию данного пользователя в свой круг «Подписки».
Однако, вы тут же можете перенести его либо просто добавить в другой круг или даже несколько. С этой целью после того, как вы подписались, щелкните по этой же кнопке с уже изменившейся надписью, после чего из появившегося списка сможете выбрать галочками, в какие круги вы желаете включить этого человека:
Кстати, круги вы в силах откорректировать так, как вашей душе угодно, перейдя во вкладку «Подписки» того же раздела «Люди», где чуть ниже списка юзеров Гугл плюс, на которых вы подписались, расположена форма настройки:
Круги разделяются по характеру, близости отношений, интересам входящих в них индивидуумов. В каждый из них вы можете добавить друзей, членов вашей семьи, с которыми будет наиболее близкое общение; просто знакомых и людей, материалы или анонсы которых вам наиболее интересны и на которых вы хотите подписаться.
Создаете столько кругов, сколько вам нужно, причем, как вы уже поняли, можно распределять людей по узким областям, что в дальнейшем может положительно сказаться во многих аспектах, особенно при продвижении вашего ресурса или бренда в социальных сетях.
Принять правильное решение о помещении конкретного пользователя в тот или иной круг вам поможет посещение и изучение его профиля, где вы сможете узнать все подробности, которые прояснят его пристрастия, а также направление и характер деятельности.
Скажем, при создании сообщества Google+ определенной тематики вы можете пригласить в него людей, по-настоящему задействованных в этой сфере интересов, а не случайных попутчиков, которые просто будут ненужным балластом, не проявляющим активности.
В отношении каждого из созданных кругов можете произвести все возможные действия. Для этого нажмите на три вертикальные точки, расположенные справа, в результате появится окошко, из которого можно удалить выбранный круг, просмотреть записи входящих в него людей либо настроить соответствующим образом:
Настройка включают в себя следующие опции:
1. Количество записей от пользователей этого круга, которые будут отображаться в вашей ленте. Для этого из выпадающего меню выбираете один из пунктов (по умолчанию, по-моему, установлено «многие»).
2. Оповещать о новых записях. Если желаете, чтобы вас информировали о появлении свежих сообщений от людей этого круга, то включите эту опцию, передвинув ползунок вправо.
3. Включить в список «Мои круги». По умолчанию все группы, которые вы создаете, входят в перечень ваших кругов. Ежели не желаете делиться с юзерами выбранной группы своими записями, переместите ползунок влево.
После того, как настроите свои круги, не забудьте сохранить сделанные изменения, щелкнув по одноименной кнопке. Далее при публикации своих записей в Гугл+ вы сможете определять, для какого круга людей та или иная запись предназначена (подробности ниже). Выбрав какой-нибудь из кругов и нажав на него, получите список всех входящих в него людей:
Здесь же можете просмотреть профиль любого из участников, нажав на его имя. Кроме этого, вы в силах совершить над этим пользователем и другие действия, а именно переместить его в другой круг либо вовсе удалить, сняв все галочки. Для этого кликните в правой части по названию круга, в котором он пребывает в настоящее время.
В общем, такой подход весьма удобен, поскольку позволяет систематизировать общение в Google plus. Более того, никто не будет знать, в каком из созданных вами кругов тот или иной человек присутствует, эта информация будет доступна только вам.
Профиль в Гугл плюс и его настройки
Теперь попробуем разобраться, как оптимально настроить профиль Google+, чтобы он был узнаваемым и привлекательным. Вполне возможно, что у вас уже был аккаунт в Гугле до того, как вы решили серьезно взяться за его соцсеть.
В таком случае вполне возможно, что он у вас уже худо-бедно настроен, например, установлена фотография, которая будет отображаться и в Google+. Если нет, то это дело поправимо. Поэтому, прежде всего, перейдем на специальную вебстраницу «О себе». Для этого нажимайте на ссылки, расположенные на обложке (указаны на скриншоте):
По сути, это ваш единый профиль для всех сервисов Гоогле. После входа в аккаунт все настройки там будут доступны для редактирования. Чтобы изменить любую информацию, надо нажать на значок карандаша, который расположен напротив каждого пункта:
Для начала можно изменить (установить) свою фотографию и загрузить обложку. После того, как щелкните по карандашику, прямо на месте фото и обложки появится значок фотоаппарата, на который необходимо нажать, чтобы произвести загрузку изображений:
Здесь же есть возможность не просто вписать свои имя и фамилию, но и придумать себе псевдоним, который будет отображаться во всех сервисах, связанных с данным аккаунтом. Многие задаются вопросом: как изменить имя в профиле и возможно ли это?
Сразу скажу, что такая возможность существует именно в данном разделе настроек. Однако Гугл позволяет менять имена крайне неохотно, что вполне естественно (по-моему, лишь раз за 90 дней), что вполне естественно. Хорошо, что такая опция вообще существует.
Можно загрузить картинки со своего компьютера, выбрав на нем соответствующие графические файлы, либо взять из альбома вашего аккаунта Google, если, конечно, они там имеются:
Далее в каждом из разделов своего профиля указываете ту информацию, которую считаете нужной. Для этого здесь расположены несколько блоков («Рабочие контакты», «Образование», «Сайты», «Карьера», «Места проживания», «Общие сведения», «История»).
Как я уже отметил, для редактирования и внесения данных надо просто нажать на символ карандаша, находящийся в каждом из этих разделов:
Например, в блоке «Сайты» можно добавить URL своего ресурса и его несколько самых важных рубрик или публикаций. Кликайте по карандашику, после чего прописываете последовательно текст ссылки и собственно сам линк:
Ну и так далее. В каждом из блоков есть также возможность настроить доступ к предоставляемой там информации, то есть определить тот круг лиц, которые смогут ее просматривать («Только я», «Все», «Мои круги», «Расширенные круги»):
Здесь может возникнуть вопрос: а что означает пункт «Расширенные круги»? Суть этой группы людей объясню на простом примере. Допустим, Вася входит в вашу группу «Мои круги», а Слава принадлежит к кругам Васи. То есть, напрямую со Славой вы не связаны. Однако, Google всегда отслеживает подобные цепочки с целью формирования списка предполагаемых знакомых.
Выбрав из этого списка пункт «Другое», вы сможете произвести тонкую настройку доступа:
Тут есть возможность не только выбрать круги, но и отдельно пользователей, отметив их галочками, а также найти людей, для которых будет разрешен доступ, но которые не принадлежат ни к одному из кругов (для этого воспользуйтесь строкой поиска). Кроме этого, можно удалить уже выбранный круг или человека, нажав на соответствующий крестик.
На этой же странице «О себе» существует возможность просмотреть коллекцию альбомов, в которые входят все изображения, загруженные на сервисы Гугла (Picasa, Blogger, Google+):
Ну а воспользовавшись находящейся справа внизу кнопочкой с плюсом, внесите те свои контактные данные, которые сочтете нужным вписать (телефон, электронная почта, чат, домашний адрес). Для них, естественно, также можно настроить доступ.
Так, с настройкой общего профиля Google, который расположен на странице «О себе», мы, кажется, разобрались. Теперь вернемся на вебстраницу собственного профиля Гугл плюс, где тоже можно кое-что настроить. Чтобы это осуществить, щелкаем по кнопке «Изменить профиль» (смотрите девятый по счету скриншот отсюда вверх):
Отсюда также можно загружать фото и изображение для обложки, а также вносить и изменять описание. Ну и есть опции, которые можно настраивать именно для профиля Google plus, например, указать все или некоторые из сообществ Гугл+, в которых вы состоите, заполнив галочками нужные чекбоксы. После сохранения они будут отображаться в вашем профиле.
Теперь непосредственно переходим к практике и посмотрим, каким образом нам отправлять сообщения либо анонсы статей сайтов, что для вебмастеров является одним из важнейших аспектов SMO продвижения (раскрутки проекта в социальных сетях).
Кстати, посильную помощь в этом могут оказать кнопки соцсетей «Поделиться», которые я всем рекомендую установить на сайт сразу после его создания. Тут очень богатый выбор. Выбирайте на свой вкус, каким способом вы желаете воспользоваться для размещения социальных кнопок (здесь, здесь, здесь и здесь возможные способы установки).
Свои записи можете публиковать как на странице своего профиля, так и в любом сообществе, в котором состоите. Нажмите на соответствующую ссылку из меню слева в вашем профиле.
Ежели вы только что зарегистрировались в социальной сети Гугла, то там будет присутствовать ссылка на рекомендуемые сообщества, а также кнопка, кликнув по которой вы сразу сможете создать собственное:
Вы сразу можете присоединиться к одному или нескольким рекомендуемым здесь сообществам, щелкнув по одноименной кнопочке, либо сначала оценить его содержание и состав участников, перейдя по ссылке в результате клика по картинке, и уже там при желании вступить в него:
В дальнейшем при переходе по этой ссылке из левого меню на этой странице будут представлены те сообщества, в которые вы уже вступили (вкладка «Недавно посещенные»), а также те, которые вы создали сами («Мои сообщества»). Кстати, именно во вкладке «Мои» вы можете очень быстро, не “отходя от кассы”, сотворить сообщество на любую тематику, и даже не одно:
Здесь дается возможность настроить тип сообщества Гугл плюс (открытое или закрытое), запрос на вступление (то есть пользователь должен будет получить одобрение от владельца, то есть вас). Также возможна настройка дополнительных действий:
То есть, будет ли проводиться модерация записей перед их опубликованием и применяться опция управления содержимым, которая, как я понял, подразумевает применение усовершенствованных фильтров для отсеивания спама (бой спамерам!).
После нажатия на кнопку «Готово» вас сразу перебросит на вебстраницу свежеиспеченного сообщества, где вы в качестве владельца можете произвести остальные настройки (скажем, добавить тематические разделы), а также воспользоваться инструментами для его раскрутки.
Там есть опции, которые позволяют пригласить пользователей, рассказать о создании сообщества в Гугл плюс, Фейсбуке и Твиттере, опубликовать необходимые ссылки. Неплохой комплект для раскрутки как самого сообщества, так и сопутствующих ваших веб-ресурсов.
Теперь я хочу рассказать еще об одной опции, которая появилась в Google plus совсем недавно. Речь о возможности создания подборок, которые являются отличным инструментом для распределения всех ваших записей по тематическим разделам. Для создания подборки жмите на плюс, находящийся на странице вашего профиля:
Вводите название подборки и ее краткое описание (в пределах 80 символов), настраиваете степень доступа (по умолчанию записи будут видеть все пользователи). Вы даже в состоянии указать свой вариант:
Туда вы можете включить круги, отдельных пользователей и даже людей, не входящих ни в один из кругов, то есть по аналогии с тем, что мы разбирали в общих настройках профиля (прокрутите страницу вверх до восьмого по счету скриншота).
После того, как нужное количество подборок будет создано, можно начать публиковать в них тематические записи. Кстати, наступил момент, когда нам необходимо разобраться с нюансами отправки ваших сообщений в Гугл+.
Вы можете опубликовать запись как на странице собственного профиля (там нужно нажать круглую кнопку с изображением карандаша внизу справа), так и на веб-страничке сообщества, участником которого вы являетесь (кликните по надписи «Чем вы хотите поделиться?»):
В появившуюся форму вводим текст сообщения:
Также к сообщению существует возможность прикрепить фото и ссылку. Есть возможность даже замутить какой-нибудь опрос и сообщить о своем местонахождении.
Для добавления ссылки на какую-нибудь вебстраницу нажимаете соответствующий значок, а затем вводите в строку ее URL:
Как только вы вставите линк, произойдет мгновенная генерация на основе метаданных и тут же возникает изображение, связанное со статьей, ее заголовок и описание:
Если вам что-то вдруг пришлось не по нраву, либо вы ошибочно ввели не тот URL, нажимайте на расположенный справа крестик с надписью «Удалить» и можете повторить операцию. Значок на противоположной стороне дает возможность загрузить другое изображение из числа имеющихся.
Далее выполните настройки уже неоднократно упомянутого мною доступа для пользователей, которым будет предназначено это сообщение:
Кликнув по значку с тремя вертикальными точками в правом верхнем углу, сможете настроить запрет на комментарии или на появление данного сообщения в других лентах:
Чтобы отправить текущий анонс, нажимаете кнопку «Опубликовать». После опубликования в любой момент можно отредактировать запись вплоть до ее полного удаления. С этой целью подводите курсор мыши к правому верхнему углу, где находится тот же самый значок с тремя точками. Нажатием на него вызываете список возможных коррекционных действий:
В самом низу есть возможность вставки комментариев для всех читателей, которые будут читать это сообщение, для вас в том числе. Также все желающие могут оценить ваш шедевр, отметив его с помощью кнопки Гугл +1. Точно также вы можете отмечать записи других людей.
Кроме этого, при желании добавляйте изображение, любой линк, а также делитесь ссылкой на данную запись в Google+, Facebook и Twitter. После осуществления редактирования нажимайте кнопочку «Отправить».
Остальные возможности Google+
В процессе повествования так или иначе были затронуты разделы «Лента», «Люди», «Профиль» и «Сообщества» из левого меню. Теперь пробежимся по остальному функционалу этой сети.
«Рекомендуем» — в этой вкладке находятся подборки, о которых уже упоминалось в настоящей публикации (рекомендованные, созданные вами и те, на которые вы подписаны).
«Уведомления» — тут вы можете ознакомиться с действиями других юзеров социальной сети, касающимися вашей персоны. Например, кто поставил оценку «+1» той или иной вашей записи либо опубликовал новый анонс в сообществе, членом которого вы также являетесь.
«Настройки» — позволяют полностью оптимизировать профиль Google+ под ваши нужды. По умолчанию они очень хорошо продуманы и уже подобраны под стандартного пользователя (я, по-моему, здесь ничего не менял). Однако, вы в любой момент можете отредактировать любой из пунктов, если возникнет такая необходимость.
Сюда входят общие настройки, касающиеся опубликованных в Гугл+ фото и видео, профиля, ленты, оповещений, передачи геоданных, конфиденциальности. Тут же есть дополнительные настройки, а также те, которые относятся к рекомендациям друзей и целевой аудитории.
Ну и в этом же разделе вы в силах удалить свой аккаунт (профиль) Гугл плюс, если это вам вдруг понадобиться. Как? Ссылка на удаление расположена в самом низу вебстранички.
«Отправить отзыв» — при возникновении проблемы либо при желании поделиться мнением по тому или иному аспекту переходите в этот раздел и заполните находящуюся там форму. Можете даже прикрепить к своему сообщению скриншот.
«Справка» — ссылка на страницу Справочного Центра Google+, где есть систематизированная информация по всем аспектам, касающимся вашей деятельности в этой социальной сети.
Еще одна интересная опция «Hangouts», которая позволяет общаться с вашими друзьями или партнерами посредством чата с использованием видео и другого функционала. Ранее являлась составляющей соцсети Гугл+ и также была доступна в левом меню профиля Google plus.
Теперь, как я понимаю, статус Hangouts немного поменялся, и сейчас это полноценный продукт Гугла, который доступен по отдельному адресу, подобно всем другим сервисам. К слову, вы также можете воспользоваться услугами этого сервиса и организовать при необходимости, например, видеочат, пригласив на него людей из ваших кругов. Все это в духе современных реалий.
Как создать бизнес-страницу (аккаунт бренда)
Итак, ваш личный профиль в Google плюс создан. Если вы хотите продвинуть свой бренд (сайт), товар или услугу с помощью этой социальной сети, то можете создать бизнес страницу, облегчив клиентам поиск вашей компании в интернете. Для этого прокрутите страничку вашего профиля в самый низ, где слева будет расположена совсем неприметная ссылка:
Кликайте по ней, в результате чего переправитесь в раздел создания брендовой страницы, где придумываете и вписываете ее название:
После нажатия кнопки «Создать» появится окно, в котором нужно будет включить вашу свежеиспеченную +страницу:
Перед тем, как сделать это завершающее действие, можете почитать правила и условия использования. Безусловно, их содержание стандартное и одинаковое для всех пользователей, но, возможно, в вашем случае некоторые пункты будут неприемлемыми.
Созданная плюс страница будет иметь свой адрес. Для примера даю URL профиля моей +странички (в том виде, как он будет выглядеть для других пользователей):
https://plus.google.com/100265049209305863018
Его можно преобразовать точно также, как и урл для личного профиля, об этом я говорил выше. После модификации он приобрел вот такой вид:
https://plus.google.com/+Goldbusinessnet
Если же вы авторизовались в том аккаунте Google plus, в котором создавалась брендовая страничка, то ссылка для редактирования будет примерно такой (вместо «+Goldbusinessnet» у вас будет свой идентификатор):
https://plus.google.com/b/100265049209305863018/+Goldbusinessnet
Итак, теперь у вас есть не только ваш личный профиль Гугл плюс, но и профессиональный для продвижения бренда. В принципе, настройки и опции +страницы схожи с основными, вы также можете в учетной записи вносить данные, которые будут полезны при продвижении сайта, а также публиковать записи, фото, видео, создавать круги и подборки.
Однако, есть и существенные отличия. В правом верхнем углу есть иконка, изображающая +страницу либо фото или аватар, если вы уже установили их. Кстати, отсюда же можно осуществлять переход ко всем созданным вами аккаунтам, личному профилю Google plus и брендовым страницам. Тут же присутствует ссылка «Настройки +страницы»:
Если кликнуть по этому линку, то вас перебросит в раздел, в котором будет предоставлена основная информация о брендовой страничке, и где можно производить разнообразные настройки, некоторые из которых могут оказаться весьма полезными в дальнейшем.
Акцентирую ваше внимание на том, что одновременно с включением бизнес-странички для нее будет сформирован не только профиль в Плюсе, но и общий брендовый аккаунт в Google, к настройкам и удалению которого вы и перейдете, ежели воспользуетесь соответственно линками «Изменить данные аккаунта» и «Удалить аккаунт»:
Также вполне можно пригласить помощников, настроив для них права доступа, которые будут отслеживать нужную информацию и заниматься развитием бренда:
Начальная работа проделана. Теперь можно идти дальше в плане развития и продвижения своей плюс страницы, воспользовавшись многочисленными инструментами, и публиковать на ней интересные материалы, чтобы пользователи как можно чаще отмечали ее плюсами, осуществляли репосты и добавляли в свои круги.
Как скачать приложение Google plus для Андроид
Время летит, и вместе с ним бурно развиваются инфотехнологии. Сейчас уже невозможно представить жизнь без мобильных устройств, которые играют все нарастающую роль. Поэтому практически все крупные сервисы и социальные сети предлагают варианты своих продуктов для планшетов, смартфонов, телефонов.
В этом смысле корпорация Google не исключение. Его специалистами разработано специальное приложение для платформы Android, причем функционал Google+ в этом случае практически не уступает комплексу возможностей, которые доступны для пользователей ПК:
Вы можете скачать Гугл плюс на Андроид совершенно бесплатно с официального сервиса Google Play (почему важно использовать для этого только официальные сайты?) напрямую и установить на свое устройство:
Кажется, на сегодня все. Надеюсь, все основные аспекты регистрации, настройки профиля и порядка использования социальной сети Гугл+ разобраны, и у вас практически не осталось вопросов. Если же все-таки какая-то деталь осталось для вас загадкой, прошу обращаться посредством формы комментариев. Всем удачи!
Тот Google+, который мы с вами знаем на сегодняшний день, компания представила 28 июня 2011 года.
Но этому предшествовали другие менее удачные попытки и постоянное соперничество с другими социальными сетями, в частности с Facebook.
На сегодня же количество пользователей Гугл плюс составляет порядка половины миллиарда человек в год и эта цифра имеет тенденцию возрастать.
Именно поэтому мне захотелось сделать свой небольшой обзор сети с точки зрения ее удобства и функциональности для нас с вами.
Но обо все с самого начала…
Что такое Google Plus, история появления
Попытки создать собственную социальную сеть у Google происходили на протяжении всех 2000-х годов.
Первой из них был запуск Google Orkut, но на тот момент развитию помешал только что вышедший на рынок Facebook.
Следующим проектом был Google Reader — RSS-ридер (2005 год), но популярностью он пользовался только среди продвинутых пользователей, а в 2013 году читалка прекратила свое существование.
Или тот же Google Wave с возможностью обмена короткими сообщениями, участия в чатах и социальной организацией сети — закрыт к 2012 году.
Google Buzz — живая лента, доступ к которой был со скандалом прекращен в 2011 году из-за незаконного использования списков контактов участников.
Как признаются представители команды Google, какое-то время все находились в некотором недоумении — что же делать дальше?
Перед ними встала важная задача — создать наконец жизнеспособную социалку, которая поможет урвать свою часть пирога и достойно противостоять все тому же Facebook.
И тогда Вик Гундотра, создатель Google+ (Plus), решил раз и навсегда доказать, что подобный проект компании может быть успешным.
В развитие проекта были брошены все ресурсы, но уже через полгода стало понятно, что несмотря на значительную численность пользователей, они не слишком охотно делятся контентом и редко заходят в свой профиль.
В 2014 году Вик Гундотра покинул компанию, руководителем направления стал Брэдли Горовиц, сделавший основной упор на максимальное приближение Google Plus к тому, что мы понимаем под социальной сетью, основным компонентом стали Круги — Google Circles.
Регистрация, вход в аккаунт Гугл Плюс
Социальная сеть Гугл+ расположилась по адресу plus.google.com, чтобы приобщиться к сообществу достаточно иметь здесь почту Gmail или пользоваться такими сервисами, как YouTube, Карты или Фото от Google.
Но я буду работать именно с указанной страницей, и для начала нажимаю кнопку “Войти” в верхнем правом углу или в меню слева “Присоединиться к…”:
Далее у меня просят выполнить вход, введя адрес электронной почты, но для незарегистрированных пользователей есть другой вариант — кнопка “Создать аккаунт”:
И далее собственно — сама регистрация.
Для этого потребуется указать имя и фамилию, логин (адрес почты), пароль, дату рождения, пол, мобильный телефон, запасной адрес электронки, принять стандартные условия и нажать “Далее”:
После этого от меня требуется подтверждение, для чего вам на указанный номер телефона высылается специальный код:
Собственно введите полученные в смс цифры в поле и нажмите “Продолжить”:
Итак, теперь у меня есть новый адрес электронный почты и профиль, дающий доступ к многочисленным сервисам Google.
Управление находится в правом верхнем углу — приложения, оповещения и настройки самого аккаунта:
Выбираю значок Google Plus+ и переношусь непосредственно в социальную сеть.
Настройки профиля Гугл+
После того, как я выполнил вход, мне предлагается настроить профиль. И начну я с загрузки фотографии:
Варианта всего четыре — выбрать файл на компьютере, из альбома (но у меня пока ни одного нет), из фото со мной (отметки друзей) или сделать снимок с помощью веб-камеры.
Я просто перетащу готовую фотку в специальное поле:
После загрузки и отладки фотографии можете добавить подпись и установить ее в качестве аватарки:
Следующий пункт — поиск знакомых (по имени или адресу электронной почты).
В этом формате пользователям предлагается не так много вариантов по выдаче результата, поэтому вполне можно пропустить этот пункт и перейти к нему чуть позже:
Если вы нашли нужного человека, можете нажать “Добавить” и выбрать готовые круги общения или создать новый.
Жмем “Продолжить”, чтобы определиться с подписками — здесь представлены интересные страницы по темам:
И немного о себе — работа, учеба и местонахождение, ну и фото можно еще раз поменять, если нужно:
Пока вы заполняете информацию, справа автоматически формируется карточка того, как это будет выглядеть в итоге.
На этом предварительная настройка заканчивается, нажимаю “Готово”.
Дополнительные настройки можно будет сделать и попозже, а пока хочу показать, какие здесь есть возможности.
Возможности Моей Страницы социальной сети G+
Недавно Моя страница претерпела некоторые изменения, поэтому мне сразу предлагают работать в новом дизайне:
Во-первых, то, что бросается сразу в глаза — это большая красная кнопка в правом нижнем углу для быстрого создания заметок:
Сразу всплывает специальное поле, в котором я могу написать что мне хочется, добавить к тексту фотографию, ссылку, опрос, местонахождение:
Сверху — настройка конфиденциальности: “Открытое” означает, что любой пользователь сети сможет прочитать вашу заметку, для остального нужно будет создавать подборку:
Вводится название, видимость, можно добавить дополнительное описание:
Можно настроить приватность для “Моих кругов”, выбрать конкретные, задать видимость только для определенных пользователей и сделать заметку доступной исключительно для себя.
Пока еще пост не опубликован, есть возможность отключить комментирование и запретить дублирование в других лентах:
Последний шаг — нажимаю “Опубликовать” и заметка появляется в моей Ленте. На примере своего поста покажу, как это делается с любой записью в Google+:
Всего это три опции — значок слева “+1” равноценен “Like” или “Мне нравится”, значки справа — для комментирования (просто нажимаете на него, вводите текст и нажимаете “Отправить”) и репоста на своей странице.
Это возможно не только для самого Google+, но и для других сетей — Facebook, Twitter, или просто получите ссылку и скопируйте ее в буфер обмена, а затем отправьте удобным способом.
Кроме того, если пользователь не ограничил такие функции, вы можете “Игнорировать” (запись оказывается скрытой из Ленты и потом подобное будет исключено автоматически) или “Пожаловаться”.
Интересно, что отзывы в Ленте интерактивные и сменяются каждые пару секунд — это еще одно интересное нововведение, делающее ее более компактной:
Если вы хотите прочитать все комментарии сразу, достаточно нажать на сам пост в правом верхнем уголке, то есть там, где указано, как давно была сделана публикация.
Считаю, пользоваться красной кнопкой как-то удобнее, но этот способ ничем не отличается от того, который был до этого — верхняя панелька “Что у вас нового?”:
Сверху находится весь функционал социальной сети, кнопка “Google+” — для возвращения к начальной странице, а это как раз раздел “Лента”.
“Три черточки” позволяют скрыть меню или вернуть его обратно.
Также есть поисковая строка — поставив курсор сюда, вы автоматически перемещаетесь в раздел “Обзор”, в котором предлагаются рекомендации на основе ваших интересов:
Это определенные страницы, на которые можно подписаться, сообщества, к которым предлагается присоединиться, и записи.
Заодно объясню, как дело обстоит с подпиской. Если я хочу видеть в Ленте определенные новости, выбираю то, что мне интересно:
Каждый раз как вы нажимаете “Подписаться”, действие требуется подтвердить:
Теперь страница будет находиться в разделе “Подборки”, подразделе “Подписки”:
С Лентой все понятно, поэтому переходим к указанному разделу.
“Подборки” формируются на основе тех страниц, что вы читаете или на которые уже подписаны.
Имеются три раздела:
- “Популярные”
- “Подписки” (оформленные пользователем)
- “Мои”
У меня уже есть одна подборка, она появилась, когда я делал свой первый пост.
Как вы помните, в Google+ все продумано так, чтобы вы могли быстро группировать свои записи и создавать собственные страницы, которые могут быть интересны другим.
Про “Создание подборки” говорить не буду, я уже показывал, как это делается.
Следующий раздел “Сообщества” в принципе ничем не отличается по принципу устройства от страниц. Существенное различие лишь в том, что вы можете увидеть состоящих в группе пользователей и подписаться уже на них.
В этом смысле социалка больше напоминает Twitter, функции “Добавить в друзья” в Гугл плюс нет.
Итак, посмотрим, что мне подобрали и присоединюсь к интересным сообществам:
Нажимаю “Присоединиться”, сообщество перемещается в раздел “Подписки”.
Для перехода в группу, нужно просто кликнуть на миниатюру. Давайте посмотрим на ее оформление и возможности:
На аватарке сообщества есть два значка управления — первый дает возможность приглашать пользователей и рассказывать о группе в своей ленте.
Приглашения высылаются как конкретным людям, так и определенным кругам или участникам какого-либо сообщества.
Далее можете добавить какие-нибудь слова для приглашения, это будет видеть каждый выбранный пользователь.
Остается нажать “Опубликовать” и приглашение появится в Ленте, при этом видеть это будут только те, кому оно предназначено:
Другой значок “три точки” дает быстрый доступ к настройкам сообщества, в которое вы зашли:
Отфильтруйте, какой объем постов должен появляться в ленте, и отрегулируйте появление уведомлений о новых записях:
Увидеть участников можно, нажав на миниатюры, вы увидите наиболее популярных из них, или воспользуйтесь поиском:
В меню слева есть еще одна поисковая строка — уже для мониторинга сделанных публикаций, просто забейте любой хэштег и получите тематическую подборку:
Для ознакомления с описанием, нажмите чуть ниже “О сообществе” — где можно ознакомиться с подробными правилами, пройти тест на модераторство, увидеть, какие еще группы принадлежат владельцу.
Кстати, понять, кто из пользователей создатель, очень просто — это самая первая миниатюра на аватарке:
И еще один подраздел — “Фильтр”, например, на данный момент у меня стоит отметка “Все записи”, но я могу отредактировать просмотр по различным параметрам.
Забавно звучит следующий фильтр — “не умею выбирать раздел”, если сделать именно этот выбор, вы получите массу несвязных постов на совершенно разные тематики (может что-то вам из этого и понравится):
Но никакой сложности возникнуть на самом деле не должно, так как здесь представлены всевозможные тематики:
И последние три раздела:
- “Обсуждения” (для всех записей с комментариями)
- “Победители” (посты об участии и победе в конкурсах)
- “Организационное” (послания от модераторов)
Конечно, я рассмотрел только отдельно взятую группу, но принцип устройства и управления один и тот же.
И самое важное для каждого пользователя — как самому предложить запись в выбранную группу. Делается это при помощи все того же “карандаша” внизу справа:
В плане публикации здесь нет ничего нового, так как группа посвящена фотографиям, я сделаю соответствующую запись:
Нажимаю “Опубликовать”, выбираю тематическую категорию и готово — запись моментально появляется на странице.
Если вы информацию берете с какого-то сайта, тогда ссылка отображается в записи:
После добавления любого поста его можно свободно редактировать — “Удалить”, “Изменить запись” и еще несколько опций:
Собственно, если так легко можно добавлять записи в сообществах и удобно их редактировать, почему бы просто не создать свое сообщество?
Для этого переходите в раздел “Мои” и нажимаю на “Новое сообщество”:
Ввожу название, настраиваю приватность и другие характеристики, нажимаю “Готово”:
Остается начать публиковать посты, пользуясь все тем же “карандашом”, сразу можно сделать настройки.
Здесь все примерно также, как и для простого участника, а не владельца (именно такой статус присваивается мне после создания группы).
Но сразу советую выбрать функцию “Изменить сообщество”:
Первое — загрузите фотографию, без этого любой профиль или группа выглядит не так интересно, нажимаю на значок:
Дальше выбираю фотографию и загружаю ее обычным способом с компьютера, даю описание.
Если вы уже определились, добавьте кроме стандартного раздела “Обсуждение” любые другие.
Отдельно идет блок, где можно оставлять полезные ссылки на сайты:
За пару минут я сделал оформление и добавил несколько статей из собственного блога, вот так все выглядит.
Принципы работы примерно те же самые, например, могу пригласить новых участников:
Добавить можно также людей из круга, сообществ, в которых вы состоите, или случайных пользователей (найти их можно при помощи поиска).
Все это несложно, не буду лишний раз повторяться, а пока перехожу к другому значимому пункту меню — “Профиль”.
Вот так это выглядит, там же находятся основные кнопки управления:
Начну с возможностей управления аватаркой моего профиля, просто нажмите на значок.
Внизу справа — “лайки”, комментирование, кнопка “поделиться”, а сверху — функция “Удалить” и “Скачать” (стрелочка вниз):
Если хотите указать дополнительные сведения, выбираете “О себе” или “Максим Войтик” (в моем случае):
Знак редактирования рядом с аватаркой — для изменения имени пользователя, также можно добавить псевдоним и использовать его, описать себя в двух словах.
И еще три блока — “Образование”, “Карьера”, “Место проживания”, а внизу — видимость (автоматически задается параметр “Все”), которая быстро настраивается:
Внизу страницы находится важный блок — настройка параметров конфиденциальности:
Перемещаюсь по указанной ссылке и выбираю “Начать” (опция позволяет оставить в доступе только те данные, которые я хочу):
- Информация в Google+, которая будет видна другим пользователям;
- Доступ к номеру мобильного телефона и другой личной информации профиля — по ней вас могут тут находить;
- Персонализация работы с сервисами Google, вот такие параметры задаются автоматически, но их можно редактировать:
Для изменения любого пункта перетащите бегунок направо, и видимость будет включена.
- Настройка рекламы. Указываются конкретные интересы, на основании которых показываются объявления на вашей странице, при этом автоматически после регистрации включается персонализированная реклама.
Для добавления дополнительных сведений в профиле “О себе” есть кнопка на привычном месте внизу справа — “плюс”:
Первый пункт — “Рабочие контакты” и “Личные контакты”, это телефон, адрес электронной почты, чат (Google Talk, ICQ, MSN и т. д.), адрес и “Сайты” (ссылки, профили, публикации в сети).
В итоге получается своеобразная анкета с исчерпывающей информацией, доступ к которой вы можете ограничить в любой момент.
И последняя кнопка в “Профиле” — собственно “Изменить профиль”, она предназначена для редактирования аватарки и фона, где можно поставить статус, настроить видимость подборок и сообществ, на которые вы подписаны.
Следующий пункт в главном меню — “Люди”, но о нем я буду говорить чуть позже, пока я хотел бы указать на еще одну возможность управления профилем — “Настройки”.
И вот так выглядит первый подраздел “Общие”:
Что касается первого пункта и ссылки на “Настройки”, я не буду показывать, какие вопросы там затрагиваются, слишком много различных моментов.
Просто зайдите и сами посмотрите, что нужно изменить (оповещения, круги, рекомендации друзей и т. д.).
В самом низу — ссылка для удаления профиля:
Следующий раздел в настройках посвящен фото и видео, которые вы публикуете. Запретите скачивать их или сделайте отметки о месте съемки закрытыми.
Далее — “Профиль”, это различные параметры видимости, например, я могу сделать свой аккаунт невидимым при поиске пользователей:
“Лента” — при желании можно сделать оформление не таким, как это задано изначально в два столбца, а в один, или настроить анимирование (скажем, автоматическую смену комментариев).
Очень подробно даются настройки по уведомлениям электронной почты, изначально включены все оповещения, но можно их отключить одним движением:
“Передача геоданных” — рассказывайте о своем местонахождении только тем пользователям, которым хотите (для устройств Android и iOS).
“Конфиденциальность” — для управления параметрами активности в Google: отслеживание действий, настройка рекламных предпочтений и аккаунта.
Для последнего необходимо пройти в личный кабинет:
От меня требуется заново войти в профиль, для этого еще раз ввожу свой пароль. Где можно сделать настройки аккаунта, для чего нужно нажать на соответствующую ссылку:
Здесь можете сделать сервисы Google персонализированными. Первый раздел “Безопасность и вход”, заодно выполню проверку:
Еще раз ввожу пароль для входа и приступаю к проверке — всего три пункта.
Первый — обновляю или просто подтверждаю контактный номер телефона и резервный адрес электронной почты:
Второй пункт — проверка недавних действий с IP-адресов чтобы исключить факт подозрительной активности:
Последняя проверка касается подключенных устройств, я не использую Google+ нигде, кроме как на базе Windows, что и отображается тут:
Делаю подтверждение с помощью кнопки “Готово”, и на этот проверка завершена, я убедился, что с безопасностью у меня все в порядке.
Про “Конфиденциальность” уже было сказано, проверку настроек сделал.
И остаются “Настройки аккаунта”:
- Язык и способы ввода текста, кроме транслитерации можно выбрать клавиатуру (фонетическую и просто русскую), рукописный ввод (для сенсорных устройств);
- Специальные возможности. Доступна только одна опция — экранный диктор (для слабослышащих);
- Объем Google Диска. Как вы знаете, всего бесплатно дается 15 Гб памяти — для Диска, почты и Фото. В этом разделе можно подробно рассмотреть, на что именно расходуются драгоценные гигабайты;
- Отключение сервисов и удаление аккаунта. Раздел посвящен не только полному “уничтожению” профиля, каждый может выключить любые сервисы за ненадобностью.
Вряд ли эта функция вообще имеет смысл, но если вдруг возникнет необходимость, каждый пользователь в праве удалить Gmail и Google+.
Все данные предварительно предлагается скачать:
И последние две опции в “Настройках” — для изменений в меню навигации и редактирования рекомендаций от друзей.
Про удаление аккаунта я уже говорил.
Основы общения в сети, работа с фото
Основы работы с профилем на plus.google.com я уже рассмотрел довольно подробно, осталось рассказать, почему все-таки Google+ считается социальной сетью.
В меню навигации есть отдельный раздел “Люди”, в котором находятся все контакты:
Как вы видите, тут три вкладки:
- “Кого добавить” (рекомендации)
- “Подписки”
- “Подписчики”
Во втором разделе есть Круги (но я уже вынес их отдельно слева с помощью настроек).
Функции для каждого вы видите на сами, первое — “Настройки круга”, доступно изменение названия, управление видимостью публикаций (частота), оповещения и само включение в список “Мои круги”:
С помощью этого управления также дается возможность прочитать записи конкретного сообщества, и последняя опция — удаление.
Внизу “Создать круг”, вначале вводится его название:
Важный вопрос — как теперь наполнить созданный круг самими пользователями?
Для этого есть все та же поисковая строка — введите по возможности имя и фамилию человека, если хотите найти конкретного человека.
Например, это может быть медийное лицо, в Google+ странички создаются точно так же как и Вконтакте:
Для любого профиля есть возможность “Подписаться” и следить за обновлениями, значок рядом с именем означает, что это официальная страничка.
И вот, когда я добавил нужного мне человека в подписки, можно “отправить” его в нужный мне круг:
Нажимаю на нужный профиль, а точнее, на “Подписки” (это и есть тот круг, в котором уже “состоит” пользователь), после чего появляется новое окошко со списком:
Причем выбранного человека можно добавлять в неограниченное количество кругов, хоть во все. При этом живого общения, как это устроено во многих социальных сетях, здесь нет (для этого воспользуйтесь Google Talk).
А все публикации “друзей” будут сразу оказываться в вашей Ленте, если доступ не ограничен для более узкого круга.
Так что вся коммуникация сводится к тому, что вы комментируете или “лайкаете” записи посты тех, на кого вы подписаны.
А вот у сервиса “Фото” много интересных опций, он вынесен отдельно от Google+, но тем не менее, тесно связан с ним, как и с Gmail.
Тут оказываются все загруженные вами фотоматериалы, и ими можно управлять на ваше усмотрение.
В сервисе принцип организации примерно такой же, как и в Google+, поэтому сориентироваться довольно просто.
В левом верхнем углу “три черточки” — это меню, я нахожусь пока в разделе “Фото”:
Пока разберемся, что есть в данном разделе — это загруженные мной фотографии, пока только одна.
При нажатии на документ, вы получаете доступ к его редактированию:
Весь функционал разместился в верхнем меню справа, и первый значок — “Поделиться”:
Вы можете создать общий альбом, имеется в виду папка, куда все смогут загружать свои фотографии, комментировать их и т. д.
Сразу предоставляется ссылка для использования в публикациях, или выберите нужную социальную сеть:
И другие функции — “Добавить в общий альбом”, “Получить ссылку”, опубликовать в Google+, Facebook, Twitter.
Следующий значок в меню — “Изменить” (карандаш), тут предлагается использовать основные параметры (яркость, виньетирование и т. д.), цветовые фильтры, кадрирование, поворот.
Применение происходит автоматически, в конце нужно нажать ”Готово” и после этого можно провести сравнение оригинала и того, что получилось:
И далее “Отменить изменения” или повторно нажать “Готово”.
При этом, выбрав дополнительное управление (“три точки”), можно “Сохранить копию” и не подтверждать предыдущие трансформации, в итоге мы получаем два файла “до и после”:
Продолжаю рассказывать про работу с загруженным фото, и следующий значок — “Информация”.
Это не только данные о размере и весе документа, но и возможность “Добавить описание” или изменить время создания:
Правее — функция “Удалить”, после нажатия на “Корзину” (файл будет хранится 60 дней, а потом самоуничтожится), у пользователя обязательно запрашивают подтверждение действия:
И “Дополнительные действия” — “Скачать” (после нажатия начинается прямое скачивание на компьютер), “Добавить в альбом” и “Добавить в общий альбом” (практически дублируются опции “Поделиться”).
Сверху вы видите поисковую строку для ориентирования среди материалов, а рядом — кнопки для создания новых документов и загрузки фото:
Так как у меня мало фотографий, загружу некоторое количество для дальнейшего использования, нажимаю на значок со стрелкой и перетаскиваю файлы прямо на страницу:
Предлагается сразу же разместить фото в нужную папку, а также воспользоваться инструментом автоматической загрузки:
Под инструментом загрузки имеется в виду приложение для компьютера (Windows, Mac), камеры (на платформах iOS и Android) или карт памяти.
Чтобы ознакомиться с ним, пройдите по ссылке, а я продолжаю работать с загрузками.
Теперь обращаюсь к “Ассистенту” в меню — для создания альбома:
Далее — выбираю фото, которые я хочу поместить в новый альбом, нажимаю “Создать”:
Альбом создан, ввожу название и могу управлять файлами, наверху для этого есть кнопка “Изменить” и опции “Добавить в альбом”, “Добавить текст” и “Добавить места”:
Это не все функции с альбомом, во-первых, им можно поделиться во все тех же социальных сетях, ну и другие возможности — скачать, изменить или удалить.
Загружать, кстати, можно и видео — для этого в “Альбомах” есть отдельная папка, или коллажи. Но мне интереснее показать, как делается “Анимация”:
Далее нажимаю на “бирюзовый плюс” в правом верхнем углу и выбираю фотографии:
Анимация создана, и я поделюсь ей в своей Ленте (принцип тот же, что и при работе с изображениями):
И вот я опубликовал свою анимацию, сделав небольшую подпись, и открыл доступ всем:
Итак, я рассказал про основные принципы работы с сервисом “Фото”, это довольно просто и увлекательно.
Как добавить кнопку Google +1 на сайт
Учитывая значительное число пользователей этой соцсети, понятно, что кнопка Гугл Плюс на сайт очень востребована. Поэтому я расскажу, как быстро ее добавить к себе.
Для начала требуется перейти по адресу developers.google.com/+/web/+1button, там уже заданы стандартные параметры, можно ничего не менять.
Фактически все уже готово, но можете покопаться в “Расширенных настройках”, а сам код — справа, копируйте и используйте для своего сайта:
Вот таким на сегодняшний день предстал обновленный Google+, он более мобильный и удобный, ничего лишнего.
Тем не менее, чтобы считаться полноценной социальной сетью, ему не хватает простого человеческого общения прямо на сайте, хотя есть все для того, чтобы люди делились новостями или другими публикациями и получали быстрый отклик.
За последние несколько лет разработчики попытались составить конкуренцию своему извечному оппоненту Facebook, но все-таки чувствуется, что они довольно сильно отличаются.
Опять же не уверен, насколько удачно с помощью Гугл Плюс можно продвигать свой блог или сайт, особых средств для рекламирования тут нет, но, думаю, у компании все еще впереди.
Сегодня компания Google сообщила, что в защите её многострадальной соцсети случилась какая-то лажа, потому очень вероятно, что персональные данные сотен тысяч юзеров Google Plus, в частности, их имена и адреса электронной почты, «уплыли» в неизвестном направлении.
Приключилась сия неприятность вроде как даже не вчера, а минимум с полгода назад, так что, ничего не поделаешь.
Тем не менее, Google по этому поводу просто так сдаваться не собирается, в компании решили наконец-то пристрелить закрыть Google Plus насовсем. Но, понятное дело, не сразу. Пользователям дается целых 10 месяцев на то, чтобы пересохранить какие-то важные данные со своих учеток в другом, более надежном месте и/или поудалять свои аккаунты собственноручно.
В общем, если в Google Plus у вас тоже своя страничка где-то есть, то далее — о том, как удалить учетную запись в Google Plus.
Впрочем, для начала, наверное, напомним, как вообще узнать, есть у вас свой аккаунт в Google Plus. Значит, чтобы это выяснить быстро и сразу, просто заходим в свой ящик в Gmail и кликаем или тапаем по картинке профиля. Если в выскочившем окошке вы увидите ссылку «Профиль Google+«, значит, этот самый аккаунт у вас таки есть, притом с основным Google-аккаунтом он тоже связан.
Чтобы зайти в свою учетку в Google Plus, кликаем по этой ссылке и автоматом попадаем на свою страницу. Далее жмем «Настройки» (внизу слева, если вы зашли с компа), следующую страницу прокручиваем в самый низ. Последним будет раздел «Аккаунт«, и в нем — единственная ссылка «Удалить профиль Google+«.
как удалить учетную запись в Google Plus
Если кликнуть по этой ссылке, то Google сначала попросит авторизироваться, а затем выдаст целый список сервисов, связанных с учеткой Google+, и предложит подтвердить удаление профиля (поставить флажок в чек-боксе).
После того, как вы подтвердите удаление профиля в Google+, система перенаправляет вас на страницу с подтверждением, что «Ваш аккаунт Google+ удален«, где вам будет также предложено указать причину, зачем вы это сделали.
На всякий случай отметим, что удаляя в такой способ свой аккаунт в Google+, основной свой Google-аккаунт вы не удалите, равно как и фотки и список контактов. Но удалите все заработанные ранее «+1», то бишь «лайки» в Google Plus.
[irp]