Google постоянно добавляет в смартфоны на Android новые опции, направленные на упрощение работы с устройством и расширение привычных возможностей. Например, начиная с пятой версии операционной системы пользователи могут активировать Smart Lock. Для чего же нужна эта функция? Как ее найти и настроить? Об этом мы и расскажем дальше, остановившись на важных моментах и некоторых нюансах.
Google Smart Lock – что это?
И начнем с того, что Google Smart Lock – это специальная технология, которая предназначена для снятия блокировки с телефона в привычных ситуациях. К примеру, когда вы находитесь в своей квартире или офисе – все эти локации получится указать в настройках. Также опцию полезно использовать в том случае, если вы хотите разблокировать смартфон посредством фитнес-браслета или умных часов.
Вам будет достаточно поднести гаджет к устройству, предварительно включив Bluetooth – снятие защиты произойдет автоматически. Немногие знают, но разблокировка по лицу – еще одна встроенная в Google Smart Lock опция. Такую технологию поддерживают практически все смартфоны, оборудованные фронтальной камерой. А еще полезная функция иногда применяется для сохранения паролей от приложений, сайтов и сервисов.
Вам когда-нибудь предлагалось при входе в ранее установленную программу ввести пароль от аккаунта автоматически? Если да, то это удалось сделать при помощи Smart Lock от Google. Вы до этого момента предоставили нужные разрешения, сохранили данные от учетной записи, а затем посредством одной кнопки указали их. Согласитесь, что это крайне удобное решение, особенно если приходится часто авторизовываться в личных кабинетах.
Как включить или отключить Google Smart Lock?
В настройках практически любого смартфона, работающего под управлением операционной системы Android, можно отыскать пункт, связанный с настройкой Google Smart Lock. Но иногда он и вовсе отсутствует или доступен в урезанном варианте – например, это актуально для телефонов Xiaomi с MIUI 12. И первым делом предлагаем воспользоваться следующей инструкцией:
- Открываем настройки мобильного устройства.
- Переходим в раздел «Экран блокировки и безопасность».
- В появившемся списке находим строку «Smart Lock» и нажимаем по ней.
- Выполняем настройку опции, перейдя в нужные разделы. Например, с помощью вкладки «Физический контакт» можно сделать так, чтобы телефон разблокировался при нахождении у вас в руках. Безопасно это или нет – решать только вам.
Если же представленная инструкция оказалась для вас полностью бесполезной, то предлагаем попытаться найти опцию «Автозаполнение от Google». Так называется автоматическое сохранение паролей, которое раньше было связано с надписью Smart Lock. Отыскать интересную функцию получится в настройках смартфона, перейдя по следующему пути: «Конфеденциальность» → «Автозаполнение от Google» → «Использовать функцию автозаполнения».
Обратите внимание! В случае необходимости вы можете защитить данные от автоматического заполнения отпечатком пальца. Для этого будет достаточно открыть одноименную вкладку, а затем перевести ползунок вправо возле строки «Учетные данные».
Таким образом, мы рассмотрели, что такое Google Smart Lock на Андроиде и для чего может использоваться столь полезная опция. Вообще, с точки зрения комфорта технологию можно назвать удобной, а вот со стороны безопасности – крайне сомнительной. Например, при неправильной настройке ваш смартфон сможет разблокировать человек, взявшие его в руку.
Источником публикации является наш сайт mrandroid.ru
Google, Приложения
14.11.2019
На современных смартфонах пользователи хранят огромное количество данных, в том числе номера банковских карты и пароли от многих сервисов. Поэтому разработчики программного обеспечения уделяют огромное внимание безопасности, создавая всё более качественные средства защиты.
Сейчас самым популярным способом разблокировки устройства является использование сканера отпечатка пальца. Также можно применять и разблокировку по лицу, но как показывает практика, на Android она менее безопасная. И если про эти варианты защиты знают практически все, то что такое Google Smart Lock на телефоне Android известно не каждому. Давайте разберемся, что это за программа, а также рассмотрим принцип её настройки.
Что такое Smart Lock на Android
Если внимательно посмотреть на название программы, то можно догадаться, что она каким-то образом связана с блокировкой смартфона. Так и есть, потому что Google Smart Lock – современная опция, позволяющая значительно облегчить разблокировку телефона. В основе работы сервиса лежит анализ поведения пользователя, то есть ведение статистики по посещённым местам, контактам с другими устройствами и прочим действиям. Система определяет уровень безопасности нахождения владельца, и на основании этого решает – включить блокировку экрана или нет.
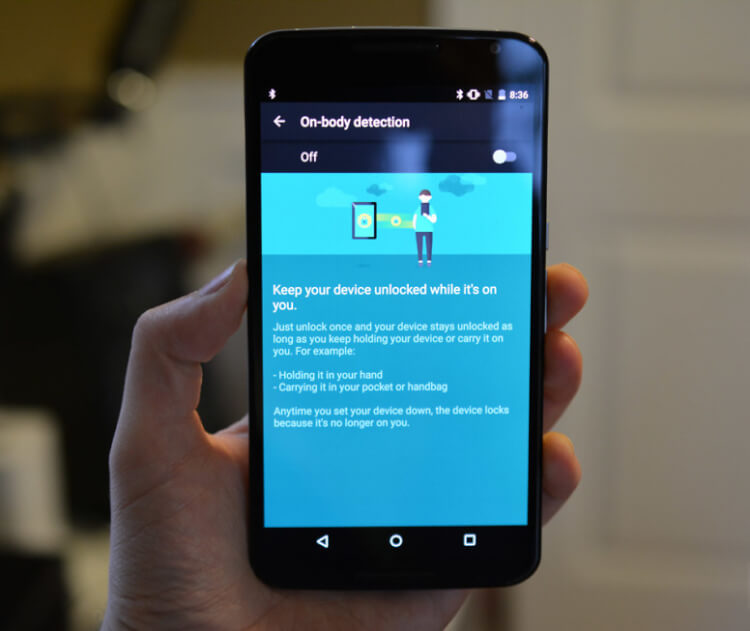
Постараемся объяснить более подробно на простом примере. Например, вы часто находитесь дома, поэтому в этом месте блокировка применяться не будет. А вот при попытке разблокировать телефон где-нибудь в другом городе, а тем более в другой стране, будет активирована соответствующая защита. Также программа анализирует положение устройства в пространстве при помощи гироскопа или акселерометра. И если смартфон находится у вас в руках, то ввод пароля или графического ключа не потребуется.
Как настроить Smart Lock
Нужно сразу отметить, что для работы программы Smart Lock на телефоне должен быть установлен один из способов защиты. Это может быть графический ключ, пароль или PIN-код. Если на вашем смартфоне никакие средства обеспечения безопасности не активированы, то это необходимо исправить. Сделать всё правильно вам поможет пошаговая инструкция:
- Заходим в настройки.
- Переходим в раздел «Блокировка и защита» либо «Экран блокировки и безопасность». Опять-таки заметим, что названия пунктов в зависимости от установленной прошивки и версии Android могут отличаться.
- Открываем вкладку «Защита устройства» или «Тип блокировки экрана».
- Нажимаем по строке «Способ защиты» и выбираем нужный вариант блокировки.
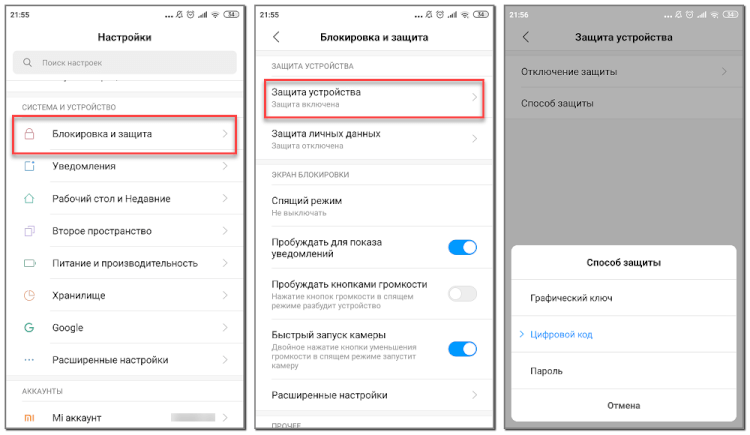
А теперь возвращаемся в раздел с настройками безопасности и находим в нём пункт «Smart Lock». Нажимаем по нему и видим список с настройками.
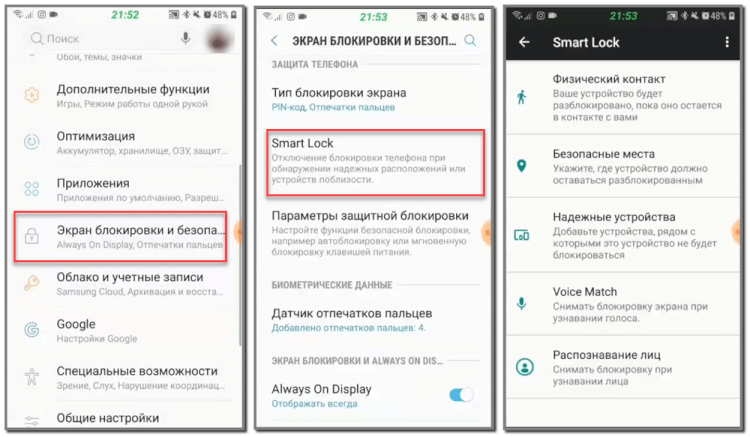
Давайте разберём каждый из вариантов защиты:
- Физический контакт. Современная опция, основанная на использовании информации о перемещении устройства в пространстве. За основу здесь взят установленный в телефоне акселерометр или гироскоп. Программа анализирует данные с датчиков и определяет – держит ли человек смартфон в руке или нет.
- Безопасные места. Утилита Google Smart Lock предлагает выбрать определённые безопасные места, где телефон не будет требовать ввода пароля. Это может быть ваш рабочий офис, любимое кафе или дом. Но стоит отметить, что для работы функции GPS должен постоянно находиться в работающем состоянии. Это совсем не хорошо, так как значительно влияет на расход аккумулятора.
- Надежные устройства. Мы постоянно находимся в окружении многих устройств. Это и умные часы, Bluetooth колонка, магнитола автомобиля и прочие современные девайсы. Разработчики сервиса Smart Lock позволяют перенести все эти гаджеты в список надёжных устройств. Это позволит системе разблокировать телефон при нахождении рядом с этими девайсами.
- Распознавание лиц. Подобный вариант разблокировки используют многие пользователи, поэтому его также можно активировать в настройках Google Smart Lock. Функция в принципе удобная, но не совсем безопасная. Иногда разблокировать телефон можно при помощи обычной фотографии его владельца.
- Распознавание по голосу. Все, наверное, знают фирменного голосового ассистента от Google. Достаточно произнести команду «О’кей, Google» и помощник уже готов выполнять ваши требования. Аналогичная технология применяется в программе Smart Lock. Система запоминает голос владельца, а после произношения нужной команды разблокирует устройство.
Как видим, вариантов настройки программы довольно много, поэтому каждый сможет сделать использование сервиса максимально удобным для себя.
Как отключить Google Smart Lock
Понятное дело, что программа Google Smart Lock нравится не всем, поэтому вопрос об её отключении всегда остаётся актуальным. На самом деле в этом нет ничего сложного, особенно если следовать рекомендациям пошаговых инструкций. Например, на смартфонах Xiaomi функция отключается следующим образом:
- Открываем настройки.
- Переходим в раздел «Расширенные настройки».
- Открываем вкладку «Конфиденциальность».
- Заходим в подкатегорию «Агенты доверия».
- Убираем галочку возле единственной строки «Smart Lock».
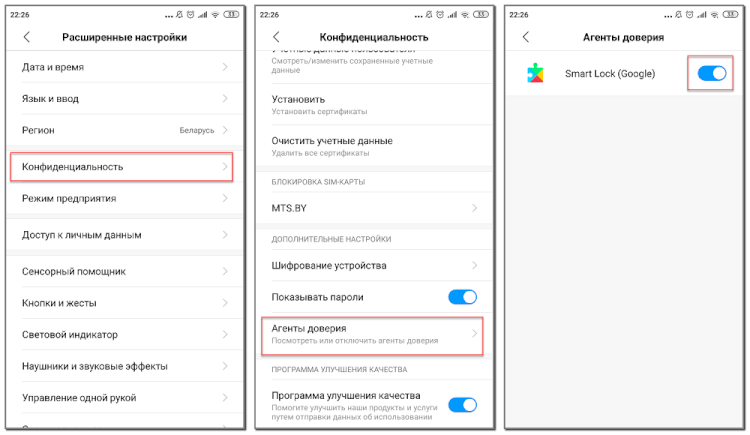
Что касается устройств с версией Android 5, то здесь принцип действий немного другой:
- Заходим настройки.
- Открываем вкладку с настройками аккаунта Google.
- Переходим в раздел «Smart Lock».
- Убираем галочку возле строки «Smart Lock для паролей».
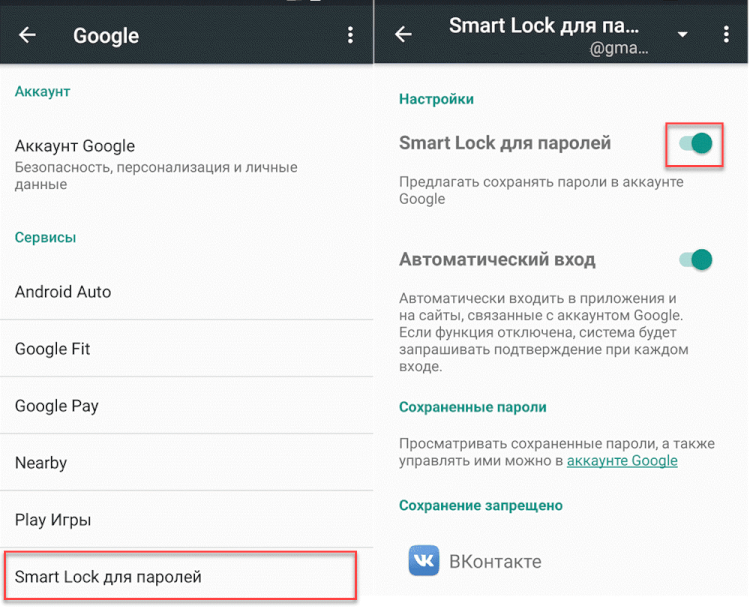
Чтобы включить функцию Smart Lock, достаточно проделать указания инструкций в обратном порядке.
Таким образом, Google Smart Lock – программа, или лучше сказать опция, предназначенная для упрощения разблокировки смартфона. Она анализирует данные местоположения, расположения устройства в пространстве, голос пользователя, а также находящиеся рядом устройства. Для отключения функции достаточно убрать галочку с соответствующего пункта в настройках телефона.
Об авторе
Основатель проекта «Смартфонус» и автор более 2000 статей на тему ИТ для разных сайтов.
Корпорация Google постоянно работает над новыми функциями и фишками операционной системы Android, расширяя ее возможности. Одна из таких функций — Google Smart Lock, появившаяся еще в пятой версии Android. Рассказываем, для чего нужна опция, как правильно настроить и применять ее.
Как понятно из названия, Smart Lock — “умный замок”, опция для сохранения безопасности и конфиденциальности телефона, которая одновременно упрощает использование телефона в определенных ситуациях. При правильной настройке опции вам не нужно будет разблокировать телефон паролем, если вы находитесь в определенном месте или предпочитаете разблокировать его часами Android wear.
Программа распознает ситуацию, в которой использование телефона безопасно, и избавляет от лишних действий — ввода пароля, графического ключа, сканирования отпечатка. Использовать смартфон можно сразу после того, как взяли его в руки.
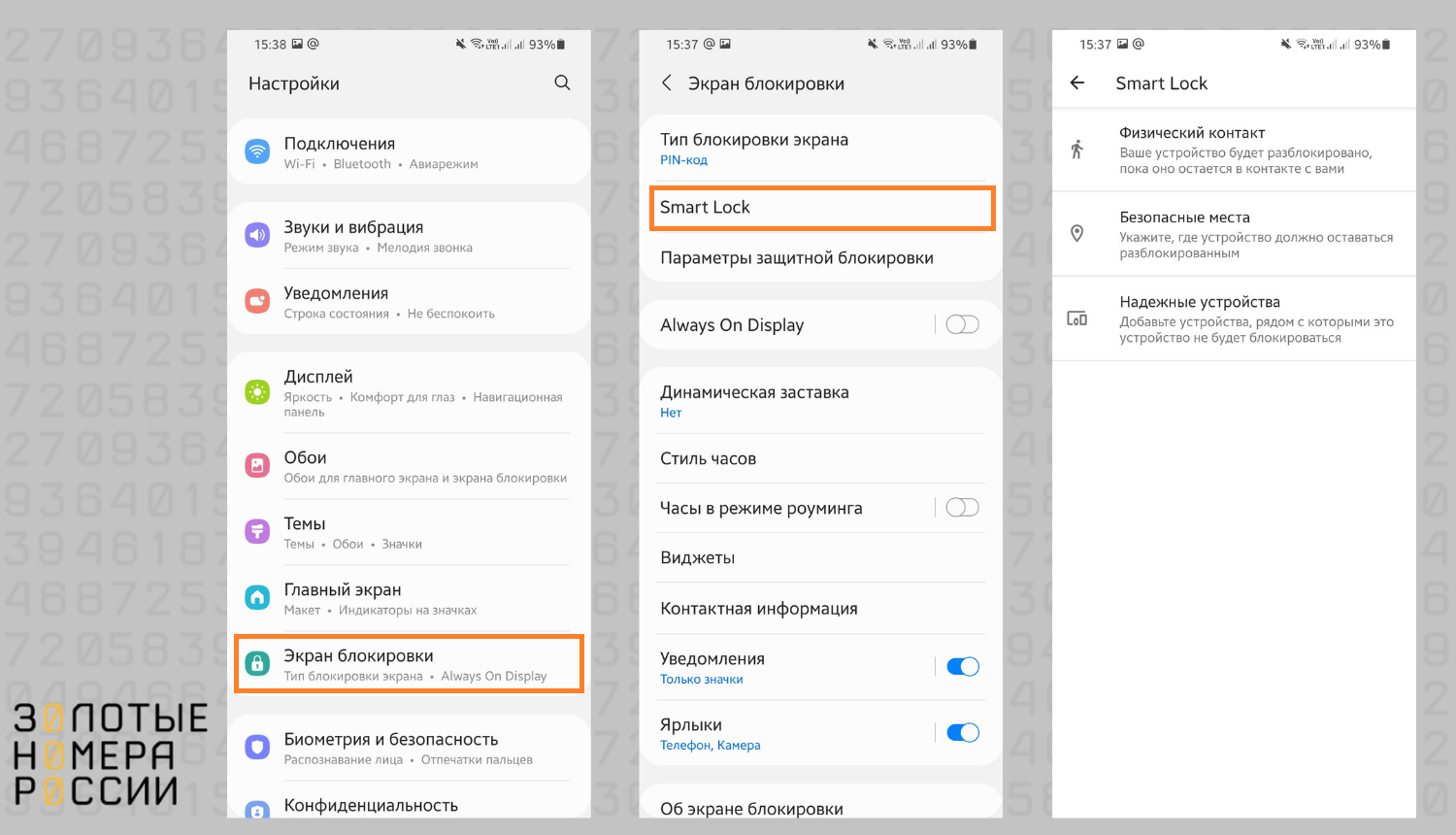
Также Smart Lock имеет отношение к браузеру Chrome и приложениям: функция запоминает пароли, и авторизация на сайтах и в приложениях происходит автоматически.
Система различных цифровых датчиков оценивает параметры, при которых автоматическая разблокировка становится безопасной. Она учитывает голос пользователя, наличие рядом связанных устройств (умных часов), определяет координаты местоположения и на основе совокупности данных снимает блокировку.
Это экономит движения, особенно когда телефоном приходится пользоваться часто, например, на рабочем месте. Обычно в настройках мы указываем, через какое время блокировать экран и каким способом он разблокируется — графическим ключом, пин-кодом или отпечатком пальца.
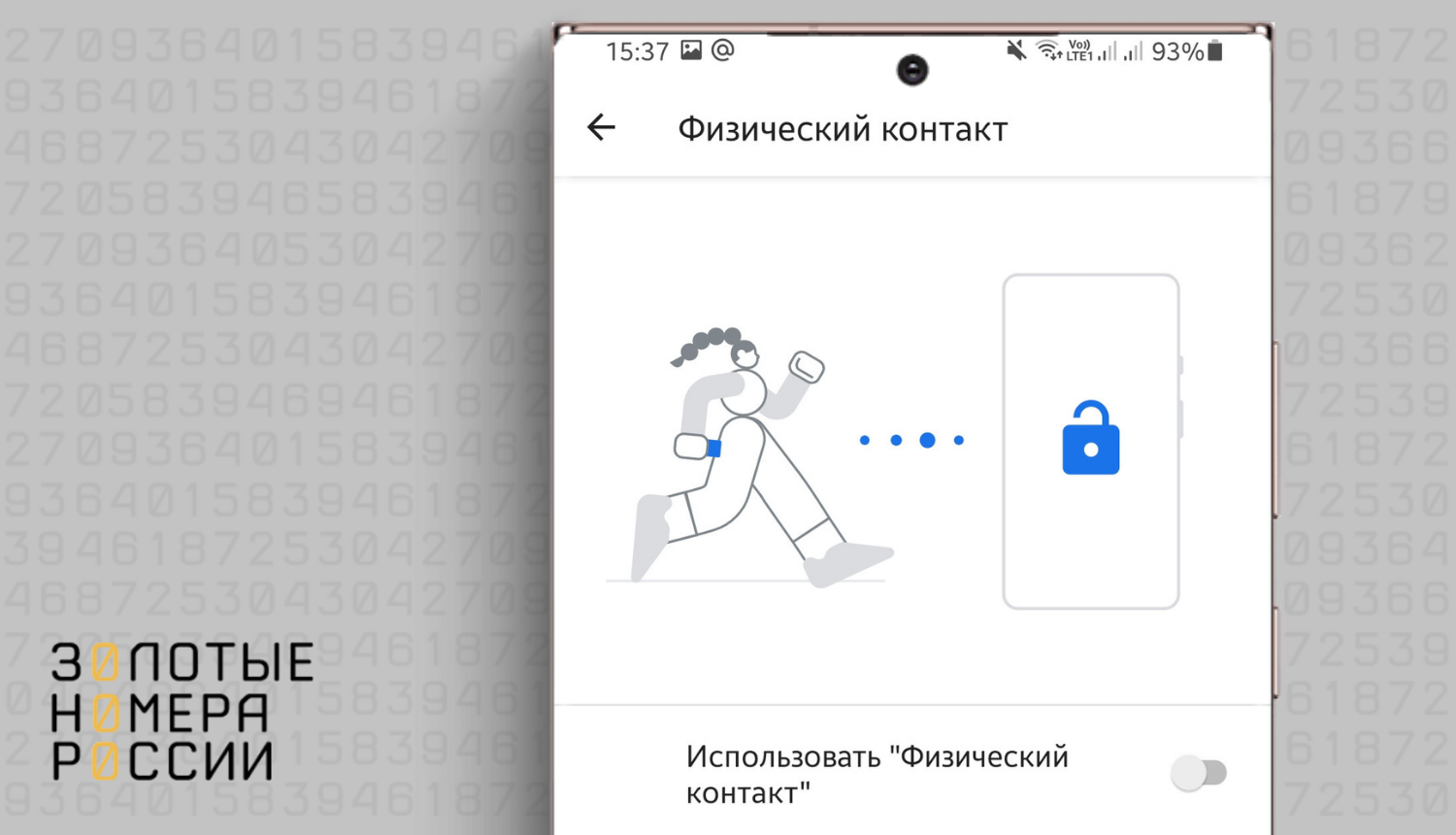
Если будет совпадение со следующими ситуациями, блокировка не будет включаться.
- Совпадение координат — можно выбрать места, в которых блокировка не будет включаться, указать геолокацию офиса или квартиры. В этих местах ваш телефон будет “чувствовать” себя в безопасности, и вы не будете тратить время на разблокировку.
- Наличие рядом привязанного устройства — это могут быть умные часы, наушники, стереосистема в автомобиле. Обмениваясь с ними данными по Bluetooth, телефон снова понимает, что он в безопасности и можно не включать блокировку.
- Распознавание лица — давно известный способ разблокировки телефона через фронтальную камеру, один из самых надежных способов защиты от несанкционированного использования. Установив Face ID, вы не будете замечать, как происходит разблокировка, когда берете телефон в руки.
- Распознавание голоса — необходимо сначала сделать запись образца голоса с фразой Ok, Google, тогда достаточно будет использовать эту команду для снятия с блокировки.
Дальше расскажем, как правильно настроить Smart Lock.
Итак, вы хотите сделать так, чтобы в определенных ситуациях автоматическая блокировка экрана не срабатывала. В этом случае графический код или пароль вводится только один раз, а не каждую минуту. Необходимо выполнить следующие шаги:
- Убедиться, что у вас настроена блокировка экрана — через конкретный промежуток времени или по времени неактивности.
- Открыть Настройки — Расширенные настройки — Smart Lock.
- Ввести пин-код или графический ключ.
- Выберите нужный вариант отключения блокировки и следуйте дальнейшим инструкциям на экране.
Возможны следующие варианты отключения: физический контакт, безопасные места.
Физический контакт — датчик, который определяет, находится ли телефон непосредственно при вас (в кармане, в руке), или вы положили его в сумку, на стол и др. Он распознает и запоминает ритм шагов, и когда ритм меняется, блокировка вновь включается автоматически. Если вы хотите, чтобы телефон адаптировался к новому ритму шагов, разблокируйте его. Когда вы садитесь в транспорт — поезд, автобус, автомобиль — блокировка будет включаться через 5-10 минут после начала движения. В самолете и на корабле этот принцип не работает, поэтому в этих местах важно заблокировать телефон самостоятельно.
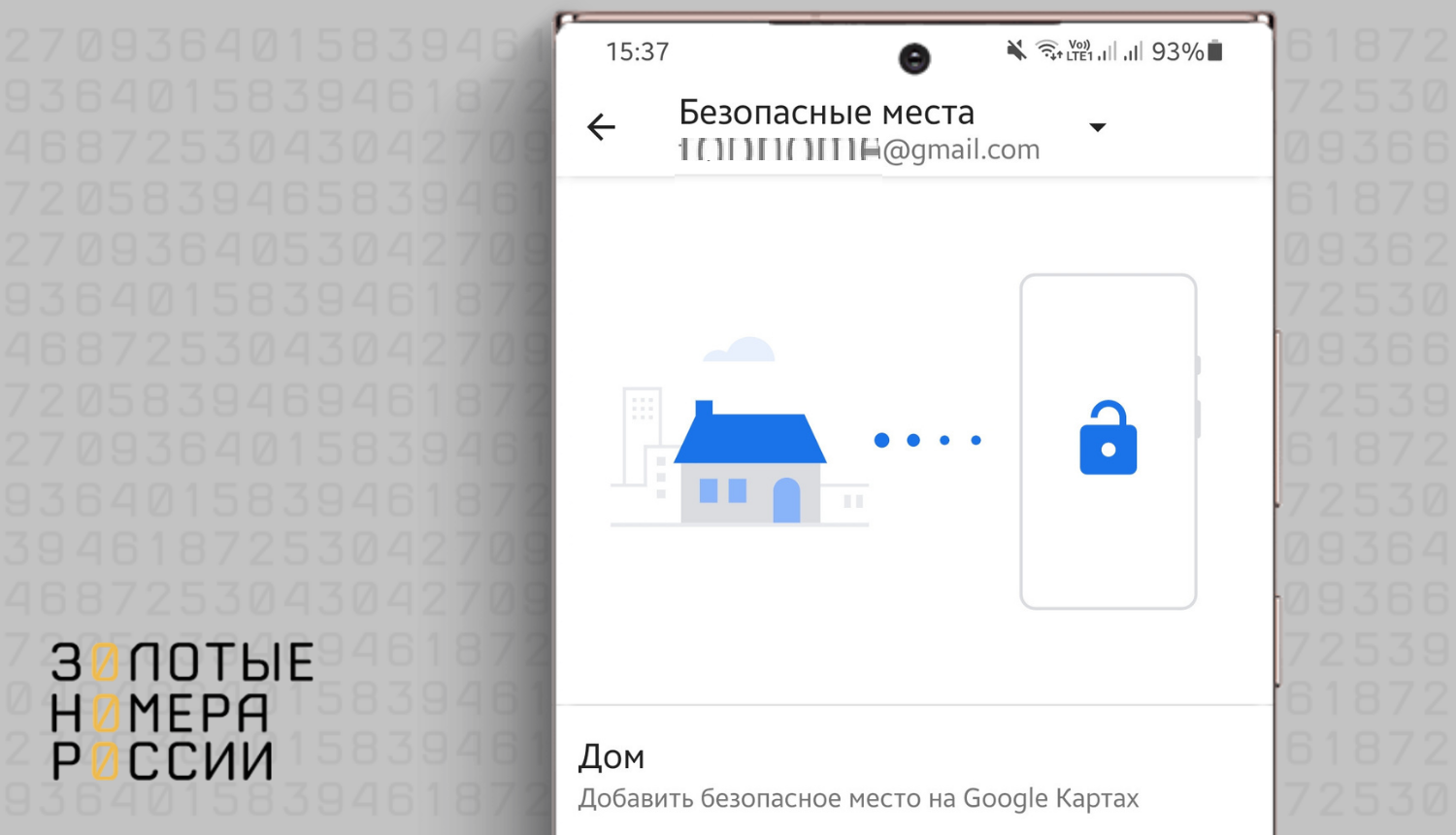
При настроенном Smart Lock, если вы 4 часа не использовали телефон или перезагружали его, блокировку вновь придется снимать вручную. Для принудительной блокировки следует нажать и удерживать значок замка на экране.
Очевидно, что нюансы функции Smart Lock могут привести к похищению телефона или к тому, что кто-то может получить доступ к информации в нем. Ведь если посторонний проникнет в квартиру или просто подойдет к рабочему столу, а из-за функции Smart Lock телефон не будет заблокирован, он сможет использовать его по своему умыслу. Разблокировать можно похожим лицом или голосом. Вот почему многие предпочитают отключать опцию Google Smart Lock.
Вот какую инструкцию по данному поводу дает нам Google:
- откройте Настройки;
- выберите Безопасность — Расширенные настройки — Smart Lock;
- введите пин-код, графический ключ или пароль;
- выберите параметр Физический контакт и отключите его;
- очистите список надежных устройств и безопасных мест, удалите распознанные лица и голоса.
Для работы функции “Безопасные места” необходимо включить режим “По всем источникам” или “По координатам сети” и разрешить доступ к данным о местоположении. Функция лучше всего работает, когда подключена к сети wi-fi. Безопасные места определяются приблизительно, с погрешностью, и могут не совпадать непосредственно с квартирой или офисом, поэтому телефон останется разблокированным в радиусе до 80 метров от изначальной точки.
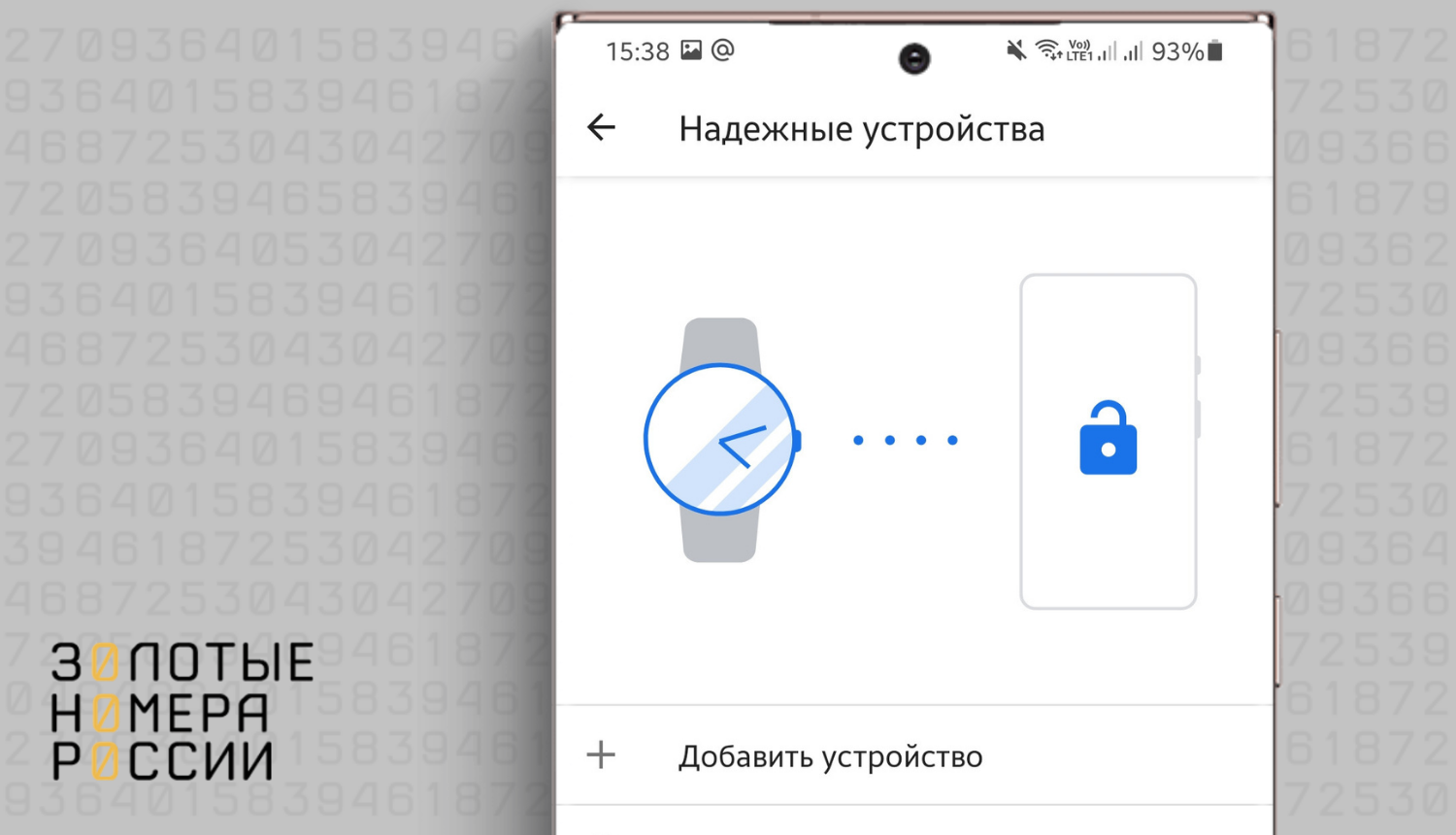
Для определения дома как безопасного места, где должна работать опция Smart Lock, необходимо пройти по пути Smart lock — Безопасные места — Дом, далее следовать инструкциям на экране. Чтобы добавить другие места: Smart Lock — Безопасные места — Добавить место. Выберите точку на карте или текущее место, укажите его название (Офис и др.).
Опция позволяет упростить вход в систему за счет сохранения паролей. Каждый раз, когда Smart Lock спросит, хотите ли вы сохранить данные для входа, нажимайте Сохранить. Тогда вам не придется записывать пароли на бумажке, пытаться запомнить их, учитывая, что сегодня везде требуются сложные цифро-буквенные пароли с символами и буквами разных регистров.
Чтобы пароли сохранялись и при работе на компьютере, и на телефоне в одном и том же браузере Chrome, должна быть включена синхронизация.
Функция сохранения паролей включена по умолчанию на всех устройствах, где есть браузер Chrome. Чтобы отключить ее или запустить снова, необходимо нажать на аватар профиля в правом верхнем углу, сразу под аватаром будет опция Пароли.
Вы перейдете на страницу управления паролями chrome://settings/passwords, где сможете настроить все параметры. Также на данную страницу можно выйти по пути Настройки — Автозаполнение.
Здесь можно согласиться с сохранением паролей и выполнением автоматического входа на сайты, просмотреть сохраненные пароли для каждого сайта. Каждый пароль можно скопировать, изменить, удалить.
Система предупреждает, если есть раскрытые пароли — это означает, что компьютер подвергся атаке злоумышленников, некоторые пароли стали им известны. Рекомендуется поменять входные данные для самых важных сайтов, где есть личные кабинеты, особенно на банковских сервисах, в социальных сетях и электронной почте. Если вы согласились с сохранением паролей в браузере Chrome на компьютере, а затем войдете в свой аккаунт на устройстве Android, вам не нужно будет вводить пароли каждый раз, так как аккаунты синхронизированы.
Внимание! На многих моделях телефонов автозаполнение паролей сегодня не связано с надписью Smart Lock, а просто включается в настройках, в разделах Конфиденциальность или Расширенные настройки. Так, в современных телефонах Xiaomi нет упоминания о Smart lock, автозаполнение паролей можно найти по пути Настройки — Расширенные настройки — Язык и ввод — Дополнительные возможности клавиатуры — Автозаполнение.
Автоматический вход на сайты можно отключить, если вы боитесь, что телефон попадет в руки посторонним, и те получат доступ к платежным данным или личной информации из соцсетей. Отключить автозаполнение следует в аккаунте Google на компьютере, тогда и на телефоне при посещении сайтов входные данные придется вводить каждый раз. Это не слишком удобно, поэтому достаточно сделать надежную защиту телефона графическим ключом, отпечатком пальца или через распознавание лица.
Для многих пользователей будет удивительно, что в прошивке MIUI 12 для современных телефонов Xiaomi функцию Smart Lock найти не так просто. Если зайти в настройки и провести поиск по названию опции, результата не будет.
Однако если вы пройдете по пути Настройки — Пароли и безопасность — Конфиденциальность — Агент доверия, вы увидите, что в последнем окне активен бегунок Smart Lock (Google). Дополнительных настроек места использования нет, и в целом это неуправляемый параметр. Можно подумать, что настройку следует произвести в аккаунте Google на компьютере, но и здесь нет подробной информации по этому поводу. Из чего следует сделать вывод, что на Xiaomi Smart lock как средство разблокировки телефона в безопасных ситуациях не работает. Предположительно, агент доверия Smart Lock относится к инструменту автозаполнения паролей.
Smart Lock Google — один из инструментов настройки Android, “умный замок”, отвечающий за разблокировку экрана в ситуациях, которые телефон считает безопасными.
Так, он не будет блокироваться, если находится в кармане или в руке, если местоположение определено как безопасное — в квартире, в офисе, если дана команда на разблокировку заранее записанным голосом. Опция включается в расширенных настройках телефона, но работает не на всех моделях. Так, Smart Lock в Xiaomi отсутствует.
Иногда эту опцию связывают с сохранением и автозаполнением паролей на сайтах. Опыт использования показывает, что не всегда эта функция действительно безопасна для телефона и владельца, поэтому стоит тщательно изучить информацию о том, как отключить Smart Lock и самостоятельно управлять блокировкой и разблокировкой экрана.

Гугл смарт лок что это и как ее отключить
15.05.2023
Android, Настройка, Обзор приложений, Оптимизация
241 Просмотров
Новая программа для смартфонов на Андроид гугл смарт лок — что это и зачем она необходима? Давайте разбираться в этом вопросе вместе.

Оглавление
- 1 Что такое Smart Lock на Android
- 2 Как настроить Smart Lock
- 3 Как работает Smart Lock
- 4 Как отключить Google Smart Lock
- 4.1 Для паролей
- 4.2 Для блокировки
- 5 Как посмотреть пароли Smart Lock
Что такое Smart Lock на Android
Смартфоны уже давно представляют собой не просто устройства для звонков. Они хранят наши пароли от аккаунтов в соцсетях, банковских и корпоративных приложений, доступы к электронным кошелькам и счетам. В связи с этим важно серьёзнее относиться к системе безопасности гаджетов и, к сожалению, интегрированные сканеры (отпечатка пальца и снимка лица), графические ключи и пароли не всегда оказываются эффективными.
А вот Google Smart Lock – это инновационный и довольно интересный инструмент с высокой эффективностью. Программа ведёт интеллектуальное наблюдение за вашими действиями: она собирает данные по посещаемым местам, сайтам, геолокации и на основании проведённого анализа самостоятельно принимает решение о блокировке экрана.
Давайте разберём на примере принцип работы программы. Предположим, что вы работаете на удалёнке из дома. Большую часть времени вы проводите там, а также посещает спортзал, определённое кафе и несколько магазинов на постоянной основе. Как только вы окажетесь в незнакомом месте смартфон автоматически заблокирует экран, посчитав ситуацию тревожной. Кроме того, программа способна определять, в каком положении находится устройство – на столе, у вас в руках и т.д. Решение о блокировке будет приниматься, в том числе и на основе анализа этой информации.
Как настроить Smart Lock

Для того чтобы программа начала работу, вам нужно выбрать способ защиты смартфона. То есть у вас уже должна стоять защита через сканер, графический ключ или пароль. Если вы пока не определились, то самое время позаботиться о безопасности своего устройства:
- зайдите в настройки;
- найдите раздел «Блокировка и защита» (в вашей версии ОС он может называться иначе — «Экран блокировки и безопасность» или иначе);
- выберите строку «Защита устройства» (она же «Тип блокировки экрана»);
- нажмите на «Способ защиты»;
- активируйте нужный.
Всё, теперь можно переходить к программе. Скачайте её и установите на смартфон. Затем перезагрузите устройство и действуйте по инструкции:
- зайдите в настройки;
- найдите раздел «Блокировка и защита» (в вашей версии ОС он может называться иначе — «Экран блокировки и безопасность» или иначе);
- нажмите на Smart Lock.
В открывшемся окне вы увидите 5 предложенных способов защиты, из которых можете выбрать подходящий:
- Физический контакт. Программа будет блокировать телефон в случаях, когда вы выпустили его из рук и положили в сумку, карман или на любую поверхность.
- Безопасные места. Опция работает только при включенном GPS. От вас потребуется указать места, в которых блокировка не нужна. В остальных она будет включаться автоматически.
- Надёжные устройства. Если у вас на руке смарт-часы, дома стоит умная колонка, а в машине магнитола, то все эти устройства можно внести в программе в категорию надёжных. Автоматически рядом с ними программа будет снимать блокировку.
- Распознавание лиц. Этой функции оснащены практически все современные смартфоны, но её надёжность посредственная. И мы не рекомендуем активировать её в Smart Lock.
- Распознавание голоса. Неплохая опция, но к ней тоже стоит относиться с опаской, так как сегодня немало нейросетей, виртуозно подделывающих голоса.
Как работает Smart Lock
Если описывать программу кратко, то работает она так – собирает все данные, исходя из установленных в настройках предпочтений, и на их основе блокирует смартфон или, наоборот, снимает блокировку. Больше вам не придётся заниматься этими вопросами вручную и в срочном порядке вводить пароль или сканировать отпечаток пальца.
Кроме того, программа может выступать в роли «сейфа» для паролей и синхронизироваться с аккаунтами Google.
Как отключить Google Smart Lock

В процессе использования программы становится понятно, какие опции вам подходят, а какие нет. Поэтому с течением времени некоторых функции хочется отключить. Нет ничего проще!
Для паролей
Автозаполнение паролей снимает с пользователя проблему постоянного и утомительного заполнения форм в интернете. Но эта опция ставит безопасность под большой вопрос, поэтому многие отказываются от неё:
- зайдите в «Настройки Google»;
- найдите раздел «Smart Lock для паролей»;
- войдите в него;
- перейдите в «Автоматический вход»;
- переведите ползунок в неактивное положение.
Для блокировки
Если вы хотите отключить программу, то сможете сделать это за считанные секунды:
- зайдите в настройки смартфона;
- выберите «Экран блокировки и защита»;
- перейдите в «Параметры защитной блокировки»;
- найдите строку «Smart Lock»;
- введите пароль, установленный для этой программы;
- зайдите в активные варианты защиты;
- передвиньте ползунок на деактивацию.
Теперь вернитесь к настройкам:
- перейдите там к разделу «Приложения»;
- найдите «Smart Lock»;
- очистите кэш.
Как посмотреть пароли Smart Lock

Если вы используете программу для хранения паролей и хотите посмотреть их, то это можно осуществить за пару секунд:
- войдите в Google Chrome;
- найдите в верхней части экрана иконку с тремя точками;
- вызовите меню нажатием на них;
- выберите строку «Настройки»;
- в подразделе нажмите на «Smart Lock для паролей»;
- выберите «Просмотр сохраненных данных».
Перед вами откроется окно со всеми паролями.
Резюмируя, заметим следующее – программа Smart Lock интересна и существенно облегчает жизнь пользователя. Но стоит ли считать её инструментом для обеспечения высокого уровня безопасности или просто удобной игрушкой, решать только вам.
Поделиться ссылкой:




 (Пока оценок нет)
(Пока оценок нет)
![]() Загрузка…
Загрузка…
Автор: marina
Рекомендуем вам

Как почистить кэш на Android: самые быстрые и удобные способы!
Нехватка памяти – это проблема каждого гаджета. Отчасти решить её поможет очистка кэша приложений и …

Как выключить режим наушников на Android
Когда к смартфону подключены наушники, звук воспроизводится только через них – встроенный динамик не задействуется. …
В 2022 году пользователи защищают свои данные всеми возможными способами: переносят важные данные в облачное хранилище, создают скрытые папки или включают вход по отпечатку пальцев. При выборе метода защиты главное — не перемудрить. Однажды я установил на электронную книгу с Android графический пароль и успешно забыл его — пришлось знатно помучаться с восстановлением доступа и сбросом. К счастью, чуть позже в Android появилась отличная функция под названием Smart Lock (умный замок). Умная блокировка работает по-своему: многим пользователям она пришлась по вкусу. Рассказываем, что это, как это работает и почему ей стоит начать пользоваться.
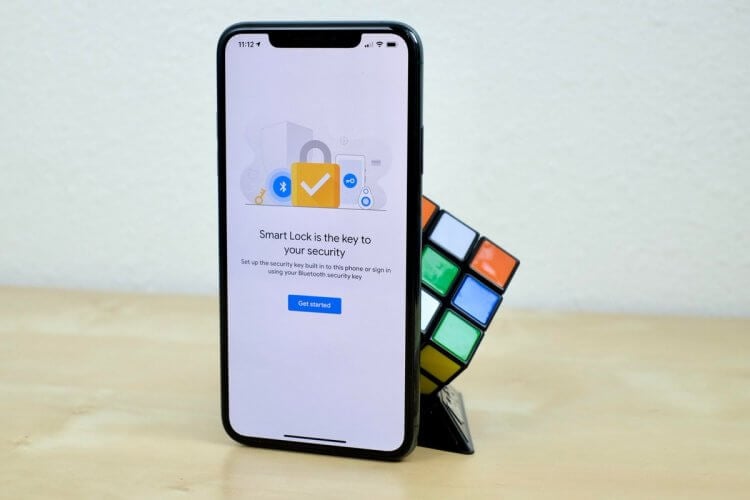
Что такое Smart Lock и как это работает
Содержание
- 1 Что такое Smart Lock
- 2 Как работает Smart Lock
- 3 Как настроить Smart Lock
- 4 Как посмотреть пароли Smart Lock
- 5 Как отключить Smart Lock
Что такое Smart Lock
Умная блокировка Smart Lock пришла на смену устаревшим методам защиты данных — с появлением Smart Lock тот же графический пароль канул в лету. А еще она отлично заменяет сканирование отпечатка пальца. Умная блокировка предоставляет доступ к смартфону, оставляя его разблокированным, если владелец находится рядом, или блокирует его, основываясь на некоторых факторах внешней среды. Этот способ делает устройства безопаснее, а пользователю не создает лишней головной боли при разблокировке.
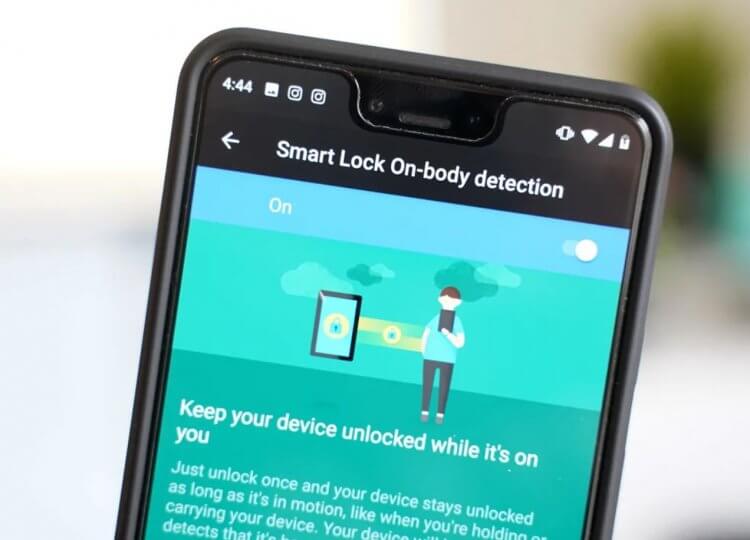
Можно выбрать несколько условий для работы функции
Smart Lock удобно настраивается: благодаря наличию параметров можно задать необходимые условия на свое усмотрение. К сожалению, стопроцентной защиты эта опция не дает, ведь смартфон попросту могут украсть в разблокированном состоянии. Владельцы Android-смартфонов предпочитают не рисковать и выбирают проверенные способы защиты, поэтому частенько игнорируют Smart Lock.
Не забудьте подписаться на наш Telegram-чат!
Как работает Smart Lock
С помощью Smart Lock смартфон оценивает безопасность условий вокруг вас и определяет, блокировать устройство или нет. Используются различные датчики для того, чтобы оценить, находится ли смартфон у вас в кармане или в заданной локации. Также функция анализирует голос владельца или доверенные устройства поблизости. Если эти условия были выбраны изначально в настройках, то хозяину смартфона не нужно лишний раз разблокировать свой смартфон для подтверждения. По каким параметрам можно настроить Smart Lock?
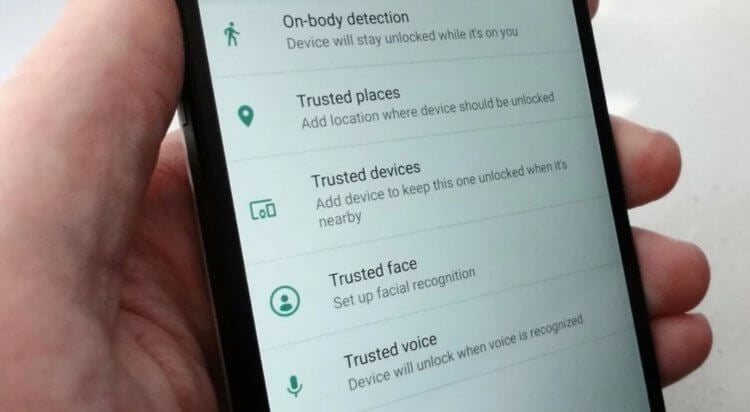
С помощью этих условий смартфон будет оставаться разблокированным
- Местоположение. Можно выбрать одно или сразу несколько. Когда вы находитесь в этих местах, смартфон не будет запрашивать идентификацию. Для этого параметра важен включенный модуль GPS для обнаружения местонахождения. Можно добавить сразу несколько адресов.
- Доверенные устройства. При выборе этого пункта смартфон будет обнаруживать поблизости доверенные устройства на Android, при нахождении которых будет определяться безопасная среда. Смартфон будет в разблокированном состоянии. Например, при наличии смарт-часов. Это удобно во время вождения автомобиля, чтобы не отвлекаться.
- Физический контакт. Пока смартфон находится в ваших руках или просто при вас, он будет разблокирован. Работает, когда смартфон в сумке или кармане.
- Распознавание лица и голоса. Смартфон будет слышать и анализировать ваш голос. Если включено распознавание по лицу, то вместо пароля нужно будет отсканировать себя с помощью смартфона. Для активации по голосу достаточно записать образец фразы.
Читайте также: Вышло большое обновление Telegram. Что нового
Как настроить Smart Lock
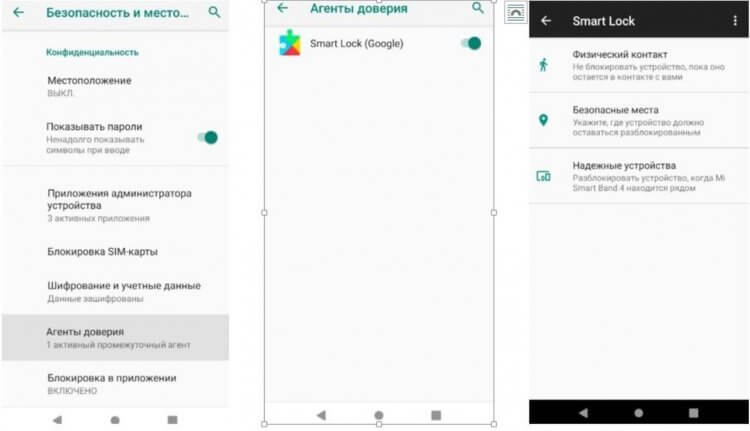
Smart Lock активируется в несколько простых шагов
Функция очень просто настраивается. Рассказываем, что нужно сделать, чтобы включить Smart Lock на смартфоне.
- Зайдите в настройки и выберите «Защита и местоположение».
- Выберите один из методов блокировки устройства.
- Зайдите в «Агенты доверия» и выберите Smart Lock.
- Зайдите в Smart Lock и включите ползунок.
- Выберите необходимый параметр, по которому будет осуществляться защита.
Как посмотреть пароли Smart Lock
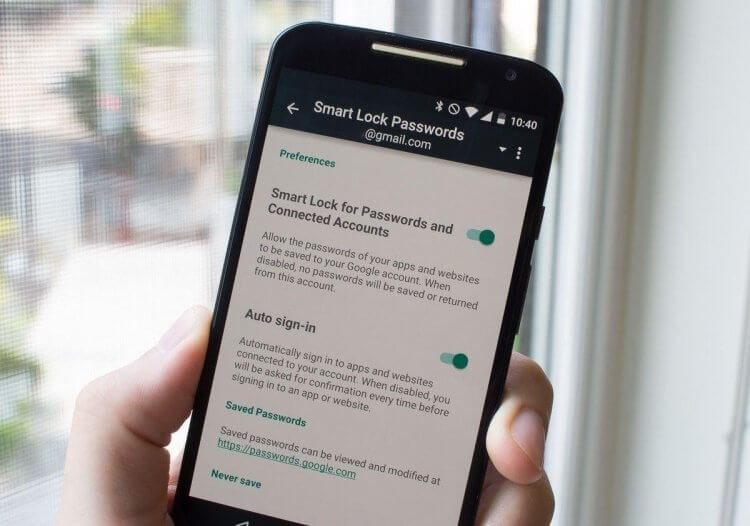
Отключаем Smart Lock для паролей
Smart Lock так же используется для хранения паролей, например, в Google Chrome на Android. Посмотреть их очень просто.
- Зайдите в Google Chrome.
- Нажмите три точки в правом верхнем углу.
- Выберите «Настройки», затем «Smart Lock для паролей».
- Нажмите «Просмотр сохраненных данных».
В нашем Яндекс.Дзене вы можете найти еще больше лайфхаков по использованию смартфона!
Как отключить Smart Lock
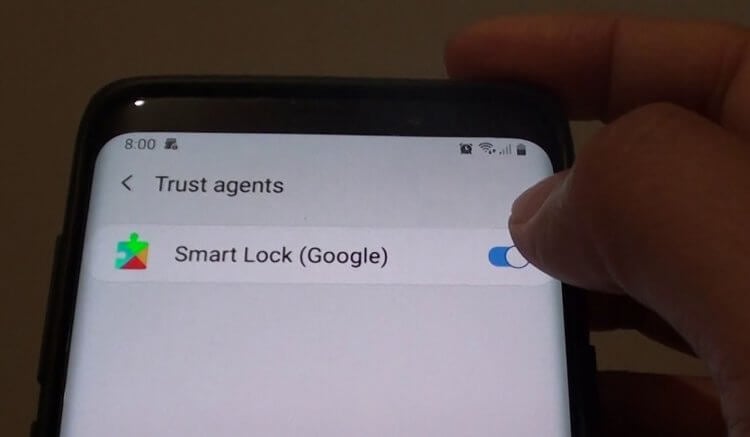
Отключаем Smart Lock на Android
Многим пользователям Smart Lock не нравится, его предпочитают отключить. Это сделать очень легко. Как отключить Smart Lock для блокировки устройства.
- Зайдите в Настройки.
- Выберите «Экран блокировки и защита», затем «Параметры».
- Выберите «Smart Lock» и введите пароль разблокировки.
- Зайдите в каждый пункт меню и отключите.
- После этого зайдите в Приложения, выберите Smart Lock и очистите кэш.
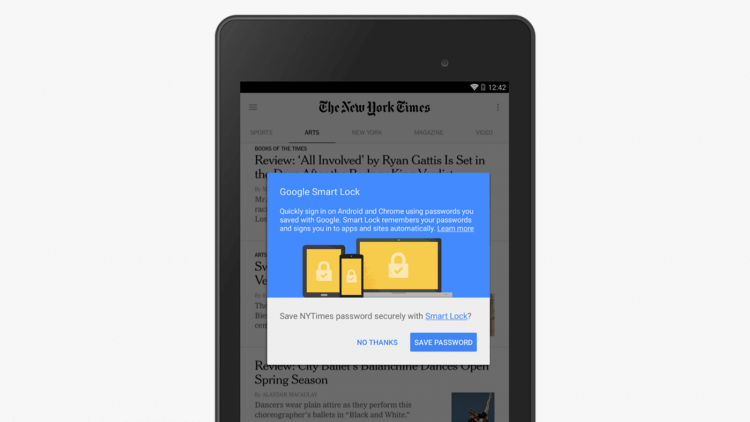
Включенный Smart Lock предлагает сохранять пароли сайтов
А вот так можно отключить Smart Lock только для заполнения паролей. Вот, как это делается.
- Зайдите в Настройки Google.
- Выберите вкладку «Smart Lock для паролей».
- Отключите ползунок возле «автоматический вход».
Таким же образом можно отключить Smart Lock для отдельных приложений.
Пользуетесь Firefox на своем Android-смартфоне? Уверен, вам понадобятся хорошие расширения для браузера. Нашли 5 самых удобных и рассказали о них.
