Поиск и удаление Гугл таблицы
Здравствуйте, друзья! Если вы только недавно начали пользоваться Гугл таблицами, то, наверняка, возникает много вопросов, вроде: как открыть доступ другому пользователю, как начать печатать с новой строки и подобное. Но самый частый вопрос: где найти созданную таблицу или ту, доступ к которой вам открыли.
Самый лучший вариант – это начав работать с новым документом, сразу сохранить его в закладки браузера, чтобы не пришлось потом долго искать. Но если этого не сделали, тогда сейчас разберемся, как найти Гугл таблицу и удалить из списка те, в которых больше не работаете.
Где их искать
Для начала необходимо войти в свой Google аккаунт. Для этого в строку поиска наберите «гугл аккаунт вход», а потом кликните по первому найденному результату, как показано на скриншоте ниже.
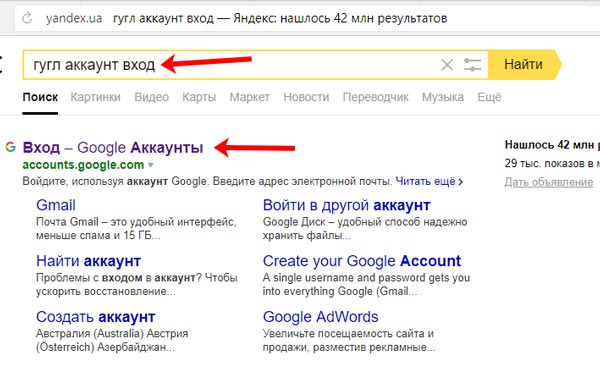
Дальше нужно выполнить вход в профиль, введя логин и пароль. Разумеется, адрес должен быть тот, в котором создавался документ, или для которого вам давали доступ.

После этого справа вверху появится аватарка в кружке – значит, все сделали правильно. Нажмите на кнопку с изображением девяти маленьких квадратиков.

Пролистайте список сервисов Гугл вниз и кликните по пункту «Документы».
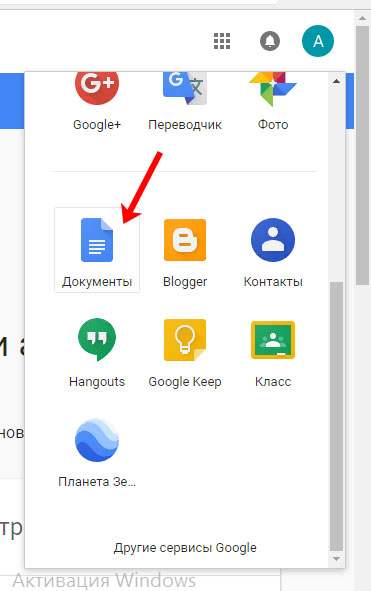
Дальше нажмите на кнопку «Главное меню», расположенную слева вверху, на ней еще изображено три горизонтальные полосы.
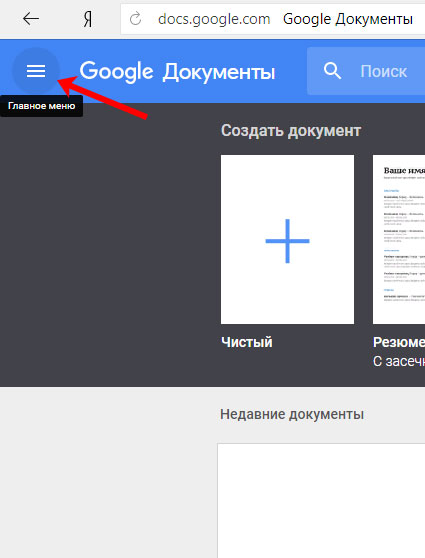
В открывшемся меню выберите пункт «Таблицы».
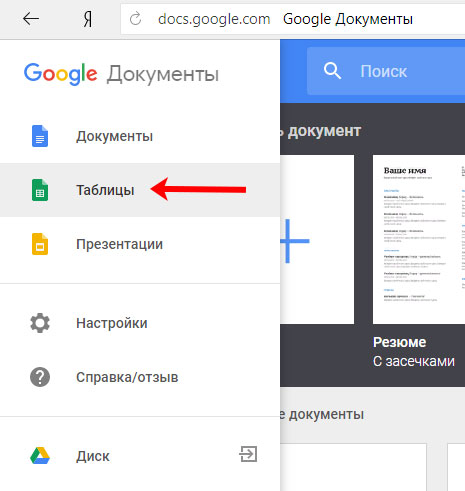
На следующей странице под готовыми шаблонами отобразится список всех тех, что создавали вы или другие пользователи, доступ к которым открыт.
Если вам нужно найти не сам файл, а выполнить поиск именно в Гугл таблице, тогда подробнее про это написано в статье, прочесть которую сможете, перейдя по ссылке.
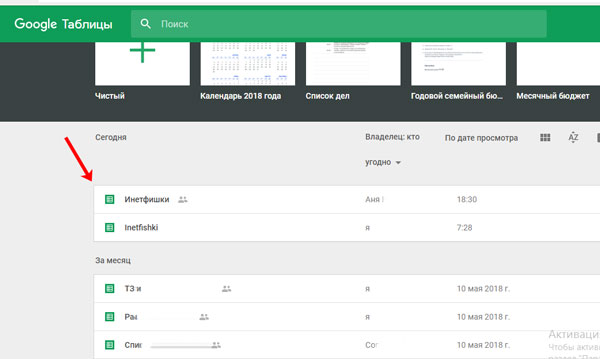
Удаление ненужной таблицы
Теперь о том, что делать с теми документами, которые больше не нужны. Если нужно удалить Гугл таблицу, к которой вам открывали доступ, то есть ее владельцем является другой пользователь, тогда наведите на нее курсор и нажмите на три вертикальные точки в строке справа. Из выпадающего списка выберите нужный вариант.
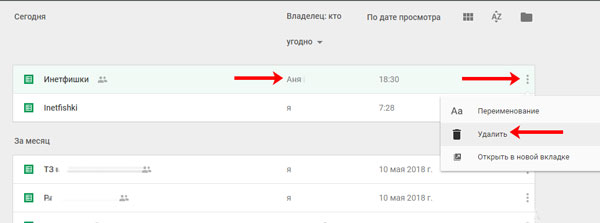
После этого появится такое всплывающее окно. Оно значит, что документ скрыт – не будет больше отображаться у вас в списке, но у владельца он все-равно останется.
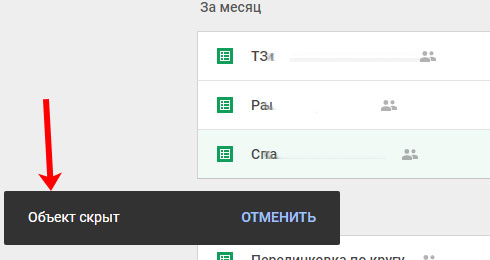
Если в дальнейшем нужно будет снова вернуться к работе с ним, то наберите название таблицы в строку поиска, расположенную вверху. Затем в результатах найдите документ, опираясь на владельца и время, и кликнув по нему, он откроется. Можно считать, что вы восстановили работу со скрытой таблицей, и она снова появится в общем списке (из которого мы ее удалили чуть раньше).
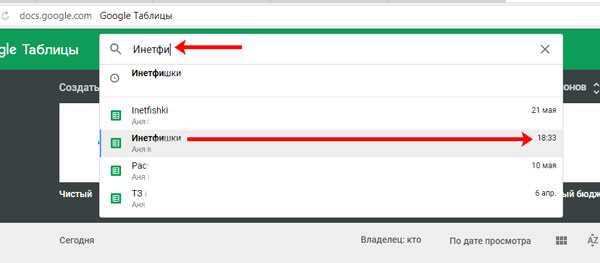
Если нужно убрать из списка Google таблиц ту, что вы создали сами, то все точно также: наведите курсор, нажмите на три вертикальные точки и из списка выберите удаление.
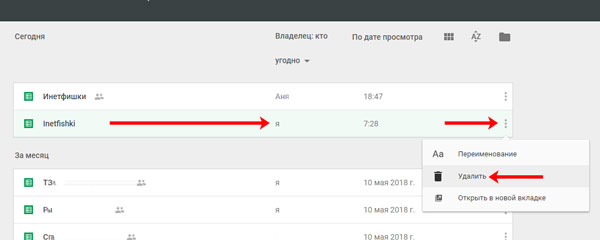
Появится сообщение о перемещении объекта в корзину.
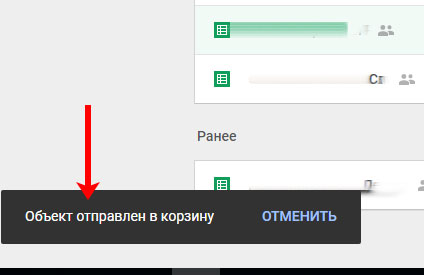
Где искать корзину? Здесь все просто. Снова кликните по кнопке «Главное меню» – расположена вверху слева и имеет вид трех горизонтальных полос. Потом выберите из списка «Диск».
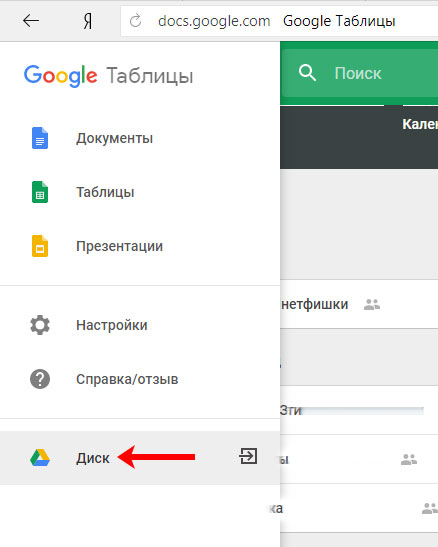
Откроется страница вашего Гугл Диска. В меню слева нажмите по пункту «Корзина».
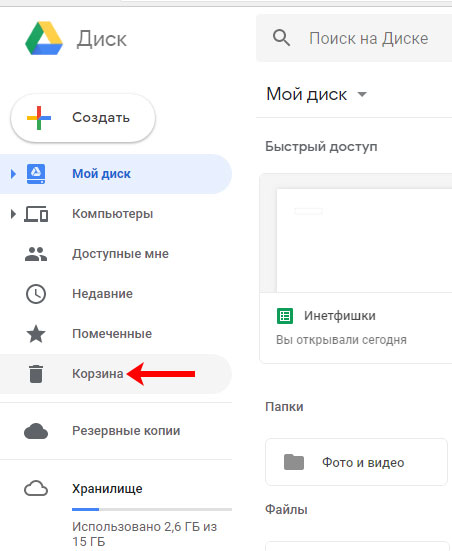
Найдите здесь свою таблицу и кликните по ней правой кнопкой мыши. Документ можно восстановить, а можно удалить навсегда.
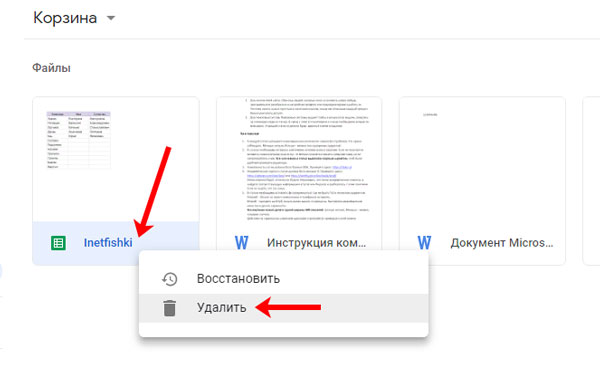
При выборе второго варианта появится сообщение с предупреждением, что действие отменить будет невозможно. Если вы со всем согласны, жмите «Удалить».

Думаю, теперь точно сможете найти весь список Гугл таблиц, доступных для того электронного адреса, используя который вы выполнили вход в аккаунт. Ну и можете скрыть таблицы, с которыми вы давно не работали, или удалить ненужные, при условии, что вы являетесь их владельцем.
Восстановление удаленных таблиц Google — простой процесс благодаря интеграции с Google Диском. Это может быть очень поразительно, когда вы понимаете, что вам нужна информация из таблицы Google, которую вы или кто-то другой, с кем вы работаете, удалили.
К счастью, восстановление удаленной таблицы Google — это короткий процесс, если вы знаете, где искать.
Однако процесс отличается в зависимости от устройства, которое вы используете, и от того, кто удалил файл.
В этом уроке я покажу вам два действительно простых способа восстановить удаленные файлы Google Таблиц .
Google Диск хранит все удаленные файлы Google Таблиц в папке, называемой «Корзина».
Он хранит файлы там, пока вы вручную не перейдете в «Корзину» и не удалите файл там. Однако книга, удаленная из «Корзины», пропала безвозвратно.
Восстановление таблиц Google с помощью веб-браузера
Если вы работаете на компьютере, вы можете напрямую получить доступ к корзине Google Диска через веб-браузер. Этот метод не будет работать, если вы используете мобильное устройство, для которого требуется приложение Google Диск.
Этот процесс работает, если вы являетесь человеком, создавшим файл Google Таблиц. Если кто-то другой создал файл, ему нужно будет завершить этот процесс.
Выполните следующие действия на компьютере, чтобы восстановить удаленный файл Google Таблиц:
Вышеупомянутые шаги восстановят этот файл туда, откуда он был удален.
Восстановление Google Таблиц на смартфоне (приложение «Диск»)
Если вы используете планшет или мобильное устройство, вы можете восстановить удаленный файл Google Таблиц через приложение Google Диск. Вам необходимо установить это приложение на свое устройство Android или iOS, прежде чем проходить этот процесс.
После того, как вы установили и запустили приложение Google Диск на своем устройстве, выполните следующие действия, чтобы восстановить удаленный файл Google Таблиц:
Как восстановить Google Таблицы из удаленных папок
Файлы Google Таблиц легко потерять после того, как вы или ваш соавтор удалите папку, в которой они хранятся. К счастью, на Google Диске есть способ найти и восстановить эти файлы.
Чтобы восстановить файлы Google Таблиц из удаленных папок, выполните следующие действия на Google Диске:
Найдя файл, вы можете восстановить его.
С помощью этих методов вы можете легко отслеживать и восстанавливать удаленные файлы Google Таблиц.
Кроме того, методы, которые мы здесь рассмотрели, также будут работать для других продуктов Google, таких как Google Docs или Google Slides.
Надеюсь, вы нашли этот урок полезным!
Если вы когда-нибудь слышали о Microsoft Excel (а вы, несомненно, слышали), то Google Sheets — это практически то же самое. Это приложение даже в определенной степени разделяет эстетику Excel и используется практически для тех же целей.
Google Sheets, однако, является онлайн-приложением. Как таковое, оно позволяет одновременно работать над таблицами нескольким пользователям в режиме онлайн. Использование таких приложений для работы с электронными таблицами, как Google Sheets или Microsoft Excel, гораздо сложнее, чем может показаться. Здесь есть множество советов, хитростей и тонкостей.
Поиск
Поскольку Sheets — это приложение Google, вы можете найти его практически везде в Google. На самом деле, если вам нужно получить доступ к странице Sheets, которую кто-то отправил вам по электронной почте, вы можете сделать это через Gmail. Просто зайдите в Gmail, найдите название страницы Sheets и откройте ее. Вы также можете выполнить поиск «Google Sheets» в Gmail, чтобы получить доступ ко всем страницам Sheets, переданным вам по электронной почте.

Однако в первую очередь Google Sheets можно найти в Google. Просто наберите в Google «Google Sheets» и перейдите по первой появившейся ссылке. Вы попадете на страницу Google, где представлены не только Google Sheets, но и Docs, Slides и Forms. Это и есть дом для Sheets. Чтобы начать пользоваться этим приложением, достаточно нажать Перейти к Google Sheets .

Вы также можете получить доступ к Google Sheets на вашем Google Диске. Здесь вы найдете все документы Sheets (в дополнение к Документам, Слайдам и Формам), которые вы создали или которые вам предоставили. Google Диск является центральным узлом для ваших «облачных» файлов Google.

Чтобы создать новый файл Sheets через Google Диск, нажмите Новый чуть ниже логотипа Диска в левом верхнем углу страницы и наведите курсор на значок стрелки рядом с записью Google Sheets. Выберите, с чего вы хотите начать — с чистой страницы или с определенного шаблона.

Термины электронных таблиц
Чтобы уметь правильно использовать Google Sheets, необходимо изучить все связанные с ними глобальные термины электронных таблиц. Это поможет вам ориентироваться не только в Sheets, но и в MS Excel.
Во-первых, ячейка — это основной элемент электронной таблицы. Это одна точка данных. Если их сложить вместе, они и составляют электронную таблицу.
Столбец и строка — это термины ориентации. Первый представляет собой вертикальную линию ячеек, а вторая — горизонтальную линию.
Диапазон — это количество ячеек, которое простирается через столбец, строку или обе ячейки.
Функция — это, пожалуй, самая важная функция в любом приложении для работы с электронными таблицами. Приложения электронных таблиц не используются для создания таблиц, они в основном служат для того, чтобы легко записывать важные данные и вычислять определенные результаты. Формула — это обозначение ячейки, строки, функции, столбца и диапазона. Она указывает приложению Sheets выполнить определенные вычисления
Рабочий лист — это определенная комбинация строк и столбцов, определяющая вашу электронную таблицу. Электронная таблица может состоять из нескольких листов. Электронная таблица — это целый документ со всеми рабочими листами.

Основы Google Sheets
Использование Google Sheets, Excel или любого другого приложения для работы с электронными таблицами не обязательно для новичков. Вы определенно не сможете овладеть Google Sheets в одночасье. Это опыт, приобретаемый месяцами и годами.
Кроме того, некоторые основы все же существуют, и вам необходимо ознакомиться с ними, прежде чем переходить к более сложным аспектам Google Sheets.
В первую очередь, вы можете извлечь максимальную пользу из Google Sheets, используя его на всех своих устройствах. Если у вас есть смартфон, вы можете загрузить приложение Google Sheets. Войдите в приложение под своей учетной записью Google и получите свободный доступ к любой из своих электронных таблиц из любого места.
Создание первого листа
Следуйте уже изложенным шагам по созданию первого файла Google Sheets. Если вы создали пустой файл, вы увидите экран, заполненный ячейками. Чтобы добавить данные в ячейку, просто выделите ее и начните вводить текст. Нет необходимости дважды щелкать мышью. На самом деле, вам даже не придется ее использовать, если вы будете придерживаться стрелок. Когда вы закончите вводить данные, нажмите Enter для перехода к ячейке в следующем ряду (ниже) или Tab для перехода вправо (оставаясь в том же ряду). Чтобы перейти к пользовательской ячейке, просто щелкните по ней мышью.

Теперь, конечно, вы можете просто скопировать и вставить данные в свою электронную таблицу. Это не требует особых пояснений. Однако вы можете захотеть скопировать набор данных из электронной таблицы, которая находится в PDF-файле. Копирование этой информации, скорее всего, приведет к вставке всего набора данных в одну ячейку. Чтобы избежать этого, при копировании данных придерживайтесь HTML-таблиц.
Вы также можете импортировать файл электронной таблицы с расширениями csv, xls, xlsx и многими другими. Для этого перейдите в Файл , затем Импорт , и, наконец, выберите Загрузить .

Еще одна классная функция, которую вы найдете очень полезной в Google Sheets, — это возможность экспорта электронных таблиц. Да, с помощью пары щелчков мыши вы можете создать автономный файл для своей электронной таблицы. Для этого перейдите в Файл , выберите Загрузить и выберите формат из списка. Чаще всего люди загружают файлы Google Sheets как файлы MS Excel.
Продвижение в Google Sheets
Повышение уровня владения Google Sheets и обучение тому, как делать вещи, которые действительно облегчат вашу жизнь с таблицами, — это то, что совершенствуется со временем. В Интернете можно найти множество полезных советов, но ничто не сравнится с практикой и экспериментами. Google Sheets — это великолепное приложение, которое разделяет все функции MS Excel и даже добавляет несколько новых.
А вы работаете в Google Sheets? Как вы думаете, насколько хорошо вы в них разбираетесь? Не стесняйтесь обсуждать ниже любые советы, приемы или вопросы.
YouTube видео: Как найти Google Таблицы в Gmail
Как распечатать, сохранить или удалить Google таблицу
Мы подробно рассмотрели, как ввести информацию в Google таблицу. Но ведь рано или поздно необходимо её оттуда получить – вывести на печать либо сохранить в файл на вашем компьютере. А иногда за ненадобностью хотелось бы и удалить Google таблицу, чтобы освободить место на диске (предварительно сохранив файл у себя на компьютере).
Печатаем Google таблицу.
Чтобы распечатать данные, действуйте так же, как это принято делать в других табличных процессорах. Используйте меню Файл -> Печать, либо просто нажмите комбинацию клавиш Ctrl+P. Далее следуйте инструкциям на экране, установите параметры печати, выберите принтер и отправьте ваш документ на печать.
Уверен, что те, кто хоть раз печатал какой-либо документ в обычных офисных приложениях, прекрасно справятся с этой задачей.
Как сохранить Google таблицу в файл.
Чтобы сохранить вашу таблицу в виде файла на компьютере, используйте меню Файл -> Скачать как… и далее выберите, в виде какого файла вы хотите сохранить ваши данные.
Думаю, что форматы файлов, которые вам предложены, могут удовлетворить практически любые требования пользователей.
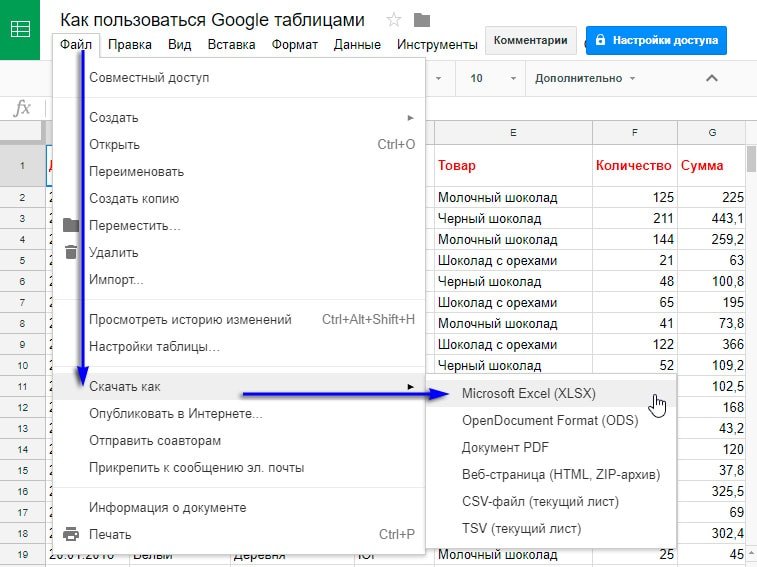
Два способа как удалить Google таблицу.
После того, как вы длительное время поработаете с Google таблицами, у вас накопится определённое количество таблиц, которые вам уже не нужны, но занимают место на Google Диске. А этого места нам часто не хватает.
Поэтому лишние и неиспользуемые файлы лучше удалить. Давайте посмотрим, как это сделать.
Откройте таблицу, которую собираетесь удалить. Перейдите в меню Файл -> Удалить.
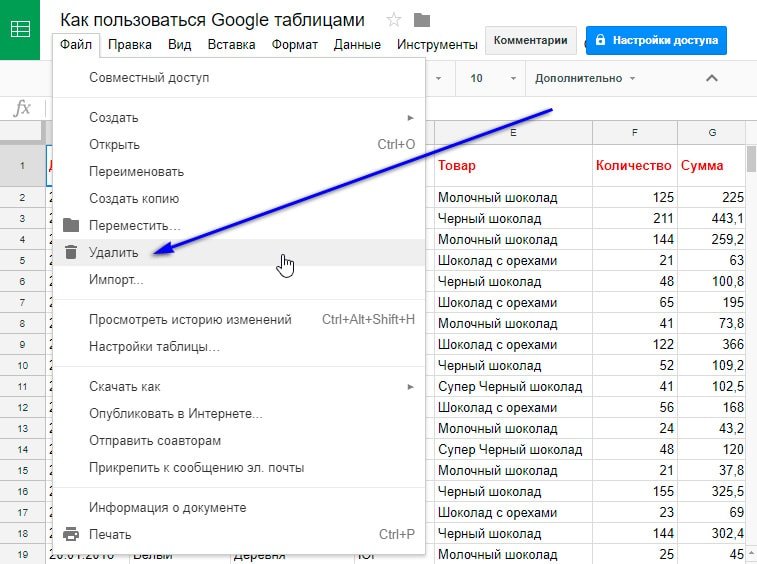
Но имейте в виду, что ваша таблица при этом окончательно не удалится с Google Диска, она просто переместится в корзину. Для окончательного удаления файла нужно перейти на диске в корзину, и там уже произвести окончательное удаление. Ну и, конечно, как и с знакомой вам корзиной на вашем компьютере, в случае ошибочного удаления файл можно из этой корзины восстановить.
При удалении таблицы все люди, которым вы давали доступ к этому файлу, потеряют возможность его просматривать либо редактировать. То есть, все разрешения будут отменены.
Если вы всё же хотите, чтобы кто-то мог просматривать эти таблицы, то просто смените его владельца, а потом удалите файл у себя. Как сменить владельца таблицы, мы уже рассказывали, когда знакомились с общим доступом к таблице.
Также можно удалить таблицу не открывая её, а прямо из главного окна Google Sheets.

Второй способ удаления – найти файл на Google Диске, кликнуть на нем правой кнопкой мышки и выбрать значок корзины, либо нажать такой же значок на верхней панели.
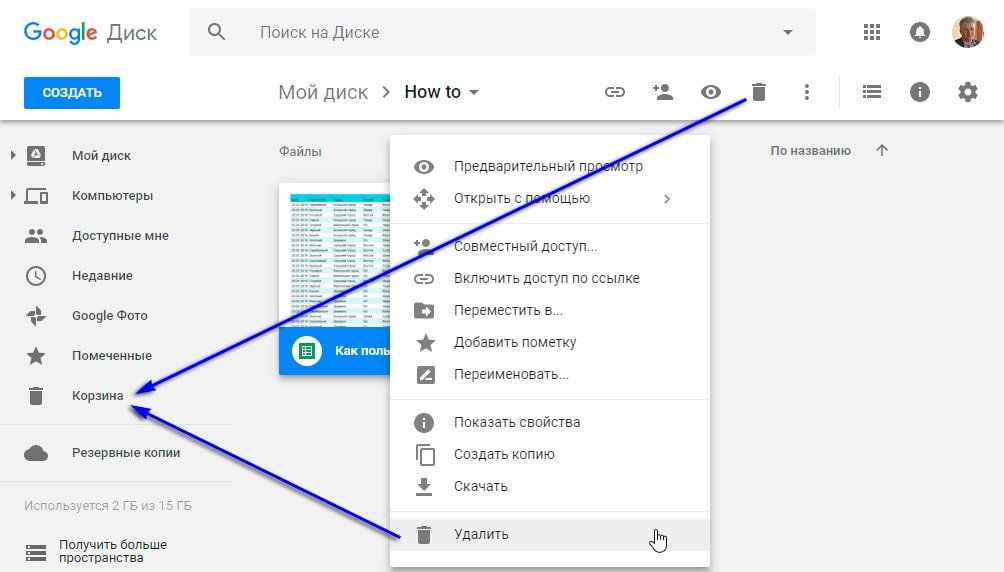
После этого нужно не забыть очистить корзину, чтобы удалить файл навсегда и освободить место на Google Диске.
Еще раз напомню – если вы не очистили корзину, то вы всегда сможете восстановить из нее ранее удалённый файл – так же, как вы это наверняка делали с Корзиной Windows.
Когда вы не сможете удалить Google таблицу?
Удалить таблицу может только её владелец.
Если вы попытаетесь удалить таблицу, владельцем которой не являетесь, то видеть вы ее перестанете, но у её владельца она останется.
В этом состоит важное отличие собственных таблиц от чужих – если вы удалите свою таблицу, то у вас есть возможность восстановить её из корзины. А при удалении таблицы, владельцем которой вы не являетесь, в случае ошибочного её удаления вам придётся просить у владельца ссылку для доступа к этой таблице.
Обратите внимание, что на главной странице Google Sheets есть возможность установить фильтр в зависимости от того, кто является владельцем файла.

Владелец кто угодно – вы видите все таблицы, не только свои, но и те, к которым вам предоставили общий доступ. Здесь вы также видите открытые для всех таблицы, в которые вы переходили по ссылкам.
Владелец я – вижу только мои собственные таблицы.
Владелец не я – таблицы, владельцем которых вы не являетесь и удалить которые не можете, но можете просматривать и иногда даже редактировать.
Используя этот фильтр, вам гораздо проще будет работать с файлами таблиц и делать меньше ошибок.
Надеюсь, эта информация о работе в Google таблицах была полезна. Если я что-то упустил, то пишите в комментариях свои вопросы и пожелания, я обязательно дополню статью.
Советы по эффективной работе с Google таблицами:
Функционал Google Таблиц позволяет работать только в одной таблице одновременно, но если Вам необходимо найти и заменить данные сразу нескольких таблицах, это будет очень утомительно.
В этой статье будет показано, как найти и заменить информацию в нескольких листах сразу.
Вы сможете искать текст, формулы, гиперссылки и заметки на всех страницах, которые Вы открыли. Также Вы сможете выбрать отдельные листы, если не хотите искать информацию во всех листах сразу.
1. Вам необходимо скачать бесплатное дополнение Advanced Find and Replace от Google. Вы можете это сделать по этой ссылке: https://chrome.google.com/webstore/detail/advanced-find-and-replace/gdjlbafkoaciknlpkmiedbgnlfglcpmb?utm_source=permalink
2. Нажмите Дополнения затем Advanced Find and Replace и S tart.
Cтатья написана в соавторстве с Ренатом Шагабутдиновым.
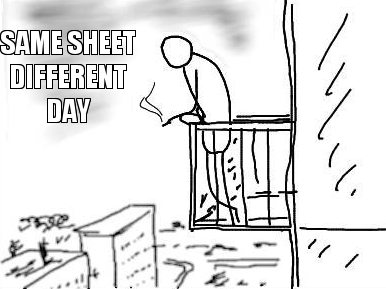
В этой статье речь пойдет о нескольких очень полезных функциях Google Таблиц, которых нет в Excel (SORT, объединение массивов, FILTER, IMPORTRANGE, IMAGE, GOOGLETRANSLATE, DETECTLANGUAGE)
Очень много букв, но есть разборы интересных кейсов, все примеры, кстати, можно рассмотреть поближе в Google Документе goo.gl/cOQAd9 (файл-> создать копию, чтобы скопировать файл себе на Google Диск и иметь возможность редактирования).
Оглавление:
Если результат формулы занимает больше одной ячейки
Сначала про важную особенность отображения результатов формул в Google Таблицах. Если ваша формула возвращает более одной ячейки, то весь этот массив отобразится сразу и займет столько ячеек и столбцов, сколько для него потребуется (в Excel для этого нужно было бы во все эти ячейки ввести формулу массива). На следующем примере посмотрим, как это работает.
Поможет отсортировать диапазон данных по одному или нескольким столбцам и сразу вывести результат.
=SORT(сортируемые данные; столбец_для_сортировки; по_возрастанию; [столбец_для_сортировки_2, по_возрастанию_2; . ])
(здесь и далее — примеры для российских региональных настроек таблицы, рег. настройки меняются в меню файл → настройки таблицы)

Как в SORT добавить заголовки таблицы?
С помощью фигурных скобок <> создаем массив из двух элементов, шапки таблицы A1:B1 и функции SORT, элементы отделяем друг-от-друга с помощью точки с запятой.
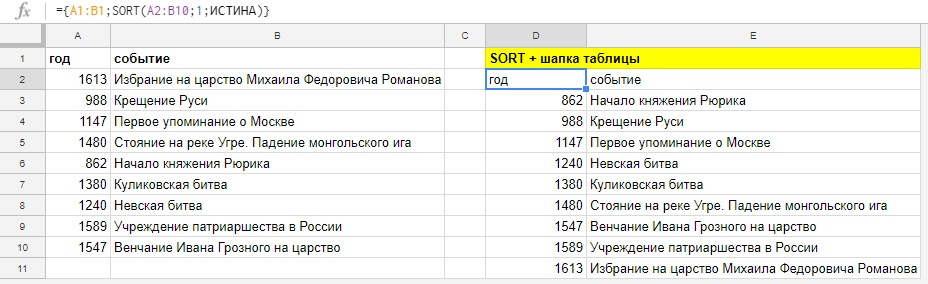
Как объединить несколько диапазонов данных и отсортировать (и не только)?
Давайте рассмотрим, как можно объединять диапазоны для использования в функциях. Это касается не только SORT, этим приемом можно пользоваться в любых функциях, где это возможно, например в ВПР или ПОИСКПОЗ.
Кто читал предыдущий пример уже догадался, что делать: открываем фигурную скобку и собираем массивы для объединения, отделяя их друг-от-друга точкой с запятой и закрываем фигурную скобку.

Можно объединить массивы и не использовать их в формуле, а просто вывести на лист, скажем, собрав данные с нескольких листов вашей книги. Для вертикального объединения необходимо соблюсти только одинаковое кол-во столбцов во всех фрагментах (у нас везде по два столбца).

А на скриншоте ниже — пример горизонтального объединения, в нем вместо точки с запятой используется обратный слэш и нужно, чтобы кол-во строк во фрагментах совпадало, иначе вместо объединенного диапазона формула вернет ошибку.
(точка с запятой и обратный слэш — это разделители элементов массива в российских региональных настройках, если у вас не работают примеры, то через файл — настройки таблицы, убедитесь, что у вас стоят именно они)
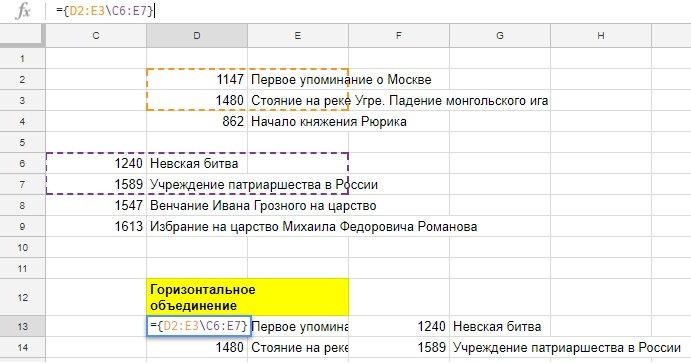
Ну а теперь вернемся к горизонтальному массиву и вставим его в функцию SORT. Будем сортировать данные по первому столбцу, по убыванию.
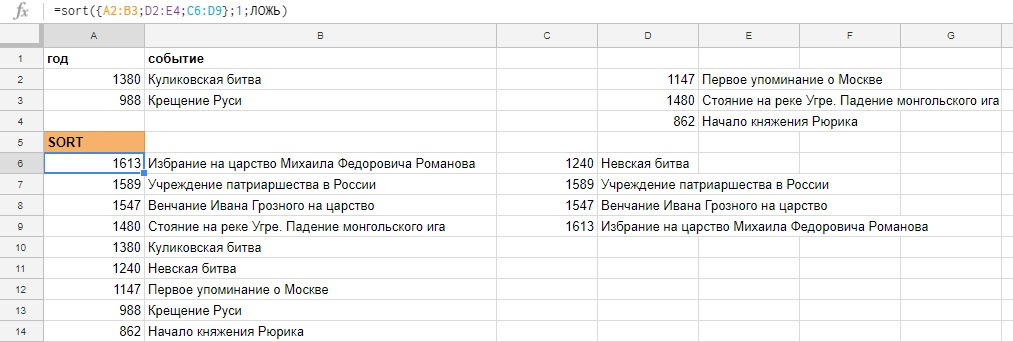
Объединение можно использовать в любых функциях, главное — соблюдать одинаковое количество столбцов для вертикального или строк для горизонтального объединения.
Все разобранные примеры можно рассмотреть поближе в
Google Документе.
FILTER
С помощью FILTER мы можем отфильтровать данные по одному или нескольким условиям и вывести результат на рабочий лист или использовать результат в другой функции, как диапазон данных.
Пример, у нас есть таблица с продажами наших сотрудников, выведем из нее данные по одному работнику.
Введем в ячейку E3 вот такую формулу:
Обратите внимание, синтаксис немного отличается от привычных формул, вроде СУММЕСЛИН, там диапазон условия и само условие отделялось бы при помощи точки с запятой.
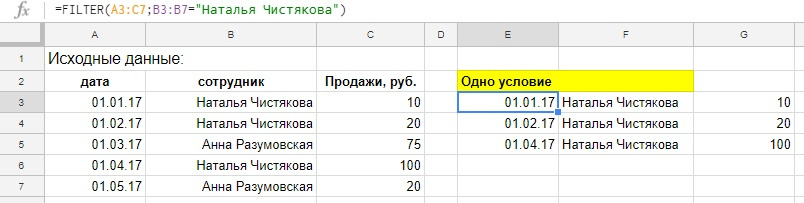
Введенная в одну ячейку формула возвращает нам массив из 9-ти ячеек с данными, но после примеров с функцией SORT мы этому уже не удивляемся.
Помимо знака равенства (=) в условиях можно использовать еще >, >=, <> (не равно), , а для чисел или дат можно использовать все эти знаки.
Два условия и работа с датой
Давайте усложним формулу и добавим в нее еще одно условие, по дате продаж, оставим все продажи начиная с 01.02.17
Так будет выглядеть формула, если вводить аргументы условия сразу в нее, обратите внимание на конвертацию текстовой записи даты при помощи ДАТАЗНАЧ:
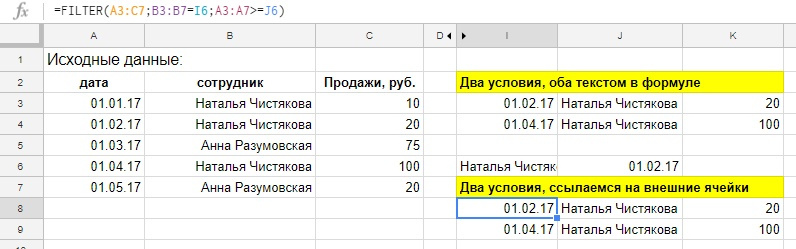
Интерактивный график при помощи FILTER и SPARKLINE
А знаете, как еще можно использовать функцию FILTER? Мы можем не выводить результат функции на рабочий лист, а использовать его как данные для другой функции, например, спарклайна. Спарклайн — это функция, которая строит график в ячейке на основе наших данных, у спарклайна существует много настроек, таких, как вид графика, цвет элементов, но сейчас мы не будем на них останавливаться и воспользуемся функцией без дополнительных настроек. Перейдем к примеру.
Выпадающий список. Наш график будет меняться в зависимости от выбранного сотрудника в выпадающем списке, список делаем так:
- выделяем ячейку Е2;
- меню Данные → Проверка данных;
- правила: Значение из диапазона и в диапазоне выбираем столбец с сотрудниками из исходных данных, не переживайте, что фамилии повторяются, в выпадающем списке останутся лишь уникальные значения;
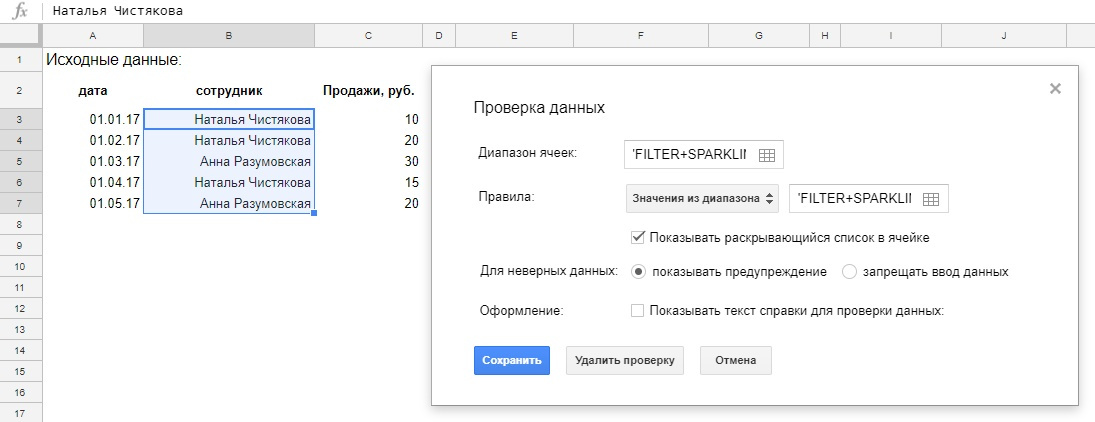
Нажимаем «Сохранить» и получаем выпадающий список в выбранной ячейке: 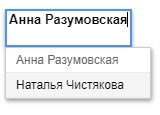
Ячейка с выпадающим список станет условием для формулы FILTER, напишем ее.

Так это выглядит в динамике:
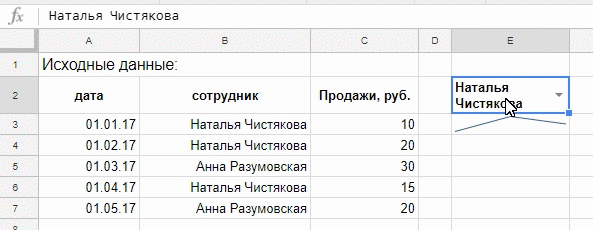
А вот как нарядно может выглядеть SPARKLINE с дополнительным настройками, в реальной работе, диаграмма выводит результаты деятельности за один день, зеленые столбцы — положительные значения, розовые — отрицательные.
IMPORTRANGE
Для переноса данных из одного файла в другой в Google Таблицах используется функция IMPORTRANGE.
В каких случаях она может пригодиться?
- Вам нужны актуальные данные из файла ваших коллег.
- Вы хотите обрабатывать данные из файла, к которому у вас есть доступ «Только для просмотра».
- Вы хотите собрать в одном месте таблицы из нескольких документов, чтобы обрабатывать или просматривать их.
Эта формула позволяет получить копию диапазона из другой Google Таблицы. Форматирование при этом не переносится — только данные (как быть с форматированием — мы расскажем чуть ниже).
Синтаксис формулы следующий:
IMPORTRANGE(spreadsheet key; range string)
IMPORTRANGE(ключ; диапазон)
spreadsheet_key (ключ) — последовательность символов атрибута «key=» (ключа) в ссылке на таблицу (после «spreadsheets/…/»).
Пример формулы с ключом:
В вашем файле будет отображаться диапазон A1:CM500 с Листа1 из файла, который находится по соответствующей ссылке.
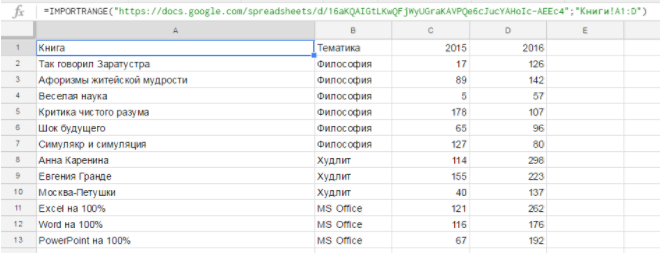
Если в исходном файле может меняться количество столбцов или строк, вводите во втором аргументе функции открытый диапазон (см. также подраздел «Диапазоны вида A2:A»), например:
Лист1!A1:CM (если будут добавляться строки)
Лист1!A1:1000 (если будут добавляться столбцы)
! Имейте в виду, что если вы загружаете открытый диапазон (например, A1:D), то вы не сможете вставить никакие данные вручную в столбцы A:D в файле, где находится формула IMPORTRANGE (то есть в конечном, куда загружаются данные). Они как бы “зарезервируются” под весь открытый диапазон — ведь его размерность неизвестна заранее.
Ссылку на файл и ссылку на диапазон можно вводить не в формулу, а в ячейки вашего документа и ссылаться на них.
Так, если в ячейку A1 вы введете ссылку на документ (без кавычек), из которого нужно загрузить данные, а в ячейку B1 — ссылку на лист и диапазон (тоже без кавычек), то импортировать данные можно будет с помощью следующей формулы:
Вариант со ссылками на ячейки предпочтительнее в том смысле, что вы всегда можете легко перейти к исходному файлу (щелкнув по ссылке в ячейке) и/или увидеть, какой диапазон и из какой вкладки импортируется.
Импорт форматирования из исходной таблицы
Как мы уже заметили, IMPORTRANGE загружает только данные, но не форматирование исходной таблицы. Как с этим быть? Заранее «подготовить почву», скопировав форматирование из исходного листа. Для этого зайдите на исходный лист и скопируйте его в вашу книгу:
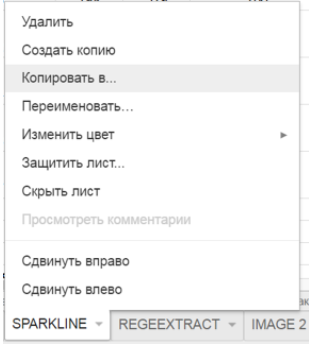
После нажатия кнопки Копировать в… выберите книгу, в которую будете импортировать данные. Обычно нужная таблица есть на вкладке Недавние (если вы действительно недавно работали с ней).
После копирования листа выделите все данные (нажав на левый верхний угол):
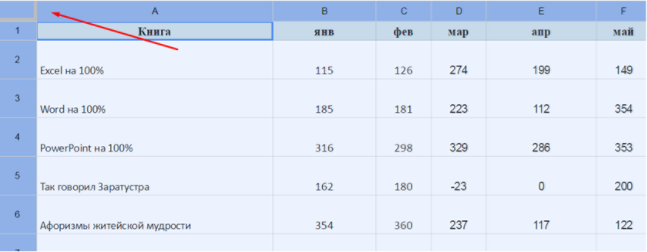
И нажмите Delete. Все данные исчезнут, а форматирование останется. Теперь можно ввести функцию IMPORTRANGE и получить полное соответствие исходного листа — как в части данных, так и в части формата:
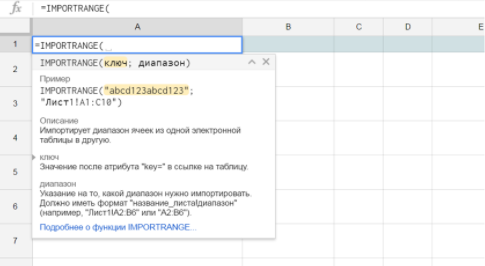
IMPORTRANGE как аргумент другой функции
IMPORTRANGE может быть аргументом другой функции, если диапазон, который вы импортируете, подходит на эту роль.
Рассмотрим простой пример — среднее значение по продажам из диапазона, находящегося в другом документе.
Это исходный документ. Пусть данные будут добавляться и нам нужно среднее по продажам 2016 (то есть от ячейки D2 и до упора вниз).
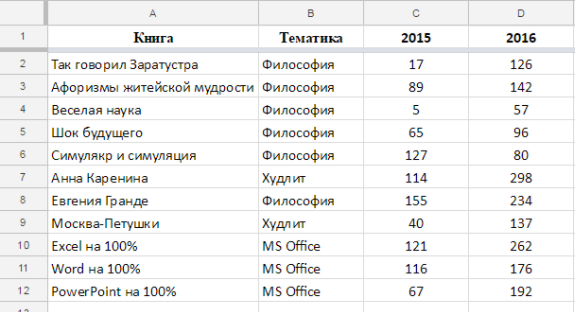
Сначала импортируем этот диапазон:
IMAGE: добавляем изображения в ячейки
Функция IMAGE позволяет добавлять в ячейки Google Таблиц изображения.
У функции следующий синтаксис:
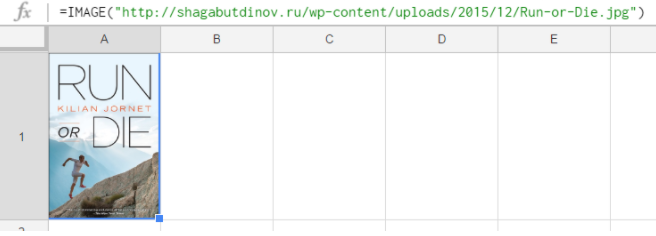
Или же поставить ссылку на ячейку, в которой ссылка хранится:
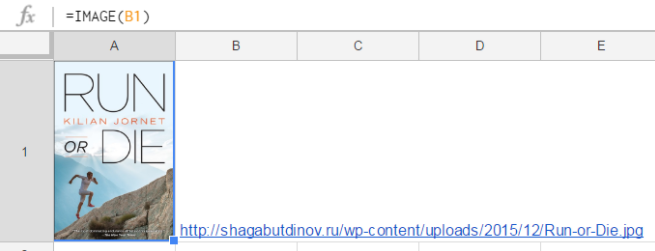
Последний вариант удобнее в большинстве случаев. Так, если у вас есть список книг и ссылки на обложки, достаточно одной формулы, чтобы отобразить их все:
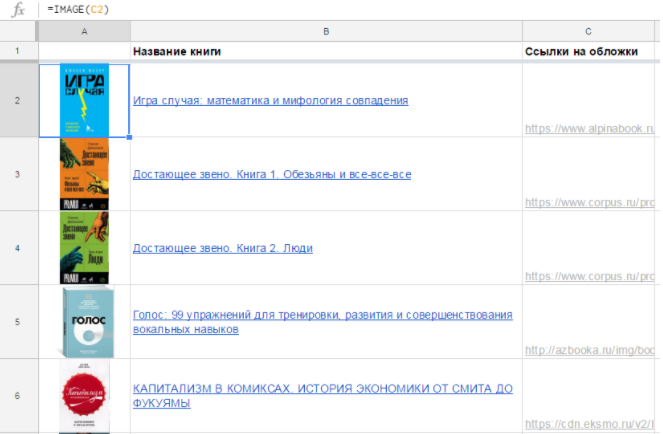
На практике бывает, что ссылки на изображения хранятся на отдельном листе, и вы достаете их с помощью функции ВПР (VLOOKUP) или как-то иначе.
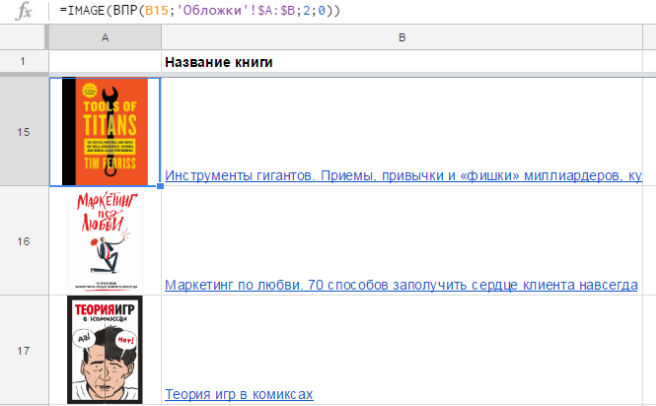
Аргумент mode может принимать четыре значения (если его пропустить, по умолчанию будет первое):
- изображение растягивается до размеров ячейки с сохранением соотношения сторон;
- изображение растягивается без сохранения соотношения сторон, целиком заполняя
- изображение вставляется с оригинальным размером;
- вы указываете размеры изображения в третьем и четвертом аргументам функции [height] и [w > Посмотрим, как на практике выглядят изображения с четыремя разными значениями аргумента mode:
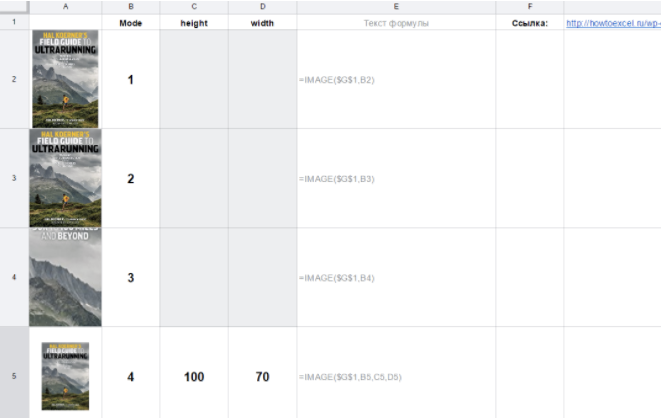
Четвертый режим может быть удобен, если вам нужно подбирать точный размер изображения в пикселях, меняя параметры height (высота) и width (ширина). Картинка будет сразу обновляться.
Обратите внимание, что при всех режимах, кроме второго, могут оставаться незаполненные области в ячейке, и их можно залить цветом:
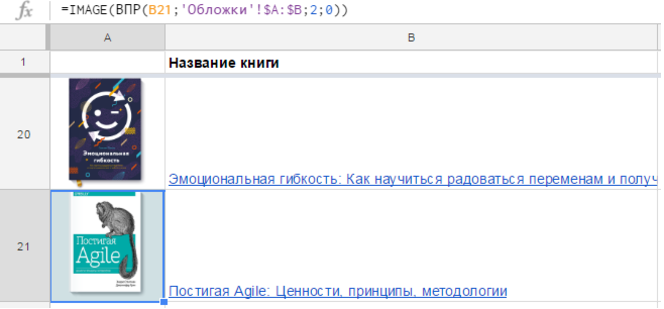
GOOGLETRANSLATE и DETECTLANGUAGE: переводим текст в ячейках
В Google Таблицах есть занятная функция GOOGLETRANSLATE, позволяющая переводить текст прямо в ячейках:

Синтаксис функции следующий:
GOOGLETRANSLATE (text,[source_language], [target_language])
text – это текст, который нужно переводить. Можно взять текст в кавычки и записать прямо в формулу, но удобнее сослаться на ячейку, в которой текст записан.
[source_language] – язык, с которого мы переводим;
[target_language] – язык, на который мы переводим.
Второй и третий аргументы задаются двухзначным кодом: es, fr, en, ru. Их тоже можно указать в самой функции, но можно брать из ячейки, а язык исходного текста и вовсе можно автоматически определять.

А как быть, если мы хотим переводить на разные языки? И при этом не хотим каждый раз указывать язык исходника вручную?
Тут пригодится функция DETECTLANGUAGE. У нее единственный аргумент – текст, язык которого нужно определить:
Как и с любой другой функцией, прелесть здесь в автоматизации. Можно быстро поменять текст или язык; быстро перевести одну фразу на 10 языков и так далее. Конечно, мы понимаем, что это текст онлайн-переводчика – качество будет соответствующим.
Евгений Намоконов и Ренат Шагабутдинов, а еще мы ведем канал в телеграмме, где разбираем разные кейсы с Google Таблицами, если вам интересно — заглядывайте в гости, ссылку можно найти в моем профиле.

Доказывающих, что этот редактор таблиц невероятно крут. И для 95% людей вполне может заменить Excel.
У Google Sheet есть два явных достоинства: он бесплатен и работает через браузер/мобильные приложения (App Store/Google Play). Многие воспринимают его просто как удобное средство для просмотра табличек, присланных по почте. Но такая точка зрения в корне неверна.
Вот обзор интересных возможностей Google Sheets, дополненный несколькими полезными мини-инструкциями, заставит вас посмотреть на приложение совсем другими глазами.
1. Совместная работа над документами

В Google Sheet очень просто организовать совместную работу над файлом. Надо нажать на кнопку Настройки доступа, ввести email нужного человека и выставить для него права: редактирование, комментирование или чтение.
Если в команде слишком много народу, а документ не содержит конфиденциальной информации, то можно включить доступ по ссылке и выложить ее где-нибудь.
Не стоит бояться, что кто-нибудь испортит документ. Все версии сохраняются в истории изменений и откат к более ранней версии можно произвести в пару кликов.

Если очень надо, можно защитить от редактирования определенные диапазоны данных.
Инструкция по блокировке ячеек
1. Выделяем ячейки и нажимаем Защитить лист. 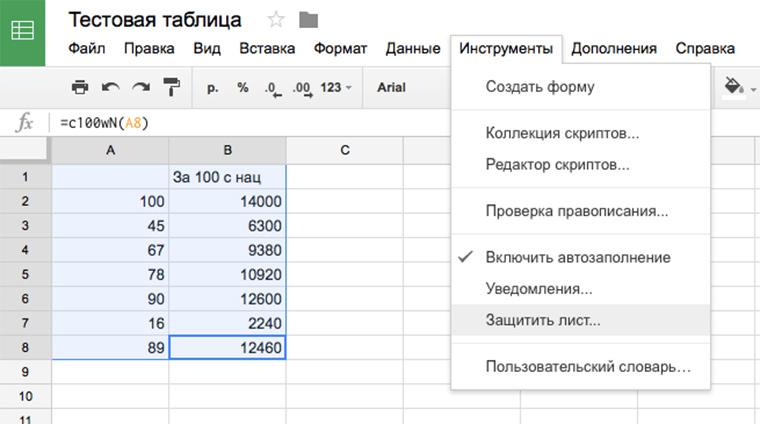
2. Даем имя диапазону и нажимаем на кнопку Задать разрешения. 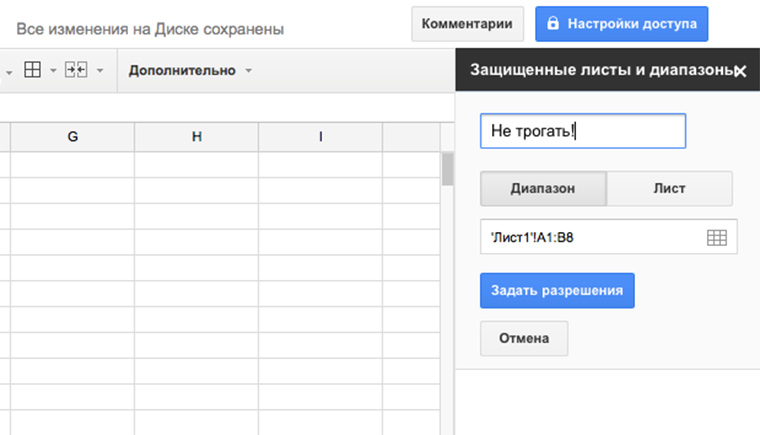
3. Указываем, кто имеет право редактировать диапазон. 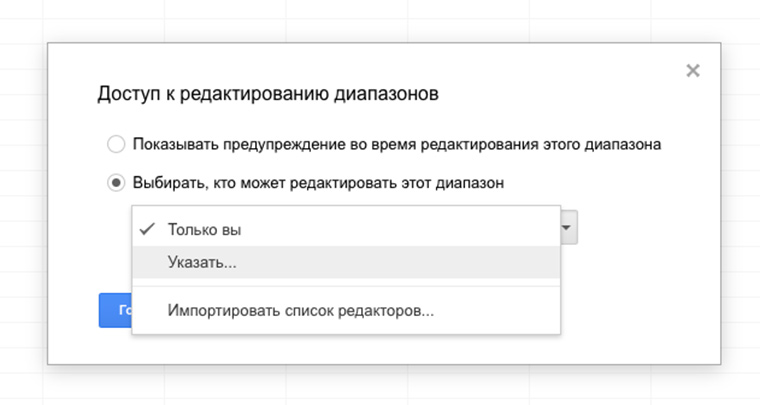
Еще в Google Sheets есть интересный способ указать пользователю на конкретное место в документе. Не надо писать человеку письмо “Привет, Василий! Проверь пожалуйста данные 125 ячейки 17 столбца 30 листа счета №343”. Надо просто нажать на эту ячейку правой кнопкой мыши, выбрать пункт меню “Добавить комментарий” и набрать “+ вопрос к нему”.
В ответ ему придет письмо со ссылкой на нужный лист, ячейку и комментарий. Это очень удобно.
К слову, в Excel тоже можно совместно работать над документами через OneDrive и Office Online. Но стоит это удовольствие от 299 рублей в месяц.
2. Формулы
В Google Sheet 371 функция! Здесь их полный список с описаниями на русском языке. Они распределены по 15 разделам:

Для справки, в Excel их на сто функций больше. Если что-то очень нужное, как раз из этой сотни, это не повод отказываться от Google Spreadsheet. Ведь можно создать функцию под себя!
Инструкция по созданию собственных функций
1. Открываем редактор скриптов:

2. Набираем код функции:
[jscript]
function c100wN(x) <
x = x*100*1.4;
return x;
>
[/jscript]


Этот пример функции очень простой, но вооружившись учебником по экономике/статистике/дискретной математике, вы сможете заставить Google SpreadSheet делать вычисления высокой степени сложности и избавиться от необходимости платить за Excel.
P.S. В Excel тоже можно создавать пользовательские функции.
3. Автоматизации
В этой сфере возможности предмета статьи поражают воображения. Автоматизировать можно практически все. Надо только немного подумать.
Мощнейший Google Apps Script (расширенная версия Java Script для работы с сервисами Google) может связать Sheets со следующими приложениями:
- Google Docs;
- Gmail;
- Google Translate;
- Google Forms;
- Google Sites;
- Google Translate;
- Google Calendar;
- Google Contacts;
- Google Groups;
- Google Maps.
Тему использования этого языка совместно с Google Таблицами на iphones.ru мы поднимали неоднократно:
4. Коллекция дополнений
Если вам не хватает каких-то возможностей в Google Sheet, то можно попробовать найти что-нужно среди дополнений. Страница с доступными аддонами открывается из меню Дополнения -> Установить дополнения.

Я бы рекомендовала присмотреться к следующим дополнениям:
- Styles;
- Remove Blank Words;
- Advanced Find And Replace;
- Translate My Sheet;
- Fitbit Activity Importer;
- Magic JSON;
- Drive Links Exporter.
5. Google Forms
Предположим, что нам надо сделать онлайн-опрос и собрать данные в таблицу для последующей обработки. Есть очень быстрый и бесплатный способ это сделать.
Организуем опрос с помощью сервисов Google
1. Инструменты -> Создать форму

2. Заполняем информацию, придумываем вопросы.

3. Получаем ссылку на готовый опрос.



5. Смотрим свой ответ на листе в таблице.

Еще форму можно получить html-код формы и поставить ее на сайт.


6. Интеграция с Google Drive
Для хранения таблиц Google Sheets предоставляется 15 Гб места бесплатно. На том как крут этот сервис мы останавливаться не будем, а просто расскажем о беcценной фиче под названием ОФФЛАЙН РЕЖИМ. Он доступен для текстовых документов, таблиц и презентаций.
О том как включить его в мобильных приложениях, а также десктопной версии браузера Chrome можно подробно ознакомиться здесь.
Стоит также уточнить, что использование Google Drive клиента на компьютере не позволяет работать с таблицами офлайн. Файлы Google Sheet хранятся на компьютере в виде файлов-ссылок, при открытии которых запускается браузер.
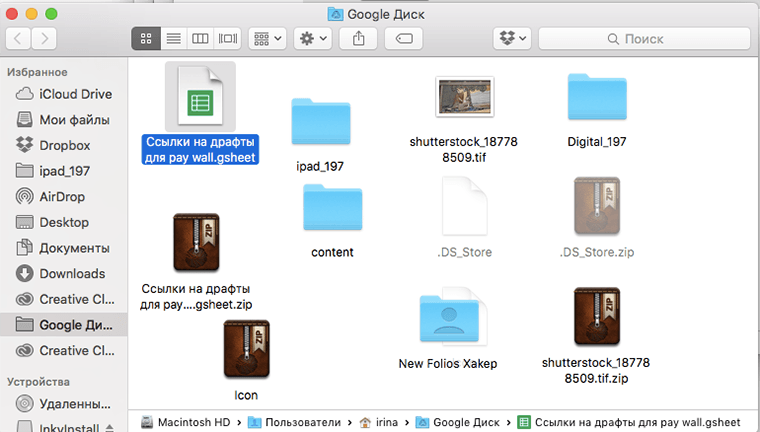
7. Горячие клавиши
У Google Sheet есть несколько десятков сочетаний клавиш практически для всех действий. Полные списки для PC, Mac, Chromebook и Android можно посмотреть здесь.
8. Экспорт данных
Созданные таблицы можно не только просматривать и редактировать онлайн, но и скачивать в разнообразных форматах:

9. Мгновенная вставка картинок из интернета
На лист таблицы можно в два счета вставить любое изображение из сети. Просто вставьте в ячейку формулу как на рисунке:

Это были лишь некоторые из самых интересных фич. Если вы осознали мощь программы и захотели начать активно ее использовать, рекомендую посмотреть эти 16 видео-уроков для получения стартовых знаний.
Опрос: Что вы такого делаете в Excel, что не можете делать в Google Sheet?




 (5.00 из 5, оценили: 3)
(5.00 из 5, оценили: 3)
