В приложении Google Таблицы для Android можно создавать, просматривать и редактировать таблицы Google и Microsoft Excel®. Мы расскажем вам, с чего начать.
Шаг 1. Скачайте приложение.
- Найдите Google Таблицы в Play Маркете.
- Нажмите Установить. Приложение “Google Таблицы” появится на главном экране устройства.
Шаг 2. Создайте или отредактируйте таблицу.
- Как создавать и просматривать файлы
- Как изменять данные в таблицах
Поддерживаемые форматы файлов
Приложение “Google Таблицы” для Android позволяет загружать и скачивать различные файлы.
- Импорт. Вы можете открывать и редактировать файлы XLS, XLSX, XLSM, CSV, ODS и TSV.
- Экспорт. Вы можете сохранить таблицу в формате XLSX, ODS, PDF или как веб-страницу (HTML в формате ZIP), а отдельные листы – в виде файлов CSV и TSV.
Шаг 3. Пригласите соавторов.
Откройте доступ к файлам и папкам и разрешите другим пользователям просматривать, редактировать или комментировать их.
Эта информация оказалась полезной?
Как можно улучшить эту статью?
Download Article
Download Article
You can use the Google Sheets mobile app to create, edit, and view spreadsheets on your Android, iPhone, or iPad. You’ll just need to install the Google Sheets app from the App Store or Play Store, which makes it possible to open spreadsheet files in an editable format. This wikiHow article will show you how to open and edit a spreadsheet in the Google Sheets app on your phone or tablet.
-

1
Upload the spreadsheet to Google Drive. If you made the spreadsheet yourself or someone else shared it with you, you can skip this step, as the file is already in your Google Drive. If you haven’t already installed Drive, you can download it from the Play Store (Android) or App Store (iPhone/iPad). Then, use these steps to upload the spreadsheet:
- Tap the + at the bottom-right corner and select Upload.
- Tap Browse.
- Select your spreadsheet to upload it.
-

2
Open Google Sheets. It’s the icon with a green sheet of paper and a white table inside.
- If you haven’t already installed Google Sheets on your phone or tablet, you can get it for free from the Play Store (Android) or the App Store (iPhone/iPad).
- If you’re not already signed in, tap SIGN IN at the bottom-left corner to log in with your Google account.
Advertisement
-

3
Tap the folder icon. It’s in the bar at the top of the screen. This opens the “Open a file” menu.
-

4
Tap My Drive. This takes you to your Google Drive.
- If you received an email or notification that someone shared a Google Sheets file with you, tap Shared with me to view shared files. You can also tap the link in the message you received from the person sharing the file to open it in Sheets.
-

5
Tap the spreadsheet to open it. This opens the spreadsheet for editing.
- You can close the spreadsheet at any time by tapping the back button at the top-left corner.
- Any changes you make to the spreadsheet while editing will save automatically.
Advertisement
-

1
Double-tap a cell. This opens the keyboard and allows you to edit or enter data.[1]
- You can also tap the cell once and tap the pencil icon at the bottom-right corner to open the cell for editing.
-

2
Type into the cell. If you want to enter a value, just type it right into the cell. If you want to enter a formula, type it into the “fx” bar above the keyboard.
-

3
Format text inside your cell. To change the way the text looks while editing a cell, tap and hold the text you want to format, and then choose one of the formatting options at the bottom of the screen.
- Tap the B to make the text bold.
- Tap the underlined A to select a text color.
- Tap one of the sets of horizontal lines to align the text in the desired position.
- Tap the tilted paint can to select a cell background color.
- For additional options, tap the A at the top to expand the formatting panel at the bottom of the screen. See the Formatting Cells method for more information on the formatting options.
-

4
Tap the checkmark to close the keyboard. This returns you to the primary spreadsheet view.
Advertisement
-

1
Select the cells you want to format. If you want to add special formatting to one or more cells, such as colors and text styles, you’ll need to select the cells first. To do this, tap one cell you want to format, and then drag one of the blue dots at its corner to highlight all cells you want to format.
-

2
Tap the A at the top. This opens the formatting menu at the bottom.
-

3
Use the options on the Text tab to format text. Here you can:
- Make the text bold, italicized, underlined, and/or strike-through.
- Tap one of the alignment options (the horizontal lines) to left-align, right-align, or center the text.
- Use the options with horizontal lines and arrows to align the text to the top, middle, or bottom of each cell.
- Scroll down to adjust the font size, text color, font face, and rotation.
-

4
Use the options on the Cell tab to format the cell(s). This tab is to the right of the Text tab at the top of the menu panel. Here you can:
- Tap Fill color to apply a color to the background of the selected cells.
- Tap Borders to customizes the lines around each cell.
- Choose to wrap text in each cell.
- Merge the existing cells into a single cell.
- Adjust the number format (for dates, times, currencies, etc.) and decimal places.
Advertisement
Ask a Question
200 characters left
Include your email address to get a message when this question is answered.
Submit
Advertisement
Thanks for submitting a tip for review!
References
About This Article
Article SummaryX
1. Upload the spreadsheet to Google Drive.
2. Open Google Sheets.
3. Tap the folder icon.
4. Tap My Drive.
5. Tap the spreadsheet.
6. Double-tap a cell to edit it.
7. Tap the A button at the top to open format options.
Did this summary help you?
Thanks to all authors for creating a page that has been read 31,528 times.
Is this article up to date?
Содержание
- Открываем Гугл Таблицы
- Компьютер
- Смартфоны и планшеты
- Android
- iOS
- Заключение
- Вопросы и ответы

Google Документы – пакет офисных приложений, которые, ввиду своей бесплатности и кроссплатформенности, составляют более чем достойную конкуренцию лидеру рынка – Microsoft Office. Присутствует в их составе и инструмент для создания и редактирования электронных таблиц, во многом не уступающий более популярному Excel. В нашей сегодняшней статье расскажем, как открыть свои Таблицы, что наверняка будет интересно узнать тем, кто только начинает осваивать данный продукт.
Открываем Гугл Таблицы
Начнем с определения того, что именно рядовой пользователь имеет в виду, задавая вопрос: «Как открыть мои Google Таблицы?». Наверняка, здесь подразумевается не только банальное открытие файла с таблицей, но и открытие его для просмотра другими пользователями, то есть предоставление общего доступа, часто необходимое при организации совместной работы с документами. Далее речь пойдет о решении двух этих задач на компьютере и мобильных устройствах, так как Таблицы представлены и в виде веб-сайта, и в качестве приложений.
Примечание: Все файлы таблиц, созданные вами в одноименном приложении или открытые через его интерфейс, по умолчанию сохраняются на Google Диске – облачном хранилище компании, в состав которого и интегрирован пакет приложений Документы. То есть, войдя в свой аккаунт на Диске, вы тоже сможете увидеть собственные проекты и открыть их для просмотра и редактирования.

Читайте также: Как войти в свой аккаунт на Гугл Диске
Компьютер
Вся работа с Таблицами на компьютере выполняется в веб-обозревателе, отдельной программы не существует и вряд ли она когда-либо появится. Рассмотрим в порядке очереди, как открыть сайт сервиса, свои файлы в нем и как предоставить к ним доступ. В качестве примера для демонстрации выполняемых действий воспользуемся браузером Google Chrome, вы же можете сделать это с помощью любой другой, аналогичной ему программы.
Перейти на сайт Google Таблиц
- Представленная выше ссылка приведет вас на главную страницу веб-сервиса. Если вы ранее уже осуществляли вход в свою учетную запись Google, перед вами появится список последних электронных таблиц, в противном случае сначала потребуется авторизоваться.

Введите для этого логин и пароль от своего Гугл-аккаунта, нажимая оба раза «Далее» для перехода к следующему шагу. В случае возникновения проблем со входом ознакомьтесь со следующей статьей.

Подробнее: Как войти в учетную запись Google - Итак, мы с вами оказались на сайте Таблиц, теперь перейдем к их открытию. Для этого достаточно один раз нажать левой кнопкой мышки (ЛКМ) по наименованию файла. Если же ранее вы не работали с таблицами, можете создать новую (2) или воспользоваться одним из готовых шаблонов (3).

Примечание: Для открытия таблицы в новой вкладке, нажмите по ней колесиком мышки или выберите соответствующий пункт из меню, вызываемом нажатием по вертикальному троеточию в конце строки с названием.
- Таблица будет открыта, после чего вы сможете приступить к ее редактированию или, при условии выбора нового файла, созданию с нуля. Непосредственно работу с электронными документами мы рассматривать не будем – это уже тема для отдельной статьи.

Читайте также: Закрепление строк в Google ТаблицахДополнительно: Если электронная таблица, созданная с помощью сервиса Гугл, хранится на вашем компьютере или подключенном к нему внешнем накопителе, открыть такой документ можно как и любой другой файл на – двойным кликом. Он будет открыт в новой вкладке используемого по умолчанию браузера. При этом, возможно, тоже потребуется авторизация в своей учетной записи
- Разобравшись с тем, как открыть сайт Google Таблиц и хранящиеся в них файлы, перейдем к предоставлению доступа другим пользователя, так как кто-то в вопрос «как открыть» закладывает именно такой смысл. Для начала нажмите по кнопке «Настройки доступа», расположенной в правой области панели инструментов.

В появившемся окошке вы можете предоставить доступ к своей таблице конкретному пользователю (1), определить права (2) или сделать файл доступным по ссылке (3).

В первом случае необходимо указать адрес электронной почты пользователя или пользователей, определить его права на доступ к файлу (редактирование, комментирование или только просмотр), по желанию добавить описание, после чего отправить приглашение, нажав по кнопке «Готово».

В случае с доступом по ссылке необходимо просто активировать соответствующий переключатель, определить права, скопировать ссылку и отправить ее любым удобным способом.

Общий перечень прав доступа выглядит следующим образом:



Теперь вы знаете не только о том, как открыть свои Гугл Таблицы, но и как предоставить к ним доступ для других пользователей. Главное, не забыть при этом правильно обозначить права.
Рекомендуем добавить сайт Google Таблиц в закладки браузера, чтобы всегда иметь возможность быстрого доступа к своим документам.

Подробнее: Как добавить сайт в закладки браузера Google Chrome
-
Помимо этого, нелишним будет напоследок узнать, как еще можно быстро открыть данный веб-сервис и перейти к работе с ним, если у вас нет прямой ссылки. Делается это так:
- Находясь на странице любого из сервисов Google (кроме YouTube), нажмите по кнопке с изображением плиток, которая называется «Приложения Google», и выберите там «Документы».
- Далее откройте меню этого веб-приложения, нажав по трем горизонтальным полосам в верхнем левом углу.
- Выберите там «Таблицы», после чего они сразу же будут открыты.

К сожалению, отдельного ярлыка для запуска Таблиц в меню приложений Гугл не предусмотрено, а вот все остальные продукты компании оттуда можно запускать без проблем.


Рассмотрев все аспекты открытия электронных таблиц Google на компьютере, перейдем к решению аналогичной задачи на мобильных девайсах.
Смартфоны и планшеты
Как и большинство продуктов поискового Гиганта, в мобильном сегменте Таблицы представлены в виде отдельного приложения. Установить его и использовать можно как на Android, так и на iOS.
Android
На некоторых смартфонах и планшетах, работающих под управлением «Зеленого робота», Таблицы уже предустановлены, но в большинстве случаев за ними потребуется обратиться к Гугл Плей Маркету.
Скачать Google Таблицы из Google Play Маркета
- Воспользовавшись представленной выше ссылкой, установите, а затем откройте приложение.
- Ознакомьтесь с возможностями мобильных Таблиц, пролистав четыре приветственных экрана, или пропустите их.
- Собственно, уже с этого момента вы можете как открыть свои электронные таблицы, так и перейти к созданию нового файла (с нуля или по шаблону).
- Если же вам нужно не просто открыть документ, а и предоставить к нему доступ для другого пользователя или пользователей, сделайте следующее:
- Нажмите по изображению человечка на верхней панели, предоставьте приложению разрешение на доступ к контактам, введите адрес электронной почты того, кому вы хотите открыть доступ к данной таблице (или имя, если человек состоит в вашем списке контактов). Можно указывать сразу несколько ящиков/имен.

Тапнув по изображению карандаша справа от строки с адресом, определите права, которыми будет обладать приглашенный.

Если потребуется, сопроводите приглашение сообщением, после чего нажмите на кнопку отправки и ознакомьтесь с результатом ее успешного выполнения. От получателя потребуется просто перейти по ссылке, которая будет указана в письме, также вы можете просто скопировать ее из адресной строки браузера и передать любым удобным способом. - Как и в случае с версией Таблиц для ПК, помимо персонального приглашения, можно открыть доступ к файлу по ссылке. Для этого после нажатия кнопки «Добавить пользователей» (человечек на верхней панели), коснитесь пальцем надписи в нижней области экрана – «Без общего доступа». Если ранее кому-то уже был открыт доступ к файлу, вместо этой надписи там будет изображена его аватарка.

Тапните по надписи «Доступ по ссылке отключен», после чего она будет изменена на «Доступ по ссылке включен», а сама ссылка на документ будет скопирована в буфер обмена и готова к дальнейшему использованию.

Нажав по изображению глаза напротив этой надписи, вы сможете определить права доступа, а затем и подтвердить их предоставление.


Примечание: Описанные выше действия, необходимые для открытия доступа к своей таблице, можно выполнить и через меню приложения. Для этого в открытой таблице тапните по трем вертикальным точкам на верхней панели, выберите пункт «Доступ и экспорт», а затем – один из двух первых вариантов.
- Нажмите по изображению человечка на верхней панели, предоставьте приложению разрешение на доступ к контактам, введите адрес электронной почты того, кому вы хотите открыть доступ к данной таблице (или имя, если человек состоит в вашем списке контактов). Можно указывать сразу несколько ящиков/имен.




Как видите, нет ничего сложного в том, чтобы открыть свои Таблицы в среде мобильной ОС Андроид. Главное – установить приложение, если ранее таковое отсутствовало на устройстве. Функционально же оно ничем не отличается от веб-версии, рассмотренной нами в первой части статьи.
iOS
Google Таблицы не входят в список предустановленных на iPhone и iPad приложений, но при желании этот недостаток можно легко исправить. Сделав это, мы с вами сможем перейти к непосредственному открытию файлов и предоставлению доступа к ним.
Скачать Google Таблицы из App Store
- Установите приложение, воспользовавшись представленной выше ссылкой на его страницу в Магазине Эппл, а затем осуществите запуск.
- Ознакомьтесь с функциональными возможностями Таблиц, пролистав приветственные экраны, после чего тапните по надписи «Войти».
- Разрешите приложению использовать данные для входа, нажав «Далее», а затем введите логин и пароль от своей учетной записи Google и снова переходите «Далее».
- Последующие действия, как создание и/или открытие электронной таблицы, так и предоставление к ней доступа для других пользователей, осуществляются точно так же, как и в среде ОС Android (пункты 3-4 предыдущей части статьи).

Различие заключается лишь в ориентации кнопки вызова меню – в iOS три точки расположены горизонтально, а не вертикально.




Несмотря на то что с Таблицами от Гугл куда более удобно работать в вебе, многие пользователи, в том числе и новички, коим в первую очередь данный материал посвящен, все же предпочитают взаимодействовать с ними именно на мобильных устройствах.
Заключение
Мы постарались дать максимально развернутый ответ на вопрос о том, как открыть свои Google Таблицы, рассмотрев его со всех сторон, начиная с запуска сайта или приложения и заканчивая не банальным открытием файла, а предоставлением к нему доступа. Надеемся, эта статья была полезной для вас, а если по данной теме остались вопросы, смело задавайте их в комментариях.
Содержание
- Google Таблицы: инструкция для новых пользователей
- Что такое Google Таблицы
- Как начать работу Google Таблицами
- Рабочая область в Google Таблицы
- Как работать с ячейками, столбцами и строками
- Форматы и форматирование в Google Таблицах
- Как сортировать данные в Google Таблице
- Сводные таблицы
- Визуализация данных в Google Таблицах
- Функции в Google Таблицах
- Бонусные функции Google Таблиц
- Google Формы
- Google Analytics
- Коротко о главном
Google Таблицы: инструкция для новых пользователей

Саша Берлизева
Автор блога, 3 года в копирайтинге. Пишу статьи, задаю вопросы, проверяю факты
Google Таблицы стали основным конкурентом программы Excel от Microsoft. Гугл-таблицы удобно применять в учёбе и работе, ведь в них много функций, которые позволяют решить разные задачи. Мы написали руководство по гугл-таблицам, чтобы вы поняли принцип работы программы и смогли самостоятельно и быстро создавать онлайн-таблицы и по полной использовать их возможности.
Что такое Google Таблицы
Онлайн-сервис для работы с таблицами под названием гугл-таблицы или Google Spreadsheets предназначен для совершения несложных операций с числами и данными. Интерфейс гугл-таблиц похож на программу Excel: такие же столбцы, похожие инструменты и пункты меню. Однако у гугл-таблиц есть несколько важных преимуществ:
- онлайн доступ — вход в гугл-таблицы возможен с любого устройства подключённого к интернету;
- автоматическое сохранение — больше не нужно переживать, что проделанная работа исчезнет, если вы забудете сохранить файл, выключат свет или кто-то нечаянно выключит ваш компьютер. Все изменения, вносимые в документ, автоматически сохраняются и вы в любой момент можете посмотреть предыдущие версии;
- совместный доступ — в гугл-таблицах можно параллельно работать над документом вдвоём или целой командой;
- импорт данных — эта функция нужна для того, чтоб импортировать данные из внешних источников;
- большой набор формул — в гугл-таблицах можно быстро обрабатывать данные и производить вычисления.
Гугл-таблицы помогут в учёбе и работе. С этим инструментом работают студенты, фрилансеры, бухгалтеры, таргетологи, предприниматели и др. В гугл-таблицах удобно планировать финансы, составлять контент-план, вести бухгалтерский учёт, проводить маркетинговый анализ или строить прогнозы.
Как начать работу Google Таблицами
Чтобы начать работать с гугл-таблицей, нужно зайти на страницу онлайн-инструментов от Google, нажать на вкладку «Таблица» , а затем на кнопку «Открыть Google Таблицы».
 В сервисах Google можно работать не только с электронными таблицами, но и создавать презентации, проводить опросы и совместно работать над текстовыми документами в программе Google Docs
В сервисах Google можно работать не только с электронными таблицами, но и создавать презентации, проводить опросы и совместно работать над текстовыми документами в программе Google Docs
После того как вы нажмёте на кнопку, система попросит вас авторизоваться. Получить доступ к сервису смогут только те, у кого зарегистрирован электронный ящик в гугл почте.
 Регистрация в сервисе нужна для того, чтобы все электронные файлы хранились в вашем облачном хранилище и вы могли в любой момент их открыть
Регистрация в сервисе нужна для того, чтобы все электронные файлы хранились в вашем облачном хранилище и вы могли в любой момент их открыть
После авторизации откроется главная страница: нажмите на разноцветный плюс в левом углу и создайте свою первую таблицу.
 Помимо основного пустого файла, который можно заполнять как угодно, у сервиса есть разные шаблоны для конкретных целей и задач
Помимо основного пустого файла, который можно заполнять как угодно, у сервиса есть разные шаблоны для конкретных целей и задач
Теперь можно начинать работу с таблицей — далее расскажем про рабочую область и основные инструменты документа.
Рабочая область в Google Таблицы
Рабочая область сервиса напоминает программу Excel. Тем, кто хоть раз в ней работал будет несложно разобраться и с гугл-таблицами. Вся панель инструментов находится наверху, а большую часть рабочей области занимает разлинованный лист.
 При наведении курсора на каждый элемент система подскажет его функцию
При наведении курсора на каждый элемент система подскажет его функцию
Помимо панели инструментов и разлинованного листа, есть ещё несколько интересных областей на экране. В самом верху рабочей области располагается так называемая «шапка». В этой области вы можете быстро изменить название документа и посмотреть тайминг последнего изменения, нажав на который вы попадёте в историю выбранной таблицы. Это удобно, если вы хотите что-то перепроверить, исправить или понять, кто, когда и какие данные вводил.
 Изменить название документа можно также во вкладке « Настройки доступа»
Изменить название документа можно также во вкладке « Настройки доступа»
Все элементы в таблице интерактивные, а у каждой клавиши есть своя функция. Так, выбрав один из столбцов — для этого нужно нажать на верхнюю ячейку пронумерованную буквой — появится выпадающий список. Из этого списка вы сможете выбрать различные действия: вырезать или копировать, удалить или очистить столбец, настроить условное форматирование, получить статистику и др.
 Такой же выпадающий список появится, если вы нажмёте на одну из пронумерованных ячеек в левой части экрана
Такой же выпадающий список появится, если вы нажмёте на одну из пронумерованных ячеек в левой части экрана
Ещё одна область, на которую нужно обратить внимание, находится внизу. В одном документе может находиться несколько страниц, чтобы открыть чистый лист нажмите на плюс внизу слева. Также при нажатии на ячейку листа появится выпадающий список действий. Так, если вы ведёте подробную статистику доходов и расходов за месяц, каждую страницу можно посвятить отдельному месяцу — тогда в одной документе у вас сохранятся данные за каждый месяц, между которыми удобно переключаться и сравнивать.
 Нажав на ячейку, вы также сможете переименовать лист. В одном документе может быть 192 листа
Нажав на ячейку, вы также сможете переименовать лист. В одном документе может быть 192 листа
Если вы захотите удалить гугл-таблицу, то зайдите во вкладку «Файл» и выберите пункт «Удалить». Восстановить удалённые данные можно будет в «шапке», нажав на кнопку «последнее изменение».
Как работать с ячейками, столбцами и строками
Любой элемент гугл-таблицы можно добавить, переместить, удалить, скрыть или изменить — это несложно и делается одним нажатием мыши. Если вам приходится работать с большими объёмами информации, то для удобства закрепите строчки, чтобы они были перед глазами.
 Чтобы закрепить строку, нужно нажать на вкладу «Вид» и кнопку «Закрепить», затем из выпадающего списка выбрать тот элемент, который хотите закрепить. После нажатия под строкой появится серая линия
Чтобы закрепить строку, нужно нажать на вкладу «Вид» и кнопку «Закрепить», затем из выпадающего списка выбрать тот элемент, который хотите закрепить. После нажатия под строкой появится серая линия
Совместный доступ. В гугл-таблицах есть функция совместного доступа: она позволяет одновременно нескольким людям работать над документом. Чтобы открыть доступ другому человеку, нужно нажать на зелёную кнопку в правом верхнем углу «Настройки доступа». В появившиеся поле нужно ввести электронный адрес того, с кем вы планируется работать над документом или вы можете открыть доступ всем, кому отправите ссылку.
 Открывая совместный доступ, вы можете выбрать разные действия для тех, кто будет работать с документом. Пользователь может только просматривать документ, оставлять комментарии или же вносить правки в таблицу наравне с вами
Открывая совместный доступ, вы можете выбрать разные действия для тех, кто будет работать с документом. Пользователь может только просматривать документ, оставлять комментарии или же вносить правки в таблицу наравне с вами
Если вы переживаете за конкретные данные, но хотите, чтобы пользователи вносили корректировки в другие ячейки, то можете просто ограничить доступ к редактированию конкретного диапазона ячеек.
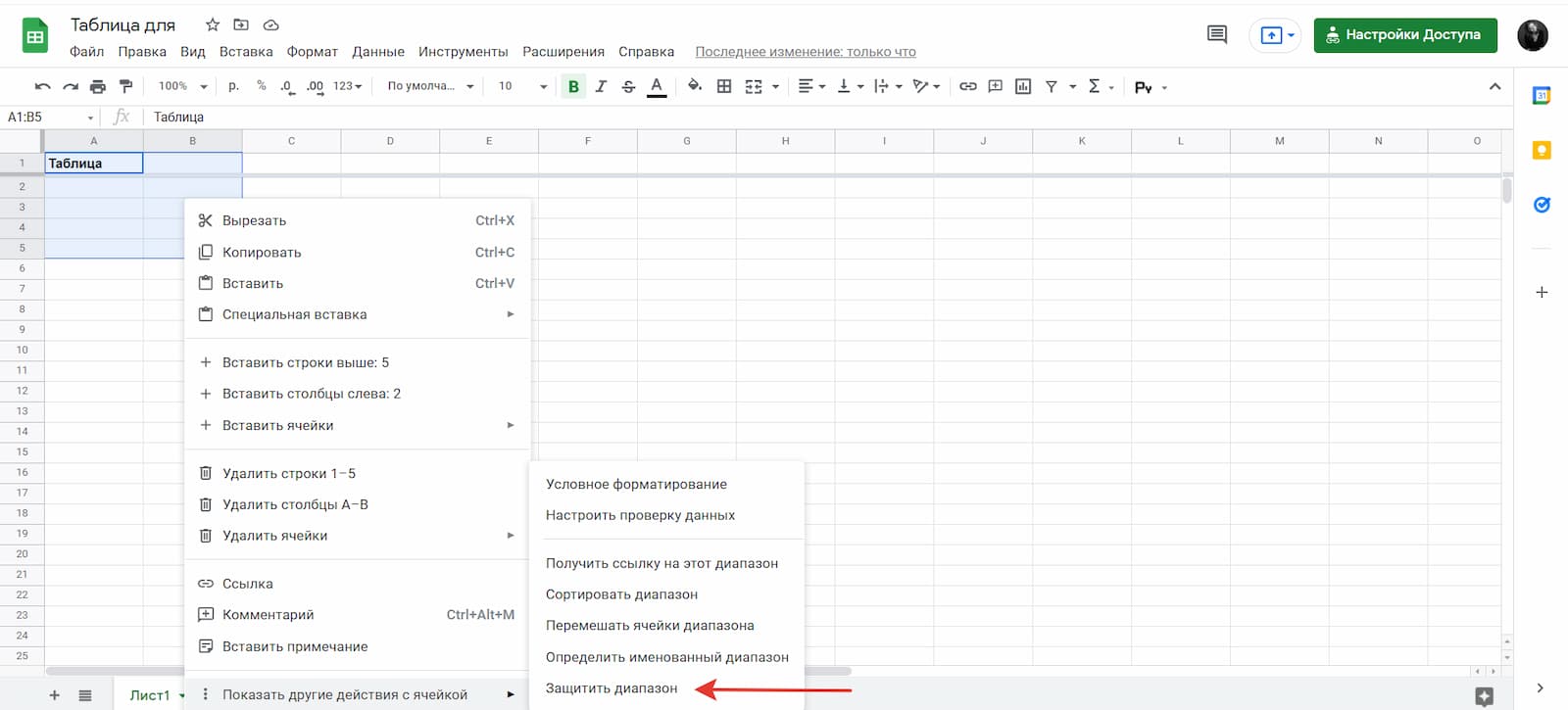 Выберите нужный диапазон ячеек, нажмите правой кнопкой мыши и выберите вариант «Защитить диапазон»
Выберите нужный диапазон ячеек, нажмите правой кнопкой мыши и выберите вариант «Защитить диапазон»
Горячие клавиши. Для удобства работы со строками, ячейками и столбцами, воспользуйтесь специальными сочетаниями клавиш в в гугл-таблицах — «горячими клавишами». Когда вы их запомните и начнёте чаще применять, скорость работы с таблицами значительно повысится. Сервис от гугл поддерживает сотню сочетаний быстрых клавиш.
Перечислим наиболее распространённые:
- Сtrl + пробел — поможет выделить конкретный столбец;
- Shift + прoбел — это сочетание позволит вам выделить определённую строку;
- Сtrl + Enter — так вы сможете заполнить диапазон;
- Сtrl + К — удобный способ, чтобы вставить ссылку;
Эти горячие клавиши подходят только для компьютеров с системой Windows, для MacOS и Linux будут другие сочетания.
Топовую подборку профессиональных курсов по Google-таблицам с нуля
Форматы и форматирование в Google Таблицах
В гугл-таблицах можно форматировать данные разными способами. Вы можете поставить текстовый или числовой формат или записать все цифры как даты, проценты или валюту. Чтобы отформатировать ячейку найдите вкладку «Формат» и, нажав на пункт «Числа», выберите подходящий способ форматирования.
 После того, как выберете нужный формат, проверьте правильное отображение данных в таблице. Убрать форматирования можно с помощью кнопки «Очистить форматирование»
После того, как выберете нужный формат, проверьте правильное отображение данных в таблице. Убрать форматирования можно с помощью кнопки «Очистить форматирование»
Также вы можете поменять внешний вид страницы, настроив выравнивания, переносы, определив цвет шрифта, интервалы или стиль границ. Если вы хотите, чтобы разные данные в ячейках выглядели по-разному и эти изменения происходили автоматически, воспользуйтесь правилами условного форматирования. Эти правила можно устанавливать для всей области таблицы, одной ячейки или конкретной строки. Настраивают правила во вкладке «Формат», нажав на кнопку «Условное форматирование» справа вы увидите дополнительное поле.
 Вы можете установить правило, согласно которому цвет в ячейках будет изменяться или в них будет меняться начертание текста
Вы можете установить правило, согласно которому цвет в ячейках будет изменяться или в них будет меняться начертание текста
Вы можете кликнуть по столбцу, в котором расположены даты и установить правило, что все чётные дни – красные, а нечётные – синие. Система автоматически будет окрашивать каждую вновь добавленную ячейку. Это ещё один способ эффективно использовать в гугл-таблицах условное форматирование ячеек.
Но и на этом возможности форматирования не заканчиваются. Недавно в сервис загрузили обновление — теперь пользователи могут выбрать тему для таблицы.
 Вы также можете изменить параметры понравившейся вам темы, подобрав другие шрифты и цвета. Для этого нажмите на кнопку «Настройка» в разделе тем.
Вы также можете изменить параметры понравившейся вам темы, подобрав другие шрифты и цвета. Для этого нажмите на кнопку «Настройка» в разделе тем.
Как сортировать данные в Google Таблице
Все необходимые для сортировки и фильтрации функции располагаются в разделе «Данные». Сортировать информацию можно в порядке возрастания или убывания, также можно установить сортировку данных по одному или нескольким критериям столбца.
Фильтры в свою очередь прячут те данные, которые сейчас не так важны. Это удобно, если вы работаете с большим объёмом информации. Так, вы загрузили в гугл-таблицу квартальные отчёты всех отделов вашей компании, но проанализировать вам нужно только данные за последний год, или вы хотите посмотреть публикации по одной рекламной площадке в большом контент-плане. В таком случае просто выбирайте нужный фильтр, а остальные не будут вам мешать.
В сервисе настроить фильтрацию данных двумя способами:
- через инструмент «Создать фильтр» — вы отфильтруете содержимое таблицы, а у других пользователей отобразятся уже отсортированные данные.
- через инструмент «Фильтры» — подойдёт, если вы хотите скрыть часть информации так, чтобы её видели только вы. Для этого нажмите на вкладку «Создать новый фильтр».
 Фильтрация и сортировка помогают работать с большим объёмом данных
Фильтрация и сортировка помогают работать с большим объёмом данных
Также во вкладке «Данные» вы найдёте полезный инструмент под названием «Настроить проверку данных». Он позволит понять на сколько соответствуют данные в ячейке заданным параметрам. Допустим, вы хотите, чтобы в одном диапазоне были только числа. Для проверки вам нужно нажать кнопку «Настроить проверку данных» в появившимся окне найти поле «Правила» и в выпадающем списке выбрать пункт «Числа».
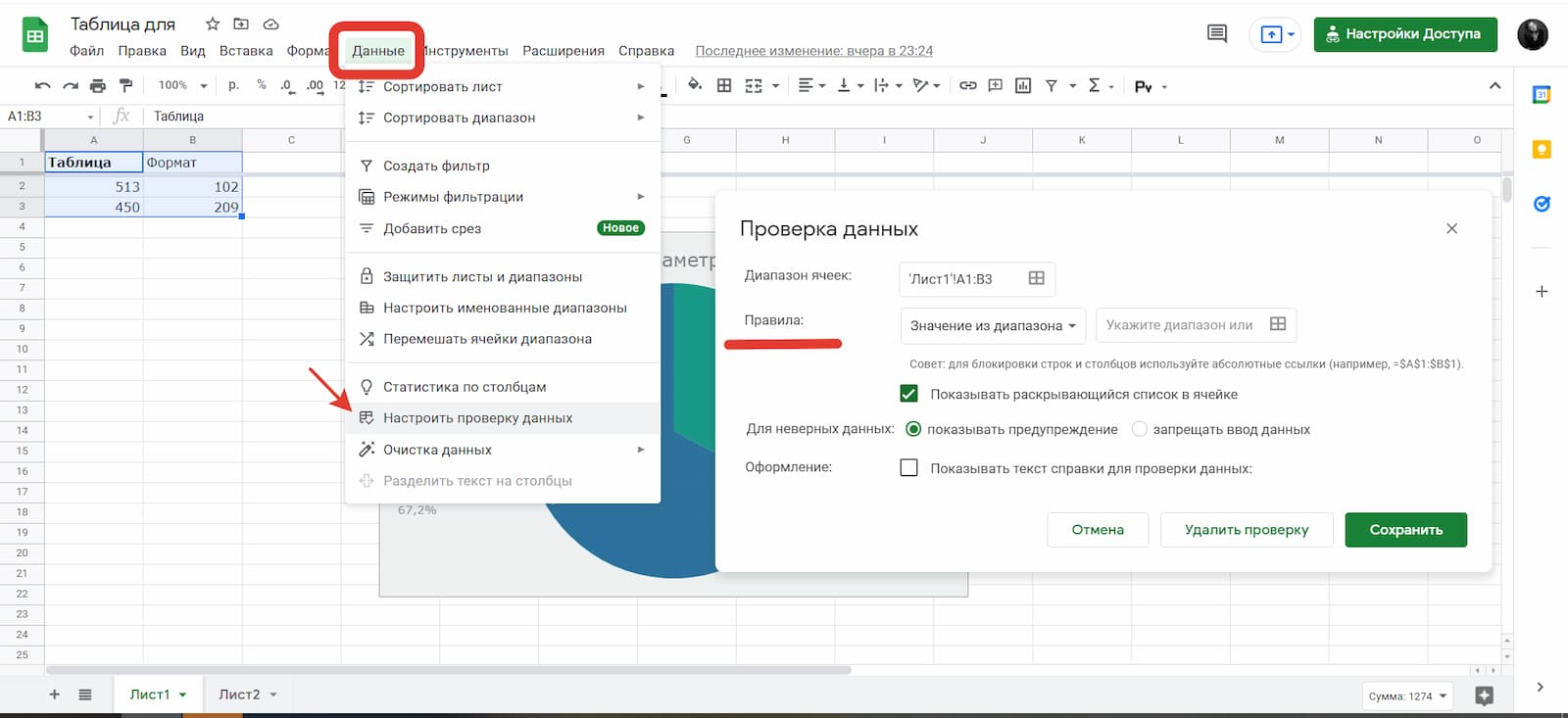 После того, как настроите проверку данных, не забудьте нажать кнопку «Сохранить»
После того, как настроите проверку данных, не забудьте нажать кнопку «Сохранить»
Научиться работать с гугл-таблицами помогут курсы из нашей подборки
Топ-4 курсов по обучению работе в Google-таблицах
Сводные таблицы
Эта часть статьи будет актуальна тем, кто работает с аналитикой. Главная задача сводных таблиц — структурирование информации, чтобы можно было впоследствии сделать корректный вывод. В сводных таблицах данные из разных ячеек автоматически выводятся в новы — с помощью заданных заранее формул. Если нужно сделать из 2000 строк отчёт на 20 позиций, то сводные таблицы вам помогут.
 В сервисе есть пункт «Создать сводную таблицу», он находится во вкладке «Вставка», которую вы найдёте на панели инструментов.
В сервисе есть пункт «Создать сводную таблицу», он находится во вкладке «Вставка», которую вы найдёте на панели инструментов.
Визуализация данных в Google Таблицах
Сегодня можно найти немало сервисов для визуализации аналитических данных: Power BI, Modus, Tableau и др. Однако это можно сделать и в самих гугл-таблицах, создав столбчатый график или круговую диаграмму. Для этого нужно выделить рабочий диапазон данных, нажать на вкладку «Вставка» и выбрать пункт «Создать диаграмму».
 После того, как вы создадите диаграмму появится область, где можно будет отредактировать новый элемент: поменять диаграмму на график, изменить формат, цвет или убрать заголовок
После того, как вы создадите диаграмму появится область, где можно будет отредактировать новый элемент: поменять диаграмму на график, изменить формат, цвет или убрать заголовок
Функции в Google Таблицах
Функции в гугл-таблицах такие же, как и в программе Excel. В онлайн-сервисе можно быстро сложить и умножить разные объёмы данных, а также совершить более сложные вычисления используя математические, инженерные, поисковые, статистические, финансовые и иные виды функций.
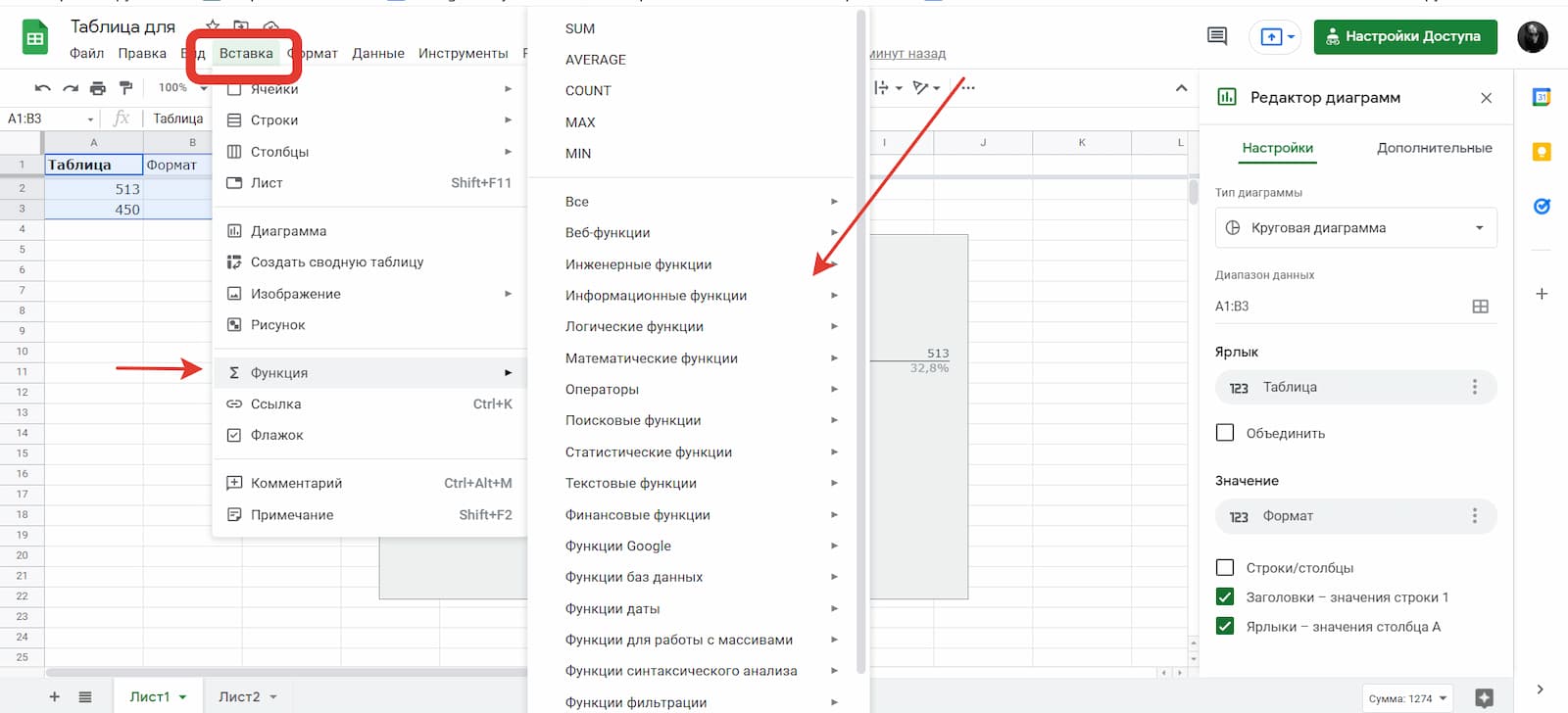 Чтобы выбрать одну из функций, нажмите на кнопку «Вставка» и выберите пункт «Функция»
Чтобы выбрать одну из функций, нажмите на кнопку «Вставка» и выберите пункт «Функция»
Вставить функцию можно и вручную. Для этого нужно поставить знак «=», затем написать буквами название функции и заковав в скобки отметить диапазон данных, прописав номера ячеек — вот так: =SUM(A2:A7).
Бонусные функции Google Таблиц
Главное преимущество гугл-таблиц — это взаимная интеграция с различными ресурсами. Расскажем, об основных сервисах, с которыми можно взаимодействовать.
Google Формы
Вы можете создать опросник на любую тему: рацион питания, планирование бюджета и др. После того, как пользователи заполнят опросник, вы сможете проанализировать полученные результаты, все данные отобразятся в онлайн-таблице.
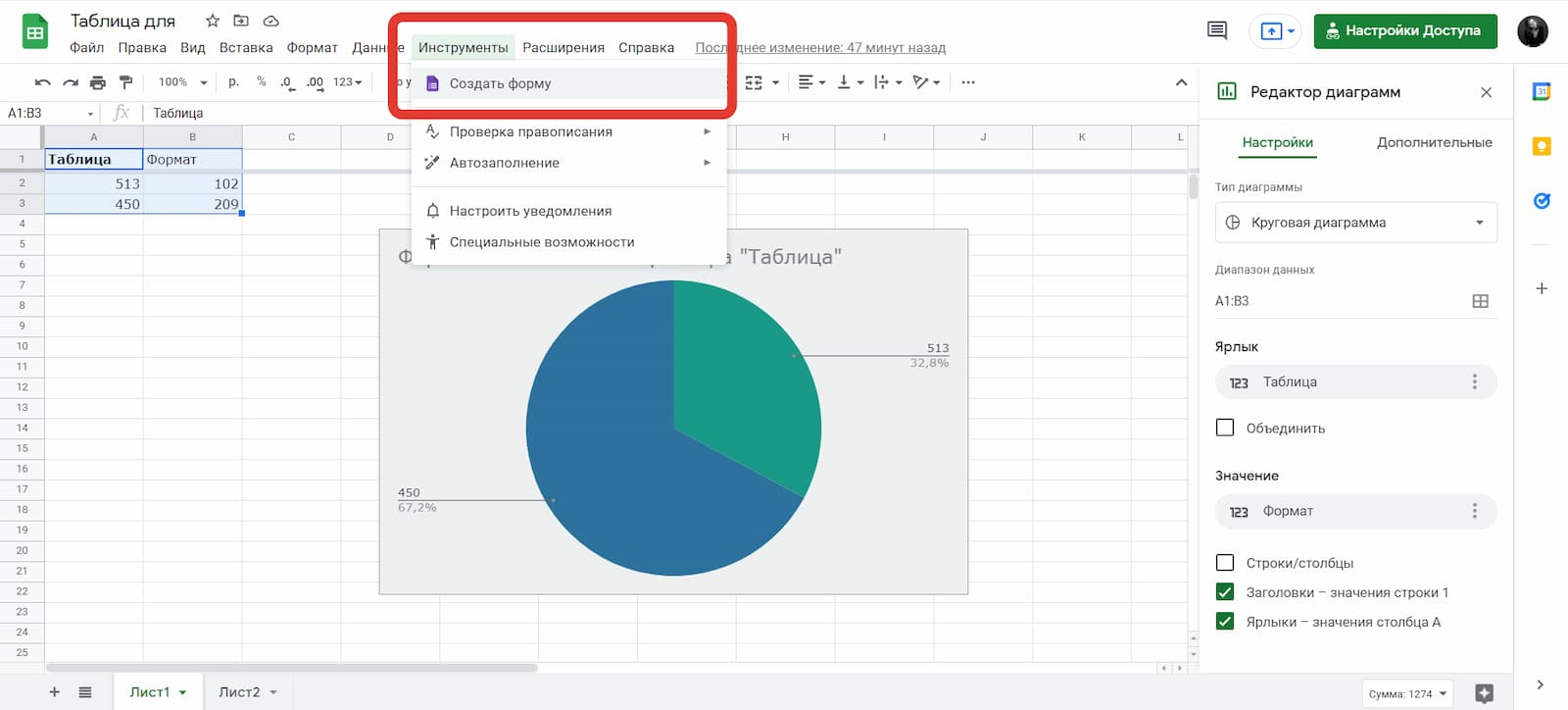 Чтобы интегрировать опросник зайдите во вкладку «Инструменты» и выберите пункт «Создать форму»
Чтобы интегрировать опросник зайдите во вкладку «Инструменты» и выберите пункт «Создать форму»
Google Analytics
Google Analytics — это система аналитики, которая позволяет собирать и анализировать данные цифровых ресурсов: мобильных приложений, сайтов, блогов. Интеграция Google Analytics с гугл-таблицами реализована через специальное дополнение. Для подключения вам необходимо открыть вкладку «Расширения», выбрать пункт «Дополнения» и нажать на кнопку «Установить дополнения».
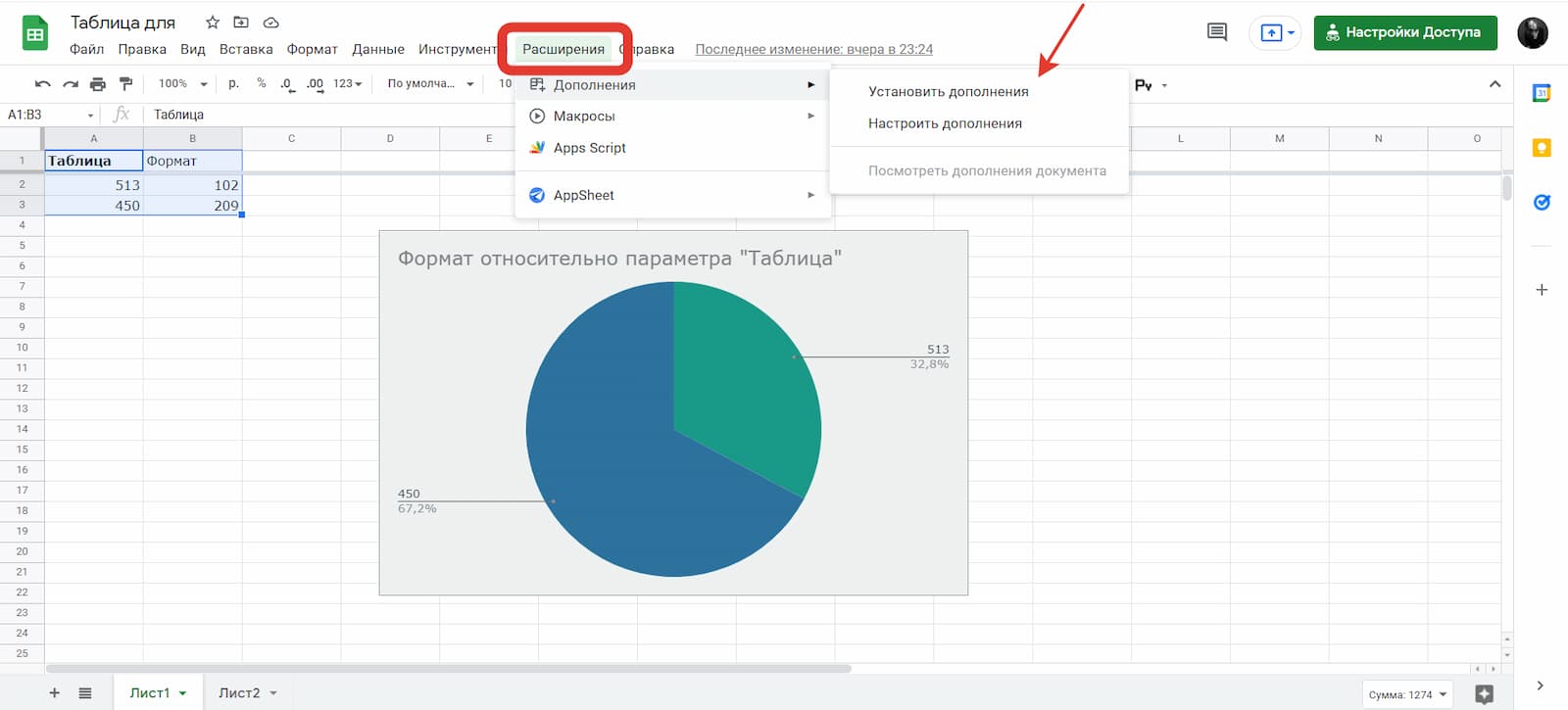 Также во вкладке «Расширения» можно найти макросы — это серия записанных действий, которые вы произвели в гугл-таблицах. Записав действия, вы можете активировать макрос, чтобы позже повторить действия, нажав на одну кнопку в меню или применив сочетание клавиш
Также во вкладке «Расширения» можно найти макросы — это серия записанных действий, которые вы произвели в гугл-таблицах. Записав действия, вы можете активировать макрос, чтобы позже повторить действия, нажав на одну кнопку в меню или применив сочетание клавиш
После того как вы нажали кнопку «Установить дополнения», вам откроется окно, в котором нужно найти систему Google Analytics.
 В окне поиска можно изучить и другие дополнения, которые пригодятся в работе
В окне поиска можно изучить и другие дополнения, которые пригодятся в работе
Коротко о главном
Гугл-таблицы — это бесплатный сервис для учёбы и работы, позволяющий быстро обработать большой объём данных, составить отчёты и создать диаграммы и графики. Все данные сохраняются автоматически, к тому же над таблицей могут работать одновременно несколько человек. Интерфейс гугл-таблиц схож с внешним видом Microsoft Excel, поэтому вам будет просто ориентироваться в сервисе.
В гугл-таблицах можно вести бюджет и налоговый учёт, строить прогнозы, проводить маркетинговый анализ или составлять списки дел. Знание гугл-таблиц пригодится маркетологам, дизайнерам, бухгалтерам, аналитикам, студентам, фрилансерам и др. Если вам интересно работать с гугл-таблицами, но вы не знаете в какой профессии применить свои знания, пройдите наш онлайн-тест на выбор профессии и начните заниматься тем, что приносит удовольствие.
Источник
Google Таблицы — это приложение для бесплатного использования на Андроид, которое позволяет создавать и редактировать файлы прямо на мобильном девайсе, поддерживает файлы формата Microsoft Excel.

Скачать приложение Гугл Таблицы на Андроид телефон можно бесплатно и пользоваться без каких-либо ограничений и рекламы. Загрузили файл xls или xlsx и не можете открыть на смартфоне или плашете, тогда смело запускайте Google Sheets и редактируйте данные без проблем.
Главные возможности Гугл Таблиц:
- создание, редактирование, комментирование и сохранение таблиц в облаке или на гаджете;
- предоставление доступа к сохраненному файлу в облаке другим пользователям Google;
- внесение изменений даже без доступа к сети Интернет;
- добавление комментариев и ответ на них за пределами области редактирования;
- поддержка тёмной темы для удобной работы вечером и ночью;
- форматирование ячеек, ввод и сортировка данных, добавление формул и диаграмм, задействование функций и т.д.

Приложение Гугл Таблицы на Андроид, по-сути, является бесплатной альтернативой знаменитому Microsoft Excel. Изначально сервис Google развивался исключительно в браузерной версии и работал с документами онлайн.
Теперь это полноценная мобильная программа, которая поддерживает не только все форматы Майкрософта, но и работает с другими типами данных.
Софт имеет среднюю 4,3-4,4 оценку, а всего установило более одного миллиарда пользователей, из которых отзыв оставили 1 миллион человек. Например приложение Ватсап установили более 5 млрд пользователей со средней оценкой 4,1.

Дополнительные функции сервиса Google Sheets для Android:
- В процессе изменения каких-либо страниц происходит автоматическое сохранение данных с историей действий (возможность откатиться назад).
- Функция «Анализ данных» позволит добавлять вопросы, применять форматирование, добавлять диаграммы, формулы и т.д.
- Полноценная поддержка файлов, сохранённых в Microsoft Excel. Это значит, что можно начать работать в Экселе, изменить что-то через приложение Гугл Таблицы, а затем вновь открыть файл в программе Майкрософт.
- Параллельная работа сразу нескольких человек в одном документе.
- Создание любых вычислительных данных без доступа к сети, но с последующей синхронизацией документа в онлайн, как появится интернет.
- Открытие доступа другим аккаунтам с целью просмотра или редактирования.
Для корректной работы приложения Гугл Таблицы рекомендуется предоставить разрешения на доступ к контактам, чтобы видеть кто оставил заметку, а также доступ к памяти, чтобы иметь возможность сохранять файлы на Андроид и работать в офлайне.

Скачать и установить мобильную программу Гугл Таблицы можно с магазина Плей Маркет для Андроид или через официальный установщик в файле APK по ссылки ниже. В случае с АПК не забудьте разрешить установку из неизвестных источников.
- Версия: 1.23.182.01.90 от 22.05.2023
- Бесплатно скачали: 124 391
- Русский язык: имеется
- Разработчик: Google LLC
- Совместимость: Android 4.1+
- Категория: Работа
- Подписаться: ВК и Twitter
