Всем привет! Сегодня я расскажу вам, как узнать модель и точное название роутера. Есть только два адекватных способа, которые я описал ниже. Другие ребята советуют использовать также Telnet или заглядывать под крышку роутера, но мне кажется это абсолютно бесполезные советы. Во-первых, у Telnet у каждого роутера свои команды. Во-вторых, под крышкой не всегда указана нужная информация. Да и зачем так заморачиваться, если все делается проще.
Содержание
- Способ 1: На этикетке и бумажке
- Способ 2: Через Web-интерфейс (Компьютер, телефон)
- Задать вопрос автору статьи
Способ 1: На этикетке и бумажке
Самый простой и быстрый способ – это посмотреть на бумажку, которая обычно наклеена на дно, или заднюю часть аппарата. Но будьте внимательны, так как там достаточно много информации, и не вся она нужна. Давайте разберем пример, чтобы вам было понятнее. Посмотрите на картинку ниже.

Обычно название производителя пишется в самом начале – это компания, которая выпустила маршрутизатор. Эта информация тоже необходима, так как у некоторых производителей есть одинаковые названия моделей роутеров. Особенно если вы дальше будете что-то гуглить.
Очень часто к нам в комментариях обращаются люди за помощью, а вместо модели пишут название класса. Тут на самом деле очень легко запутаться, поэтому иногда требуется посмотреть полное наименование именно в админке. Поэтому ищите строчку с наименованием «Model».
Очень часто знать точное наименование – мало, поэтому нужно знать также и аппаратную версию (Hardware), которая может быть обозначена как:
- Rev. No (или просто Rev).
- H/WVer.
Может потребоваться версия прошивки. Но нужно понимать, что версия, указанная на этикетке – это та прошивка, которая установлена с завода. Если вы ранее уже обновляли ОС, то версия будет другая, и её следует смотреть уже через интерфейс.
Способ 2: Через Web-интерфейс (Компьютер, телефон)
Если вы не смогли найти информацию на этикетке, её нет, или вы сомневаетесь, то уточнить наименование модели можно в операционной системе маршрутизатора. Для начала нам нужно попасть туда. Для этого подключаемся к сети роутера с провода или по Wi-Fi. После этого вам нужно открыть браузер и в адресную строку вписать DNS или IP адрес маршрутизатора. Чаще всего используются два адреса:
- 192.168.1.1
- 192.168.0.1
После этого вас попросят ввести логин и пароль

Адрес, имя пользователя и ключ также можно подсмотреть на той же самой этикетке. Точный IP можно узнать через компьютер:
- Нажимаем одновременно на две клавиши «Win» и «R».

- В окошке вводим команду:
ncpa.cpl

- Вы увидите те физические подключения, которые у вас есть. Если вы подключены по проводу, то выберите «Ethernet», если по W-Fi, то выбираем второе подключение. Нажимаем правой кнопкой мыши и заходим в «Состояние».

- Кликаем по кнопке «Сведения…» и смотрим в строку «Шлюз по умолчанию IPv4».

Если у вас есть проблема с входом в настройки, то смотрим вот эту инструкцию.
Как правило, вся нужная информация написана на первичной странице.

Название может быть в правом верхней или левом углу экрана, рядом с наименованием компании производителя.

Второе место, где можно посмотреть и название, и номер аппаратной версии – это подраздел, где можно обновить прошивку системы. Этот подраздел обычно находится уже в корневом разделе «Система», «Системные инструменты» или «Администрирование».
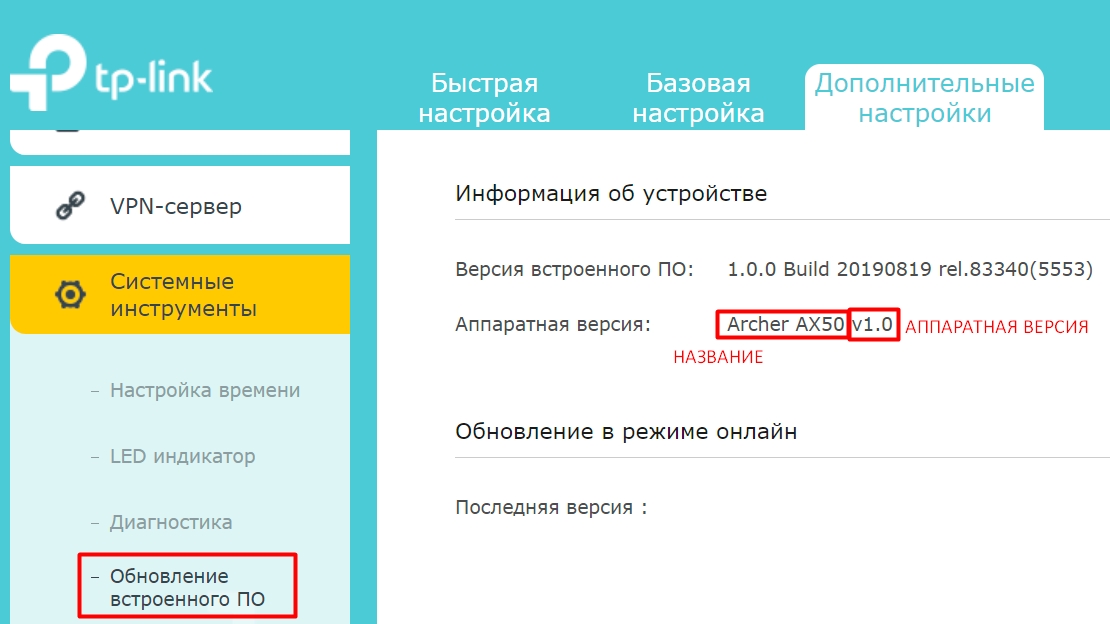
Стремительное распространение беспроводных технологий привело к тому, что модели с подключением к Интернету сегодня можно найти у любого вида техники: не только у телефонов и телевизоров, но и у холодильников, утюгов и даже зубных щеток.
Но мало купить телевизор с возможностью выхода в Интернет, надо еще, чтобы он мог этой возможностью воспользоваться. Для этого в месте установки устройства должна наличествовать беспроводная сеть WiFi. Маршрутизатор (он же роутер) как раз и организует такую сеть — устройство подключается к проводной сети (обычно по предоставляемому провайдером кабелю) и обеспечивает доступ к ней устройствам с поддержкой WiFi и/или по сети Ethernet.
Однако покупка первого попавшегося роутера может обернуться большим разочарованием. Прежде чем покупать роутер, придется немного разобраться в технологиях WiFi, иначе даже с качественным устройством известного производителя возможны низкая скорость Интернета, «подвисания» сети и пропадание сигнала.
От чего зависит скорость сети WiFi
Скорость Wi-Fi — первое, что интересует покупателя при выборе роутера. Однако просто сравнивать разные роутеры по скоростям, написанным на их коробках, нельзя. Самый дешевый роутер «обещает» скорость в 150 Мб/с. Для просмотра онлайн-видео в формате FullHD достаточно стабильной скорости в 8 Мбит/с. Казалось бы, скорости роутера в 150 Мбит/с должно хватить, чтобы видео в высоком разрешении можно было смотреть на 10–15 устройствах одновременно, чего большинству пользователей более чем достаточно. Но надо быть готовым к тому, что в реальности все будет намного хуже (в десятки раз). Скорость сети WiFi складывается из множества факторов; надо знать, что влияет на скорость соединения в беспроводной сети, и как характеристики роутера могут ее повысить.
В первую очередь следует определиться с тем, в каком диапазоне будет организована ваша сеть WiFi — на 2,4 ГГц или на 5 ГГц. Некоторые роутеры работают только в диапазоне 2,4 ГГц, некоторые — в обоих. В чем разница между этими частотами?

Роутеры, работающие на частоте 2,4 ГГц заметно дешевле, кроме того, радиоволны на этой частоте обладают лучшими проникающими способностями — в многокомнатной квартире 2,4 ГГц роутер скорее охватит всю площадь, чем 5 ГГц. Так зачем же нужна частота 5 ГГц?
Во-первых, диапазон 2,4 ГГц очень сильно загружен — в многоквартирных домах запросто можно «поймать» несколько десятков сетей WiFi в одной точке. С учетом того, что в диапазоне 2,4 ГГц существует всего три непересекающихся канала, все эти сети сильно мешают друг другу. Это приводит к снижению их скорости — и иногда до полной непроходимости сигнала. Нельзя назвать такую ситуацию безвыходной — существуют способы улучшить качество связи в условиях большой загруженности диапазона, но иногда бывает проще сразу озаботиться созданием сети в намного менее загруженном 5 ГГц диапазоне.
Во-вторых, на частоте 5 ГГц можно добиться куда большей скорости — и дело не только в ее загруженности. На частоте 2,4 ГГц даже в самых идеальных условиях на большинстве устройств скорость не будет превышать 150 Мб/с и не важно, какие числа нарисованы на коробке роутера (об этом чуть позже). На частоте же 5 ГГц реальная скорость соединения вполне может достигать около гигабита в секунду.
Следует иметь в виду, что далеко не все гаджеты поддерживают связь на частоте 5 ГГц — большинство даже новых недорогих смартфонов и планшетов работает только на частоте 2,4 ГГц.
Как узнать, загружен ли диапазон 2,4 ГГц в месте предполагаемой установки роутера? Проще всего — установив на смартфон приложение анализа WiFi-сетей, например, WiFi Analyzer.

Если сетей в диапазоне 2,4 ГГц немного (не более 3–5), можно смело ставить 2,4 ГГц роутер. Если сетей от 5 до 12, то новая сеть на этой частоте будет работать, но скорость уже может быть заметно ниже. Если сетей больше 15, о просмотре фильмов онлайн можно забыть — скорости будет едва-едва хватать для неторопливого серфинга. В этом случае лучше поставить роутер с возможностью одновременной работы в двух диапазонах — тогда хотя бы часть устройств (с поддержкой 5 ГГц) не будет испытывать проблем со скоростью.
Определившись с частотой, можно прикинуть скорость будущей сети. Вот только параметр максимальная скорость по частоте тут почти что ни при чем. Скорость соединения на частоте 2,4ГГц, скорее всего, не будет выше 150 Мб/с. Потому что именно такова максимальная скорость одноканального соединения по стандарту 802.11n (WiFi 4). Если у роутера указана максимальная скорость по частоте 2,4 ГГц в 450 Мб/с, это означает, что у него три передающих тракта, и он способен передавать данные с такой максимальной скоростью. Вот только три приемных тракта встречается только у топовой техники. У большинства гаджетов вообще только один приемный тракт. И принимать он будет максимум на 150 Мб/с. WiFi 4 же поддерживает многопотоковую передачу данных только с одним клиентом (SU-MIMO), поэтому распределить скорость по нескольким клиентам не получится, и 300 Мб/с из заявленных 450 будет уходить «вникуда».

Гаджеты с поддержкой WiFi 5 (802.11ac) также редко имеют более одного приемного тракта, но зато каждый из них может принимать со скоростью до 867 Мб/с. Кроме того, пятый WiFi поддерживает многопотоковую передачу данных с несколькими клиентами одновременно (MU-MIMO), поэтому возможности роутера используются эффективнее.
WiFi 4 работает на частоте 2,4 ГГц, WiFi 5 — 5 ГГц.
WiFi 6 может работать и на 2,4, и на 5 ГГц, обеспечивая до 1,2 Гб/с на канал в обоих диапазонах. Кроме возросшей скорости, новый стандарт приносит множество полезных новшеств, направленных на облегчение и упрощение совместной работы множества сетей в одном месте. WiFi 6 — наиболее перспективный стандарт, способный обеспечить максимальную скорость в условиях плотной загруженности эфира. Увы, поддерживающих его устройств пока немного. Впрочем, вполне можно взять роутер «на вырост» — все маршрутизаторы с поддержкой WiFi 6 поддерживают и предыдущие версии.
На итоговую скорость сети может влиять и скорость проводного подключения. Если, к примеру, скорость проводного соединения составляет 100 Мб/с, то и скорость выхода в Интернет не будет выше, пусть даже в самой сети WiFi будет 300 или 450 Мб/с.
Площадь покрытия сети
Пожалуй, второе, что интересует каждого покупателя — как далеко будет «добивать» роутер. Вопрос немаловажный, тем более, что на скорость он также влияет, ведь чем мощнее сигнал в точке приема, тем быстрее соединение.
Увеличить площадь покрытия можно двумя путями — во-первых, правильно установив и сконфигурировав роутер. А во-вторых, можно позаботиться об увеличении площади еще перед покупкой, с помощью соответствующих параметров.

В общем случае рекомендуется располагать роутер в геометрическом центре помещения.
Если в некоторой области сконцентрировано большинство клиентов WiFi (рабочая зона, кабинет), имеет смысл приблизить роутер к этой области.
Если у вас есть сервер, роутер лучше расположить поближе к нему (а лучше — вообще подключить кабелем).
Если помещение разделено капитальной стеной или другим препятствием для прохождения сигналов, роутер следует разместить как можно ближе к препятствию, в той части помещения, которая больше. Не следует располагать в непосредственной близости от источников электрических помех — радиопередатчиков, двигателей, холодильников и пр.

Если следует охватить пространство в пределах одного этажа, можно выбирать модель с большим коэффициентом усиления антенн — такие антенны хорошо распределяют сигнал в одной плоскости. И чем больше коэффициент усиления, тем большая часть мощности сигнала пойдет в стороны и меньшая — вверх или вниз. Поэтому, если сеть должна быть доступна на нескольких этажах здания, лучше выбирать модель с коэффициентом усиления, близким к 1 — это обеспечит шарообразную зону покрытия. А если точки расположения клиентов строго определены, можно достигнуть лучшего результата, ориентируя антенны с высоким коэффициентом усиления таким образом, чтобы создать зону покрытия сети нужной формы.
Некоторые роутеры способны использовать технологию beamforming, при которой сигнал с двух антенн сдвигается по фазе таким образом, чтобы интерференционный максимум приходился на точку расположения клиента. У таких роутеров количество антенн больше, чем количество каналов, и, прежде чем пытаться изменять их положение, следует ознакомиться с инструкцией по эксплуатации.
Если роутер с нужными характеристиками антенн подобрать не удается, их можно приобрести отдельно — обратите внимание на тип антенн. Многие роутеры оснащаются съемными внешними антеннами и их можно заменить на более подходящие.
Теперь, что касается параметров, увеличивающих площадь покрытия.
Как уже упоминалось выше, на «дальнобойность» роутера влияет рабочая частота — при наличии различных препятствий 2,4 ГГц сеть покроет большую площадь, чем 5 ГГц.
Мощность передатчика определяет зону покрытия сети WiFi — чем больше мощность, тем дальше будет распространяться сигнал. Но не все так просто — максимальная мощность роутеров ограничена решением Государственной комиссии по радиочастотам (ГКРЧ) и не должна превышать 24 dBM, передатчики с большей мощностью должны регистрироваться в Роскомнадзоре.

Нельзя сказать, что за соблюдением этого запрета ведется тщательный контроль (в продаже встречаются роутеры с большей мощностью передатчика), но сильно увеличить зону покрытия с помощью «сверхмощного» роутера не получится, поскольку сигнал должен идти в обе стороны — как от роутера к клиенту, так и наоборот. А мощность абонентских передатчиков WiFi тем же решением ограничена величиной в 20dBM.
Поэтому выбирать роутер с большой мощностью имеет смысл разве что для увеличения скорости в зоне неуверенного приема или для создания протяженного «моста» между двумя мощными роутерами.
Коэффициент усиления антенны, так же, как и мощность передатчика, влияет на дальность распространения сигнала. Но усиление сигнала антенной производится за счет перераспределения энергии сигнала в пространстве — при использовании круговых антенн сигнал по сторонам антенны будет усиливаться за счет верхней и нижней полусферы — выше и ниже роутера сигнал ослабнет.

При использовании направленных антенн сигнал будет усиливаться только по оси усиления антенны, в остальных направлениях он будет ослабевать. Поэтому тип и коэффициент усиления антенны следует подбирать в соответствии с тем, как должен распространяться сигнал.
Если же одного роутера никак не хватает на всю площадь помещения, обратите внимание на маршрутизаторы с поддержкой MESH.
MESH — это масштабируемая система из множества роутеров, образующих одну WiFi сеть — устройство будет автоматически переключаться от одного роутера к другому (смотря от какого сигнал сильнее) совершенно незаметно для пользователя.

MESH-сети могут содержать сотни роутеров и покрывать площади в несколько квадратных километров. Причем для их организации не требуется обладать специальными навыками — добавление нового MESH-роутера к сети производится быстро и просто. Поэтому даже если сейчас вам и хватает одного роутера, но в дальнейшем вы собираетесь «расширяться», подумайте о поддержке MESH уже сейчас, и тогда в будущем у вас не будет никаких проблем с расширением сети.
Дополнительные коммуникативные способности
Вне зависимости от характеристик WiFi, максимальную скорость и надежность соединения роутер обеспечивает при проводном или оптическом соединении. Если часть клиентов (ноутбуки, стационарные компьютеры) имеют разъем RJ-45, лучше выбирать роутер с LAN-портами и подключать клиенты к ним с помощью патч-кордов. Большинство роутеров имеет 4 порта LAN дополнительно к порту WAN для подключения к кабелю от провайдера. Но можно найти роутер и с другим количеством LAN-портов — от 1 до 10.

Некоторые высокоскоростные маршрутизаторы оснащены SFP-портами, в которые (с соответствующим модулем-переходником) можно подключать как витую пару, так и оптический кабель. Маршрутизаторы с SFP-портами обычно используются для организации высокоскоростных сетей, но в продаже появляются и обычные бытовые роутеры с SFP-портами. Если ваш провайдер предоставляет доступ в Интернет по технологии P2P Active Ethernet, вы можете подключить такой роутер к оптике напрямую, без дорогостоящего медиаконвертера.

Не всегда есть возможность подключения к Интернету по проводной или оптоволоконной линии, поэтому многие роутеры способны подключаться к Интернету с помощью мобильных сетей. Следует только убедиться в наличии беспроводного выхода в Интернет на выбранной модели и уточнить способ подключения к мобильной сети. Большинству роутеров для подключения требуется USB-модем, некоторые уже им оснащены.
Поддержка WiFi. Иногда требуется «раздавать» Интернет только по проводным соединениям, без организации беспроводной сети. Например, правила безопасности некоторых организаций требуют полного отсутствия беспроводных точек доступа в локальной сети предприятия. В подобном случае для обеспечения компьютерам рабочей группы доступа в Интернет можно использовать роутер без поддержки WiFi. Впрочем, в большинстве роутеров с поддержкой WiFi ее можно отключить в настройках устройства.
Дополнительные опции
Времена «свободного Интернета» уже в прошлом — теперь каждый клиент всемирной сети постоянно находится под пристальным наблюдением поисковых систем и скован различными ограничениями. Это вполне закономерно привело к росту популярности технологии VPN, позволяющей скрыться от назойливого внимания в сети и обойти некоторые из ограничений.

Производители роутеров не остались в стороне и в большинстве моделей есть поддержка одного или нескольких VPN-протоколов. Если в списке функций VPN выбранного роутера есть PPTP-клиент, OpenVPN-клиент, IPSec-клиент или L2TP-клиент, значит, он подготовлен для создания защищенной сети с использованием соответствующего VPN-сервиса. Если вы планируете использовать VPN, имеет смысл сначала разобраться с этой технологией, подобрать подходящий сервис и, при выборе роутера, обратить внимание на наличие нужной функции VPN.
Многие роутеры имеют некоторое количество USB-портов для подключения периферийных устройств. USB-порты на роутере могут обладать весьма полезными функциями:
- DLNA-сервер позволяет роутеру предоставлять медиа-ресурсы (фотографии, видео и музыку) другим DLNA-устройствам в вашей сети: телевизорам, медиаплеерам, музыкальным центрам и пр.
- torrent-клиент позволяет возложить на роутер задачи по скачиванию файлов из торрент-сетей.
- файловый сервер (сервер Samba) предоставляет клиентам локальной сети к доступ к файлам на подключенном внешнем накопителе.
- принт-сервер (сервер Samba) позволяет подключить к роутеру принтер и осуществлять печать на нем с клиентов локальной сети.
Также USB-порт может использоваться в качестве источника постоянного тока для подзарядки смартфонов и других мобильных устройств.
Варианты выбора
Если у вас доступ в Интернет по кабелю со скоростью до 100 Мбит/с и вы хотите «раздать» его в пределах небольшой квартиры или одного помещения, вам будет достаточно недорогого роутера, работающего на частоте 2,4 ГГц — конечно, если на этой частоте не «сидит» десяток соседних роутеров.

Если вы кроме WiFi-клиентов собираетесь подключить к Интернету компьютер и ноутбук, выбирайте среди моделей с 2–4 портами LAN.

Если никакой провайдер еще не дотянул Интернет-кабель до вашего дома, для выхода во «всемирную паутину» можно воспользоваться мобильными сетями 3G — они покрывают уже практически все населенные пункты. Потребуется только роутер с выходом в Интернет через 3G или роутер с возможностью подключения USB-модема. Только в последнем случае потребуется купить еще и USB-модем.
Если вы проживаете в зоне покрытия какой-нибудь из сетей 4-го поколения, вы можете подключить все свои гаджеты к Интернету на достаточно высокой скорости при помощи роутера с 4G/LTE беспроводным выходом в интернет или роутера с возможностью подключения 4G USB-модема.

Если 2,4 ГГц сеть в месте установки роутера сильно загружена, выбирайте среди моделей, работающих в диапазоне 5 ГГц.
Если одного роутера для покрытия всей нужной площади недостаточно, или вы хотите иметь возможность в будущем расширить свою сеть, выбирайте среди роутеров с поддержкой MESH.

Если вы хотите, чтобы ваш роутер не только обеспечил максимальную скорость сейчас, но и еще долгое время оставался актуальным, а не устаревал морально, становясь самым «слабым звеном» сети, выбирайте среди моделей с поддержкой WiFi 6.
Наименование роутера, ревизия платы
Иногда пользователи задают вопрос, как узнать модель роутера, который используется в сети. Тут есть два варианта: либо можно посмотреть на корпус роутера снизу, чтобы прочитать надпись на наклейке, либо вы откроете web-интерфейс, и в запросе авторизации будет напечатано название модели.
Чтобы обновить прошивку, нужно знать не только то, как называется устройство, но и номер аппаратной ревизии. Девайсы разных ревизий всегда (в 99% случаев) построены на разных наборах микросхем. А иначе, самого понятия «аппаратная ревизия» просто не существовало бы.

Посмотрите, как выглядит наклейка сетевого девайса, имеющего название «TL-MR3220». Это название, как видим, находится в строке «Model». Иногда используют сочетание «Model No.», хотя, номер ревизии нанесён не здесь. Мы найдём этот номер после следующих последовательностей букв:
Теперь вы можете узнать полное название рассматриваемого девайса: «TL-MR3220, аппаратная ревизия 2.0».
Далее как настроить роутер в Виндовс
Где находятся настройки роутера – вы уже знаете, но что делать дальше. Теперь вам нужно его настроить или изменить какую-то конфигурацию. Маршрутизаторов очень много и каждая компания, которая выпускает подобные интернет-центры – устанавливает свою прошивку. Сам принцип настройки одинаковый, но для новичка это может быть трудностью.

Поэтому поводу на нашем портале есть подробные инструкции по каждой модели. Просто посмотрите полное название модели вашего роутера. Далее впишите его в поисковую строку и нажмите «Enter». После, выбираете нужную инструкцию и читаете. В каждой инструкции есть пошаговое руководство, с пояснениями, картинками, а также видео.
Узнаём модель роутера, web-интерфейс
Допустим, к роутеру подключен компьютер или другое устройство, и локальное подключение в нём настроено. Тогда, откройте «Состояние» этого подключения, нажмите кнопку «Сведения» («Details»):

Нужно искать строку «Default Gateway», то есть «Основной Шлюз». В Windows XP нет кнопки «Сведения», но есть вкладка «Поддержка». В строке основного шлюза напечатан адрес, который надо запомнить, чтобы открыть его в браузере.
Где посмотреть название модели
Если при переходе к адресу, имеющему вид «192.168…», браузер ничего не отображает, нажмите «F5». Должен появиться запрос авторизации, и по виду окна этого запроса можно узнать название:

Мы увидим надпись с наименованием устройства. А если вы знаете ещё и пароль – тогда вообще отлично! Название роутера, а также номер аппаратной ревизии, отображаются на первой странице интерфейса.
Обычно используется пароль admin, для ZyXEL подходит 1234, но в принципе, пользователь может и поменять значение. Мы хотим открыть web-интерфейс, чтобы увидеть его стартовую страницу. Вот как, например, она выглядит, если речь идёт о фирме TP-Link:

В строке «Hardware Version» мы видим полное название модели: «WR842ND, ревизия 1». Заметим, что сама по себе аппаратная ревизия может обозначаться не цифрой, а буквой и цифрой.

Зачем web-интерфейс, есть telnet!
В консоли, то есть в сессии telnet или SSH, название модели роутера доступно по следующей команде: cat /etc/versions. Для устройств фирмы D-Link это верно, но скорее всего, для других – тоже, так как здесь приводится команда Linux, который везде одинаковый.
Итак, открываем командную строку с правами администратора и пишем: ping «адрес роутера». Вместо сочетания «адрес роутера» подставьте требуемые цифры.

Будет хорошо, если команда ping покажет результат
Хуже всего, если неизвестный девайс находится в режиме восстановления, и управлять им нельзя не по telnet, не через web-интерфейс.
Собственно, в указанном случае остаётся одно – отнести «печатку» вместе с корпусом в сервисный центр. А выяснение полного наименования модели в СЦ стоит денег. Кстати, будет очень плохо, если с номером ревизии ошибутся, и вы начнёте устанавливать не ту прошивку. Тогда девайс придётся восстанавливать с использованием специального кабеля. Либо придётся вообще отпаять микросхему FLASH, чтобы установить её в программатор. Вам это надо?
Многие не могут разобраться с тем, какой блок питания подключить: на 5 Вольт, или на 12. Существует распространённый совет, что надо взять и попробовать все стандартные напряжения. К стандартным относятся такие: 5, 9, 12 В. Проблема в том, что некоторые фирмы всё же иногда используют другое значение. Например, оно может составлять 7,5 Вольт. Никаких «стабилизаторов» печатная плата не имеет, включите не то – всё сгорит.
Практически все маршрутизаторы и точки доступа имеют понижающий импульсный преобразователь в виде ШИМ контроллера, дросселя, диода и ёмкости (в самом простом варианте). Таким образом, диапазон входного напряжения зависит в первую очередь от установленной ШИМ и обвязки. Спасибо, Ивану, за комментарий.
Ищем название под крышкой
Казалось бы, чего проще – можно открыть пластиковый корпус устройства и посмотреть на печатную плату, на которую нанесены буквы и цифры. Что ж, сразу отметим, что буквы там действительно есть, вот только никакого отношения к названию модели они не имеют. Иногда можно прочитать номер ревизии (после букв «V» или «Ver»), но это – исключение, а не правило. С верхней стороны нанесены разные штриховые коды:

С нижней стороны, как вы можете убедиться, не пишут ничего:

Вывод: открывать корпус, чтобы получить какие-то сведения, не следует вообще.
Хуже всего, если неизвестный девайс находится в режиме восстановления, и управлять им нельзя не по telnet, не через web-интерфейс.
Собственно, в указанном случае остаётся одно – отнести «печатку» вместе с корпусом в сервисный центр. А выяснение полного наименования модели в СЦ стоит денег. Кстати, будет очень плохо, если с номером ревизии ошибутся, и вы начнёте устанавливать не ту прошивку. Тогда девайс придётся восстанавливать с использованием специального кабеля. Либо придётся вообще отпаять микросхему FLASH, чтобы установить её в программатор. Вам это надо?
Многие не могут разобраться с тем, какой блок питания подключить: на 5 Вольт, или на 12. Существует распространённый совет, что надо взять и попробовать все стандартные напряжения. К стандартным относятся такие: 5, 9, 12 В. Проблема в том, что некоторые фирмы всё же иногда используют другое значение. Например, оно может составлять 7,5 Вольт. Никаких «стабилизаторов» печатная плата не имеет, включите не то – всё сгорит.
Практически все маршрутизаторы и точки доступа имеют понижающий импульсный преобразователь в виде ШИМ контроллера, дросселя, диода и ёмкости (в самом простом варианте). Таким образом, диапазон входного напряжения зависит в первую очередь от установленной ШИМ и обвязки. Спасибо, Ивану, за комментарий.
Как узнать кто подключен к моему Wi-Fi

Сейчас я покажу Вам как можно узнать, кто подключен к моему Wi-Fi и в этой инструкции будут показаны два единственно правильных и простых способа. Они безусловно помогут Вам если появилось подозрение, что соседский хулиган подключился к роутеру или просто надо быстро быстро узнать, кто подключен к домашней Wi-Fi сети. Для примера я возьму одну из самых распространённых в России марок домашних беспроводных маршрутизаторов — TP-Link. Не стоит пугаться, если у Вас иная модель — Asus, D-Link, Keenetic и т.п. Везде используется примерно одна и та же структура и выполняется всё идентично.
Какие инструменты понадобятся?!
Нам с Вами нужен радиочастотный сканер, мультиметр, переносной диагностический комплекс «иволга», газоанализатор и дозиметр. На самом деле, нет конечно! Ничего этого не нужно. Всё необходимое, позволяющее посмотреть какие устройства подключены к WiFi есть у самого роутера. Вы можете зайти в его настройки с компьютера или смартфона, используя обычный веб-браузер. У 95 процентов обычных абонентских Вай-Фай маршрутизаторов используются стандартные IP адреса — 192.168.1.1 или 192.168.0.1. Логин и заводской пароль для входа написан на корпусе в специальной наклеенной табличке.

Если попасть в настройки своего беспроводного маршрутизатора не получается, то воспользуйтесь инструкциями нашего сайта по ссылкам выше.
Ищем SSID WiFi в роутере
Пришла пора поговорить о том, как узнать SSID сети WiFi в роутере (или точке доступа). Алгоритм достаточно прост – необходимо осуществить несколько простых действий. Первое, что нужно сделать, чтобы узнать название своей WiFi сети – подключить ноутбук или компьютер к устройству с помощью кабеля LAN.
Теперь входим в веб-интерфейс. Чаще всего используются стандартные данные для входа – это айпи 192.168.1.1 или 192.168.0.1. Увидеть информацию можно на специальной наклейке с обратной стороны роутера – там же есть логин и пароль. Если вы их не меняли, используйте приведенные стандартные значения.

- Откройте любой браузер и введите адрес;
- Авторизуйтесь для входа в панель управления;
- Откройте раздел «Беспроводная сеть» или «WiFi/Wireless»;
- Перейдите к блоку «Основные настройки»;
- Найдите строчку с соответствующим названием (может быть обозначена как «Network Name»);
- Именно здесь находится искомая информация.

Как видите, все достаточно просто. Теперь вы сможете получить важную информацию, при необходимости скрыть ее – но об этом чуть позже. А теперь поговорим о том, как узнать SSID WiFi на телефоне, если доступа к роутеру и ноутбуку нет.
Как посмотреть список Wi-Fi клиентов на роутере
Сейчас в магазине Вы можете встретить больше 10 марок и около сотни доступных для покупки беспроводных маршрутизаторов на любой вкус. Каждая марка имеет свой графический интерфейс, который внешне отличается от других. Но отличия обычно только во внешнем виде — принцип действий везде одинаков. Вам нужно либо зайти в настройки Вай-Фая и найти там список клиентов, либо открыть параметры локальной сети LAN и посмотреть какие устройства подключены уже там. Кстати, у большинства современный беспроводных точек доступа клиентов можно увидеть прямо главной странице, как, например, на Xiaomi Mi Router:
Имя пользователя и пароль для входа в роутер
Хочу еще раз обратить ваше внимание на то, что если роутер уже был настроен, имя пользователя и/или пароль были изменены и вы их не знаете – нужно делать сброс настроек (Reset). Если запрос авторизации появляется при входе в настройки нового роутера (на заводских настройках), или после сброса настроек – нужно ввести заводской логин/пароль. Как его узнать и где найти – читайте ниже.
Как я уже писал выше, чаще всего в качестве заводских данных используется следующая комбинация: Имя пользователя – admin. Пароль – admin. В большинстве случаев эту информацию можно посмотреть на наклейке, которая находится снизу роутера.

Если этой информации нет на корпусе маршрутизатора, то скорее всего на заводских настройках веб-интерфейс не защищен. Это значит, что после сброса настроек вы сможете зайти в настройки роутера без ввода логина и пароля.
Кроме комбинации admin/admin возможны и другие варианты. Попробуйте:
- admin/admin1
- admin/поле «пароль» оставить пустым
- admin/password
- superadmin/superadmin
- admin/1234
- user/password
- user/user
Если роутер у вас от интернет-провайдера, например от Ростелеком, то возможно там настройщики установили какой-то свой пароль. Если он не указан в договоре о подключении к интернету (не путать с паролем для подключения к интернету), то можно позвонить в поддержку Ростелеком и спросить, что делать в такой ситуации.
Просмотр устройств Wi-Fi подключенных к роутеру TP-Link
Теперь давайте на конкретном примере я продемонстрирую как посмотреть кто подключен к WiFi, для чего возьмём один из самых популярных марок беспроводных маршрутизаторов — TP-Link. На моделях со старым веб-интерфейсом типа TL-WR740N, TL-WR741ND,TL-WR841N и т.п. необходимо открыть раздел «Беспроводной режим» и там найти пункт «Статистика беспроводного режима»:

Тут будет показано количество подключенный к роутеру устройств и их МАК-адреса.
В более новых современных роутерах ТП-Линк семейства Archer:

Прямо на стартовой странице веб-интерфейса есть значок Беспроводные клиенты. Кликаем на него и ниже появляется табличка с работающими в данный момент клиентами Вай-Фай. Тут Вы увидите общее число устройств, их IP-адрес и сетевые имена. Это поможет Вам как можно точнее определить какой это гаджет конкретно.
Смотрим клиентов WiFi на D-Link
Ещё один не менее популярный в России производитель сетевого оборудования — D-Link. Я покажу как узнать кто подключен к WiFi на примере самых популярных роутеров — DIR-300 и DIR-615. У остальных моделей веб-интерфейс должен быть идентичен, но может немного отличаться.
На старых прошивках D-Link версии 1.X.X надо открыть расширенные настройки маршрутизатора. На плитке Wi-Fi надо стрелочкой вправо промотать параметры, пока не появится Список WiFi-клиентов — кликните по нему.

На более новой прошивке версии 2.Х.Х посмотреть подключенные по Вай-Фай устройства можно открыв раздел Wi-Fi и выбрав пункт «Список WiFi-клиентов»:

Ну и на самой современной версии прошивки D-Link серии 3.X.X и 4.Х.Х чтобы увидеть устройства в беспроводной сети надо открыть раздел настройки Вай-Фая и выбрать пункт «Управление клиентами»:

Несмотря на то, что собранные здесь версии программного обеспечения затрагивают временной промежуток примерно в 10 лет, несмотря на это кардинальным образом порядок действий не поменялся.
Как отключить клиента от WiFi
Мы определили все подключенные устройства — отлично! А как быть если одно из них — это злоумышленник, например?! Как отключить пользователя от WiFi так, чтобы не мешать другим?! Тут тоже ничего сложного. Надо просто внести этого пользователя в чёрный список. Покажу опять же на примере TP-Link.

Прямо в списке клиентов беспроводной сети есть кнопочка «Запретить» — нажимаем её, чтобы добавить устройство в чёрный список. То же самое можно сделать, открыв раздел Фильтрация MAC-адресов. Во-первых надо включить эту самую фильтрацию:

Во-вторых, нужно создать правило, на запрет и добавить в список аппаратный МАК-адрес нежелательного пользователя, отключить от WiFi которого нам нужно:

Нужно добавить описание и включить правило. Сохраняем его и перезагружаем роутер, чтобы все, кто к нему подцеплен, переподключились заново.
Совет:
Если Ваш WiFi взломали и пользуются им нелегально — это повод проверить настройки безопасности роутера. У него обязательно должен быть запаролен WiFi с помощью стандарта WPA2 или WPA3. Ни в коем случае не используйте устаревший WPA и более ранние стандарты. Отключите технологию WPS в параметрах Вай-Фай и обязательно измените заводской пароль для входа в настройки роутера. Кроме этого я бы посоветовал Вам обновить его прошивку, если на сайте производителя есть обновленная версия.
Как скрыть SSID WiFi
Вы уже знаете, как узнать имя сети WiFi на телефоне. Пора поговорить о том, как скрыть это значение от посторонних пользователей, чтобы усилить сетевую безопасность и закрыть доступ к личной информации третьим лицам. Скрыть значение несложно – справится даже новичок. Поговорим о том, как это сделать?
- Войдите в веб-интерфейс способом, уже рассказанным выше;
- Откройте основные настройки беспроводной сети;
- Выберите пункт «Скрыть беспроводное подключение» и установите галочку;
- На некоторых устройствах используется противоположный способ – нужно снять отметку со строчки «Включить широковещание ССИД».

Результат один – точка доступа прекращает раздавать идентификатор SSID WiFi, пользователь не сможет его увидеть. Для подключения придется вводить код вручную.
Как узнать идентификатор скрытой сети
А что делать, если вы увидели скрытую сеть WiFi, как узнать SSID в таком случае? Небольшая хитрость есть – при необходимости вы можете воспользоваться нашей инструкцией, чтобы получить доступ к рабочему роутеру.
- Подготовьте ноутбук с Ethernet-портом и соединительный кабель с RJ (Registered Jack) 45;
- Подключите ноутбук к роутеру кабелем;
- После осуществления соединения войдите в браузер;
- Введите адрес для входа в веб-интерфейс – его можно найти на наклейке, которая размещена с обратной стороны устройства;
- Введите пароль и логин для входа – они указаны на той же наклейке. Можно использовать стандартные значения «Admin»;
- Требуемую информацию вы увидите на главной странице или в разделе «Настройка».
Вы смогли изучить, что такое SSID Wi Fi сети, как его узнать или спрятать. Будьте бдительны, думайте о безопасности устройства и личных данных – если нужно, пользуйтесь нашими полезными советами.
Как узнать модель роутера
Довольно часто пользователю становиться необходимо точно узнать модель роутера. Например, для прошивки или тонкой настройки устройства. Из-за разных микро деталей, из которых сделаны, на вид одинаковые аппараты, требуется точно знать модель.
В большинстве случаем узнать модель роутера можно взглянув на само устройства.
Обычно можно найти наклейку или гравировку, с описанием основных характеристик аппарата, в том числе и модель. Она обозначается надписью Model или Model No. А также необходимо установить версию, она маркируется надписью «Ver», либо написана сразу после номера модели.
Но бывают случаи когда эта наклейка повреждена или по нет физического доступа к роутеру. Тогда придётся искать другие пути. И нет ничего сложного, чтобы определить номер аппарата через компьютер. С этим справится даже самый неопытный пользователь персонального компьютера.
Как узнать точную модель чужого роутера (беспроводной точки доступа)
По MAC-адресу можно узнать производителя роутера или точки доступа. Но узнать точную модель нельзя. Даже на англоязычных ресурсах среди тех, кто интересуется разными аспектами беспроводных сетей Wi-Fi, на вопрос как узнать модель удалённого роутера обычно отвечают:
- взломать и посмотреть админку
- разработать собственную систему по снятию отпечатков и соответствующую базу данных
Тем не менее, программа WifiInfoView способна почти для половины точек доступа в радиусе доступности показать информацию о Модели роутера и Имени роутера (фактически, информация также относится к модели, может её уточнять):
На скриншоте выше видно, что данная информация доступна только для точек доступа с WPS. Хорошая новость в том, что WPS может быть в любом состоянии: заблокирован, настроен, не настроен – информация о модели Точки Доступа утекает всё равно!
WifiInfoView – это программа под Windows. Как я не искал, все программы под Linux способны показывать только информацию о производителях на основе MAC-адреса. Но если это может WifiInfoView, которая не требует ни специальных драйверов, ни режима монитора беспроводной карты, значит информация о модели роутера распространяется в беспроводных сетях без шифрования. И, следовательно, её можно обнаружить такими программами как Wireshark.
Гугление и исследование инструментов не дало никакой информации, поэтому пришлось самому провести небольшое исследование.
Как узнать модель роутера через компьютер
Если ваше устройство подключено к роутеру, то его модель можно узнать через графический web-интерфейс. Чтобы выполнить подключение необходимо узнать какой IP-адрес устройства. Для этого зайдите в настройки сети, найдите там сеть настроенную на роутер и правой кнопкой мыши откройте свойства этой сети.
- После того как попали в настройки, необходимо найти пункт «Основной шлюз» или «Defaul gateway». Там будет прописан IP-адрес, благодаря которому вы сможете подключиться к веб-интерфейсу. Для этого просто введите его в адресной строке браузера и нажмите Enter. И после перехода появится окно авторизации.
Важно! Если Web-интерфейс не открывается попробуйте перезагрузить страницу с зажатой клавишей F5. И при повторной неудаче, необходимо перезагрузить ПК. Но также возможно просто был найден некорректный IP роутера.
- В настройках веб-интерфейса, обычно на первой странице можно найти модель и версию прошивку роутера. Если на первой странице не удаться найти эти пункты, то необходимо будет открыть вкладку «устройство» или «система» и поискать номер аппарата там.
- Если поиски не увенчались успехом или попросту не удалось подключиться к графическому интерфейсу.
Есть ещё один отличный способ узнать необходимые характеристики.
- Для начала необходимо открыть консоль от имени администратора. Для этого в меню пуск выполните поиск CMD. Поиск выдаст, либо cmd, либо «консоль». Нажмите на паявшейся иконке правой кнопкой мыши и выберете пункт «открыть от имени администратора». Если открылось чёрное окошко, с надписью «C:», то всё сделано верно.
- Дальше следует «пропинговать» роутер. Делается это командой «ping IP-адрес роутера». Если полученные значения меньше 20 мили секунд, то всё хорошо и можно продолжать.
Справка! В команду вместо слов «IP-адрес роутера», следует вводить полученные ранее значения для доступа в web-интерфейс.
- Теперь необходимо подключиться к роутеру через консоль. Для этого введите команду telnet, с тем же адресом что использовался для проверки пинга. Затем в консоли следует ввести команду «cat etc/versions». Консоль выдаст результат в котором можно найти необходимые данные.
Встречаются и другие команды, но они привязаны к конкретным устройствам. Обычно всё внутренняя прошивка сделана на базе линукс и все команды соответственно были взяты от линукс систем. Только узкоспециализированные устройства разработанные под специфические задачи, обладают своей уникальной прошивкой.
IP адрес для роутера в Linux
Найти адрес роутера на рабочем столе Linux также очень просто. Большинство графических оболочек Linux содержат прямо на рабочем столе иконку с доступом к сетевым настройкам — в области сообщений. Обычно достаточно кликнуть по ней и в контекстном меню выбрать пункт «Connection Information» или похожее название. В окне свойств соединения ищите секцию IPv4, а в ней свойства «Default Route» или «Gateway». Это и будет адрес вашего роутера.

На этом мой рассказ о том, как узнать ip роутера можно считать завершенным. Возможно, вы обладаете другим сетевым устройством, которое не было мною перечислено. В любом случае любое устройство, подключенное к сети, должно предоставлять возможность для просмотра сетевых настроек. Просто поищите в свойствах что-то типа «Шлюз», «Роутер» или «Gateway» — здесь и будет прописан искомый адрес роутера, обслуживающего вашу сеть.
Как и любое другое активное устройство, подключенное к компьютерной сети, имеет свой . IP адрес роутера может понадобиться при настройки локальной сети, изменении , а также в множестве других случаев. Сейчас мы расскажем о том, как узнать IP адрес роутера к которому подключен ваш компьютер.
Если речь идет об обычной домашней или офисной локальной сети, то в большинстве случаев в качестве IP адреса роутера используется 192.168.1.1 или 192.168.0.1. Вероятность, что роутер использует другой IP адрес очень небольшая. Поэтому в первую очередь стоит проверить именно эти два.
Для того чтобы проверить эти два IP адреса просто введите их в адресную строку браузера. Если роутер действительно доступен по одному из них, то вы увидите веб-интерфейс роутера или предложение ввести логин и пароль для доступа.
Если предыдущий способ вам не помог, и вы не обнаружили роутер по адресу 192.168.1.1 или 192.168.0.1, то вы можете воспользоваться командой IPCONFIG.
Для начала используйте комбинацию клавиш Windows+R для того чтобы открыть меню «Выполнить».
В открывшемся окне введите команду CMD и нажмите на кнопку ввода. После этого перед вами должна открыться « ».
Введите IPCONFIG в «Командную строку» и нажмите ввод.
После этого в Командной строке загрузится информация об сетевых подключениях. IP адрес вашего роутера будет указан напротив пункта «Основной шлюз». В нашем случае это 192.168.1.1.
Как определить модель роутера в своём доме
Для определения модели, следует использовать приведённые выше способы. Если не одни из них, не дал результата, то придётся нести неопознанную коробочку в центр обслуживания. Там при помощи специализированного оборудования смогут доподлинно узнать модель.
Стоит сказать, что не следует самостоятельно разбирать корпус и искать информацию под крышкой устройства. Хоть иногда производитель и пишет номер на плате, но это скорее исключения из правил. Подобные действия ведут за собой серьёзные риски физически повредить аппарат, что приведёт к потере его работоспособности. На плате можно обнаружить множество маркировок, но они относятся к конкретным комплектующим. Например, чипу памяти или ШИМ контролёру напряжения. К сожалению, самостоятельно установить необходимые параметры практически невозможно. Для этого потребуется специализированное оборудование диагностики. Которое есть далеко не в каждом доме.
Даже если заветная надпись будет обнаружена, нередко для разных моделей используют одну и туже плату, просто меняя микро контролёры. А если поставить неподходящею прошивку, исправить это будет куда сложнее. Придёт отпаивать чип и помещать его в специальный программатор. Но до этого придётся каким-то образом всё же определить правильною модель устройства, а сделать это с неисправным чипом будет намного сложнее.
Где на роутере написан пароль от Wi-Fi, IP-адрес, MAC-адрес, логин и пароль
Не редко появляются комментарии, в которых меня спрашивают, где на роутере можно посмотреть пароль от Wi-Fi сети, заводской логин и пароль, адрес роутера, или MAC-адрес. Практически на каждом сетевом устройстве указано много полезной заводской информации. И если вы решили настроить роутре самостоятельно, то эта информация вам обязательно пригодится.
Чаще всего появляется необходимость посмотреть именно пароль от Wi-Fi, который установлен на роутере с завода. Он же ключ безопасности, или PIN-код. А все потому, что сейчас большинство производителей с завода устанавливают пароль на Wi-Fi. Когда вы покупаете новый роутер, или делаете сброс настроек, то для подключения к беспроводной сети (которая имеет заводское название) , нужно указать пароль (PIN-код) . Хотя бы для того, чтобы зайти в настройки роутера и сменить заводской ключ безопасности. Правда, есть модели, у которых беспроводная сеть по умолчанию не защищена.
Практически на всех роутерах и модемах, заводская информация прописана на корпусе самого устройства. Чаще всего, это наклейка с информацией снизу роутера.
Сейчас мы более подробно рассмотрим информацию на устройствах самых популярных производителей.
Раскрытие модели роутера из Vendor Specific: Microsof: WPS
Я несколько минут захватывал фреймы Wi-Fi, а затем стал искать по фильтрам, начал с фильтра frame contains “”. Для ТД D-Link Systems DIR-615 раскрывалась модель роутера, поэтому я присмотрелся к фреймам, содержащим этот текст:

Как можно увидеть, в тэге Tag: Vendor Specific: Microsof: WPS в полях Model Name, Model Number, Device Name раскрывается точная информация о модели роутера:

- Model Name: D-Link Router
- Model Number: DIR-615
- Device Name: D-Link Systems DIR-615
Дальнейшее изучение фреймов, содержащих информацию о модели роутера показало, что полезная информация также может находиться в полях:
С помощью фильтров
можно вывести все фреймы, в которых поля «Имя устройство» или «Имя модели» являются не пустыми.
Следующий фильтр покажет фреймы, в которых поле ИЛИ «Имя устройства», ИЛИ «Имя модели», ИЛИ «Номер модели» являются не пустыми:
Следует помнить о фильтрах wps.serial_number и wps.manufacturer – из них также можно извлечь информацию.
Для моих данных фильтр wps.new_device_name не показывал никакой информации – у меня в радиусе доступности отсутствуют ТД с фреймами с какой-либо информацией в этом поле.
Если мы хотим посмотреть фреймы с информацией о версии для конкретной точки доступа, то можно использовать фильтр wlan.ssid:
Вместо ESSID вставьте имя интересующей сети, например, я хочу посмотреть для сети Ivan S., тогда:

Запись Device Name: RT-N10P говорит о том, что модель роутера RT-N10P.
Вместо имени сети можно использовать BSSID (MAC-адрес), для этого имеются фильтры wlan.addr и wlan host, например:
Ключ безопасности (PIN) от Wi-Fi и другая заводская информация
Какую информацию можно найти на роутере:
- Имя сети, или SSID – это заводское название Wi-Fi сети. Оно может пригодится для того, чтобы найти свою сеть среди соседних сетей. Как правило, выглядит примерно так: «TP-LINK_3Ao8». Разумеется, на устройствах от TP-Link.
- Пароль от Wi-Fi, Wireless Password, PIN, WPS/PIN – это заводской ключ доступа к беспроводной сети. Обычно он состоит из 8 цифр. Но может быть и более сложный. После входа в настройки роутера, я советую сменить заводской пароль, как и имя сети.
- Адрес роутера (IP, веб-адрес) – этот адрес нужен для входа в настройки маршрутизатора. Может быть как IP-адрес, обычно это 192.168.1.1, или 192.168.0.1, так и хостнейм (из букв) . Например: tplinkwifi.net, my.keenetic.net, miwifi.com. При этом, доступ по IP-адресу так же работает.
- Имя пользователя и пароль ( Username, Password) – заводской логин и пароль, которые нужно указать на страничке авторизации при входе в настройки роутера, или модема. Обычно, в процессе настройки роутера мы их меняем.
- MAC-адрес – так же может пригодится. Особенно, если ваш провайдер делает привязку по MAC-адресу.
- Модель роутера и аппаратная версия (Rev, H/W Ver) – может пригодится, например, для поиска прошивки, или другой информации.
- F/W Ver – версия прошивки установленной на заводе. Указана не на всех устройствах.
Способ 1: На этикетке и бумажке
Самый простой и быстрый способ – это посмотреть на бумажку, которая обычно наклеена на дно, или заднюю часть аппарата. Но будьте внимательны, так как там достаточно много информации, и не вся она нужна. Давайте разберем пример, чтобы вам было понятнее. Посмотрите на картинку ниже.

Обычно название производителя пишется в самом начале – это компания, которая выпустила маршрутизатор. Эта информация тоже необходима, так как у некоторых производителей есть одинаковые названия моделей роутеров. Особенно если вы дальше будете что-то гуглить.
Очень часто к нам в комментариях обращаются люди за помощью, а вместо модели пишут название класса. Тут на самом деле очень легко запутаться, поэтому иногда требуется посмотреть полное наименование именно в админке. Поэтому ищите строчку с наименованием «Model».
Очень часто знать точное наименование – мало, поэтому нужно знать также и аппаратную версию (Hardware), которая может быть обозначена как:
- Rev. No (или просто Rev).
- H/WVer.
Может потребоваться версия прошивки. Но нужно понимать, что версия, указанная на этикетке – это та прошивка, которая установлена с завода. Если вы ранее уже обновляли ОС, то версия будет другая, и её следует смотреть уже через интерфейс.
Определяем IP своего роутера
В большинстве случаев узнать IP-адрес маршрутизатора довольно легко. Для этого достаточно перевернуть роутер и посмотреть данные на стикере, который был наклеен производителем. Кроме адреса для входа в панель управления роутером, на этой же наклейке обычно указаны данные учётной записи, используемые по умолчанию.

IP-адрес состоит из четырёх групп цифр, разделённых точками. Для выполнения настройки маршрутизатора эту комбинацию символов необходимо ввести в любом интернет-браузере.

Важно! Если на роутер была установлена нестандартная прошивка, его IP может отличаться от указанного на наклейке или в инструкции. Если стандартный адрес не подходит, вы можете узнать IP средствами Windows.
Узнайте IP адрес вашего роутера с помощью интерфейса Windows
Если использовать «Командную строку» для вас слишком сложно, то вы можете посмотреть IP адрес основного шлюза и соответственно вашего роутера в настройках операционной системы Windows.
Для этого откройте Панель управления –> Сеть и Интернет –> Центр управления сетями и общим доступом. В окне «Центр управления сетями и общим доступом» необходимо кликнуть по ссылке «Подключение по локальной сети».
В большинстве случаев узнать IP-адрес маршрутизатора довольно легко. Для этого достаточно перевернуть роутер и посмотреть данные на стикере, который был наклеен производителем. Кроме адреса для входа в панель управления роутером, на этой же наклейке обычно указаны данные учётной записи, используемые по умолчанию.
IP-адрес состоит из четырёх групп цифр, разделённых точками. Для выполнения настройки маршрутизатора эту комбинацию символов необходимо ввести в любом интернет-браузере.
Важно! Если на роутер была установлена нестандартная прошивка, его IP может отличаться от указанного на наклейке или в инструкции. Если стандартный адрес не подходит, вы можете узнать IP средствами Windows.
Определение IP адреса программным путём
В некоторых случаях узнать IP роутера на наклейке не получается (например, данные затёрты или стикер отклеился). Уточнить адрес вы сможете через компьютер, который подключен к устройству. Для подключения используйте Wi-Fi или Ethernet-кабель. Когда связь будет установлена, откройте панель управления, выберите «Центр управления сетями и общим доступом». В пункте «Просмотр активных сетей -> Подключения» нажмите на название вашей сети.
В окне с данными о подключении нажимаем кнопку «Сведения».

Нужный нам параметр называется «Шлюз по умолчанию IPv4». Именно в этом пункте будет написан IP-адрес роутера.

Для использования альтернативного способа уточнения IP роутера нажмите комбинацию клавиш «Win+R» и введите название программы: cmd. Если окно выполнения не открывается, выберите пункт «Выполнить», нажав правой кнопкой на меню «Пуск».

После запуска текстового интерфейса введите команду ipconfig и нажмите Enter. В окне отобразятся все данные о ваших сетевых устройствах и активных подключениях. IP роутера можно узнать в строке «Основной шлюз». Как правило, он имеет формат «192.168.X.X» или «10.10.Х.Х», так как эти диапазоны IP зарезервированы для внутренней адресации.

Если после выполнения команды статистика недоступна или вы не можете найти необходимый сетевой адаптер, используйте альтернативную команду: tracert. В отличие от предыдущей, она не отображает сетевую статистику, а показывает весь путь, который проходит запрос на доступ к определённому сайту или IP-адресу. Поэтому, после самой команды через пробел необходимо указать любой сетевой адрес. К примеру, на скриншоте используется ya.ru. Первым шагом при маршрутизации (перенаправлении запроса) является обращение к роутеру. Поэтому узнать IP роутера можно в первой строке трассировки маршрутов.

Для других операционных систем действия по определению адреса маршрутизатора могут отличаться. Но в большинстве случаев IP роутера можно проверить в свойствах текущего подключения.
Как узнать адрес роутера в сети (через настройки Windows)
Можно посмотреть шлюз по умолчанию в сведениях нашего подключения. Нужно сначала открыть «Сетевые подключения», где отображаются все адаптеры. Можно нажать правой кнопкой мыши на значок подключения к интернету, выбрать «Центр управления сетями…», и в новом окне перейти в раздел «Изменение параметров адаптера». Или нажать сочетание клавиш Win + R
, ввести команду
ncpa.cpl
и нажать «Ok».
Нажимаем правой кнопкой мыши на то подключение, чрез которое вы подключены к роутеру (если по кабелю, то это «Подключение по локальной сети», или Ethernet (в Windows 10), а если по Wi-Fi, то «Беспроводное соединение») и выбираем «Состояние».
В новом окне нажмите на кнопку «Сведения…». Откроется еще одно окно, в которой посмотрите адрес в строке «Шлюз по умолчанию IP…». Это и будет адрес вашего роутера в локальной сети.
С помощью командной стройки
Запустите командную строку. Ее можно найти и запустить через поиск. Так же, можно нажать сочетание клавиш Win + R
, ввести
cmd
и нажать «Ok».
В командной строке выполняем команду:
В строке «Основной шлюз» будет указан нужный нам IP-адрес.
Вот так все просто.
Как узнать IP-адрес роутера соседа
Честно говоря, не понимаю зачем это кому-то нужно. Зачем узнавать адрес роутера соседа
Содержание
- – Как посмотреть характеристики роутера?
- – Как узнать имя пользователя для роутера?
- – Как узнать свой адрес роутера?
- – Как узнать данные модема?
- – Как узнать свой логин и пароль от роутера?
- – Как узнать какая ревизия роутера?
- – Как узнать имя пользователя Ростелеком?
- – Что такое имя пользователя?
- – Что такое имя пользователя от интернета?
- – Как зайти на IP адрес роутера?
- – Как узнать адрес модема с телефона?
На мобильном устройстве так же можно узнать необходимый адрес (роутера, к сети которого вы подключены) . Просто откройте свойства Wi-Fi сети, к которой вы подключены. Там должен быть пункт “Маршрутизатор”, или что-то типа этого. Скорее всего вы там увидите 192.168.1.1, или 192.168.0.1.
Как посмотреть характеристики роутера?
Подключаем компьютер к роутеру
Что бы зайти в настройки, нам в адресной строке браузера нужно написать IP-адрес роутера 192.168.1.1, или 192.168.0.1, и перейти по нему нажав кнопку Enter. Появится окно с запросом имени пользователя и пароля. Снова же, по умолчанию, как правило, используется admin и admin.
Как узнать имя пользователя для роутера?
В большинстве случаев эту информацию можно посмотреть на наклейке, которая находится снизу роутера. Если этой информации нет на корпусе маршрутизатора, то скорее всего на заводских настройках веб-интерфейс не защищен. Это значит, что после сброса настроек вы сможете зайти в настройки роутера без ввода логина и пароля.
Как узнать свой адрес роутера?
Как узнать IP-адрес роутера через ipconfig
- Нажмите одновременно на кнопки «Windows» и «R», а в появившейся консоли «Выполнить» введите команду «CMD» без кавычек.
- В открывшемся окне наберите «ipconfig» (тоже без кавычек) и нажмите «Enter».
- После выполнения команды в строке «IPv4-адрес» вы найдете IP-адрес вашего роутера.
Как узнать данные модема?
Есть несколько способов, которыми можно узнать IP-адрес маршрутизатора, или модема.
- 192.168.1.1, или 192.168.0.1 – скорее всего, один из этих вариантов и есть IP-адресом вашего роутера. …
- Практически на всех моделях, всех производителей, адрес роутера указан на самом устройстве (обычно, на наклейке снизу).
Как узнать свой логин и пароль от роутера?
есть специальная наклейка. Расположена она обычно на нижней части корпуса, либо на задней его стенке. В этой наклейке написан IP-адрес (обычно 192.168.0.1 или 192.168.1.1), а ниже — логин и пароль роутера по умолчанию, то есть которые используются в начальной конфигурации для авторизации.
Как узнать какая ревизия роутера?
Сначала стоит узнать ревизию своего устройства. Информация об этом располагается на коробке, либо ее можно узнать на наклейке, которая находится на нижней части маршрутизатора.
Как узнать имя пользователя Ростелеком?
Звонок на горячую линию Самый быстрый способ повторно получить логин и пароль для доступа в интернет Ростелеком – позвонить на горячую линию службы поддержки клиентов. Она доступна по номеру 8 (800) 100-08-00 и работает круглосуточно.
Что такое имя пользователя?
имя пользователя — Имя, под которым пользователь известен серверу Oracle и другим пользователям. Каждое имя пользователя связывается с секретным паролем, и для соединения с базой данных Oracle они оба должны быть указаны. См. также: account (авторизованный… …
Что такое имя пользователя от интернета?
Что такое логин и пароль пользователя, где их применять
Логин (по-английски login) — уникальный идентификатор, «имя пользователя». … Пароль (по-английски password) — пароль доступа в интернет, состоит из латинских заглавных и прописных букв и цифр, длина пароля не менее 8 символов.
Как зайти на IP адрес роутера?
Чтобы узнать IP–адрес роутера на Windows, вам нужно искать адрес основного шлюза:
- Введите cmd в поисковой строке, чтобы открыть окно командной строки.
- Напечатайте ipconfig.
- Среди полученных результатов найдите строку Основной шлюз – это и есть IP роутера.
Как узнать адрес модема с телефона?
Для того, чтобы узнать IP-адрес роутера, выполните такие действия:
- Подключитесь к нужной беспроводной сети на вашем Андроиде.
- Запустите Wi-Fi Анализатор.
- При помощи свайпа влево или с помощью иконки перейдите в режим просмотра Список AP: …
- Нажмите на строку Подключение к:
- Сервер IP — это и есть IP-адрес роутера:
Интересные материалы:
Где можно найти скачанные видео на айфоне?
Где можно послушать музыку на айфоне?
Где можно посмотреть скачанные файлы на айфоне?
Где можно склеить видео на айфоне?
Где на 4 айфоне включить заряд в процентах?
Где на айфоне Аирплей?
Где на айфоне подкасты?
Где на айфоне посмотреть загрузки?
Где на айфоне скаченная музыка?
Где на айфоне выбрать 4g?
Эта статья подходит для:
TD-W8950ND , TD-W8968 , TD-W8950N
TD-W8950ND , TD-W8968 , TD-W8950N , TD-W8960NB , TD-W8960N
1. Через системный журнал
Шаг 1 Откройте браузер и в адресной строке укажите IP-адрес устройства (по умолчанию это 192.168.1.1).
Шаг 2 В окне входа в систему укажите имя пользователя и пароль. По умолчанию имя пользователя и пароль admin. Нажмите кнопку OK.
Шаг 3 В представленном ниже окне выберите “Enable PPP Debug Mode“. Нажмите кнопку Next.

Шаг 4 В левой части окна перейдите Management (Управление)->System Log (Системный журнал) и нажмите кнопку Configure System Log (Настроить системный журнал).

Шаг 5 В поле “Log”(Журнал) выберите “Enable” (Включить), а в полях “Log Level” (Уровень журнала) и “Display Level” (Отобразить уровень) Debugging. Нажмите кнопку Save/Apply (Сохранить/Применить).

Шаг 6 Нажмите кнопку View System Log (Просмотреть системный журнал), чтобы открыть системный журнал.

Шаг 7 Для просмотра журнала нажмите кнопку Refresh (Обновить), которая располагается в нижней части окна. Затем скопируйте всю информацию и сохраните ее.


Информация может быть сохранена в документ.
2. Просмотр дополнительной информации
После того как на маршрутизаторе были заданы настройки подключения введите:

После этого откроется окно с дополнительной информацией по маршрутизатору. Сохраните данную информацию, скопировав ее в документ.
3. Отслеживание трафика порта WAN

Выберите Mirror Port и нажмите Save/Apply(Сохранить/Применить).
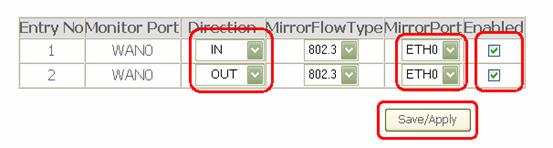
2. Откройте Ethereal, чтобы произвести сбор данных и сохранить их.
Был ли этот FAQ полезен?
Ваш отзыв поможет нам улучшить работу сайта.
Что вам не понравилось в этой статье?
- Недоволен продуктом
- Слишком сложно
- Неверный заголовок
- Не относится к моей проблеме
- Слишком туманное объяснение
- Другое
Как мы можем это улучшить?
Спасибо
Спасибо за обращение
Нажмите здесь, чтобы связаться с технической поддержкой TP-Link.
