Несмотря на название, утилита работает, как в x32 системах, так и в x64 (поддерживаются все версии Windows: XP, 7, 8, 10).
Предоставляет «гору» информации (сопоставимой с Aida 64 или Everest):
В общем, одна эта утилита может заменить целую роту других аналогов. Причем, что программа «весит» довольно скромно: 2-3 МБ, и доступна портативная версия (т.е. не требуется установка).
С помощью средств Windows
Узнать основные характеристики компьютера — можно и без спец. утилит. Правда, информации удастся получить меньше, зато сделать это порой быстрее (т.к. не всегда на ПК есть Интернет, чтобы скачать нужную утилиту; да и не всех пользователей есть права, чтобы установить, то, что будет скачано. ).
Вариант 1: командная строка (универсал. метод)
Этот вариант хорош тем, что позволяет в командной строке моментально получить всё самое необходимо о системе (как ПО, так и «железках»).
👉 Командную строку лучше запустить под именем администратора, а затем скопировать и вставить в нее нижеприведенный зеленый код, нажать Enter. 👇
echo ***ocomp.info*** & wmic cpu get name & wmic bios get serialnumber & wmic MEMPHYSICAL get MaxCapacity & wmic baseboard get product & wmic baseboard get version & wmic bios get SMBIOSBIOSVersion & wmic path win32_VideoController get name & wmic path win32_VideoController get DriverVersion & wmic path win32_VideoController get VideoModeDescription & wmic OS get Caption,OSArchitecture,Version & wmic DISKDRIVE get Caption && echo ***ocomp.info***

Пример просмотра характеристик компьютера в командной строке
Расшифровка по порядку:
ЦП, серийный номер устройства, ОЗУ, модель ноутбука (мат. платы), ее версия, версия BIOS, модель видеокарты, версия драйвера графического процессора, разрешение дисплея, информация о Windows, информация о жестких дисках.
Вариант 2: параметры (Windows 11/10)
Собственно, из этой вкладки вы сможете узнать основные характеристики вашего ПК/ноутбука и ОС Windows. Пример на скриншоте ниже. 👇

Вариант 3: с помощью msinfo32
Этот способ — один из самых универсальных и информативных в Windows.
Сначала нажмите сочетание кнопок Win+R (актуально для Windows 7, 8, 10, 11). В открывшемся окне «Выполнить» наберите команду » msinfo32 » (без кавычек) и нажмите Enter (скриншот ниже в помощь). 👇

Далее откроется окно со сведениями о системе, можно узнать следующее:

Информация о Windows, компьютере
Вариант 4: свойства системы

После чего откроется окно со свойствами системы, в котором будет представлено:

Система Windows 10
Вариант 5: средство диагностики DirectX
Данный компонент помогает получить детальные сведения об установленных компонентах и драйверах DirectX.

Запускаем средство диагностики DirectX (DxDiag)
Далее откроется окно » Средство диагностики. «. Здесь есть несколько вкладок:

Средство диагностики DirectX / Кликабельно
Через настройки BIOS (или UEFI)
Также довольно много информации можно узнать, если зайти в BIOS (или UEFI) компьютера/ноутбука.
Причем, порой все остальные способы не дадут такой достоверности (особенно, в случаях подключения новых комплектующих, которые должны (для начала) определиться в BIOS. Хочешь-не хочешь, а зайти придется. 😒).
Вообще, у меня на блоге есть несколько статей, которые в полной мере раскрывают вопрос 👉 входа в BIOS, просмотра характеристик (обычно, это вкладка «Main», иногда «Info»). Поэтому ниже приведу ссылки на них, чтобы не повторяться об одном и том же.

1) Как войти в BIOS (или UEFI) на компьютере/ноутбуке — см. инструкцию
2) Настройки BIOS ноутбука (в картинках) — см. инструкцию
Ниже на фото Вы видите, какую информацию можно узнать в UEFI ноутбука Asus. Не так уж и много, однако, все основное есть: процессор, память, диск, видеокарта, разрешение, приоритет загрузки, статус кулера и пр.

В более старых ноутбуках с BIOS в основной вкладке («Main» или «Information») представлено также достаточно много полезной информации (пример ниже). 👇

Информация о ноутбуке в BIOS: процессор, жесткий диск, версия BIOS, модель устройства, серийный номер и т.д.
На сим у меня пока все, всем удачи!
Первая публикация: 20.11.2016
Статья откорректирована: 25.07.2021
Источник
Как узнать материнскую плату на ноутбуке
 Знать, какая модель материнской платы стоит на ноутбуке, необходимо в случае, если нужно обновить драйверы или переустановить ОС, чтобы корректно подобрать необходимое ПО для её полноценной работы. Узнать эту информацию можно различными способами.
Знать, какая модель материнской платы стоит на ноутбуке, необходимо в случае, если нужно обновить драйверы или переустановить ОС, чтобы корректно подобрать необходимое ПО для её полноценной работы. Узнать эту информацию можно различными способами.
Простой способ узнать модель материнской платы на ноутбуке
На первый взгляд, самый простой и надёжный способ — просто разобрать ноутбук и посмотреть маркировку на плате, чтобы определить её модель. В действительности, чтобы добраться до заветной надписи, может потребоваться почти полностью разобрать лэптоп, ведь в компактном устройстве все элементы переплетены друг с другом. У неопытного пользователя такая процедура может занять несколько часов.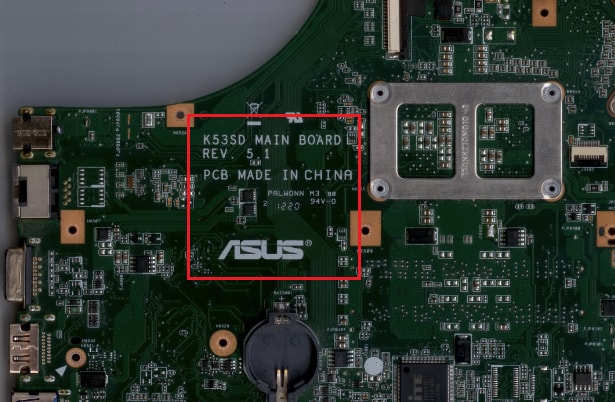
Да и время тут не главный критерий. Одним неаккуратным движением, можно легко повредить плату или другой важный элемент. Для принятия решения о разборе лэптопа, есть несколько причин:
В других случаях лучше ограничиться иными вариантами узнать модель материнской платы.
Важно! Если ноутбук ещё находится на гарантии, то его в любом случае следует нести в сервисный центр. При самостоятельном разборе устройства, вы потеряете возможность бесплатного гарантийного обслуживания.
Как узнать, какая материнская плата на ноутбуке через командную строку
Способ, которым может воспользоваться практически любой пользователь устройства, с установленной операционной системой Windows — командная строка. Небольшим минусом данного способа, можно считать малое количество информации.
Для начала необходимо запустить командную консоль. Сделать это можно несколькими способами. Одновременно нажать клавиши «Win»+»R», затем в появившемся окне, в строке «Выполнить» ввести запрос «cmd». Также это можно сделать через меню «Пуск», в строке «Поиск». В операционной системе Windows 10, консоль можно вызвать, нажав правой кнопкой мыши на меню «Пуск» и выбрав соответствующий пункт.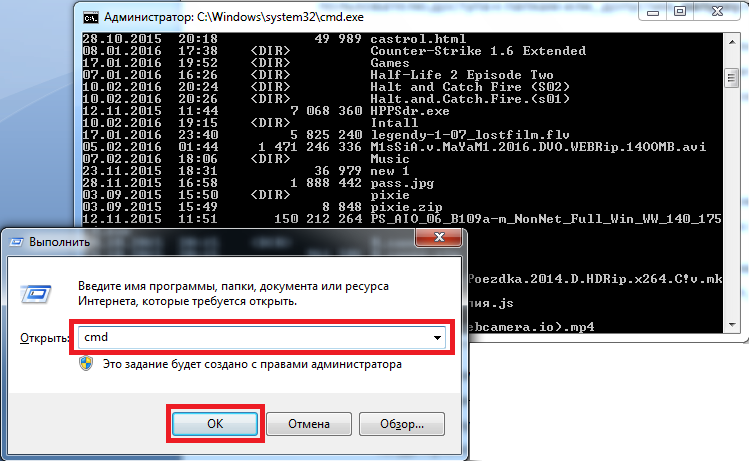
Затем, в самой консоли необходимо ввести команду «wmic baseboard get manufacturer», результатом её выполнения будет имя производителя. Чтобы узнать модель следует ввести команду «wmic baseboard get product».
Приведём краткий список действий для определения модели материнской платы через консоль:
Справка! Команды в консоль придётся вводить вручную — метод копирования работает некорректно либо не работает вовсе. Также консольные команды, «чувствительны» к регистру букв и его следует соблюдать.
Узнаём информацию о материнской плате при помощи сторонних программ
Если требуется более подробная информация, то можно воспользоваться дополнительным программным обеспечением. Одним из самых популярных вариантов является AIDA64. Благодаря ей можно посмотреть не только модель материнской платы, но и множество других характеристик, например, температуру различных элементов или объём оперативной памяти.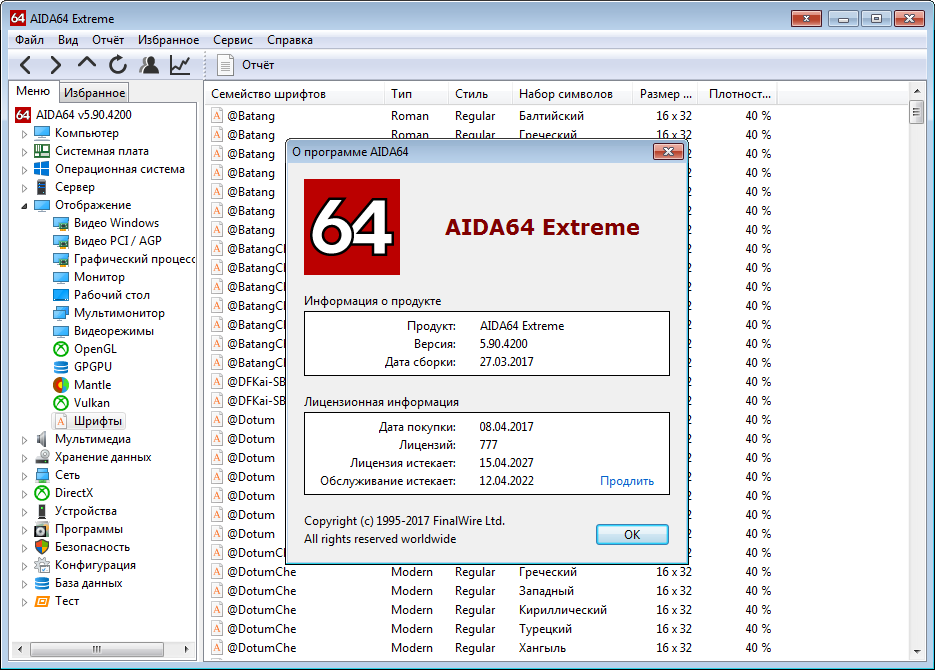
Плюсом данной программы является её функциональность, но, к сожалению, она является платной, а бесплатная версия имеет некоторые ограничения. Но даже в бесплатной версии, можно узнать всю необходимую информацию. Скачать её можно с официального сайта. И после её установки, название материнской платы и все данные о ней будут находиться во вкладке «Системная плата».
Более простой и бесплатной является программа «CPU-Z». Её объём всего несколько мегабайт и скачать её можно, также с официального сайта. Она не требует настройки и пользоваться ей можно сразу после установки. Минусом данной программы является не очень удобный интерфейс.
Существует ещё несколько подобных программ, например:
Но по большей части, их функции дублируют друг друга — нет никакой разницы какую именно программу использовать.
Используем для получения информации официальный сайт производителя
Ещё одним способом, будет воспользоваться сайтом производителя. Но для этого, нужно точно знать модель своего ноутбука. Заходим на сайт производителя и ищем на нём вкладку «Поддержка», на англоязычной версии сайта это «Support». Иногда она «прячется» в другой вкладке, например «Сервис».
После перехода, на страницу поддержки, вы увидите окно. Здесь следует ввести модель ноутбука. После чего вы получите подробную информацию о вашем устройстве. Здесь можно узнать не только номер материнской платы, но и найти все необходимые драйвера для неё. Также на данной странице указаны подробные характеристики других элементов ноутбука, например, процессора или видеокарты.
Источник
Определяем, какая материнская плата стоит на ноутбуке
Вопрос о том, какая материнская плата стоит на ноутбуке, может возникнуть в случае, когда, например, необходимо провести апгрейд системы или заменить вышедший из строя компонент. Существует несколько методов, как узнать материнскую плату на ноутбуке, в этой статье мы познакомимся с каждым из них.

Как узнать материнскую плату на ноутбуке
Самый простой способ
Если ноутбук вышел из строя и для его ремонта важно знать модель материнской платы, то в этом случае есть два выхода – найти бумажную инструкцию, которая шла в комплекте с ноутбуком, и ознакомиться с информацией там или разобрать корпус ноутбука для того, чтобы посмотреть маркировку, которая находится на самой материнской плате. Но будьте предельно аккуратны со вторым вариантов.
Посредством служб операционной системы
Этот и последующие варианты подразумевают, что ноутбук находится в работоспособном состоянии.
Для реализации данного способа необходимо:
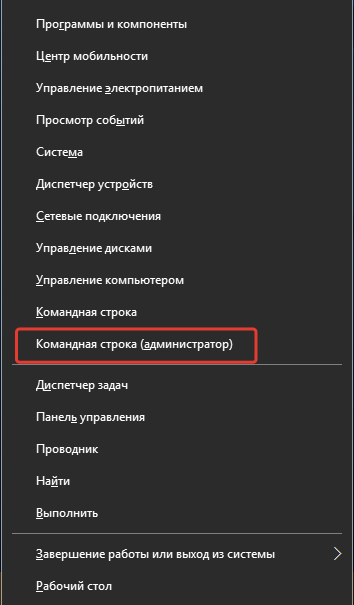
С помощью официального сайта компании Intel
Если предыдущий способ по каким-то причинам не получилось реализовать, то для определения характеристик ноутбука можно воспользоваться официальным сайтом компании Intel.
Используя одну из программ для диагностики системы
Утилиты для диагностики позволяют узнать не только модель материнской платы, но также получить детальную информацию обо всех параметрах системы.
Для нашего примера мы будем использовать утилиту AIDA64. Программа является платной, но в течение 30 дней можно пользоваться пробной версией.
Читайте далее

Планшеты с поддержкой GSM и 3G модулей, уже ни для кого не является [. ]

Некоторые достаточно скептически относятся к необходимости установки на операционную систему Андроид, дополнительную антивирусную [. ]

Перед тем как удалить антивирус с компьютера необходимо понимать, что удалять антивирусные программы, [. ]

Многие впадают в ступор и не знают, как сделать скриншот на Макбуке из-за [. ]
Комментарии
Здравствуйте!
У меня старый Asus M51Se. CPU Intel(R) Core(TM)2 Duo T5750 @ 2.00GHz
Оперативки 2 гига. Стоит XP-ха 32-я. 64-я не ставится. Можно поставить 7-ку и 8-ку но тоже 32-е, а на 2-х гигах очень тормозят.
Можно ли заменить 2 карточки по 1 гигу DDR2 332,5 МГц, на 2 по 2 гига DDR2 667 МГц?
И вообще, в каких пределах в моём случае можно увеличивать эти МГцы?
Спасибо за любой ответ.
Источник
Adblock
detector
Содержание
- Параметры системной платы
- Способ 1: CPU-Z
- Способ 2: Speccy
- Способ 3: AIDA64
- Способ 4: Просмотр вручную
- Вопросы и ответы

Данные о собственной системной плате, хотя бы общие, как и о любом другом компоненте ПК, пусть и не необходимо, но, по крайней мере, минимум полезно знать многим юзерам. В этой статье мы рассмотрим то, как узнать характеристики материнской платы на компьютере.
Параметры системной платы
Как и данные любого компонента ПК, характеристики системной платы можно просмотреть различными способами: через сторонний софт, системные инструменты, визуальный осмотр или же воспользовавшись официальными сведениями от производителя. Условно способы можно разделить на автоматический и ручной. Первый осуществляется программно, где информация собирается автоматически и не требуя от пользователя лишних действий. Второй же подразумевает самостоятельный осмотр материнки с последующим мониторингом характеристик в сети.
Читайте также: Как узнать характеристики своего компьютера
Способ 1: CPU-Z
Эта программа сбора информации о системе прекрасно справляется и с просмотром различных характеристик, в том числе и материнской платы.
Скачать CPU-Z
Для того чтобы узнать нужную информацию, перейдите на вкладку «Mainboard». Здесь вы сможете посмотреть наименование производителя и модели устройства, её версию, данные о чипсете, BIOS и немного о разъёмах PCI-Express. Скромно, но для большинства пользователей будет достаточно.

Способ 2: Speccy
Далее идёт Speccy: тоже миниатюрная, но удобная, к тому же информативная утилита для просмотра оборудования.
Скачать Speccy
Чтобы посмотреть нужную информацию в ней, нужно кликнуть по строке «Системная плата», после чего программа выведет всю доступную информацию. Можете взглянуть на данные самой платы, BIOS, напряжения, которое по ней проходит, а также подробно о разъёмах PCI-Express.

Способ 3: AIDA64
Конечно же, не стоит забывать об одной из лучших программ для диагностики системы — AIDA64, которая также собирает информацию о материнской плате. Посмотреть данные системной платы здесь можно так:
Скачать AIDA64
- Кликните по значку или строчке «Системная плата» левой кнопкой мыши.
- Вновь щёлкните по строке или ярлыку «Системная плата».
- Просмотрите нужную вам информацию.




AIDA64 отличается от вышерассмотренных программ тем, что выводит сведения о шине и немного больше информации в категории «Физическая информация о системной плате». Кроме того, она даёт ссылки на полезные источники для дополнительной информации и обновлений.
Способ 4: Просмотр вручную
Если по каким-то причинам вы не можете или не хотите пользоваться сторонним софтом, то не беда. Существует ряд способов, которые позволяют просмотреть характеристики материнской платы без программ, но с помощью системных инструментов или интернета.
Вариант 1: Визуальный осмотр
Безотказный и самый гарантированный способ узнать название и даже модельный ряд, а дальше всё зависит от вашей внимательности. Раскрутите правую крышку системного блока, аккуратно снимите её и взгляните на материнскую плату.

Обычно производители пишут наименование модели где-то рядом с центром или сокетом. Кроме того, вы можете подсчитать, сколько у вас разъёмов PCI-Express, оперативной памяти, какое количество кулеров поддерживается и т.д. Получение расширенных сведений зависит от того, сколько информации нанесено на сам текстолит материнки. Очевидный недостаток такого метода – малая информативность с неудобной формой подачи данных. Ведь не всё на плате может быть подписано, а некоторые обозначения оказываются спрятаны или крайне мелкие, не говоря о том, что что-то можно банально выпустить из виду.
Вариант 2: Встроенные в ОС инструменты
У Windows есть пара инструментов, которыми вы можете последовательно воспользоваться, а именно «Сведения о системе» и «Командная строка». Процедура извлечения информации с их помощью такова:
- Вызовите меню «Пуск», в строке поиска введите «Сведения о системе» и откройте приложение любым удобным для вас способом: через значок, кнопку «Открыть» или «Запуск от имени администратора», в нашем случае это непринципиально.
- Посмотрите на такие строки: «Изготовитель основной платы», «Модель основной платы» и «Версия основной платы», что относятся к непосредственным характеристикам материнской платы. Дополнительно выше имеются данные о BIOS.
- Откройте системное приложение «Командная строка» через «Пуск» и строку поиска, выполнив «Запуск от имени администратора», чтобы избежать конфликта полномочий.
- Введите команду
wmic baseboard list full. - Просмотрите информацию о характеристиках материнской платы.



Читайте также: Полезные команды для «Командной строки» в Windows 10


Таким образом, вы получите информацию об основных данных о системной плате, а с помощью командной строки можно также узнать её серийный номер.
Вариант 3: Просмотр характеристик на сайте производителя
Использовав любой из вышеперечисленных способов или глянув на сопроводительные материалы (документацию) материнской платы вы узнали, кто её произвёл и как зовётся ваша модель. Этого достаточно, чтобы поискать сведения о ней на сайте компании-производителя. Рассмотрим способ на примере устройства от компании ASUS. Для того чтобы узнать официальные спецификации, задействуйте такой алгоритм:
Перейти на официальный сайт ASUS
- Воспользовавшись поиском, введите имя модели материнской платы, выберите её из предлагаемых вариантов или нажмите клавишу «Enter» — так вы попадёте на страницу интересующей модели.
- Кликните по ярлыку «Характеристики» (у вас раздел может называться по-другому, например, «Specifications») или отыщите плитку, перенаправляющую в этот раздел.
- Извлеките необходимую информацию, по необходимости прокручивая страницу.


На сайте ASUS может не совсем корректно сработать или не сработать вовсе кнопка «Характеристики» с изображением. Поскольку она находится сразу в первой категории, которая открывается, сайт думает, будто вы уже смотрите на характеристики. Прокрутите немного вниз, если кнопка неактивна, чтобы увидеть нужные сведения.


Как видите, производитель не прячет подробные сведения о своём продукте, так что вы сможете узнать всё, что только захотите.
Мы рассказали про основные методы того, как узнать характеристики материнской платы. Для этого можно использовать сторонний или системный софт, осмотреть устройство визуально или воспользоваться официальными данными, при этом комбинируя вышеуказанные методы для составления подробной сводки.
Как узнать данные материнской платы на ноутбуке
На чтение 3 мин Опубликовано 04.05.2020
Поломка — не единственная ситуация, когда пользователю необходимо узнать информацию о материнской плате на своём ПК или ноутбуке. После переустановки операционной системы драйвера могут не подтянуться автоматически. Да, можно их установить с диска, который идёт в комплекте с лэптопом. А если этого диска нет? Он испортился, просто отсутствует? Тогда поиски данных о модели, серии, номере и производителе материнской платы приходится осуществлять собственными усилиями.
Содержание
- Как выглядят и где узнать данные
- Как узнать характеристики с помощью интернета
- Софт для выявления информации
- Как получить сведения о материнской плате на самом ноутбуке
- Другие способы
Как выглядят и где узнать данные
Полагаю, вы представляете, насколько важна эта часть устройства. Системная плата для устройства – как сердце для нашего организма. К ней подключены все важные узлы: жёсткий диск, видеокарта, процессор, память, разъёмы и т. д. А слово-то какое «материнская»…
Важно понимать, что при замене нельзя поставить какую-либо другую матплату к остальным имеющимся запчастям.
Это похоже на операцию по замене сердца у человека. Донора подбирают, ориентируясь на остальные особенности организма, а не берут первый попавшийся орган случайно или исходя из его стоимости… Так же и здесь, важно знать модель и характеристики родной материнской платы. Но об этом зачастую не пишут во всех прилагающихся документах, что уж говорить, если их и вовсе нет. Так как же узнать все необходимые данные?
Как узнать характеристики с помощью интернета
Можно попробовать вбить в поисковую систему запрос о материнской плате именно к вашему устройству. Например, у меня ноутбук Lenovo IdeaPad Y560. Какую же информацию выдаст нам поисковик:

Как видно из иллюстрации, мне предлагают подходящую к покупке для моего ноутбука карту. Так я точно не узнаю, какая именно стоит у меня, лишь варианты не менее подходящих.
Софт для выявления информации
Воспользуемся специально разработанными программами. Скачайте CPU-Z или Speccy. Обе программы просты в использовании и бесплатны. В первом случае все данные вы найдёте по пути «Motherboard» – «Manufacturer» (сведения) или «Model» (модель).

Во втором случае сама программа русскоязычная и бродить по ней особо не придётся. Всё важное отображается в главном окошке, достаточно проследить путь по названиям “Общая информация” – “Системная плата”.

Как получить сведения о материнской плате на самом ноутбуке
Для счастливых пользователей операционной системы “Windows” существует еще один максимально простой способ узнать все о «материнке». Просто вызовите строку команд и наберите соответствующие запросы:
wmic baseboard get product – модель материнской платы;
wmic baseboard get manufacturer – сведение о материнской плате.
Каждую команду следует подтвердить нажатием на кнопку “Enter”, чтобы она сработала.
Другие способы
Гораздо более простой способ узнать все о «сердце» вашего устройства — это обратиться к профессионалам в сервисный центр. Особенно если вы не разбираетесь достаточно, чтобы не наделать ошибок. Как по мне — это хороший способ сделать так, чтобы ваше устройство не утратило работоспособность.
Как узнать, какая материнская плата установлена на компьютере
Если вы планируете апгрейд компьютера, эта информация поможет вам подобрать новый SSD, процессор или другие аппаратные части, полностью совместимые с вашим железом.

Как узнать модель материнской платы в Windows
1. С помощью встроенных средств
Посмотреть информацию о материнской плате и других составляющих компьютера с Windows можно в утилите «Сведения о системе». Чтобы запустить её, воспользуйтесь клавишами Win + R, введите в появившемся окне команду msinfo32 и нажмите Enter. На экране отобразятся сводные данные о ПК, включая информацию о производителе и модели материнской платы, а также характеристики процессора.
С помощью навигационной панели слева вы можете посмотреть сведения о других комплектующих. Например, если раскрыть раздел «Компоненты» → «Запоминающие устройства» → «Диски», на экране появится номер модели и другие данные об установленном накопителе, будь то жёсткий диск или SSD.
Утилита «Сведения о системе» может не распознать некоторые комплектующие и вместо нужной вам информации отобразить «Неизвестно». В таком случае помогут сторонние программы.
2. С помощью стороннего ПО
Бесплатная утилита Speccy очень наглядно отображает аппаратные характеристики компьютера, включая модели материнской платы, видеокарты, процессора и накопителя. Просто запустите её — и сразу увидите всю необходимую информацию.
Speccy →
Как узнать модель материнской платы в macOS
Чтобы определить модель платы на Mac, нужно узнать серийный номер компьютера и ввести его на одном из специальных сайтов.
Посмотреть номер можно в разделе меню Apple под названием «Об этом Mac». Откройте этот раздел и скопируйте комбинацию символов в самом низу.
Если хотите узнать подробные сведения о накопителе, процессоре и других комплектующих Mac, кликните «Отчёт о системе».
Скопировав серийный номер, введите его в форму поиска на сайте Powerbook Medic. Когда отобразится список Parts (все аппаратные составляющие вашего компьютера), найдите в нём пункт Logic Board (материнская плата). В первом столбце вы увидите номер модели вашей платы.
Читайте также 🧐
- Как создать и настроить свой VPN-сервер
- Как узнать температуру процессора, видеокарты и других частей компьютера
- Как узнать характеристики своего компьютера
Материнская плата – главная деталь компьютера, к которой подключаются остальные элементы системы. С ее помощью происходит координация всех процессов и перераспределение их по нужным направлениям. Знать характеристики материнской платы необходимо, так как без них вы не сможете обновить другие элементы. Как узнать необходимые характеристики материнской платы на компьютере мы разберемся ниже.
Содержание
- 1 Как определить модель материнской платы
- 2 Специальные программы для просмотра характеристик материнской платы на компьютере
- 3 Визуальный осмотр материнской платы
- 4 Как узнать модель материнской платы средствами Windows
- 5 Как узнать модель материнской платы в командной строке
- 6 Просмотр модели материнской платы с помощью бесплатных программ
Как определить модель материнской платы
При возникновении необходимости, каждый пользователь ПК может определить необходимые данные о своей МП следующими способами:
- Скачать специальные, платные программные продукты, выводящие всю информацию о вашей системе и ее характеристиках, на монитор компьютера;
- Провести визуальный осмотр МП;
- Воспользоваться встроенными функциями Windows;
- Определить модель МП при помощи командной строки;
- Установить бесплатное ПО, позволяющее получить информацию о всех элементах системы, включая данные по МП;
Каждый способ имеет свои плюсы и минусы. Давайте рассмотри их подробнее.

Специальные программы для просмотра характеристик материнской платы на компьютере
Первый способ, который позволяет легко и быстро узнать подробные характеристика вашей материнской платы (МП) – установка платных программных продуктов, разработанных специально для этих целей. Таких программ много, но наиболее перспективной является AIDA64. Раньше она назывался Everest, но позже был переименована.
AIDA64 — популярный программный продукт среди пользователей ПК, несмотря на то, что для приобретения полной версии нужно заплатить некоторую сумму денег. Достигается это за счет большого набора предоставляемых функций и возможности установить тестовую версию, которая позволяет узнать модель материнской платы.
Пользуются ей следующим образом:
- Скачивается тестовая версия AIDA64 или приобретается платный экземпляр;
- ПО устанавливается на компьютер;
- После запуска вам достаточно открыть вкладку «Системная плата» и вам откроется окно со всей необходимой информацией;
Обратите внимание! Скачать полную или тестовую версию можно на официальной интернет странице AIDA64.
Визуальный осмотр материнской платы
Бывают ситуации, когда система выведена из строя и определить модель МП программным способом не получается. Коробка из-под платы тоже утеряна и посмотреть данные на ней не получится. В таком случае, вы можете получить нужную информацию, проведя визуальный осмотр платы. Такой способ не очень удобен и имеет несколько больших минусов:
- Вам придется разбирать системный блок и снимать все модули, установленные на плате;
- Кроме названия модели ничего узнать не удастся и остальную информацию придется узнавать в интернете, на сайте производителя;
Ниже будет представлен общий порядок действий, который надо совершить при визуальном осмотре:
- Снять все сторонние модули, мешающие проводить осмотр;
- Большинство производителей, выпускающих МП, пишут название ее модели рядом с процессором;
- Если возле процессора надписи нет, смотрите рядом с разъемом PCI-E. Это два самых распространенных места. Надпись делается крупным шрифтом, и вы без труда сможете найти и прочитать ее;
Существует ошибочное мнение, что для определения марки МП достаточно найти диск с драйверами, идущий в комплекте с ней. Проблема заключается в том, что на диск, в большинстве случаев, записываются драйвера не на какой-то отдельный продукт, а на целую серию, в которую входит и ваша конкретная модель. Таким образом, вы лишь сузите круг поиска, но точную информацию получить не сможете.

Как узнать модель материнской платы средствами Windows
Проверить свойства ПК можно при помощи специальных средств Windows, которые встроены в ПО. Среди них выделяется три метода:
- При помощи BIOS;
- Использовав команду msinfo32;
- Использовав команду dxdiag;
BIOS помогает проверить все важные характеристики системы и для этого пользователю нужно:
- Запустить компьютер и во время загрузки операционной системы нажать клавишу F2 или Delete. Разные версии BIOS запускаются от разных клавиш;
- Если вы нажали правильную клавишу и сделали это вовремя, перед вами откроется окно BIOS;
- В верхней части окна будет отображаться название МП;
Команда msinfo32 является не менее действенным способом проверки. Чтобы запустить ее, выполните следующую последовательность действий:
- Нажмите одновременно клавишу R и Win;
- Вам откроется специальное окно, в которое можно вводить команды;
- Введите msinfo32;
- Появится окно «Сведения о системе», в котором вы сможете найти всю интересующую вас информацию;
Важно! В некоторых случаях, утилита, вызываемая командой msinfo32, может не отображать информацию о МП. Все зависит от вашей операционной системы.
Команда dxdiag вызывает другую утилиту со схожими функциями. Делается это так:
- Жмем клавиши R и Win;
- В появившемся окне набираем команду dxdiag;
- Открывается утилита, в которой есть строка «Модель компьютера». Она содержит информацию о модели МП;
Как узнать модель материнской платы в командной строке
Операционная система позволяет вызвать командную строку, посредством которой система выдаст вам информацию. Для этого нужно:
- Нажать комбинацию клавиш R и Win. Жать надо одновременно;
- В появившемся окне вводим команду «cmd» и жмем кнопку ОК;
- Если все выполнено верно, ОС откроет окно командной строки;
- Определение производителя МП реализуется путем ввода команды «wmic baseboard get Manufacturer»;
- Модель платы определяется путем ввода команды «wmic baseboard get Product»;
- Для отображения данных о системе введите команду «systeminfo». После нажатия клавиши Enter вам отобразятся все параметры компьютера и его характеристики;
- Отображение всех параметров системы вызывается путем ввода команды «wmic baseboard list full»;

Просмотр модели материнской платы с помощью бесплатных программ
В сети Интернет существует масса бесплатных программных продуктов (ПП), которые позволяют узнать мельчайшие подробности о вашем ПК. Среди них можно выделить следующие продукты:
- Speccy;
- CPU-Z;
Скачать и установить Speccy можно с официального сайта программы. Кроме того, сайт предоставляет доступ к портативной версии программного обеспечения (ПО), которое можно загрузить на ПК и использовать без установки. Для определения модели платы вам нужно:
- Запустить ПО;
- Выбрать вкладку «Общая информация». Требуемые данные о производителе МП будут указаны в строке «Системная плата»;
- Более точные данные, включающие информацию о чипсете, версии BIOS и модели МП доступны во вкладке «Системная плата»;
CPU-Z – еще один представитель свободно распространяемого продукта, получить доступ к которому может любой желающий. Программа предоставляет широкий набор возможностей, сопоставимый с другими представителями данного сегмента ПП. Чтобы воспользоваться ей, вам необходимо скачать установочный файл с сайта программы и установить его на свой ПК. Узнать модель материнской платы можно следующим образом:
- Скачать программу и запустить ее на ПК;
- Открыть вкладку «Mainboard»;
- Во вкладке вам будет предоставлена вся необходимая информация, касающаяся производителя МП, ее модели, чипсета, сокета и многого другого;
В качестве заключения хочется отметить, что способов проверки характеристик МП довольно много и каждый может подобрать наиболее удобный для себя вариант. Если ни один из вышеуказанных методов вам не подошел – обратитесь за помощью к специалисту. Он узнает для вас все необходимые данные.
Так же вы можете посмотреть статьи на тему Форм факторы материнских плат и Как узнать серийный номер материнской платы.
