Решил подготовить отдельную статью, в которой подробно рассказать и показать на примере, как подключить телевизор к обычному стационарному компьютеру с помощью HDMI кабеля. Тема актуальная, и меня часто об этом спрашивают. На самом деле – ничего сложно. Но есть некоторые нюансы, в которых мы постараемся разобраться в рамках этой статьи.
Практически в каждом, даже не самом новом телевизоре есть как минимум один HDMI вход. А в компьютере, на задней панели системного блока есть HDMI выход. Это значит, что мы без проблем можем соединить ПК с телевизором с помощью обычного HDMI кабеля, который можно купить наверное в каждом магазине цифровой техники.
Для чего их подключать? Все очень просто. Телевизор может работать как монитор. То есть, можно выводить изображение с компьютера на экран телевизора. Телевизор можно использовать как основной, или как второй монитор. Это значит, что изображение с ПК будет отображаться на экране обычного монитора и телевизора одновременно. Или только на ТВ. Это уже зависит от ваших задач. Нужно отметить, что по HDMI выводится не только изображение, но и звук.
Я сам, да и другие пользователи чаще всего соединят ПК с ТВ для просмотра фильмов на большом экране, или для игры. Можно еще подключить к компьютеру геймпад и играть на большом экране. Некоторые используют телевизоры вместо мониторов. Работают с документами, сидят в интернете и т. д. Но как мне кажется, это не очень удобно. Да и глаза устают быстрее. Для постоянной работы за компьютером лучше использовать монитор. А телевизор подключать для просмотра фильмов, фото, игры и т. д.
Процесс подключения будет одинаковым для телевизоров разных производителей: LG, Samsung, Sony, Philips, Panasonic, Ergo, Hitachi и т. д. Точно так же, как и не будет сильных отличий в настройках Windows. Да, настройки в Windows 10, Windows 8, Windows 7 немного отличаются, но не критично. Я все покажу.
Если у вас ноутбук, то можете все сделать по этой статье: как подключить ноутбук к телевизору через HDMI.
Подготовка: проверяем HDMI порты на телевизоре и компьютере, выбираем кабель
Сначала нужно проверить, есть ли на наших устройствах необходимые порты. Так же для подключения нам понадобится HDMI кабель. Давайте рассмотрим все более подробно. Если у вас все есть, то можете переходить непосредственно к подключению и настройке.
- HDMI вход на телевизоре находится обычно на боковой грани, или на задней панели (иногда, там и там). Они должны быть подписаны и пронумерованы. Выглядят вот так (слева Philips, справа LG):
Если на вашем телевизоре есть хотя бы один такой порт, значит все получится.
- Дальше взгляните на заднюю панель своего компьютера (я имею введу системный блок). Там нам нужно найти HDMI выход. HDMI может быть как на материнской плате (встроенная графика на новых платах), так и на видоекарте. Но, если даже у вас есть этот порт на материнской плате (как у меня на фото ниже), и есть отдельная дискретная видеокарта с HDMI выходом, то телевизор нужно подключать к видеокарте.
Фото системного блока я сделал в горизонтальном положении. В моем случае, телевизор можно подключить к HDMI выходу на видеокарте.Если в вашем компьютере нет HDMI выхода, но есть DVI, то можно купить переходник DVI-HDMI. А если есть только старый VGA, то так же можно использовать переходник VGA-HDMI, но тогда уже звук на телевизор выводится не будет, так как VGA не цифровой выход. Если вы хотите одновременно подключить к компьютеру телевизор и монитор, то понадобится либо два HDMI, либо HDMI и DVI. Так же нам понадобятся соответствующие кабеля.
- HDMI кабель должен быть необходимой нам длины. Если не ошибаюсь, то они есть до 20 метров. Если у вас нет отдельного кабеля, то можно использовать тот, которым подключен монитор. Если он у вас по HDMI подключен. У меня вот такой кабель:
Самый обычный, недорогой кабель.
Если у вас есть порты на обоих устройствах и есть кабель, то можно подключать.
Соединяем телевизор с компьютером с помощью HDMI кабеля
Достаточно просто взять кабель, подключить его в HDMI выход на компьютере и в HDMI вход на телевизоре.
Важно! Устройства нужно соединять, когда они выключены и отключено питание. Есть риск спалить порты. Бывают такие случаи.
Если вы подключаете телевизор как монитор, то есть единственный экран, то схема будет выглядеть примерно так:
Так же давайте рассмотрим еще один случай, когда одновременно будет подключен телевизор и монитор.
Телевизор как второй монитор для ПК
Монитор может быть подключен так же по HDMI (как у меня на фото ниже), по DVI, или даже по VGA. В итоге к ПК будет подключено два экрана.
С подключением разобрались. Скорее всего, в вашем случае уже будет системный блок с подключенным к нему монитором. И все что необходимо сделать, это подключить еще к нему телевизор.
Выбираем HDMI вход как источник сигнала в настройках ТВ
Чаще всего, после подключения и включения устройств, изображения на телевизоре нет. Появится надпись типа “Нет сигнала”, “Не выбран источник сигнала” или что-то в этом роде. На телевизоре нужно выбрать источник сигнала. Порт, в который мы подключили кабель.
Для этого, на пульте вашего телевизора должна быть отдельная кнопка “SOURCES”, или “INPUT”.
После нажатия на нее, должно открыться меню, в котором можно выбрать источник сигнала. Можете посмотреть, в какой порт на телевизоре вы подключили кабель (каждый порт имеет свой номер). Или просто выберите активный источник. Сам процесс может отличатся в зависимости от телевизора. У меня старый LG.
На телевизоре должно появится изображение с компьютера. Это будет либо копия того что отображается на мониторе (если он есть), либо чистый рабочий стол (расширить).
Главное, что картинка с компьютера появилась на экране телевизора. Дальше, в настройках Windows мы уже сможем сменить режим вывода изображения. Там их есть несколько.
Настройка подключенного по HDMI телевизора в Windows
Разрешение экрана в большинстве случаев подстраивается автоматически. Так что в настройках Windows мы сможем сменить только режим работы с несколькими дисплеями. Это актуально только в том случае, когда к ПК подключен монитор и телевизор. Если только один дисплей, то эти настройки не нужны.
Самый простой способ сменить режим в Windows 10, Windows 8 и Windows 7 – сочетание клавиш Win + P.
После нажатия на них появится меню “Проецировать”. В десятке оно выглядит вот так:
В Windows 7 так:
Давайте рассмотрим каждый режим более подробно.
В большинстве случаев, этих настроек вполне достаточно.
Дополнительные параметры экрана
Чтобы открыть их, достаточно нажать правой кнопкой мыши на пустую область рабочего стола. В Windows 10 необходимо выбрать пункт “Параметры экрана”, а в Windows 7 – “Разрешение экрана”.
Откроется окно с настройками, где можно увидеть сколько экранов подключено к компьютеру.
Так же можно определить их (нажав на кнопку “Определить”), сменить разрешение каждого экрана и режим работы (о которых я рассказывал выше).
В Windows 7 настройки телевизора подключенного по HDMI выглядят вот так:
С настройкой изображения на компьютере разобрались.
Что делать, если звук с компьютера не идет на телевизор?
Такое бывает очень часто. Изображение на телевизоре появилось, а звука нет. Его совсем нет, или он звучит с подключенной к компьютеру акустической системы. Если вы хотите, чтобы звук шел через телевизор, то первым делом проверьте, не отключен ли звук на ТВ и не скручен ли он.
Дальше нужно зайти в “Устройства воспроизведения”.
В списке устройств должен быть ваш телевизор. Необходимо нажать на него правой кнопкой мыши и установить “Использовать по умолчанию”.
Если телевизора нет в списке, то нажмите правой кнопкой мыши на пустую область и поставьте галочки возле двух пунктов: “Показывать отключенные устройств” и “Показать отсоединенные устройства”.
Если это не помогло, и по прежнему на телевизоре нет звука с ПК, то попробуйте переустановить драйвер видеокарты. Просто скачайте его и запустите установку. HDMI кабель в этот момент пускай будет подключен к компьютеру.
Как проверить эти настройки в Windows 7, я показывал в статье Почему нет звука через HDMI на телевизоре, при подключении ноутбука (ПК). Обязательно посмотрите ее и почитайте комментарии. Там есть много полезной информации.
Я еще ни разу не сталкивался с проблемой вывода звука по HDMI. Сколько подключал, все сразу работало после подключения. Но проблема такая есть.
Подключение 4k телевизора к компьютеру. Ultra HD по HDMI
Если у вас Ultra HD телевизор (он же 4k) и видеокарта поддерживает это разрешение, то есть шанс получить красивое и четкое изображение. Я проверил, все работает. У меня 4k телевизор от Филипс. А в компьютере видекарта GeForce GTX 750Ti, которая поддерживает разрешение до 4096×2160.
Там очень много нюансов. Я не геймер, поэтому постараюсь пояснить как могу. Дело в том, что вывести 4k изображение по HDMI можно, и у меня этот получилось. Но скорее всего мы получим частоту обновления кадров 30 Гц. Что очень мало. Чтобы получить 60 Гц, нам нужна видеокарта с HDMI 2.0 и такой же кабель. Именно поэтому для подключения к 4k мониторам используют DVI кабеля. А в телевизорах DVI я что-то не встречал.
Я все подключил, запустил компьютер, и увидел что изображение на телевизоре какое-то странное, неправильные цвета. Возможно, это только в моем случае.
Все решается очень просто. Сначала я попробовал в настройках телевизора отключить UHD (Ultra HD) для HDMI порта к которому подключен ПК. Изображение стало нормальным, но разрешение получилось обычное, 1920×1080. Поэтому, это способ нам не очень подходит.
Чтобы получить настоящее 4k изображение с натуральными цветами необходимо просто в свойствах дисплея в Windows 10 сменить разрешение экрана на максимальные 3840×2160.
Изображение сразу стало нормальным. Так же автоматически был выставлен масштаб в 300%. Иначе все было бы очень маленьким. Его при необходимости можно поменять. Играть при таком разрешении я не пробовал. Но думаю, что это не реально. Тем более, что видеокарта на моем компьютере не самая новая и не самая мощная.
Жду ваших комментариев. Задавайте вопросы и не забывайте делится советами. Всего хорошего!
Загрузить PDF
Загрузить PDF
Из этой статьи вы узнаете, как подключить различные видеоустройства, такие как компьютеры, камеры и игровые системы, к HDMI-порту телевизора. HDMI (High Definition Multimedia Interface) — это популярный интерфейс для передачи цифрового аудио и видео высокой четкости между устройствами. Даже если устройство не имеет порта HDMI, подключение можно осуществить через специальный кабель или адаптер.
-
1
Найдите на телевизоре свободный порт HDMI. Большинство современных телевизоров оснащены как минимум одним полноразмерным (тип A) HDMI-разъемом, размер которого составляет 13,9 мм х 4,45 мм. Такой разъем обычно обозначается как «HDMI». Если на устройстве несколько портов, каждый из них будет пронумерован (например, HDMI 1, HDMI 2).
- На некоторых телевизорах HDMI-разъемы также можно найти на передней или боковой панели.
-
2
Подберите правильный HDMI-кабель. Если HDMI-порты на устройстве и на телевизоре имеют одинаковые размеры (тип A/13,99 мм x 4,45 мм), используйте стандартный HDMI-кабель типа A с одинаковыми 19-контактными разъемами с обеих сторон. В то же время некоторые устройства (как правило, камеры и портативные медиаплееры) оснащены более миниатюрными HDMI-разъемами, из-за чего вам может понадобиться кабель другого типа:
- Тип C/Mini-HDMI: этот тип HDMI-разъема обычно встречается на более старых цифровых фотоаппаратах и видеокамерах. Его размеры — 10,42 мм x 2,42 мм, что значительно меньше, чем у типа A. Если на устройстве есть этот разъем, вам понадобится кабель Mini HDMI-HDMI.
- Тип D/Micro-HDMI: еще меньше, чем тип C. Этот разъем с размерами 6,4 мм х 2,8 мм обычно используется на небольших записывающих устройствах, таких как GoPro и некоторых смартфонах. Для подключения к нему вам понадобится кабель Micro HDMI-HDMI.
-
3
Подключите один конец кабеля к устройству. Включите устройство, которое хотите подключить к телевизору, а затем аккуратно вставьте соответствующий конец кабеля в его HDMI-разъем.
- Коннекторы HDMI-кабеля можно вставить только в одном направлении. Никогда не пытайтесь силой вставлять коннектор кабеля в разъем, так как это может привести к поломке не только кабеля, но и самого устройства.
-
4
Подключите другой конец кабеля к телевизору. Включите телевизор, а затем вставьте в него кабель. Если у телевизора несколько HDMI-разъемов, запомните номер того, который используете.
-
5
Переключите телевизор на источник сигнала с HDMI. Используйте кнопку «SOURCE» или «INPUT» на телевизоре или пульте от него, чтобы выбрать порт HDMI. Скорее всего, вам придется несколько раз нажать на кнопку, прежде чем вы дойдете до нужного разъема. Когда вы переключитесь на правильный источник сигнала, на экране появится изображение устройства.
- Если у вас компьютер под управлением ОС Windows, нажмите ⊞ Win+P, чтобы открыть панель «Проецировать», а затем переключитесь на трансляцию изображения на телевизоре. Если вы хотите отобразить рабочий стол, выберите опцию «Дублировать».
- Если у вас Mac, экран должен автоматически отобразиться на экране телевизора. Если картинка на телевизоре имеет неправильное разрешение, перейдите в меню Apple > Системные настройки > Мониторы > Монитор и выберите «По умолчанию для монитора». Если вы хотите использовать определенное разрешение, выберите «Масштабирование» и выберите подходящее разрешение.[1]
-
6
Настройте передачу звука с компьютера на телевизор (необязательно). Если вы подключили компьютер к телевизору и хотите сделать так, чтобы звук поступал через динамики телевизора, выполните следующие действия:
- Mac: перейдите в меню Apple > Системные настройки > Звук > Выход и выберите телевизор или HDMI-порт в качестве выходного устройства.
- Windows: щелкните правой кнопкой мыши по иконке громкости на панели задач (рядом с часами), выберите «Параметры громкости» и в меню «Звуковые устройства» выберите устройство воспроизведения по умолчанию. Как правило, это должны быть «Динамики» (High Definition Audio).
Реклама
-
1
Отыщите на устройстве HDMI-совместимый разъем. Если на телевизоре есть HDMI-разъем, а в игровой приставке, компьютере или другом устройстве его нет, используйте переходник, который позволит преобразовать текущий разъем в стандартный разъем HDMI (тип A). HDMI-переходники/кабели доступны для следующих типов разъемов:
-
DisplayPort: при преобразовании в HDMI этот разъем поддерживает как цифровое аудио, так и видео высокой четкости. Найдите порты с надписью «DP» или «DisplayPort». Если на ноутбуке или планшете есть DisplayPort, вам понадобится кабель или адаптер DisplayPort-HDMI.[2]
- Некоторые устройства, включая Microsoft Surface, вместо стандартного разъема DisplayPort оснащают DisplayPort Mini. В этом случае вам понадобится кабель или переходник DisplayPort Mini-HDMI.
- DVI: DVI-разъемы не передают аудио, но позволяют передавать высококачественное видео через кабель или переходник DVI-HDMI. Учтите, что DVI-разъемы могут быть разных размеров, поэтому убедитесь, что выбрали правильный кабель. Подсчитайте количество контактов в DVI-разъеме и сравните с доступными кабелями и переходниками.
- VGA: если на устройстве есть устаревший VGA-порт, вам не только придется довольствоваться ухудшением качества картинки на телевизоре, но и отсутствием звука. Тем не менее это не лишит вас возможности подключить устройство через переходник VGA-HDMI.
-
DisplayPort: при преобразовании в HDMI этот разъем поддерживает как цифровое аудио, так и видео высокой четкости. Найдите порты с надписью «DP» или «DisplayPort». Если на ноутбуке или планшете есть DisplayPort, вам понадобится кабель или адаптер DisplayPort-HDMI.[2]
-
2
Выберите правильный кабель или переходник.
- На большинстве современных телевизоров будет как минимум один полноразмерный (тип A) HDMI-разъем, размер которого составляет 13,9 мм х 4,45 мм. Наиболее часто встречаются кабели с разъемом HDMI на одной стороне и разъемом DVI, DisplayPort или VGA на другой. Главное убедитесь, что размер коннекторов соответствует разъемам на устройстве.
- Альтернативный вариант — приобрести небольшой переходник. С помощью переходника вам нужно будет подключить стандартный HDMI-кабель к разъему HDMI, а стандартный кабель DVI, DisplayPort или VGA — к соответствующему разъему на другой стороне. Иными словами, вам понадобится два разных типа кабелей, подключенных к одному переходнику.
- HDMI-кабель также должен быть достаточно длинным, чтобы достать до телевизора от устройства. Выберите кабель чуть длиннее, чем нужно, чтобы минимизировать натяжение кабеля между устройствами.
-
3
Подключите коннектор HDMI-A к разъему на телевизоре. Включите телевизор, а затем надежно зафиксируйте кабель. Если на телевизоре несколько HDMI-разъемов, запомните номер того, который используете.
-
4
Подключите другой конец кабеля к устройству или переходнику. Если у вас есть кабель HDMI-(другой интерфейс), подключите соответствующий коннектор к этому разъему. Если вы купили переходник, подключите другую сторону кабеля HDMI к HDMI-разъему переходника, а уже его подключите к устройству через соответствующий кабель (DVI, DisplayPort или VGA) для этого устройства.
- Не пытайтесь силой вставить коннектор кабеля в разъем. Его можно вставить только одним способом, и если коннектор не подходит, вероятно, вы взяли неправильный кабель.
- Если вы используете переходник для VGA-разъемов, подключите каждый коннектор переходника к соответствующим аудио- и видео-портам на компьютере, ориентируясь по их цвету.
-
5
Переключите телевизор на источник сигнала с HDMI. Сначала включите устройство, на котором отсутствует HDMI-разъем, а затем используйте кнопку «SOURCE» или «INPUT» на телевизоре или пульте, чтобы выбрать порт HDMI. Скорее всего, вам придется несколько раз нажать на кнопку, прежде чем вы дойдете до нужного сигнала. Когда вы переключитесь на правильный источник сигнала, на экране появится изображение устройства.
- Если у вас компьютер под управлением ОС Windows, нажмите ⊞ Win+P, чтобы открыть панель «Проецировать», а затем переключитесь на трансляцию изображения на телевизоре. Если вы хотите отобразить рабочий стол, выберите опцию «Дублировать».
- Если у вас Mac, экран должен автоматически отобразиться на экране телевизора. Если картинка на телевизоре имеет неправильное разрешение, перейдите в меню Apple > Системные настройки > Мониторы > Монитор и выберите «По умолчанию для монитора». Если вы хотите использовать определенное разрешение, выберите «Масштабирование» и выберите подходящее разрешение.[3]
-
6
При необходимости подключите аудиокабель отдельно. Если подключение осуществлялось не через DisplayPort, используйте отдельный кабель для передачи звука на телевизор.[4]
- Если устройство ввода и телевизор имеют подходящие порты, подключите два устройства напрямую через отдельный стереокабель.
- Кроме того, аудиокабель можно использовать для передачи звука с устройства ввода на отдельные колонки, подключенные к телевизору.
Реклама
Советы
- Если вы не видите картинки на телевизоре, проверьте разъем и/или коннектор на предмет грязи и коррозии. Если очистка не поможет, попробуйте использовать смазку для электроконтактов. Нанесите на контакты совсем немного смазки и вытрите лишнее, чтобы контакты не закоротило.
- Даже не думайте покупать дорогой HDMI-кабель. Поскольку передаваемый сигнал является цифровым, он либо будет работать, либо нет, а разница в качестве между дорогим и недорогим кабелем незначительна.
- Учтите, что для передачи сигнала в 1080p на расстояние более чем 7,5 м или сигнала 1080i более чем на 15 м вам может потребоваться усилитель или активный кабель. И в том, и в другом случае понадобится внешний источник питания, а также свободная розетка для него.[5]
Реклама
Об этой статье
Эту страницу просматривали 59 113 раз.
Была ли эта статья полезной?
Как включить HDMI на телевизоре LG? Подключите кабель в порт с соответствующей надписью на ТВ, запомните номер разъема, затем вставьте другой конец провода в гнездо подключаемого устройства. Это может быть как ноутбук или компьютер, так и другое оборудование. Теперь возьмите в руки пульт и нажмите либо кнопку в виде домика, либо клавишу input (у многих современных моделей на нее нанесено изображение кабеля). Выберите источник с номером порта, который Вы запомнили в первом шаге. Если нет звука, садитесь за ПК и жмите правой кнопкой на иконку в виде динамика и в настройках воспроизведения укажите телек.
Что такое, где и для чего?
HDMI — это специально разработанная технология передачи многоканального звука и изображения в HD качестве. А главное — все это происходит на высоких скоростях (от 4,9 Гбит в секунду) и с участием защиты от копирования данных. И кроме того, с помощью этой технологии точно также можно передавать команды управления и даже сигнал Ethernet.
Таким образом, если в Вашем телеке есть соответствующий разъем, Вам становится доступно подключение к телевизору LG через HDMI любого другого устройства. Чаще всего, конечно же, речь идет о ноутбуках и ПК. И Вы уже можете смотреть фильмы на большом экране.
Поэтому если Вы хотите подключить, скажем, к ноуту телевизор LG, где HDMI разъем, Вы обязательно должны представлять. Как правило, все порты вынесены на задний корпус ТВ и подписаны. Все современные устройства оборудованы не одним таким разъемом, а как минимум 2-3. Так что обязательно обращайте внимание на нумерацию, она Вам пригодиться, чтобы включить отображение монитора.
Но самое первое, что нужно сделать, — это правильно подключить всё оборудование между собой.
Как включить?
Итак, как подключить HDMI к телевизору LG?
- Возьмите кабель и подсоедините один его конец в порт на корпусе ТВ. Учтите, что как правило, на современных устройствах, есть несколько гнезд для подключения, и у каждого есть свой номер. Запомните, в который включили провод.
- Другой конец провода воткните в соответствующее гнездо на ноуте;
Для того, чтобы соединить между собой телек и ноутбук потребуется кабель, который можно будет воткнуть в соответствующий разъем ноута. Если такого порта в нем нет, можно приобрести специальный переходник. Это может быть DisplayPort, USB-C или DVI. все зависит от конкретно Вашего ПК (какие именно разъемы в нем есть).
- Теперь можно переходить собственно к тому, как включить режим HDMI на телевизоре LG. Для этого возьмите в руки пульт управления телеком. И нажмите на домик, а затем с помощью кнопок влево-вправо долистайте до соответствующего номера разъема, который Вы запомнили в первом пункте инструкции, и жмите ОК.
Если в этом меню не отображается порт, еще раз жмите на домик, чтобы закрыть этот блок. А затем нажмите клавишу Input (на современных моделях она может выглядеть как кабель). И теперь с помощью кнопок дойдите до нужного варианта и жмите ОК. Таким образом Вам удалось, как переключить телевизор LG на HDMI, так и подсоединить его с другим оборудованием.
Еще один вариант, как на телевизоре LG перейти на HDMI, — воспользоваться официальным приложением ThinQ.
Скачайте его и установите на мобильное устройство, авторизуйтесь с помощью одного из доступных вариантов. После этого жмите «Добавить устройство», выберите вариант «Сканировать QR» и «Выберите устройство» вручную.
После того, как Вы добавите устройство, откройте его на экране телефона. Пролистайте до низа и в разделе «Входы» укажите нужный вариант.
Но скорее всего у Вас изначально будет дублироваться картинка, но не будет идти звук. Чтобы исправить ситуацию внесите правки в настройки ноута.
Как настроить?
Как настроить HDMI на телевизоре LG, чтобы всё заработало, если недостаточно включить?
- Прежде всего, убедитесь, что Вы выбрали нужный порт. Для решения вопроса можно, как поменять HDMI на телевизоре LG, так и просто перевоткнуть кабель в другое гнездо с выбранным номером. Если Вы решите поменять разъем для вывода изображения, нажмите домик на ПДУ, долистайте до нужного номера и жмите ОК. Либо нажмите Input и выберите правильное гнездо.
- Теперь настройте звук на подключенном устройстве. Например, на ноуте для этого Вам нужно правой кнопкой мыши кликнуть по иконке динамика в правом нижнем углу. Затем выберите пункт «Звуки» (в некоторых ОС пункт называется «Устройства воспроизведения»). Теперь тапните по разделу «Воспроизведение»). Выберите в списке телек, затем сделайте клик по кнопке «По умолчанию», а потом «Применить» и Ок.
- Если экран дублируется сразу и на ПК, и на ТВ, а Вам это не нужно, нажмите на клавиатуре WIN и P, выберите «Только второй экран».
Частые проблемы и пути решения
Почему не получается включить режим и или возникают проблемы при воспроизведении?
- Правильно ли Вы включили кабель? В те ли порты воткнули провода?
- Убедитесь, что правильно указали порт в настройках. Нажмите домик на ПДУ и пролистайте до нужного разъема. Или активируйте выбор в мобильном приложении.
- В настройках ноута включите проекцию только на второй экран. Для этого жмите Win+P и и выберите нужный вариант.
- Если не проигрывается звук, сделайте клик правой кнопкой мыши по динамику в левом нижнем углу. А затем жмите по пункту «Звуки». Кликните по разделу «Воспроизведение» и укажите телек в качестве источника. Установите «По умолчанию», а затем жмите «Применить» и ОК.
А у Вас получилось включить HDMI на телевизоре LG? Были ли какие-то проблемы? Делитесь опытом в комментариях!

Это довольно распространенная проблема, прежде всего, когда телевизор используется не только для просмотра телеканалов, но и в качестве большого экрана для контента Netflix, Amazon Prime Video или Disney+. Кроме того, многие пользователи используют цифровые медиаплееры и микроприставки. Например, вы можете использовать Apple TV и Roku, которые используют HDMI для подключения к телевизору.
Однако распространенной проблемой является то, что HDMI не установлен по умолчанию, и вам приходится каждый раз менять вход в настройках телевизора.
В этой статье я покажу вам три способа установить HDMI по умолчанию на телевизорах Samsung.
Причина проста и тривиальна. Телевизор с завода настроен так, что вы смотрите телевизионные каналы, а не используете телевизор с устройством HDMI. Поэтому для подключения к другому устройству через HDMI вы должны выбрать эту опцию в настройках. Конечно, сейчас, когда телевизоры стали более инновационными и разработаны новые стандарты HDMI, телевизор может определить наличие сигнала HDMI и автоматически включить прием сигнала HDMI. Но это не всегда удобно и иногда может вызывать конфликты между различными устройствами.
Как подключить устройство HDMI к телевизору Samsung?
Чтобы было проще объяснить, возьмем в качестве примера Apple TV или Roku.
Для управления устройством, подключенным через HDMI, используется технология HDMI CEC. У Samsung есть собственное название для этой технологии, поэтому она известна как Anynet+.
Чтобы включить Anynet+, необходимо выполнить следующие действия:
- Откройте меню.
- Выберите «Система».
- Выберите «Anynet+» Вкл.
Теперь каждый раз, когда вы включаете телевизор Samsung, устройства, подключенные к HDMI, например Apple TV или Roku, будут включаться автоматически. Более того, вы также можете включить Apple TV или Roku, и ваш телевизор также включится автоматически.
Однако возможно, что, хотя телевизор теперь синхронизирован с Apple TV или Roku и включен вместе с ними, при включении телевизора по умолчанию будет выбран антенный вход. В этом случае необходимо изменить способ ввода в настройках телевизора.
У меня есть несколько устройств, подключенных к HDMI. Когда я включаю Anynet+, все они включаются.
При включении Anynet+ эта функция будет применена ко всем портам HDMI. Если вы используете несколько устройств для просмотра видео и у вас заняты разные порты HDMI, имейте в виду, что все устройства будут включаться одновременно, что может быть неприемлемо. Если вы хотите исключить какое-либо устройство из этого процесса, вам необходимо отключить HDMI CEC на этом устройстве. Есть более простой вариант, если вы пользуетесь устройством редко, отключите его от сети (выньте вилку из розетки или поставьте выключатель на устройстве в положение «Выключено»).
Как использовать HDMI на телевизоре Samsung по умолчанию?
Есть еще один способ, который может помочь. Вы должны сделать следующее:
- Открыть меню
- выберите «Настройки».
- Выберите «Общие».
- Выберите «Начать настройку».
- Когда вам будет предложено указать источник контента, выберите цифровой медиаплеер и порт HDMI с подключенным Apple TV, Roku или любым другим цифровым медиаплеером.
После этого при каждом включении телевизора он будет запускаться с Apple TV, Roku или любым другим медиаплеером, который вы используете.
Как включить HDMI в секретном меню на телевизоре Samsung по умолчанию?
Секретное меню предлагает более гибкие возможности для настройки входа HDMI. Однако следует помнить, что это сложный процесс, поэтому, если вы не подготовлены, мы не рекомендуем использовать этот метод.
Однако если вы все же решите использовать этот метод, вот как включить HDMI в качестве способа ввода по умолчанию:
SM>Control>Hotel Options>Hospitality Mode (ON)>Power On Source>HDMI/DVI (On)
- Войдите в секретное меню телевизора Samsung
- Выберите «Управление
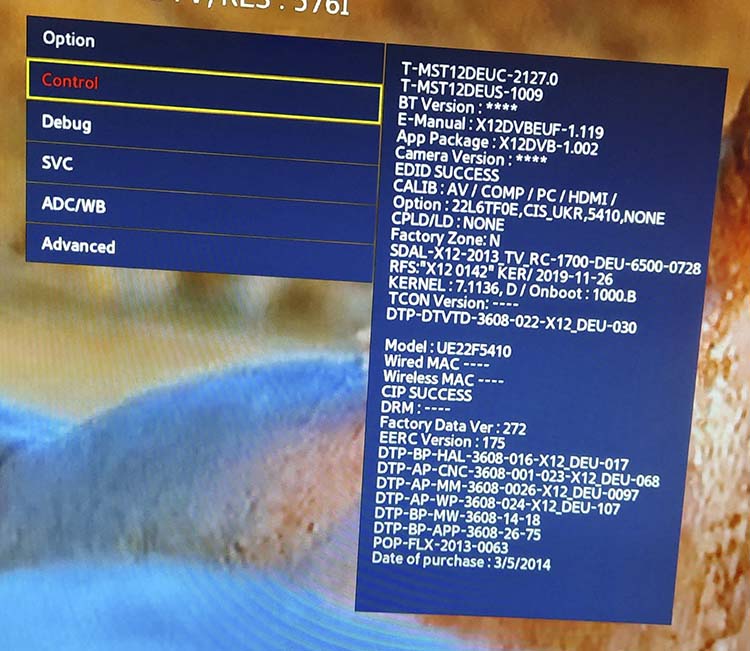
- Выберите Опции отеля
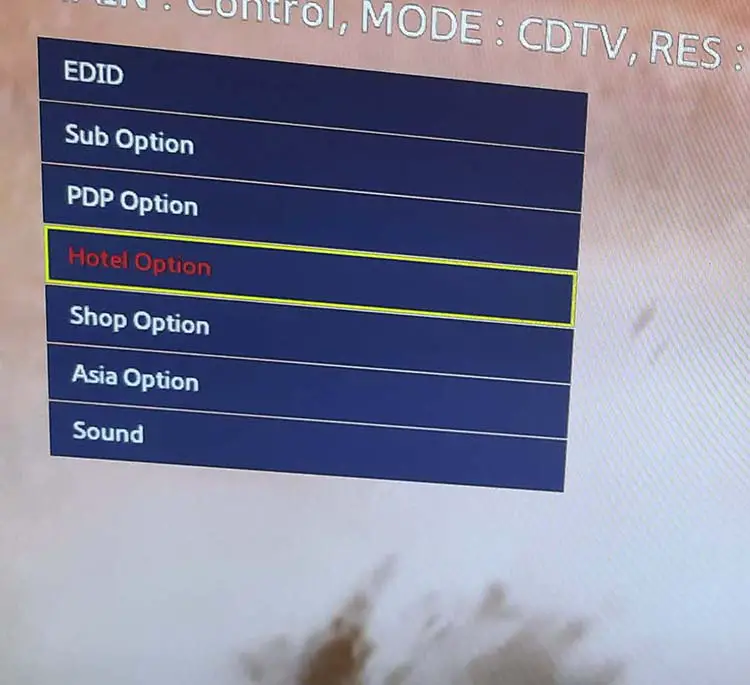
- В некоторых телевизорах следует выбирать «Hospitality Mode» (но это необязательно).
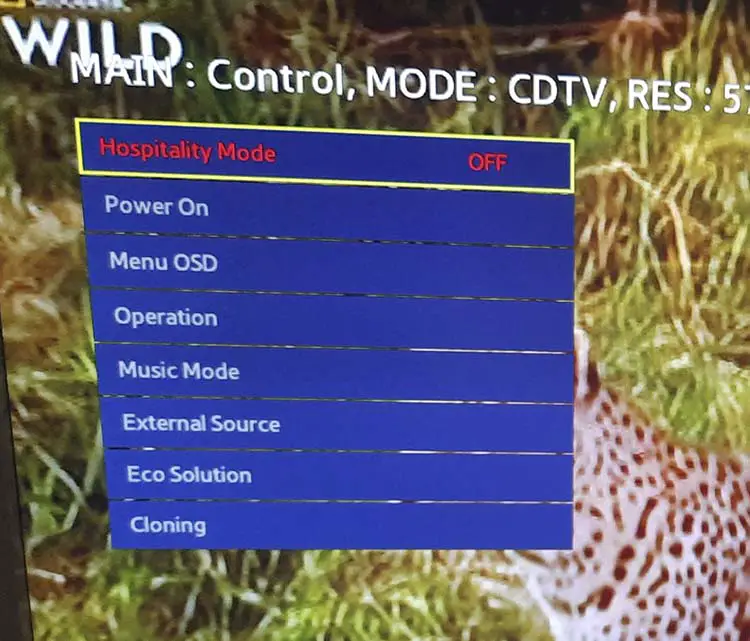
- Почти во всех моделях телевизоров необходимо выбрать «Включить».
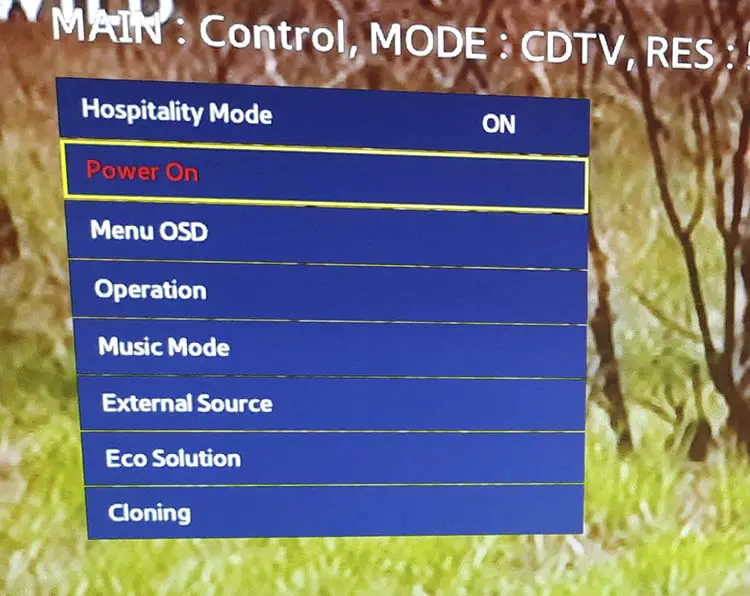
- Выберите «Power On Source» (питание от источника)
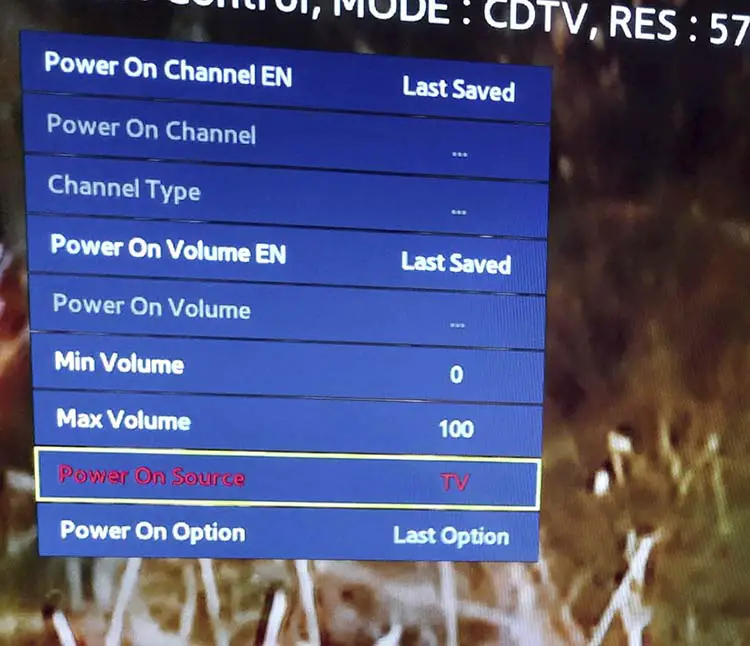
- Затем выберите ‘HDMI/DVI On’.
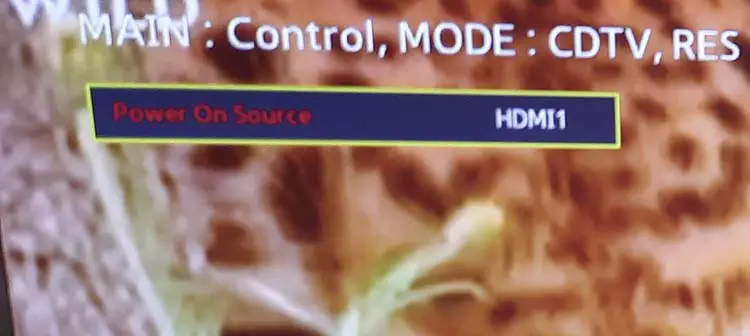
Теперь при включении телевизор всегда будет выбирать вход HDMI в качестве основного источника. Можно задать определенный вход, который будет подключаться по умолчанию для отображения видео; этот вход будет подключаться независимо от наличия сигнала.
Download Article
Download Article
- Connecting a Standard HDMI Device
- Connecting a Non-HDMI Device to the TV’s HDMI Port
- Video
- Q&A
- Tips
|
|
|
|
This wikiHow teaches you how to connect different types of video devices, including computers, cameras, and gaming systems, or any Roku players to your TV’s HDMI port. HDMI (High-Definition Multimedia Interface) is a common format for transferring high-quality digital audio and video between devices. Even if the device doesn’t have an HDMI port, you can usually make the connection using a special cable or adapter.
-
1
Locate an available HDMI port on your TV. Most modern TVs have at least one full-size (Type A) HDMI port, which is 13.9 mm x 4.45 mm in size. These ports are usually labeled “HDMI.” If there is more than one port, each will be labeled with a number (e.g., HDMI 1, HDMI 2).
- Some TVs also have HDMI ports on the front or side panel.
-
2
Get the right HDMI cable. If the device has the same size HDMI port as your TV (Type A/13.99 mm x 4.45 mm), you’ll just need a standard Type-A HDMI cable, which has the same 19-pin connector on both sides. However, some devices (often cameras and portable media players) have smaller HDMI ports, which means you’ll need a different type of cable:
- Type C/Mini-HDMI: This type of HDMI port is often found on somewhat older DSLR cameras and camcorders. The dimensions are 10.42 mm x 2.42 mm, which is a lot smaller than Type A. If your device has this port, you’ll need a Mini-HDMI-C to HDMI-A cable.
- Type D/Micro-HDMI: Even smaller than the Type C, this 6.4 mm x 2.8 mm port is commonly found on small recording devices such as the GoPro and some smartphones. You’ll need a Micro HDMI-D to HDMI-A cable in this situation.
Advertisement
-
3
Connect one end of the cable to the device. Turn on the device you want to connect to the TV, and then gently insert the matching end of the cable into its HDMI port.
- You should only be able to insert the HDMI plug into the port in one direction. Never force the cable plug into the port since doing so could damage both the cord and the device.
-
4
Connect the other end of the cable to the TV. Turn on the TV if you haven’t already done so, and then connect the cable securely. If your TV has multiple HDMI ports, take note of the HDMI port number you’re using.
-
5
Switch to the HDMI source on your TV. Use the SOURCE or INPUT button on your TV or remote to select the HDMI port. You’ll usually have to press it a few times until you reach the right port number. Once you reach the correct source, you should see the device’s image on the screen.
- If you’re using Windows, press ⊞ Win+P to open the Windows Project panel, and then select an option for displaying the screen on the TV. If you want to mirror the desktop, for example, select Duplicate.
- If you have a Mac, the screen should automatically be mirrored on the TV. If the dimensions look funny, navigate to Apple menu > System Preferences > Displays > Display and select Default for display. If you need to enter a specific resolution, chose Scaled instead and enter that resolution now.[1]
-
6
Configure your computer’s audio to route through the TV (optional). If you’ve connected a computer to the TV and want to make sure the audio comes through the TV’s speakers, follow these steps:
- Mac: Navigate to Apple menu > System Preferences > Sound > Output and select your TV or HDMI output.
- Windows: Right-click the volume icon in the system tray (next to the clock), select Sound Settings, and select your computer’s default audio device, often called Speakers (High Definition Audio), from the “Choose your output device” menu.
Advertisement
-
1
Identify an HDMI-compatible port on your non-HDMI device. If your TV has HDMI but your gaming system, computer, or other gadget does not, you can usually still connect with an adapter that converts an existing port to HDMI Type A (standard). You can find HDMI adapters/cables for the following port types:
-
DisplayPort: This type of port supports both digital audio and high-resolution video when converted to HDMI. Look for ports labeled “DP” or “DisplayPort”. If you have a DisplayPort on your laptop or tablet, you’ll need a DisplayPort-to-HDMI-A cable or adapter.[2]
- Some devices, including the Microsoft Surface, have a DisplayPort Mini port rather than the standard size. You’ll need a DisplayPort Mini-to-HDMI-A cable or adapter in this case.
- DVI: DVI outputs do not transmit audio, but you can get high-quality video using a DVI-to-HDMI-A cable or adapter. Note that there are different DVI port sizes, so you’ll need to make sure you get the right cable. Count the number of pins in your DVI port and compare it to available cables and adapters.
- VGA: If you have an old-school VGA port, you won’t get the best picture quality on your TV, and definitely no audio. However, you can still connect the device using a VGA-to-HDMI-A converter or adapter.
-
DisplayPort: This type of port supports both digital audio and high-resolution video when converted to HDMI. Look for ports labeled “DP” or “DisplayPort”. If you have a DisplayPort on your laptop or tablet, you’ll need a DisplayPort-to-HDMI-A cable or adapter.[2]
-
2
Choose the right cable or adapter.
- Most modern TVs have at least one full-size (Type A) HDMI port, which is 13.9 mm x 4.45 mm in size. You can usually find a cable that has an HDMI-A plug on one side and a DVI, DisplayPort, or VGA plug on the other. You’ll just need to make sure the non-HDMI size matches up exactly with the port on your device.
- Another option is to purchase a smaller adapter/converter. With an adapter, you’d plug a standard HDMI cable into the HDMI end, and a standard DVI, DisplayPort, or VGA cable into the other side. This means you’d need two different types of cables plugged into one adapter.
- The HDMI cable must also be long enough to reach from the device to the TV. Choose a cord that is slightly longer than necessary to minimize the strain on the cord and both devices.
-
3
Connect the HDMI-A plug into a port on the TV. Turn on the TV if you haven’t already done so, and then connect the cable securely. If your TV has multiple HDMI ports, take note of the HDMI port number you’re using.
-
4
Connect the other end of the cable to the device or adapter. If you have an HDMI-to-(other) cable, plug the matching end into that port now. If you bought an adapter, plug the other side of the HDMI cable into the HDMI side of the adapter, and then connect that adapter to the device using the appropriate cable (DVI, DisplayPort, or VGA) for that device.
- Do not force the plug into the port. It should only fit one way, and if it doesn’t fit at all, you may have the wrong type of cable.
- If using an adapter for VGA ports, you will likely need to match the color of each adapter plug to the corresponding audio and video ports on your computer.
-
5
Switch to the HDMI source on your TV. First, turn on the non-HDMI device if you haven’t already done so, and then use the SOURCE or INPUT button on your TV or remote to select the HDMI port. You’ll usually have to press it a few times until you reach the right port number. Once you reach the correct source, you should see the device’s image on the screen.
- If you’re using Windows, press ⊞ Win+P to open the Windows Project panel, and then select an option for displaying the screen on the TV. If you want to mirror the desktop, for example, select Duplicate.
- If you have a Mac, the screen should automatically be mirrored on the TV. If the dimensions look funny, navigate to Apple menu > System Preferences > Displays > Display and select Default for display. If you need to enter a specific resolution, chose Scaled instead and enter that resolution now.[3]
-
6
Hook up the audio separately if necessary. If you’re not using DisplayPort, you’ll usually need to use a separate cable to stream audio to your TV.[4]
- If both your input device and TV have the appropriate ports, you might be able to directly connect the two devices using a separate stereo cable.
- Alternatively, you can use an audio cable to redirect audio from your input device to a separate nearby set of speakers previously hooked up to your TV.
Advertisement
Add New Question
-
Question
How can I make my TV compatible to use an HDMI port?
To make your TV compatible with HDMI, you will need an AV to HDMI converter which can be bought at a Walmart.
-
Question
How do I know if my model TV can connect to HDMI?
Check the TV for HDMI ports or look up the specifications on the manufacturer website or in the instruction book.
-
Question
What is wrong if I connected HDMI to my TV, but there is no display?
You might have to switch AV channels on your TV so the input on the TV display corresponds with the port you are plugging the HDMI cable into on the TV.
See more answers
Ask a Question
200 characters left
Include your email address to get a message when this question is answered.
Submit
Advertisement
Video
-
If you are setting up a Roku audio device, enable the HDMI-CEC and ARC setting on your TV when using the optical cable or not.[5]
-
Don’t worry about buying an expensive HDMI cable. Since the signal is digital, it will either work or it won’t, and the difference in quality between an inexpensive and expensive cable is negligible.
-
If you can’t see the image on the TV, check the port and/or connector for dirt and corrosion. Assuming common cleaning didn’t work, try contact grease. Use very little and avoid causing a short by ensuring no excess is sitting between contacts.
Show More Tips
Thanks for submitting a tip for review!
Advertisement
About This Article
Article SummaryX
1. Locate the HDMI port on the TV.
2. Acquire a cable that fits the ports on both devices.
3. Connect the cable from one device’s HDMI port to the other.
4. Use the Source or Input button on the TV to switch to the port.
5. Configure video and audio on the device if needed.
Did this summary help you?
Thanks to all authors for creating a page that has been read 566,134 times.
 Если на вашем телевизоре есть хотя бы один такой порт, значит все получится.
Если на вашем телевизоре есть хотя бы один такой порт, значит все получится. Фото системного блока я сделал в горизонтальном положении. В моем случае, телевизор можно подключить к HDMI выходу на видеокарте.Если в вашем компьютере нет HDMI выхода, но есть DVI, то можно купить переходник DVI-HDMI. А если есть только старый VGA, то так же можно использовать переходник VGA-HDMI, но тогда уже звук на телевизор выводится не будет, так как VGA не цифровой выход. Если вы хотите одновременно подключить к компьютеру телевизор и монитор, то понадобится либо два HDMI, либо HDMI и DVI. Так же нам понадобятся соответствующие кабеля.
Фото системного блока я сделал в горизонтальном положении. В моем случае, телевизор можно подключить к HDMI выходу на видеокарте.Если в вашем компьютере нет HDMI выхода, но есть DVI, то можно купить переходник DVI-HDMI. А если есть только старый VGA, то так же можно использовать переходник VGA-HDMI, но тогда уже звук на телевизор выводится не будет, так как VGA не цифровой выход. Если вы хотите одновременно подключить к компьютеру телевизор и монитор, то понадобится либо два HDMI, либо HDMI и DVI. Так же нам понадобятся соответствующие кабеля. Самый обычный, недорогой кабель.
Самый обычный, недорогой кабель.
















































