Лучший ответ
_
Искусственный Интеллект
(711541)
12 лет назад
ПуСк >>> Выполнить >>> regedit и там ищешь
Остальные ответы
Евгений Ткаченко
Мастер
(1100)
12 лет назад
набрать команду Regedit в строке “Выполнить”, и найти вручную.
?????? ???????
Мастер
(1800)
12 лет назад
пуск – выполнить – regedit (win xp)
пуск – все программы – стандартные – выполнить – regedit (win 7)
Мурад Гусейнов
Профи
(641)
12 лет назад
ПУСК -> Выполнить -> regedit -> Ctrl+А (т. е. Найти) -> вставь в поисковую форму HKLMSOFTWAREMicrosoftWindowsCurrentVersionRunusb_autorun_remover
Асия Лапина
Ученик
(110)
6 лет назад
Обсуждали тут уже, юзай mwfix
khertek
Ученик
(109)
2 года назад
а где скачать папку если ее нету
Содержание:
- 1 Что такое системный реестр?
- 2 Зачем нужен реестр Windows?
- 3 Какие данные хранятся в ветке HKLM?
- 4 Как зайти в HKEY_LOCAL_MACHINE на «Виндовс 7» или любой другой системе самым быстрым способом?
- 5 Как на «Винде 7» зайти в HKEY_LOCAL_MACHINE из «Проводника»
- 6 Редактирование реестра
- 7 Дефрагментация и очистка ненужных данных
- 8 Стоит ли заниматься изменением ключей собственноручно?
- 9 Что такое hkey_local_machine?
- 10 Где находится или как зайти в hkey local machine?
- 10.1 6 комментариев к записи “Вирус в HKLMSOFTWAREMicrosoftWindows NTCurrent VersionWindowsAppinit_Dlls”
Достаточно часто можно встретить ситуации, когда при установке какого-то программного обеспечения или в целях повышения быстродействия операционных систем Windows приходится вмешиваться в работу так называемого системного реестра, но не с изменением пользовательских настроек, а с редактированием раздела HKEY_LOCAL_MACHINE. Как зайти на «Виндовс 8» в эту ветку или в любой другой системе, далее и будет рассмотрено. Оговоримся сразу: заниматься редактированием параметров нужно только при условии четкого понимания того, что это может нанести непоправимый вред всей операционной системе.
Что такое системный реестр?
Вообще, оставив пока в стороне вопрос о том, как зайти в HKEY_LOCAL_MACHINE (SYSTEM) или в другой подраздел, стоит отметить, что системный реестр Windows представляет собой своеобразную таблицу регистрации всех установленных компонентов и настроек.

Тут хранятся данные не только о собственных инструментах системы, но и обо всех драйверах устройств или пользовательских приложений. Грубо говоря, ни одна программа не может работать, если она не зарегистрирована, впрочем, как и сами системные службы. Точно так же невозможно открыть ни один файл, сведения о котором в реестр не внесены.
Зачем нужен реестр Windows?
Проблема того, как зайти в ветку реестра HKEY_LOCAL_MACHINE, решается достаточно просто. Весь этот процесс можно уместить в одну строку. Но чтобы понимание было более полным, для начала остановимся на том, для чего все это нужно.
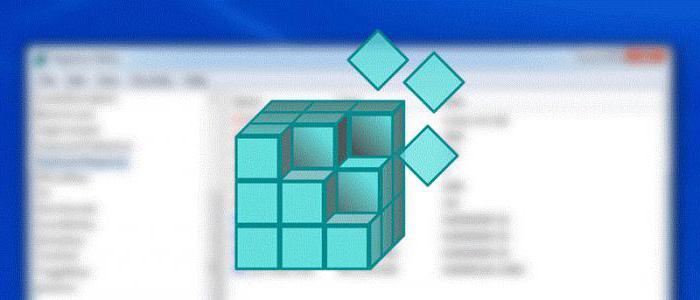
Грубо говоря, все программы или данные (любая информация), представленные в виде файлов, каким-то образом должны распознаваться самой операционной системой, не говоря уже о том, что и все «железные» устройства должны функционировать корректно с использованием установленных для них драйверов. Как ОС может определить их? Первичная система BIOS срабатывает только в самом начале загрузки компьютера, а операционная система стартует только после этого.
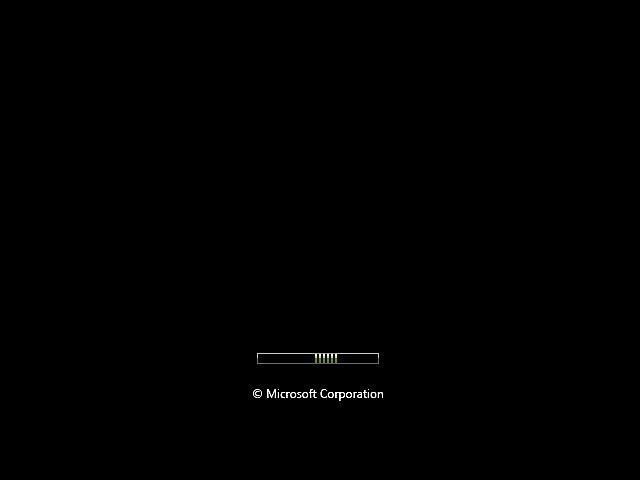
И данные для загрузки берутся именно из системного реестра. Кстати, если вы обращали внимание на процессы восстановления Windows, в первую очередь она восстанавливает именно реестр из заранее созданной резервной копии. При этом пользовательские файлы, как сообщается, не затрагиваются. Это и понятно, приоритет восстановления установлен для работоспособности программного обеспечения, которое на момент какого-то непредвиденного сбоя могло быть уже удалено. А так – никаких проблем! Через восстановление системного реестра можно восстановить и те приложения, которые в данный момент в системе отсутствуют.
Заметьте: файлы программ физически с винчестера не удаляются, а только переименовываются, и в названиях первый символ заменяется на нечитаемый (обычно это $ или
$). Таким образом, достаточно просто определить все файлы, помеченные такими атрибутами, чтобы произвести восстановление работы любой программы. По этому принципу, кстати, и работают практически все известные на сегодняшний день утилиты, позволяющие произвести восстановление утерянной информации на носителях любого типа, включая не только жесткие диски, но и флэш-устройства, внешние USB-HDD или даже карты памяти самых популярных стандартов.
Но вернемся к самой ветке реестра. Опять же, прежде чем решать вопрос того, как зайти на “Виндовс 8.1”) в HKEY_LOCAL_MACHINE, следует уяснить, какие именно данные здесь хранятся.
В основном они касаются системных настроек, с параметрами которых при редактировании нужно быть очень осторожным.
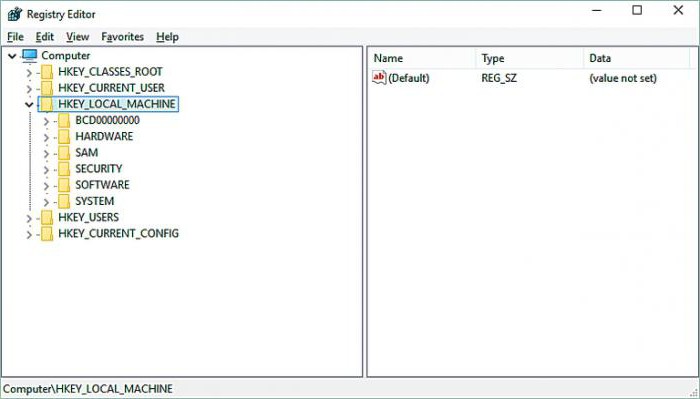
В зависимости от версии ОС, разделы могут быть разными. Но основными являются подпункты SOFTWARE, HARDWARE и SYSTEM. Как уже понятно, они соответствуют программной, «железной» и системной части. Иными словами, первый раздел хранит информацию об установленных программах, второй отвечает за драйверы и оборудование, в третьем хранятся настройки самой ОС.
Как зайти в HKEY_LOCAL_MACHINE на «Виндовс 7» или любой другой системе самым быстрым способом?
Теперь непосредственно о входе. Вопрос того, как зайти в HKEY_LOCAL_MACHINE, в любой из ныне известных Windows-систем решается достаточно просто.
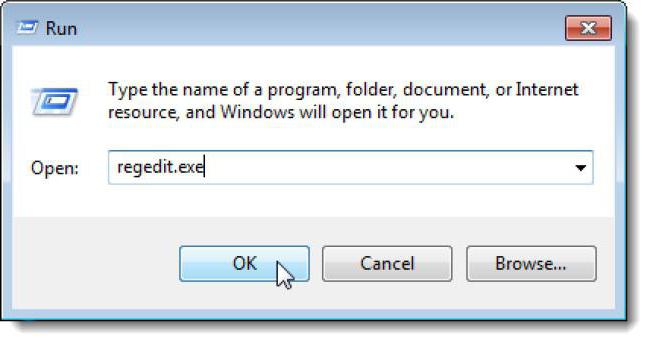
В данном случае речь идет об использовании консоли запуска программ и служб «Выполнить», в которой прописывается стандартная команда regedit, соответствующая исполняемому EXE-файлу. После входа достаточно просто развернуть ветку в дереве каталогов, расположенном слева.
Как на «Винде 7» зайти в HKEY_LOCAL_MACHINE из «Проводника»
Но выше приведенный метод единственным не является. Точно так же просто вопрос того, как зайти в HKEY_LOCAL_MACHINE, может быть решен и при использовании ручного запуска файла программы.
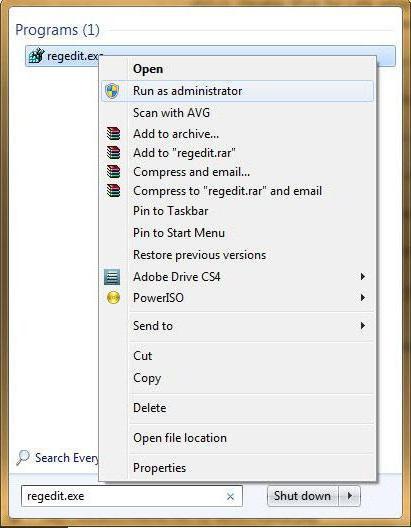
Он называется regedit.exe и располагается в папке System32. В данном случае даже запуск от имени администратора не требуется, поскольку система все равно запросит подтверждение прав на вмешательство. Другое дело, когда требуется произвести слияние путем запуска файла ключей с расширением REG. А вот тут права админа обязательны, ведь система внести изменения в реестр попросту не даст.
Редактирование реестра
С редактированием, как уже было отмечено, необходимо быть крайне осторожным. Цена вопроса – работоспособность всей системы.
Такая проблема связана только с тем, что, в отличие от других программ и настроек Windows, которые предлагают пользователю сохранить сделанные изменения, в редакторе реестра ни о чем подобном и речи быть не может (если что-то исправили, даже при закрытии редактора изменения вступят в силу автоматически). Таким образом, просто поменяв один ключ, вы можете привести всю систему к полному крашу. Без особой надобности эту ветку лучше не трогать.
Дефрагментация и очистка ненужных данных
Итак, как зайти в HKEY_LOCAL_MACHINE, более или менее разобрались. С вопросами редактирования тоже проблем быть не должно. Теперь несколько слов о дефрагментации реестра. Многие пользователи эту проблему, мягко говоря, недооценивают. А зря, поскольку именно по причине нахождения в реестре проблематичных ключей загрузка системы может стать достаточно долгой.
Как уже понятно, это сродни действиям с жестким диском, но отличие состоит не только в упорядочивании хранимых в нем записей и ключей, а и в удалении ненужных. В чем суть? При старте операционная система сканирует реестр, и чем больше в нем ключей, тем большее время отводится на загрузку. Вывод напрашивается сам собой: реестр нужно время от времени чистить. Но как это сделать?
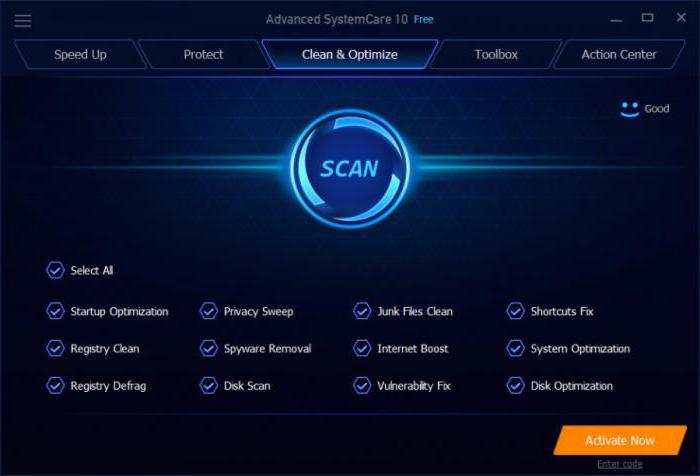
Проще всего воспользоваться специальными программами-оптимизаторами, которые позволяют произвести автоматическую очистку и дефрагментацию без особого участия пользователя. Среди наиболее популярных утилит можно выделить CCleaner, Advanced SystemCare, Glary Utilities и многие другие. В комплекте их инструментариев имеется достаточно много модулей на все случаи жизни, включая и действия с системным реестром. Но можно использовать и узконаправленные утилиты, а не программы комплексного ухода за системой. Их тоже хватает с избытком. Но если разобраться, лучше применять комплексный уход, поскольку включенные в программах модули обеспечивают дополнительную очистку и ускорение.
Стоит ли заниматься изменением ключей собственноручно?
Наконец, почти напросился ответ на самый главный вопрос о том, насколько целесообразно и небезопасно заниматься изменением значений ключей реестра. Медаль имеет две стороны. Вроде бы и нежелательно изменять эти параметры, но, с другой стороны, некоторые настройки компонентов системы бывает невозможно задействовать или деактивировать без вмешательства в реестр, в частности, в ветку настроек, упомянутую выше.
Если требуется обычная оптимизация загрузки операционной системы, без сомнения, лучше всего подойдут приложения-оптимизаторы. Если же требуется включить определенные службы или активировать некоторые компоненты самой системы, без вмешательства с использованием ручного режима настройки не обойтись. А посему нужно быть крайне осторожным, чтобы не нанести системе такой ущерб, что она вообще прекратит работу и не будет даже подавать признаков жизни. После этого иногда может потребоваться даже ее полная переустановка.
В любом случае подходить к вопросам изменений параметров нужно максимально обдуманно, а без понимания сути выполняемых в определенный момент действий без надобности в системный реестр лучше не лезть вообще.
Очень часто при поиске того или ного решения компьютерной проблемы, советуют перейти в некую папку hkey_local_machine. Но далеко не всегда толком объясняют что это за папка и где находится.
В данной статье мы расскажем вам об hkey_local_machine. Вы узнаете где она находится и как в нее можно попасть на любой версии Windows.
Что такое hkey_local_machine?
Наверняка некоторые из вас хоть раз слышали о системном реестре. Это своеобразная системная база данных, в которой собрана информация обо всех установленных программах и компонентах, а также указаны параметры системы и приложений.
Так вот hkey local machine является одной из начальных (коренных) папок системного реестра. Еще их называют ветками реестра.
В ней находится масса служебной информации. Редактировать что — либо здесь нужно с особой осторожностью. Желательно перед внесением изменений в системный реестр делать точку восстановления, так как один неверно заданный параметр может привести к полной потере работоспособности как операционной системы, так и отдельных ее компонентов или программ.
Где находится или как зайти в hkey local machine?
Для входа в данную папку нужно зайти в реестр windows. Для этого вне зависимости от версии операционной системы нажимаем на клавиатуре комбинацию кнопок «Windows» + «R».

Комбинация кнопок «Win»+»R» на клавиатуре
Откроется окно «Выполнить», в котором пишем команду «regedit» без кавычек и жмем «Enter».
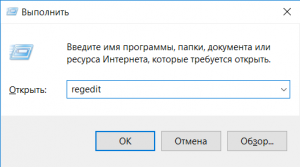
Команда для входа в редактор системного реестра
Далее запустится реактор реестра, который является своеобразным проводником по недрам реестра. В его левой части указаны корневые папки (ветки), среди которых присутствует и искомая папка hkey_local_machine, содержащая в себе массу различных подпапок и настроек.
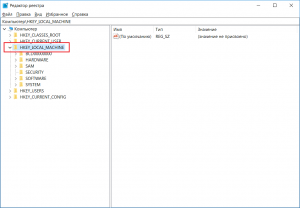
Системный реестр с каталогом hkey local machine
Сегодня вновь повстречался с вирусом расположенном в ветке реестра HKLMSOFTWAREMicrosoftWindows NTCurrent VersionWindowsAppinit_Dlls.
Снова он был не подписан и имел дурацкое название, состоящее из случайных букв — qhrsxxg.dll
Основные действия данного файла были направлены на неправильную работу браузеров — вместо страниц открывались «каракули» с непонятным текстом, либо Сайты открываются в виде HTML кода

В этот раз удалить его сходу не получилось, программа Unlocker никак не могла разблокировать файл.
После отключения данного файла в программе autoruns, и перезагрузки компьютера — файл все-таки был удален.
Браузеры заработали как и положено
А вообще в ветке реестра HKEY_LOCAL_MACHINESOFTWAREMicrosoftWindows NTCurrentVersionWindows и значение параметра AppInit_DLLs должно быть пустым.
6 комментариев к записи “Вирус в HKLMSOFTWAREMicrosoftWindows NTCurrent VersionWindowsAppinit_Dlls”
Здравствуйте!
У меня сейчас точно такая же проблема. Расскажите поподробней , пожалуйста, как это сделать. Я ничего не понял из вшесказанного. И ещё вопрос: почему антивирусы его не видят и не удаляют?
Добавлю. У меня нет вообще такого файла, проблема есть.
Более подробно прочитайте в статье, там все подробно расписано, правда про другой вирус — но суть одна — как такое удалить — расписано.
Все что вам нужно — воспользоваться программой autoruns
такого прям в точности файла у Вас не будет — так как они «носят» случайное имя -бессмысленное
здраствуйте у меня в компьютере (windows 8)отсутствует APPINIT_DLLs.что делать?
Если в реестре нет параметра Appinit_DLLs, то его надо создать самому вручную по пути HKLMSOFTWAREMicrosoftWindows NTCurrentVersionWindows. Вот в этой папке Windows надо создать параметр Appinit_DLLs, который не должен иметь никакого значения, и если какое-то значение появится, то это вирус однозначно, его надо просто удалить обычным способом.Можно также в качестве значения создать параметр DWORD( для 32-бит .систем) или QWORD(для 64-бит.систем), значение которого должно быть равно нулю,т.е.0х00000000(0).Аналогично должно быть проделано в подразделе реестра HKCU( подраздел настроек пользователя)

- Содержание статьи
- Вступление
- Типы данных в реестре
- HKEY_LOCAL_MACHINE (HKLM)
- HKLMHardware
- HKLMSAM
- HKLMSecurity
- HKLMSoftware
- HKLMSystemCurrentControlSet
- HKEY_USERS (HKU)
- HKEY_CURRENT_CONFIG (HKCC)
- HKEY_CURRENT_USER (HKCU)
- HKEY_CLASSES_ROOT (HKCR)
- Комментарии к статье ( 1 шт )
- Добавить комментарий
Вступление
В данной статье будут рассмотрены основные ветки реестра Windows, а также их назначение. Список корневых разделов можно увидеть ниже:
- HKEY_LOCAL_MACHINE (HKLM)
- HKEY_USERS
- HKEY_CURRENT_CONFIG
- HKEY_CURRENT_USER
- HKEY_CLASSES_ROOT
Типы данных в реестре
В реестре могут храниться данные семи типов:
- REG_BINARY хранит произвольные двоичные данные в «сыром» виде, без переформатирования и синтаксического разбора. Эти данные можно просматривать в двоичном или шестнадцатеричном виде при помощи редактора реестра.
- REG_DWORD хранит параметры, представленные восьмибайтными (длинные) целыми числами. Этот тип данных обычно применяется, когда параметр обозначает счетчик или интервал. Еще одно его применение в качестве флага (0 – флаг снят, 1 – установлен).
- REG_SZ представляет собой обычную строку в кодировке Unicode любой длины. Наиболее часто в этом типе данных хранится информация, которая будет читаться пользователем, пути доступа, названия устройств и т.п.
- REG_EXPAND_SZ – вид REG_SZ, используемый приложениями для хранения конструкций вида %SystemRoot%System32, например. При чтении этой строки Windows заменяет %SystemRoot% на имя папки, куда она установлена.
- REG_MULTI_SZ представляет собой набор произвольного количества параметров типа REG_SZ. В этом типе данных хранится, например, список IP адресов, назначенных сетевому интерфейсу.
- REG_FULL_RESOURCE_DESCRIPTOR применяется для кодирования информации о системных ресурсах, необходимых для какого-либо из устройств.
- REG_NONE служит как семафор, т.е. параметр существует, но не содержит ни какого значения. Некоторые приложения проверяют наличие этого параметра и, исходя из результата проверки, выполняют или не выполняют действие.
При добавлении параметров в реестр нужно обязательно использовать тот тип данных, который указан в источнике, откуда взята информация о необходимости добавить параметр. Если тип данных не будет соответствовать тому, который ожидает найти приложение в указанном месте, то последствия могут быть непредсказуемыми.
HKEY_LOCAL_MACHINE (HKLM)
Раздел HKEY_LOCAL_MACHINE (HKLM) – хранит все настройки, относящиеся к локальному компьютеру. Например, в подразделе HARDWARE хранятся записи операционной системы и драйверов и совместно используемая (разделяемая) информация о физических устройствах, обнаруживаемых операционной системой во время загрузки (как и остальных устройств Plug-and-Play, которые могут быть добавлены после загрузки операционной системы). Приложения должны хранить здесь данные только в том случае, когда они относятся ко всем, кто пользуется компьютером. Например, драйвер принтера может хранить здесь набор настроек принтера, применяемых по умолчанию, и копировать эти данные для каждого профиля пользователя при входе пользователя в систему.
HKLMHardware
В разделе HKLMHardware хранится информация об устройствах, обнаруженных в компьютере. Все параметры этого раздела хранятся не на жестком диске, а в оперативной памяти. Когда компьютер распознает запуск устройства, он нумерует найденное устройство, исследуя шину и отдельные классы устройств (например, порты или клавиатуру). В этом разделе имеются три основных подраздела:
- Подраздел Descriptions содержит описания центральных процессоров, процессоров для операций вещественными числами («с плавающей точкой») и многофункциональных устройств компьютера.
- Подраздел DeviceMap сопоставляет устройства драйверам. Например, DeviceMapvideo имеет параметр с именем DeviceVideo1, содержащий строку REGISTRYMachineSYSTEMControlSet001ServicesmnmddDevice0, являющуюся указателем на место, где хранятся параметры для драйвера этого видеоконтроллера.
- В подразделе ResourceMap имеются три основных подраздела. Один – для уровня аппаратных абстракций (HAL, hardware abstraction layer), применяемый при отслеживании найденных устройств. Второй – для Plug-and-Play Manager, для записи устройств, про которые известно, как с ними работать. Третий – для отображения объема оперативной памяти.
Могут быть и дополнительные подразделы, в зависимости от конфигурации компьютера. Например, компьютеры с поддержкой интерфейса управления питанием (ACPI), будут иметь подраздел ACPI, содержащий информацию о конкретных возможностях ACPI на этом компьютере.
HKLMSAM
В разделе HKLMSAM хранятся локальные учетные записи или группы, созданные на компьютере. Раздел скрыт.
HKLMSecurity
В разделе HKLMSecurity содержится всевозможная информация, относящаяся к защите. Формат не документирован. Используется для кэширования верительных данных для входа в систему, настроек политики и разделяемых секретных данных сервера. Подраздел SecuritySAM содержит копию большинства данных из HKLMSAM
HKLMSoftware
Раздел HKLMSoftware – является корнем структуры подразделов, хранящих глобальную (в пределах компьютера) информацию приложений и компонент. Программы создают свои собственные подразделы в HKLMSoftware для храниения своей служебной информации. В разделе HKLMSoftwareMicrosoftWindowsCurrentVersion хранится большинство данных о настройках пользовательского интерфейса (GUI). Подраздел HKLMSoftwareMicrosoftWindows NTCurrentVersion, среди прочих, содержит разделы для автоматического восстановления, для шифруемой файловой системы, для редактора конфигурации безопасности, для терминальных служб и т.д
HKLMSystemCurrentControlSet
Последним действием фазы загрузки Windows является обновление реестра, которое должно зафиксировать набор служб и управляющих настроек, применявшийся при последней успешной загрузке. CurrentControlSet всегда указывает на набор управляющих настроек, используемых системой в текущий момент. В HKLMSystem есть много подразделов ControlSetXXX, каждый из которых описывает набор управляющих настроек, существовавших в какой-либо момент времени, независимо от того, была ли загрузка успешной или нет. CurrentControlSet является указателем на последний набор управляющих настроек, при котором загрузка была успешной. Поскольку трудно определить сразу, какая из загрузок была успешной, то операционная система и приложения пользуются указателем CurrentControlSet.
В разделе, описывающем набор управляющих настроек, среди прочих, имеются четыре следующих раздела:
- Control – Содержит управляющую информацию для служб и системных инструментальных средств. Например, ControlBackupRestoreKeysNotToRestore содержит список разделов, которые утилита Backup на должна восстанавливать при восстановлении реестра.
- Enum – Содержит по одному элементу данных для каждого из найденных системой устройств. Если устройство имелось на на момент загрузки, то оно будет включено в этот список.
- Hardware Profiles – Содержит по одному элементу данных для каждого из профилей оборудования, найденных на компьютере. Как и сам HKLMSystem, каждый профиль имеет порядковый номер, начинающийся с 0001. HKLMSystemHardware ProfilesCurrent всегда указывает на профиль, выбранный при загрузке.
- HKLMSystemMountedDevices – Тома динамических дисков зависят от наличия информации о текущей конфигурации о логических томах на диске. Приложения и оснастки берут эту информацию из службы Logical Volume Manager, которая хранит свой список смонтированных и доступных устройств и подразделе MountedDevices
HKEY_USERS (HKU)
Раздел HKEY_USERS (HKU) – содержит записи для каждого из пользователей, когда-либо входивших в систему. Владельцем каждой из этих записей является соответствующая пользовательская учетная запись, там содержатся настройки профиля этого пользователя. Если используются групповая политика, то задаваемые в ней настройки применяются здесь к профилям отдельных пользователей.
HKEY_CURRENT_CONFIG (HKCC)
Раздел HKEY_CURRENT_CONFIG (HKCC) – хранит информацию о текущей загрузочной конфигурации компьютера. В частности, здесь хранится информация о текущем наборе системных служб и об устройствах, имевшихся во время загрузки. На самом деле, этот корневой раздел является указателем на раздел внутри HKLM.
HKEY_CURRENT_USER (HKCU)
Раздел HKEY_CURRENT_USER (HKCU) указывает на профиль текущего пользователя (вошедшего в данный момент в систему) внутри HKU. Microsoft требует, чтобы приложения хранили все предпочтения пользователей в подразделах под HKCU. Например, HKCUSoftwareMicrosoftWindowsCurrentVersionAppletsPaint содержит личные настройки пользователей программы Paint.
HKEY_CLASSES_ROOT (HKCR)
Раздел HKEY_CLASSES_ROOT (HKCR) – сопоставляет расширения файлов и идентификаторы классов OLE. Фактически он указывает на HKLMSoftwareClasses. Система использует эти соответствия чтобы определить, какие приложения или компоненты нужно использовать при открытии или создании тех или иных типов файлов или объектов данных.
Как открыть реестр windows 7
Реестр — буквально основа операционных систем семейства Windows. Этот массив содержит данные, которые определяют все глобальные и местные настройки для каждого пользователя и для системы в целом, регулирует привилегии, имеет информацию о расположении всех данных, расширениях и их регистрации. Для удобного доступа к реестру разработчиками из Microsoft был предоставлен удобный инструмент под названием Regedit (Registry Edit — редактор реестра).
Данная системная программа представляет весь реестр в древовидной структуре, где каждый ключ находится в строго определенной папке и имеет статический адрес. Regedit может выполнять поиск определенной записи по всему реестру, редактировать имеющиеся, создавать новые или удалять те, в которых опытный пользователь уже не нуждается.
Запускаем редактор реестра на Windows 7
Как и любая программа на компьютере, regedit имеет свой собственный исполняемый файл, при запуске которого появляется само окно редактора реестра. Получить доступ к нему можно тремя способами. Однако, необходимо удостовериться, что пользователь, который решил внести изменения в реестр, обладает правами администратора или же является им — обычных привилегий недостаточно для редактирования настроек на таком высоком уровне.
Способ 1: использование поиска в меню Пуск
- Слева внизу на экране нужно нажать один раз левой кнопкой мыши на кнопку «Пуск».
- В открывшемся окошке в строке поиска, которая расположено внизу, необходимо ввести слово «regedit».
В самом верху окна Пуск в разделе программы отобразится один результат, который нужно выбрать одним щелчком левой кнопки мыши. После этого окно Пуск закроется, а вместо него откроется программа Regedit.
Способ 2: использование Проводника для прямого доступа к исполняемому файлу
- Дважды левой кнопкой мыши нажмите на ярлыке «Мой компьютер» или любым другим способом попадите в Проводник.
- Необходимо зайти в директорию
- C:Windows. Сюда можно попасть либо вручную, либо скопировать адрес и вставить в специальное поле вверху окна Проводника.
В открывшейся папке все записи по умолчанию расположены в алфавитном порядке. Необходимо пролистать вниз и найти файл с названием «regedit», запустить его двойным щелчком, после чего откроется окно редактора реестра.
Способ 3: использование специального сочетания клавиш
- На клавиатуре одновременно нажмите кнопки «Win» и «R», образуя специальную комбинацию «Win+R», открывающую инструмент под названием «Выполнить». На экране откроется маленькое окошко с полем поиска, в которое нужно списать слово «regedit».
- После нажатия на кнопку «OK» окошко «Выполнить» закроется, а вместо него откроется редактор реестра.
Будьте предельно внимательны, внося любые изменения в реестр. Одно неверное действие может привести к полной дестабилизации операционной системы или частичному нарушению ее работоспособности. Обязательно делайте резервную копию реестра перед изменением, созданием или удалением ключей.
Источник
Где находятся файлы реестра Windows в Windows 10/8/7?
Реестр Windows — это централизованная база данных конфигурации для Windows NT и Windows 2000, а также для приложений. В реестре хранится информация о параметрах настройки, конфигурации устройства и пользовательских настройках.

На диске реестр Windows — это не просто один большой файл, а набор отдельных файлов, называемых кустами. Каждый куст содержит дерево реестра, ключ которого служит корнем (т. Е. Отправной точкой) дерева. Подключи и их значения находятся под корнем.
Расположение файлов реестра Windows
Расположение этих кустов реестра:
HKEY_LOCAL_MACHINE SYSTEM: system32 config system
HKEY_LOCAL_MACHINE SAM: system32 config sam
HKEY_LOCAL_MACHINE SECURITY: system32 config security
HKEY_LOCAL_MACHINE ПРОГРАММНОЕ ОБЕСПЕЧЕНИЕ: system32 config software
HKEY_USERS UserProfile: winnt profile username
HKEY_USERS.DEFAULT: system32 config default
Поддерживаются следующие файлы:

Некоторые ульи нестабильны и не имеют связанных файлов. Система создает и управляет этими ульями полностью в памяти; поэтому ульи носят временный характер. Система создает изменчивые ульи каждый раз, когда система загружается. Примеры:
HKEY_LOCAL_MACHINE HARDWARE: Волатильный улей
HKEY_LOCAL_MACHINE SYSTEM Clone: Волатильный улей
Эти файлы являются файлами базы данных, и только RegEdit, Regedit32 и Kernel32 могут их читать. Основным инструментом в Windows 10/8/7 для работы непосредственно с реестром является редактор реестра. Чтобы получить к нему доступ, просто введите Regedit в строке поиска меню «Пуск» и нажмите Enter!
Если вам нужно больше узнать об этом, зайдите в TechNet!
ОБНОВЛЕНИЕ: AccidentalADMIN сделал полезный комментарий. Он говорит:
Каждая Windows имеет ключ реестра, в котором перечислены все ульи в системе. Запустите regedit , чтобы открыть редактор реестра, и перейдите к следующему ключу, чтобы получить полный список:
HKEY_LOCAL_MACHINE SYSTEM CurrentControlSet Control hivelist
В разделе «Реестр» вы также можете посмотреть, интересуют ли вас некоторые из этих ссылок:
- Как сделать резервную копию реестра Windows
- Как отслеживать изменения в реестре
- Ограничить или восстановить доступ, заблокировать конкретного пользователя, изменить права доступа в реестре
- Как открыть несколько экземпляров реестра в Windows.
Источник
Все что необходимо знать о реестре Windows

Для работы операционной системы Windows должны использоваться различные сведения. Реестр представляет собой специальную базу данных. В нем имеется информация, касающаяся оборудования, программного обеспечения, а также многое другое. В процессе функционирования системы происходит постоянное обращение к этой информации. Она может изменяться или дополняться, в зависимости от конкретных действий. Подобные мероприятия происходят в автоматическом порядке и пользователю нет необходимости беспокоиться об их выполнении.
ВАЖНО: если Вы решили работать с реестром Windows, то предварительно создайте его копию. Неосторожные действия легко могут стать причиной серьёзных системных сбоев. В результате придется восстанавливать ОС или даже осуществить её переустановку.
Реестр в операционных системах




Чтобы продемонстрировать важность реестра, требуется сказать о простой статистике. В ходе запуска ОС сюда осуществляется около тысячи обращений, а в течение одного дня количество может достигнуть 10.000 и даже более. Достаточно запустить какую-либо программу, задать настройки или выполнить иные действия, чтобы информация в реестре была отредактирована.
Где хранится реестр?
Довольно часто можно услышать вопрос о расположении файлов. Реестр Windows располагается по директории CWindowsSystem32config. Здесь в качестве диска указан С, но для Вашего устройства ситуация может быть иной. Все зависит от того, куда именно установлена система.
Если рассматривать наиболее популярную ОС Windows 7, то файлы реестра здесь располагаются в специальных местах. Подобный момент требует к себе отдельного внимания:
- «HKEY_LOCAL_MACHINEHARDWARE». Указанная ветка будет создаваться на основании того, какое именно подключено периферийное оборудование. Процесс является динамическим.
- «HKEY_LOCAL_MACHINEBCD00000000» использует для своего создания специальный файл «%SystemRoot%BootBCD».
- «HKEY_LOCAL_MACHINESYSTEM». Чтобы сформировать указанную ветку, применяется документ «%SystemRoot%System32config SYSTEM».
- «HKEY_LOCAL_MACHINESOFTWARE». Создание происходит на основании документа «%SystemRoot%System32configSOFTWARE».
- «HKEY_LOCAL_MACHINESECURITY». В ветке происходит хранение параметров безопасности устройства и она создается из документа «%SystemRoot%System32configSECURITY».
- «HKEY_LOCAL_MACHINESAM». Для создания применяется информация из документа, находящегося по адресу «%SystemRoot%System32configSAM».
- «HKEY_USERSDEFAULT». Формирование ветки реестра производится за счет документа «%SystemRoot%System32configDEFAULT».
- Ветки реестра «HKEY_USERSS-1-5-18», «HKEY_USERSS-1-5-19» и «HKEY_USERSS-1-5-20». Для их создания используется документ NTUSER.DAT, который лежит в различных директориях. Это «%SystemRoot%System32configsystemprofile», «%SystemRoot%System32configsystemprofile» и «%SystemRoot%ServiceProfilesNetworkService».
- «HKEY_USERS ». С целью формирование происходит применение документа «%USERPROFILE%NTUSER.DAT».
- «HKEY_USERS _Classes». В указанном случае, формирование производится в ходе использования документа «%USERPROFILE%AppDataLocalMicrosoftWindowsUsrClass.dat».
Реестр имеет отдельные файлы, которые заслуживают к себе внимания – это резервные копии. Они необходимы в случае восстановления системы. Данные документы находятся по директории «%SystemRoot%System32configRegBack». Если рассматривать ситуацию по умолчанию, то копия будет создавать один раз в 10 дней. Можно выполнить настройку подобного процесса – периодичности и времени запуска. Пользовательская часть реестра находится в документе %userprofile%ntuser.dat.
Когда речь заходит о реестре ОС 32х и 64х разрядного типа, тут предусматриваются определенные особенности. В первом случае все папки являются единичными. Для 64х разрядов предусматривается разделение на 32х и, непосредственно, 64х разрядные разделы.
Как открыть реестр?
Для получения доступа можно использовать несколько способов и необходимо рассмотреть среди них наиболее популярные.
Через утилиту «Выполнить»
Подобный вариант можно назвать наиболее привлекательным, поскольку он сочетает в себе простоту и удобство. Требуется действовать в соответствии с рекомендациями:
- Зажимаем сочетание клавиш Win+R или запускаем утилиту «Выполнить» другим способом.
- Производим ввод regedit и нажимаем подтверждение. Крайне важно, чтобы подобное действие проводилось от имени администратора.
Посредством поиска через меню «Пуск»
Тут могут быть определенные отличия при работе с различными ОС. Например, для Windows 8 отсутствует классическое меню «Пуск». В любом случае, необходимо получить доступ к строке поиска. В неё требуется ввести regedit и запустить выданную программу.
Посредством проводника Windows
Поставлена задача найти конкретный файл в системой папке CWindows (ранее уже говорилось о возможности использования другой буквы диска, в зависимости от места установки ОС). Нас интересует regedit. Его нужно найти в общем перечне и запустить.
Структура реестра
Реестр Windows включает в себя 5 ветвей. Каждая из них предусматривает хранение сведений конкретного типа. Данные разделы не разрешается изменять. Они не могут быть перенесены, переименованы или удалены. Требуется описать каждую из ветвей и указать их особенности:
- HKEY_CLASSES_ROOT (HKCR). Здесь хранятся данные о многочисленных расширениях, что позволяет системе работать с файлами различного типа. Если каких-либо сведений нет, всегда можно внести дополнительные изменения для расширения возможностей.
- HKEY_CURRENT_USER (HKCU). В указанной ветке находятся сведения об учетной записи. Сюда можно отнести различные настройки и элементы персонализации.
- HKEY_LOCAL_MACHINE (HKLM). Здесь располагается все данные о подсоединённых устройствах и драйверах. Что особенно важно, тут находятся сведения, касающиеся загрузки ОС.
- HKEY_USERS (HKU). Здесь представлены данные о полном списке пользователей для конкретного устройства.
- HKEY_CURRENT_CONFIG (HKCC). Представлены сведения об оборудовании, которое применяет устройство в ходе запуска ОС. Как показывает практика, тут находится мало информации и почти вся она является копией из иных разделов.
В процессе работы с реестром Windows, интерес представляют HKEY_CURRENT_USER и HKEY_LOCAL_MACHINE. Здесь находится большинство настроек, которые возникает необходимость изменять.
Необходимо уделить внимание такой составляющей, как параметры. Они позволяют вносить изменения в различные аспекты работы системы. Существует несколько типов параметров:
- Двоичный. Получил наибольшее распространение и используется во всех разделах. При выдаче в редакторе реестра предусматривается применение 16х формата.
- Dword. Используется значение с длиной 4 байта. Необходим для осуществления хранения параметров драйверов и различных программ.
- Расширяемая строка данных. Основное отличие от строкового параметра заключается в отсутствии четкого фиксирования длины.
- Многострочный. Используется более чем одна строка. Довольно часто применяется при необходимости хранения табличных данных.
- Строковый. Строка текста, которая обладает фиксированной длиной.
- Qword. Сведения указываются в виде 64х разрядного целого.
- Ссылка. Используется символическая ссылка в формате Юникод.
Резервная копия всего реестра или отдельного раздела
Ранее уже говорилось об опасностях работы с реестром. Всегда имеется вероятность причинить вред системе и нужно заранее позаботиться о создании копии. Следует войти в редактор реестра Windows, где открыть раздел «Файл». В появившемся списке происходит выбор пункта «Экспорт». Теперь можно осуществить создание копии всего реестра или конкретного подраздела. Для удобства, процесс демонстрируется на скриншоте ниже.

С целью повышения надежности допускается сохранить копию не только на жёстком диске устройства, но внешнем носителе.
Восстановление реестра
Так, самое худшее случилось и в системе произошел сбой. Что необходимо сделать в такой ситуации? Стоит рассмотреть три способа восстановления, каждый из которых обладает своими особенностями. В любой ситуации требуется предварительно завершить работу всех программ и приложений. Не станет лишним отключение антивирусных средств.
Восстановление из файла
Переходим к документу, который ранее был сохранен. Там должна находиться копия всего реестра Windows. Требуется осуществить двойной клик, после чего подтвердить полученное сообщение. Оно представлено на скриншоте далее.

Определенное время потребуется для восстановления, а сам процесс будет завершен после перезагрузки устройства.
Слияние
Нужно открыть папку с копией и нажать на ней правой кнопкой мыши. Произойдет выдача меню, в котором требуется указать «Слияние». Для Вашего удобства, это действие представлено на скриншоте.

Как и в предыдущем случае, восстановление завершится после перезагрузки.
Импорт
Необходимо открыть реестр Windows. Как это сделать уже рассматривалось ранее и было представлено несколько подходов. В самом редакторе нас интересует меню «Файл». Там следует выбрать «Импорт». Будет предложено указать путь до сохраненной копии.
Отдельно требуется вынести вариант, который предусматривает восстановление всей системы. Это предусматривает использование встроенных средств. Важно самостоятельно делать бэкап или не отключать резервное копирование.
Восстановление с использованием live CD
В некоторых ситуациях загрузка операционной системы не будет представляться возможной. Это наиболее сложный вариант и для решения такой проблемы рекомендуется использовать специальный способ. Он заключается в осуществлении загрузки через live CD. Когда это выполнено, необходимо проследовать дальше – посетить корень диска, где установлена Windows. Предусматривается следующая инструкция:
- Создаем на диске с системой временную папку. Ей требуется дать название tmp. Именно здесь будут располагаться дефектные файлы реестра.
- Теперь осуществляем вход в папку C:WINDOWSsystem32config
- Все файлы, найденные здесь, должны быть перенесены в созданную ранее временную папку C:tmp
- Идем в папку восстановления, которая располагается в директории C:System Volume Information. В ней должно располагаться некоторое количество папок следующего типа — _restore<длинный символьный код с дефисами>. Проверяем дату создания подобных папок и находим в списке самую позднюю.
- Внутри будут находиться папки с названиями RP1, RP2 и так далее. Нас опять интересует самая последняя. Важно ознакомиться с датой и уточнить, работали ли ОС в указанное время стабильно. Если нет, выбираем последнее работоспособное сохранение.
- Переходим в папку Snapshot. Именно здесь располагаются резервные копии файлов реестра.
- Требуется использовать _REGISTRY_USER_DEFAULT, _REGISTRY_MACHINE_SECURITY, _REGISTRY_MACHINE_SOFTWARE, _REGISTRY_MACHINE_SYSTEM и _REGISTRY_MACHINE_SAM
- Указанные в прошлом пункте файлы копируются и ими производится замена аналогичных файлов реестра в директории C:WINDOWSsystem32config. Требуется выполнить смену названия на DEFAULT, SECURITY, SOFTWARE, SYSTEM и SAM
- Для того, чтобы изменения вступили в силу, необходимо перезагрузиться.
Чистка реестра
Нередко можно столкнуться с запросом о том, как очистить реестр на Windows (Виндовс). Здесь можно использовать специализированное ПО или ручной метод. В первом случае, можно порекомендовать достаточно большое количество приложений. К наиболее популярным следует отнести Reg Organizer, CCleaner и Windows Cleaner. Данные программы отлично себя зарекомендовали – их возможности по оптимизации работы системы находятся на весьма высоком уровне.
Ручная чистка реестра Windows больше подходит для опытных пользователей, которые знают, что делают. Предварительно рекомендуется выполнить копирование файлов, чтобы провести восстановление в случае неудачи.
Непосредственно процесс очистки требует удалить любые сведения об уже удаленной программе. Подобные данные содержатся в «HKEY_CURRENT_USER» и именно туда лежит наш путь. В подразделе Software требуется найти необходимую папку. Ниже на скриншоте показан пример для программы Скайп.

Создание и удаление разделов и параметров через файл с расширением reg
Все reg файлы обладают строго установленным синтаксисом, который должен в обязательном порядке соблюдаться. Это является особенностью документов подобного типа. REG файлы допускается применять в качестве средства для создания или удаления подразделов, а также параметров.
Создание подразделов или изменение параметров
- Осуществляем доступ к редактору реестра
- Выбирается тот подраздел, изменения для которого должны быть проведены
- Происходит нажатие на вкладку «Файл», где надо нажать «Экспорт»
- В поле «Имя файла» прописывается название документа для сохранения REG-файла с изначальными элементами реестра и нажимается кнопку «Сохранить»
Удаление разделов реестра или параметров
Для выполнения поставленной задачи требуется поместить дефис перед путем реестра. Следует рассмотреть это на простом примере. Имеем:
Из него необходимо выполнить удаление раздела Program. Это будет выглядеть следующим образом:
Удаление значения имеет схожий способ. В данном случае, дефис должен располагаться непосредственно перед знаком равенства. Расширим прошлый пример – теперь нужно удалить параметр ProgramValue. Это выполняется следующим образом:
Вносить изменения можно через обычную программу-блокнот. Не забывайте предварительно делать копии.
Источник
Если вы хотите узнать, что такое HKEY_LOCAL_MACHINE и как получить к нему доступ, прочтите это краткое руководство, в котором объясняются определение, расположение и подразделы реестра HKEY_LOCAL_MACHINE.
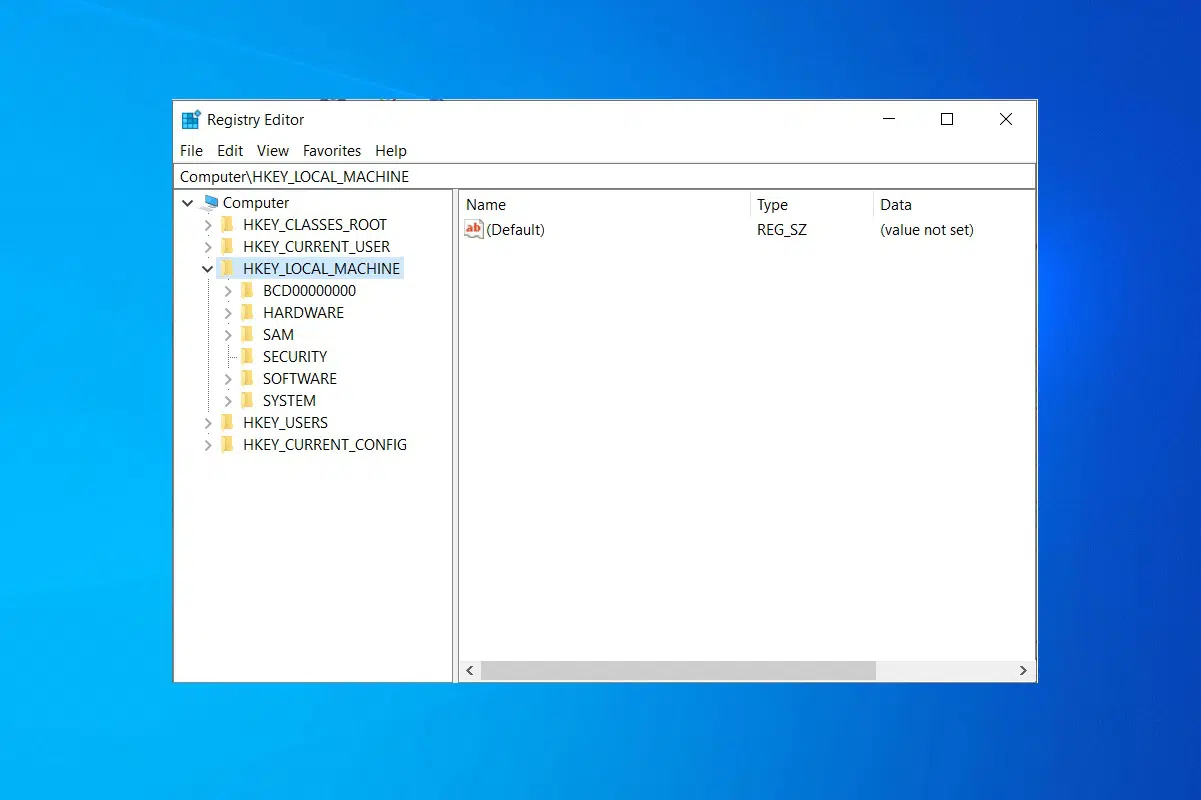
Все низкоуровневые настройки Windows и настройки приложений хранятся в базе данных, называемой реестром Windows. В нем хранятся настройки драйверов устройств, пользовательского интерфейса, ядра, пути к папкам, ярлыки меню «Пуск», расположение установленных приложений, файлы DLL, а также все значения программного обеспечения и информация об оборудовании. Однако, если вы откроете реестр Windows, вы можете увидеть несколько корневых ключей, каждый из которых способствует определенной функции Windows. Например, HKEY_LOCAL_MACHINE, сокращенно HKLM, является одним из таких корневых ключей Windows. Он включает в себя детали конфигурации:
- ОС Windows
- Установленного ПО
- Драйверов устройств
- Конфигурации загрузки Windows 7/8/10/Vista
- Служб Windows
- Драйверов оборудования.
Как получить доступ к HKLM через редактор реестра
HKEY_LOCAL_MACHINE или HKLM часто называют кустом реестра, и к нему можно получить доступ с помощью редактора реестра. Этот инструмент помогает создавать, переименовывать, удалять или управлять корневыми ключами реестра, подразделами, значениями и данными значений. Его можно использовать для устранения нескольких проблем в системе. Однако всегда нужно быть осторожным при использовании инструмента Редактор реестра, потому что даже одна неправильная запись может сделать компьютер непригодным для использования.
Примечание. Поэтому рекомендуется создать резервную копию ключа перед выполнением каких-либо операций с редактором реестра. Например, если вы хотите удалить остаточные или ненужные файлы, вам не следует делать это самостоятельно, если вы не уверены в записях. В противном случае вы можете использовать сторонний очиститель реестра, который поможет вам автоматически удалить все нежелательные записи реестра.
Вы можете открыть HKLM через редактор реестра следующим образом:
1. Запустите диалоговое окно Выполнить, нажав одновременно клавиши Windows + R.
2. Введите regedit, как показано ниже, и нажмите OK.
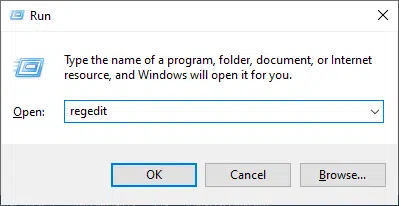
3. В левой боковой панели дважды щелкните Компьютер, чтобы развернуть его, и выберите папку HKEY_LOCAL_MACHINE.

4. Теперь снова дважды щелкните параметр HKEY_LOCAL_MACHINE, чтобы развернуть его.
Примечание. Если вы уже использовали редактор реестра раньше, он будет уже в развернутом состоянии.
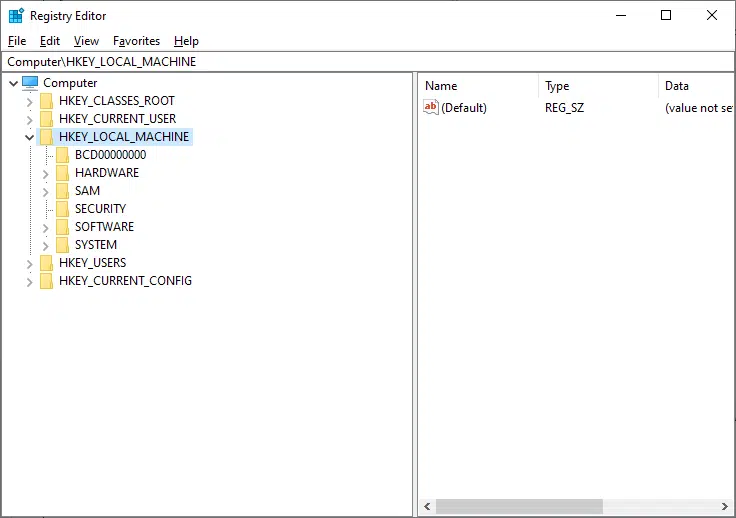
Список ключей в HKEY_LOCAL_MACHINE
Есть много папок с ключами реестра, например, внутри папки с ключами HKEY_LOCAL_MACHINE:
Примечание. Указанные ключи реестра могут отличаться в зависимости от используемой вами версии Windows.
- Подраздел BCD00000000 — здесь хранятся данные конфигурации загрузки, необходимые для загрузки операционной системы Windows.
- Подраздел COMPONENTS — в этом подразделе хранятся параметры конфигурации всех компонентов в операционной системе Windows.
- Подраздел DRIVERS — сведения о драйверах, программном и аппаратном обеспечении, установленных в системе, хранятся в подразделе Drivers. Он дает информацию о дате установки, дате обновления, рабочем состоянии драйверов и т. д.
- Подраздел SOFTWARE — этот подраздел является одним из наиболее часто используемых подразделов редактора реестра. Здесь хранятся все настройки приложений, которые вы открываете, и сведения о пользовательском интерфейсе операционной системы.
- Подраздел SCHEMA — это временный раздел реестра, созданный во время обновления Windows или некоторых других программ установки. Он удаляется автоматически после завершения процесса обновления Windows или установки.
- Подраздел HARDWARE — подраздел Hardware хранит все данные, относящиеся к BIOS (базовой системе ввода и вывода), оборудованию и процессорам.
Например, рассмотрим путь Computer HKEY_LOCAL_MACHINE HARDWARE DESCRIPTION System BIOS. Здесь хранятся все данные текущего BIOS и системы.
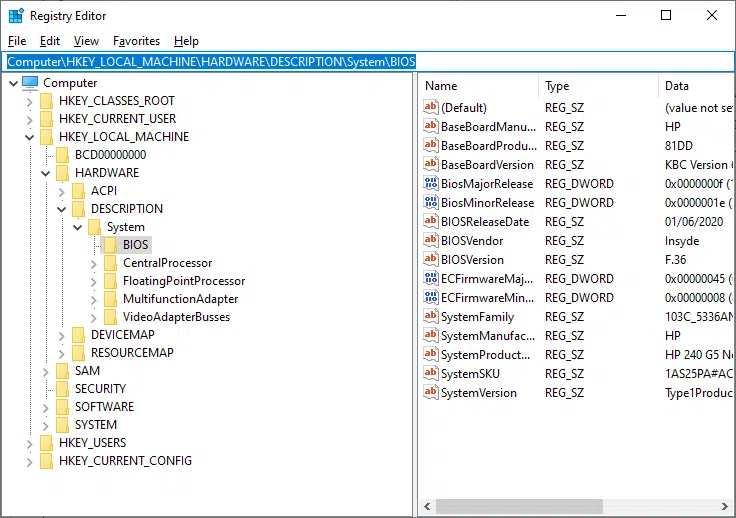
Скрытые подразделы в HKLM
Некоторые подразделы в редакторе реестра по умолчанию скрыты и не могут быть просмотрены. Когда вы открываете эти ключи, они могут казаться пустыми или незаполненными вместе со связанными с ними подключами. Ниже приведены скрытые подразделы в HKEY_LOCAL_MACHINE:
- Подраздел SAM — этот подраздел содержит данные диспетчера учетных записей безопасности (SAM) для доменов. Каждая база данных содержит псевдонимы групп, учетные записи пользователей, гостевые учетные записи, учетные записи администратора, имена входа в домен и т. д.
- Подраздел SECURITY — здесь хранятся все политики безопасности пользователя. Эти данные связаны с базой данных безопасности домена или соответствующим реестром в системе.
Если вы хотите просмотреть подраздел SAM или SECURITY, вам необходимо войти в редактор реестра, используя системную учетную запись. Системная учетная запись — это учетная запись с более высокими разрешениями, чем любая другая учетная запись, включая учетную запись администратора.
Примечание: вы также можете использовать некоторые сторонние программные утилиты, такие как PsExec, для просмотра этих скрытых подключей в системе (не рекомендуется).
